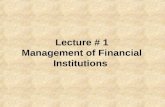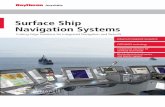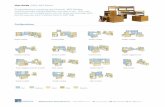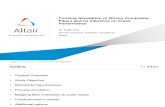MFS-2000 System · The MFS-2000 system is a compact multi-format switcher system supporting...
Transcript of MFS-2000 System · The MFS-2000 system is a compact multi-format switcher system supporting...

MF
S-2000
User’s G
uide 1st E
dition (R
evised 3)
Multi Format Switcher System
MFS-2000
-855-579-04(1)
MADE IN JAPAN 3User’s Guide [English]
1st Edition (Revised 3)

Multi Format Switcher System
MFS-2000 System(With MKS-2010/MKS-2015/MKS-2017 Control Panel)
User’s Guide [English]
1st Edition (Revised 3)Software Version 4.00 and Later

2
NOTICE TO USERS© 2004 Sony Corporation. All rights reserved.This manual or the software described herein, in whole or in part, may not be reproduced, translated or reduced to any machine readable form without prior written approval from Sony Corporation.
SONY CORPORATION PROVIDES NO WARRANTY WITH REGARD TO THIS MANUAL, THE SOFTWARE OR OTHER INFORMATION CONTAINED HEREIN AND HEREBY EXPRESSLY DISCLAIMS ANY IMPLIED WARRANTIES OF MERCHANTABILITY OR FITNESS FOR ANY PARTICULAR PURPOSE WITH REGARD TO THIS MANUAL, THE SOFTWARE OR SUCH OTHER INFORMATION. IN NO EVENT SHALL SONY CORPORATION BE LIABLE FOR ANY INCIDENTAL, CONSEQUENTIAL OR SPECIAL DAMAGES, WHETHER BASED ON TORT, CONTRACT, OR OTHERWISE, ARISING OUT OF OR IN CONNECTION WITH THIS MANUAL, THE SOFTWARE OR OTHER INFORMATION CONTAINED HEREIN OR THE USE THEREOF.
Sony Corporation reserves the right to make any modification to this manual or the information contained herein at any time without notice.The software described herein may also be governed by the terms of a separate user license agreement.

Table of Contents
Chapter 1 OverviewIntroduction ................................................. 7System Features ......................................... 7Options ........................................................ 8
Chapter 2 Names and Functions of PartsControl Panel Types ................................... 9Control Panel Configuration .................... 11
M/E Cross-Point Control Block.................. 12PGM/PST Cross-Point Control Block ........ 14AUX Bus Control Block............................. 15M/E Transition Control Block .................... 16PGM/PST Transition Control Block........... 18M/E Key Transition Control Block............. 19Downstream Key/Fade to Black Control
Block ...................................................... 19Flexi Pad Control Block.............................. 20Effect/Wipe Control Block ......................... 22Utility Control Block .................................. 24Macro Control Block .................................. 24Menu Control Block ................................... 25Power Indicators, “Memory Stick” Slot, USB
Connector ............................................... 25“Memory Stick” ......................................... 26
Usable “Memory Stick”.............................. 26Handling “Memory Stick” .......................... 26
Chapter 3 Using MenusAccessing Menus...................................... 27
Accessing Menus From the Top Menu....... 27Accessing Menus by Double Clicking........ 28Accessing Menus by Single Clicking ......... 31
Interpreting Menu Screens....................... 32Basic Screen................................................ 32Popup Windows .......................................... 36
Basic Menu Operations ............................ 43Selecting Menus.......................................... 43Selecting Functions ..................................... 44Setting Parameters ...................................... 44Returning Setting Data to Default Values .. 46
Exiting the Menu System ......................... 47
Chapter 4 Basics of Video SwitchingBasic Operations (1): Video Switching on
the M/E Bank ......................................... 50Basic Operations (2): Video Switching on
the PGM/PST Bank — For 1.5 M/E Systems................................................. 53
Chapter 5 Basic OperationsSelecting Video ......................................... 55
Flow of Operations...................................... 55Selecting Video in the M/E Cross-Point
Control Block ......................................... 56Selecting Video in the PGM/PST Cross-Point
Control Block ......................................... 57Selecting Video in the AUX Bus Control
Block ...................................................... 57Selecting Transition Types ...................... 59
Flow of Operations...................................... 59Selecting the Transition Type and the Next
Transition ............................................... 60Selecting Effects ....................................... 63
Flow of Operations...................................... 63Selecting Effects With the Flexi Pad Control
Block ...................................................... 64Selecting Effects From Menus.................... 65Effect Types ................................................ 67Selecting Channels...................................... 68
Changing the Position and Size of Effect Patterns ................................................. 70
Flow of Operations...................................... 70Changing Pattern Position and Size With the
Joystick................................................... 71Changing Pattern Size and Position From
Menus ..................................................... 72Modifying Video Borders ......................... 73
Flow of Operations...................................... 73Adding Borders to Video ............................ 74Softening Video Edges (Soft Edge/Soft
Border) ................................................... 75Preparing Transitions............................... 76
Flow of Operations...................................... 76Setting Transition Rates .............................. 76Selecting Effect Directions ......................... 78
Executing Transitions .............................. 80
3Table of Contents

4
Flow of Operations ..................................... 80Executing Transitions ................................. 80
Composing Video With Keys ...................83Flow of Operations ..................................... 83M/E Keys and Downstream Keys............... 84Inserting Text With a Luminance Key or
Linear Key ............................................. 84Composing Video With Chroma Keys ....... 88Composing Video With Pattern Keys......... 89Adding Borders to Keys ............................. 90Masking Part of a Key ................................ 91Moving a Key Over or Under..................... 92Inserting and Deleting Keys Only .............. 93
Using Internally Generated Signals.........95Flow of Operations ..................................... 95Using a Color Background ......................... 95
Fading the Video to Black ......................100Flow of Operations ................................... 100
Chapter 6 Advanced OperationsAdvanced Effect Operations ..................103
Transforming Effect Patterns.................... 103Cropping Effects....................................... 105Adding Beveled Edges to Video............... 106Adding Lighting........................................ 108Adding Afterimages (Trail) ...................... 109Adding Shadows Around Effects ............. 110Selecting the interpolation methods.......... 111Composing a Video Border Color From Two
Colors ................................................... 112Using Pattern Specific Transformations... 112Using User Programmable DME Effects . 112Making the Pattern Limit Setting ............. 113Saving, Recalling, and Deleting Effect
Snapshots ............................................. 114Editing Effect Snapshot Registers ............ 115
Advanced Key Operations......................117Processing Key Signals............................. 117Adjusting Key Borders ............................. 118Adjusting Chroma Keys ........................... 118Transforming the Pattern of a Pattern Key121Setting Key Mask Shapes and Positions... 121Using the Show Key Function.................. 122Using Key Memory .................................. 122
Using an Effect for an Independent Key Transition.............................................123
Overview................................................... 123Assigning the Buttons Used (Setup)......... 124
Selecting the Effect for an Independent Key Transition ............................................. 124
Making Detailed Settings for an Independent Key Transition Effect........................... 125
Using the Flexi Pad Control Block for an In-dependent Key Transition..................125
Color Correction......................................126Selecting the Color Correction Signal ...... 126Output of Color Correction Results .......... 126Flow of Color Correction Operations ....... 126CCR Menu ................................................ 127Input Video Processing............................. 128Primary Color Correction ......................... 128Secondary Color Correction ..................... 130RGB Clip .................................................. 130Luminance Processing .............................. 131Spot Color Adjustment ............................. 132Output Video Processing .......................... 133YUV Clip.................................................. 133
Frame Memory (Still Image File) ............134Overview................................................... 134Flow of Frame Memory Operations ......... 135Preparations .............................................. 135Selecting Input Signals for Frame Memory
.............................................................. 135Freezing Images and Saving Them to Memory
.............................................................. 136Recalling Still Images Saved in Frame
Memory................................................ 137Composing Frame Memory Video ........... 138Changing the Screen Position of the Output
Video.................................................... 140Recording a Series of Images in Frame
Memory................................................ 141Recalling Recorded Still Images Sequentially
.............................................................. 142Frame Memory (Clip) ..............................144
Overview................................................... 144Clip Creation............................................. 144Recalling Clips.......................................... 144Clip Playback............................................ 145Using Utility Control Block for Clip
Operations ............................................ 145Image File Operations.............................146Clip Transition .........................................149External Hard Disk Drive Access...........151
Hard Disk Formatting ............................... 151Saving frame memory files to the External
Hard Disk ............................................. 152
Table of Contents

Recalling Files From the External Hard Disk.............................................................. 152
Snapshots................................................ 153Overview................................................... 153Saving Snapshots ...................................... 154Recalling Snapshots .................................. 155Deleting Snapshots.................................... 156Editing Snapshot Registers ....................... 156Setting Snapshot Attributes....................... 157
Timeline Function ................................... 159Overview................................................... 159Flow of Timeline Operations .................... 159Preparations for Timeline Operations ....... 160Recalling the Register in Which You Want to
Save the Timeline................................. 160Displaying the Timeline Menu ................. 161Switching Menus in Timeline Operations 161Selecting the Region for Timeline Editing 161Inserting Keyframes to the Timeline ........ 162Specifying Edit Points and Editing Ranges on
the Timeline ......................................... 163Editing Keyframes on the Timeline .......... 163Setting Times on the Timeline.................. 165Setting a Path on the Timeline .................. 166Saving Timeline Data ............................... 167Recalling Timeline Data ........................... 167Executing a Timeline Effect ..................... 168Deleting Timeline Data............................. 168Editing Timeline Registers ....................... 169
Macros ..................................................... 169Overview................................................... 169Creating a New Macro .............................. 170Recalling a Macro Register and Executing a
Macro ................................................... 172Editing a Macro......................................... 173Saving a Macro ......................................... 174Deleting a Macro....................................... 174Using Macro Attachment .......................... 175Editing Macro Registers ........................... 176
Safe Title .................................................. 178Copying.................................................... 178
Copy Operation Targets ............................ 178Using Buttons to Copy Key Settings ........ 178
Chapter 7 File OperationsOverview .................................................. 179Batch Operating on Data Files............... 180
Saving All Data at Once ........................... 180
Loading All Data at Once ......................... 180Deleting All Data at Once......................... 181
Batch Operating on Data Files of Selected Categories ........................................... 181
Saving the Data of Selected Categories .... 181Loading the Data of Selected Categories .. 182Deleting the Data of Selected Categories . 182
Operating on Individual Data Files........ 183Loading Data Files .................................... 183Saving Data Files ...................................... 183Deleting Data Files.................................... 184Renaming Data Files................................. 185Copying Data Files.................................... 186
Importing and Exporting Data ............... 187Importing Image Files............................... 187Importing DME Effects ............................ 189Exporting Image Files............................... 189
Directory Operations .............................. 190Creating Directories .................................. 190Renaming Directories ............................... 191Deleting Directories .................................. 191Disabling Editing in Directory Units (Locking
Directories)........................................... 191Common Operations – Selecting Categories,
Media, and Directories ......................... 191External Media Support.......................... 192
Formatting Media...................................... 192
Chapter 8 External Device OperationsControl From Editing Systems .............. 193
Overview................................................... 193Controllable Functions.............................. 193Preparations............................................... 193
Operation From an Editing Keyboard ... 194Controlling External Devices ................. 195
Overview................................................... 195Manual VTR/Disk Recorder/Extended VTR
Operations ............................................ 195Checking VTR, Disk Recorder, and Extended
VTR Information.................................. 196Disk Recorder/Extended VTR File Operations
.............................................................. 197Simple Connection to MKS-8080/8082 AUX
Bus Remote Panel .............................. 199
5Table of Contents

6
Chapter 9 System SettingsBasic Settings..........................................201
Format Settings (Format Menu) ............... 201Setting the Startup Mode (Startup Mode
Menu) ................................................... 202Output Signal Assignment (Output Assign
Menu) ................................................... 203Assigning Signals to Cross-Point Buttons
(Operation Menu)................................. 204Saving Setup (Startup Mode Menu) ......... 208
Installing Software ..................................209Displaying Version Information (Version
Information Menu)............................... 209Displaying Detail Information (Detail
Information Menu)............................... 209Manually Installing Software (Manual Install
Menu) ................................................... 209Entering an Installation Key (License Menu)
.............................................................. 210Other Settings..........................................212
Setting the Date and Time (Date/Time Menu).............................................................. 212
Panel Maintenance (Panel Menu)............. 212System Adjustments (System Adjust Menu)
.............................................................. 213System Reset and Memory Initialization
(Initialize Menu) .................................. 214Input Signal Setup (Input/Output Menu).. 214Output Signal Setup (Input/Output Menu) 215Utility Settings (Utility Menu) ................. 218Key Setup (Key Menu)............................. 221Settings Relating to Video Switching
(Transition Menu) ................................ 223Macro Execution Mode Settings (Macro
Menu) ................................................... 224Snapshot/Timeline Settings (Snapshot/
Timeline Menu) ................................... 225Button Assignments (Button Assign Menu)
.............................................................. 225GPI Input/Output Setup (GPI Menu)........ 227Tally Setup (System Tally Menu)............. 234External Device Connection Port Setup
(Device Menu) ..................................... 239
Index.........................................................244
Table of Contents

hapter
In
1
COverviewIntroduction
This manual is the User’s Guide for the MFS-2000 Multi Format Switcher system.
The MFS-2000 system is comprised of the MFS-2000 Multi Format Switcher Processor, the main unit, and optional system devices such as control panels and system boards.In place of the official device names, this manual refers to the devices in the system by the names shown in the following table.
a) The term “1.5 M/E system” refers to systems using either the 1.5 M/E panel or the 1.5 M/E wide panel.
System Features
The MFS-2000 system is a compact multi-format switcher system supporting numerous HD and SD signal formats.The principal features of this system are as follows.
Multi-format supportSupport for the 480i/59.94 and 576i/50 formats is standard.The optional BZS-2000M Switcher Upgrade Software can be installed to provide support for the following formats.• 1080i/50, 59.94• 1080PsF/23.976, 24, 25, 29.97• 720p/50, 59.94
State of the art special effectsIn its standard configuration, the system supports a wide variety of effect patterns, including advanced wipes. Installation of the optional MKS-2470 DME Board Set makes a further array of advanced effects available, such as flip tumble, page turn, and 2ch P in P (two-channel picture-in-picture).
Comprehensive keying capabilitiesThe system is equipped with two keyers and two downstream keyers. All keyers support chroma keying and special key transitions, independent of background transitions (“independent key transitions”).
Optimal for use in live broadcast environment
Compact and lightweightBoth control panels and processor are compact and lightweight, designed for use where space is limited. This is the optimal system for use in small-scale outdoor broadcast vans and editing suites.
Official device name Name used in this manual
MFS-2000 Multi Format Switcher Processor
Switcher or processor
MKS-2010 1 M/E Control Panel
Control panel or 1 M/E panel
MKS-2015 1.5 M/E Control Panel
Control panel or 1.5 M/E panel a)
MKS-2017 1.5 M/E Wide Control Panel
Control panel or 1.5 M/E wide panel a)
MKS-2470 DME Board Set DME or DME option
DCU-8000 Device Control Unit (MKS-8700)
DCU or MKS-8700
DCU-2000 Device Control Unit (MKS-2700)
DCU or MKS-2700
7troduction / System Features

Chapter 1 O
verview
8
Outstanding ease of useButtons and other controls on the control panels are grouped in easy to understand functional blocks, facilitating the quick decisions that must be made in a live broadcast environment.The menu control block features a 6.5-type color LCD touch panel, for quick menu operation.
Selection of optimal control panelAny of the following three control panels can be selected for the optimal match to the intended applications and working environment.• MKS-2010• MKS-2015• MKS-2017
See page 10 for the principal differences between these control panels.
Options
The following options are available for the MFS-2000 system.
• MKS-2010 1 M/E Control Panel• MKS-2015 1.5 M/E Control Panel• MKS-2017 1.5 M/E Wide Control Panel• MKS-2110M Input/Output Connector Board• MKS-2470 DME Board Set• MKS-2440 Frame Memory Board Set• MKS-2420M Color Corrector Board• BZS-2000M Switcher Upgrade Software• BZS-2470M DME Upgrade Software• BZS-2440M Frame Memory Upgrade Software• HK-PSU02 Power Supply Unit (for MFS-2000)• HK-PSU11 Power Supply Unit (for control panels)
For more information about the above options, refer to the MFS-2000-C Operation Manual supplied with the MFS-2000 Multi Format Switcher Processor.
• MKS-2700 Device Control Unit• MKS-8700 Device Control Unit
For more information about the above options, refer to the DCU-2000 or DCU-8000 Operation Manual supplied with the DCU-2000 or DCU-8000 Device Control Unit Pack.
• MKS-2050 Editing Keyboard• MKS-8050 Editing Keyboard• BZS-8050 Editing Control Software
For more information about the above options, refer to the MKS-2050/8050 Operation Manual supplied with the MKS-2050/8050 Editing Keyboard and the BZS-8050 User’s Guide.
• MKS-8080 AUX Bus Remote Panel• MKS-8082 AUX Bus Remote Panel
For more information about the above options, refer to the MKS-8080/8082 Operation Guide or Operation Manual supplied with the MKS-8080/8082 AUX Bus Remote Panel.Note that the MKS-8080/8082 Operation Manual is supplied as a PDF file unlike the MKS-8080/8082 Operation Guide. For more information about the MKS-8080/8082 Operation Manual, contact the Sony dealer from whom you purchased the MKS-8080/8082.
Options

hapter
2 CNames and Functions ofParts
Control Panel Types
In this system, you can use any one of the three control panels shown on the following page. This manual refers to these control panels by the names shown in parentheses ( ) in the figure on that page.
9Control Panel Types

Chapter 2 N
ames and F
unctions of Parts
10
Principal differencesThe principal differences between the three control panels are as follows.
a) The 1.5 M/E panel and the 1.5 M/E wide panel differ in the number of cross-point buttons. They are identical in all other respects.
Operation button positionsThe positions of some operation buttons on the 1 M/E panel are different from the positions of the buttons with the same functions on the 1.5 M/E panel and 1.5 M/E wide panel. This manual explains how to operate using the 1.5 M/E panel, but figures are also provided for the 1 M/E panel when the buttons employed are in different positions.
FTB
BLACKCOLORBKGD
BLACKCOLORBKGD
DEV1 JOGDEV2 PLAY STOP ALLSTOP
CUE STARTTC
SHTL
DSKPVW
AUTOTRANS
AUTOTRANS
DSK2ON
DSK1ON
PREMCRO
POSTMCRO
ATTCHENBL
DEVICE/UTILITY
M/E
AUX
B
A
AUX1 SRCBUS
KEY XP/KYHOLD
SHIFT
M/E PGM
COLORBKGD
XPTHOLD
SHIFT
AUX2 AUX3 AUX4 EDITPVW
UTIL
KEY1 KEY2 DSK1 DSK2 CCR1 CCR2 FRAMEMEM
AUX DELEGATION
A POWERMENU
EFFECT
MACRO
FRAMES
BLACK
EDIT
REG
FILE
DIAG
GPI
SETUP
B
SNAPSHOT
ALL
BANKSEL
TRANSRATE
MCRO
EFF
7 8 9
4 5 6
1 2 3
10 EFFDISS
AUTOTRNS
NEXT TRANSITION
OVER OVER
KEYPRIOR
KEY1ON
BKGD KEY1 KEY2
KEY2ON
TRANSITION TYPE
MIX EFF
AUTOTRANS
CUT
PSTCOLOR
MIX
DSK1 DSK2
BLACKCOLORBKGD
AUTOTRANS
CUT
FTB
WIPE
M/E
BLACKCOLORBKGD
M/E
BLACKCOLORBKGD
BLACKCOLORBKGD
DEV1 JOGDEV2 PLAY STOP ALLSTOP
CUE STARTTC
SHTL
PSTCOLOR
MIXDSKPVW
MIX
TRANSITION TYPE
AUTOTRANS
AUTOTRANS
DSK2ON
DSK1ON
PREMCRO
POSTMCRO
XPTHOLD
SHIFT
ATTCHENBL
DEVICE/UTILITY
PGM/PST
M/E
AUX
B
A
PST
AUX1 SRCBUS
KEY XP/KYHOLD
SHIFT
M/E PGM
COLORBKGD
XPTHOLD
SHIFT
AUX2 AUX3 AUX4 EDITPVW
UTIL
KEY1 KEY2 DSK1 DSK2 CCR1 CCR2 FRAMEMEM
AUX DELEGATION
A POWERMENU
MACRO
FRAMES
FRAMES
BLACK
N/R REV POS
M/E1CH
M/E2CH
LIGHTTRAIL/SHDW
BVLDEDGE
BORD SOFT CROP
MENUP/P
CTR
EDIT
REG
FILE
DIAG
GPI SAFETITLE
SETUP
B
EFF/WIPE
SNAPSHOT
PP/ALL
BANKSEL
TRANSRATE
MCRO
7 8 9
4 5 6
1 2 3
10 EFFDISS
AUTOTRNS
NEXT TRANSITION
OVER OVERKEY
PRIOR
BKGD KEY1 KEY2
TRANSITION TYPE
KEY1
MIX EFF
AUTOTRANS
CUT
PSTCOLOR
MIX
KEY1ON
AUTOTRANS
KEY2
DSK1 DSK2
KEY2ON
AUTOTRANS
PGM
BLACKCOLORBKGD
AUTOTRANS
CUT
FTB
WIPE
M/E
BLACKCOLORBKGD
M/E
BLACKCOLORBKGD
BLACKCOLORBKGD
DEV1 JOGDEV2 PLAY STOP ALLSTOP
CUE STARTTC
SHTL
PSTCOLOR
MIXDSKPVW
MIX
TRANSITION TYPE
AUTOTRANS
AUTOTRANS
DSK2ON
DSK1ON
PREMCRO
POSTMCRO
XPTHOLD
SHIFT
ATTCHENBL
DEVICE/UTILITY
PGM/PST
M/E
AUX
B
A
PST
PGM
AUX1 SRCBUS
KEY XP/KYHOLD
SHIFT
M/E PGM
COLORBKGD
XPTHOLD
SHIFT
AUX2 AUX3 AUX4 EDITPVW
UTIL
KEY1 KEY2 DSK1 DSK2 CCR1 CCR2 FRAMEMEM
AUX DELEGATION
A POWERMENU
NEXT TRANSITION
OVER OVER
MACRO
FRAMES
FRAMES
BLACK
REG
FILE
DIAG
SETUP
B
EFF/WIPE
SNAPSHOT
BANKSEL
TRANSRATE
ME/RGN
MCRO
KEYPRIOR
EDIT/STORE
BKGD KEY1 KEY2
TRANSITION TYPE
KEY1
MIX EFF
AUTOTRANS
CUT
PSTCOLOR
MIX
KEY1ON
AUTOTRANS
KEY2
KEY2ON
AUTOTRANS
7 8 9
4 5 6
1 2 3
10 EFFDISS
AUTOTRNS
EDIT GPI
DSK1 DSK2
TOP/SHUTDOWN
TOP/SHUTDOWN
SAFETITLE PP/
ALL
SAFETITLE
N/R REV POS
M/E1CH
M/E2CH
LIGHTTRAIL/SHDW
BVLDEDGE
BORD SOFT CROP
MENU
CTR
EFFECT
N/R REV POS
M/E1CH
M/E2CH
LIGHTTRAIL/SHDW
BVLDEDGE
BORD SOFT CROP
MENUP/P
CTR
EFFECT
TOP/SHUTDOWN
ME/RGN
EDIT/STORE
ME/RGN
EDIT/STORE
MKS-2015 Control Panel (1.5 M/E panel) MKS-2010 Control Panel (1 M/E panel)
MKS-2017 Wide Control Panel (1.5 M/E wide panel)
Control panel PGM/PST cross-point control block, PGM/PST transition control block
Number of cross-point buttons
1 M/E panel No 12 per row
1.5 M/E panel Yes 12 per row a)
1.5 M/E wide panel
Yes 20 per row a)
Control Panel Types

Chapter 2 N
ames and F
unctions of Parts
Control Panel Configuration
1.5 M/E panel and 1.5 M/E wide panelThe sole difference between these control panels is the number of cross-point buttons per row. Most of the illustrations in this manual show the configuration of the 1.5 M/E panel.
See the pages in parentheses ( ) for the functions of the illustrated parts.
BLACKCOLORBKGD
AUTOTRANS
CUT
FTB
WIPE
M/E
BLACKCOLORBKGD
M/E
BLACKCOLORBKGD
BLACKCOLORBKGD
DEV1 JOGDEV2 PLAY STOP ALLSTOP
CUE STARTTC
SHTL
PSTCOLOR
MIXDSKPVW
MIX
TRANSITION TYPE
AUTOTRANS
AUTOTRANS
DSK2ON
DSK1ON
PREMCRO
POSTMCRO
XPTHOLD
SHIFT
ATTCHENBL
DEVICE/UTILITY
PGM/PST
M/E
AUX
B
A
PST
AUX1 SRCBUS
KEY XP/KYHOLD
SHIFT
M/E PGM
COLORBKGD
XPTHOLD
SHIFT
AUX2 AUX3 AUX4 EDITPVW
UTIL
KEY1 KEY2 DSK1 DSK2 CCR1 CCR2 FRAMEMEM
AUX DELEGATION
A POWERMENU
MACRO
FRAMES
FRAMES
BLACK
N/R REV POS
M/E1CH
M/E2CH
LIGHTTRAIL/SHDW
BVLDEDGE
BORD SOFT CROP
MENUP/P
CTR
EDIT
REG
FILE
DIAG
GPI SAFETITLE
SETUP
B
EFF/WIPE
SNAPSHOT
PP/ALL
BANKSEL
TRANSRATE
MCRO
7 8 9
4 5 6
1 2 3
10 EFFDISS
AUTOTRNS
NEXT TRANSITION
OVER OVERKEY
PRIOR
BKGD KEY1 KEY2
TRANSITION TYPE
KEY1
MIX EFF
AUTOTRANS
CUT
PSTCOLOR
MIX
KEY1ON
AUTOTRANS
KEY2
DSK1 DSK2
KEY2ON
AUTOTRANS
PGM
TOP/SHUTDOWN
EFFECT
ME/RGN
EDIT/STORE
Utility Control Block (page 24)
Power Indicators, “Memory Stick” Slot, USB Connector (page 25)
Menu Control Block (page 25)
Effect/Wipe Control Block (page 22)
Flexi Pad Control Block (page 20)
AUX Bus Control Block (page 15)
M/E Cross-Point Control Block (page 12)
Macro Control Block (page 24)
PGM/PST Cross-Point Control Block (page 14)
PGM/PST Transition Control Block (page 18)
M/E Key Transition Control Block (page 19)
M/E Transition Control Block (page 16)
Downstream Key/Fade to Black Control Block (page 19)
11Control Panel Configuration

Chapter 2 N
ames and F
unctions of Parts
12
1 M/E panel
See the pages in parentheses ( ) for the functions of the illustrated parts.
M/E Cross-Point Control Block
Use the M/E (mix/effect) cross-point control block to select the video signals to be used as the video background.
FTB
BLACKCOLORBKGD
BLACKCOLORBKGD
DEV1 JOGDEV2 PLAY STOP ALLSTOP
CUE STARTTC
SHTL
DSKPVW
AUTOTRANS
AUTOTRANS
DSK2ON
DSK1ON
PREMCRO
POSTMCRO
ATTCHENBL
DEVICE/UTILITY
M/E
AUX
B
A
AUX1 SRCBUS
KEY XP/KYHOLD
SHIFT
M/E PGM
COLORBKGD
XPTHOLD
SHIFT
AUX2 AUX3 AUX4 EDITPVW
UTIL
KEY1 KEY2 DSK1 DSK2 CCR1 CCR2 FRAMEMEM
AUX DELEGATION
A POWERMENU
EFFECT
MACRO
FRAMES
BLACK
EDIT
REG
FILE
DIAG
GPI
SETUP
B
SNAPSHOT
ALL
BANKSEL
TRANSRATE
MCRO
EFF
7 8 9
4 5 6
1 2 3
10 EFFDISS
AUTOTRNS
NEXT TRANSITION
OVER OVER
KEYPRIOR
KEY1ON
BKGD KEY1 KEY2
KEY2ON
TRANSITION TYPE
MIX EFF
AUTOTRANS
CUT
PSTCOLOR
MIX
DSK1 DSK2
TOP/SHUTDOWN
SAFETITLE
N/R REV POS
M/E1CH
M/E2CH
LIGHTTRAIL/SHDW
BVLDEDGE
BORD SOFT CROP
MENU
CTR
ME/RGN
EDIT/STORE
Power Indicators, “Memory Stick” Slot, USB Connector (page 25)
Menu Control Block (page 25)
Effect/Wipe Control Block (page 22)
Flexi Pad Control Block (page 20)
Utility Control Block (page 24)
Macro Control Block (page 24)
AUX Bus Control Block (page 15)
M/E Cross-Point Control Block (page 12)
M/E Transition Control Block (page 16)
Downstream Key/Fade to Black Control Block (page 19)
Control Panel Configuration

Chapter 2 N
ames and F
unctions of Parts
a Cross-point button rowsSelect background video by pressing the corresponding button.The buttons in the background A row select the background video which is output before the start of a transition (A bus video). Pressing a button selects the signal assigned to that button (input signals to the IN1 to IN16 connectors 1) of the processor, or signals which the processor generates internally). The button lights in red (high tally) if the selected signal is being output to the program video (final output video). Otherwise it lights in amber (low tally).
1) The MKS-2110M Input/Output Connector Board must be installed to use the IN9 to IN16 connectors.
The buttons in the background B row select the background video which is output after a transition (B bus video). The button lights in red (high tally) if the selected signal is being output to the program video. It lights in amber (low tally) if the selected signal is not being output to the program video.
In addition to the operating mode described above (flip-flop mode), you can also select bus fixed mode. In bus fixed mode, the signal selected on the background A row is always output when the fader lever is at the top, and the signal selected on the background B row is always output when the fader lever is at the bottom.
For more information about bus fixed mode, see “Setting the Bus Toggle On or Off” (page 223).
The buttons in the A row and the B row select the same signals. For example, the fifth button from left in the A row
selects the same signal as the fifth button from left in the B row.
You can use the Xpt Assign menu to freely change the assignment of signals to cross-point buttons.
For details, see “Assigning Signals to Cross-Point Buttons (Operation Menu)” (page 204).
Cross-point button numbersOn the 1 M/E panel and the 1.5 M/E panel, there are 12 cross-point buttons in each row. On the 1.5 M/E wide panel, there are 20 cross-point buttons in each row. These buttons are numbered 1 to 12 or 1 to 20 from the left side of the panel. Pressing the [SHIFT] button 3 to turn the shift function on makes more cross-point button numbers available: numbers 13 to 24, or 21 to 40. This manual refers to the buttons available when the shift function is on as “shift side buttons”, and to the buttons available when the shift function is off as “non-shift side buttons”.
See page 204 for more information about cross-point button numbers.
b XPT (cross-point) HOLD buttonBy pressing this button to turn it on (it lights in amber), you can recall a snapshot or recall timeline data to execute a timeline effect while retaining the current cross-point selection state. (The cross-point selection information in the snapshot is ignored.)
c SHIFT buttonThis button has the following three operation modes.Hold: While this button is held down, the shift side buttons
are enabled.
BLACKCOLORBKGD
BLACKCOLORBKGD
M/E
B
A
XPTHOLD SHIFT
Background A row
1Cross-point button rows
Background B row
2XPT HOLD button
3SHIFT button
4 Tally indicators
13Control Panel Configuration

Chapter 2 N
ames and F
unctions of Parts
14
Lock: Pressing this button toggles it on and off. When the button is on, the shift side buttons are enabled.
Off: No effect.
On how to select the modes, see “To set the cross-point button shift operation” (page 206).
NoteThis button does not light and does not function when you are using the rightmost buttons in the cross-point button rows (the 12th or 20th buttons) as [SHIFT] button.
For more information about operations to use the rightmost buttons as [SHIFT] buttons, see “To use the rightmost buttons in cross-point button rows as [SHIFT] buttons (shift mode selection)” (page 206).
d Tally indicatorsCurrently not used.
PGM/PST Cross-Point Control Block
Use the PGM/PST (program/preset) cross-point control block to select the video signals to be used as the background in program video (final output video).
This control block is found only on the 1.5 M/E and 1.5 M/E wide panels.
a Cross-point button rowsThe buttons in the PGM (program) row select the background video which is output before the start of a transition. The buttons in the PST (preset) row select the background video after the end of a transition.The signals selectable with the cross-point buttons are the same as the signals selectable with the corresponding buttons in the M/E cross-point control block (see page 12). The meaning of the colors in which buttons light and the button numbers are also the same as with the M/E cross-point control block. The [M/E] buttons at the right edge of each cross-point button row are reentry buttons. They allow you to import video created in the M/E block and use it as background video in the PGM/PST block.
b XPT (cross-point) HOLD buttonBy pressing this button to turn it on (it lights in amber), you can recall a snapshot or recall timeline data to execute a timeline effect while retaining the current cross-point selection state. (The cross-point selection information in the snapshot is ignored.)
c SHIFT buttonThis button has the following three operation modes.Hold: While this button is held down, the shift side buttons
are enabled.Lock: Pressing this button toggles it on and off. When the
button is on, the shift side buttons are enabled.Off: No effect.
On how to select the modes, see “To set the cross-point button shift operation” (page 206).
BLACKCOLORBKGD
M/E
BLACKCOLORBKGD
M/E
XPTHOLD
SHIFT
PGM/PST
PST
PGM
PGM row
1Cross-point button rows
PST row
2XPT HOLD button
3SHIFT button
4Tally indicator
M/E buttons
Control Panel Configuration

Chapter 2 N
ames and F
unctions of Parts
NoteThis button does not light and does not function when you are using the rightmost buttons in the cross-point button rows (the 12th or 20th buttons) as [SHIFT] button.
For more information about operations to use the rightmost buttons as [SHIFT] buttons, see “To use the rightmost buttons in cross-point button rows as [SHIFT] buttons (shift mode selection)” (page 206).
d Tally indicatorCurrently not used.
AUX Bus Control Block
Use this block to select key signals and to select the signals to which a variety of functions are applied.
a AUX delegation buttonsBy pressing one of the following buttons, lighting it, you select the bus to which the cross-point button row 6 is assigned. Signals selected in the cross-point button row are output to the bus selected here.The buses selectable by the various buttons are as follows.AUX1 to 4: AUX1 to AUX4 busesEDIT PVW: EDIT PVW (edit preview) busUTIL: Utility busKEY1: Key1 bus or Key1 Source bus. (The state of the
[SRC BUS] button 2 determines which of the two buses is selected.)
KEY2: Key2 bus or Key2 Source bus. (The state of the [SRC BUS] button 2 determines which of the two buses is selected.)
DSK1: DSK1 (downstream key 1) bus or DSK1 Source (downstream key 1 source) bus. (The state of the [SRC BUS] button 2 determines which of the two buses is selected.)
DSK2: DSK2 (downstream key 2) bus or DSK2 Source (downstream key 2 source) bus. (The state of the [SRC BUS] button 2 determines which of the two buses is selected.)
CCR1 and CCR2: CCR1 (color correction 1) or CCR2 bus
FRAME MEM: Frame Memory Video bus, or Frame Memory Key bus. (The state of the [SRC BUS] button 2 determines which of the two buses is selected.)
The button lights in red (high tally) if signals on the selected bus are being output to the program video (final output video). Otherwise it lights in amber (low tally).
Buttons which target two buses ([KEY1], [KEY2], [DSK1], [DSK2], and [FRAME MEM]) light in red if signals on either of the buses are being output to program video.
b SRC (source) BUS buttonWhen an AUX delegation button which targets two buses ([KEY1], [KEY2], [DSK1], [DSK2], and [FRAME MEM]) is turned on, the bus which is actually selected is determined by whether this button is on (lit) or off (not lit).
AUX
AUX1 SRCBUS
KEY XP/KYHOLD
SHIFT
M/E PGM
COLORBKGD
AUX2 AUX3 AUX4 EDITPVW
UTIL
KEY1 KEY2 DSK1 DSK2 CCR1 CCR2 FRAMEMEM
AUX DELEGATION
BLACK
1AUX delegation buttons
2SRC BUS button
3KEY button
4XP/KY HOLD button
5SHIFT button
6Cross-point button row
AUX delegation button
SRC BUS button off
SRC BUS button on
KEY1 Key1 bus Key1 Source bus
KEY2 Key2 bus Key2 Source bus
DSK1 DSK1 bus DSK1 Source bus
DSK2 DSK2 bus DSK2 Source bus
15Control Panel Configuration

Chapter 2 N
ames and F
unctions of Parts
16
c KEY buttonIn the following cases, you can select the key signal in the cross-point button row by pressing this button to turn it on.• When the AUX delegation button [AUX1], [AUX2],
[AUX3] or [AUX4] is lit.• When the AUX delegation button [KEY1], [KEY2],
[DSK1], [DSK2], or [FRAME MEM] is lit with the [SRS BUS] button being on.
d XP/KY (cross-point/key) HOLD buttonBy pressing this button to turn it on (it lights in amber), you can recall a snapshot or recall timeline data to execute a timeline effect while retaining the current cross-point selection state (cross-point hold), for buses other than key buses.For key buses, you can select any of the following three options.• Cross-point hold (retain the current cross-point selection
state)• Key disable (retain the current key settings)• Key disable, plus retention of the current key on/off
states
See “Setting the key bus cross-point hold mode” (page 222) for more information about how to set the operating mode.
e SHIFT buttonThis button has the following three operation modes.Hold: While this button is held down, the shift side buttons
are enabled.Lock: Pressing this button toggles it on and off. When the
button is on, the shift side buttons are enabled.Off: No effect.
On how to select the modes, see “To set the cross-point button shift operation” (page 206).
f Cross-point button rowThese buttons select the signals to be output to the bus selected with the AUX delegation buttons.The signals which can be selected with each cross-point button are the same as the signals selected by the corresponding buttons in the M/E cross-point control block (see page 12). Button numbers and the meaning of the colors in which the buttons light are the same as those of the buttons in the M/E cross-point control block. However, the cross-point button row in the AUX bus control block contains an [M/E] button and a [PGM] button, which are not present in the M/E cross-point button rows. The [M/E] button selects the M/E program video, and the [PGM] button selects the program video (final output video).
M/E Transition Control Block
Use this block to control transitions in M/E (mix/effect) program video.
FRAME MEM Frame Memory Video bus
Frame Memory Key bus
AUX delegation button
SRC BUS button off
SRC BUS button on
Control Panel Configuration

Chapter 2 N
ames and F
unctions of Parts
a Transition execution section
Fader lever: Move the lever up and down to execute the transition.You can also use this to execute a timeline effect. In this case, it is necessary first to assign the function for switching between transition and timeline effect execution to the PST COLOR MIX button.
Transition indicator: Displays the progress of the transition with 24 LEDs. The number of lit LEDs increases as the transition proceeds.
Transition rate display section: Displays the specified transition rate (the time from the start to the end of the transition, in units of frames).
See “Setting Transition Rates” (page 76) for more information about how to specify transition rates.
AUTO TRANS (transition) button: Press to execute a transition automatically at the specified transition rate. The transition begins immediately, and the button lights in amber. The button goes out when the transition finishes.
CUT button: Press to execute an instant transition.
b Next transition selection buttonsTo specify which part of the video to switch (change) in the next transition, press one of the following buttons, turning it on.BKGD (background): Switches the background video in
the next transition.KEY1, KEY2: Press the [KEY1] button, turning it on, to
insert key 1 into the background in the next transition, or to delete it from the background. If key 1 is not currently inserted, the transition inserts it. If key 1 is currently inserted, the transition deletes it. The [KEY2] button works in the same way.
KEY PRIOR (priority): When key 1 and key 2 are inserted in an overlapping state, the key on top appears in front on the monitor. By pressing this button, turning it on, you can reverse the priority of the two keys in the next transition.
FRAMES
NEXT TRANSITION
OVER OVERKEY
PRIOR
BKGD KEY1 KEY2
TRANSITION TYPE
MIX EFF
AUTOTRANS
CUT
PSTCOLOR
MIX
FRAMES
NEXT TRANSITION
OVER OVER
KEYPRIOR
KEY1ON
BKGD KEY1 KEY2
KEY2ON
TRANSITION TYPE
MIX EFF
AUTOTRANS
CUT
PSTCOLOR
MIX
1 Transition execution section
2Next transition selection buttons
3OVER indicators
4Transition type selection buttons
1 Transition execution section
M/E transition control block on 1.5 M/E panel and 1.5 M/E wide panel
2Next transition selection buttons
3OVER indicators
4 Transition type selection buttons
5KEY1 ON and KEY2 ON buttons
M/E transition control block on 1 M/E panel
FRAMES
AUTOTRANS
CUT
(This figure shows the transition execution section on the 1.5 M/E and 1.5 M/E wide panels.)
Transition indicator
Fader lever
Transition rate display section
17Control Panel Configuration

Chapter 2 N
ames and F
unctions of Parts
18
c OVER indicatorsWhen key 1 and key 2 are inserted, the OVER indicator for the key on top lights.
d Transition type selection buttonsTo select the type of transition, press one of the following buttons, turning it on.MIX: In a background transition, the new video overlaps
the current video, finally replacing it. During the transition, the sum of the output levels of the A bus and the B bus is maintained at 100%.In a key transition, the key fades in (for insertion) or out (for removal).
EFF (effect): A transition using the selected effect pattern is executed.
See “Selecting Effects” (page 63) for more information about how to select effects.
PST (preset) COLOR MIX : This is a two-stage mix (dissolve), comprising two transitions. In the first transition, a color matte is gradually mixed into the current video. In the second transition, the new video is gradually mixed into the color matte.You can perform both of these operations in a single transition.
For details, see “Setting a Preset Color Mix” (page 223).
The [EFF] button and the [PST COLOR MIX] button can be assigned with clip transitions (see page 149).
For details of the method of assignment, see “Changing the function of the transition type selection button in the transition control block” (page 226).
When using the fader lever to execute a timeline effect, you can also assign the function for switching between transition and timeline effect execution to the [EFF] button or the [PST COLOR MIX] button.
e KEY1 ON and KEY2 ON buttonsPress the corresponding button to instantly insert or delete key 1 or key 2. The [KEY1 ON] button lights in red when key 1 is inserted into the program video (final output video). Otherwise it lights in amber. The [KEY2 ON] button works in the same way.
PGM/PST Transition Control Block
Use this block to control program transitions.This control block is provided only on the 1.5 M/E and 1.5 M/E wide panels.
a Transition execution sectionThis works in the same way as the transition execution section in the M/E transition control block (see page 16).
b Transition type selection buttonsTo select the type of transition, press one of the following buttons, turning it on.MIX: In a background transition, the new video overlaps
the current video, finally replacing it. During the transition, the sum of the output levels of the PGM bus and the PST bus is maintained at 100%.
WIPE: A transition using the selected wipe pattern is executed, so that the new video wipes away the current video.
On how to select a wipe pattern, see “Selecting Effects” (page 63).
PST (preset) COLOR MIX: In the first transition, a color matte is gradually mixed into the current video. In the second transition, the new video is gradually mixed into the color matte.You can perform both of these operations in a single transition.
For details, see “Setting a Preset Color Mix” (page 223).
The [EFF] button and the [PST COLOR MIX] button can be assigned with clip transitions (see page 149).
For details of the method of assignment, see “Changing the function of the transition type selection button in the transition control block” (page 226).
AUTOTRANS
CUT
WIPE
PSTCOLOR
MIX
MIX
TRANSITION TYPE
FRAMES
1 Transition execution section
2 Transition type selection buttons
Control Panel Configuration

Chapter 2 N
ames and F
unctions of Parts
When using the fader lever to execute a timeline effect, you can also assign the function for switching between transition and timeline effect execution to the [EFF] button or the [PST COLOR MIX] button.
M/E Key Transition Control Block
Use this block to insert and delete keys in independent M/E background video transitions. The transitions are independent of the transitions performed with the M/E transition control block (see page 16).This control block is provided only on the 1.5 M/E and 1.5 M/E wide panels. However, of the four buttons, the [KEY1 ON] and [KEY2 ON] buttons are also found on the 1 M/E panel, where they are located in the M/E transition control block (see page 16).
a KEY1 ON and KEY2 ON buttonsPress the corresponding button to instantly insert or delete key 1 or key 2. The [KEY1 ON] button lights in red when key 1 is inserted into the program video (final output video). Otherwise it lights in amber. The [KEY2 ON] button works in the same way.
b AUTO TRANS (transition) buttonsPress the corresponding button to insert or delete key 1 or key 2 at the specified transition rate. The key fades in (insert) or fades out (delete). The transition begins as soon as the button is pressed, and the button lights in amber. The button goes out when the transition finishes.
See “Setting Transition Rates” (page 76) for more information about how to specify transition rates.
Downstream Key/Fade to Black Control Block
Use this block to insert and delete downstream keys, and to fade to black.
a FTB (fade to black) buttonPress this button to execute a fade to black at the specified transition rate. The button lights in amber when pressed. It lights in red when the fade to black is completed, for as long as black is output.
See “Setting Transition Rates” (page 76) for more information about how to specify transition rates.
b DSK PVW (downstream key preview) buttonYou can press this button, turning it on, to temporarily switch M/E PVW output (1 M/E panel) or PST output (1.5 M/E panel) to DSK PVW output.
Note Whether or not this switching function is available depends on a setting made in the Output Assign menu. For details, see “Switching M/E PVW or PST output to DSK PVW output” (page 204).
c DSK independent transition execution sectionDSK1 ON, DSK2 ON buttons: Press the [DSK1 ON]
button to cut downstream key 1 in or out (insert or delete it instantly). The button lights in red when the key is inserted in program video (final output video). Otherwise it lights in amber. The [DSK2 ON] button works in the same way.
AUTO TRANS buttons: Press the corresponding button to insert or delete downstream key 1 or 2 at the specified transition rate. The key is mixed to fade in (insert) or out (delete). The transition begins as soon as the button is pressed, and the button lights in amber. When the transition finishes, the button goes out.
See “Setting Transition Rates” (page 76) for more information about how to specify transition rates.
AUTOTRANS
AUTOTRANS
KEY2ON
KEY1ON
KEY1 KEY2
1KEY1 ON and KEY2 ON buttons
2AUTO TRANS buttons
FTB
DSKPVW
AUTOTRANS
AUTOTRANS
DSK2ON
DSK1ON
DSK1 DSK2
1 FTB button
2DSK PVW button
3DSK independent transition execution section
19Control Panel Configuration

Chapter 2 N
ames and F
unctions of Parts
20
Flexi Pad Control Block
Use the Flexi Pad control block in the following operation modes.• Effect snapshot mode• Snapshot mode• Macro mode• Transition rate input mode• Timeline mode• Device control mode• Independent key transition mode
Depending on the operation mode, this control block allows you to do the following.
In effect snapshot mode:• Recall, save, and delete effect snapshots• Recall effect pattern numbers
In snapshot mode:• Recall, save, and delete snapshots • Set snapshot attributes
In macro mode:Recall (execute), save, delete, and edit macros
In transition rate input mode:Enter transition rates
In timeline mode:• Recall, save, or delete timeline data• Create and edit timeline data• Execute timeline effects
In device control mode:VTR/disk recorder/extended VTR operations
In independent key transition mode:• Change types of independent key transitions• Recall effect pattern numbers for independent key
transitions• Enter transition rates• Execute independent key transitions
For details about the operation mode assignment, see “Changing the assignment of mode selection buttons in the Flexi Pad control block” (page 225).
These operation modes can be switched with the mode selection buttons in this control block or the mode assigned buttons in the utility control block.
For details about the command assignment, see “Assigning utility commands” (page 218).
a Numeric displayDepending on the operating mode, this shows the following numeric values of up to four digits.In effect snapshot mode: Pattern numberIn snapshot mode: Bank number and register numberIn transition rate input mode: Transition rate
In macro mode:• In macro recall mode: A bank number and register
number• In macro edit mode: An event number and an event
total• In pause duration entry mode: A pause duration
EFF/WIPE
SNAPSHOT
PP/ALL
BANKSEL
TRANSRATE
ME/RGN
MCRO
7 8 9
4 5 6
1 2 3
0 ENTR
EDIT/STORE
1Numeric display
2Region selection buttons
3EDIT/STORE button
4BANK SEL button
5Mode selection buttons
6Memory recall buttons
This figure shows the Flexi Pad control block in transition rate input mode.
Control Panel Configuration

Chapter 2 N
ames and F
unctions of Parts
In timeline mode:• In modes other than editing operations: bank number
and register number• In editing operations mode: the current keyframe
number and total number of keyframesIn device control mode: BlankIn independent key transition mode: Effect pattern
number
b Region selection buttonsUsed in modes other than macro mode.Select the target function block of the operation. The button which is on lights in amber.When using a 1.5 M/E panel, these operate as the ME/RGN and PP/ALL buttons, as follows.In effect snapshot mode: The ME/RGN button selects the
M/E region, and the PP/ALL button selects the PGM/PST region.
In transition rate input mode: The ME/RGN button selects the M/E region, and the PP/ALL button selects the PGM/PST region.
In snapshot mode: The ME/RGN button selects the M/E region, and the PP/ALL button selects all regions.
In timeline mode: The ME/RGN button switches to region selection mode. The PP/ALL button does not operate.
When using a 1 M/E panel, the ME/RGN button acts as an ALL button. The ME/RGN button has the same effect as above (when using a 1.5 M/E panel), and the ALL button acts as a button to select all regions in snapshot mode only.
c EDIT/STORE buttonThis button lights in amber when on, to indicate that you can save the current snapshot or effect snapshot, enter macro edit mode or timeline edit mode, or delete a saved snapshot, effect snapshot, macro, or timeline.
d BANK SEL (selection) buttonUsed in snapshot mode, macro mode, and timeline mode. Has no effect in other modes.This button lights in amber when on, to indicate that you can use the memory recall buttons to specify a register bank.
e Mode selection buttonsSelect the operation mode of the Flexi Pad control block. The button currently turned on lights in amber.By default the following operating modes are assigned, but you can also assign timeline mode, device control mode, or independent key transition mode to any of the buttons.
For details about the operation mode assignment, see “Changing the assignment of mode selection buttons in the Flexi Pad control block” (page 225).
EFF/WIPE (effect snapshot): Selects effect snapshot mode. You can also use this button when selecting effect patterns.
SNAPSHOT: Selects snapshot mode.MCRO (macro): Selects macro mode. Lights in amber in
macro recall mode, and lights in red in macro edit mode.
TRANS RATE: Selects transition rate input mode.
f Memory recall buttonsThe configuration of the memory recall buttons changes according to the operation mode selected with the mode selection buttons.In effect snapshot mode: Comprised of the following
buttons.[0] to [9] buttons[PTN NO. (pattern number)] button[ENTR (enter)] button.The state and functions of the [0] to [9] buttons and the [ENTR] button change depending on the state of the [PTN NO.] button and the [EDIT/STORE] button.
For details, see “Selecting Effects With the Flexi Pad Control Block” (page 64).
In snapshot mode: Comprised of the following buttons.[0] to [9] buttons[EFF DISS (effect dissolve)] button[AUTO TRNS (transition)] button.The state and functions of these buttons change depending on the state of the [BANK SEL] button and the [EDIT/STORE] button.
For details, see “Saving Snapshots” (page 154).
In macro mode• In macro recall mode: Comprised of the following
buttons.[0] to [9] buttons[Executed events/Total Events] button[TAKE] buttonThe state and functions of the buttons change depending on the states of the [BANK SEL] and [EDIT/STORE] buttons.
• In macro edit mode: Comprised of the following buttons.[INS (insert)] button[MOD (modify)] button[DEL (delete)] button[PAUS (pause)] button[ALL (select all)] button[EXIT] button[AUTO INS (auto insert)] button[STOR/Register Number (store/register number)] button[<< PREV (go to previous event)] button[NEXT >> (go to next event)] button
21Control Panel Configuration

Chapter 2 N
ames and F
unctions of Parts
22
• In pause time entry mode: Comprised of the following buttons.[0] to [9] buttons[CLR (clear)] button[PAUS/ENTR (pause/enter)] button
For details, see “Macros” (page 169).
In transition rate input mode: Comprised of the following buttons.[0] to [9] buttons[ENTR (enter)] button.
For details, see “Setting Transition Rates” (page 76).
In timeline mode: Comprises the following buttons.[0] to [9] buttons[RUN] button[REWIND] buttonThe state and effect of each button depends on the state of the [BANK SEL] button, [EDIT/STORE] button, and [ME/RGN] button.
For details, see “Timeline Function” (page 159).
In device control mode: Comprised of the following buttons.[SHTL (shuttle)] button[JOG] button[REC (record)] button
[SET START (set the current timecode as the start point)] button[SET STOP (set the current timecode as the stop point)] button[FM LOOP (frame memory loop)] button[STRT TC (enter start timecode)] button[STOP TC (enter stop timecode)] button[CUE (cue up)] button[PLAY (playback)] button[STOP] button[ALL STOP] button.
For details, see “Manual VTR/Disk Recorder/Extended VTR Operations” (page 195).
In independent key transition mode: Comprised of the following buttons.[ME KEY1 (menu shortcut)] button[FILL xxxx (key fill signal name display)] button[SRC xxxx (source signal name display)] button[MIX] button[EFF (effect)] button[HALF TRANS (half transition)] button[KEY ON] button[AUTO TRNS (auto transition)] button[RATE (transition rate)] button[PTN NO. (pattern number)] button.
For details, see “Using the Flexi Pad Control Block for an Independent Key Transition” (page 125).
Effect/Wipe Control Block
Use this block to set the direction of effects and wipes. You can also add modifiers as required.
EFFECT
N/R REV POS
M/E1CH
M/E2CH
LIGHTTRAIL/SHDW
BVLDEDGE
BORD SOFT CROP
MENUP/P
CTR
1Delegation selection buttons
2 Joystick
3 Effect modifier buttons
Control Panel Configuration

Chapter 2 N
ames and F
unctions of Parts
a Delegation selection buttonsSelect operation targets.M/E 1CH (M/E1 channel), M/E 2CH (M/E2 channel)
buttons: Select M/E1 channel or M/E2 channel or both as the operation target(s).
P/P (PGM/PST) button (on 1.5 M/E panels only): Selects PGM/PST as the operation target.
MENU button: When this button is on, you can use the joystick to adjust the leftmost three parameters assigned to the knobs in the menu control block.
Notes• The [M/E 2CH] button does not light and cannot be
selected for effect patterns with numbers lower than 2000.
• When the [SHTL] button, [JOG] button, or a button in the utility control block to which [TL Run Control] is assigned is on, turning on a delegation selection button turns off that button. (The button pressed later receives priority).
b JoystickThe joystick has different effects in the following four cases.When one of the [M/E 1CH], [M/E 2CH], and [P/P] buttons is onYou can use the joystick to adjust the position of the currently selected effect pattern. For some effect patterns, the joystick can be used to change their size.X-axis position: The X value increases when the joystick
is moved to the right, and decreases when the joystick is moved to the left.
Y-axis position: The Y value increases when the joystick is moved away from you, and decreases when the joystick is moved toward you.
Size: The value increases when the knob of the joystick is rotated clockwise, and decreases when it is rotated counterclockwise.
When the [MENU] button is onYou can use this to adjust parameters. Operation of the joystick is linked with operation of the knobs in the menu control block.Parameter assigned to knob 1: The value increases when
the joystick is moved to the right, and decreases when the joystick is moved to the left.
Parameter assigned to knob 2: The value increases when the joystick is moved away from you, and decreases when the joystick is moved toward you.
Parameter assigned to knob 3: The value increases when the knob of the joystick is rotated clockwise, and decreases when it is rotated counterclockwise.
The adjustment range depends on the parameter.
When the [SHTL] button or [JOG] button in the utility control block is onThe joystick can be used to control jog and shuttle mode search on devices or frame memory clips.Move the joystick to the right for a forward direction search, and left for a reverse direction search.
When a button in the utility control block already assigned to TL Run Control is litYou can use the joystick to execute a timeline effect.Move the joystick to the right to execute in the forward direction, and left for the reverse direction.
Fine adjustment with the joystick (fine mode)When changing the position or size of an effect pattern, menu operations, or timeline effect execution is assigned to the joystick, holding down the button in the top of the joystick while operating it reduces the degree of change caused by the operation, to allow finer control. For jog/shuttle operations there is no fine mode.
c Effect modifier buttonsBVLD (beveled) EDGE: When this button is on, you can
add beveled edges to the image. This button lights in green when beveled edge parameters are assigned to the knobs in the menu control block, and lights in amber when no beveled edge parameters are assigned to the knobs.
LIGHT (lighting): When this button is on, you can add a lighting effect to the image. This button lights in green when lighting parameters are assigned to the knobs in the menu control block, and lights in amber when no lighting parameters are assigned to the knobs.
TRAIL/SHDW (shadow): When this button is on, you can add a shadow to the image. This button lights in green when shadow parameters are assigned to the knobs in the menu control block, and lights in amber when no shadow parameters are assigned to the knobs.
BORD (border): When this button is on, you can add borders. The button lights in amber when no border parameters have been assigned to the knobs in the menu control block, and lights in green when they have been assigned.
SOFT (soft edges): When this button is on, you can add soft edges. The button lights in amber when no soft edge parameters have been assigned to the knobs in the menu control block, and lights in green when they have been assigned.
CROP: When this button is on, you can perform cropping. The button lights in amber when no crop parameters have been assigned to the knobs in the menu control block, and lights in green when they have been assigned.
N/R (normal/reverse): When this button is on, it lights in amber and the transition direction reverses every time a transition finishes.
23Control Panel Configuration

Chapter 2 N
ames and F
unctions of Parts
24
REV (reverse): When this button is on, it lights in amber and the transition direction reverses.
POS (positioner): You can turn the positioner on and use the joystick to move effect patterns in the x-axis and y-axis directions, and to change their size.
CTR (center): When the [POS] button is on, pressing this button returns an effect pattern to the default position and size.
Utility Control Block
a ENABLE/UTILITY operation buttonsYou can assign utility commands to these buttons.The following utility commands are assigned by default.EDIT button: Enables and disables the switcher edit
mode.GPI button: Enables and disables switcher GPI.SAFE TITLE button: Turns on and off a marker showing
the television reception safe area and a cross marker showing the center of the screen.
Blank button: No function assignment.
See “Utility Settings (Utility Menu)” (page 218) for more information about how to assign arbitrary utility commands to these buttons.
b DEVICE/UTILITY operation buttonsYou can assign utility commands to these buttons.The following utility commands are assigned by default.DEV1/DEV2: Selects the Device1/Device2 as control
target.PLAY: Plays a tape or disk.STOP: Stops a tape or disk.ALL STOP: Stops tapes or disks on all devices.CUE: Cues up.START TC: Sets the current timecode as the start point.SHTL: Turns shuttle mode on and off.JOG: Turns jog mode on and off.
NoteWhen a delegation selection button is on, turning on the [SHTL] button, [JOG] button, or a button in the utility control block to which [TL Run Control] is assigned turns
off the delegation selection button. (The button pressed later receives priority).
See “Utility Settings (Utility Menu)” (page 218) for more information about how to assign arbitrary utility commands to these buttons.
Macro Control Block
a PRE MCRO button
Use this button to set a macro attachment in pre macro mode.
For setting in macro only mode, use this in combination with a Macro Only Set button assigned to the utility control block.
Alternatively, without using the Macro Only Set button, you can make the selection simply, by pressing this button simultaneously with the [POST MCRO] button.
EDIT GPI SAFETITLE
DEV1 JOGDEV2 PLAY STOP ALLSTOP
CUE STARTTC
SHTL
DEVICE/UTILITY
ENABLE/UTILITY
1ENABLE/UTILITY operation buttons
2DEVICE/UTILITY operation buttons
PREMCRO
POSTMCRO
ATTCHENBL
MACRO
1PRE MCRO button
2POST MCRO button
3ATTCH ENBL button
Control Panel Configuration

Chapter 2 N
ames and F
unctions of Parts
b POST MCRO button
Use this button to set a macro attachment in post macro mode.
For setting in macro only mode, use this in combination with a Macro Only Set button assigned to the utility control block.
Alternatively, without using the Macro Only Set button, you can make the selection simply, by pressing this button simultaneously with the [PRE MCRO] button.
c ATTCH ENBL (attachment enable) button
When this button is on, macro attachments assigned to buttons on the control panel are enabled.
Menu Control Block
a Top menu selection buttonsSelect the menu shown in the menu display.• TOP/SHUTDOWN (top menu/shutdown) button• REG (register menu) button• FILE (file menu) button• SET UP (setup menu) button• DIAG (diagnostics menu) button
b KnobsUse to adjust parameters shown in the menus.
Power Indicators, “Memory Stick” Slot, USB Connector
a Power A and B status indicators Two power supplies (A and B) can be installed in the control panel. When the control panel is powered on, the indicators corresponding to the installed power supplies light in green.Installing a second power supply requires the optional HK-PSU11 Power Supply Unit.
b “Memory Stick” status indicatorLights in red during access to a “Memory Stick”.
c “Memory Stick” slotInsert “Memory Stick”.
See ““Memory Stick”” (page 26) for more information about the usable “Memory Stick” and their handling.
d USB connectorDevices compatible with the USB 1.1 standard can be connected. However, it is not possible to connect a USB keyboard.
MENU
REG
FILE
DIAG
SETUP
TOP/SHUTDOWN
1Top menu selection buttons
Menu display
2Knobs
A POWER B 1Power A and B status indicators
2 “Memory Stick” status indicator
3 “Memory Stick” slot
4USB connector
25Control Panel Configuration

Chapter 2 N
ames and F
unctions of Parts
26
“Memory Stick”
Usable “Memory Stick”
This unit has been confirmed to operate with the following “Memory Stick” media, which have a capacity of 16 GB (gigabytes) or less.However, operation with all “Memory Stick” media is not guaranteed.• “Memory Stick”• “Memory Stick PRO”• “MagicGate Memory Stick”• “Memory Stick Duo”• “Memory Stick PRO Duo”• “Memory Stick PRO-HG Duo”• “MagicGate Memory Stick Duo”• “Memory Stick Micro”
Notes • When using a “Memory Stick PRO”, high-rate data
transfer using parallel interface is not supported.• This system does not support the MagicGate function.• When using a “Memory Stick Duo”, be sure to use it
with a “Memory Stick Duo Adaptor” (MSAC-M2 or equivalent). If you insert a “Memory Stick Duo” without using the adaptor, there is the possibility that the stick cannot be removed, resulting in a serious accident.
• When using a “Memory Stick Micro”, be sure to use it with a “Memory Stick Micro Adaptor” (MSAC-MMDS or equivalent). If you insert a “Memory Stick Micro” without using the adaptor, there is the possibility that the stick cannot be removed, resulting in a serious accident.
Handling “Memory Stick”
When using “Memory Stick”, pay attention to the following points.• Do not touch the connector of the “Memory Stick” with
anything, including your finger or metallic objects.• Do not attach anything other than the supplied label to
the “Memory Stick” labeling position.• Attach the label so that it does not stick out beyond the
labeling position.• Carry and store the “Memory Stick” in its case.• Do not strike, bend, or drop the “Memory Stick”.• Do not disassemble or modify the “Memory Stick”.• Do not allow the “Memory Stick” to get wet.• Do not use or store the “Memory Stick” in a location that
is:- Extremely hot, such as in a car parked in the sun- Under direct sunlight- Very humid or subject to corrosive substances
“Memory Stick”

Chapter
3 Using MenusAccessing Menus
The menus of this switcher enable you to make system settings and settings related to effects.To access menus, you can use any of the following three methods.• Access from the top menu (see next section)• Access by double clicking (see page 28)• Access by single clicking (see page 31)
Accessing Menus From the Top Menu
By pressing a top menu selection button in the menu control block (see page 25), you can directly access the menu page for that button. The menus which can be accessed with top menu selection buttons are as follows.
a) The most recently used menu is displayed.
To access a menu from the top menu, proceed as follows.
Menus accessed with top menu selection buttons and their functions
Button Menu Function Reference page
TOP/SHUTDOWN Top/Shutdown Display the top menu, and exit the menu system.
Page 47
REG Register a) Make register settings. Page 115Page 156Page 169Page 176
FILE File a) Make file settings. Page 179
SET UP Setup/Diagnosis a) Make settings related to setup, and to display of error status and error logs.
Page 201
DIAG Diagnosis Display error status and error logs.
“Error Messages” in the Appendix (separate document)
27Accessing Menus

Chapter 3 U
sing Menus
28
Note The menu illustrations in this manual may differ in appearance from the menus actually shown in the menu display of the control panel.
1 Press the [TOP/SHUTDOWN] button in the menu control block.
The top menu appears.
Tip If you press the [REG], [FILE], [SET UP], or [DIAG] button, the page for that button appears.
2 In the Top Menu area, select a menu.
The second-level menu of the menu selected in the Top Menu area appears in the Sub Menu area.
3 Select a menu in the Sub Menu area.
If the menu has only two levels, the page for the second-level menu appears.If the menu has three levels, a popup window appears so that you can select a third-level menu.
4 Select a menu from the popup window.
The third-level menu appears.
Accessing Menus by Double Clicking
This manual uses the term “double click” to refer to the action of pressing a button on the control panel twice in rapid succession (comparable to double clicking a computer mouse button). You can double click many of the buttons on the control panel except the top menu selection buttons to directly access menus related to those buttons. The following table shows the buttons which access menus by double clicking and the accessed menus.
Tip The ability to access menus by double clicking is indicated by a horizontal bar on the face of the button, located over the button name.
Accessing Menus

Chapter 3 U
sing Menus
Menus accessed by double clicking
Button location
Button Menu Reference page
M/E cross-point control block
COLOR BKGD a) Misc >Color Bkgd Page 95
FM1 VIDEO a) Frame Memory >Recall Page 137
FM1 KEY a) Frame Memory >Recall
FM2 VIDEO a) Frame Memory >Recall
FM2 KEY a) Frame Memory >Recall
FM3 VIDEO a) Frame Memory >Recall
FM3 KEY a) Frame Memory >Recall
CCR1 a) CCR >CCR1 >Primary Page 128
CCR2 a) CCR >CCR2 >Primary
PGM/PST cross-point control block b)
COLOR BKGD a) Misc >Color Bkgd Page 95
FM1 VIDEO a) Frame Memory >Recall Page 137
FM1 KEY a) Frame Memory >Recall
FM2 VIDEO a) Frame Memory >Recall
FM2 KEY a) Frame Memory >Recall
FM3 VIDEO a) Frame Memory >Recall
FM3 KEY a) Frame Memory >Recall
CCR1 a) CCR >CCR1 >Primary Page 128
CCR2 a) CCR >CCR2 >Primary
AUX bus control block (cross-point button rows)
COLOR BKGD a) Misc >Color Bkgd Page 95
FM1 VIDEO a) Frame Memory >Recall Page 137
FM1 KEY a) Frame Memory >Recall
FM2 VIDEO a) Frame Memory >Recall
FM2 KEY a) Frame Memory >Recall
FM3 VIDEO a) Frame Memory >Recall
FM3 KEY a) Frame Memory >Recall
CCR1 a) CCR >CCR1 >Primary Page 128
CCR2 a) CCR >CCR2 >Primary
AUX bus control block (AUX delegation buttons)
KEY1 Key >M/E Key1 >Main Page 83
KEY2 Key >M/E Key2 >Main
DSK1 Key >DSK1 >Main
DSK2 Key >DSK2 >Main
CCR1 CCR >CCR1 >Primary Page 128
CCR2 CCR >CCR2 >Primary
FRAME MEM Frame Memory >Freeze Page 136
29Accessing Menus

Chapter 3 U
sing Menus
30
M/E transition control block
KEY1 Key >M/E Key1 >Main Page 83
KEY2 Key >M/E Key2 >Main
EFF Effect/Wipe >M/E Effect >Main Page 70Page 73Page 78
PST COLOR MIX c) Misc >Transition Page 60
FM1 Clip Misc >Clip Transition >M/E Clip Transition
Page 149
FM2 Clip
FM3 Clip
PGM/PST transition control block b)
WIPE Effect/Wipe >P/P Wipe >Main –
PST COLOR MIX c) Misc >Transition Page 60
FM1 Clip Misc > Clip Transition >P/P Clip Transition
Page 149
FM2 Clip
FM3 Clip
Flexi Pad control block
ME/RGN + EFF/WIPE
Effect/Wipe >M/E Effect >Main Page 70Page 73Page 78
PP/ALL + EFF/WIPE b)
Effect/Wipe >P/P Wipe >Main –
MCRO Register >Macro >Edit Page 176
SNAPSHOT Register >Snapshot >Edit Page 156
TRANS RATE Misc >Transition Page 77
TIMELINE c) Timeline >Timeline Page 161
M/E K1 TRANS Key >M/E K1 Trans >Main Page 124
M/E K2 TRANS Key >M/E K2 Trans >Main Page 124
DEV CTRL Misc >DDR/VTR >Timecode Status
Page 196
ME KEY 1(In M/E K1 TRANS mode)
Key >ME Key 1 >Main Page 124
ME KEY 2(In M/E K2 TRANS mode)
Key >ME Key 2 >Main Page 124
EFF(In M/E K1 TRANS mode)
Key >M/E K1 Trans >Main Page 83
EFF(In M/E K2 TRANS mode)
Key >M/E K2 Trans >Main Page 83
Effect/Wipe control block
M/E 1CH Effect/Wipe >M/E Effect >Main Page 70Page 73Page 78M/E 2CH Effect/Wipe >M/E Effect >Main
P/P b) Effect/Wipe >P/P Wipe >Main –
Menus accessed by double clicking
Button location
Button Menu Reference page
Accessing Menus

Chapter 3 U
sing Menus
a) Button assigned with Video/Key Pair Assign menu (see page 207).b) Not found on 1 M/E panel.c) Button assigned with Button Assign menu (see page 225).d) Button assigned with Utility menu (see page 218).
Accessing Menus by Single Clicking
A menu appears when you single click a parameter adjustment button to turn the adjustment function on (and the knobs take on the parameters which can be assigned for the adjustment). The buttons which access menus by single clicking are the following buttons in the Effect/Wipe control block.• [BVLD EDGE] button• [LIGHT] button• [TRAIL/SHDW] button• [BORD] button• [SOFT] button• [CROP] button
Utility control block
DEV1 d) Misc >DDR/VTR >TC Status Page 196
DEV2 d) Misc >DDR/VTR >TC Status
DEV3 d) Misc >DDR/VTR >TC Status
DEV4 d) Misc >DDR/VTR >TC Status
DEV5 d) Misc >DDR/VTR >TC Status
DEV6 d) Misc >DDR/VTR >TC Status
FM 1 V CLIP d) Frame Memory >Clip Play Page 145
FM 1 K CLIP d)
FM 2 V CLIP d)
FM 2 K CLIP d)
FM 3 V CLIP d)
FM 3 K CLIP d)
FM 1 CLIP d)
FM 2 CLIP d)
FM 3 CLIP d)
M/E K1 TRANS d) Key >M/E K1 TRANS >Main Page 83
M/E K2 TRANS d) Key >M/E K2 TRANS >Main
ME/RGN - EFF/WIPE
Effect/Wipe >M/E Effect >Main Page 70Page 73Page 78
PP/ALL + EFF/WIPE
Effect/Wipe >P/P Wipe >Main –
MCRO Register >Macro >Edit Page 176
SNAPSHOT Register >Snapshot >Edit Page 156
TRANS RATE Misc >Transition Page 77
DEV CTRL Misc >DDR/VTR >Timecode Status
Page 196
TIMELINE Timeline >Timeline Page 161
Menus accessed by double clicking
Button location
Button Menu Reference page
31Accessing Menus

Chapter 3 U
sing Menus
32
Interpreting Menu Screens
There are two types of menu screen.• Basic screen (see next section)• Popup windows
- General popup windows (see page 36)- General popup windows (scrolling type) (see page 37)- Numeric keypad window/timecode window (see page 37)- Hexadecimal keypad window (see page 39)- Keyboard window (see page 40)- Page number input window (see page 42)
Basic Screen
a Menu page number buttonThis shows the menu screen page number.When you press this button, the page number input window (see page 42) appears. Enter a page number in that window to display the desired menu.
For details about operation, see “Selecting menus by entering page numbers” (page 44).
1 Menu page number button
2 Back button
3 Fwd button
4 Menu switch buttons
6 Menu title buttons
7 Parameter buttons
8 Button area and status area(The figure shows a button area only.)
5 Default Recall button
Interpreting Menu Screens

Chapter 3 U
sing Menus
For details about page numbers, refer to “Menu Tree” in the Appendix (separate document).
b Back buttonReturns to the most recently displayed menu. You can go back up to maximum of 50 menus.This button is disabled when the display history has been erased and when you have backed up through the entire display history.
For details about operation, see “Selecting menus from the display history” (page 44).
c Fwd (forward) buttonRedisplays the menu that was visible when you last pressed the Back button.This button is disabled when the display history has been erased, when you have moved forward through the entire display history, and when the display history has been updated by displaying a new menu.
For details about operation, see “Selecting menus from the display history” (page 44).
d Menu switch buttonsYou can use the following buttons to switch between the menus when you have selected a Key menu or an Effect/Wipe menu.Main Menu button: Displays a menu with frequently used items.Detail Menu button: Displays a popup window for selecting menus to make
detailed settings.When you have selected a Frame Memory menu, the following buttons function as menu switch buttons.Recall button: Displays the Frame Memory >Recall menu.Detail Menu button: Displays a popup window for selecting menus to make
detailed settings.
e Default Recall button Displayed in menus only when default recall is enabled. A popup window for selecting a bank or functional unit appears when you press this button. You can use this window to return setting data to initial values 1) in the following banks or functional units.
• M/E: M/E bank• P/P: PGM/PST bank• M/E Key1: Functional unit in the Key >M/E Key1 menu 3)
• M/E Key2: Functional unit in the Key >M/E Key2 menu 3)
• DSK1: Functional unit in the Key >DSK1 menu 3)
• DSK2: Functional unit in the Key >DSK2 menu 3)
• M/E K1 Trans: Functional unit in the Key >M/E K1 Trans menu 4)
• M/E K2 Trans: Functional unit in the Key >M/E K2 Trans menu 4)
• M/E Effect: Functional unit in the Effect/Wipe >M/E Effect menu 3)
• P/P Wipe: Functional unit in the Effect/Wipe >P/P Wipe menu 2), 3)
• CCR1: Functional unit in the CCR >CCR1 menu 3)
• CCR2: Functional unit in the CCR >CCR2 menu 3)
• Color Bkgd: Functional unit in the Misc >Color Bkgd menu 3)
1) According to the Initial status setting (Factory or User) in the Startup Mode menu (see page 202). However, for M/E Effect data, the effect control parameters for patterns 1001 to 2999 are returned to the factory default values.
2) 1.5 M/E panel only3) Includes functions in sub menus.4) Except for transition types.
33Interpreting Menu Screens

Chapter 3 U
sing Menus
34
See “Returning Setting Data to Default Values” (page 46) for more information about the procedure.
f Menu title buttonsExcept for the Top button, these buttons display the title of the selected of the selected menu. The upper buttons correspond to upper level menus. In the example of the previous figure, [Top] is the top menu, [Key] is a first-level menu, and [M/E Key1] is a second-level menu.When you press a button, a popup window appears to allow you to select a menu from the next level.
For details about operation, see “Selecting by navigating the menu tree” (page 43).
g Parameter buttonsParameters adjustable by knobs and their values are shown on the buttons. When you press one of these buttons, the numeric keypad window (see page 37) opens so that you can enter a setting value.
h Button area and status areaThe button area displays the buttons of the operation target items in the selected menu.In the setup menu and other menus, a status area may also be displayed to show lists for selecting setting values (see following figure).
Interpreting buttonsThe following figure shows the information displayed on function buttons.
Status area
Button area
Interpreting Menu Screens

Chapter 3 U
sing Menus
The following table shows how to interpret other buttons.
Icons displayed on buttonsThe following table shows the icons which are displayed on buttons, and the functions which they represent. The functions are executed when a button with the corresponding icon is pressed.
Name Display State
Parameter button
Value displayed. Value can be changed.
Execute button Not executing function.
Executing function (lit in light purple).
Name Display Function
Popup icon Open a popup window.
Numeric keypad icon
Open the numeric keypad window, the timecode window, the hexadecimal keypad window, or the page number input window.
Keyboard icon Open the keyboard window.
Shortcut icons Switch the menu display.
Close icon Close a popup window.
Scroll icons • Scroll the function button area.• Scroll the list in the status area. • Switch a pattern.
Knob assigner icon
Assign a parameter to a knob.
Function name
Lights in light blue when parameters are assigned to knobs.
Icon
Status display
35Interpreting Menu Screens

Chapter 3 U
sing Menus
36
Popup Windows
General popup windowsWhen you press a button with the icon, a popup window opens in the basic screen.
The popup window may be the scrolling type. For details, see the next section.
a Function button areaDisplays functions and menus for selection. The currently selected button lights in light blue. The popup window closes when you press a button in this area.
b Close buttonCloses the popup window.
Window hold icon
Do not close a popup window even when a function selection button is pressed.
Name Display Function
1 Function button area
2 Close button
Interpreting Menu Screens

Chapter 3 U
sing Menus
General popup windows (scrolling type)
a Function button areaDisplays functions and menus for selection.The popup window closes when you press a button in this area. However, it does not close if the [Window Hold] button is on.
b Scroll buttonsScroll the function button area up and down.
c Window Hold buttonPress this button, turning it on, if you want to keep the window open even after pressing a button in the function button area.
d Page Up, Page Down buttonsScroll the function button area up and down in page units.
e Close buttonCloses the popup window (even when the [Window Hold] button is on).
Numeric keypad window/timecode windowThe numeric keypad window or timecode window opens when you press a button which is associated with parameter numeric input or timecode input. The
icon appears on the button.
1 Function button area 2 Scroll buttons
3 Window Hold button
4 Page Up, Page Down buttons
5 Close button
37Interpreting Menu Screens

Chapter 3 U
sing Menus
38
a Input value displayShows the value entered in the numeric keypad window or the timecode window.In the timecode window, values are shown in the format HH:MM:SS:FF (Hours:Minutes:Seconds:Frames).
About timecode input• A colon (:) is displayed automatically after every second digit when you enter
three or more digits.• Timecode is displayed in red if an entered value exceeds the setting range.
Timecode input examplesThe following table shows examples of timecode input
b Minimum to maximum displayDisplays the minimum and maximum values that can be set for the parameter.Does not display anything in the timecode window.
Digits entered Display Setting value
[1], [2] 12 00:00:00:12
[1], [2], [2], [0] 12:20 00:00:12:20
[1], [2], [2], [0], [5] 1:22:05 00:01:22:05
1 Input value display
4 – (minus) button
8 Enter button
5 Close button
7 Numeric input buttons
2 Minimum to maximum display
3 Item display
6 Default button
q; Clear button
9 Trim button
Interpreting Menu Screens

Chapter 3 U
sing Menus
c Item displayDisplays the name of the parameter being set in the numeric keypad window or timecode window.
d – (minus) buttonChanges the sign of the input value.Each press toggles between plus (+) and minus (–). Not supported in the timecode window.
e Close buttonCloses the numeric keypad window or the timecode window.
f Default button Appears in the numeric keypad window only for parameters that can be returned to default values. When pressed, this button returns the parameter to the default value.
g Numeric input buttonsUse these buttons to enter the value you want to set.In the timecode window, the [.] button changes into a [00] button.
h Enter buttonConfirms the entered value.If the value is valid, the numeric keypad window or the timecode window closes.If the value is not valid, the window stays open and the color of the input value display changes to red.
i Trim buttonEnter an adjustment from the current value, then press the Trim button to confirm the entered value.For example, if you press 8 when the current setting value is 50, then without pressing Enter press Trim, this confirms a setting of 58.
j Clear buttonClears the input. However, parameter settings are not changed.
Hexadecimal keypad windowThe hexadecimal keypad window opens when you press a button which is associated with hexadecimal parameter input. The icon appears on the button.
39Interpreting Menu Screens

Chapter 3 U
sing Menus
40
a Input value displayShows the value entered in the hexadecimal keypad window.
b Item displayDisplays the name of the parameter being set in the hexadecimal keypad window.
c Minimum to maximum displayDisplays the minimum and maximum values that can be set for the parameter.
d Close buttonCloses the hexadecimal keypad window.
e Enter buttonConfirms the entered value.If the value is valid, the hexadecimal keypad window closes.If the value is not valid, the hexadecimal keypad window stays open and the color of the input value display changes to red.
f Clear buttonClears the input. However, parameter settings are not changed.
Keyboard windowThe keyboard window opens in the basic screen when you press a button with the icon.
1 Input value display
2 Item display
3 Minimum to maximum display
4 Close button
5 Enter button
6 Clear button
Interpreting Menu Screens

Chapter 3 U
sing Menus
a Item displayShows the name of the parameter being set in the keyboard window.
b Input string displayShows the character string being input in the keyboard window.
c Left buttonMoves the cursor one character to the left in the input string.
d Right buttonMoves the cursor one character to the right in the input string.
e Close buttonCloses the keyboard window.
f Caps Lock buttonSwitches between input of capital letters and lowercase letters.
g Shift buttonEnables input of characters on the shift side of the buttons. The shift is released when you enter a character.
h BS (backspace) buttonClears the character immediately before the cursor in the input string.
1 Item display
2 Input string display
3 Left button
6 Caps Lock button
7 Shift button
8 BS button
4 Right button
5 Close button
9 Clear button
q; Del button
qa Enter button
41Interpreting Menu Screens

Chapter 3 U
sing Menus
42
i Clear buttonClears all of the characters in the input string.
j Del (delete) buttonClears the character immediately after the cursor in the input string.
k Enter buttonSets the input string as a parameter value.Closes the keyboard window if the value was valid. If the value was not valid, the window stays open and the color of the input value display changes to red.
Page number input windowThe page number input window opens in the basic screen when you press a menu page number button.
a Input value displayShows the value entered in the page number input window.
b Item displayShows that the value you are entering is a page number.
c Clear buttonClears the input value.
d Enter buttonConfirms the input value.
e Close buttonCloses the page number input window.
1 Input value display
2 Item display
4 Enter button
5 Close button
3 Clear button
Interpreting Menu Screens

Chapter 3 U
sing Menus
Basic Menu Operations
Selecting Menus
There are three ways to select menus.• Navigate the menu tree (see next section)• Enter a page number (see page 44)• Select from the display history (see page 44)
Selecting by navigating the menu treeYou can display a desired menu by navigating to it through the menu tree from the currently displayed menu.The following example shows how to select the Color Bkgd menu under the Misc menu when you are in the Main menu under a Key menu for the M/E bank.
In this manual, menu names and paths are indicated in the fashion “Key >M/E Key1 >Main”.
1 Press [Top].
A popup window for selection of first-level menus appears.
2 Select [Misc].
The popup window closes and the display changes to the Misc menu. The display on the second and third menu title buttons from the top changes to the display of the Misc menu.
3 Press the second menu title button from the top.
A popup window for selection of second-level menus appears.
Key
Effect/Wipe
CCR
Frame Memory
Misc
ME Key 1
Transition
Color Bkgd
Enable
DDR/VTR
Main1
3
42
Menu tree
43Basic Menu Operations

Chapter 3 U
sing Menus
44
4 Select [Color Bkgd].
The popup window closes and the display changes to the Color Bkgd menu.
Selecting menus by entering page numbersYou can display a desired menu by entering its page number.
For more information about page numbers, refer to “Menu Tree” in the Appendix (separate document).
1 Press the menu page number button.
The page number input window (see page 42) appears.
2 Enter the page number of the desired menu and press the [Enter] button.
The page number input window closes and the display changes to the desired menu.
Selecting menus from the display historyYou can redisplay menus that have appeared in the past.For example, if you have displayed menus in the order 1000 t 2000 t 3000 t 4000, you can go back to menu 2000 by pressing the [Back] button twice.After using the [Back] button, you can return in the reverse direction by using the [Fwd] button. In the above example, press the [Fwd] button twice to return to menu 4000.
Selecting Functions
To select a function, press the corresponding button in the button area of the basic screen.The selected button lights in light blue.Depending on the button, a popup window may appear so that you can select further items. Functions may also be assigned to knobs.
See “Interpreting buttons” (page 34) for illustrations of how buttons change in appearance when they are selected.
Setting Parameters
Parameter buttons light in light blue when they are pressed, and the parameters are assigned to knobs. Also, the parameter group name appears above the parameter button group. When you press a button to which a parameter has been assigned, the numeric keypad window opens so that you can input a numeric value. Or you may be able to set the parameter by rotating a knob. Parameters are assigned to knobs 1 to 5 in the order of parameter buttons from the left. When 6 or more parameters have been assigned, the 5th button functions as a page switch button (the [More] button). For example, when 8 parameters have been assigned, buttons 1 to 4 on menu page 1/2 are assigned to knobs 1 to 4 initially, and buttons 5 to 8 on menu page 2/2 are assigned to knobs 1 to 4 by page switching.
Basic Menu Operations

Chapter 3 U
sing Menus
Parameter values can be set with either of the following methods.• Rotate the knobs (1 to 5) corresponding to the parameters.• Press the parameter button corresponding to a parameter, and enter a numeric
value in the numeric keypad window.Parameter values are indicated by the length of the bars on the buttons and by the numeric values under the bars.
In explaining specific operations, this manual gives examples of typical knob settings, expressed as shown below.
Example 1: When a pattern key is selected
Example 2: When a video process is selected(The buttons of parameter group 1/2 are shown first, changing to parameter group 2/2 when the [More] button in the position of knob 5 is pressed.
Parameter group name
Knob 1 Knob 2 Knob 3 Knob 4 Knob 5
Knob Description Setting values
1 (Size) Size of pattern 0.00 to 100.00
2 (Soft) Softness of edge width 0.00 to 100.00
3 (Density) Key density 0.00 to 100.00
4 (Pattern) Pattern number 1 to 24
Parameter group 1/2
Knob Description Setting values
2 (Video Gain) Overall gain of video signals –200.00 to +200.00
3 (Y Gain) Gain of luminance signals –200.00 to +200.00
4 (Black Level) Black level –7.30 to +109.58
Parameter group 2/2
Knob Description Setting values
2 (Video Gain) Overall gain of video signals –200.00 to +200.00
3 (C Gain) Gain of chrominance signals –200.00 to +200.00
4 (Hue Delay) Amount of hue offset –180.00 to +180.00
45Basic Menu Operations

Chapter 3 U
sing Menus
46
Returning Setting Data to Default Values
You can return setting data to initial values in banks or functional units.
1 Press [Default Recall] in a menu for which default recall is possible. (see page 33).
A popup window appears.
[P/P] and [P/P Wipe] appear only when you are using a 1.5 M/E panel.
2 Select a bank or functional unit.
3 Press [OK].
The selected bank or functional unit is returned to its default values.
To cancel the operationPress [Cancel].
Basic Menu Operations

Chapter 3 U
sing Menus
Exiting the Menu System
To exit the menu system, proceed as follows.
NoteAlways exit the menu system before powering the control panel off.
1 In the menu control block, press the [TOP/SHUTDOWN] button.
The top menu appears.
2 Press [Shutdown].
A confirmation popup window appears.
3 Press [Yes].
This shuts down the menu system after a while, and the menu display changes to black. Now power off the system.
To cancel the exitPress [No].
To restart the menu systemPower on the control panel once more.
47Exiting the Menu System

Chapter 3 U
sing Menus
48
Exiting the Menu System
hapter
4 CBasics of VideoSwitching
This chapter begins by explaining how to switch background signals on the M/E bank (how to perform transitions). Then it explains basic background video switching on the PGM/PST bank when a 1.5 M/E panel or 1.5 M/E wide panel is used.The examples in this chapter assume that the following signals are currently selectable with the 2nd, 3rd, and 4th cross-point buttons from the left.
Signal selectable with the 2nd button from the left: Landscape video signal
Signal selectable with the 3rd button from the left: Lion video signal
Signal selectable with the 4th button from the left: Castle video signal
49

Chapter 4 B
asics of Video S
witching
50
Basic Operations (1): Video Switching on the M/E Bank
Let’s begin by using the M/E bank to select video signals showing a landscape and a lion as background video, and to switch between them with an effect.As the effect, we will use effect number 0024 (circular wipe). A wipe is an effect which the current video is wiped away by new video using a selected pattern.The video changes as follows.
Preparations for operation• If you are using the 1.5 M/E panel or 1.5 M/E wide panel, press and light the
[M/E] buttons at the right edge of the PGM and PST button rows of the PGM/PST cross-point control block.
• Before starting, move the fader lever from one end of its range to the other, and stop it at the top position.
After finishing the above preparations, proceed as follows.
Transition start Transition end
1 2 3 4 56,71 2 56,7 3 4
1.5 M/E panel 1 M/E panel
Basic Operations (1): Video Switching on the M/E Bank

Chapter 4 B
asics of Video S
witching
1 In the background A row of the M/E cross-point control block, select the A bus video.For this example, press the 2nd button from the left to select the landscape video signal.
The landscape video appears on the video monitor connected to the processor’s program output (final output) connector. The pressed button lights in red to indicate that the signal assigned to the button is being output to the program video.
2 In the background B row, select the B bus video.For this example, press the 3rd button from the left to select the lion video signal.
The pressed button lights in amber to indicate that the signal assigned to the button has only been selected. It is not yet being output to the program video.
3 In the M/E transition control block, press the [BKGD] next transition selection button, lighting it. (Skip this step if the button is already lit.)
The background video is selected as the target of the transition.
4 In the M/E transition control block, press the [EFF] transition type selection button, lighting it. (Skip this step if the button is already lit.)
An effect is selected as the transition type.
5 Select the effect pattern (number 0024).
There are three ways to select effect patterns. In this example, we will use the Flexi Pad control block.
1) Press the [ME/RGN] button in the Flexi Pad control block, lighting it.2) Press the [EFF/WIPE] button in the Flexi Pad control block, lighting it.3) Press the [PTN NO.] button, lighting it in green.4) With the numeric buttons, enter the digits 2,4, in that order.
The number that you entered appears in the numeric display.5) Press the [ENTR] button.
Pattern number 0024 is selected.
6 Slowly move the fader lever down from the top position.
A wipe transition using pattern number 0024 begins. A circle showing part of the video of the B bus (the lion) appears at the center of the A bus video (the landscape). The circle gradually grows larger, increasing the area occupied by the B bus video. While this is happening, the transition indicator LEDs to the left of the fader lever begin to light, starting from the top. The number of lit LEDs increases as the transition progresses.
At this point, notice how the buttons in the background A row and the background B row are lit. The button in the A row remains lit in red, but the color of the lit button in the B row has changed from amber to red. This indicates that both of the video signals selected by the buttons are being output to the program video.
7 Stop the fader lever at the bottom position.
The landscape video vanishes from the screen, leaving only the lion video. This completes the wipe transition.
51Basic Operations (1): Video Switching on the M/E Bank

Chapter 4 B
asics of Video S
witching
52
Now, notice again how the buttons in the background A and B rows are lit. With the transition complete, the 3rd button from the left in the A row is lit in red, and the 2nd button from the left in the B row is lit in amber. This means that the signal selections in the A and B rows have been exchanged. In other words, the lion video is now selected in the A row, and the landscape video is selected in the B row.
In this state, try moving the fader lever from the bottom to the top. The transition takes place in the same direction as last time (from A bus video to B bus video), but this time the lion is replaced by the landscape.
About auto transitionsAn auto transition is executed if, in step 6, you press the [AUTO TRANS] button in the transition execution control block instead of moving the fader lever.The time from the start to the end of the transition is called the “transition rate” (unit: frames). The transition rate can be freely set in the range from 0 to 999 frames.
See “Setting Transition Rates” (page 76) for more information about how to specify transition rates.
About cut transitionsA cut transition is executed if, in step 6, you press the [CUT] button in the transition execution control block instead of moving the fader lever. In this case, the transition type selected in step 4 (effect) and the effect pattern selected in step 5 (0024) are ignored.
Basic Operations (1): Video Switching on the M/E Bank

Chapter 4 B
asics of Video S
witching
Basic Operations (2): Video Switching on the PGM/PST Bank — For 1.5 M/E Systems
If you are using a 1.5 M/E panel or a 1.5 M/E wide panel, you can create the program video (final output video) on the PGM/PST bank. You can select background video and execute transitions with the same operations as the ones used on the M/E bank. You can also take video created on the M/E bank and use it as background video.
This section shows how to take the output of the M/E bank (for example, the lion video selected with the 3rd cross-point button from the left) and use it as background video. To replace it, we will use the castle video selected with the 4th cross-point button from the left. As the wipe pattern, we will use pattern number 0001, in which the new video gradually moves in from the left side of the screen.
Preparations for operationBefore starting, move the fader lever in the PGM/PST transition control block from one end of its range to the other, and stop it at the top position.
After finishing the above preparations, proceed as follows.
Transition start Transition end
1 2 4531.5 M/E panel
53Basic Operations (2): Video Switching on the PGM/PST Bank — For 1.5 M/E Systems

Chapter 4 B
asics of Video S
witching
54
1 In the PGM row of the PGM/PST cross-point control block, press the [M/E] button at the right edge.
The [M/E] button lights in red, and the output video of the M/E bank (the lion) is selected as the PGM bus video. At this stage, the 3rd button from the left in the background A row on the M/E cross-point control block also lights in red.
2 In the PST row, press the 4th button from the left.
The button lights in amber, and the castle video is selected as PST bus video.
3 In the PGM/PST transition control block, press the [WIPE] transition type selection button, lighting it.
Wipe is selected as the transition type.
4 Select pattern number 0001.
When you use the Flexi Pad control block, proceed as follows.
1) Press the [PP/ALL] button, lighting it.2) Press the [EFF/WIPE] button, lighting it.3) Press the [PTN NO.] button, lighting it in green.4) With the numeric buttons, enter the digit 1.
The number that you entered appears in the numeric display.5) Press the [ENTR] button.
Pattern number 0001 is selected.
5 In the PGM/PST transition control block, slowly move the fader lever down. Or, press the [AUTO TRANS] button.
The wipe transition starts. On the program monitor screen, the video of the castle gradually moves in from the left of the video of the lion. When the transition completes, the lion video is gone and the castle video occupies the entire screen.
At this stage, the colors of the lit cross-point buttons are as follows.• 4th button from the left in the PGM row (selecting the castle video
signal): Red• [M/E] button at the right edge of the PST row (selecting the M/E output
signal): Amber• 3rd button from the left in the background A row on the M/E cross-point
control block: Amber
Basic Operations (2): Video Switching on the PGM/PST Bank — For 1.5 M/E Systems

hapter
5 CBasic OperationsSelecting Video
Flow of Operations
The following figure shows a typical flow of operations when using the MFS-2000 system. For details about operations, see the pages in parentheses ( ).
Basic operations: Always done
: Done as required
: Done at this stage
Select the transition type (page 59)
Select an effect (page 63)
Modify the video border (page 73) a)
Prepare the transition (page 76)
Execute the transition (page 80)
Compose video by keying (page 83)
Use internally generated signals (page 95)
Fade out to black (page 100)
When mix or preset color mix is selected
Advanced operations
Advanced effect operations (page 103) a)
Advanced key operations (page 117)
Select video (page 55)
a) Some patterns cannot be modified in this way. For details, refer to “Effect Pattern Transformations and Modifications” in the Appendix (separate document).
Change the position and size of the effect pattern (page 70) a)
Select the operating channels (page 68)
Color correction (page 126)Frame memory (page 134)Snapshots (page 153)Timeline (page 159)Macros (page 169)Safe title (page 178)Copying (page 178)
55Selecting Video

Chapter 5 B
asic Operations
56
Selecting Video in the M/E Cross-Point Control Block
To execute a background video transition, you need to prepare by selecting the background video before and after the transition on the M/E cross-point control block.
When using the 1.5 M/E panel or 1.5 M/E wide panelProgram video (final output video) is created with the background video selected on the PGM/PST cross-point control block.
See the next section “Selecting Video in the PGM/PST Cross-Point Control Block” for more information about how to select video on the PGM/PST cross-point control block.
Select the background video displayed before the transition with the buttons in the background A row. Select the background video displayed after the transition with the buttons in the background B row.The following table shows the correspondences between selectable signals and the cross-point buttons used to select them in the factory default configuration.
a) IN1 to IN16 when using the 1.5 M/E wide panel.
Assignments of signals to cross-point buttons can be freely changed using the Xpt Assign menu (see page 206).
To select video, proceed as follows.
Selectable signal Cross-point button used to select signal
Internally generated black signal BLACK (left edge)
Internally generated color matte signal COLOR BKGD (right edge)
Signals input to processor IN1 to IN8 connectors a)
Cross-point buttons other than the above
1 21 21 M/E panel1.5 M/E panel
Selecting Video

Chapter 5 B
asic Operations
1 Press a button in the background A row to select the background video before the transition.
When the button pressed to select background video is lit in red, the video is displayed on the video monitor connected to the processor’s program (final video) output connector.
2 Press a button in the background B row to select the background video after the transition.
The button lights in amber.
Selecting Video in the PGM/PST Cross-Point Control Block
Select the background video before the transition by pressing a button in the PGM row. Select the background video after the transition by pressing a button in the PST row. Except for the [M/E] buttons at the right edge of the rows, the buttons have the same names and select the same signals as the buttons in the M/E cross-point control block.
To import video created in the M/E bank as background video into the PGM/PST bankPress the [M/E] button at the right edge of either row (PGM row or PST row).
Selecting Video in the AUX Bus Control Block
In the AUX bus control block, you can use the AUX delegation buttons to assign the cross-point button row to the desired bus, allowing you to select key signals and signals to apply a variety of other functions.The buses which can be selected by the AUX delegation buttons are as follows.
For more information about the buttons in the AUX bus control block, see “AUX Bus Control Block” (page 15).
To select signals in the AUX bus control block, proceed as follows.
Button Selectable bus
AUX1 to 4 AUX1 bus to AUX4 bus
EDIT PVW Edit Pvw (edit preview) bus
UTIL Utility bus
KEY1 [SRC BUS] button off: Key1 bus[SRC BUS] button on: Key1 Source bus
KEY2 [SRC BUS] button off: Key2 bus[SRC BUS] button on: Key2 Source bus
DSK1 [SRC BUS] button off: DSK1 (downstream key 1) bus [SRC BUS] button on: DSK1 Source (downstream key 1 source) bus
DSK2 [SRC BUS] button off: DSK2 (downstream key 2) bus[SRC BUS] button on: DSK2 Source (downstream key 2 source) bus
CCR1, CCR2
CCR1 (color correction1) bus, CCR2 bus
FRAME MEM
[SRC BUS] button off: Frame Memory Video bus[SRC BUS] button on: Frame Memory Key bus
57Selecting Video

Chapter 5 B
asic Operations
58
1 Press one of the AUX delegation buttons to select the bus to which the cross-point button row is assigned.
2 Press one of the buttons in cross-point button row to select the desired signal.
When a signal on the selected bus is being output to program video, the corresponding button lights in red (high tally). Otherwise the button lights in amber (low tally).
To select the background of a 2-channel effectIn some of the effect patterns from number 2001 to number 2999, utility bus signals are used as the background for the A bus and B bus video.For such effect patterns, first press the AUX delegation button [UTIL] and then press a button in the cross-point button row to select the signal to input to the utility bus.
1 2 1 21 M/E panel1.5 M/E panel
Selecting Video

Chapter 5 B
asic Operations
Selecting Transition Types
Flow of Operations
The following figure shows a typical flow of operations when using the MFS-2000 system. For details about operations, see the pages in parentheses ( ).
Basic operations: Always done
: Done as required
: Done at this stage
Select an effect (page 63)
Modify the video border (page 73) a)
Prepare the transition (page 76)
Execute the transition (page 80)
Compose video by keying (page 83)
Use internally generated signals (page 95)
Fade out to black (page 100)
When mix or preset color mix is selected
Advanced operations
Advanced effect operations (page 103) a)
Advanced key operations (page 117)
Select video (page 55)
a) Some patterns cannot be modified in this way. For details, refer to “Effect Pattern Transformations and Modifications” in the Appendix (separate document).
Change the position and size of the effect pattern (page 70) a)
Select the operating channels (page 68)
Color correction (page 126)Frame memory (page 134)Snapshots (page 153)Timeline (page 159)Macros (page 169)Safe title (page 178)Copying (page 178)
Select the transition type (page 59)
59Selecting Transition Types

Chapter 5 B
asic Operations
60
Selecting the Transition Type and the Next Transition
To select the transition typePress one of the transition type selection buttons in the M/E transition control block or the PGM/PST transition control block, lighting the button.MIX: The new video overlaps the current video, finally replacing it.EFF: A transition using an effect pattern is executed.
(In the PGM/PST bank, this button is [WIPE].)PST COLOR MIX: This is a two-stage mix (dissolve), comprising two
transitions. In the first transition, a color matte (non-patterned color signal) is gradually mixed into the current video. In the second transition, the new video is gradually mixed into the color matte.When this is selected, you can use the following procedure to select the matte color.
The [EFF] button and the [PST COLOR MIX] button can be assigned with clip transition.
For assigning the transition types, see “Changing the function of the transition type selection button in the transition control block” (page 226).
To select a color matte for preset color mix
1 From the top menu, select Misc >Transition.
The Transition menu appears.
1 M/E panel1.5 M/E panel
Transition type selection buttons (for PGM/PST bank)
Transition type selection buttons (for M/E bank)
Transition type selection buttons
Next transition selection buttonsNext transition selection buttons
Selecting Transition Types

Chapter 5 B
asic Operations
2 Select the target of the setting.
• Press [M/E Pst Col] to select a color matte for the M/E bank.• Press [P/P Pst Col] to select a color matte for the PGM/PST bank (1.5M/
E panel only).
A popup window appears, displaying the same 8 colors as a color bar.
3 Press the button for the color that is closest to the desired color.
The popup window closes.
4 Set the following parameters with the knobs.
To select transition types from menus
1 In the Misc >Transition menu, press [M/E Type].
A popup window appears.
Knob Description Setting values
1 (Lum) Luminance 0.00 to 100.00
2 (Sat) Saturation 0.00 to 100.00
3 (Hue) Hue 359.99 to 0.00
61Selecting Transition Types

Chapter 5 B
asic Operations
62
2 Select one of the transition types.
[Mix], [Effect] and [Pst Col Mix] in the above window are corresponding to the three transition type selection buttons. For details, see “To select the transition type” (page 60).For FM1 Clip to FM3 Clip, see “Clip Transition” (page 149).
To select the next transitionSelect the part of the video which changes in the transition.Press one of the next transition selection buttons in the M/E transition control block, lighting the button.(This operation is not needed for a transition in the PGM/PST bank, since only the background changes.)BKGD: The background changes.KEY1: Insert or delete key 1.KEY2: Insert or delete key 2.KEY PRIOR: Reverse the priority of key 1 and key 2.
See “Composing Video With Keys” (page 83) for more information about working with keys.
NoteWhen using effect patterns numbered 1001 or higher (see page 67), it is not possible to make multiple next transition selections. Also the [KEY PRIOR] button cannot be selected.
Selecting Transition Types

Chapter 5 B
asic Operations
Selecting Effects
When you have selected [EFF] as the transition type (see page 60) or selected [WIPE] (in the PGM/PST bank of the 1.5M/E panel), select the effect to use.Effects selectable in the PGM/PST bank are limited to basic wipes. The M/E bank can select basic wipes and other effects as well. This section refers to all of these together as simply “effects”.
For more information about effects, see “Effect Types” (page 67).
Flow of Operations
The following figure shows a typical flow of operations when using the MFS-2000 system. For details about operations, see the pages in parentheses ( ).
You can select effects using either the Flexi Pad control block or menus.
Basic operations: Always done
: Done as required
: Done at this stage
Modify the video border (page 73) a)
Prepare the transition (page 76)
Execute the transition (page 80)
Compose video by keying (page 83)
Use internally generated signals (page 95)
Fade out to black (page 100)
When mix or preset color mix is selected
Advanced operations
Advanced effect operations (page 103) a)
Advanced key operations (page 117)
Select video (page 55)
a) Some patterns cannot be modified in this way. For details, refer to “Effect Pattern Transformations and Modifications” in the Appendix (separate document).
Change the position and size of the effect pattern (page 70) a)
Color correction (page 126)Frame memory (page 134)Snapshots (page 153)Timeline (page 159)Macros (page 169)Safe title (page 178)Copying (page 178)
Select the transition type (page 59)
Select an effect (page 63)
Select the operating channels (page 68)
63Selecting Effects

Chapter 5 B
asic Operations
64
Selecting Effects With the Flexi Pad Control Block
1 Press the [EFF/WIPE] button in the Flexi Pad control block.
2 Select the setting target with the delegation buttons.
• To set the M/E bank, press the [ME/RGN] button.• To set the PGM/PST bank, press the [PP/ALL] button (when using a 1.5
M/E panel).
3 Press the [PTN NO.] button, lighting it in green.An effect number can be entered now.The [PTN NO.] button lights alternately in green and orange each time it is pressed.
4 Enter the number of the desired effect pattern.
If the number begins by 0, 00, or 000, it is needless to input these zeros. For example, when the number is 0001, input the digit 1 only.Wipe patterns selectable in the PGM/PST bank are limited to 0001 to 0024, 0901, and 0902.
5
412
3 5
412
31 M/E panel1.5 M/E panel
EFF/WIPE
SNAPSHOT
EDIT/STORE
PP/ALL
BANKSEL
TRANSRATE
ME/RGN
MCRO
7 8 9
4 5 6
1 2 3
10 ENTRPTNNO.
Selecting Effects

Chapter 5 B
asic Operations
Refer to “Effect Pattern List” in the Appendix (separate document) for more information about effect patterns.
The entered effect pattern number appears in the numeric display.
NoteEffects numbered 1001 and higher cannot be used when:• Multiple next transition selections have been made.• Key priority (KEY PRIOR) has been selected as the transition type.
To re-enter the pattern numberPress the [PTN NO.] button so that it changes back to lit in orange, then repeat the procedure from step 3.
5 Press the [ENTR] button.
This confirms the effect pattern number entered in step 4.
When an invalid pattern number is enteredA warning tone sounds and the system exits pattern number input mode.Check the correct pattern number and repeat from step 3.
Selecting Effects From Menus
1 From the top menu, select Effect/Wipe >M/E Effect >Main.
The Main menu appears.(The example in the above figure shows effect pattern 0002 selected. See page 68 for an example of the screen when a pattern numbered 1001 or higher is selected.)
2 Press [Pattern].
A popup window appears.
65Selecting Effects

Chapter 5 B
asic Operations
66
To scroll the popup windowDo one of the following.• Use the scroll bar on the right.• Rotate knob 1. Each rotation scrolls 1 line up or down.• Press [Page Down] or [Page Up]. Each press scrolls 3 lines up or down.
3 To select the desired pattern from a group of patterns, press [Group Select].
A popup window appears.
4 Select the name of the desired group.
The effect patterns in the selected group appear.(The example in the following figure shows the Enhanced group.)
Selecting Effects

Chapter 5 B
asic Operations
5 Press the button for the desired pattern.
The effect pattern is confirmed, the popup window closes, and you are returned to the Main menu.
To select effects with pattern numbersFirst press [Pattern No.] in step 3 of the above procedure and then enter the number of the desired effect pattern in the numeric keypad window.
Effect Types
About effect pattern numbersThe effects available on this system can be selected with 4-digit effect pattern numbers. These numbers can generally be classified as shown below. In general this manual calls all effects simply as “effects”, but when it refers to effects used on the PGM/PST bank, it calls them as “wipes”.
a) DME option must be installed.
NoteEffects numbered 1001 and higher cannot be used when:• Multiple next transition selections have been made.• Key priority ([KEY PRIOR]) has been selected as the transition type.
Transition effects and non-transition effectsEffects numbered 1001 and higher fall into the following two types, depending on what occurs when the effect is executed.
Yes: Available for use No: Not available for use
Type Effect pattern numbers
M/E PGM/PST
Wipes 0001 to 0661 Yes Standard group patterns only (0001 to 0024)
NAM 0901 Yes Yes
Super mix 0902 Yes Yes
Effects using DME
1-channel effects 1001 to 1999 Yes a) No
2-channel effects 2001 to 2999 Yes a) No
67Selecting Effects

Chapter 5 B
asic Operations
68
Transition effects (slides, page turn, etc.): A bus and B bus cross-points are switched by executing a transition. Also, when border, cropping, or other modifications 1) have been added, they disappear as soon as the transition ends. 1) Modifications listed in “Effect Pattern Transformations and Modifications” in the Appendix
(separate document).
Note When you add a shadow or trail to an effect applied to a key and then execute the transition, the shadow or trail disappears instantly as soon as the transition ends.
Non-transition effects (picture-in-picture, etc.): A bus and B bus cross-points are not switched, even after the effect ends. Also, when border, cropping, or other modifications 1) have been added, they do not disappear, even after the transition ends.1) Modifications listed in “Effect Pattern Transformations and Modifications” in the Appendix
(separate document).
Selecting Channels
When an effect pattern numbered 2001 or higher is selected, you need to select the operating channels.
To select channels with the Effect/Wipe control blockPress the [M/E 1CH] or [M/E 2CH] delegation selection button in the Effect/Wipe control block, lighting the button. You can also select both channels.
To select channels from menus
NoteTwo channels cannot be selected at once from a menu.However, when two channels are selected with the buttons in the Effect/Wipe control block, both of the buttons are lit in the menu.
1 From the top menu, select Effect/Wipe >M/E Effect >Main.
The Main menu appears.
2 Press [M/E 1ch] or [M/E 2ch] to select a channel.
If two channels are selected with the delegation selection buttons in the Effect/Wipe control block of the control panel, the parameter setting values for the reference channel are shown in the menu. Settings for the two channels are adjusted with relative values.
Selecting Effects

Chapter 5 B
asic Operations
Setting the parameters of 2-channel effects
Parameters which can be set individually for each channel• Size and position of the effect pattern (Position), and border color of the effect
pattern (Border Color)• Brightness of beveled edges (Light mode), direction of light source (Light
mode/Color mode), color (Color mode), softness of edges (Edge Soft)• Adjustment of crop picture frame (Crop)
Note Among the parameters listed above, the following parameters are exceptions. For the indicated effects, they are set for both channels.• Position of the Ripple (2ch) effect• Crop of the Page Roll (2ch) effect• Crop of the Page Turn (2ch) effect
Parameters common to both channelsParameters other than the above are set for both channel 1 and channel 2, even if only one of the channels has been selected with the [M/E 1CH] and [M/E 2CH] delegation selection buttons.
Checking the DME statusHold down the [EFF] button in the transition control block or the Flexi Pad control block.The following window appears while the button is held down.
The window displays the operating status of DME as follows.: Currently being used
-----: Not available
69Selecting Effects

Chapter 5 B
asic Operations
70
Changing the Position and Size of Effect Patterns
You can change the position of effect patterns (see following figure) and change their size.
Flow of Operations
The following figure shows a typical flow of operations when using the MFS-2000 system. For details about operations, see the pages in parentheses ( ).
Position: Off Position: On
Basic operations: Always done
: Done as required
: Done at this stage
Select an effect (page 63)
Modify the video border (page 73) a)
Prepare the transition (page 76)
Execute the transition (page 80)
Compose video by keying (page 83)
Use internally generated signals (page 95)
Fade out to black (page 100)
When mix or preset color mix is selected
Advanced operations
Advanced effect operations (page 103) a)
Advanced key operations (page 117)
Select video (page 55)
a) Some patterns cannot be modified in this way. For details, refer to “Effect Pattern Transformations and Modifications” in the Appendix (separate document).
Color correction (page 126)Frame memory (page 134)Snapshots (page 153)Timeline (page 159)Macros (page 169)Safe title (page 178)Copying (page 178)
Select the transition type (page 59)
Select the operating channels (page 68)
Change the position and size of the effect pattern (page 70) a)
Changing the Position and Size of Effect Patterns

Chapter 5 B
asic Operations
Changing Pattern Position and Size With the Joystick
1 Press the [POS] button in the Effect/Wipe control block, lighting it.
The joystick is assigned to the positioner (which changes effect pattern position and size).
2 For a 2-channel effect, select the channel or channels for which you want to make settings. (See “To select channels with the Effect/Wipe control block” (page 68).)
(You can set the parameters for the individual channels.)
3 Operate the joystick as shown below, depending on what you want to change.
Holding down the button in the top of the joystick while operating it reduces the degree of change caused by the operation, to allow finer control. (Fine mode)
a) Not available for some patterns. For details, refer to “Effect Pattern Transformations and Modifications” in the Appendix (separate document).
To return the pattern size and position to their defaultPress the [CTR] button in the Effect/Wipe control block.
21
21
1 M/E panel1.5 M/E panel
CTR button
CTR button
Joystick direction Description Setting values
X (H Position) Horizontal position –200.00 to +200.00
Y (V Position) Vertical position –200.00 to +200.00
Knob (Size) a) Effect pattern size 0.00 to 200.00
71Changing the Position and Size of Effect Patterns

Chapter 5 B
asic Operations
72
Changing Pattern Size and Position From Menus
1 From the top menu, select Effect/Wipe >M/E Effect >Main.
The Main menu appears.
2 Press [Position], turning it on.
3 For a 2-channel effect, select the channel or channels for which you want to make settings. (See “To select channels from menus” (page 68).)
(You can set the parameters for the individual channels.)
4 Set the following parameters with the knobs.
a) –100.00 moves the center of the pattern to the left edge, and +100.00 moves it to the right edge.b) –100.00 moves the center of the pattern to the bottom edge, and +100.00 moves it to the top edge.c) Not available for some patterns. For details, refer to “Effect Pattern Transformations and
Modifications” in the Appendix (separate document).
To return the pattern to the center of the screen in a transition (effect pattern nos. 0001 to 0999 only)In the Effect/Wipe >M/E Effect >Main menu, press [Auto Center], turning it on.
Knob Description Setting values
1 (H Position) Horizontal position –200.00 to +200.00 a)
2 (V Position) Vertical position –200.00 to +200.00 b)
3 (Size) c) Effect pattern size 0.00 to 200.00
Changing the Position and Size of Effect Patterns

Chapter 5 B
asic Operations
Modifying Video Borders
You can add borders to the edges of the video, and soften the borders or edges (see following figure).s
Flow of Operations
The following figure shows a typical flow of operations when using the MFS-2000 system. For details about operations, see the pages in parentheses ( ).
Border: OnSoft: Off
Border: OffSoft: On
Border: OnSoft: On
Basic operations: Always done
: Done as required
: Done at this stage
Select an effect (page 63)
Prepare the transition (page 76)
Execute the transition (page 80)
Compose video by keying (page 83)
Use internally generated signals (page 95)
Fade out to black (page 100)
When mix or preset color mix is selected
Advanced operations
Advanced effect operations (page 103) a)
Advanced key operations (page 117)
Select video (page 55)
a) Some patterns cannot be modified in this way. For details, refer to “Effect Pattern Transformations and Modifications” in the Appendix (separate document).
Change the position and size of the effect pattern (page 70) a)
Color correction (page 126)Frame memory (page 134)Snapshots (page 153)Timeline (page 159)Macros (page 169)Safe title (page 178)Copying (page 178)
Select the transition type (page 59)
Select the operating channels (page 68)
Modify the video border (page 73) a)
73Modifying Video Borders

Chapter 5 B
asic Operations
74
Adding Borders to Video
1 Press the [BORD] button in the Effect/Wipe control block, lighting it.Or, turn [Border] on in the Effect/Wipe >M/E Effect >Main menu (see page 65).
2 Set the following parameter with knob 1.
To set border colors
1 For a 2-channel effect, in the Effect >Wipe >M/E Effect >Main menu (see page 68), select the channel or channels for which you want to make settings.
(You can set parameters for the individual channels.)Note that for effects other than 2-channel effects, it is not necessary to carry out channel selection. Begin with step 2.
2 Press [Border Color].
A popup window appears, displaying the same 8 colors as a color bar.
12
2 1
1 M/E panel1.5 M/E panel
SOFT button
SOFT button
Knob Description Setting values
1 (Width) Width of border 0.00 to 100.00
Modifying Video Borders

Chapter 5 B
asic Operations
3 Press the button for the color that is closest to the desired color.
The popup window closes.
4 Set the following parameters with the knobs.
Softening Video Edges (Soft Edge/Soft Border)
1 Press the [SOFT] button in the Effect/Wipe control block, lighting it.Or, turn [Soft] on in the Effect/Wipe >M/E Effect >Main menu.
2 Set the following parameters with the knobs.
No borders:
Borders:
a) Not displayed for effect patterns nos.1001 to 2999.
Knob Description Setting values
1 (Lum) Luminance 0.00 to 100.00
2 (Sat) Saturation 0.00 to 100.00
3 (Hue) Hue 359.99 to 0.00
Knob Description Setting values
1 (Soft) Softness of edges 0.00 to 100.00
Knob Description Setting values
1 (Width) Width of borders 0.00 to 100.00
2 (Inner Soft) Softness of border inner side 0.00 to 100.00
3 (Outer Soft) Softness of border outer side 0.00 to 100.00 a)
75Modifying Video Borders

Chapter 5 B
asic Operations
76
Preparing Transitions
Flow of Operations
The following figure shows a typical flow of operations when using the MFS-2000 system. For details about operations, see the pages in parentheses ( ).
Setting Transition Rates
For a transition which is executed automatically over a specified duration, you need to set the duration (transition rate).To set transition rates, you can use either the Flexi Pad control block or menus.
Note When a clip transition is selected as the transition type, it is not possible to set the transition rate. In this case, transition rate depends on the background transition rate setting in the Clip Transition menu and the duration of the clip.
Basic operations: Always done
: Done as required
: Done at this stage
Select an effect (page 63)
Execute the transition (page 80)
Compose video by keying (page 83)
Use internally generated signals (page 95)
Fade out to black (page 100)
When mix or preset color mix is selected
Advanced operations
Advanced effect operations (page 103) a)
Advanced key operations (page 117)
Select video (page 55)
a) Some patterns cannot be modified in this way. For details, refer to “Effect Pattern Transformations and Modifications” in the Appendix (separate document).
Change the position and size of the effect pattern (page 70) a)
Color correction (page 126)Frame memory (page 134)Snapshots (page 153)Timeline (page 159)Macros (page 169)Safe title (page 178)Copying (page 178)
Select the transition type (page 59)
Select the operating channels (page 68)
Modify the video border (page 73) a)
Prepare the transition (page 76)
Preparing Transitions

Chapter 5 B
asic Operations
To set transition rates with the Flexi Pad control block
1 In the Flexi Pad control block, press the [TRANS RATE] mode selection button, lighting it.
The Flexi Pad control block enters transition rate input mode.
2 Select the target of the setting with the delegation selection buttons.
• Press [ME/RGN] to set for the M/E bank.• Press [PP/ALL] to set for the PGM/PST bank (when using the 1.5M/E
panel).
3 Enter the transition rate as a number of frames. (The setting range is 0 to 999.)
4 Press the [ENTR] button.
This confirms the input. The transition rate appears beneath the fader lever in the transition control block.
To set transition rates from menus
1 From the top menu, select Misc >Transition.
The Transition menu appears.
1
3,42
1
3,42
1 M/E panel1.5 M/E panel
Transition rate display Transition rate display
77Preparing Transitions

Chapter 5 B
asic Operations
78
2 Select the target of the setting.
• Press [M/E] to set for the M/E bank.• Press [P/P] to set for the PGM/PST bank (when using the 1.5M/E panel).
The numeric keypad window appears.
3 Enter a number of frames in the range 0 to 999 and press [Enter].
This confirms the input. The transition rate appears beneath the fader lever in the transition control block.
Selecting Effect Directions
You can select the direction of some effects.The normal direction is the direction of the arrows shown in the illustrations of effect patterns in the “Effect Pattern List” in the Appendix (separate document). The reverse direction is the opposite direction.s
To select effect directions, you can use either the Effect/Wipe control block or menus.
Normal direction Reverse direction
Preparing Transitions

Chapter 5 B
asic Operations
To select effect directions with the Effect/Wipe control block
To select the normal direction: Turn both the [REV] button and [N/R] button off, so that they are not lit.
To select the reverse direction: Press the [REV] button so that it lights, and the [N/R] button so that it is not lit.
To select the normal/reverse direction: Press the [N/R] button so that it lights.
To select effect directions from menus
1 From the top menu, select Effect/Wipe >M/E Effect >Main.
The Main menu appears.
2 Select one of the following.
To select the normal direction: Turn both [Norm/Rev] and [Reverse] off.To select the reverse direction: Turn [Reverse] on, and turn [Norm/Rev]
off.To select the normal/reverse direction: Turn [Norm/Rev] on.
1 M/E panel1.5 M/E panel
N/R button
N/R button
REV button
REV button
79Preparing Transitions

Chapter 5 B
asic Operations
80
Executing Transitions
Flow of Operations
The following figure shows a typical flow of operations when using the MFS-2000 system. For details about operations, see the pages in parentheses ( ).
Executing Transitions
Execute transition with the buttons and levers shown in the following figure.
Basic operations: Always done
: Done as required
: Done at this stage
Select an effect (page 63)
Prepare the transition (page 76)
Compose video by keying (page 83)
Use internally generated signals (page 95)
Fade out to black (page 100)
When mix or preset color mix is selected
Advanced operations
Advanced effect operations (page 103) a)
Advanced key operations (page 117)
Select video (page 55)
a) Some patterns cannot be modified in this way. For details, refer to “Effect Pattern Transformations and Modifications” in the Appendix (separate document).
Change the position and size of the effect pattern (page 70) a)
Color correction (page 126)Frame memory (page 134)Snapshots (page 153)Timeline (page 159)Macros (page 169)Safe title (page 178)Copying (page 178)
Select the transition type (page 59)
Select the operating channels (page 68)
Modify the video border (page 73) a)
Execute the transition (page 80)
Executing Transitions

Chapter 5 B
asic Operations
Note When modifications (Position, Aspect, and so on) have been applied to effects, the video may not switch smoothly, and afterimages may remain visible even after transitions have finished executing.
To switch the video instantly ([CUT] button)Press the [CUT] button in the transition execution section.The video switches between the A bus and the B bus with each press of the button.
To execute a transition at a specified transition rate ([AUTO TRANS] button)Press the [AUTO TRANS] button in the transition execution section.The progress of the transition is shown by the transition indicator LEDs, which light one after the other as the transition proceeds.
To execute a transition with the fader leverMove the transition lever from one side to the other at any speed. Once you do this, you can control the transition manually.The transition indicator LEDs light one after the other as you move the lever to execute the transition.
About fader lever non-syncIf an auto transition finishes with the fader lever in an intermediate position, the lever position does not match the current transition position. This state is called “non-sync”.Two of the transition indicator LEDs light to indicate a non-sync state, either at the top of the lever range, at the bottom of the range, or at both sides.
1 M/E panel1.5 M/E panel
Fader lever
AUTO TRANS button
AUTO TRANS button
CUT button
CUT button
Fader lever
AUTO TRANS button
CUT button
Fader lever
81Executing Transitions

Chapter 5 B
asic Operations
82
• Moving the lever toward the side where LEDs are lit does not execute a transition. However, the non-sync state is released when the lever reaches the edge of its range, enabling you to execute a transition with the next operation.
• Moving the lever toward the side where LEDs are not lit executes a transition across the remaining lever range.
An auto transition is possible even if the fader lever is in a non-sync state. When you press the [AUTO TRANS] button, the transition indicator LEDs light as always to show the progress of the transition. But when the transition finishes, two of the LEDs light to indicate the non-sync state.
Executing Transitions

Chapter 5 B
asic Operations
Composing Video With Keys
A key is an effect in which color and shape information is used to cut out part of the background video and replace it with another color or other video. The signal determining how the background is cut out is termed the “key source”, and the signal that replaces the cut-out part is termed the “key fill”.This system supports the following types of keys.Luminance key/linear key: Used to insert titles and logos into the video. The
key source often shows black and white text, which is detected by using the luminance (Y) signal.
Chroma key: Used to compose scenes with two different components, for example people and a background. A key signal based on a particular color is used to cut out the background.
Pattern key: Video is composed using various patterns. A special pattern is used as the key source.
Flow of Operations
The following figure shows a typical flow of operations when using the MFS-2000 system. For details about operations, see the pages in parentheses ( ).
Basic operations: Always done
: Done as required
: Done at this stage
Select an effect (page 63)
Prepare the transition (page 76)
Use internally generated signals (page 95)
Fade out to black (page 100)
When mix or preset color mix is selected
Advanced operations
Advanced effect operations (page 103) a)
Advanced key operations (page 117)
Select video (page 55)
a) Some patterns cannot be modified in this way. For details, refer to “Effect Pattern Transformations and Modifications” in the Appendix (separate document).
Change the position and size of the effect pattern (page 70) a)
Color correction (page 126)Frame memory (page 134)Snapshots (page 153)Timeline (page 159)Macros (page 169)Safe title (page 178)Copying (page 178)
Select the transition type (page 59)
Select the operating channels (page 68)
Modify the video border (page 73) a)
Execute the transition (page 80)
Compose video by keying (page 83)
83Composing Video With Keys

Chapter 5 B
asic Operations
84
M/E Keys and Downstream Keys
Two keys each are available on the M/E bank and the PGM/PST bank. The M/E bank keys are called key 1 and key 2, and the PGM/PST bank keys are called downstream key 1 and downstream key 2.The downstream keys are also abbreviated as DSK1 and DSK2.
Inserting Text With a Luminance Key or Linear Key
A linear key is a type of luminance key, but with less variation in gain, allowing more precise adjustment.
The following procedure shows how to set up key 1 on the M/E bank. The same operations can be used with the other keys as well (key 2, and downstream keys 1 and 2).
To select luminance or linear key and set the key parameters
1 From the top menu, select Key >M/E Key1 >Main.
The Main menu appears.
2 Press [Key Type].
A popup window appears.
Key 1 or downstream key 1 (DSK1)
Key 2 or downstream key 2 (DSK2)
Transition
Composing Video With Keys

Chapter 5 B
asic Operations
3 To select a luminance key, press [Luminance]. To select a linear key, press [Linear].
The popup window closes.
4 Set the following parameters with the knobs.
a) Set to 1 for through processing, with no filter applied. The filter becomes stronger as larger numbers are specified.
To select a key source
1 In the Key >M/E Key1 >Main menu (see page 84), press [Key Source]. (The current key source name is displayed in the Main menu.)
A popup window appears.
2 Press one of the following to select the signal to be used as key source.
Self: Select the same signal as key fill.Auto Select: Automatically select the key signal assigned to a cross-point
button together with the key fill bus signal as a pair. (Use the Setup/Diag >Operation >V/K Pair Assign menu (see page 207) to carry out pair assignments.)
Split: Aside from the key source signal selected automatically in Auto Select mode, another key source may be selected independently. If you select this, proceed to step 3 and select the key source.
3 If you selected “Split” in step 2, press the [KEY1] button and the [SRC BUS] button in the AUX bus control block, lighting both buttons, and select a key source in the cross-point button row. The state of the [KEY] button determines whether the key side or the video side is selected. (See the following figure.)
• When you light the [SRC BUS] button, the [KEY] button also lights, enabling you to select the key side signal assigned as the key source to the pair number.
Knob Description Setting values
1 (Clip) Reference level for key signal generation +109.59 to –7.31
2 (Gain) Gain of key –100.00 to +100.00
3 (Density) Density of key 0.00 to 100.00
4 (Filter) Filter coefficient 1 to 9 a)
85Composing Video With Keys

Chapter 5 B
asic Operations
86
• Pressing the [KEY] button to turn it off enables you to select the video side signal assigned as the key source to the pair number.
The newly selected key source name is displayed in the Main menu.
To select a key fill
1 In the Key >M/E Key1 >Main menu (see page 84), press [Key Fill]. (The current key fill name is displayed in the Main menu.)
A popup window appears.
2 Press one of the following.
Key Bus: Key fill bus signal selected in the AUX bus control block.Matte: Signal generated by internal color matte signal generator. When this
is selected, you can select the matte color as explained in the next section “To adjust the key fill color”.
3 If you selected “Key Bus” in step 2, first press the [KEY1] button in the AUX bus control block, lighting it, then press the [SRC BUS] button, extinguishing it, and finally select the key fill from the cross-point button row. (See the following figure.)
The newly selected key fill name is displayed in the Main menu.
KEY1 button
SRC BUS button (lit)
Cross-point button row
1.5 M/E panel 1 M/E panel
KEY1 button
SRC BUS button (lit)
Cross-point button row
KEY button
KEY button
Composing Video With Keys

Chapter 5 B
asic Operations
To adjust the key fill colorWhen you select “Matte” as the key fill, you can obtain the desired color with the following procedure.
1 In the Key >M/E Key1 >Main menu (see page 84), press [Fill Color].
A popup window appears, displaying the same eight colors as a color bar.
2 Press the button for the color that is closest to the desired color.
The popup window closes.
3 Set the following parameters with the knobs.
To insert and delete keysUse transitions to insert keys into background video and to delete keys from background video.
KEY1 button
Cross-point button row
1.5 M/E panel 1 M/E panel
KEY1 button
SRC BUS button (not lit)
Cross-point button row
SRC BUS button (not lit)
Knob Description Setting values
1 (Lum) Luminance 0.00 to 100.00
2 (Sat) Saturation 0.00 to 100.00
3 (Hue) Hue 359.99 to 0.00
87Composing Video With Keys

Chapter 5 B
asic Operations
88
For more information about key transitions, see “To select the next transition” (page 62), “Preparing Transitions” (page 76), and “Inserting and Deleting Keys Only” (page 93).
Composing Video With Chroma Keys
To select chroma keyThe following procedure shows how to set up key 1 on the M/E bank. The same operations can be used to set up the other keys as well (key 2, and downstream keys 1 and 2).
1 In the Key >M/E Key1 >Main menu (see page 84), press [Key Type].
A popup window appears (see page 84).
2 Press [Chroma].
To select a chroma key sourceRefer to step 1 in “To select a key source” (page 85) in the procedure for luminance and linear keys.
To select a chroma key fillReferring to the procedure for luminance and linear keys in “To select a key fill” (page 86), set the key fill to “Key Bus”, and select the key fill with the cross-point buttons.
To adjust auto chroma key
1 In the Key >M/E Key1 >Main menu (see page 84), press [Auto CRK], turning it on.
A square frame sample mark appears in the external monitor screen. Also, the key source is set automatically to “Self”.
2 Adjust the following parameters so that the chroma key reference color (typically blue) is seen within the sample mark.
Key source/key fill
Chroma key video
Background video
Composing Video With Keys

Chapter 5 B
asic Operations
a) The setting range varies depending on the signal format, and screen aspect and size settings.
3 Press [Auto Start].
Auto chroma key is executed on the basis of the color inside the sample mark, and chroma key video is output to the monitor screen.[Auto CRK] is turned off automatically.
To adjust chroma key video
1 In the Main menu (see page 84), press [Key Type].
2 Set the following parameters with the knobs.
a) Set to 1 for through processing, with no filter applied. The filter becomes stronger as larger numbers are specified.
To make finer adjustments, see “Adjusting Chroma Keys” (page 118).
Composing Video With Pattern Keys
To select pattern key and set the key parametersThe following procedure shows how to set up key1 on the M/E bank. The same operations can be used to set up the other keys as well (key 2, and downstream keys 1 and 2).
1 In the Key >M/E Key1 >Main menu (see page 84), press [Key Type].
A popup window appears (see page 85).
2 Press [Pattern].
3 Set the following parameters with the knobs.
a) Same as standard wipes.
Knob Description Setting values
1 (H Position) Move the sample mark horizontally. –100.00 to +100.00 a)
2 (V Position) Move the sample mark vertically. –100.00 to +100.00 a)
3 (Size) Adjust the size of the sample mark. 1.00 to 100.00
Knob Description Setting values
1 (Clip) Reference level for key signal generation 0.00 to 100.00
2 (Gain) Gain of key –100.00 to +100.00
3 (Hue) Hue 359.99 to 0.00
4 (Density) Density of key 0.00 to 100.00
5 (Filter) Filter coefficient 1 to 9 a)
Knob Description Setting values
1 (Size) Size of pattern 0.00 to 100.00
2 (Soft) Softness of edges 0.00 to 100.00
3 (Density) Density of key 0.00 to 100.00
4 (Pattern) Pattern number 1 to 24 a)
89Composing Video With Keys

Chapter 5 B
asic Operations
90
About the pattern key sourceIn the pattern key, a wipe pattern is selected automatically as the key source. No user operation is required.
To select the key fill for a pattern keyAs the key fill, “Key Bus” and “Matte” can be selected. (See “To select a key fill” (page 86)).
To transform the pattern used in a pattern key
See “Transforming the Pattern of a Pattern Key” (page 121).
Adding Borders to Keys
The following procedure shows how to add borders to key1 on the M/E bank. The same operations can be used to add borders to the other keys as well (key 2, and downstream keys 1 and 2).
1 In the Key >M/E Key1 >Main menu (see page 84), press [Edge].
A popup window appears.
2 Press one of the following.
Normal: Do not add anything to the edges.Border: Add a border to the edges.Drop Border: Add a drop border to the edges.Shadow: Add a shadow to the edges.Outline: Add an outline to the edges.
Normal Border
Drop border Drop shadow Outline
Composing Video With Keys

Chapter 5 B
asic Operations
The popup window closes.
3 Set the following parameters, depending on what you selected in step 2.
When Border or Outline was selected (with the separate edge function (see page 118) being off):
a) 0 to 4 in 4H mode or when fine key (see page 117) is on.b) When pattern key is selected as the key type.
When Border or Outline was selected (with the separate edge function (see page 118) being on):
a) 0 to 4 in 4H mode or when fine key (see page 117) is on.
When Drop Border or Shadow was selected:
a) 0 to 4 in 4H mode or when fine key (see page 117) is on.b) 1 to 8 when fine key (see page 117) is on.
To add color to the key edges
1 From the top menu, select Key >M/E Key1 >Main, and press [Edge Color].
A popup window appears.
2 Press the button for the color that is closest to the desired color, and adjust the parameters with the knobs.
See “To adjust the key fill color” (page 87) for the parameters.
Masking Part of a Key
A mask is used to cover part of the video with background or a key. This allows you to correct for unwanted holes in the background or a key that is not cut out in the desired way.
Knob Description Setting values
1 (Width) Width 0 to 8 a) (0.00 to 100.00) b)
2 (Density) Density 0.00 to 100.00
Knob Description Setting values
1 (Left) Left edge position 0 to 8 a)
2 (Right) Right edge position 0 to 8 a)
3 (Top) Top edge position 0 to 8 a)
4 (Bottom) Bottom edge position
0 to 8 a)
5 (Density) Key density 0.00 to 100.00
Knob Description Setting values
1 (Width) Width 0 to 8 a)
2 (Position) Position 1 to 3 b)
3 (Density) Density 0.00 to 100.00
91Composing Video With Keys

Chapter 5 B
asic Operations
92
1 In the Key >M/E Key1 >Main menu (see page 84), press [Mask].
A popup window appears.
2 Press one of the following.
Off: Do not mask.Key Mask: This masks out a part of the key, which will result in the
background appearing.Bkgd Mask: This masks out a part of the background, which will result in
the key fill appearing.
The popup window closes.
To make detailed mask settings, see “Setting Key Mask Shapes and Positions” (page 121).
Moving a Key Over or Under
To check whether a key is over or underThere are OVER indicators in the M/E transition control block, located over key1 and key2. The key whose OVER indicator is lit is the key on top.
To move a key over or under from menusThe following procedure shows how to move key1 on the M/E bank. The same operations can be used to move the other keys as well (key 2, and downstream keys 1 and 2).
1 In the Key >M/E Key1 >Main menu (see page 84), press [Key Priority].
A popup window appears.
Key maskMasked area
(box)
Background mask
Composing Video With Keys

Chapter 5 B
asic Operations
2 Press one of the following.
Over: The target key is moved to over.Under: The target key is moved to under.
To move keys over and under in a transitionThere is a [KEY PRIOR] button in the M/E transition control block.Execute a transition after lighting this button as the next transition (see page 62).The over/under relationship of key 1 and key 2 is reversed.
Inserting and Deleting Keys Only
To insert or delete a key by mixing (independent key transition)
The following procedure shows how to set up downstream key 1. The same operations can be used to set up the other keys as well (M/E keys 1 and 2, and downstream key 2).
1 From the top menu, select Key >M/E K1 Trans >Main.
The Main menu appears.
2 Press [Trans Type].
A popup window appears.
2,3
2
41
2,3
4
2
11.5 M/E panel 1 M/E panel
93Composing Video With Keys

Chapter 5 B
asic Operations
94
3 Press [Mix].
The popup window closes, and the transition type of the independent key transition is set to “mix.”
4 From the top menu, select Misc >Transition.
The Transition menu appears (see page 60).
5 After pressing [DSK1], enter the key’s transition rate in the numeric keypad window. (See “Setting Transition Rates” (page 76)).
6 In the downstream key/fade to black control block, press the [AUTO TRANS] button for DSK1.
Downstream key 1 is inserted, mixing into the background. If downstream key 1 is already inserted, it is deleted.
To insert or delete keys instantly
To insert or delete downstream keys instantlyIn the downstream key/fade to black control block, press the [DSK1 ON] button or the [DSK2 ON] button.
To insert or delete M/E keys instantlyIf you are using the 1.5M/E panel, press the [KEY1 ON] button or the [KEY2 ON] button in the M/E key transition control block.If you are using the 1 M/E panel, press the [KEY1 ON] button or the [KEY2 ON] button in the M/E transition control block.
Composing Video With Keys

Chapter 5 B
asic Operations
Using Internally Generated Signals
Flow of Operations
The following figure shows a typical flow of operations when using the MFS-2000 system. For details about operations, see the pages in parentheses ( ).
Using a Color Background
The term “color background” refers to a signal generated by the processor’s internal color generator. The color can be either monotone or composed from two colors.
To set color 1
1 From the top menu, select Misc >Color Bkgd.
The Color Bkgd menu appears.The [Color1] button shows the current color.
Basic operations: Always done
: Done as required
: Done at this stage
Select an effect (page 63)
Prepare the transition (page 76)
Fade out to black (page 100)
When mix or preset color mix is selected
Advanced operations
Advanced effect operations (page 103) a)
Advanced key operations (page 117)
Select video (page 55)
a) Some patterns cannot be modified in this way. For details, refer to “Effect Pattern Transformations and Modifications” in the Appendix (separate document).
Change the position and size of the effect pattern (page 70) a)
Color correction (page 126)Frame memory (page 134)Snapshots (page 153)Timeline (page 159)Macros (page 169)Safe title (page 178)Copying (page 178)
Select the transition type (page 59)
Select the operating channels (page 68)
Modify the video border (page 73) a)
Execute the transition (page 80)
Compose video by keying (page 83)
Use internally generated signals (page 95)
95Using Internally Generated Signals

Chapter 5 B
asic Operations
96
2 Press [Color1].
A popup window appears.
3 Press the button for the color that is closest to the desired color.
4 Set the following parameters with the knobs.
To compose a pattern of two colors (color mix)
1 From the top menu, select Misc >Color Bkgd, then press [Mix Color], turning it on.
2 Compose the pattern by using the knobs to set the following parameters.
a) Same as patterns in the standard group.
3 Press [Color1]. In the popup window which appears, press the button for the color that is closest to the desired color. Then set the parameters with the knobs. (See steps 3 and 4 of “To set color 1” (page 96)).
4 Press [Color2] and repeat the procedure.
Knob Description Setting values
1 (Lum) Luminance 0.00 to 100.00
2 (Sat) Saturation 0.00 to 100.00
3 (Hue) Hue 359.99 to 0.00
Knob Description Setting values
1 (Size) Size of pattern 0.00 to 100.00
2 (Soft) Softness of edges 0.00 to 100.00
3 (Pattern) Pattern number 1 to 24 a)
Color 1
Color 2
Using Internally Generated Signals

Chapter 5 B
asic Operations
To transform color mix patterns
To set the pattern position
1 From the top menu, select Misc >Color Bkgd, then press [Position], turning it on.
2 Adjust the following parameters with the knobs.
a) Minus values move the pattern to the left, and plus values move it to the right. At –100.00 the horizontal center is at the left edge of the screen. At +100.00, it is at the right edge.
b) Minus values move the pattern down, and plus values move it up. At –100.00 the vertical center is at the bottom edge of the screen. At +100.00, it is at the top edge.
To arrange multiple examples of the same pattern
1 From the top menu, select Misc >Color Bkgd, then press [Multi], turning it on.
2 Adjust the following parameters with the knobs.
To change the aspect ratio of a pattern
1 From the top menu, select Misc >Color Bkgd, then press [Aspect], turning it on.
2 Set the following parameter with knob 1.
a) Minus values make the pattern taller, and plus values make the pattern longer.
To rotate an effect pattern
1 From the top menu, select Misc >Color Bkgd, then press [Rotation].
A popup window appears.
Knob Description Setting values
1 (H Position) Move the pattern horizontally –200.00 to +200.00 a)
2 (V Position) Move the pattern vertically –200.00 to +200.00 a)
Knob Description Setting values
1 (H Multi) Number of patterns arranged horizontally
1 to 63
2 (V Multi) Number of patterns arranged vertically
1 to 63
3 (Invert Type) How patterns are arranged 1 to 4 (see figure below)
Knob Description Setting values
1 (Aspect) Aspect ratio of pattern –100.00 to +100.00 a)
97Using Internally Generated Signals

Chapter 5 B
asic Operations
98
2 Press [Angle].
3 Set the following parameter with knob 1.
a) –100.00 is one rotation in the counterclockwise direction, and +100.00 is one rotation in the clockwise direction.
To rotate an effect pattern at a specified speed
1 From the top menu, select Misc >Color Bkgd, then press [Rotation].
A popup window appears.
2 Press [Speed].
3 Set the following parameter with knob 1.
a) –100.00 is one rotation per second in the counterclockwise direction, and +100.00 is one rotation per second in the clockwise direction.
To modulate an effect pattern
NoteThe shape of the modulation wave is fixed as a sin wave.
1 From the top menu, select Misc >Color Bkgd, then press [H Modulation] or [V Modulation], turning it on.
H Modulation gives horizontal modulation, and V Modulation gives vertical modulation.
2 Adjust the following parameters with the knobs.
a) In H Modulation, maximum speed is at –100.00 in the left direction and +100.00 in the right direction.In V Modulation, maximum speed is at –100.00 in the downward direction and +100.00 in the upward direction.
Knob Description Setting values
1 (Angle) Angle of pattern slant –100.00 to +100.00 a)
Knob Description Setting values
1 (Speed) Speed of pattern rotation –100.00 to +100.00 a)
Knob Description Setting values
1 (Amplitude) Amplitude of modulation wave 0.00 to 100.00
2 (Frequency) Frequency of modulation wave 0.00 to 100.00
3 (Speed) Speed of modulation –100.00 to +100.00 a)
Using Internally Generated Signals

Chapter 5 B
asic Operations
To exchange color 1 and color 2From the top menu, select Misc >Color Bkgd, then press [Color Invert], turning it on.The data for color 1 and color 2 are exchanged.
99Using Internally Generated Signals

Chapter 5 B
asic Operations
100
Fading the Video to Black
Fade to black gradually darkens the overall video image, until it is completely black.
Flow of Operations
The following figure shows a typical flow of operations when using the MFS-2000 system. For details about operations, see the pages in parentheses ( ).
Basic operations: Always done
: Done as required
: Done at this stage
Select an effect (page 63)
Prepare the transition (page 76)
Use internally generated signals (page 95)
When mix or preset color mix is selected
Advanced operations
Advanced effect operations (page 103) a)
Advanced key operations (page 117)
Select video (page 55)
a) Some patterns cannot be modified in this way. For details, refer to “Effect Pattern Transformations and Modifications” in the Appendix (separate document).
Change the position and size of the effect pattern (page 70) a)
Color correction (page 126)Frame memory (page 134)Snapshots (page 153)Timeline (page 159)Macros (page 169)Safe title (page 178)Copying (page 178)
Select the transition type (page 59)
Select the operating channels (page 68)
Modify the video border (page 73) a)
Execute the transition (page 80)
Compose video by keying (page 83)
Fade out to black (page 100)
Fading the Video to Black

Chapter 5 B
asic Operations
To fade out the video with fade to black
1 From the top menu, select Misc >Transition.
The Transition menu appears.
2 After pressing [FTB], enter a transition rate in the numeric keypad window. (See “Setting Transition Rates” (page 76)).
3 In the downstream key/fade to black control block, press the [FTB] button.
The [FTB] button lights, and the fade to black begins. When it finishes, the picture is completely black.To stop the fade to black and return to the state before it started, press the button again.
To return to the original video from a black screenPress the [FTB] button again.
3
1,2
1
3
1,2
1
1.5 M/E panel 1 M/E panel
101Fading the Video to Black

Chapter 5 B
asic Operations
102
Fading the Video to Black
hapter
6 CAdvanced OperationsAdvanced Effect Operations
The procedures in this section mainly show how to operate with M/E effects (effects used on the M/E bank). The same procedures can also be used with PGM/PST wipes (wipes used on the PGM/PST bank).
Transforming Effect Patterns
Note that some effect patterns cannot be transformed.
For more information, refer to “Effect Pattern Transformations and Modifications” in the Appendix (separate document).
To change the aspect ratio of an effect pattern (Aspect)
1 From the top menu, select Effect/Wipe >M/E Effect >Modify (Ptn 1-999).
The Modify (Ptn No.0001-0999) menu appears.
2 Press [Aspect], turning it on.
3 Set the aspect ratio parameter with knob 1.
a) Minus values make the pattern taller, and plus values make the pattern longer.
To rotate an effect pattern (Rotation)
1 In the Effect/Wipe >M/E Effect >Modify (Ptn No. 0001-0999) menu (see previous section), press [Rotation].
A popup window appears.
Aspect: Off Aspect: On
Knob Description Setting values
1 (Aspect) Aspect ratio of pattern
–100.00 to +100.00 a)
Rotation: Off Rotation (Angle): On
103Advanced Effect Operations

Chapter 6 A
dvanced Operations
104
2 Set the following as required.
Angle: Slant the pattern at a specified angle.Speed: Rotate the pattern at a specified speed.Magnitude: Rotate the pattern to a specified angle
during the transition.
3 Set the following parameters according to the selection in step 2.
When Angle was selected:
a) –100.00 is one rotation in the counterclockwise direction, and +100.00 is one rotation in the clockwise direction. 0.00 is no rotation.
When Speed was selected:
a) –100.00 is one rotation per second in the counterclockwise direction, and +100.00 is one rotation per second in the clockwise direction.
When Magnitude was selected:
a) –100.00 is one rotation in the counterclockwise direction, and +100.00 is one rotation in the clockwise direction. 0.00 is no rotation.
b) –200.00 is two rotations in the counterclockwise direction, and +200.00 is two rotations in the clockwise direction. 0.00 is no rotation.
To modulate effect patterns (H/V Modulation)This procedure is supported only for M/E effects.
1 In the Effect/Wipe >M/E Effect >Modify (Ptn No. 0001-0999) menu (see page 103), turn one or both of the following on.
H Modulation: Modulate horizontally.V Modulation: Modulate vertically.
2 Set the parameters with the knobs.
a) In H Modulation, maximum speed is at –100.00 in the left direction and +100.00 in the right direction.In V Modulation, maximum speed is at –100.00 in the downward direction and +100.00 in the upward direction.
b) 1: Sine wave, 2: Triangular wave, 3: Rectangular wave
To arrange several examples of the same effect pattern (Multi)
1 In the Effect/Wipe >M/E Effect >Modify (Ptn No. 0001-0999) menu (see page 103), press [Multi], turning it on.
2 Set the following parameters with the knobs.
For an M/E effect:
a) Minus values shift to the left, and plus values shift to the right.
For a PGM/PST wipe:
Knob Description Setting values
1 (Angle) Angle of pattern slant
–100.00 to +100.00 a)
Knob Description Setting values
1 (Speed) Speed of pattern rotation
–100.00 to +100.00 a)
Knob Description Setting values
1 (Angle) Angle of pattern slant
–100.00 to +100.00 a)
2 (Magnitude) Magnitude of rotation during transition
–200.00 to +200.00 b)
Modulation H: On Modulation V: On
Knob Description Setting values
1 (Amplitude) Amplitude of modulation wave
0.00 to 100.00
2 (Frequency) Frequency of modulation wave
0.00 to 100.00
3 (Speed) Speed of modulation
–100.00 to +100.00 a)
4 (Shape) Shape of modulation wave
1 to 3 b)
Knob Description Setting values
1 (H Multi) Number of patterns arranged horizontally
1 to 63
2 (V Multi) Number of patterns arranged vertically
1 to 63
3 (Shift) Amount of horizontal shift of patterns in even numbered rows
–100.00 to +100.00 a)
Knob Description Setting values
1 (H Multi) Number of patterns arranged horizontally
1 to 63
2 (V Multi) Number of patterns arranged vertically
1 to 63
Advanced Effect Operations

Chapter 6 A
dvanced Operations
1: All patterns point in same direction2: Even numbered rows move in horizontal direction3: Even numbered columns and rows are inverted4: Even numbered columns and rows are inverted, and even numbered
rows move in horizontal direction
3 For an M/E effect, do the following to invert the direction of every other pattern.
• To invert every other pattern in the horizontal direction, press [H Invert].
• To invert every other pattern in the vertical direction, press [V Invert].
To mix in a diamond dust effect (Dust Mix)This procedure is supported only for M/E effects.
1 In the Effect/Wipe >M/E Effect >Modify (Ptn No. 0001-0999) menu (see page 103), press [Dust Mix], turning it on.
2 Set the following parameters with the knobs.
Cropping Effects
This operation can only be carried out on M/E effects.It is not supported for some patterns.
For more information, refer to “Effect Pattern Transformations and Modifications” in the Appendix (separate document).
To turn the crop function on
1 Press the [CROP] button in the Effect/Wipe control block, turning it on.Or, in the Effect/Wipe >M/E Effect >Crop menu, turn [Crop] on.
2 Select the operating channels. (See “Selecting Channels” (page 68).)
3 Set the following parameters with the knobs.
To crop to 4:3 in 16:9 modeIn HD format 16:9 mode, you can crop the video to 4:3.
1 Press the [CROP] button in the Effect/Wipe control block, turning it on.Or, in the Effect/Wipe >M/E Effect >Crop menu, turn [Crop] on.
2 In the Crop menu, press [4:3 Crop].
3 (Invert Type) Replication layout 1 to 4 (see the following figure)
Knob Description Setting values
1 (Mix Ratio) Ratio of diamond dust mixed in
0.00 to 100.00
2 (H Size) Horizontal size of particles
0.00 to 100.00
3 (V Size) Vertical size of particles
0.00 to 100.00
4 (Flash Rate) Flash rate of particles
0.00 to 100.00
Knob Description Setting values
Knob Description Setting values
1 (Left) Crop left side of image.
–100.00 to +100.00
2 (Right) Crop right side of image.
–100.00 to +100.00
3 (Top) Crop top side of image.
–100.00 to +100.00
4 (Bottom) Crop bottom side of image.
–100.00 to +100.00
5 (All) Crop all sides of image.
Left value shown
Crop: Off Crop: On
105Advanced Effect Operations

Chapter 6 A
dvanced Operations
106
To set a relationship between transition progress and cropping
1 Carry out the procedure in the previous section “To turn the crop function on” (see page 105).
2 In the Crop menu, press [Crop Trans].
A popup window appears.
3 Select one of the following, as required.
Cut: Cut mode. The crop is unchanged during the transition, and is released when the transition completes.
Last 5%: The crop is unchanged until the transition is 95% complete, and is released during the remaining 5%.
Linear: The cropping is removed linearly through the whole course of the transition.
4 If you selected “Last 5%” in step 3, press [Release Trans] to set the timing of transition completion.
A popup window appears.
5 Select one of the following, as required.
Last30%: The transition completes at the end of 70% of the transition execution time. The transition has a dead zone from 70% to 95% of the transition time. The crop and the other effects are removed during the last 5% (enlarges).
Last5%: The transition completes at the end of 95% of the transition execution time. When the transition completes, the cropping is removed during the last 5% (enlarges).
Off: The transition completes at the end of the transition execution time. During the last 5% of the transition, the transition and cropping removal proceed together.
(See following diagram.)
Adding Beveled Edges to Video
This operation can only be carried out on M/E effects.It is not supported for some patterns.
For more information, refer to “Effect Pattern Transformations and Modifications” in the Appendix (separate document).
Light mode and color modeYou can add beveled edges in light mode or color mode.Light mode: Beveled edges are produced by varying the
brightness at the edges of the video.Color mode: Beveled edges are produced by adding color
at the edges of the video.
0100 (%)95
[Last 5%]
y
t
(%)100
700
100 (%)95
[Last 30%]
y
t
(%)100
70
0100 (%)95
[Off]
y
(%)100
95
t
t: transition execution timey: transition and cropping progress: transition: cropping
“dead zone”
Beveled edges in light mode Beveled edges in color mode
Advanced Effect Operations

Chapter 6 A
dvanced Operations
To add beveled edges to video
NoteBeveled edges are added to both channels of 2-channel effects. They cannot be added to individual channels.
1 Press the [BVLD EDGE] button in the Effect/Wipe control block, turning it on.Or, in the Effect/Wipe >M/E Effect >Beveled Edge menu, turn [Beveled Edge] on.
2 Set the following parameter with knob 1.
a) 100 is 1/2 of the full-sized picture.
3 Press [Edge Mode], turning it on.
A popup window appears.
4 Press [Light] to select light mode, or [Color] to select color mode. (See the previous section “Light mode and color mode” )
5 Select the operating channels. (See “Selecting Channels” (page 68).)
6 Set the following parameters with the knobs.
Light mode:
a) 0.00 is no luminance component (edges are black). 100.00 is no addition. 200.00 is twice as bright.
b) 0.00 is light striking from the right side of the picture. –100.00 is one rotation in the counterclockwise direction, and +100.00 is one rotation in the clockwise direction.
Color mode:
Knob Description Setting values
1 (Width) Width of beveled edges
0.00 to 100.00 a)
Knob Description Setting values
1 (Inten 1) Luminance of edges on side close to light source
0.00 to 200.00 a)
2 (Inten 2) Luminance of edges on side away from light source
0.00 to 200.00 a)
3 (Angle) Direction of light source
–100.00 to +100.00 b)
Parameter group [1/2]
Knob Description Setting values
1 (Lum 1) Luminance of edges on side close to light source
0.00 to 100.00
2 (Sat 1) Saturation of edges on side close to light source
0.00 to 100.00
2
1
12
1
2
12
Example: Changing the angle valueInten 1: 80Inten 2: 180
Intensity 1
Intensity 2
Intensity 1Intensity 2
Intensity 2
Intensity 1
Intensity 1Intensity 2
Angle
Angle
The edges corresponding to Inten 1 and Inten 2 change depending on the angle.
j
107Advanced Effect Operations

Chapter 6 A
dvanced Operations
108
a) Knobs 3 and 4 are shared by parameter groups 1/2 and 2/2. b) 0.00 is light striking from the right side of the picture. –100.00 is one
rotation in the counterclockwise direction, and +100.00 is one rotation in the clockwise direction.
To soften beveled edges
1 In the Effect/Wipe >M/E Effect >Beveled Edge menu, turn [Edge Soft] on.
2 Select the operating channels. (See “Selecting Channels” (page 68).)
3 Set the following parameters with the knobs.
Adding Lighting
This operation can only be carried out on M/E effects.It is not supported for some patterns.
For more information, refer to “Effect Pattern Transformations and Modifications” in the Appendix (separate document).
Lighting typesThere are three types of lighting. The type of lighting is fixed in advance for each effect number. It cannot be selected.Plane light: Parallel light rays strike the picture from a
specified direction. You can set the direction. The brightness of the light varies according to the angle.
Preset light: Light strikes the picture in a form which varies according to the effect pattern. Brightness is constant, regardless of the position of the picture.
Preset + shade: Shading is added to the Preset light described above.
To add lighting
NoteLighting is added to both channels of 2-channel effects. It cannot be added to nor adjusted for individual channels.
1 Press the [LIGHT] button in the Effect/Wipe control block, turning it on.Or, in the Effect/Wipe >M/E Effect >Lighting menu, turn [Lighting] on.
2 Set the following parameters with the knobs.Parameters vary depending on the type of lighting used by the selected effect.
Plane light:
Preset light:
3 (Hue) a) Hue of edges 359.99 to 0.00
4 (Angle) a) Direction of light source
–100.00 to +100.00 b)
Parameter group [2/2]
Knob Description Setting values
1 (Lum 2) Luminance of edges on side away from light source
0.00 to 100.00
2 (Sat 2) Saturation of edges on side away from light source
0.00 to 100.00
3 (Hue) a) Hue of edges 359.99 to 0.00
4 (Angle) a) Direction of light source
–100.00 to +100.00 b)
Knob Description Setting values
1 (Inner) Softness of inner side of edges
0.00 to 100.00
2 (Boundary) Softness of edge boundaries
0.00 to 100.00
Parameter group [1/2]
Knob Description Setting values
Inner
Boundary Knob Description Setting values
3 (Intensity) Strength of light 0.00 to 100.00
Knob Description Setting values
1 (Width) Width of light 0.00 to 200.00 a)
2 (Soft) Softness of light boundaries
0.00 to 200.00 a)
Advanced Effect Operations

Chapter 6 A
dvanced Operations
Preset + shade:
a) 100 is the value of the effect pattern width parameter when the effect pattern was applied.
b) 0 is no lighting. 100 is strong lighting.c) 0 is black.
To set the light color
1 In the Effect/Wipe >M/E Effect >Lighting menu, press [Light Color].
A popup window appears.
2 Press a button with a color that is close to the color you want.
3 Set the following parameters with the knobs.
Adding Afterimages (Trail)
This operation can only be carried out on M/E effects.It is not supported for some patterns.
For more information, refer to “Effect Pattern Transformations and Modifications” in the Appendix (separate document).
To add afterimages
Notes• Trails are added to both channels of 2-channel effects.
They cannot be added to nor adjusted for individual channels.
• When Trail is enabled, Shadow (see page 110) is disabled.
1 Press the [TRAIL/SHDW] button in the Effect/Wipe control block, turning it on.Or, in the Effect/Wipe >M/E Effect >Trail/Shadow menu, turn [Trail/Shdw] on.
2 Press [Type].
A popup window appears.
3 Select [Trail].
4 Set the following parameter with knob 1.
To select the image to use in afterimages
1 In the Effect/Wipe >M/E Effect >Trail/Shadow menu, press [Trail Source].
A popup window appears.
3 (Intensity) Strength of light 0.00 to 100.00
Knob Description Setting values
1 (Width) Width of light 0.00 to 200.00 a)
2 (Soft) Softness of light boundaries
0.00 to 200.00 a)
3 (Intensity) Strength of light 0.00 to 100.00
4 (Shade Ints) Intensity of light shadow
0.00 to 100.00 b)
5 (Shade Gain) Gain of shadow color
0.00 to 100.00 c)
Knob Description Setting values
1 (Lum) Luminance 0.00 to 100.00
2 (Sat) Saturation 0.00 to 100.00
3 (Hue) Hue 359.99 to 0.00
Knob Description Setting values
Trail
Knob Description Setting values
1 (Decay) Degree to which the trail is left
0.00 to 100.00
109Advanced Effect Operations

Chapter 6 A
dvanced Operations
110
2 Select one of the following as the image to insert into afterimages.
Freeze Video: Freeze images from the input video.Flat Color: Single-color matte.Hue Rotate: Single-color mattes, with the hue
changing for each frame.
3 If you selected Flat Color or Hue Rotate in step 2, adjust the following parameters.
Flat Color:
Hue Rotate:
To set afterimage colors from a menuWhen the image in afterimages is Flat Color, you can press [Flat Color] and set the color from the popup window which appears.
See page 61 for more information about how to set the color.
To transform afterimages into stardust
1 In the Effect/Wipe >M/E Effect >Trail/Shadow menu, turn [Trail Dust] on.
2 Set the following parameters with the knobs.
a) 0.00 is no afterimages. 100.00 is no transformation of afterimages into stardust.
b) Higher values make the stardust disappear more slowly.
Adding Shadows Around Effects
This operation can only be carried out on M/E effects.It is not supported for some patterns.
For more information, refer to “Effect Pattern Transformations and Modifications” in the Appendix (separate document).
To add shadows
Notes• Shadows are added to both channels of 2-channel
effects. They cannot be added to nor adjusted for individual channels.
• When Shadow is enabled, Trail (see page 109) is disabled.
1 Carry out steps 1 and 2 of “To add afterimages” (page 109).
2 Select [Shadow].
3 Set the following parameters with the knobs.
Knob Description Setting values
1 (Lum) Luminance 0.00 to 100.00
2 (Sat) Saturation 0.00 to 100.00
3 (Hue) Hue 359.99 to 0.00
Knob Description Setting values
1 (Lum) Luminance 0.00 to 100.00
2 (Sat) Saturation 0.00 to 100.00
3 (Hue Speed) Speed at which the hue changes
–100.00 to +100.00
Knob Description Setting values
1 (Trail Dust) Amount of the afterimage disappearing as stardust
0.00 to 100.00 a)
2 (Dust Soft) Timing with which stardust disappears
0.00 to 100.00 b)
3 (Dust Size) Size of stardust 0.00 to 100.00
Shadow
Advanced Effect Operations

Chapter 6 A
dvanced Operations
a) –200.00 moves left by the horizontal width of the screen, and +200.00 moves right by the horizontal width of the screen.
b) –200.00 moves down by the vertical size of the screen. 0.00 is approximately the same position as the image.
To set the shadow color
1 In the Effect/Wipe >M/E Effect >Trail/Shadow menu, press [Shdw Color].
A popup window appears.
2 Press a button for a color that is close to the color you want.
3 Set the following parameters with the knobs.
To soften the edges of the shadowIn the Effect/Wipe >M/E Effect >Trail/Shadow menu, turn [Shdw Soft] on.
Selecting the interpolation methods
When the signal format is 576i or 480i, it is possible to specify the interpolation method for input video signals and input key signals.
1 From the top menu, select Effect/Wipe >M/E Effect >Interpolation.
The Interpolation menu appears.
2 Press [M/E 1ch] or [M/E 2ch] to select a channel.
3 To select the interpolation method for the video signal, press [Video Proc].
A popup window appears.
4 Select one of the following.
Adaptive Y/C: Detect changes in the luminance and chrominance components of the video signal separately, and switch automatically between fields and frames.
Adaptive Y: Detect changes in the luminance component of the video signal, and switch automatically between fields and frames.
Field: Do interpolation in field units. This gives natural movement, suitable for moving video.
Frame: Do interpolation in frame units. This gives higher image precision, suitable for still pictures.
5 If you selected [Adaptive Y/C] or [Adaptive Y] in step 4, set the following parameter.
a) 1: Frame-based motion detection. 4: Field-based motion detection.
6 To select the interpolation method for the key signal, press [Key Proc].
A popup window appears.
7 Select one of the following.
Adaptive: Detect changes in the luminance component of the key signal separately, and switch automatically between fields and frames.
Field: Do interpolation in field units. This gives natural movement, suitable for moving video.
Frame: Do interpolation in frame units. This gives higher image precision, suitable for still pictures.
8 If you selected [Adaptive] in step 7, set the following parameter.
a) 1: Frame-based motion detection. 4: Field-based motion detection.
Knob Description Setting values
1 (H Position) Position in horizontal direction
–200.00 to +200.00 a)
2 (V Position) Position in vertical direction
–200.00 to 0.00 b)
3 (Density) Density of shadow
0.00 to 100.00
Knob Description Setting values
1 (Lum) Luminance 0.00 to 100.00
2 (Sat) Saturation 0.00 to 100.00
3 (Hue) Hue 359.99 to 0.00
Knob Description Setting values
1 (Mode) Degree of motion detection
1 to 4 a)
Knob Description Setting values
1 (Mode) Degree of motion detection
1 to 4
111Advanced Effect Operations

Chapter 6 A
dvanced Operations
112
Composing a Video Border Color From Two Colors
You can compose the color of video borders from any two colors.This operation can only be carried out on M/E effects.
About the basic border settings, see “Adding Borders to Video” (page 74).
1 From the top menu, select Effect/Wipe >M/E Effect >Border Color.
The Border Color menu appears.
2 Set the pattern used to mix the 2 colors, and specify color 1 and color 2.
See “To compose a pattern of two colors (color mix)” (page 96) and “To transform color mix patterns” (page 97) for information on how to set the parameters.
Note that “Mix Color” is effective only when both of the following conditions are met.• In the Effect/Wipe >M/E Effect >Main menu,
[Border Fill] is set to “Matte”.• One of the effect pattern numbers 0001 to 0999 is
selected.
Using Pattern Specific Transformations
In addition to the transformation described in “Transforming Effect Patterns” (see page 103), there are also specific transformations which are permitted by some effect patterns.An example of one such transformation is provided below. For more information, refer to “Effect Pattern Transition Parameter List” in the Appendix (separate document).
Example of a pattern specific transformation (Matrix)
1 Select one of the effect pattern numbers listed below.
0200 to 0203, 0206 to 0213, 0224 to 0247, 0250 to 0257, 0260 to 0269.
2 Set the following parameters with the knobs.
Using User Programmable DME Effects
You can import user programmable DME patterns 1) created by keyframe operations on the MVS-8000 Multi Format Switcher or the DVS-9000 Production Switcher, and use them as effects on this system.
1) The versions 3.00 to 5.10 of the MVE-8000/8000A/9000 DME processor and those of the BKDS-9470 DME Board Set are supported.
The procedure for using user programmable DME effects is as follows.
1 Create user programmable DME patterns on the MVS-8000 or DVS-9000.
Points to note about creating user programmable DME patternsNote the following points when creating user programmable DME patterns.• Create effects with an aspect ratio that is usable on
this system.• Functions used to create effects should be within the
range that is usable by the two-channel system of the MVE-8000A dedicated interface.
• If you need DME wipe patterns with the same picture quality as when the keyframes were created, create the keyframes on the MVE-8000A.
Refer to the user’s guides of the MVS-8000 and DVS-9000 for more information about how to create user programmable DME patterns.
2 Save the new user programmable DME patterns on a “Memory Stick”.
Points to note about saving user programmable DME patterns• Always initialize the “Memory Stick” before saving
DME patterns.
Knob Description Setting values
1 (H Tile No) Number of tiles in horizontal direction
2 to 36
2 (V Tile No) Number of tiles in vertical direction
2 to 18
Advanced Effect Operations

Chapter 6 A
dvanced Operations
• After the import, patterns are identified by the names of the registers where they were saved. Assign names as required to the registers (up to eight characters).
• The registers which may be used for effects are as follows.
a) Shared registers for one-channel patternsb) Shared registers for two-channel patternsc) See “About effect pattern numbers” (page 67).
• The import menu for user programmable DME effects does not support register editing functions. Save only the effects that you need.
Refer to the user’s guides of the MVS-8000 and DVS-9000 for more information about how to save user programmable DME patterns.
3 Import the user programmable DME patterns.
See “Importing DME Effects” (page 189) for information about the import procedure.
4 Select an effect.
As explained in “Points to note about saving user programmable DME patterns” in step 2, effect pattern numbers correspond to the numbers of the registers where they were saved on the MVS-8000 or DVS-9000.
See “Selecting Effects” (page 63) for information about the selecting effects.
5 Add modifiers as required.
For the modifiers of position effects, see “Changing the Position and Size of Effect Patterns” (page 70), “Modifying Video Borders” (page 73) and “Advanced Effect Operations” (page 103).
Notes• If modifiers are added on the MVS-8000 or DVS-
9000 when creating keyframes, and the same modifiers are added on this system, the modifiers added on this system take priority.
• Depending on how imported keyframes were created, some modifiers may not appear even when they are turned on.
Making the Pattern Limit Setting
You can set the range of the transition during execution of an effect (wipe).When you execute a transition with the pattern limit function on, the results will be as follows depending on the execution range setting.• When the limit value is set to 50%, the effect at the end
of the transition is the same as when the fader lever is at the center position in the normal case (with the pattern limit function disabled); the wipe pattern does not complete.
• When the limit value is set to 0%, the wipe effect is completely disabled, and carrying out the transition produces no change in the image.
• When the limit value is set to the maximum 100%, the image changes in exactly the same way as when the pattern limit function is off, but when the transition is completed, the cross-point selections do not interchange between the background A and B buses.
NotesA pattern limit only applies when an effect (wipe) is selected as the transition type. It cannot be applied to a mix, preset color mix, or clip transition.A pattern limit cannot be applied when the pattern number 0901 or 0902 is selected.
To set pattern limitsThe following procedure shows the case of an M/E bank setting, but the same basic procedure also applies to a PGM/PST bank setting.
1 From the top menu, select Effect/Wipe >M/E Effect >Pattern Limit.
The Pattern Limit menu appears.
2 Press [Pattern Limit], turning it on.
3 Set the following parameter with the knob.
Execution mode Register number
Effect pattern number
One-channel mode
101 to 199 a) 1901 to 1999 c)
Two-channel mode
201 to 299 b) 2901 to 2999 c)
Knob Description Setting values
1 (Ptn Limit)
Transition execution range
0.00 to 100.00
113Advanced Effect Operations

Chapter 6 A
dvanced Operations
114
4 Carry out the transition.
The transition progresses as far as the set pattern limit.
5 Carry out the transition once again.
The status before the previous transition is restored.
To release the pattern limit• To release the pattern limit after completion of step 5 in
the previous procedure, in the Pattern Limit menu press [Pattern Limit], turning it off.
• If after carrying out step 4 in the previous procedure, the pattern limit has been reached, proceed as follows.
1 In the Effect/Wipe >M/E Effect >Pattern Limit menu press [Release].
A popup window appears.
2 Select the transition rate when the pattern limit is released.
Auto Trans: Use the transition rate set in the M/E transition control block or PGM/PST transition control block.
Independ Trans: Use the transition rate set for pattern limit release. (See next item.)
3 Press [Pattern Limit], turning it off.
4 Carry out the transition.
This releases the pattern limit.Depending on the way in which the transition was executed, the action will be as follows.• When you press the [CUT] button, the pattern limit
is immediately released, and the image switches instantaneously.
• When you press the [AUTO TRANS] button, until the state of the next transition, the transition is carried out over the duration given by the transition rate.
• When you move the fader lever, the transition is carried out from the pattern limit state to the state before the pattern limit transition was carried out.Moving the fader lever even a little synchronizes the fader lever position with the transition state, and you can move the fader lever either in the forward direction or in the reverse direction.
To set the transition rate when the pattern limit is released
1 In the Effect/Wipe >M/E Effect >Pattern Limit menu, press [Indep Rate].
The numeric keypad window appears.
2 Enter the desired number of frames in the range 0 to 999, and press [Enter].
This confirms the input, and the transition rate appears on the button.
Saving, Recalling, and Deleting Effect Snapshots
You can save snapshots of the current effect pattern numbers, transformation parameters, and so on, and recall them for later use. These snapshots are called “effect snapshots”.There are ten effect snapshot registers (1 to 10) on each of the M/E and P/P regions. (A region means a functional unit block of the system.)
Saving effect snapshots
1 Make the effect settings that you want to save.
2 In the Flexi Pad control block, press the [EFF/WIPE] button, lighting it.
The Flexi Pad control block enters effect snapshot mode, and the memory recall buttons take on the configuration shown above.
4 5
3 2
EFF/WIPE
SNAPSHOT
EDIT/STORE
PP/ALL
BANKSEL
TRANSRATE
ME/RGN
MCRO
7 8 9
4 5 6
1 2 3
10 ENTRPTNNO.
Advanced Effect Operations

Chapter 6 A
dvanced Operations
3 Press and light the region selection button for the region that you want to save.
• To save M/E effect settings, press the [ME/RGN] button.
• To save PGM/PST effect settings, press the [PP/ALL] button (1.5M/E panel only).
4 Press the [EDIT/STORE] button, lighting it.
The system is now ready to save an effect snapshot.
5 Press the memory recall button for the register in which you want to save the effect snapshot.
Note Pressing a button which is lit in orange or yellow will overwrite the current contents of the register.
When the save is complete, the button that you pressed lights in yellow and the number on the button changes from a register number to an effect pattern figure. The pattern number appears in the numeric display.
Recalling effect snapshots
1 In the Flexi Pad control block, press the [EFF/WIPE] button, lighting it.
2 If the [EDIT/STORE] button is lit, press it to turn it off.
3 Press to light the region selection button (ME/RGN or PP/ALL) for the region of the snapshot that you want to recall.
The memory recall buttons show figures of the saved effect patterns. Buttons where snapshots are already saved are lit in orange.
4 Press the memory recall button for the effect snapshot that you want.
When the recall finishes, the pressed button lights in yellow and the numeric display shows the pattern number of the corresponding pattern.
Deleting effect snapshotsWith the [EDIT/STORE] button lit, hold the [EFF/WIPE] button down and press the memory recall button for the effect snapshot that you want to delete. The button you pressed is turned off, and the effect snapshot is deleted.
Editing Effect Snapshot Registers
You can edit snapshot registers in the following ways.Rename: Rename the register.Lock: Disable editing of the register (prevent overwriting
and deletion of data in the register, and prevent renaming of the register).
Delete: Delete the data in the register.
Renaming effect snapshot registers
1 From the top menu, select Register >Eff/Wipe Snapshot >Edit.
The Edit menu appears.
2 If you are using the 1.5 M/E panel, select the region in the status area. You can select several regions.
NoteRegions without register data cannot be selected.
3 Do one of the following to select the register.
• Press directly on the list appearing in the status area.• Use the arrow buttons to scroll the reverse video
cursor.• Turn the knob.
The selected register appears in reverse video.
4 Press [Rename].
The keyboard window appears.
See “Keyboard window” (page 40) in Chapter 3 for more information about keyboard window operations.
4
1
2
3
EFF/WIPE
SNAPSHOT
EDIT/STORE
PP/ALL
BANKSEL
TRANSRATE
ME/RGN
MCRO
7 8 9
4 5 6
1 2 3
10 ENTRPTNNO.
Knob Description Setting values
1 (Reg No) Register number 1 to 10
115Advanced Effect Operations

Chapter 6 A
dvanced Operations
116
Notes• If you pressed [Select All], turning it on, or if you
selected several registers, the register with the lowest number in the selected range is the target of the operation.
• [Rename] is disabled in the following cases.- When the selected register is locked (see the next
section)- When the selected register is empty
5 Enter a name of up to eight characters, and then press [Enter].
The specified name appears in the list.
NoteThe following names cannot be used:CON, PRN, AUX, CLOCK$, NUL, COM0, COM1, COM2, COM3, COM4, COM5, COM6, COM7, COM8, COM9LPT0, LPT1, LPT2, LPT3, LPT4, LPT5, LPT6, LPT7, LPT8, LPT9
Disabling editing of snapshot registers (locking the registers)In the Edit menu, proceed as follows.
1 If you are using the 1.5 M/E panel, select the region in the status area. You can select several regions.
NoteRegions without register data cannot be selected.
2 Do one of the following to select the register.
• Press directly on the list appearing in the status area.• Use the arrow buttons to scroll the reverse video
cursor.• Turn the knobs.
• To select all registers, press [Select All], turning it on.
The selected register appears in reverse video.
3 Press [Lock], turning it on.
Register lock processing starts, and a progress window opens.The window closes automatically if the processing is successful.
To unlock the registerSelect the register to unlock, and then press [Lock], turning it off.
Deleting the data in effect snapshot registersIn the Edit menu, proceed as follows.
1 If you are using the 1.5 M/E panel, select the region in the status area. You can select several regions.
NoteRegions without register data cannot be selected.
2 Do one of the following to select the register.
• Press directly on the list appearing in the status area.• Use the arrow buttons to scroll the reverse video
cursor.• Turn the knobs.
• To select all registers, press [Select All], turning it on.
The selected register appears in reverse video.
3 Press [Delete].
A message appears asking you to confirm the deletion.
4 Press [Yes] to execute the deletion, or [No] to cancel it.
If you pressed [Yes], the deletion is executed.If you pressed [No], you return to the state before step 3.
NoteData in locked registers cannot be deleted.
Knob Description Setting values
1 (Reg No) Register number 1 to 10
2 (Number) Number of registers
1 to 10
Knob Description Setting values
1 (Reg No) Register number 1 to 10
2 (Number) Number of registers
1 to 10
Advanced Effect Operations

Chapter 6 A
dvanced Operations
Advanced Key Operations
This section explains procedures for setting M/E key 1. The same procedures can be used for the other keys as well (M/E key 2, and downstream keys 1 and 2).
Processing Key Signals
To turn key clean mode on
Clean modeIn a luminance key or linear key, you can enable the clean mode. When the clean mode is on, the key source does not affect the key fill, which is added unchanged to the background. This improves the keyed image quality, but means that the part of the key fill signal which is not to be inserted must be completely black, or it will color the background.This mode is effective when using character generators, which generate paired key source and key fill signals.Note that in the following situations, the clean mode goes off, and cannot be turned on.• When the key type is a pattern key or chroma key• When key inversion (Key Invert) is on• When the Key Position function is on• When fine key is on• When the key fill is a matte• When the key edge is anything other than normal• When the key edge is normal, and soft edges are on
To turn clean mode on
1 From the top menu, select Key >M/E Key1 >Key Source.
The Key Source menu appears.
2 Press [Clean Mode], turning it on.
To invert key signalsYou can invert the black/white of key signals. This allows you to use a key source as black characters against a white background and white characters against a black background.To turn the key inversion function on, in the Key >M/E Key1 >Key Source menu, press [Key Invert], turning it on.
To adjust the key positionFor luminance keys, linear keys, and chroma keys, you can move the edges of the key signal horizontally.
1 In the Key >M/E Key1 >Key Source menu, press [Key Position], turning it on.
2 Set the following parameters with the knobs.
To turn the fine key function onWhen the fine key function is on, you can make fine adjustments to the left, right, top, and bottom edge positions of the key signal.
NoteWhen fine key is on, the width of borders, drop borders, drop shadows, and outlines is limited to a maximum to 4.
1 In the Key >M/E Key1 >Key Source menu, press [Fine Key], turning it on.
2 Make fine adjustments to key edge positions by setting the following parameters with the knobs.
Knob Description Setting values
1 (Left Pos) Left edge position –4.00 to +4.00
2 (Right Pos) Right edge position –4.00 to +4.00
3 (H Phase) Horizontal direction position
Left Pos value shown
Parameter group [1/2]
Knob Description Setting values
1 (Left Pos) Left edge position –2.00 to +2.00
2 (Right Pos) Right edge position –2.00 to +2.00
3 (Top Pos) Top edge position –2.00 to +2.00
4 (Bottom Pos) Bottom edge position –2.00 to +2.00
Parameter group [2/2]
Knob Description Setting values
1 (H Phase) Horizontal position
Left Pos value shown
2 (V Phase) Vertical position Top Pos value shown
117Advanced Key Operations

Chapter 6 A
dvanced Operations
118
Adjusting Key Borders
See “Adding Borders to Keys” (page 90) for more information about how to make basic key border settings.
Applying 2-color borders
1 From the top menu, select Key >M/E Key1 >Edge.
The Edge menu appears.
2 Press [Mix Color], turning it on.
3 Set the pattern used to mix the 2 colors, and specify color 1 and color 2.
See “To compose a pattern of two colors (color mix)” (page 96) and “To transform color mix patterns” (page 97) for information on how to set the parameters. Note that the parameters H Modulation and V Modulation are not available for color mix patterns.
To set separate border widths (Separate Edge function)When you add borders or outlines to luminance keys, linear keys, or chroma keys, you can set the widths of the four borders separately.In the Key >M/E Key1 >Edge menu, press [Sep Edge], turning it on.The width of the four borders are now separately adjustable.
Setting maximum border widthsWhen you add borders, drop borders, drop shadows, or outlines to key edges, proceed as follows to set the maximum width.
1 In the Key >M/E Key1 >Edge menu, press [Delay Mode], turning it on.
A popup window appears.
2 Press one of the following.
4H Mode: Set the maximum width to 4 (4 lines). Key fill and key source drop down by 4 lines.
8H Mode: Set the maximum width to 8 (8 lines). Key fill and key source drop down by 8 lines.
Adjusting Chroma Keys
Proceed as follows to make fine adjustments to the chroma key image obtained with auto chroma key (see page 88).
To select the chroma key composition method
1 From the top menu, select Key >M/E Key1 >Chroma Key.
The Chroma Key menu appears.
2 Press [Mix Mode].
A popup window appears.
3 Select one of the following.
Normal Mix: The background is cut out with the key signal, and then combined with the foreground, which has also been cut out with the key signal.
Additive Mix: The background, which has been cut out with the key signal, is combined with the unshaped foreground. This is effective for a natural looking composite when the scene includes glass or other translucent objects.
Advanced Key Operations

Chapter 6 A
dvanced Operations
To turn the plane function onIn an additive mix, the foreground is not shaped by the key signal, and variations in the (blue) background appear in the composite image. To prevent this, it is possible to set a particular luminance level for the background, and forcibly cut any parts below this level. This is called the plane function.The plane function is enabled when additive mix is selected.
1 In the Key >M/E Key1 >Chroma Key menu, press [Plane], turning it on.
2 Set the following parameter with knob 1.
To adjust chroma keys manuallyMethods of adjusting the composite obtained from chroma keying include automatic adjustment with the auto chroma key function, and manual adjustment carrying out the necessary processing separately. The optimum results will be obtained by first carrying out adjustments with the auto chroma key function, then making fine adjustments as required.The following manual adjustments are possible.• Key active• Color cancel• Window• Y balance• Chroma key shadow• Video signal adjustment
To make adjustments with key activeWhen the key active function is on, the composite video is output and you can adjust the composition method manually while viewing the monitor.When the key active function is off, only the foreground is output. You should turn key active off when making manual adjustments with color cancel (see the next section).
1 In the Key >M/E Key1 >Chroma Key menu, turn [Key Active] on.
2 Set the following parameters with the knobs.
a) Set to 1 for through processing, with no filter applied. The filter becomes stronger as larger numbers are specified.
To make adjustments with color cancelIf the foreground image includes shades of the background color, turn this function on to remove the color from the foreground image.
1 In the Key >M/E Key1 >Chroma Key menu, turn [Key Active] off, and turn [Color Cancel] on.
2 Set the following parameters with the knobs.
a) Set to 1 for through processing, with no filter applied. The filter becomes stronger as larger numbers are specified.
3 Turn [Key Active] on.
The video composed with chroma key reappears on the monitor.
Adjusting the key signal for color cancelWhen color cancel is on, you can adjust the key signal for color cancel.
1 In the Key >M/E Key1 >Chroma Key menu, press [Cancel Key], turning it on.
The color cancel function is turned on.
2 Set the following parameters with the knobs.
3 Make the following settings as required.
Knob Description Setting values
1 (Lum) Luminance level 0.00 to 100.00
Knob Description Setting values
1 (Clip) Chroma key reference level
0.00 to 100.00
2 (Gain) Key gain –100.00 to +100.00
3 (Hue) Hue 359.99 to 0.00
4 (Density) Key density 0.00 to 100.00
5 (Filter) Filter coefficient 1 to 9 a)
Knob Description Setting values
1 (Lum) Luminance 0.00 to 100.00
2 (Sat) Saturation 0.00 to 100.00
3 (Hue) Hue 359.99 to 0.00
4 (Filter) Filter coefficient 1 to 9 a)
Knob Description Setting values
1 (Clip) Reference level of color cancel key
0.00 to 100.00
2 (Gain) Key gain –100.00 to +100.00
119Advanced Key Operations

Chapter 6 A
dvanced Operations
120
Adjusting the color cancel key window (range of matching colors)
1 In the Key >M/E Key1 >Chroma Key menu, press [CC Window], turning it on.
2 Set the following parameters with the knobs.
a) See the figure in “To adjust the window”.
Setting the color cancel key edge positions
1 In the Key >M/E Key1 >Chroma Key menu, press [CC Key Pos], turning it on.
2 Set the following parameters with the knobs.
Adjusting the ratio of Y balance added to a color cancel key
For the Y balance function, see “To adjust the Y balance” (page 120).
By using the Y balance function on a color cancel key, colors of the same hue as the background (typically blue) can be output in the foreground without being cancelled.
1 In the Key >M/E Key1 >Chroma Key menu, press [CC Y Balance], turning it on.
2 Set the following parameter with the knob.
To adjust the windowChroma keying generates a key signal based on a particular color (reference color) in the foreground (typically a plain blue background). The “window” refers to the range of colors which are regarded as matching this specified reference color to create the key signal.As seen on a vectorscope, the range for this matching corresponds to a truncated sector (see the following figure). This range is specified by two parameters: the
“Angle” parameter, which determines the range of the hue parameter, and the “Crop” parameter, which determines the degree of truncation.
To adjust the window, the Clip, Gain, Hue must be adjusted to appropriate values. Set these to appropriate values first, and then proceed as follows.
1 In the Key >M/E Key1 >Chroma Key menu, press [Window], turning it on.
2 Set the following parameters with the knobs.
a) See above figure.
To adjust the Y balanceIn normal chroma keying, the key signal is based on the chrominance component only, and all elements of the foreground with the same hue are replaced by the background. Using the Y balance function, you can specify a luminance level range within which the key is active, and replace the specified part by the background.You can use the Y balance function independently on the key signal for the composition and the key signal for the color cancel function. When applied to the key signal for the composition, this produces the foreground with the color cancel effect applied. This can therefore be used to provide an impression of smoke, for example.
1 In the Key >M/E Key1 >Chroma Key menu, press [Y Balance], turning it on.
2 Set the following parameters with the knobs.
Knob Description Setting values
1 (Crop) Crop value a) 100.00 to 0.00
2 (Angle) Angle value a) 180.00 to 0.00
Knob Description Setting values
1 (Left Pos) Move the left edge of the color cancel key.
–3.00 to +3.00
2 (Right Pos) Move the right edge of the color cancel key.
–3.00 to +3.00
3 (H Phase) Horizontal position of the color cancel key.
Left Pos value shown
Knob Description Setting values
1 (Mixture) Y balance key ratio 0.00 to 100.00
Knob Description Setting values
1 (Crop) Crop value a) 100.00 to 0.00
2 (Angle) Angle value a) 180.00 to 0.00
Crop a)
Angle a)
Reference color hue
Range of colors remaining as foreground Range of colors creating the
key signal (to be replaced by background signal)
a) The Crop and Angle values do not change even if you use the auto chroma key function.
Advanced Key Operations

Chapter 6 A
dvanced Operations
To adjust chroma key shadowsThis function provides a more realistic treatment when the shadow of an object in the field of view falls on the blue background. Since parts of the blue background darker than a specified intensity are treated as shadows, there is no effect on cutting out of the foreground.
1 In the Key >M/E Key1 >Chroma Key menu, press [Shadow], turning it on.
2 Set the following parameters with the knobs.
Note When chroma key shadowing is on, key edges are normal with soft edges off.
To adjust video signalsYou can vary the gain and hue of chroma key foreground video. Gain can be adjusted for the overall video signal, or individually for Y and C.
1 In the Key >M/E Key1 >Chroma Key menu, press [Frgd V Proc], turning it on.
2 Adjust the following parameters with the knobs.
Transforming the Pattern of a Pattern Key
1 From the top menu, select Key >M/E Key1 >Pattern Key.
The Pattern Key menu appears.
2 Press one of the following buttons, depending on what you want to adjust.
For details about operation, see the sections on effect transformations (on the pages indicated in parentheses).
Position: Change the key pattern position (page 70).Aspect: Change the key pattern aspect ratio (page
103).Rotation: Rotate the key pattern to a specified angle
(page 103). Note that the parameter Magnitude is not available for pattern keys.
Multi: Arrange several examples of the same key pattern (page 104). When using a pattern key, operate in the same way as in “For a PGM/PST effect:” in the effect transformation procedure.
Setting Key Mask Shapes and Positions
See “Masking Part of a Key” (page 91) for more information about how to make basic key mask settings.
1 From the top menu, select Key >M/E Key1 >Mask.
The Mask menu appears.
Knob Description Setting values
1 (Clip) Reference level of color cancel key
0.00 to 100.00
2 (Gain) Key gain –100.00 to +100.00
3 (Lum) Luminance 0.00 to 100.00
Knob Description Setting values
1 (Lum) Reference luminance of shadow
0.00 to 100.00
2 (Gain) Gain of shadow key
–100.00 to +100.00
3 (Density) Density of shadow 0.00 to 100.00
4 (Soft) Softness of shadow
0.00 to 100.00
Knob Description Setting values
1 (Video Gain) Overall gain of video signal
–100.00 to +100.00
2 (Y Gain) Gain of Y signal –100.00 to +100.00
3 (C Gain) Gain of C signal –100.00 to +100.00
4 (Hue Offset) Amount of hue offset
–180.00 to +180.00
121Advanced Key Operations

Chapter 6 A
dvanced Operations
122
2 Press [Mask Source].
A popup window appears.
3 Select either of the following.
Box: Box-shaped mask signalPattern: Mask signal with the same pattern as a
standard group effect pattern.
4 Set the following parameters, depending on the mask type selected in step 3.
When Box was selected:
When Pattern was selected:
a) Same as patterns in the standard group.
To invert a mask signalIn the Key >M/E Key1 >Mask menu, press [Mask Invert], turning it on.
To transform a mask patternIn the Key >M/E Key1 >Mask menu, press one of the following buttons, depending on how you want to transform the pattern.
For details about operation, see the sections on effect transformations (on the pages indicated in parentheses).
Position: Change the mask pattern position (page 70).Aspect: Change the mask pattern aspect ratio (page 103).Rotation: Rotate the mask pattern to a specified angle
(page 103). Note that the parameter Magnitude is not available for masks.
Multi: Arrange several examples of the same mask pattern (page 104). When using a mask, operate in the same way as “For a PGM/PST wipe”.
Using the Show Key Function
Show key is a function to output, for a specified time or continuously, key-processed B&W signals from Edit PVW output.Use the Setup/Diag >Operation >Key menu to enable and disable the show key function, and to make the settings for the enabled function.
For details, see “Making show key settings” (page 222).
To output show key signalsIn the key >M/E Key1 >Main menu, press [Show Key], turning it on.Show key signals are output when the button lights. Output ends after the specified hold time.You can stop show key output by pressing [Show Key] during the output.
Using Key Memory
The key memory function allows the keyer settings on each cross-point button to be automatically stored, so that the next time the same cross-point button is selected these settings are recalled automatically.
Key memory operating modesThere are two key memory operating modes: simple mode and full mode. Make a setup setting to select one of the modes.The parameters stored differ as shown below, according to the operating mode.
Parameters stored in simple mode• Key type• Key inversion (Key Invert)• Adjustment settings for the particular key type
Knob Description Setting values
1 (Left) Position of left edge
–100.00 to +100.00
2 (Right) Position of right edge
–100.00 to +100.00
3 (Top) Position of top edge
–100.00 to +100.00
4 (Bottom) Position of bottom edge
–100.00 to +100.00
5 (Soft) Softness of edges
0.00 to 100.00
Knob Description Setting values
1 (Size) Size of pattern 0.00 to 100.00
2 (Soft) Softness of edges
0.00 to 100.00
3 (Pattern) Pattern number 1 to 24 a)
Advanced Key Operations

Chapter 6 A
dvanced Operations
- Luminance key and linear key: Clip, Gain, Density, and Filter settings, clean mode on and off.
- Chroma key: Settings excluding color cancel, Y balance, foreground video process, window, and shadow.
- Pattern key: Size, Soft, Density
Parameters stored in full modeAll key settings, except for transitions
On how to turn the key memory function on or off and select the key memory operating mode, see “Selecting the key memory operating mode” (page 221).
To recall settings stored in key memoryWhen the key memory function on, stored settings are recalled automatically at the same time that key signals are selected.
Using an Effect for an Independent Key Transition
Overview
Using a 1-channel DME effect pattern (in the 1000 range), you can carry out an independent key transition.Thus, for example, different effects can be applied to the background and key 1.
Notes• This requires the DME Board Set (MKS-2470) to be
installed.• An effect can be used for an independent key transition
on an M/E key. For a downstream key independent key transition, effects cannot be used.
• Effects using DME cannot be selected on the same keys for an M/E transition and an independent key transition. For example, when one of the effects numbered 1001 to 1999 or 2001 to 2999 has already been selected on key 1 for an M/E transition, you cannot select any effect using DME on key 1 for an independent key transition.
• In the MFS-2000 system you can use two of the DME channels. So, when one of the DME effects numbered 2001 to 2999 is selected for an M/E transition, you cannot select any DME effect for an independent key transition on key 1 or key 2. And, when some effects are selected on key 1 and key 2 for independent key transitions, you can not use any effect using DME for M/E transitions.
Effect patterns available for independent key transitions
Effect numbers Group name
1001 to 1008 Slide
1011 to 1013 Split
1015 to 1020 Expansion
1021 to 1031 Squeeze
1041 to 1048 Door
1051 to 1069 2D Trans
1071 to 1094 3D Trans
1201 to 1208, 1221 to 1224, 1231, 1232
Frame In/Out
1301 to 1313, 1315 to 1318, 1341 to 1345
Page Turn
1321 to 1333, 1335 to 1338, 1346 to 1350
Page Roll
1351 to 1358 Mirror
123Using an Effect for an Independent Key Transition

Chapter 6 A
dvanced Operations
124
Assigning the Buttons Used (Setup)
Independent key transitions can also be controlled with the Flexi Pad control block.
For details, see “Using the Flexi Pad Control Block for an Independent Key Transition” (page 125).
Assigning a key delegation to a utility control block buttonIn order to control an independent key transition effect in the Effect/Wipe control block, assign an independent key transition key delegation (M/E K1 Trans, M/E K2 Trans) to one of the utility control block buttons.Operations in the Effect/Wipe control block apply to keys selected with these buttons.
For details of the assignment operation, see “Assigning utility commands” (page 218).
Assigning the auto transition function to an M/E transition control block button (for a 1 M/E panel)You can assign the auto transition function for an independent key transition to the [KEY1 ON] and [KEY2 ON] buttons of the M/E transition control block of an MKS-2010 control panel (1 M/E panel).
For details of the assignment operation, see “Assigning utility commands” (page 218).
Selecting the Effect for an Independent Key Transition
The following procedure describes the case of setting for key 1. Use a similar procedure for key 2.
Setting the transition type of an independent key transition to be an effect
1 From the top menu, select Key >M/E K1 Trans >Main.
The Main menu appears.
2 Press [Trans Type].
A popup window appears.
3 Press [Effect].
The popup window closes, and the transition type of the independent key transition is set to “effect.”
Selecting the effect pattern for an independent key transition
1 Confirm that the transition type of an independent key transition is set to effect. (See previous item.)
2 In the Key >M/E K1 Trans >Main menu, press [Pattern].
A popup window for selection of effect patterns appears.
3 Use either of the following operations to select the effect pattern.
• Select the desired pattern by scrolling the popup window or from the group name.
See “Selecting Effects From Menus” (page 65).
• Enter the number of the desired pattern to make the selection.
See steps 3 and following in “To select effects with pattern numbers” (page 67).
1361 to 1364 Accordion
1365 to 1369, 1501 Sphere
1371 to 1374 Character Trail
1375 to 1379 Wave
1381 to 1382 Ripple
1384 to 1389 Split Slide
1391 to 1399 Sparkle
1901 to 1999 User Programmable DME
Effect numbers Group name
Using an Effect for an Independent Key Transition

Chapter 6 A
dvanced Operations
Making Detailed Settings for an Independent Key Transition Effect
Effect modifiersIn the Main menu, you can make the following modifier settings. Carry out the operation in the same way as for a normal transition.
Advanced effect operationsUse the following menus for advanced effect operations. Carry out the operation in the same way as for a normal transition.
Transformations specific to effect patternsAs for a normal transition, you can set the transformation parameters.
For details, see “Effect Control Parameter List” (Appendix (separate volume), page 7).
Using the Flexi Pad Control Block for an Independent Key Transition
Carrying out an Independent Key Transition With the Flexi Pad Control BlockThis section explains procedures for operating M/E key 1. The same procedures can be used for M/E key 2 as well.
1 In the Flexi Pad control block, press the mode selection button assigned to M/E K1 Trans.
Beforehand you should assign the [M/E K1 TRANS] function to one of the mode selection buttons in the Flexi Pad control block.
For details of the method of assignment, see “Changing the assignment of mode selection buttons in the Flexi Pad control block” (page 225).
The display changes as shown in the following figure.
2 Press the [MIX] or [EFF] button to select the transition type.
3 To select effects, first press the [Pattern No.] button and then enter the number of the desired effect pattern.
4 To set transition rates, press the [TRANS RATE] button and then enter the transition rate as a number of frames.
Setting Button(s) to press
Reference page in User’s Guide
Changing the position and size of the effect pattern
Position 72
Selecting effect directions Norm/Rev, Reverse
78
Adding borders to video Border 74
Setting border colors Border Color 74
Softening borders or edges of video
Soft 75
Setting Menus (menu page numbers)
Reference page in User’s Guide
Cropping effects Key >M/E K1 (K2) Trans > Crop (1402/1502)
105
Adding beveled edges to video
Key >M/E K1 (K2) Trans >Beveled Edge (1403/1503)
106
Adding lighting Key >M/E K1 (K2) Trans >Lighting (1404/1504)
108
Adding afterimages (Trail)
Key >M/E K1 (K2) Trans >Trail/Shadow (1405/1505)
109
Adding shadows around effects
Key >M/E K1 (K2) Trans >Trail/Shadow (1405/1505)
110
Selecting interpolation
Key >M/E K1 (K2) Trans
111
EFF/WIPE
M/E K1TRANS
PP/ALL
BANKSEL
TRANSRATE
ME/RGN
MCRO
MEKEY1
MIX EFF
HALFTRNS
AUTOTRNS
PTNNO.
EDIT/STORE
FILLIN1
SRCIN1
KEYON
RATE30
4
21a)
3 5a) The button assigned to the independent key
transition function in setup.
125Using the Flexi Pad Control Block for an Independent Key Transition

Chapter 6 A
dvanced Operations
126
5 Press the [AUTO TRNS] button.
To cut the key in or out instantaneouslyPress [KEY ON].
To make detailed settings for an effectPress [HALF TRNS].A key output as when the first half of the transition is completed is displayed.Make detailed settings for an effect as required.
For making detailed settings for an effect, see “Making Detailed Settings for an Independent Key Transition Effect” (page 125).
NoteThe [HALF TRNS] button is disabled during execution of a key auto transition.
Color Correction
Color correction (CCR) enables input video color correction (black balance/white balance adjustment, gamma correction, knee correction, etc.).
NoteThe following optional boards are required to use the color correction function.• MKS-2420M Color Corrector Board• MKS-2440 Frame Memory Board SetThe MKS-2420M is mounted on the MKS-2440.
Selecting the Color Correction Signal
To apply color correction to a signal, capture the signal from the CCR1 bus or CCR2 bus.The following signals can be selected from these buses.• All primary inputs• Frame memory video 1 to 3• Frame memory key 1 to 3• White• Black• Color background
To select a signal
1 Press the [CCR1] or [CCR2] AUX delegation button.
The cross-point button rows are assigned to the CCR1 bus or CCR2 bus.
2 Press a button in a cross-point button row to select the desired signal.
The button lights in red (high tally) if the signal on the CCR1 bus or CCR2 bus is included in the program video (final output video). Otherwise it lights in amber (low tally).
Output of Color Correction Results
You can assign signals to which color correction has been applied to cross-point buttons, and output the corrected signals by pressing those buttons.
For details of the assignment process, see “Selecting Video” (page 55).
Flow of Color Correction Operations
Color correction is carried out in the following steps.
Color Correction

Chapter 6 A
dvanced Operations
Input video processing (see page 128)r
Primary color correction (see page 128)r
Secondary color correction (see page 130)r
RGB clip (see page 130)r
Luminance processing (see page 131)r
Spot color adjustment (see page 132)r
Output video processing (see page 133)r
YUV clip (see page 133)
You can use two color correctors in each step. You can also mask part of the region to be corrected (see page 129).
CCR Menu
For color correction operations, use the CCR menu.
To access the CCR menu
1 From the top menu, select CCR >CCR1 or CCR2.
A popup window appears.
2 Press the button for the menu you want to use, to display the menu.
Input Process: Input video processing (see page 128)Primary: Primary color correction (see page 128)Secondary: Secondary color correction (see page
130)RGB Clip: RGB clip (see page 130)Lum Process: Luminance process (see page 131)Spot: Spot color adjustment (see page 132)Output Process: Output video processing (see page
133)YUV Clip: YUV clip (see page 133)Mask1: Mask 1 (see page 129)Mask2: Mask 2 (see page 129)
To enable a color correctorThe following example shows how to enable color corrector 1 (CCR1). You can proceed in the same way to enable CCR2.
1 From the top menu, select CCR >CCR1.
2 Press a menu button other than [Mask1] or [Mask2] to display the menu.
3 Press [CCR], turning it on.
This enables all of the functions of color corrector 1.
To return all color corrector settings to the defaultsThe following example shows how to proceed for color corrector 1 (CCR1). You can proceed in the same way for CCR2.
1 From the top menu, select CCR >CCR1.
2 Press a menu button other than [Mask1] or [Mask2] to display the menu.
3 Press [Unity All].
A message appears asking if you want to return all settings to the default settings.
4 Press [Yes] in the message to return to the defaults, or [No] to cancel.
If you pressed [Yes], all color corrector settings are returned to the default settings.
To copy or swap color corrector settings
1 From the top menu, select CCR >Copy/Swap.
The Copy/Swap menu appears. The status area shows a copy source list (From) on the left and a copy destination list (To) on the right.
127Color Correction

Chapter 6 A
dvanced Operations
128
2 Using any of the following methods, select the copy source color corrector and the copy destination color corrector.
• Press directly on the list in the status area.• Use the arrow buttons to scroll the reverse video
cursor.• Turn the knobs.
When you select either the source or destination color corrector, the other color corrector is selected automatically.
3 Press [Copy] to execute a copy, or [Swap] to execute a swap.
To undo a copy or swapPress [Undo] in the Copy/Swap menu. The color correctors are restored to their states before the copy or swap.
Input Video Processing
You can adjust the following for YUV signals.• Overall video signal gain• Y signal gain• C signal gain• Hue delay• Black level
To execute input video processingDisplay the Input Process menu, then proceed as follows.
1 Press [Input Proc], turning it on.
2 Adjust the following parameters.
To return input video processing parameters to their default settingsPress [Unity].
Primary Color Correction
Adjust the following for RGB signals.• Black balance• White balance• Gamma correction• Knee correction
To execute primary color correctionDisplay the Primary menu, and carry out the following operation.
1 Press [Primary], turning it on.
Knob Description Setting values
1 (From No) Copy source color corrector selection
1 or 2
4 (To No) Copy destination color corrector selection
1 or 2
Knob Description Setting values
1 (Video Gain) Overall video signal gain
–200.00 to +200.00
2 (Y Gain) Y signal gain –200.00 to +200.00
3 (C Gain) C signal gain –200.00 to +200.00
4 (Hue Delay) Hue delay –180.00 to +180.00
5 (Black Level) Black level –116.90 to +116.90
Output levelWhite balance adjustment
Output level
Gamma correction
Input level Input level
Black balance adjustment
Knee correction
Unadjusted signal
Adjusted signal
Color Correction

Chapter 6 A
dvanced Operations
2 As required, press the button for the adjustment you want to make, and turn the knobs to adjust the parameters.
[Black]:
[White]:
[Gamma]:
[Knee]:
To return primary color correction parameters to their default settingsPress [Unity].
To mask part of the primary color correction
NoteThe mask function is common to the following color correction functions.• Primary color correction• Secondary color correction• Luminance processing• Spot color adjustmentFor example, if in primary color correction you set mask 1 to a box, then in secondary color correction set mask 1 to a pattern, this also changes the setting in primary color correction to the pattern.
Here the procedure for mask 1 operation is described by way of example. You can carry out mask 2 operation in a similar way.
1 Press [Mask] in the Primary menu.
A popup window appears.
2 Press [Mask 1] to apply a mask.
3 Press the 3rd menu title button from the top.
A popup window (see page 127) appears.
4 Press [Mask 1].
The Mask 1 menu appears.Note that the mask menu 1 can also be accessed from the CCR >CCR1 menu.
5 Set the mask source and mask pattern transformation method.
For details about operation, refer to “Setting Key Mask Shapes and Positions” (page 121).
6 Referring to “CCR Menu” (page 127), open the Primary menu.
7 Press [Mask] and adjust the following parameters.
When Box was selected as the mask source:
Knob Description Setting values
1 (Red) Black balance of R (red) signal
–100.00 to +100.00
2 (Green) Black balance of G (green) signal
–100.00 to +100.00
3 (Blue) Black balance of B (blue) signal
–100.00 to +100.00
4 (All) Black balance of R, G, and B signals (adjusted at once)
Red value is shown
Knob Description Setting values
1 (Red) White balance of R (red) signal
0.00 to 200.00
2 (Green) White balance of G (green) signal
0.00 to 200.00
3 (Blue) White balance of B (blue) signal
0.00 to 200.00
4 (All) White balance of R, G, and B signals (adjusted at once)
Red value is shown
Knob Description Setting values
1 (Red) Gamma correction of R (red) signal
–100.00 to +100.00
2 (Green) Gamma correction of G (green) signal
–100.00 to +100.00
3 (Blue) Gamma correction of B (blue) signal
–100.00 to +100.00
4 (All) Gamma correction of R, G, and B signals (adjusted at once)
Red value is shown
Knob Description Setting values
1 (Red) Knee correction of R (red) signal
20.00 to 75.00
2 (Green) Knee correction of G (green) signal
20.00 to 75.00
3 (Blue) Knee correction of B (blue) signal
20.00 to 75.00
4 (All) Knee correction of R, G, and B signals (adjusted at once)
Red value is shown
Knob Description Setting values
1 (Left) Left edge position –100.00 to +100.00
2 (Right) Right edge position –100.00 to +100.00
129Color Correction

Chapter 6 A
dvanced Operations
130
When Pattern was selected as the mask source:
To invert the mask sourcePress [Mask Invert] in the Primary menu.
Secondary Color Correction
You can adjust the following across a ±30° range around the center point of the color, for each of six colors (red, green, blue, yellow, cyan, and magenta).• Luminance• Saturation• Hue delay
To execute secondary color correctionDisplay the Secondary menu, then proceed as follows.
1 Press [Secondary], turning it on.
2 Press the button for the color to adjust ([Blue], [Cyan], [Green], [Yellow], [Red], or [Magenta]), then adjust the following parameters.
To return secondary color correction parameters to their default settingsPress [Unity].
To mask part of the secondary color correctionPress [Mask] in the Secondary menu, turning it on. The proceed as explained in “To mask part of the primary color correction” (see page 129).
RGB Clip
You can make the following adjustments for RGB signals.• Dark clip (lower limit of signal level)• White clip (upper limit of signal level)
To execute RGB clipDisplay the RGB Clip menu, then proceed as follows.
1 Press [RGB Clip], turning it on.
2 Press [Dark] or [White], then set the following parameters.
a) When [Dark] is selectedb) When [White] is selected
3 (Top) Top edge position –100.00 to +100.00
4 (Bottom) Bottom edge position
–100.00 to +100.00
5 (Soft) Degree of softness of box
0.00 to 100.00
Knob Description Setting values
1 (H Position) Horizontal position –200.00 to +200.00
2 (V Position) Vertical position –200.00 to +200.00
3 (Size) Pattern size 0.00 to 100.00
4 (Soft) Degree of softness of pattern edge
0.00 to 100.00
5 (Pattern) Pattern number 1 to 24
Knob Description Setting values
1 (Lum) Luminance –100.00 to +100.00
2 (Sat) Saturation 0.00 to 200.00
Knob Description Setting values
3 (Hue Delay)
Hue delay –180.00 to +180.00
Knob Description Setting values
1 (Red) Dark/white clip of R (red) signal
–50.00 to +149.99 a)
–49.99 to +150.00 b)
2 (Green) Dark/white clip of G (green) signal
–50.00 to +149.99 a)
–49.99 to +150.00 b)
3 (Blue) Dark/white clip of B (blue) signal
–50.00 to +149.99 a)
–49.99 to +150.00 b)
4 (All) Dark/white clip R, G, and B signals (adjusted simultaneously)
–50.00 to +149.99 a)
–49.99 to +150.00 b)
Red value is shown
Knob Description Setting values
Color Correction

Chapter 6 A
dvanced Operations
To return RGB clip parameters to their default settingsPress [Unity].
Luminance Processing
You can divide the luminance levels of YUV signals into three regions (Dark, Middle, and Bright), and adjust the video signals of each region separately.
To execute luminance processingDisplay the Luminance Process menu, then proceed as follows.
1 Press [Lum Proc], turning it on.
2 Press [Mode].
A popup window appears so that you can select the adjustment mode.
3 Depending on what you want to adjust, press one of the following to select an adjustment mode.
Tint: Add a specified color to the original video signal.
Color Modify: Adjust the original video signal.Y Modify: Adjust the output levels of the input
luminance signal.
4 If you selected [Tint] or [Color Modify], proceed to step 5. If you selected [Y Modify], adjust the following parameters.
5 Press [Bound Level] or [Bound Soft], and make settings for the three regions (Dark, Middle, Bright).
[Bound Level] parameters:Set the boundaries of the three regions.
[Bound Soft] parameters:Set the degree of boundary softness of the threeregions.
1 Under Dark point2 Middle/Dark point3 Bright/Middle point4 Over Bright point
Dark region Middle region Bright region
Knob Description Setting values
1 (White) White balance 0.00 to 200.00
2 (Black) Black balance –100.00 to +100.00
3 (Y Lift) Curvature of luminance level curve
–100.00 to +100.00
4 (Y Dark) Position of maximum point of luminance level curve
–7.30 to +109.58
Knob Description Setting values
1 (Over B Lvl) Luminance level at upper limit of Bright region
50.00 to 150.00
2 (Mid B Lvl) Luminance level at boundary between Bright and Middle regions
10.00 to 120.00
3 (D Mid Lvl) Luminance level at boundary between Middle and Dark regions
–20.00 to +90.00
4 (Under D Lvl) Luminance level at lower limit of Dark region
–50.00 to +50.00
Knob Description Setting values
1 (Over B Soft) Degree of softness at upper limit of Bright region
15.00 to 70.00
Output signal luminance level
White balance adjustment
Input signal luminance levelBlack balance
adjustment
Y Dark
Signal before adjustmentSignal after adjustment
Output signal luminance level
Input signal luminance level
Y Lift
131Color Correction

Chapter 6 A
dvanced Operations
132
6 Press [Dark], [Middle], or [Bright] to select a region, then adjust the following parameters.
Tint mode:
Color modify mode:
To return luminance processing parameters to their default settingsPress [Unity].
To mask part of the luminance processingPress [Mask] in the Luminance Process menu, turning it on. Then proceed as explained in “To mask part of the primary color correction” (see page 129).
Spot Color Adjustment
You can change the color in a specified region to another color, without affecting other regions. You can also adjust the following in the regions outside the spot color adjustment region.• Video signal overall gain• Y signal gain• Y signal offset• C signal gain• C signal hue delay
To execute spot color adjustmentDisplay the Spot menu, the proceed as follows.
1 Press [Spot], turning it on.
2 Press [Sample Mark], turning it on.
When [Sample Mark] is on, the effects of color adjustment outside the region of spot color adjustment and output video processing are temporarily disabled. (Turning [Sample Mark] off restores the former state.)
3 Adjust the following parameters so that the color you want to change is included within the sample mark.
4 Press [Auto Start], to adjust the key automatically.
NoteThis automatic adjustment does not carry out key gain adjustment. If required, adjust the key gain as shown in step 5.
5 Press [Key Adjust], then adjust the following key parameters.
6 Press [Window], turning it on., to adjust the key detection range for spot color adjustment.
2 (Mid B Soft) Degree of softness at boundary between Bright and Middle regions
15.00 to 42.50
3 (D Mid Soft) Degree of softness at boundary between Middle and Dark regions
15.00 to 42.50
4 (Under D Soft) Degree of softness at lower limit of Dark region
15.00 to 70.00
Knob Description Setting values
1 (Lum) Luminance –100.00 to +100.00
2 (Sat) Saturation 0.00 to 100.00
3 (Hue) Hue 359.99 to 0.00
Knob Description Setting values
1 (Lum) Luminance –100.00 to +100.00
2 (C Gain) C signal gain 0.00 to 200.00
3 (Hue Delay) Hue delay –180.00 to +180.00
Knob Description Setting values
Knob Description Setting values
1 (H Position) Horizontal position –100.00 to +100.00
2 (V Position) Vertical position –100.00 to +100.00
3 (Size) Size 1.00 to 100.00
Knob Description Setting values
1 (Lum) Luminance –7.31 to +109.59
2 (Sat) Saturation 0.00 to 100.00
3 (Hue) Hue 359.99 to 0.00
4 (Gain) Key gain –100.00 to +100.00
Knob Description Setting values
1 (Lum) Luminance 0.00 to 100.00
2 (Sat) Saturation 0.00 to 100.00
3 (Hue) Hue 0.00 to 100.00
Color Correction

Chapter 6 A
dvanced Operations
7 Press [Spot], and adjust the replacement color.
To return spot color adjustment parameters to their default settingsPress [Spot Unity].
To mask part of the spot color adjustmentPress [Mask] in the Spot menu, turning it on. Then proceed as explained in “To mask part of the primary color correction” (see page 129).
To adjust colors outside the spot color adjustment region
1 With [Spot] on in the Spot menu, press [Outer Proc], turning it on.
2 Adjust the following parameters.
To return [Outer Proc] parameters to their default settingsPress [Outer Unity].
Output Video Processing
You can adjust the following for YUV signals.• Overall gain of video signal• Y signal gain• Y signal offset• C signal gain• C signal hue delay
To execute output video processingDisplay the Output Process menu, then proceed as follows.
1 Press [Output Proc], turning it on.
2 Adjust the following parameters.
NoteWhen [Sample Mark] in the Spot menu is on, the effects of color adjustment outside the region of spot color adjustment and output video processing are temporarily disabled.Turning [Sample Mark] off restores the former state.
To return output video processing parameters to their default settingsPress [Unity].
YUV Clip
You can adjust the following for luminance signals and color difference signals.• White clip (Upper limit of luminance signal level)• Dark clip (Lower limit of luminance signal level)• Positive clip (Maximum amplitude in positive direction
of color difference signal)• Negative clip (Maximum amplitude in Negative
direction of color difference signal)
To execute YUV clipDisplay the YUV Clip menu, then proceed as follows.
Knob Description Setting values
1 (Lum) Luminance –7.31 to +109.59
2 (Sat) Saturation 0.00 to 100.00
3 (Hue) Hue 359.99 to 0.00
Knob Description Setting values
1 (Video Gain) Overall gain of video signal
–200.00 to +200.00
2 (Y Gain) Y signal gain –200.00 to +200.00
3 (C Gain) C signal gain –200.00 to +200.00
4 (Hue Delay) Hue delay –180.00 to +180.00
5 (Black Level) Black level –116.90 to +116.90
Knob Description Setting values
1 (Video Gain) Overall gain of video signal
–200.00 to +200.00
2 (Y Gain) Y signal gain –200.00 to +200.00
3 (C Gain) C signal gain –200.00 to +200.00
4 (Hue Delay) Hue delay –180.00 to +180.00
5 (Black Level) Black level –116.90 to +116.90
133Color Correction

Chapter 6 A
dvanced Operations
134
1 Press [YUV Clip], turning it on.
2 Depending on the signal you want to adjust, press one of the following to select the target for adjustment.
Luminance: Luminance signalChroma: Color difference signal.
3 Adjust the following parameters for the signal selected in step 2.
Luminance:
Chroma:
To return YUV clip parameters to their default settingsPress [Unity].
Frame Memory (Still Image File)
Frame memory is a function whereby a frame of input video can be frozen and written to memory, for further use as material for editing.
Overview
How many images can be stored in frame memoryThe maximum number of images that can be written to memory is as follows.
Hardware and software requirements for using frame memoryTo use frame memory, the switcher system requires the following options.• MKS-2440 Frame Memory Board Set• BZS-2440M Frame Memory Upgrade Software
However, the BZS-2440M software is not required when the signal format is 480i or 576i.
About terminologyThis manual refers to target images of editing operations in the following ways, depending on the frame memory operation by which they are obtained.Freeze image: An image that has been frozen but not
stored (not saved in memory).Still image: An image that has been frozen and stored
(saved in memory).Frame memory clip (clip): A set of consecutive still
images which look like an animation when played back sequentially. In this manual, it is called a “clip” and the set of still image files of a clip is called a “clip file”.There are generically called “images” hereafter where
Knob Description Setting values
1 (White Clip) White clip –6.85 to +109.13
2 (Dark Clip) Dark clip –6.85 to +109.13
Knob Description Setting values
1 (U Posi Clip) Positive clip adjustment for U signal
–113.39 to +113.39
2 (U Nega Clip) Negative clip adjustment for U signal
–113.39 to +113.39
3 (V Posi Clip) Positive clip adjustment for V signal
–113.39 to +113.39
4 (V Nega Clip) Negative clip adjustment for V signal
–113.39 to +113.39
Video format Memory capacity
480i/59.94 2830
576i/50 2402
1080i/50 514
1080i/59.94 514
1080PsF/23.976 514
1080PsF/24 514
1080PsF/25 514
1080PsF/29.97 514
720P/50 1160
720P/59.94 1160
Frame Memory (Still Image File)

Chapter 6 A
dvanced Operations
strict distinction is not necessary.When these distinctions are not relevant, we call them “images” collectively hereafter.
Flow of Frame Memory Operations
The flow of frame memory operations is as follows.
When still images are created one at a timeAssign frame memory output to a cross-point. rSelect the input signal (video before freeze, etc.). (See page 135.) r• Freeze the video at the desired point and save in frame
memory as a still image file. (See page 136.)• Compose video from frame memory input and output,
and save in frame memory as a still image file. (See page 138).
rRecall a desired still image from a still image file saved in memory. (See page 137.)
When images are created sequentially (animation)Assign frame memory output to a cross-point. rSelect the input signal (video before freeze, etc.). (See page 135.) rRecord a series of freeze images, and save them in frame memory as still image files. (See page 141). rLoad a series of still image files saved in frame memory. (See page 142).
In both of the above cases, do the following as required.• Reposition the output video on the screen. (See page
140).• Rename (see page 146) or delete (see page 147) a still
image file saved in memory.
Preparations
Assigning frame memory output to cross-point buttonsFrame memory images (freeze images, etc.) can be assigned to either the video or key channels of frame memory 1 to 3.The following three types of output destinations are available (six channels).• FM 1 Video and FM 1 Key• FM 2 Video and FM 2 Key• FM 3 Video and FM 3 Key
Before using frame memory images, you need to assign one or more of the six channels listed above to cross-point buttons.You can assign channels in pairs. For example, if you assign FM 1 Video and FM 1 Key as a pair, you can select both the video and the key with the same cross-point button.
For details about assignment operations, refer to “Assigning Signals to Cross-Point Buttons (Operation Menu)” (page 204).
Selecting Input Signals for Frame Memory
Select the signal (video, etc.) to be processed with frame memory.There are two buses for selecting input video signals.Frame memory video bus: Allows the frame memory
video input signal to be selected.Frame memory key bus: Allows the frame memory key
input signal to be selected.
Input signal
Frame memory
Freeze operation
Input video
Freeze image
Store operation
Still image file
Recall operation
Still image
Output video
Output signal
135Frame Memory (Still Image File)

Chapter 6 A
dvanced Operations
136
1 In the AUX bus control block of the control panel, press the AUX delegation button [FRAME MEM], turning it on.
2 Switch the [SRC BUS] button in the AUX bus control block as follows.
• To select the video input signal, turn the [SRC BUS] button off.The auxiliary bus switches to the frame memory video bus. In this case, the key assigned as a pair to the selected video is automatically selected on the frame memory key bus.
• To select the key input signal, turn the [SRC BUS] button on.The auxiliary bus switches to the frame memory key bus. In this case, you can select the key independently of the video.
3 Select the desired signal in the cross-point button rows of the AUX bus control block.
The selected signal is input to frame memory.
Freezing Images and Saving Them to Memory
1 From the top menu, select Frame Memory> Freeze.
The Freeze menu appears.
2 To change the frame memory output destination (FM1 in the above figure), press [FM Output].
For details, see “To select frame memory output” (page 137).
3 To operate on video and key as a pair, press [Pair], turning it on.
4 When [Pair] is turned off in step 3, press one of the output buttons (in the above figure, [FM1V] or [FM1K]) to select the target.
The selected button turns light blue.
5 Press [Freeze] to display “Enable”.
A freeze frame can now be captured.
6 If required, apply a mask to the selected signal. (See “To apply a box-shaped mask to a freeze image” (page 137).)
7 At the point you want to freeze, press one of the following.
Frame Frz: Freeze an image frame.Field Frz: Freeze an image field.
NoteIn the following signal formats, a field freeze is not possible.1080PsF/23.976, 1080PsF/24, 1080PsF/25, 1080PsF/29.97, 720P/50, 720P/59.94
This freezes the input video.In this state, no freeze image has yet been saved. You can repeat this operation any number of times, until the desired freeze image is obtained.
8 When you have obtained the freeze image you want, press [Store] in the Freeze menu, and confirm the name in the keyboard window.
For details of the saved file names, see the next item, “File names”.
If, before saving the freeze image, you press [FM Output] to switch the frame memory, the freeze image is saved automatically in frame memory. (Automatic save)
The freeze image is saved in memory, and a thumbnail for the video and/or key appears.
The “Remain” count under [Store], showing the number of images that can be saved, decreases by one (or by two if [Pair] is turned on in step 3).
Output of selected frame memory
Video thumbnail Key thumbnail
Frame Memory (Still Image File)

Chapter 6 A
dvanced Operations
NoteSaved still images are erased if you power off the switcher, or execute a reset with the Setup/Diag >System >Initialize menu. Still images which you do not want to erase must be saved as files to the hard disk or a “Memory Stick”. (See Chapter 7 “File Operations” (page 179).)
File names• When you press [Store], a keyboard window appears,
and the default file name, such as “image001” appears. To change this, enter the file name in the keyboard window. (Maximum eight alphanumeric characters)
• If the specified file name already exists, an overwriting confirmation message appears. Select “Yes” to overwrite the data.
• For automatic saving, the file name is automatically set to “auto_000”, “auto_001”, and so on.
• For a key file, “(k)” is automatically appended to the file name.
• The following names cannot be used:CON, PRN, AUX, CLOCK$, NUL, COM0, COM1, COM2, COM3, COM4, COM5, COM6, COM7, COM8, COM9LPT0, LPT1, LPT2, LPT3, LPT4, LPT5, LPT6, LPT7, LPT8, LPT9
Carrying out a freeze and store simultaneouslyPress [Frz & Store], turning it on.The system enters the freeze and store mode.In this state, if you press [Frame Frz] or [Field Frz], this carries out a freeze, and simultaneously stores it in a still image file.
Saving files with [Pair] on/offWhen saving with [Pair] turned off, a file is created for either the video or key. (Referred to below as an “Single file”.)When [Pair] is turned on, both video and key files are created with the same name. (Referred to below as “Pair files”.)
To apply a box-shaped mask to a freeze image
1 To link the video and key with a mask, press [Mask Link] in the Freeze menu, turning it on.
2 When [Mask Link] is turned off in step 1, press one of the output buttons ([FM1V] or [FM1K] in the example display of the Freeze menu on page 136), to select it.
The selected button turns light blue.
NoteEven when [Pair] is on, if [Mask Link] is off, you can apply different masks to the video and key. In this case, press the output button to select it for the operation.
3 Press [Box Mask], turning it on.
4 Set the parameters for the four sides of the box.
(If you turned [Mask Link] on in step 1, the parameters for video side are shown.)
To select frame memory output
1 Press [FM Output].
A popup window appears.
2 Press one of the following.
FM1 V/K: Frame memory 1 video and keyFM2 V/K: Frame memory 2 video and keyFM3 V/K: Frame memory 3 video and keyFor example, if you select [FM2 V/K], the thumbnails in the Freeze menu (see page 136) change to [FM2V] and [FM2K].
To delete a freeze imagePress [Frz Off]. The thumbnails in the Freeze menu ([FM1V] and [FM1K] in the figure on page 136) change to black.
Recalling Still Images Saved in Frame Memory
1 From the top menu, select Frame Memory >Recall.
The Recall menu appears.
Number of images which can be saved / maximum number of images
Knob Description Setting values
1 (Left) Left edge position –100.00 to +100.00
2 (Right) Right edge position –100.00 to +100.00
3 (Top) Top edge position –100.00 to +100.00
4 (Bottom) Bottom edge position –100.00 to +100.00
137Frame Memory (Still Image File)

Chapter 6 A
dvanced Operations
138
2 To change the frame memory output destination ([FM1] in the above figure), press [FM Output].
For details, see “To select frame memory output” (page 137).
3 Press [Clip View], turning it off.
4 Press [Pair], turning it on/off.
The selection for operation changes as follows.On: Only Pair files appear in the list, and the operation
applies simultaneously to the video and key files.Off: The list shows both Pair files and Single files, and
operations apply separately to the video and key files.
About Single files and Pair files, see “Saving files with [Pair] on/off” (page 137).
5 When [Pair] is turned off, press one of the output buttons, to select it for the operation.
The selected button turns light blue.
6 Do one of the following to select the still image file to recall.
• Press directly on the list appearing in the status area.• Press the list arrow buttons.• Use the knob or buttons.
a) The files whose names are indented are skipped.
Still image selection in the list is reflected in thumbnail selection, and vice versa.
7 If [Pair] is off, press the [Video] or [Key] thumbnail to select the target.
The selected button turns light blue.
8 Press [Recall].
This recalls the still image, which appears in [FM1V] and/or [FM1K].
Composing Frame Memory Video
You can make composites from the following inputs (composite function).Background video: Freeze images and still images
assigned to frame memory output, or a black signal.Foreground video: The input signal selected for the frame
memory input bus, or a single-color matte signal.
1 From the top menu, select Frame Memory >Still Edit >Composite.
The Composite menu appears.
2 Set the following items, as required.
• FM Output: Frame memory output destination (see “To select frame memory output” (page 137)).
Output of selected frame memory
List of saved still image files
Video
Key
Thumbnails of saved still images(change with selection in the list)
Knob/button Description Setting values
1 (No) File number 1 to number of saved image files
3 (Back) Jump to the previous file. a)
–
4 (Fwd) Jump to the next file. a)
–
Output of selected frame memory
Frame Memory (Still Image File)

Chapter 6 A
dvanced Operations
• Pair: Select whether or not to operate with both the video and key files (see steps 3 to 4 in “Recalling Still Images Saved in Frame Memory” (page 137)).
3 Press [Edit], setting it to Enable.
This enables composition of the background and foreground video.
NoteThe background video and foreground video move down one line, but they are frozen at the correct positions when you execute a freeze operation.
4 To use a single-color matte signal as the foreground video, press [Frgd Color] in the Frame Memory >Still Edit >Composite Adjust menu, turning it on. Then press [Color Adjust], select the desired color from the popup window which appears, and turn the knobs to adjust the following parameters.
5 If you set [Frgd Color] to Off in step 4, you can apply a mask with the Composite Adjust menu.
See “To apply a box-shaped mask to a freeze image” (page 137) for the procedure.
6 To use black as the background video, press [Bkgd Black] in the Frame Memory > Still Edit > Composite Adjust menu, turning it on.
Note If the background video was black originally, [Bkgd Black] is set to On automatically and cannot be changed.If the background signal is a freeze image, it is erased when you set [Bkgd Black] to On. The [Bkgd Black] setting is now fixed as On, and it is not possible to return to the freeze image.
7 Select the composition type (see the next section).
8 Freeze the video, and save the freeze image in frame memory.
See steps 7 and 8 in “Freezing Images and Saving Them to Memory” (page 136) for more information about this operation.
Selecting the composition type
1 In the Composite menu, press [Type].
A popup window appears.
2 Do one of the following to select the composition type.
Off: No composition. Only the background video is output.
Pattern Key: Use a signal generated by the system’s pattern generator to cut out the background video, and inset the signal selected on the frame memory source bus or a color matte signal. You can adjust the size and position of the pattern, and set a modifier.
External Key: When you process the video with FM1V (2V, 3V), the signal selected on frame memory source bus 1 Key is used to cut out the background video, and the signal selected on frame memory source bus 1 Video or a color matte signal is inserted. When you process the video with FM1K (2K, 3K), the signal selected on frame memory source bus 1K is used to cut out the background video, and a color matte signal (fixed as White) is inserted.
Note[External Key] can be selected only when [Pair] is set to On.
Mix: The background video is mixed with the signal selected on the frame memory source bus, or with a color matte signal. You can adjust the mix ratio.
NAM: The background video is mixed by a Non-Additive Mix 1) with the signal selected on the frame memory source bus, or with a color matte signal.
1) Non-Additive Mix: The luminance of the background video is compared with the luminance of the foreground video, and the video with the higher luminance is output. There are no parameters to adjust.
3 Set the following parameters, according to the type selected in step 2.
Knob Description Setting values
1 (Lum) Luminance 0.00 to 100.00
2 (Sat) Saturation 0.00 to 100.00
3 (Hue) Hue 359.99 to 0.00
139Frame Memory (Still Image File)

Chapter 6 A
dvanced Operations
140
• When [Pattern Key] is selected:
• When [External Key] is selected:
• When [Mix] is selected:
4 If you selected [Pattern Key] or [External Key], press [Key Invert], turning it on, to invert the key.
5 When [Pattern Key] is selected, set the following parameters as required in the Frame Memory > Still Edit > Composite Adjust menu.
• After pressing [Pattern Sel] to enable pattern selection
• After setting [Position] to On, to set the pattern position
• After setting [Aspect] to On, to set the pattern aspect ratio
• After setting [Angle] to On, to adjust the pattern slant
• After setting [Multi] to On, to use multiple instances of the pattern
1: All patterns point in same direction2: Even numbered rows move in horizontal direction3: Even numbered columns and rows are inverted4: Even numbered columns and rows are inverted, and even numbered
rows move in horizontal direction
Changing the Screen Position of the Output Video
You can move the output video relative to the screen (the reposition function).
NoteImages moved with the position functions cannot be written directly to frame memory.
1 From the top menu, select Frame Memory >Reposition.
The Reposition menu appears.
Knob Description Setting values
1 (Size) Size of pattern 0.00 to 100.00
2 (Soft) Softness of edges
0.00 to 100.00
3 (Pattern) Pattern number 1 to 24a)
a) Same as patterns in the standard group.
Knob Description Setting values
1 (Clip) Key signal generation reference level
+109.59 to –7.31
2 (Gain) Key gain –100.00 to +100.00
Knob Description Setting values
1 (Mix Rate) Mix ratio 0.00 to 100.00
Knob Description Setting values
1 (Size) Size of pattern 0.00 to 100.00
2 (Soft) Softness of edges
0.00 to 100.00
3 (Pattern) Pattern number 1 to 24 a)
a) Same as patterns in the standard group.
Knob Description Setting values
1 (H Position) Horizontal position
–100.00 to +100.00 a)
a) Minus values move the wipe to the left, and plus values move it to the right.
2 (V Position) Vertical position –100.00 to +100.00 b)
b) Minus values move the wipe down, and plus values move it up.
Knob Description Setting values
1 (Aspect) Aspect ratio –100.00 to +100.00 a)
a) Minus values make the pattern taller in the vertical direction, and plus values make it wider in the horizontal direction.
Knob Description Setting values
1 (Angle) Angle of pattern slant
–100.00 to +100.00 a)
a) –100.00 is one rotation in the counterclockwise direction, and +100.00 is one rotation in the clockwise direction.
Knob Description Setting values
1 (H Multi) Number of patterns arranged horizontally
1 to 63
2 (V Multi) Number of patterns arranged vertically
1 to 63
3 (Invert Type) Replication layout
1 to 4 a)
a) A popup window opens if you press knob 3.
Frame Memory (Still Image File)

Chapter 6 A
dvanced Operations
2 Set the following items as required.
• FM Output: Frame memory output destination (see “To select frame memory output” (page 137)).
• Pair: Select whether or not to operate with both the video and key files (see steps 3 to 4 in “Recalling Still Images Saved in Frame Memory” (page 137)).
3 Press [Reposition].
A popup window appears.
4 Press one of the following to select the movement unit.
Off: Do not move the output video.Normal: Move horizontally in 2-pixel units, with no
color change.Fine: Move in horizontally in 1-pixel units, and invert
the color at each successive pixel.
5 Move the output video by turning the knobs to adjust the following parameters.
The vicinity of an image moved on the screen becomes black.
To return a moved image to the center positionPress [Center].
Recording a Series of Images in Frame Memory
You can capture (freeze) a series of images for a specified duration and save the images to frame memory (record function).
NotesThe mask function cannot be used while recording a series of images.
1 From the top menu, select Frame Memory >Animation >Record.
The Record menu appears.
2 Set the following items as required.
• FM Output: Frame memory output destination (see “To select frame memory output” (page 137)).
• Pair: Select whether or not to operate with both the video and key files (see steps 3 to 4 in “Recalling Still Images Saved in Frame Memory” (page 137)).
NoteWhen [Pair] is off, even if the key images are selected, those images are recorded as the video files.
3 Press [Record], setting it to Enable.
This enables execution of the record function.
4 Set the recording duration as required.
The numeric keypad window appears when you press [Duration] in timecode. Enter the recording duration in units of frames.Set the recording duration to 0 to use all available frame memory.
Knob Description Setting values
1 (H Position) Horizontal movement
–200.00 to +200.00
2 (V Position) Vertical movement
–200.00 to +200.00
Output of selected frame memory
Output of selected frame memory
File name display
141Frame Memory (Still Image File)

Chapter 6 A
dvanced Operations
142
NoteIt is not possible to set a recording time that exceeds the number of frames that can be saved in the remaining frame memory (see step 6).
5 To set the file name, press [Name] to enter it with a keyboard window.
The upper four-digits of the file name can be entered.
For the default file name, see “About file names” in step 6.
6 Press [Start] to start recording.
The status display area of the [Start] button shows the number of frames that can be saved in the remaining memory.
If a recording duration is specified, recording stops after that duration.
About file namesDuring recording, “- Rec -” appears in the status display area of the frame memory output buttons.The name of the file saved as a result of the recording comprises of up to eight characters. But only upper four digits of the name are displayed in the file name display. (The lower four digits are not displayed.)The lower four digits are a number from 0000 to 9999, which increases by 1 with each recording operation. The upper four digits are modifiable.
7 Press [Stop] to stop recording.
Even when a duration is set, you can stop before the duration is reached.
Recalling Recorded Still Images Sequentially
You can create and execute a timeline effect using still images captured by the record function as keyframes. This allows you to recall the entire series in one operation (animation function).
Notes• Always include frame memory in the Misc region
configuration. Timeline effects cannot be created or recalled unless frame memory is included. For details, see “Setting the regions included in “Misc”” (page 225).
• Frames are recorded in units of one frame, but are played back in units of 2 frames through the animation created with the Create Timeline menu.
Creating a timeline effect by using still images as keyframes
1 From the top menu, select Frame Memory >Animation >Create Timeline.
The Create Timeline menu appears.
2 Set the following items as required.
• FM Output: Frame memory output destination (see “To select frame memory output” (page 137)).
• Pair: Select whether or not to operate with both the video and key files (see steps 3 to 4 in “Recalling Still Images Saved in Frame Memory” (page 137)).
When [Pair] is set to On, only pair files (sets of main file and sub files) appear in the list in the status area. When [Pair] is set to Off, all single files and pair files appear.
3 When [Pair] is set to Off, press one of the output buttons to select the target of the operation.
The selected button turns light blue.
4 Press [Register No].
The numeric keypad window appears.
Number of frames savable in remaining memory/Total frame memory capacity
Output of selected frame memory
The files with the same name excluding the lower three characters are displayed as a file group.
Video Key(The thumbnails change with the selection in the list.)
Frame Memory (Still Image File)

Chapter 6 A
dvanced Operations
5 Enter the number of a register (1 to 99) to save the keyframes, and then press [Enter].
The selected register number appears in the status display area of the [Register No] button.
NoteRegister numbers which are already recalled to the timeline cannot be selected.
6 Use the arrow buttons or knob 1 to scroll the list, stopping when the list appears for the group of files that you want to use as keyframes.
7 Turn knob 3 as required to select a timeline effect, checking the animation of the thumbnail display.
8 Do one of the following.
• Clear the register selected in step 4 and recreate the timeline: Press [Create].
• Append the timeline effect to the register selected in step 4: Press [Append].
A message appears asking you to confirm creation of the timeline.
9 Press [Yes] to execute the timeline creation, or [No] to cancel it.
If you pressed [Yes], creation of the timeline begins and a window opens to show its progress. A completion message appears when processing finishes. Press [OK] to close the message window.
Note For the current timeline, the Misc region register only is replaced by the register whose number was specified in steps 4 and 5. To perform a timeline operation, recall the register again.
If you pressed [No], creation of the timeline is cancelled.
Recalling still images sequentiallyExecute the timeline effect created with the previous procedure.
NoteThe maximum number of still images that can be played in one animation is 99 (when [Pair] is set to On, 99 pair files).
See “Executing a Timeline Effect” (page 168) for more information about this operation.
Knob Description Setting values
1 (Scroll) Scroll file list 1 and upwards
Knob Description Setting values
3 (Viewer) Animate the file group thumbnail
0 and upwards
143Frame Memory (Still Image File)

Chapter 6 A
dvanced Operations
144
Frame Memory (Clip)
Overview
The images stored in frame memory can be collectively recalled and consecutively played back as a movie. Such a movie held in frame memory is called a “frame memory clip.”
Recording time of a clipThe recording time of a clip varies depending on the video formats as follows.
a) In 720P format, movies are recorded in units of one frame.
How many clips can be storedYou can store up to fifty pair clips (a hundred single clips) in frame memory. If you attempt to store more than those clips, an error message appears.
Single clips and pair clipsThere are two kinds of clips as follows.Single clip: A clip which includes one signal component.
This clip is only available in single mode.Pair clip: A clip which includes a pair of two signal
components (video and key signals). This clip is available both in single mode and pair mode.
Single mode and pair modeFrame memory clip operations are performed in one of the following modes.Single mode: An operation mode where video and key
signals are handled separately.Pair mode: An operation mode where video and key
signals are handled collectively.
Clip Creation
You save a movie as a clip.
From the top menu, select Frame Memory >Clip Record.The Clip Record menu appears.
Clip creating operations are the same as in the Animation >Record menu. See “Recording a Series of Images in Frame Memory” (page 141).
Recalling Clips
You recall a clip stored in frame memory.
1 From the top menu, select Frame Memory >Recall.
The Recall menu appears.
2 If necessary, press [FM Output] to change the output destination of the frame memory. (In the above figure [FM1] is selected.)
3 When [Clip View] is Off, press the button, turning it On.
4 To handle video signal and key signal as a pair (pair mode), press [Pair], turning it On.
In single mode (when [Pair] is Off), press the video signal button ([FM1V] in the above figure) or the key signal button ([FM1K] in the above figure) to select the target.
Video format Recording time
480i/59.94 94
576i/50 96
1080i/50 20
1080i/59.94 17
1080PsF/23.976 21
1080PsF/24 21
1080PsF/25 20
1080PsF/29.97 17
720P/50 a) 23
720P/59.94 a) 19
Output of selected frame memory
File name display
Frame Memory (Clip)

Chapter 6 A
dvanced Operations
The selected button turns light blue.
5 From the file list, select the desired clip using one of the following procedures.
• Press directly on the list appearing in the status area.• Press the arrow buttons to select from the list.• Use the knobs or buttons.
a) The files whose names are indented are skipped.
The selected clip images are displayed on the right of the status area.
6 Press [Recall].
The selected clip is recalled and its images are displayed on the [FM1V] and [FM1K] buttons.
Clip Playback
You play a recalled clip.
1 From the top menu, select Frame Memory >Clip Play.
The Clip Play menu appears.
2 If necessary, press [FM Output] to change the output destination of the frame memory. (In the above figure [FM1] is selected.)
3 In single mode, press the video signal button or the key signal button to select the target.
The selected button turns light blue.
4 To play the clip, press [Play].
5 To stop the clip, press [Stop].
To specify the playback start point and the playback stop pointTurn the knobs to adjust the parameters.
Indications of playbackDuring playback of a frame memory clip, the following “Play” indications are displayed.
To set loop playbackPress [Loop], turning it On.
To cue upPress [Cue].
Using Utility Control Block for Clip Operations
NoteTo carry out the following operations, it is necessary to have assigned the appropriate commands to the buttons of the utility control block.
For how to assign the commands, see “Assigning utility commands” (page 218).
1 Press one of the following buttons to select the target clip.
[FM1 Clip] to [FM3 Clip][FM1V Clip] to [FM3V Clip][FM1K Clip] to [FM3K Clip]
Knob/button Description Setting values
1 (No) File number 1 to number of saved image files
2 (Number) Number of files to select consecutively from selected file
–
3 (Back) Jump to the previous file. a)
–
4 (Fwd) Jump to the next file. a)
–
Playback start point
Current position (red bar)
Playback stop point
Knob Description Setting values
1 (Start TC) Setting playback start point
00:00:00 to upwards
2 (Start TC CLR) Setting playback start point to 00:00:00
3 (Stop TC) Setting playback stop point
00:00:00 to upwards
4 (Stop TC CLR) Setting playback stop point to end of clip
145Frame Memory (Clip)

Chapter 6 A
dvanced Operations
146
For details of the buttons, see “Utility Control Block” (page 24).
2 For the selected clip, use the following buttons to carry out the operations.
JOG: Makes frame advances in the forward or reverse direction.
SHTL: Varies playback speed to a maximum of 50 times normal in the forward or reverse direction.
STOP: Stops playback.PLAY: Starts playback.CUE: Cues up.ALL STOP: Stops all devices to be controlled.FM LOOP: Turns on and off loop playback.START TC: Sets playback start point.STOP TC: Sets playback stop point.
In the Flexi Pad control block, the same operations can be carried out as in the utility control block.
Image File Operations
Renaming a image fileIt is possible to turn multiple still image files into one clip by renaming them collectively.
1 From the top menu, select Frame Memory >File >Rename.
The Rename menu appears.Regardless of whether pair mode is on or off, all the still image files saved in frame memory appear in the list.To display only clips, press [Clip View], turning it on.
For details, see “Switching list items between still image files and clips” (page 148).
2 Select the file to operate on.
• Press directly on the list appearing in the status area.• Press the arrow buttons to select from the list.• Use the knobs or buttons.
a) The files whose names are indented are skipped.
When [Clip View] is Off, you can select multiple still image files with the knob 2.
Knob/button Description Setting values
1 (No) File number 1 to number of saved image files
2 (Number) Number of files to select consecutively from selected file
–
3 (Back) Jump to the previous file. a)
–
4 (Fwd) Jump to the next file. a)
–
Names of the selected files
Image File Operations

Chapter 6 A
dvanced Operations
For Pair files, the video and key files are selected together.It is not possible to select either individually.
3 Press [Rename].
A keyboard window appears.
See “Keyboard window” (page 40) in Chapter 3 for more information about keyboard window operations.
4 Enter the new name, and press [Enter].
When you select multiple still image files, enter a clip name (up to four characters). A four-digit number is automatically appended to the name making the files available as a clip.
Note The following names cannot be used:CON, PRN, AUX, CLOCK$, NUL, COM0, COM1, COM2, COM3, COM4, COM5, COM6, COM7, COM8, COM9LPT0, LPT1, LPT2, LPT3, LPT4, LPT5, LPT6, LPT7, LPT8, LPT9
This renames the selected file.
Deleting an image file
1 From the top menu, select Frame Memory >File >Delete.
The Delete menu appears.Regardless of whether pair mode is on or off, all the files saved in frame memory appear in the list.
2 Select the file to be deleted.
• Press directly on the list appearing in the status area.• Press the arrow buttons to select from the list.• Use the knobs or buttons.
a) The files whose names are indented are skipped.
To select all files, press [Select All], turning it on.
3 Press [Delete].
A message appears, asking for confirmation of the deletion.
4 To carry out the deletion press [Yes], and to cancel press [No].
If you press [Yes], this deletes the file or files. The number of files that can be saved shown on the [Delete] button increases by the number of files deleted.If you press [No], the system returns to the state before step 2.
Creating a pair file from two single files
1 From the top menu, select Frame Memory >File >Couple.
The Couple menu appears.
2 From the file list, select the single file to be assigned to video.
• Press directly on the list appearing in the status area.• Press the arrow buttons to select from the list.• Use the knobs or buttons.
Knob/button Description Setting values
1 (No) File number 1 to number of saved image files
2 (Number) Number of files to select consecutively from selected file
–
3 (Back) Jump to the previous file. a)
–
4 (Fwd) Jump to the next file. a)
–
147Image File Operations

Chapter 6 A
dvanced Operations
148
a) The files whose names are indented are skipped.
3 Press [Video Select].
A checkmark ( ) appears in front of the selected file.
4 If necessary, turn knob 2 (Video/Key) to toggle the selected cell between Video and Key columns.
5 Select the single file to be assigned to key in the same way as in step 2.
6 Press [Key Select].
A checkmark ( ) appears in front of the selected file.
7 Press [Couple].
A confirmation message appears
8 Press [Yes].
This makes a pair file from the selected files.The pair file is named after the name of the video files.
Splitting a pair file into two single files
1 From the top menu, select Frame Memory >File >Separate.
The Separate menu appears.
2 From the file list, select the desired pair of the files.
• Press directly on the list appearing in the status area.• Press the arrow buttons to select from the list.• Use the knobs or buttons.
a) The files whose names are indented are skipped.
3 Press [Separate].
A keyboard window appears.
4 Enter the name of the key single file and press [Enter].
The selected file is split into separate single files and key is saved as video. By default a still image file is given the name “spxxx” (“xxx” is a three-digit number from 001 to 999) and a clip file is given the name “spxx” (“xx” is a two-digit number from 01 to 99).
Switching list items between still image files and clips[Clip View] button switches the list items as follows.
Off: All the still image files, including the clip component files whose names are indented below their clip names, are displayed.
On: Only clips are displayed.
When [Clip View] is Off.
Knob Description Setting values
1 (No) File number 1 to number of saved image files
2 (Video/Key) Switch the selection of rows (Video/Key).
–
3 (Back) Jump to the previous file. a)
–
4 (Fwd) Jump to the next file. a)
–
Knob/button Description Setting values
1 (No) File number 1 to number of saved image files
2 (Number) Number of files to select consecutively from selected file
–
3 (Back) Jump to the previous file. a)
–
4 (Fwd) Jump to the next file. a)
–
Clip name and its still image files
Independent still image files
Clip View: Off
Image File Operations

Chapter 6 A
dvanced Operations
When [Clip View] is On.
NoteWhen [Clip View] is Off, clip names can not be selected.
Clip Transition
Linked to a mix or wipe transition, a frame memory clip (movie) is played back.
Setting a clip transitionThe following example describes the case of a clip transition using FM 1 Clip on the M/E-1 bank.
NoteTo use a clip transition effectively, the image from the frame memory clip being played back during the clip transition should be seen in the M/E program output. Therefore, some operations, such as inserting a key using frame memory output 1, are needed before the following procedure.
1 From the top menu, select Misc >Transition >M/E Type.
When a popup window appears, select FM1 Clip.
2 From the top menu, select Misc >Clip Transition >M/E Clip Trans.
The M/E Clip Transition menu appears.• When [FM1 Clip] is selected with background/clip
selection buttons, the following screen appears.
• When [BKGD] is selected with background/clip selection buttons, the following screen appears.
Only clip files are displayed
Clip View: On
Clip transition display area
Thumbnail of the selected clip
<Clip setup mode>
149Clip Transition

Chapter 6 A
dvanced Operations
150
3 In clip setup mode, press [M/E Clip Select].
The M/E Clip Select menu appears, and the status area shows a list of clips.
4 Select the clip to use in the clip transition.
5 In background setup mode, press [BKGD].
A popup window appears.
6 Select the background transition type.
Note For details of the background transition selected here, make proper adjustments with the Misc >Transition and other menus.
7 Use either of the following methods to set the start point of the background.
• Move the fader lever to the desired position, and press [Start].
• Turn the knob to set the number of frames. (For the position of frame 0, see the following figure.)
8 Use either of the following methods to set the end point of the background transition.
• Move the fader lever to the desired position, and press [Stop].
• Turn the knob to set the number of frames.
9 Switch to clip setup mode, and set the start point of the clip using one of the following methods.
• Move the fader lever to the desired position, and press [Start].
• Turn the knob to set the number of frames. (For the position of frame 0, see the previous figure.)
Note It is not possible to set the end point for a clip.
To reset the start points and end pointPress [Timing Reset].The start point and end point of the background transition and the start point of the clip are reset all at once.
To switch the background transition direction between normal and reverse alternativelyWhen effect is selected as the transition type, to alternate the background transition directions press [Norm/Rev], turning it on.
To reverse the direction of transition or playbackPress [Reverse], turning it on.
Notes on using clip transitionsThe following restrictions apply to the use of a clip transition.• Key frame capture is not possible.• It is not possible to apply a pattern limit.
Background/clip selection buttonsClip transition display area
Type selection button for transition
<Background setup mode> Knob Description Setting values
3 (Start) Transition start point
0 to 999
Knob Description Setting values
4 (Stop) Transition end point
0 to 999
Knob Description Setting values
3 (Start) Transition start point
0 to 999
The position of frame 0
Clip Transition

Chapter 6 A
dvanced Operations
• Transitions executed in two strokes, such as a preset color mix with the stroke mode set to Normal, or a DME wipe with a picture-in-picture pattern, will not execute correctly.
• It is not possible to vary the transition rate of a clip transition.
• While executing a clip transition, you can not save any midway image as a snapshot.
External Hard Disk Drive Access
You can connect a hard disk drive to the MFS-2000 system, and save and recall image data from frame memory.Since image data saved in memory is lost when the system is powered off, using an external hard disk drive allows required data to be preserved.
Notes• Only one hard disk drive can be connected to each
system.• While the hard disk is being accessed, frame memory
operations are not possible from the control panel. All the frame memory operations, including recalling frame memory image data by a snapshot, are out of control.
Consult a Sony service representative or sales representative about the hard disk drives that can be connected.
Hard Disk Formatting
When you connect a hard disk drive for the first time, it is necessary to format the hard disk. This partitions the disk, creating five logical drives (FMHDD1 to FMHDD5).
1 From the top menu, select Frame Memory >External HDD >Format.
The Format menu appears.
2 Press [Refresh].
The product information for the connected hard disk drive appears at the upper right of the screen.
3 Press [Format].
A popup window for confirming formatting appears.
Hard disk drive product information
151External Hard Disk Drive Access

Chapter 6 A
dvanced Operations
152
NoteCarrying out formatting erases any existing data on the hard disk.
4 Press [Yes].
This starts the hard disk formatting, and a window appears, showing the progress of the operation. When the operation is completed successfully, a completion message appears.Press [OK] to close the window.
Saving frame memory files to the External Hard Disk
You can save all of the files from frame memory to the external hard disk drive.
NoteBefore carrying out this operation for the first time, it is necessary to format the hard disk. (See previous item.)
1 From the top menu, select Frame Memory >External HDD >Backup/Restore.
The Backup/Restore menu appears.
To get the hard disk drive informationPress [Refresh].The product information for the connected hard disk drive appears at the upper right of the screen.
2 Using any of the following methods, select a logical drive (FMHDD1 to FMHDD5).
• Press directly on the list in the status area.• Use the arrow buttons to scroll the reverse video
cursor.• Turn the knob.
3 Press [Backup].
A popup window for confirming file saving appears.
NoteWhen you save the files, all of the saved files in the logical drive are erased immediately before the saving operations.
4 Press [Yes].
This starts the file saving operation. If there is no directory in the logical drive, a directory is automatically created, and the files are saved within it. A window appears, showing the progress of the operation.When the operation is completed successfully, a completion message appears.Press [OK] to close the window.
Renaming a directory
1 In the Frame Memory >External HDD >Backup/Restore menu, select the directory you want to rename from the list.
2 Press [Rename].
A keyboard window appears.
3 Enter the new directory name (maximum eight characters), and press [Enter].
This renames the directory.
NoteThe following names cannot be used:CON, PRN, AUX, CLOCK$, NUL, COM0, COM1,COM2, COM3, COM4, COM5, COM6, COM7,COM8, COM9LPT0, LPT1, LPT2, LPT3, LPT4, LPT5, LPT6, LPT7,LPT8, LPT9
Recalling Files From the External Hard Disk
You can recall all of the saved files on the hard disk drive into frame memory.
1 Carry out steps 1 and 2 of the procedure “Saving frame memory files to the External Hard Disk” (page 152).
NoteIt is not possible to select a directory (logical drive) on which files are not saved.
Knob Description Setting values
1 (Partition) Logical drive selection 1 to 5
Logical drive namesHard disk drive product information
External Hard Disk Drive Access

Chapter 6 A
dvanced Operations
2 Press [Restore].
A popup window for confirming file recall appears.
NoteWhen you recall the files, any existing data in frame memory is lost immediately before the recalling operation.
3 Press [Yes].
This starts the file recalling operation. A window appears, showing the progress of the operation. When the operation is completed successfully, a completion message appears.Press [OK] to close the window.
Snapshots
Overview
The term “snapshot” refers to a function whereby the various settings required to apply a particular effect to an image are saved in memory as a set of data, for recall as required, to recover the original state.Snapshot operations use the Flexi Pad control block.
Snapshot typesThere are two types of snapshot: those called simply “snapshot”, and effect snapshots. They differ in the types of data saved and the save destination registers (memory locations for saving data).
SnapshotsThese are sets of data saved for each region (functional unit block) to enable recall of video states.
a) Use the Setup/Diag >Operation >Snapshot/Timeline menu (page 225) to specify whether or not to include in Misc.
NoteIn this version, PGM/PST and Misc data cannot be saved and recalled individually.
Effect snapshotsThese are sets of data saved to enable recall of M/E effect settings and PGM/PST wipe settings.
Snapshot target data and number of registers
Target data Number of registers (register numbers)
M/E region data 99 (1 to 99)
PGM/PST region data 99 (1 to 99)
Following data included in Misc regions a)
• Color background• AUX 1 to 4• CCR1, CCR2• Frame memory
99 (1 to 99)
Effect snapshot target data and number of registers
Target data Number of registers (register numbers)
Effect pattern numbers and modifiers set on M/E bank
10 (1 to 10)
Effect (wipe) pattern numbers and modifiers set on PGM/PST bank
10 (1 to 10)
153Snapshots

Chapter 6 A
dvanced Operations
154
Snapshot attributesAn individual snapshot may also have attached special conditions relating to switcher operation when the snapshot is recalled.These conditions are called “attributes” of the snapshot, and can be added when the snapshot is saved or recalled.There are four snapshot attributes, as follows.Cross-point hold: When the snapshot is recalled, the
cross-point button selection remains unchanged. 1)
The same setting is used for both A and B buses. Also, the same setting is used for both PGM and PST buses.
Key disable: When the snapshot is recalled, the key settings (including key on/off states, if specified by setup settings) remain unchanged. 1) This can be set independently for each keyer.
Effect dissolve: The transition from the state before the snapshot recall to the snapshot settings is carried out smoothly, by a dissolve.
Auto transition: An auto transition starts the instant the snapshot is recalled. The auto transition setting is valid for M/E and PGM/PST.
Clip event: A frame memory clip is recalled the instant the snapshot is recalled. And, if [Auto Play] has been set to on, a frame memory clip starts playback the instant the snapshot is recalled.
1) There are three hold modes for key buses: Xpt Hold, Key Disable, and Key Disable with Status. Select one of the modes with the Setup/Diag >Operation >Key menu. See page 222.
Usable attributesThe following table shows the attributes which can be used in each region.
Attribute displayYou can view the attributes of a snapshot in the Register >Snapshot >Attribute menu.
Temporary attributesWhen recalling a snapshot, you can temporarily apply attributes distinct from the attributes set for each register. These are called “temporary attributes”.
Bus overrideEven when the setting of the temporary attribute “cross-point hold” is off, you can recall a snapshot while maintaining the current cross-point selection. This function is called “bus override”.
On how to use the bus override function, see page 156.
Saving Snapshots
1 Set up the state that you want to save as a snapshot.
2 Press the [SNAPSHOT] button, turning it on.
The Flexi Pad control block enters snapshot operation mode.
3 Press and light the region selection button for the region which you want to save.
[ME/RGN] button: Selects the M/E region.[PP/ALL] button: Selects all regions.
4 Press the [BANK SEL] button, turning it on.
The display on the memory recall buttons changes to the state shown in the above figure. You can now select the save destination bank.Banks are the 99 registers divided into 10 groups. The following table shows the correspondences bank numbers and register numbers.
Yes: Usable No: Not usable
Attribute Region
M/E PGM/PST Misc
Cross-point hold Yes Yes Yes
Key disable Yes Yes No
Effect dissolve Yes Yes Yes
Auto transition Yes Yes No
Clip event No No Yes
Bank number Register number
Bank 0 1 to 10
Bank 1 11 to 20
Bank 2 21 to 30
Bank 3 31 to 40
Bank 4 41 to 50
Bank 5 51 to 60
Bank 6 61 to 70
Bank 7 71 to 80
6 5,8 74
3 2
EFF/WIPE
SNAPSHOT
EDIT/STORE
PP/ALL
BANKSEL
TRANSRATE
ME/RGN
MCRO
7 8 9
4 5 6
1 2 3
0EFFDISS
AUTOTRNS
Snapshots

Chapter 6 A
dvanced Operations
5 Press a memory recall button to select a bank.
The most significant digit in the numeric display shows the number of the selected bank.This is also indicated by the display on the memory recall buttons. For example, the display is as shown below when bank 3 is selected.
6 Press the [EDIT/STORE] button, turning it on.
The snapshot can now be saved.
7 To add attributes, press the following buttons to put them into the selected state.
Lit green: SelectedLit orange: Not selected
8 Press the memory recall button corresponding to register in which you want to save the snapshot.
Note The contents of the corresponding register are overwritten if you press a button which is lit in orange or yellow.
The pressed button lights in yellow when the saving of the snapshot is finished.The numeric display shows the selected bank number, followed by the register number.For example, if you selected register 37, the display shows “3-37”.
Recalling Snapshots
1 Press the [SNAPSHOT] button, turning it on.
The button lights in amber, and the Flexi Pad control block enter snapshot operation mode.Also, the numeric display shows the number of the bank selected last time, and the number of the register most recently recalled for the region.
2 If the [EDIT/STORE] button is lit, press the button, turning it off.
3 Select the bank to recall.
See steps 4 and 5 of “Saving Snapshots” (page 154).
4 If you want to use a temporary attribute (see page 154), press one of the following buttons, selecting and lighting it.
Bank 8 81 to 90
Bank 9 91 to 99
Attribute to add Button pressed
Effect dissolve [EFF DISS] button
Auto transition [AUTO TRANS] button
Bank number Register number
37 38 39
34 35 36
31 32 33
40 EFFDISS
AUTOTRNS
M/E and PGM/PST cross-point control blocks, AUX bus control block
Temporary attribute Button pressed
Cross-point hold [XPT HOLD] button in M/E and PGM/PST cross-point control blocks
Cross-point hold or key disable for key bus
[XP/KY HOLD] button in AUX bus control block
Cross-point hold for Aux bus
Flexi Pad control block
Temporary attribute Button pressed
Effect dissolve [EFF DISS] button
3,5
1
2 4
EFF/WIPE
SNAPSHOT
EDIT/STORE
PP/ALL
BANKSEL
TRANSRATE
ME/RGN
MCRO
7 8 9
4 5 6
1 2 3
0EFFDISS
AUTOTRNS
155Snapshots

Chapter 6 A
dvanced Operations
156
Lit in green: SelectedLit in orange: Not selected
See page 154 for the attributes which may be used.
Note The Cross-point hold and Key disable states last until the [XPT HOLD] or [XP/KY HOLD] button is pressed again.
5 Press the memory recall button for the register where the snapshot that you want is saved (the button is lit in orange).
When the recall is complete, the pressed button lights in yellow.The numeric display shows the bank number followed by the selected register number.
To maintain cross-point states temporarily with the bus override functionRecall the snapshot while holding down a cross-point button in the A or B row on the M/E bank or a cross-point button in the PGM or PST row on the PGM/PST bank.The snapshot is recalled without changing the selection of the signal on the bus. This operation is not necessary when cross-point hold is on.
Deleting Snapshots
1 In the Flexi Pad control block, press the [EDIT/STORE] button, turning it on.
2 While holding down the [SNAPSHOT] button, press the memory recall button for the snapshot that you want to delete.
The button goes out after the snapshot is deleted.
Editing Snapshot Registers
You can edit snapshot registers in the following ways. Rename: Change the name of the snapshot register. Lock: Prevent register editing operations (overwriting and
deleting of data in the register, renaming of the register, and changing of attributes).
Delete: Delete the data in the register.
Renaming snapshot registers
1 From the top menu, select Register >Snapshot >Edit.
The Edit menu appears.
2 Select a region in the status area. You can select several regions.
NoteRegions without register data cannot be selected.
3 Do one of the following to select the register.
• Press directly on the list appearing in the status area.• Use the arrow buttons to scroll the reverse video
cursor.• Turn the knob 1.
The selected register appears in reverse video.
4 Press [Rename].
The keyboard window appears.
See “Keyboard window” (page 40) in Chapter 3 for more information about keyboard window operations.
NoteIf you pressed [Select All], turning it on, or if you selected several registers, the register with the lowest number in the selected range is the target of the operation.
5 Enter a name of up to eight characters, and then press [Enter].
The specified name appears in the list.
NoteThe following names cannot be used:CON, PRN, AUX, CLOCK$, NUL, COM0, COM1, COM2, COM3, COM4, COM5, COM6, COM7, COM8, COM9LPT0, LPT1, LPT2, LPT3, LPT4, LPT5, LPT6, LPT7, LPT8, LPT9
Disabling editing of snapshot registers (locking the registers)
1 Select a region in the status area of the Edit menu. You can select several regions.
Auto transition [AUTO TRNS] button
Flexi Pad control block
Temporary attribute Button pressed
Knob Description Setting values
1 (Reg No) Register number 1 to 99
Snapshots

Chapter 6 A
dvanced Operations
NoteRegions without register data cannot be selected.
2 Do one of the following to select the register.
• Press directly on the list appearing in the status area.• Use the arrow buttons to scroll the reverse video
cursor.• Turn the knobs.
• To select all registers, press [Select All], turning it on.
The selected register appears in reverse video.
3 Press [Lock], turning it on.
To unlock the registerSelect the register to unlock, and then press [Lock], turning it off.
Deleting the data in snapshot registers
1 Select a region in the status area of the Edit menu. You can select several regions.
NoteRegions without register data cannot be selected.
2 Do one of the following to select the register.
• Press directly on the list appearing in the status area.• Use the arrow buttons to scroll the reverse video
cursor.• Turn the knobs.
• To select all registers, press [Select All], turning it on.
The selected register appears in reverse video.
3 Press [Delete].
A message appears asking you to confirm the deletion.
4 Press [Yes] to execute the deletion, or [No] to cancel it.
If you pressed [Yes], the deletion is executed.
If you pressed [No], you return to the state before step 3.
NoteData in locked registers cannot be deleted.
Setting Snapshot Attributes
You can change the following attribute settings.• Cross-point hold settings• Effect dissolve duration• Auto transition settings• Temporary attribute effect dissolve settings
Adding cross-point hold settingsThe effect of cross-point hold settings can also be obtained by key disable settings.
For setting key disable, see page 222.
1 From the top menu, select Register >Snapshot >Attribute.
The Attribute menu appears.
2 Select a region in the status area.
NoteRegions without register data cannot be selected.
3 Do one of the following to select the registers.
• Press directly on the list in the status area.• Use the arrow buttons to scroll the reverse video
cursor.• Turn the knobs.
• To select all registers, press [Select All], turning it on.
The selected register appears in reverse video.
4 Press [Xpt Hold].
A popup window appears.
5 For the following targets, select the cross-points to which you want to add the cross-point holds.
When the M/E region is selected• Bkgd A: Background A bus• Bkgd B: Background B bus
Knob Description Setting values
1 (Reg No) Register number 1 to 99
2 (Number) Number of registers
1 to 99
Knob Description Setting values
1 (Reg No) Register number 1 to 99
2 (Number) Number of registers
1 to 99
Knob Description Setting values
1 (Reg No) Register number 1 to 99
2 (Number) Number of registers
1 to 99
157Snapshots

Chapter 6 A
dvanced Operations
158
• Key 1: Key1 bus• Key 2: Key2 bus• Utility: Utility bus
When the P/P region is selected 1)
• Bkgd A: Background A bus• Bkgd B: Background B bus• DSK 1: DSK1 bus• DSK 2: DSK2 bus
When the DSK region is selected 2)
• DSK 1: DSK1 bus• DSK 2: DSK2 bus
When the Misc region is selected• CCR1: CCR1 bus• CCR2: CCR2 bus• Aux 1: Aux 1 bus• Aux 2: Aux 2 bus• Aux 3: Aux 3 bus• Aux 4: Aux 4 bus
1) When using the 1.5 M/E panel2) When using the 1 M/E panel
Adding effect dissolves
1 Select a region in the status area of the Attribute menu.
NoteRegions without register data cannot be selected.
2 Do one of the following to select the registers.
• Press directly on the list in the status area.• Use the arrow buttons to scroll the reverse video
cursor.• Turn the knobs.
• To select all registers, press [Select All], turning it on.
The selected register appears in reverse video.
3 Press [Eff Diss], turning it on.
4 Turn knob 4 to set the effect dissolve duration.
The setting change is reflected in all of the selected registers.
Setting auto transitionsYou can set auto transition when the M/E region or P/P region is selected.
1 Select a region in the status area.
NoteRegions without register data cannot be selected.
2 Do one of the following to select the registers.
• Press directly on the list in the status area.• Use the arrow buttons to scroll the reverse video
cursor.• Turn the knobs.
• To select all registers, press [Select All], turning it on.
The selected registers are highlighted in reverse video.
3 Press [Auto Trans].
The auto transition is set.
Setting temporary attribute dissolve durationsTurn knob 5 to set the dissolve duration of temporary attributes added with the Flexi Pad control block.
Applying the clip event attribute
NoteThe following operations are applicable only for the frame memory assigned to the Misc region.
1 From the top menu, select Register >Snapshot >Clip Event.
The Clip Event menu appears.
Knob Description Setting values
1 (Reg No) Register number 1 to 99
2 (Number) Number of registers
1 to 99
Knob Description Setting values
4 (Eff Diss) Effect dissolve duration
0 to 999
Knob Description Setting values
1 (Reg No) Number of first register
1 to 99
2 (Number) Number of registers
1 to 99
Knob Description Setting values
5 (Temp Dur) Temporary attribute dissolve duration
0 to 999
Snapshots

Chapter 6 A
dvanced Operations
2 Turn the knob to select a register.
3 Press [FM Output] to select the target frame memory output.
4 Press [Detail Info] to display the detail information about the current clip and the register.
5 To select the current clip, press [Set].
6 Press [Clip Event], turning it on.
The clip event attribute is applied.
7 To play the clip as soon as it is recalled, press [Auto Play], turning it on.
Timeline Function
Overview
This function allows a sequence of images to be arranged as keyframes on a timeline, to be replayed as a continuous video effect (referred to as a “timeline effect”).By adjusting the time intervals between keyframes and the method of interpolation (referred to as the “path”), a variety of effects can be obtained.
Timeline data is created for each region.
For details of regions, see “Snapshot target data and number of registers” (page 153).
Flow of Timeline Operations
The flow of timeline operations is as follows.
From timeline data creation to savingPreparations, including button assignment.
rRecall the save destination register. (See page 160)
rDisplay the Timeline menu. (See page 161)
rSelect the region for operations. (See page 161)
rImport keyframes. (See page 162)
rSpecify the edit points and editing range. (See page 163)
rEdit keyframes. (See page 163)
rSet times on the timeline. (See page 165)
rSet the path on the timeline. (See page 166)
rSave the timeline data in the register. (See page 167)
Background A
Keyframe 1 Keyframe 2 Keyframe 3
Executing a timeline effect
Image created by interpolation
Background B
159Timeline Function

Chapter 6 A
dvanced Operations
160
From recalling the saved timeline data to executing the timeline effectRecall the timeline data from the register. (See page 167)
rExecute the timeline effect. (See page 168)
Optional operations• Deleting the timeline. (See page 168)• Editing timeline registers. (See page 169)
Preparations for Timeline Operations
Assigning the timeline operation mode to a buttonFor timeline operations, you use the control panel Flexi Pad control block and menus.First assign one of the mode selection buttons in the Flexi Pad control block as a [TIMELINE] button, for changing the mode.
For details of the assignment operation, see “Button Assignments (Button Assign Menu)” (page 225).
Enabling control of a timeline effect using the fader lever or joystickTo execute a timeline effect, in addition to the buttons in the Flexi Pad, you can use the fader lever or joystick.• To use the fader lever, assign the transition and timeline
operation switching functions to the [PST COLOR MIX] button.
For details of the assignment operation, see “Button Assignments (Button Assign Menu)” (page 225).
• To use the joystick, assign one of the utility control block buttons to the “TL Run Control” command.
For details of assignment operations, see “Utility Settings (Utility Menu)” (page 218).
Other preparationsYou can also make the following settings beforehand.• Setting the regions included in “Misc”• Selecting the state of the first keyframe when recalling a
timeline effect (whether or not to recover the state)• Selecting whether to automatically create a first
keyframe when recalling an empty register• Default value of the keyframe duration
For details of the setting operation, see “Snapshot / Timeline Settings (Snapshot / Timeline Menu)” (page 225).
Recalling the Register in Which You Want to Save the Timeline
There are 99 timeline data registers (1 to 99).
1 In the Flexi Pad control block, press the [TIME LINE] button, turning it on.
The [TIMELINE] button lights in amber. The Flexi Pad control block is assigned to timeline recall operation.
2 Press the [BANK SEL] button, turning it on.
The memory recall button indications show the bank selection (0 to 9).
For details of the correspondence between banks and registers, see page 154.
3 Press a memory recall button to select the bank.
The selected bank number appears in the most significant digit of the numeric display.The memory recall button shows the register number corresponding to the selected bank, and the register status.Lit orange: Register holding timeline dataLit yellow: Last recalled registerOff: Empty register
4 Press the [EDIT/STORE] button, turning it on.
5 Press the memory recall button showing the number of the register in which you want to save.
This recalls the specified register.
4 3,52
1
EFF/WIPE
TIMELINE
EDIT/STORE
PP/ALL
ME/RGN
BANKSEL
TRANSRATE
MCRO
7 8 9
4 5 6
1 2 3
10 RUNRE
WIND
(Buttons assigned to timeline operations in setup)
Timeline Function

Chapter 6 A
dvanced Operations
The Flexi Pad control block also switches to editing operation mode, and the [TIMELINE] button lights red.
NoteWhen the [MCRO] button is lit red, it is not possible to put the Flexi Pad control block in timeline edit mode.
Displaying the Timeline Menu
From the top menu, select Timeline >Timeline.The Timeline menu appears as shown in the following figure.
Interpreting the Timeline menu
Switching Menus in Timeline Operations
In menus in the 8000 range, the [Timeline] and [Path] buttons appear.
Press either of these to switch between the Timeline menu and Path menu.
Selecting the Region for Timeline Editing
When you create or edit timeline data, this applies only to the selected region.
NoteWhen you save or recall a register, and for timeline effect execution, all regions are treated together.
1 In the Flexi Pad control block, press the [TIMELINE] button, turning it on.
2 Press the [ME/RGN] button, turning it on.
This assigns the memory recall buttons to region selection.
1 2 3 4 5 6
Region name
Register number
Keyframe point Edit pointNumber of keyframes superimposed on the same time axis
Keyframe number/total number
The following items 1 to 6 are reference region information.1Ref Region: reference region2Delay: delay3Current TC: current timecode 4Dureation: timeline duration5End: sum of timeline duration and delay6Free KF: remaining keyframes
Timeline button
Path button
3,4
1 52
EFF/WIPE
TIMELINE
EDIT/STORE
PP/ALL
ME/RGN
BANKSEL
TRANSRATE
MCRO
RET
REVN/R
ALLRGN
MISC1
P/P1
M/E1
161Timeline Function

Chapter 6 A
dvanced Operations
162
The M/E, P/P, and MISC buttons indicate the regions. The number under the region name (1 in the figure above) indicates the number of the recalled register.
Reference region and button lighting colorsThe reference region is the single selected region for which the status is shown in menus and on the control panel.Lit orange: Region selected for operationLit green: Region selected for operation and as the
reference regionOff: Not selected for operation
3 Press the button for the region to be edited, turning it on.To select all regions, press the [ALL RGN] button, turning it on.
4 To select the reference region, press a button that is already lit orange, turning it green.
5 When the selection is complete, press the [RET] button.
The [ME/RGN] button goes off, and the Flexi Pad control block returns to the state in step 1.
Inserting Keyframes to the Timeline
When you recall a register in which you want to save the timeline, the memory recall buttons in the Flexi Pad control block change as shown in the following figure.
If necessary, select the timeline editing region (see page 161), then proceed as follows.
1 Set the image to be used as the first keyframe.
2 Press the [INS] button.
This inserts the first keyframe.
3 Set the image for the next keyframe, and press the [INS] button once more.
4 Repeat step 3 as required to insert all of the keyframes.
This inserts the keyframe images in the sequence entered on the control panel.The numeric display shows the reference region information as follows.
To save without further editing, see “Saving Timeline Data” (page 167).
To check keyframesOn the timeline during editing operations, you can check the keyframe transitions.
1 If necessary, select the region. (See page 161)
2 Press the [SHFT] button.
The [SHFT] button lights green, and the memory recall buttons change as shown in the following figure.
3 Press the [REWIND] button.
This moves to the beginning of the timeline.
4 Press the [RUN] button.
This executes the timeline effect.You can also move the fader lever or joystick to check.
2,3
EFF/WIPE
TIMELINE
EDIT/STORE
PP/ALL
ME/RGN
BANKSEL
TRANSRATE
MCRO
EXIT
UNDO PSTE ALL
INS MOD DEL
SHFT <<PREV
>>NEXT
KFDUR
STOR07
[SHFT] appears in orange
Total number of keyframes
Number of current keyframe
Example:
EFF/WIPE
TIMELINE
EDIT/STORE
PP/ALL
ME/RGN
BANKSEL
TRANSRATE
MCRO
DLY-
PAUS
DLY+
COPY
RUNSHFT REWIND
KFLOOP
TLDUR
FROMTO
RELMOD
INSBEFR
[SHFT] appears in green
Timeline Function

Chapter 6 A
dvanced Operations
Specifying Edit Points and Editing Ranges on the Timeline
Before inserting, deleting, or changing keyframes, you specify the keyframe to which the editing operation applies.If there is no specification, the operation applies to the current position. Except for insertion, when an edit point is between keyframes, the operation applies to the immediately previous keyframe.
Specifying the previous or next keyframeTo specify the keyframe before the current position, press the [<< PREV] button in the Flexi Pad control block, and to specify the next keyframe press the [>> NEXT] button.
Specifying any edit pointsMove the fader lever or joystick to the position of the keyframe you want to edit.
Specifying all keyframes in the regionIn the Flexi Pad control block, press the [ALL] button, turning it on.For a copy, delete, or modify operation, this selects all keyframes together.
Specifying a range of keyframesYou can apply copy, delete, and modify operations to a specified range of keyframes together.
1 With the Flexi Pad control block [SHFT] button lit green (see figure above), press [FROM TO].
The “FROM __ TO __” popup window appears in the menu.A numeric keypad appears in the memory recall section, as shown in the following figure.
2 Enter the keyframe number for the start of the editing range, using the numeric keypad.
The entered value appears after “FROM” in the popup window.
3 Enter the keyframe number for the end of the editing range, using the numeric keypad.
The entered value appears after “TO” in the popup window.
4 Press the [ENTR] button.
This confirms the editing range, and the memory recall buttons return to their previous state. The [FROM TO] button lights green.
Editing Keyframes on the Timeline
Specify the edit point, then carry out the following operations as required.After editing, be sure to save the timeline data (see page 167).
Inserting a keyframeTo insert the current state as a new keyframe, in the Flexi Pad control block, press the [INS] button.This inserts the keyframe after the edit point.
Inserting a keyframe before the edit pointIn the Flexi Pad control block, with the [SHFT] button lit green (if not lit green, press it) (see page 162), press the [INS BEFR] button.This inserts the keyframe before the edit point.
Modifying (overwriting) a keyframeTo overwrite with the current state as a new keyframe, in the Flexi Pad control block, press the [MOD] button or [REL MOD] button.
Difference in operation between the [MOD] button and [REL MOD] buttonWhen overwriting multiple keyframes, the [MOD] button and [REL MOD] button operate differently, as follows. Here, the example is shown in which the circular effect pattern is moved.
EFF/WIPE
TIMELINE
EDIT/STORE
PP/ALL
ME/RGN
BANKSEL
TRANSRATE
MCRO
7 8 9
4 5 6
1 2 3
0 ENTRCLR
Numeric keypad display for timeline editing
163Timeline Function

Chapter 6 A
dvanced Operations
164
Movement of keyframes 1 to 3 and timeline effect execution before the modification (KF: keyframe)
Modification with the [MOD] buttonAfter carrying out the above modification, if you press the [MOD] button with keyframes 1 to 3 selected, the parameters of keyframes 1 to 3 are all modified as absolute values, and the x-axis position of keyframes 1 to 3 becomes the same as that of keyframe 2.
Modification with [REL MOD] buttonAfter carrying out the above modification, if you press the [REL MOD] button with keyframes 1 to 3 selected, the modified value is added or subtracted as a difference. The effect pattern of keyframes 1 and 3 move to the right by the same amount as keyframe 2.
Deleting a keyframeSpecify the edit point or editing range, then press [DEL] in the Flexi Pad control block.
Moving a keyframe
1 Specify the keyframe you want to move, then press the [DEL] button in the Flexi Pad control block.
This deletes the keyframe.
2 Specify the edit point to which you want to move.
3 Press the [PSTE] button.
This moves the keyframe deleted in step 1 after keyframe in the specified position.
Undoing an editing operationIn the Flexi Pad control block, press the [UNDO] button.
Copying a keyframe
1 In the Flexi Pad control block, press the [SHFT] button that is lit orange (see page 162).
The [SHFT] button turns green, and the memory recall buttons change.
2 Specify the edit point or editing range you want to copy.
3 Press the [COPY] button.
4 Press the [SHFT] button, returning it to orange.
5 Specify the copy destination edit point.
6 Press the [PSTE] button.
This copies the current keyframe data.
Copying multiple keyframes in a single operation
1 Specify the range of keyframes you want to copy.
For details, see “Specifying a range of keyframes” (page 163).
2 Press the [COPY] button.
This makes the specified editing range the copy source.
3 Press the [SHFT] button, lighting it orange. (See page 162.)
4 Specify the edit point for the copy destination.
5 Press the [PSTE] button.
This pastes the copy source.
Setting a pause on a keyframeIf you set a pause, timeline effect execution pauses at that point.In the Flexi Pad control block, with the [SHFT] button lit green (see page 162), press the [PAUS] button.The [PAUS] button lights green. At the same time, “P” appears in the Timeline menu.
KF1 KF2 KF3 When executed
Example: Keyframe 2 is modified as follows.
KF2
KF1 KF3 When executed
KF2
KF1 KF2 KF3 When executed
Timeline Function

Chapter 6 A
dvanced Operations
Setting a keyframe loopBy setting the loop range and loop count, you can execute a section repeatedly.The loop range can only be set where keyframes exist.
1 In the Flexi Pad control block, with the [SHFT] button lit green (see page 162), press the [KF LOOP] button.
A popup window appears in the menu.The memory recall buttons also change to a numeric keypad.
2 Enter the keyframe numbers for the loop start point (STR) and loop end point (END), using the numeric keypad.
3 Enter the loop count (CNT), using the numeric keypad.
For an endless loop, enter 0.
4 Press the [ENTR] button.
This sets a loop for the specified range.The [KF LOOP] button lights green, and this appears in the Timeline menu in the following way.
Setting Times on the Timeline
You can set a keyframe duration, timeline duration, or delay on the timeline.
Setting a keyframe duration
1 In the Flexi Pad control block, with the [SHFT] button lit orange (see page 162), press the [KF DUR] button.
A popup window appears in the menu.The memory recall buttons also change to a numeric keypad.
2 Enter the keyframe duration (execution time until the next keyframe) in the format SS:FF (seconds:frames), using the numeric keypad.
3 Press the [ENTR] button.
This confirms the keyframe duration.
Setting the timeline duration
1 In the Flexi Pad control block, with the [SHFT] button lit green (see page 162), press the [TL DUR] button.
A popup window appears in the menu.The memory recall buttons also change to a numeric keypad.
2 Enter the timeline duration (total execution time of the timeline) in the format MM:SS:FF (minutes:seconds:frames), using the numeric keypad.
3 Press the [ENTR] button.
This confirms the timeline duration.
Setting a delay on the timelineWhen a timeline effect is executed from a rewind operation, it starts at 1:00:00:00.With 1:00:00:00 as the reference point, you can set an offset (delay) from the position of the first keyframe.If the delay is set to a negative value, then the timeline effect is set to start from before 1:00:00:00, and therefore starts from a point where time equivalent to the delay value has already elapsed.
1 In the Flexi Pad control block, with the [SHFT] button lit green (see page 162), press the [DLY–] button or [DLY+] button.
A popup window appears in the menu.The memory recall buttons also change to a numeric keypad.
2 Enter the delay in the format SS:FF (seconds:frames).
3 Press the [ENTR] button.
This confirms the delay setting.This is shown by a blue line in the Timeline menu.
Pause point
Loop count remaining/Total loop count
Range of loop
1 2 3 4 5
01:00:00:00
Keyframe duration
Keyframe number
DelayTimeline duration
165Timeline Function

Chapter 6 A
dvanced Operations
166
Setting a Path on the Timeline
Set the way in which the changing image is interpolated between keyframes.For each region, there are further levels (key 1, key 2, and so on), and you can make a different path setting for each of these.The path types are as follows.Xpt Hold: Select whether to preserve cross-points.Hue: Select the direction (as seen on a Vectorscope) in
which the hue changes.Curve: Set the degree of smoothness of changes.
NoteAfter making path settings, always press the [MOD] button in the Flexi Pad control block (see page 162). If you do not press the [MOD] button, the settings will not take effect.
Displaying the Path menuFrom the top menu, select Timeline >Path.The Path menu appears as shown in the following figure.
Changing the Xpt Hold path typeFor example, to change the M/E background path settings, proceed as follows.
1 In the Timeline >Path menu, press [M/E].
The lower levels (“Key1” etc.) appear.
2 Press the item you want to change (here, “Bkgd/Util”).
3 Press the “Xpt Hold” path type indication.
Each time you press this toggles the setting on and off.
Setting the Curve path typeFor example, to change the M/E Key1 settings, proceed as follows.
1 In the Timeline >Path menu, press [M/E].
The lower levels (“Key1” etc.) appear.
2 Press the item you want to change (here, “Key1”).
3 In the “Curve” selection, press the path type indication.
A popup window appears.
4 Press the mark for the path you want to set, to make the selection.
OFF: No change as the timeline effect is executed.Step: The parameters change stepwise, being constant
between keyframes, and then updating as the effect passes a keyframe.
Linear: Linear interpolation between keyframes, providing a constant rate of change.
S-Curve: Decelerating and accelerating around each keyframe, so that the rate of change is maximum midway between keyframes.
Spline: Use spline curves for smooth interpolation between keyframes.
This changes to the selected path indication. At this point, the Curve setting affects the Hue and Xpt movements as shown in the following table. The Hue and Xpt settings in the menu do not change, but the path type indication goes dark.
5 If Spline is selected as the path type, set the following parameters with the knobs.
Delay
Curve setting Hue movement Hold movement
OFF No change On
Step Changes stepwise
Not affected
Knob Setting Values
2 (Tens) Tension between keyframes
–4.00 to +4.00
3 (Bias) Gradient between keyframes
–4.00 to +4.00
Timeline Function

Chapter 6 A
dvanced Operations
Changing the Hue path typeFor example, to change the M/E effect path, proceed as follows.
1 In the Timeline >Path menu press [M/E].
The lower levels (“Key1” etc.) appear.
2 Press the item you want to change (here, “Effect”).
3 In the “Hue” selection, press the path type indication.
A popup window appears.
4 Press the mark for the path you want to set, to make the selection.
The path type marks show the Hue change as seen on a Vectorscope, as follows.CW: Rotate clockwise.CCW: Rotate counterclockwise.Short: Rotate the hue clockwise or counterclockwise,
in the direction giving the shorter path to the next keyframe.
Long: Rotate the hue clockwise or counterclockwise, in the direction giving the longer path to the next keyframe.
Saving Timeline Data
1 With the Flexi Pad control block [SHFT] button lit orange (see page 162), press the [STOR XX] button (where “XX” is the current register number).
A popup window appears in the menu. The memory recall buttons change to a numeric keypad.
2 To change the current register number, enter the new number. (Omit this operation to use the register number unchanged.)
In the popup window, the register number appears, together with the following characters indicating the register state.L: This register is locked.E: This register is empty.
3 Press the [ENTR] button.
This saves the timeline data, and the [EDIT/STORE] button goes off.The memory recall buttons return to the state before recalling the register (see page 160).
Exiting the editing operation mode without saving the data
1 In the Flexi Pad control block, press the [EXIT] button.
2 After recalling a register not being edited, once again recall the register for the editing operation.
This returns to the state before the editing operation.
Recalling Timeline Data
1 In the Flexi Pad control block, press the [TIMELINE] button, lighting it in amber.
This assigns the Flexi Pad control block to timeline recall operations.
2 Press the [BANK SEL] button, turning it on.
For details of the correspondence between banks and registers, see page 154.
3 Press a memory recall button to select the bank.
The selected bank number appears in the most significant digit of the numeric display.The memory recall button shows the register number corresponding to the selected bank, and the register status.Lit orange: Register holding timeline dataLit yellow: Last recalled registerOff: Empty register
4 To recall data while holding the cross-point selections unchanged, press the following buttons, turning them on.
5 Press the number of the timeline register you want to recall.
This recalls the timeline data saved in the register.
4 (Cont) Continuity on keyframes
–4.00 to +4.00
Knob Setting Values
Block Button pressed
M/E bank [XPT HOLD] button in each cross-point control blockPGM/PST bank
Key bus or AUX bus [XPT/KY HOLD] button in AUX bus control block
167Timeline Function

Chapter 6 A
dvanced Operations
168
For a temporary cross-point hold using the bus override functionHold down a cross-point button in the M/E bank A bus or B bus (in the PGM/PST bank, the PGM bus or PST bus), and recall the timeline data.The signal selection for the cross-point button held down does not change as the timeline data is recalled. This operation is unnecessary if cross-point hold is set.
Executing a Timeline Effect
Execute (run) the timeline effect in the currently recalled register.
Specifying the direction of execution of a timeline effect
1 In the Flexi Pad control block, press the [TIMELINE] button, lighting it in amber.
2 In the Flexi Pad control block, press the [ME/RGN] button.
The memory recall buttons change as shown in the above figure.
3 Press the [N/R] and [REV] buttons to set the execution direction.
• To run in the forward direction, set [N/R] and [REV] to off (lit orange).
• To run in the reverse direction, set [REV] to on (lit green).
• To alternate running the effect in the normal direction and the reverse direction, set [N/R] to on (lit green).
4 Press the [RET] button.
The memory recall buttons change, and the timeline effect can now be executed.
Executing a timeline effect in the Flexi Pad control blockIn the Flexi Pad control block, press the [RUN] button.To return to the beginning of the timeline, press the [REWIND] button.
Executing a timeline effect with the fader leverIf the function is first assigned to the [PST COLOR MIX] button, you can execute the transition effect with the fader lever.
1 Press the [PST COLOR MIX] button, to assign the fader lever to timeline operations.
2 Operate the fader lever.
Executing a timeline effect with the joystickIf the “TL Run Control” command is first assigned to a utility button, you can execute the transition effect with the joystick.
1 Press the utility control block button to which the command is assigned, turning it on.
2 Operate the joystick to execute the timeline effect.
Holding down the button in the top of the joystick while operating it reduces the degree of change caused by the operation, to allow finer control. (Fine mode)
Deleting Timeline Data
1 In the Flexi Pad control block, press the [TIMELINE] button.
2 Press the [BANK SEL] button, turning it on.
3 Press the memory recall button to select a bank.
4 Press the [EDIT/STORE] button, turning it on.
5 Hold down the [TIMELINE] button, and press the memory recall button showing the required register number.
The pressed memory recall button goes off, and this deletes the data.The [EDIT/STORE] button goes off.
3
1 42
EFF/WIPE
TIMELINE
EDIT/STORE
PP/ALL
ME/RGN
BANKSEL
TRANSRATE
MCRO
RET
REVN/R
MISC1
P/P1
M/E1
Timeline Function

Chapter 6 A
dvanced Operations
Editing Timeline Registers
You can carry out the following editing operations on timeline registers.• Rename• Lock (prevent data overwriting, renaming, or deletion)• Delete
From the top menu, select Register >Timeline >Edit. The Edit menu appears.
For details of the operations, see the section “Editing Macro Registers” (page 176).
Macros
Overview
The term “macro” refers to the function whereby a sequence of signal selections and other operations on the control panel is saved as data in memory, so that it can be recalled as required to automatically execute the same sequence of operations.Macro operations use the Flexi Pad control block.
Macro registersThe area of memory that holds a macro is termed a “macro register”. There are 99 macro registers, numbered 1 to 99.
EventsThe individual control panel operations constituting a macro are termed “events”. One macro can contain a maximum of 99 events.The following table shows the operations for each control block of the control panel that can be saved as events in a macro.
Control block Event
M/E cross-point control block
Cross-point selection
PGM/PST cross-point control block
Cross-point selection
AUX bus control block Cross-point selection
M/E transition control block
Auto transition execution
Cut execution
Transition type selection
Next transition selection
Key On/Off b) d)
PGM/PST transition control block a)
Transition type selection
Auto transition execution
Cut execution
M/E key transition control block
Auto transition execution b)
Key On/Off b)
Downstream key/fade to black control block
Auto transition execution b)
Key On/Off b)
Fade to black execution
169Macros

Chapter 6 A
dvanced Operations
170
a) Not found on 1 M/E panel.b) In the case of an event that inserts or deletes a key, the key state at the time
of event registration (inserted or not inserted) is also saved in the macro. When the macro is executed, the event is only replayed if the key state matches the saved state. (Example: For a macro with an event that deletes a key, when the macro is executed, if the key is inserted it is deleted, but otherwise nothing occurs as concerns keying.)
c) The operations of buttons to which one of Device 1 to Device 6, All Stop, Shuttle, Jog, Mcro Only Set, Mcro AT with Rate, Mcro AT with A/B, TL Run Control , or FM1 Clip to FM3 Clip is assigned are excluded.
d) Not found on 1.5 M/E panel.
Pause eventTo adjust the execution timing of a particular event (to delay the start of execution of the event by a particular time interval), you can store a special event which pauses macro execution. This event is called a “pause event”. When you store a pause event, you can set the interval for which the macro is paused (the pause duration) to any value in the range 1 to 999 frames. When the set time has elapsed, the macro is automatically executed.
Pause zero eventBy including a pause event with the time set to zero, you can make macro execution pause at the pause event.
Creating a New Macro
1 In the Flexi Pad control block, press the [MCRO] button, turning it on.
This assigns the Flexi Pad control block to macro operation.
2 Press the [BANK SEL] button, turning it on.
The display on the memory recall buttons changes to the state shown in the above figure. You can now select the save destination bank.
For details of the correspondence between banks and registers, see page 154.
3 Press a memory recall button to select a bank.
The most significant digit in the numeric display shows the number of the selected bank.Each memory recall button shows the corresponding register number and register status for the selected bank.Lit orange: Register holding macro dataLit yellow: Last recalled registerOff: Empty register
4 Press the [EDIT/STORE] button, turning it on.
5 Press the memory recall button showing the register number to be registered.
The Flexi Pad control block enters macro edit mode, and the [MCRO] button lights in red.The memory recall buttons change as shown below.
Flexi Pad control block Recalling the following data• Snapshots• Effect snapshots• Timeline effect execution and
rewind, and selection of its execution direction
• Start point setting of frame memory clip and its cue-up, playback, stop and loop on/off
• VTR/disk recorder/Extended VTR cue-up, playback, stop and setting their start points
• Recording to VTR or disk recorder
• Independent key transition type selection
• Independent key transition execution
• Key on/off
Utility control block Recalling the functions assigned to buttons c)
Menu control block • Disk recorder/Extended VTR file recalling
• Recalling frame memory clips
Control block Event
2
14,10
3,5,6,7,8
EFF/WIPE
SNAPSHOT
EDIT/STORE
PP/ALL
BANKSEL
TRANSRATE
ME/RGN
MCRO
7 8 9
4 5 6
1 2 3
0
Macros

Chapter 6 A
dvanced Operations
NoteWhen the [TIMELINE] button is lit in red, the Flexi Pad control block cannot be put into macro edit mode.
a) XX: The number of the register containing a macro being created or edited.
6 If required, press the [AUTO INS] button to toggle the auto insert mode on or off (see the next item).
7 Create the events (carry out the control panel operations to be registered as events in the macro).
You can include pause events (see page 171).
For details of events that can be registered, see page 169.
• When auto insert mode is on, execution of a control panel operation automatically registers an event in the macro.
• When auto insert mode is off, proceed to step 8.
NoteDuring macro creation or editing, if you press any of the mode selection buttons other than the [MCRO] button ([TRANSRATE] button, and so on), the executed operation is also registered as an event. In this case, the [MCRO] button stays lit red. To return to macro edit mode from this state, press the [MCRO] button.
8 When auto insert mode is off, press the [INS] button to register the event.
9 Repeat steps 7 and 8 to register the required events in the macro.
This registers the events in the macro, in the order the operations were carried out on the control panel.The numeric display appears as follows.
10Press the [EDIT/STORE] button or memory recall button [STOR XX] (where XX is the register number).
This saves the created macro in the register, and the Flexi Pad control block returns to the state before macro editing began. The [MCRO] button lights amber.
Switching auto insert mode on or offIn the auto insert mode, when creating or editing a macro, an operation carried out on the control panel is automatically registered as an event.By pressing the [AUTO INS] button, turning it in green, the auto insert mode is on.When the [AUTO INS] button lights in orange (this mode is off), it is necessary to press the [INS] button for each operation to register the event.
NoteWhen you start macro creation or editing with the macro execution mode set to “Normal” (see page 224), the auto insert mode is automatically on. When “Step” is selected as the macro execution mode, the auto insert mode is automatically off.
Creating a pause eventTo create a pause event, use the following procedure.
1 Press the memory recall button [PAUS].
The Flexi Pad control block enters pause duration input mode, and the memory recall buttons appear as in the following figure.
Button name Function
INS Add a new event after the current event.
MOD Modify an event.
DEL Delete the current event, or delete all events within a macro register (when the [ALL] button is turned on).
PAUS Enter pause duration input mode.
ALL Specify all events within a macro register as editing targets.
EXIT Exit macro edit mode without saving the edited macro.
AUTO INS Enter auto insert mode.
STOR XX a) Exit macro edit mode after saving the edited macro.
<< PREV Go to the previous event.
>> NEXT Go to the next event.
EXIT AUTOINS
STOR01
PAUS ALL
INS MOD DEL
<<PREV
>>NEXT
Example:Total number of events
Current event number
7 8 9
4 5 6
1 2 3
0 CLRPAUSENTR
171Macros

Chapter 6 A
dvanced Operations
172
2 Enter the pause duration (0 to 999 (frames)).
If you set the duration to “0”, macro execution will be paused at the position of this pause event.
3 Press the [PAUS ENTR] button.
This sets the pause duration, and inserts the pause event.appearance The appearance of the memory recall buttons returns to the before execution of step 1.
Events requiring adjustment when creating a macroThe following event requires time for execution to complete, and therefore when executed within a macro sequence, a pause event must be inserted to adjust the timing.• VTR/disk recorder/Extended VTR cue up
For a macro to cue up a VTR and then play back, for example, a pause event must be inserted between the cue up event and the playback event.
To include all information associated with an operation when registering a macro eventWhen registering an auto transition operation as an event, you can register the auto transition event to include the transition rate and background A/B bus selection status.To use this capability, assign the following functions to buttons in the utility control block, and turn the relevant button on before you start an event to register.Macro AT with Rate (Macro Auto Trans Event with/
without Rate): When registering an auto transition macro event, include the transition rate.
Macro AT with A/B Bus (Macro Auto Trans Event with/without A/B Bus): When registering an auto transition macro event in the transition control block, include the background A/B bus cross-point.
For details of the method of assigning these functions to buttons, see “Utility Settings (Utility Menu)” (page 218).
Recalling a Macro Register and Executing a Macro
There are two macro execution modes.Normal execution mode: When execution of an event is
completed, the next event is executed automatically.Step execution mode: When execution of an event is
completed, macro execution is paused.
You can switch the normal execution mode and step execution mode in the Setup/Diag >Operation >Macro menu. See “Macro Execution Mode Settings (Macro Menu)” (page 224).
When a macro is paused at a pause zero event or when a macro is paused in step execution mode, restarting such macro is referred to as a “macro take operation”.
Executing a macro in normal execution mode
1 In the Flexi Pad control block, press the [MCRO] button, turning it on.
This assigns the Flexi Pad control block to macro operation.The numeric display shows the number of the bank selected last time, and the number of the register most recently recalled for the region.
2 Press the [BANK SEL] button, turning it on.
The display on the memory recall buttons changes to the state shown in the above figure. You can now select the save destination bank.
For details of the correspondence between banks and registers, see page 154.
3 Press a memory recall button to select a bank.
The most significant digit in the numeric display shows the number of the selected bank.Each memory recall button shows the corresponding register number and register status for the selected bank.Lit orange: Register holding macro dataLit yellow: Last recalled registerOff: Empty register
2
1
3,4
EFF/WIPE
SNAPSHOT
EDIT/STORE
PP/ALL
BANKSEL
TRANSRATE
ME/RGN
MCRO
7 8 9
4 5 6
1 2 3
0
Macros

Chapter 6 A
dvanced Operations
4 Press the memory recall button showing the register number to be recalled.
The button you pressed lights yellow, the macro register is recalled, and the macro is executed.During macro execution, the button you pressed remains yellow, but flashes. When macro execution completes, it returns to permanently on.The numeric display shows the bank number followed by the selected register number.
Notes• It is not possible to execute more than one macro at a
time.• During macro execution, recalling the same register
again stops the macro being executed.• Individual events stored in a macro are executed
according to the settings in setup. If you change the settings in setup, a saved macro may not have the expected effect.
• During macro execution, if you switch the control panel to macro edit mode, the macro being executed stops.
• During macro editing it is not possible to execute a macro.
• If you start execution of a macro by operating a button for which a macro attachment is set, then before the end of execution of that macro you cannot recall and execute a separate macro from the Flexi Pad control block.
Executing a macro with pause zero events setWhen execution of a macro is paused, the memory recall button [TAKE] is lit in orange.To restart the macro execution, press the [TAKE] button.
Executing a macro in step execution mode
1 In the Flexi Pad control block, recall the macro register.
For details of recalling macro registers, see “Executing a macro in normal execution mode” (page 172).
The memory recall buttons are assigned to the display of the [TAKE] button and macro execution status, as in the following figure.
2 Press the [TAKE] button.
This executes one event within the macro, then stops.The number of events executed, as shown in the memory recall button, is incremented by one.
3 Repeat step 2, executing the macro event by event.
When all events in the macro have been executed, the [TAKE] button goes off.
Editing a Macro
After carrying out macro editing, be sure to carry out a save operation (see page 174).
Specifying an edit point
1 In the Flexi Pad control block, press the [MCRO] button, turning it on.
2 Press the [BANK SEL] button, turning it on.
3 Press a memory recall button to select a bank.
4 Press the [EDIT/STORE] button, turning it on.
5 Press the memory recall button showing the register number to be edited.
The Flexi Pad control block enters macro edit mode, and the [MCRO] button lights in red.
For details of the function assignment to the memory recall buttons in macro edit mode, see step 5 in “Creating a New Macro” (page 170)
7 8 9
4 5 6
1 2 3
10 03/05
TAKE
TAKE button
Status display (Number of events executed/total number of events)
173Macros

Chapter 6 A
dvanced Operations
174
6 Specify the edit point by the following operation.
• To move the edit point to the event immediately following the current macro event (the macro event specified as the current edit point), press the [>> NEXT] button.
• To move the edit point to the event immediately preceding the current macro event, press the [<< PREV] button.
Inserting an event
1 Specify the edit point. (See previous item.)
2 If required, press the [AUTO INS] button to toggle the auto insert mode on or off.
3 Carry out the event to be added on the control panel.
You can include pause events (see page 171).• When auto insert mode is on, execution of a control
panel operation automatically registers an event in the macro.
• When auto insert mode is off, proceed to step 4.
For details of events that can be registered, see page 169.
4 When auto insert mode is off, press the memory recall button [INS].
This adds the new event after the event specified in step 1.
Modifying an event
1 Specify the edit point. (See page 173.)
2 If required, press the [AUTO INS] button to toggle the auto insert mode on or off.
3 Carry out the event you want to modify on the control panel.
4 Press the memory recall button [MOD].
This modifies the event at the specified edit point as carried out in step 3.
Deleting an event
1 Specify the edit point. (See page 173.)
2 Press the memory recall button [DEL].
This deletes the event specified in step 1.
Deleting all events within a macro register
1 Specify the edit point. (See page 173.)
2 Press the memory recall button [ALL], lighting it green.
3 Press the memory recall button [DEL].
This deletes all events within the register.
Merging a macro for which a macro attachment is set
1 Specify the edit point. (See page 173.)
2 Press the memory recall button [AUTO INS] to toggle the auto insert mode on or off.
3 Press a button for which a macro attachment is set.
The macro in the register assigned to the button is merged with the macro being edited.However, the macro assigned to the button is not executed.
Saving a Macro
Press the [EDIT/STORE] button or memory recall button [STOR XX] (where XX is the register number) to save the edited macro in a register.
To return to the state before editing, without saving the macro editing resultsPress the memory recall button [EXIT] to recall the same register again. This returns to the state before editing, without saving the macro editing results.
Deleting a Macro
1 In the Flexi Pad control block, press the [MCRO] button.
2 Press the [BANK SEL] button, turning it on.
3 Press a memory recall button to select a bank.
4 Press the [EDIT/STORE] button, turning it on.
5 Hold down the [MCRO] button, and then press the memory recall button showing the corresponding register number.
The button you pressed goes off, and this deletes the macro.The [EDIT/STORE] button goes off.
Macros

Chapter 6 A
dvanced Operations
Using Macro Attachment
Macro attachment is a function whereby a macro register is assigned to a control panel button, linking the execution of the button function with a macro execution.Select one of the following three linking modes to make the macro attachment.Pre macro: Mode in which the button function is executed
after macro execution has completedPost macro: Mode in which the macro is executed after
carrying out the button functionMacro only: Mode in which the button function is not
executed, and the macro only is executed
The selection of pre or post macro mode is carried out in the macro control block. For macro only mode, assign the selection function to a utility control block button, and make the selection by pressing the button.
You can assign any one of the 99 macro registers to a button.For a button whose function is switched by delegation, you can make a separate macro attachment for each function. You can make up to 999 macro attachment settings.The macro attachment setting is possible for the following bus buttons. For button locations, see pages in parentheses.
a) Not found on 1 M/E panel.b) When you attach macros to buttons that turn independent key transitions
on and off, operations which go from on to off are distinguished from operations which go from off to on. For example, if you attach a macro to an operation which uses a button to go from on to off, the macro is not executed when you press the same button to go from off to on.
c) Not found on 1.5 M/E panel.d) Excluding the buttons to which one of Device 1 to Device 6, All Stop,
Shuttle, Jog, Rec, Mcro Only Set, Mcro AT with Rate, Mcro AT with A/B, TL Run Control , M/E K1 Trans, M/E K2 Trans, Effect/Wipe, Snapshot, Macro, Transition Rate, Timeline, Device Control, FM1 Clip to FM3 Clip, FM1 V Clip, FM1 K Clip, FM2 V Clip, FM2 K Clip, FM3 V Clip, FM3 K Clip, or FM Loop is assigned.
Setting a macro attachment
See above for the buttons for which a macro attachment can be set.
1 Recall the macro register you want to assign to the button.
For details of the method of operation, see “Executing a macro in normal execution mode” (page 172).
2 To set in macro only mode, press the button to which [Mcro Only Set] is assigned, turning it on.
To set in pre or post macro mode, proceed to step 3.
Notes• To set in macro only mode, it is first necessary to
assign the “Macro Only Set” function to the buttons in the utility control block. Carry out this assignment in the Setup/Diag >Operation >Utility menu. For details, see “Utility Settings (Utility Menu)” (page 218).
• Without switching to macro only mode, if you hold down the [PRE MCRO] and [POST MCRO] buttons together and press the desired button, it is possible to set a macro attachment in macro only mode for that button.
Control block Button
M/E cross-point control block
Cross-point buttons (page 13)
PGM/PST cross-point control block a)
Cross-point buttons (page 14)
AUX bus control block
Cross-point buttons (page 16)
M/E transition control block
[AUTO TRANS] button (page 17)
[CUT] button (page 17)
Transition type selection buttons (page 18)
[KEY1 ON] to [KEY2 ON] buttons b) c) (page 18)
Next transition selection buttons (page 17)
PGM/PST transition control block a)
Transition type selection buttons (page 18)
[AUTO TRANS] button (page 18)
[CUT] button (page 18)
M/E key transition control block a)
[AUTO TRANS] button b) (page 19)
[KEY1 ON] to [KEY2 ON] buttons (page 19)
Downstream key/fade to black control block
[AUTO TRANS] button b) (page 19)
[DSK1 ON] to [DSK2 ON] buttons c) (page 19)
[FTB] button (page 19)
Utility control block DEVICE/UTILITY operation buttons d) (page 24)
ENABLE/UTILITY operation buttons d) (page 24)
Flexi Pad control block
In timeline mode:[REWIND] button, [RUN] button
In device control mode:[PLAY] button, [STOP] button, [CUE] button and [START TC] button
In key transition mode:[MIX] button, [EFF] button, [KEY ON] button and [AUTO TRANS] button
Control block Button
175Macros

Chapter 6 A
dvanced Operations
176
3 Depending on the macro attachment mode you want to set, carry out any of the following operations in the macro control block.
Pre macro: Hold down the [PRE MCRO] button, and press the desired button.
Post macro: Hold down the [POST MCRO] button, and press the desired button.
Macro only: Hold down the [PRE MCRO] button or [POST MCRO] button, and press the desired button.
The button you pressed flashes, and the register you recalled in step 1 is assigned to the button. (When you set in macro only mode, the button to which [Mcro Only Set] is assigned goes off.)• Buttons set in pre- or post-macro mode: flash amber• Buttons set in macro only mode: flash green
To check macro attachment settingsHold down the [PRE MCRO] button or [POST MCRO] button. While it is held down, buttons for which macro attachments are set flash as follows.While the [PRE MCRO] button is held down:
• Buttons set in pre macro mode: flash amber• Buttons set in macro only mode: flash green
While the [POST MCRO] button is held down:• Buttons set in post macro mode: flash amber• Buttons set in macro only mode: flash green
If you set a macro attachment for an already macro attached buttonIt results in either of the following.When the new setting is made in the same macro
attachment mode as for the old setting: Both old and new settings are invalid.
When the new setting is made in a different macro attachment mode from the old setting: The new setting is valid.
NoteAfter setting a macro attachment to a cross-point button in the cross-point control block, if in the Setup menu you change the function assignment to the button, the macro attachment setting disappears.
Removing macro attachment settingsHold down the [PRE MCRO] button or [POST MCRO] button, and press a button that is flashing. The button for which the macro attachment is set stops flashing and goes off, and this removes the setting. (See above.)
Executing a macro by macro attachment
1 Press the [ATTCH ENBL] button, turning it on.
2 Press the desired button for which a macro attachment has been set.
This recalls the macro register assigned to the button, and the macro is executed as follows, according to the operation mode.Pre macro mode: The macro is executed first, and
then the button function is executed.Post macro mode: The button function is executed
first, and then the macro is executed.Macro only mode: The button function is not
executed, and the macro only is executed.
Notes• It is not possible to execute more than one macro at a
time. Therefore, even if you simultaneously press multiple buttons for which macro attachments are set, only one macro is executed.
• During macro execution, recalling the same register again stops the macro being executed. Therefore, pressing twice a button for which a macro attachment is set stops the macro being executed.
• Individual events stored in a macro are executed according to the settings in setup. If you change the settings in setup, a saved macro may not have the expected effect.
• During macro execution, if you switch the Flexi Pad control block to macro edit mode, the macro being executed stops.
• During macro editing, pressing a button for which a macro attachment is set does not execute the macro.
To disable macro attachment settingsPress the [ATTCH ENBL] button, turning it off.In this state, pressing a button for which a macro attachment is set does not execute the macro.
Editing Macro Registers
You can edit macro registers in the following ways.Rename: Change the name of the register.Lock: Prevent editing operations (overwriting and
deleting of data in the register, and renaming of the register).
Delete: Delete the data in the register.
PREMCRO
POSTMCRO
ATTCHENBL
MACRO
PRE MCRO button
POST MCRO button
ATTCH ENBL button
Macros

Chapter 6 A
dvanced Operations
Renaming macro registers
1 From the top menu, select Register >Macro >Edit.
The Edit menu appears.
2 Do one of the following to select the register.
• Press directly on the list appearing in the status area.• Use the arrow buttons to scroll the reverse video
cursor.• Turn the knob.
The selected register appears in reverse video.
3 Press [Rename].
The keyboard window appears.
See “Keyboard window” (page 40) in Chapter 3 for more information about keyboard window operations.
NoteIf you pressed [Select All], turning it on, or if you selected several registers, the register with the lowest number in the selected range is the target of the operation.
4 Enter a name of up to eight characters, and then press [Enter].
The specified name appears in the list.
NoteThe following names cannot be used:CON, PRN, AUX, CLOCK$, NUL, COM0, COM1, COM2, COM3, COM4, COM5, COM6, COM7, COM8, COM9LPT0, LPT1, LPT2, LPT3, LPT4, LPT5, LPT6, LPT7, LPT8, LPT9
Preventing editing of macro registers (locking the registers)
1 In the Edit menu, do one of the following to select the register.
• Press directly on the list appearing in the status area.• Use the arrow buttons to scroll the reverse video
cursor.• Turn the knobs.
• To select all registers, press [Select All], turning it on.
The selected register appears in reverse video.
2 Press [Lock], turning it on.
To unlock the registerSelect the register to unlock, and then press [Lock], turning it off.
Deleting the data in macro registersProceed as follows.
1 In the Edit menu, do one of the following to select the register.
• Press directly on the list appearing in the status area.• Use the arrow buttons to scroll the reverse video
cursor.• Turn the knobs.
• To select all registers, press [Select All], turning it on.
The selected register appears in reverse video.
2 Press [Delete].
A message appears asking you to confirm the deletion.
3 Press [Yes] to execute the deletion, or [No] to cancel it.
If you pressed [Yes], the deletion is executed.If you pressed [No], you return to the state before step 2.
NoteData in locked registers cannot be deleted.
Knob Description Setting values
1 (Reg No) Register number 1 to 99
Knob Description Setting values
1 (Reg No) Register number 1 to 99
2 (Number) Number of registers
1 to 99
Knob Description Setting values
1 (Reg No) Register number 1 to 99
2 (Number) Number of registers
1 to 99
Knob Description Setting values
177Macros

Chapter 6 A
dvanced Operations
178
Safe Title
Safe title is a function which allows you to check whether that text you add with keys falls within the effective reception area of television receivers, which is indicated by a box marker appearing on the monitor screen. This function also allows you to display a cross marker which indicates the center of the screen.
See “Making safe title settings” (page 218) for more information about marker types and other safe settings.
Displaying safe title markers from menus
1 From the top menu, select Misc >Enable >Enable/Safe Title.
The Enable/Safe Title menu appears.
2 Press [Safe Title].
Safe title markers appear.
Displaying safe title markers with a button operationPress [SAFE TITLE] in the ENABLE/UTILITY operation button row on the control panel.
See “Utility Settings (Utility Menu)” (page 218) for information about how to assign the safe title on/off command to the [SAFE TITLE] button.
Copying
Copy Operation Targets
You can copy setting states between the following four keyers.Setup data and key memory data is not copied.• M/E key 1• M/E key 2• Downstream key 1 (DSK1)• Downstream key 2 (DSK2)
Using Buttons to Copy Key Settings
You can easily copy keyer settings by using the AUX delegation buttons ([KEY1], [KEY2], [DSK1], and [DSK2]) in the AUX bus control block to specify the copy source and copy destination.
Example: Copying M/E key 1 to M/E key 2In the AUX bus control block (see page 15), hold down the [KEY 1] delegation button and press the [KEY 2] button. A beep sounds and the copy is executed.
Safe Title / Copying

hapter
7 C File OperationsOverview
You can save register data, including setup data and snapshot data, and load the saved data whenever it is needed. Data can be saved to either the built-in hard disk or a “Memory Stick” (see page 26) as a file.The system distinguishes between several different kinds of data.• Setup data (including data on the states of system
devices after system power on and key memory setting data)
• Snapshot setting data• Effect snapshot setting data• Frame memory still image data• Macro setting data• Macro attachment setting data• Timeline effect setting data• User programmable DME data
You can do the following with data in the above categories.• Save, load, and delete all data in all categories (except
frame memory still image data) in a single operation.• Save, load, and delete all data in selected categories in a
single operation.• Save, load, delete, rename, and copy files containing
data in all categories (except user programmable DME data).
• Import and export image files, and import user programmable DME effects.
You can also create, rename, delete, and lock directories.
Notes• Data saved to hard disk may become unavailable if
trouble occurs on the hard disk. It is recommended that important data be backed up to “Memory Stick”.
• Before saving data to a “Memory Stick” or loading or deleting data from a “Memory Stick”, insert the “Memory Stick” into the system’s “Memory Stick” slot.
179Overview

Chapter 7 F
ile Operations
180
Batch Operating on Data Files
Use the File >All menu to operate on data in all categories (except frame memory image data).
Saving All Data at Once
1 From the top menu, select File >All.
The All menu appears.
2 Press [Target Dir].
A popup window appears.
3 Press the button for the desired media type (Hard Disk, Memory Stick, or USB).
The color of the pressed button is inverted.
4 Do one of the following to select the directory.
• Press directly on the list.• Use the arrow buttons to scroll the reverse video
cursor.• Turn the knob.
5 Press [OK].
The popup window closes.
6 In the File >All menu, press [All Save].
A confirmation window appears asking if you want to execute the save.
7 Press [Yes] in the confirmation window to execute the save, or [No] to cancel it.
If you pressed [Yes], the save begins and a window opens to show its progress.Note that all existing files in the save destination are deleted before the save starts.
To cancel a save after it has startedPress [Cancel] in the progress window, and press [OK] in the message box which appears to inform you that the save has been cancelled.
Loading All Data at Once
You can load the data of all categories saved in files to registers in a single operation.
NoteData cannot be loaded from files created or saved on systems other than the MFS-2000.
1 Carry out steps 1 to 4 in “Saving All Data at Once” (see page 180), to select the type of media storing the data you want to load.
2 In the File >All menu, press [All Load].
A confirmation window appears asking if you want to execute the load.
3 Press [Yes] in the confirmation window to execute the load, or [No] to cancel it.
If you pressed [Yes], the load begins and a window opens to show its progress.Note that all existing data in the load destination registers are deleted before the load starts.
Note User programmable DME data is not loaded when you have selected EFF (the effect pattern number is 1001 or higher) as the transition type.Operate after pressing the [MIX] button in the M/E transition control block to change the transition type.
Knob Description Setting values
1 (Directory) Directory selection
1 and upwards
Batch Operating on Data Files

Chapter 7 F
ile Operations
To cancel a load after it has startedPress [Cancel] in the progress window, and press [OK] in the message box which appears to inform you that the save has been cancelled.
Deleting All Data at Once
You can delete the data of all categories saved in files in a single operation.
1 Carry out steps 1 to 5 of “Saving All Data at Once” (see page 180), to select the type of media storing the data you want to delete.
2 In the File >All menu, press [All Delete].
A confirmation window appears asking if you want to execute the deletion.
3 Press [Yes] in the confirmation window to execute the deletion, or [No] to cancel it.
If you pressed [Yes], the deletion begins and a window opens to show its progress.
To cancel the data deletion after it has startedPress [Cancel] in the progress window, and press [OK] in the message box which appears to inform you that the deletion has been cancelled.
Batch Operating on Data Files of Selected Categories
Use the File >All (Selected) menu to operate on data in selected categories.
Saving the Data of Selected Categories
You can save the data for one or more categories in a single operation.
1 From the top menu, select File >All (Selected).
The All (Selected) menu appears.
In the Target Category area, the names of the currently selected categories are displayed in reverse video.
2 To change the category selection, press [Category Sel].
A popup window appears.
The buttons for the currently selected categories are on (their color is inverted).
3 Press the button for the category that you want to select (multiple selections possible). To deselect a category, press the corresponding (on) button, turning it off.
181Batch Operating on Data Files of Selected Categories

Chapter 7 F
ile Operations
182
4 When you are finished selecting categories, press [OK].
The popup window closes.
5 In the File >All (Selected) menu, press [Target Dir].
A popup window opens, in the same way as in step 2 of “Saving All Data at Once” (see page 180).
6 Press the button for the desired media type (Hard Disk, or Memory Stick).
The color of the pressed button is inverted.
7 Do one of the following to select the directory.
• Press directly on the list.• Use the arrow buttons to scroll the reverse video
cursor.• Turn the knob.
8 Press [OK].
The popup window closes.
9 In the File >All (Selected) menu, press [Save].
A confirmation window appears asking if you want to execute the save.
10Press [Yes] in the confirmation window to execute the save, or [No] to cancel it.
If you pressed [Yes], the save begins and a window opens to show its progress.Note that all existing files in the save destination are deleted before the save starts.
To cancel a save after it has startedPress [Cancel] in the progress window, and press [OK] in the message box which appears to inform you that the save has been cancelled.
Loading the Data of Selected Categories
You can load the data for one or more categories to registers in a single operation.
1 Carry out steps 1 to 8 of “Saving the Data of Selected Categories” (see page 181), to select the type of media storing the data, directory, and categories.
2 In the File >All (Selected) menu, press [Load].
A confirmation window appears asking if you want to execute the load.
3 Press [Yes] in the confirmation window to execute the load, or [No] to cancel it.
If you pressed [Yes], the load begins and a window opens to show its progress.Note that all existing data in the load destination registers are deleted before the load starts.
Note User programmable DME data is not loaded when you have selected EFF (the effect pattern number is 1001 or higher) as the transition type.When [Usr PGM DME] is selected as the category, operate after pressing the [MIX] button in the M/E transition control block to change the transition type.
To cancel a load after it has startedPress [Cancel] in the progress window, and press [OK] in the message box which appears to inform you that the save has been cancelled.
Deleting the Data of Selected Categories
You can delete the data for one or more categories saved in files in a single operation.
1 Carry out steps 1 to 8 of “Saving the Data of Selected Categories” (see page 181), to select the target categories, the type of media and the directory storing the data you want to delete.
2 In the File >All (Selected) menu, press [Delete].
A confirmation window appears asking if you want to execute the deletion.
3 Press [Yes] in the confirmation window to execute the deletion, or [No] to cancel it.
If you pressed [Yes], the deletion begins and a window opens to show its progress.
To cancel the data deletion after it has startedPress [Cancel] in the progress window, and press [OK] in the message box which appears to inform you that the deletion has been cancelled.
Knob Description Setting values
1 (Directory) Directory selection
1 and upwards
Batch Operating on Data Files of Selected Categories

Chapter 7 F
ile Operations
Operating on Individual Data Files
You can save, load, delete, rename, and copy files containing data in all categories (except user programmable DME data).
Loading Data Files
Proceed as follows to load the data in media files into system registers.
1 From the top menu, select File >Load.
A popup window appears.
2 Select the category (type of data) targeted by the operation.
A Load menu for the selected category appears.(You can press [Category Sel] to change the category.)
The media, directory, files, and registers used in the previous load operation appear in the status area.When you have selected frame memory as the category, the [Clip View] button appears.• To display only clip files, turn [Clip View] On.• To display all files, turn [Clip View] Off.
3 Change the category as required, and select the target media and directory.
For details about the procedure, see “Common Operations – Selecting Categories, Media, and Directories” (page 191).
4 In the File >Load menu, press [Source File].
A file list appears in a popup window.
5 Do one of the following to select the files to load.
• Press directly on the list in the popup window.
• Use the arrow buttons to scroll the reverse video cursor.
• Turn the knobs.
6 When you are finished selecting files, press [OK].
The popup window closes.
7 Press [Dest Register].
A list of destination registers appears in a popup window.
8 Do one of the following to select the destination registers.
• Press directly on the list in the popup window.• Use the arrow buttons to scroll the reverse video
cursor.• Turn the knobs.
9 When you are finished selecting registers, press [OK].
The popup window closes.
10Press [Load].
A confirmation window appears asking if you want to execute the load.
11Press [Yes] in the confirmation window to execute the load, or [No] to cancel it.
If you pressed [Yes], the load begins and a window opens to show its progress.Note that all existing files in the destination registers are deleted before the load begins.
To cancel a load after it has startedPress [Cancel] in the progress window, and press [OK]in the message box which appears to inform you thatthe load has been cancelled.
Saving Data Files
You can save the data that has been loaded into registers to files in a directory on the desired type of media.
Knob Description Setting values
1 (Start File) Number of first file to load
1 and upwards
2 (Number) Number of files to load 1 and upwards
Knob Description Setting values
1 (Start Reg) Number of first destination register
1 and upwards
2 (Number) Number of destination registers
1 and upwards
183Operating on Individual Data Files

Chapter 7 F
ile Operations
184
See the previous section “Loading Data Files” for more information about how to load the data files.
1 From the top menu, select File >Save.
A popup window appears.
2 Select the category (type of data) targeted by the operation.
A Save menu for the selected category appears.(You can press [Category Sel] to change the category.)
The media, directory, files, and registers used in the previous save operation appear in the status area.When you have selected frame memory as the category, the [Clip View] button appears.• To display only clip files, turn [Clip View] On.• To display all files, turn [Clip View] Off.
3 Change the category as required, and select the target media and directory.
For details about the procedure, see “Common Operations – Selecting Categories, Media, and Directories” (page 191).
4 To change the save source registers, press [Source Reg] in the File >Save menu.
A register list appears in a popup window.
5 Do one of the following to select the registers to save.
• Press directly on the list in the popup window.• Use the arrow buttons to scroll the reverse video
cursor.• Turn the knobs.
6 When you are finished selecting registers, press [OK].
The popup window closes.
7 Press [Dest File].
A list of destination files appears in a popup window.
8 Do one of the following to select the destination files.
• Press directly on the list in the popup window.• Use the arrow buttons to scroll the reverse video
cursor.• Turn the knobs.
9 When you are finished selecting files, press [OK].
The popup window closes.
10Press [Save].
A confirmation window appears asking if you want to execute the save.
11Press [Yes] in the confirmation window to execute the load, or [No] to cancel it.
If you pressed [Yes], the save begins and a window opens to show its progress.
To cancel a save after it has startedPress [Cancel] in the progress window, and press [OK]in the message box which appears to inform you thatthe save has been cancelled.
Deleting Data Files
Proceed as follows to delete a data file that has been saved to media.
1 From the top menu, select File >Delete.
A confirmation window appears asking if you want to execute the deletion.
2 Select the category (type of data) targeted by the operation.
A Delete menu for the selected category appears. (You can press [Category Sel] to change the category.)
Knob Description Setting values
1 (Start Reg) Number of first register to save
1 and upwards
2 (Number) Number of registers to save
1 and upwards
Knob Description Setting values
1 (Start File) Number of first destination file
1 and upwards
2 (Number) Number of destination files
1 and upwards
Operating on Individual Data Files

Chapter 7 F
ile Operations
The media, directory, and files used in the previous delete operation appear in the status area.When you have selected frame memory as the category, the [Clip View] button appears.• To display only clip files, turn [Clip View] On.• To display all files, turn [Clip View] Off.
3 Change the category as required, and select the target media and directory.
For details about the procedure, see “Common Operations – Selecting Categories, Media, and Directories” (page 191).
4 In the File >Delete menu, press [Target File].
A file list appears in a popup window.
5 Do one of the following to select the files to delete.
• Press directly on the list in the popup window.• Use the arrow buttons to scroll the reverse video
cursor.• Turn the knobs.
6 When you are finished selecting files, press [OK].
The popup window closes.
7 In the File >Delete menu, press [Delete].
A confirmation window appears asking if you want to execute the deletion.
8 Press [Yes] in the confirmation window to execute the deletion, or [No] to cancel it.
If you pressed [Yes], the deletion begins and a window opens to show its progress.
To cancel a file deletion after it has startedPress [Cancel] in the progress window, and press [OK]in the message box which appears to inform you thatthe deletion has been cancelled.
Renaming Data Files
Proceed as follows to rename a data file that has been saved to media.
1 From the top menu, select File >Rename.
A popup window appears.
2 Select the category (type of data) targeted by the operation.
A Rename menu for the selected category appears. The Rename menu appears. (You can press [Category Sel] to change the category.)
The media, directory, and files used in the previous rename operation appear in the status area.When you have selected frame memory as the category, the [Clip View] button appears.• To display only clip files, turn [Clip View] On.• To display all files, turn [Clip View] Off.
3 Change the category as required, and select the target media and directory.
For details about the procedure, see “Common Operations – Selecting Categories, Media, and Directories” (page 191).
4 In the File >Rename menu, press [Target File].
A file list appears in a popup window.
5 Do one of the following to select the file to rename.
• Press directly on the list in the popup window.• Use the arrow buttons to scroll the reverse video
cursor.• Turn the knob.
Knob Description Setting values
1 (Start File) Number of first file to delete
1 and upwards
2 (Number) Number of files to delete
1 and upwards
185Operating on Individual Data Files

Chapter 7 F
ile Operations
186
6 When you are finished selecting the file, press [OK].
The popup window closes.
7 Press [Rename].
A keyboard window (see page 40) appears.
8 Enter the desired file name in the keyboard window (maximum length eight characters) and press [Enter].
Renaming process starts and its progress is displayed in a window.
Notes• You cannot use the following characters in file
names.space \ / : ; , (comma) . (period) < > * ? “ |
• The following names cannot be used: CON, PRN, AUX, CLOCK$, NUL, COM0, COM1, COM2, COM3, COM4, COM5, COM6, COM7, COM8, COM9LPT0, LPT1, LPT2, LPT3, LPT4, LPT5, LPT6, LPT7, LPT8, LPT9
Copying Data Files
Proceed as follows to copy a data file that has been saved to media.
1 From the top menu, select File >Copy.
A popup window appears.
2 Select the category (type of data) targeted by the operation.
A Copy menu for the selected category appears. (You can press [Category Sel] to change the category.)
The media, directories, and files used in the previous copy operation appear in the status area.
When you have selected frame memory as the category, the [Clip View] button appears.• To display only clip files, turn [Clip View] On.• To display all files, turn [Clip View] Off.
3 Change the category as required, and select the target media and directory.
For details about the procedure, see “Common Operations – Selecting Categories, Media, and Directories” (page 191).
4 In the File >Copy menu, press [Source File].
A list of copy source files appears in a popup window.
5 Do one of the following to select the copy source files.
• Press directly on the list in the popup window.• Use the arrow buttons to scroll the reverse video
cursor.• Turn the knobs.
6 When you are finished selecting files, press [OK].
The popup window closes.
7 If you want to copy the files to a different type of media, execute steps 3 and 4 in “Common Operations – Selecting Categories, Media, and Directories” (page 191).
8 Press [Dest File].
A list of destination files appears in a popup window.
9 Do one of the following to select the copy destination files.
• Press directly on the list in the popup window.• Use the arrow buttons to scroll the reverse video
cursor.• Turn the knobs.
10When you are finished selecting files, press [OK].
The popup window closes.
Knob Description Setting values
1 (Start No) Number of file to rename
1 and upwards
Knob Description Setting values
1 (Start File) Number of first copy source file
1 and upwards
2 (Number) Number of copy source files
1 and upwards
Knob Description Setting values
1 (Start File) Number of first copy destination file
1 and upwards
2 (Number) Number of copy destination files
1 and upwards
Operating on Individual Data Files

Chapter 7 F
ile Operations
11Press [Copy].
A confirmation window appears asking if you want to execute the copy.
12Press [Yes] in the confirmation window to execute the copy, or [No] to cancel it.
If you pressed [Yes], the copy begins and a window opens to show its progress.
To cancel a file copy after it has startedPress [Cancel] in the progress window, and press [OK]in the message box which appears to inform you thatthe copy has been cancelled.
Importing and Exporting Data
On this system, you can import and export files in standard image formats, and import user programmable DME effects created on switchers such as the MVS-8000 series.
Importing Image Files
On this system, you can import image files in the following formats.
a) Windows is a registered trademark or trademark of Microsoft Corporation in the United States and/or other countries.
Note This functionality has been tested and confirmed to work with TIFF files created by Photoshop, but it may not be possible to use TIFF files created with some other software. (Photoshop is a trademark of Adobe Systems Incorporated.)
Import image dimensionsThe dimensions of imported images to fill the full screen vary as follows, depending on the current video format of this system.SD (480i): 720 × 487 pixelsSD (576i): 720 × 576 pixelsHD (1080i): 1920 × 1080 pixelsHD (720P): 1280 × 720 pixels
File type Format File name Notes
TIFF file RGB uncompressed format
Maximum eight characters, plus extension .tif required
• Layers cannot be used.
• If an alpha channel is present, two files are created as a pair.
BMP file Windows a) 24-bit format
Maximum eight characters, plus extension .bmp required
–
TARGA file
RGB uncompressed format
Maximum eight characters, plus extension .tga required
• Layers cannot be used.
• If an alpha channel is present, two files are created as a pair.
RGB compressedformat
187Importing and Exporting Data

Chapter 7 F
ile Operations
188
Images are pasted with their upper left corners as the origin. When images are smaller than the listed dimensions, the remainder is filled with black. When they are larger, the excess part is discarded.
Notes• No pixel ratio conversion is performed when images are
imported for SDTV formats. When you are using the 480i/59.94 format, the equivalent dimensions on a computer screen are 720 × 540, but if you create a 720 × 540 image on a computer and then import it just as it is, the image will be too tall. To maintain the shape of the image, first create it as a 720 × 540 image, and then use a computer software tool to compress the vertical dimension to 487 pixels before importing it.The same applies when you are using the 576i/50 format.
• To import movie material in 720P format, it is necessary to treat each frame as a separate image file.
1 From the top menu, select File >Import >Frame Memory.
The Import menu for frame memory appears.
The media, directories, files, and registers used in the previous import operation appear in the status area.
2 As required, select the target media and directory of the operation.
For details about the procedure, see steps 3 to 6 in “Common Operations – Selecting Categories, Media, and Directories” (page 191).
3 Press [File Type].
A popup window appears so that you can select the file format.
4 Select the format of the files to import from among the following.
• BMP• TIF (TIFF)• TGA (Targa)
5 Press [Source File].
A list of files on the import source media appears in a popup window.This is a list of files in the format selected in step 4.
About file namesFiles with an alpha channel are displayed as two files: video and key. For example, the file “image007.TIF” is displayed as “image007.TIF” (video side) and “image007.TIF (a)” (key side).
6 Do one of the following to select the files to import.
• Press directly on the list.• Use the arrow buttons to scroll the reverse video
cursor.• Turn the knobs.
7 When you have selected the files, press [OK].
The popup window closes.
8 Press [Dest Register].
A register list appears in a popup window.
9 Do one of the following to select the import destination registers.
• Press directly on the list.• Use the arrow buttons to scroll the reverse video
cursor.• Turn the knobs.
10When you have selected the registers, press [OK].
The popup window closes.
11Press [Import].
A confirmation window appears asking if you want to execute the import.
12Press [Yes] in the confirmation window to execute the import, or [No] to cancel it.
Knob Description Setting values
1 (Start File) Number of first file to import
1 and upwards
2 (Number) Number of files to import
1 and upwards
Knob Description Setting values
1 (Start Reg) Number of first import destination register
1 and upwards
2 (Number) Number of import destination registers
1 and upwards
Importing and Exporting Data

Chapter 7 F
ile Operations
If you pressed [Yes], the import begins and a window opens to show its progress.
To cancel an import after it has startedPress [Cancel] in the progress window, and press [OK] in the message box which appears to inform you that the import has been cancelled.
File names after the import• When you import a file named “image001.TIF”, the file
name becomes “image001”, and the file is treated as a video-side file.
• When you import file named “image007.TIF (a)”, the file name becomes “image007 (k)”, respectively, and the files are treated as key-side files.
Importing DME Effects
About DME unit IDsWhen there are two switchers and connected DME units on the same network, the unit IDs of DME units determine, as shown below, whether or not it is possible for the DME units to be import targets.Units with ID 1 or 3: Can be import targets. However, the
unit with ID 1 receives priority.Units with ID 2 or 4: Cannot be import targets.
Refer to the user’s guide or installation manual of your switcher for more information about unit IDs.
Proceed as follows to import DME effects.
1 From the top menu, select File >Import >DME Effect.
The Import menu for DME effects appears.
The media, directories, files, and registers used in the previous import operation appear in the status area.
2 As required, select the target media and directory of the operation.
For details about the procedure, see steps 3 to 6 in “Common Operations – Selecting Categories, Media, and Directories” (page 191).
3 Press [Import].
A confirmation window appears asking if you want to execute the import.
4 Press [Yes] in the confirmation window to execute the import, or [No] to cancel it.
If you pressed [Yes], the import begins and a window opens to show its progress. Note that all existing files in the import destination register are deleted before the import starts.
Note User programmable DME data is not imported when you have selected EFF (the effect pattern number is 1001 or higher) as the transition type.Operate after pressing the [MIX] button in the M/E transition control block to change the transition type.
To cancel an import after it has startedPress [Cancel] in the progress window, and press [OK] in the message box which appears to inform you that the import has been cancelled.
Exporting Image Files
1 From the top menu, select File >Export.
The Export menu for frame memory appears.
The media, directories, files, and registers used in the previous export operation appear in the status area.
2 As required, select the target media and directory of the operation.
For details about the procedure, see steps 3 to 6 in “Common Operations – Selecting Categories, Media, and Directories” (page 191).
3 In the File >Export >Frame Memory menu, press [Source Reg].
A register list appears in a popup window.
4 Do one of the following to select the export source registers.
189Importing and Exporting Data

Chapter 7 F
ile Operations
190
• Press directly on the list.• Use the arrow buttons to scroll the reverse video
cursor.• Turn the knobs
5 When you have selected the registers, press [OK].
The popup window closes.
6 Press [File Type].
A popup window appears so that you can select the file format.
7 Select the format into which you want to convert for the export, from among the following.
• BMP• TIF (TIFF)• TGA (Targa)
8 Press [Export].
A confirmation window appears asking if you want to execute the export.
9 Press [Yes] in the confirmation window to execute the export, or [No] to cancel it.
If you pressed [Yes], the export begins and a window opens to show its progress.
To cancel an export after it has startedPress [Cancel] in the progress window, and press [OK] in the message box which appears to inform you that the export has been cancelled.
10As required, press [Dest File List].
A list of files on the export destination media appears in a popup window.Check to make sure that the image file in the registers you selected in step 4 have been exported.
“.SUB” is appended after the extension of key file names.For example, if a file is named “image001.TIF”, the key file name is “image001.TIF.SUB”.
Directory Operations
The following commands are available for working with media directories.New: Create a new directory.Rename: Rename a directory.Delete: Delete a directory and the files in the directory.Lock: Prevent editing of the directory (prevent
overwriting and deletion of files in the directory, and prevent renaming and deletion of the directory).
Creating Directories
1 From the top menu, select File >Directory Manage.
The Directory Manage menu appears.
2 Press [Media Sel].
A popup window appears so that you can select the media.
3 Press the selection button for the desired media.
4 Press [New].
The keyboard window appears.
See “Keyboard window” (page 40) in Chapter 3 for more information about keyboard window operations.
5 Enter a name of up to eight characters, and then press [Enter].
A directory is created, and appears as the selected directory in the list.
Note The following names cannot be used:CON, PRN, AUX, CLOCK$, NUL, COM0, COM1, COM2, COM3, COM4, COM5, COM6, COM7, COM8, COM9LPT0, LPT1, LPT2, LPT3, LPT4, LPT5, LPT6, LPT7, LPT8, LPT9
Knob Description Setting values
1 (Start Reg) Number of first export source register
1 and upwards
2 (Number) Number of export source registers
1 and upwards
Directory Operations

Chapter 7 F
ile Operations
Renaming Directories
1 From the top menu, select File >Directory Manage.
The Directory Manage menu appears.
2 Press [Media Sel].
A popup window appears so that you can select the media.
3 Press the selection button for the desired media.
4 Do one of the following to select the directory.
• Press directly on the list appearing in the status area.• Use the arrow buttons to scroll the reverse video
cursor.• Turn the knob.
5 Press [Rename].
The keyboard window appears.
See “Keyboard window” (page 40) in Chapter 3 for more information about keyboard window operations.
6 Enter a name of up to eight characters, and then press [Enter].
The specified name appears in the list.
Note The following names cannot be used:CON, PRN, AUX, CLOCK$, NUL, COM0, COM1, COM2, COM3, COM4, COM5, COM6, COM7, COM8, COM9LPT0, LPT1, LPT2, LPT3, LPT4, LPT5, LPT6, LPT7, LPT8, LPT9
Deleting Directories
1 Carry out steps 1 to 4 in “Renaming Directories” (the previous section).
2 Press [Delete].
A message appears asking you to confirm the deletion.
3 Press [Yes] in the confirmation window to execute the deletion, or [No] to cancel it.
If you pressed [Yes], the deletion is executed.If you pressed [No], you return to the Directory Manage menu.
Disabling Editing in Directory Units (Locking Directories)
1 Carry out steps 1 to 4 in “Renaming Directories” (page 191).
2 Select [Lock], turning it on.
The directory is locked, and a lock icon appears in the list.
To unlock a directorySelect the directory to unlock, and then press [Lock], turning it off.
Common Operations – Selecting Categories, Media, and Directories
With a file operation menu displayed, proceed as follows.
1 To change the category selection, press [Category Sel].
A popup window appears.
2 Select the desired category, and press [OK].
The popup window closes.
3 To change the media selection from the current selection to the other type, press one of the following buttons, depending on the file operation.
A popup window opens.
4 Press the button for the desired media type.
5 Do one of the following to select the directory.
Knob Description Setting values
1 (No) Directory selection 1 and upwards
File operation
Media to select Button to press
Load Load source media [Source Dir]
Save Save destination media
[Dest Dir]
Delete Media where target file is saved
[Target Dir]
Rename Media where target file is saved
[Target Dir]
Copy Copy source media [Source Dir]
Copy destination media
[Dest Dir]
Import Import source media [Source Dir]
Export Export destination media
[Dest Dir]
191Directory Operations

Chapter 7 F
ile Operations
192
• Press directly on the list.• Use the arrow buttons to scroll the reverse video
cursor.• Turn the knob.
6 Press [OK].
The popup window closes.
External Media Support
Formatting Media
You can format “Memory Stick” and media connected to the USB connector.
1 From the top menu, select File >Directory Manage.
The Directory Manage menu appears.
2 Press [Media Sel].
A popup window appears for media selection.
3 Press [Memory Stick] or [USB].
4 Press [Format].
A confirmation message appears.
5 Press [Yes].
This starts the formatting operation, and a window appears, showing the progress. When the operation is completed successfully, a completion message appears. Press [OK] to close the window.
Knob Description Setting values
1 (Directory) Directory selection
1 and upwards
External Media Support

hapter
C
8
CExternal DeviceOperations
Control From Editing Systems
Overview
You can control the MFS-2000 system from an external editing system by using 9-pin serial control signals and GPI signals.
Refer to the documentation of your editing system for more information about operations on the editing system.
Controllable Functions
When using 9-pin serial control signalsFollowing is a list of the functions which can be controlled via the EDITOR connector on the rear panel of the processor.• Signal selection• Specification of effect pattern numbers• Specification of transition directions (normal or reverse)• Specification of transition rates• Execution of auto transitions• Saving snapshots (store) and recalling snapshots
When using GPI signalsFollowing is a list of the main functions which can be controlled via the GPI connector on the rear panel of the processor.• Auto transitions• Cuts• Key mix transition• Key on and off
Preparations
The following preparations must be made to control the MFS-2000 system from an external editing system.
Preparations on the MFS-2000 side
To use 9-pin serial control signalsEnable the switcher editor mode by doing one of the following.• Press the [EDIT] button in the ENABLE/UTILITY
operation button row on the control panel, turning it on.• Set with a menu.
To set with a menu, proceed as follows.
1 From the top menu, select Misc >Enable >Enable/Safe Title.
The Enable/Safe Title menu appears.
2 Press [Editor Port], and set it to Enable.
To use GPI signalsMake the following operations/settings.• Press the [GPI] button in the ENABLE/UTILITY
operation button row on the control panel, turning it on. Alternatively, press [SWR GPI] in the Enable/Safe Title menu, and set it to Enable.
193ontrol From Editing Systems

Chapter 8 E
xternal Device O
perations
194
• In the Setup/Diag >GPI >SWR GPI In menu, set the functions to be executed by GPI input signals. (See “GPI Input/Output Setup (GPI Menu)” (page 227).
NoteIf you need to change the assignment of signals to cross-point buttons, do as follows.• In the Xpt Assign menu (see page 206), make
assignments so that button numbers and pair numbers are all the same.
• In the Video/Key Pair Assign menu (see page 207), change the signals assigned to pair numbers.
Selecting the mode for turning off keys upon receiving the editor commandSelects the mode for turning off keys when an “All Stop” command is received from the editor.
1 In the Setup >Maintenance menu, press [Editor I/F].
The Editor I/F menu appears.
2 Select one of the following modes.
All: When an “All Stop” command is received, all keys for the selected regions are turned off.
Specified: When an “All Stop” command is received, among all the keys for the selected regions, only the keys specified by the editor are turned off.
NoteWhen an “All Stop” command is received in the process of a transition, the keys selected for the next transition are also turned off.
Preparations on the editing system sideSet the GPI signal pulse width to 1 field (frame) or more depending on the video format.
Operation From an Editing Keyboard
NoteThe following operations are only possible when there is a valid license for the BZS-8050 Editing Control Software.
For more details, see “Entering an Installation Key (License Menu)” (page 210).
Enabling and disabling operation from the editing keyboard
1 From the top menu, select Misc >Enable >Plug-In Editor.
The Plug-In Editor menu appears.
2 To enable operation from the editing keyboard, press [Editor] and set it to Enable. To disable, press once again to set it to [Disable].
To enable control of the preview bus onlyWhen control from the editing keyboard is disabled (when [Editor] is set to “Disable”), to enable control of the preview bus only, in the Plug-In Editor menu, press [PVW Bus], setting it to “Enable”.
Operation From an Editing Keyboard

Chapter 8 E
xternal Device O
perations
Controlling External Devices
Overview
On the MFS-2000 system, you can control the following external devices from the RS-422A 9-pin serial interface of a Device Control Unit (DCU).• VTRs• Disk recorders (supporting Sony Disk 9-pin protocol)• Disk recorders (supporting the Video Disk
Communications Protocol)• Extended VTRs (Abekas A53 protocol)• Audio mixers (control from editing keyboard only)
To control external devices, one of the following DCU systems is required.MKS-2700: Six RS-422A ports (standard equipment).MKS-8700 (with optional MKS-8702 boards installed):
Up to five boards may be installed, with each board providing six RS-422A ports (maximum 30 ports).
To control external devices, assign them to arbitrary RS-422A 9-pin serial interface ports.
See page 239 for more information about how to make device assignments.
Manual VTR/Disk Recorder/Extended VTR Operations
You can perform the following operations manually.• Select VTRs, disk recorders, and Extended VTRs• Play• Stop• Perform jog and shuttle mode search• Set start points• Cue up devices• Record to VTRs and disk recorders
These manual operations are performed with the buttons of the utility control block or the Flexi Pad control block. Note that it is prerequisite to assign the necessary utility commands to the DEVICE/UTILITY operation buttons in the utility control block or device control mode to a mode selection button in the Flexi Pad control block.
See page 218 for more information about how to assign commands to buttons in the utility control block.
See page 225 for more information about how to assign device control mode to a mode selection button in the Flexi Pad control block.
To play video from a disk recorder or Extended VTR, you need to read the files to play. To record to a disk recorder, you need to create the files to record.
For details, see the procedure described in “Disk Recorder/Extended VTR File Operations” (page 197).
Selecting devices to controlSelect devices to control by pressing the Device1 to Device6 selection buttons in the utility control block.You can select several devices. In this case, the device corresponding to the button which was pressed first becomes the reference device.The button of the reference device lights in green. Manual operation buttons, light and go out according to the state of the reference device.
Controlling the selected deviceAlthough the following examples show the operations with the utility control block, you can make similar operations with the memory recall buttons of the Flexi Pad control block by pressing the [DEV CTRL] assigned button in the block.
For details of the memory recall buttons of the Flexi Pad control block, see page 21.
Playing VTRs/disk recorders/Extended VTRsPress the Play button, as assigned in the Utility menu.During play, the button lights in amber.To change the speed, set a variable speed.
For more information about setting variable speeds, see the procedure described in “Checking VTR, Disk Recorder, and Extended VTR Information” (page 196).
Stopping VTRs/disk recorders/Extended VTRsPress the Stop button, as assigned in the Utility menu.The button lights in amber while the VTR/disk recorder/Extended VTR is stopped.To stop all devices that can be selected with the Device1 to Device6 buttons, press the button with the All Stop assignment.
Conducting jog and shuttle mode searchSelect jog or shuttle mode by pressing the Jog or Shuttle button, as assigned in the Utility menu. Then control the direction and speed of search with the joystick in the Effect/Wipe control block.Push the joystick to the right to search in the forward direction, and to the left to search in the reverse direction.
Setting start pointsPress the Start TC button, as assigned in the Utility menu.The current timecode is set as the start point. The settable range is as follows, depending on the signal format.
195Controlling External Devices

Chapter 8 E
xternal Device O
perations
196
00:00:00:00 to 23:59:59:xx (xx: frames per second minus 1 frame)
Start points can also be set from a menu. See “Setting start points” (page 197) for details about operation.
Cueing up start pointsPress the Cue Up button, as assigned in the Utility menu.While the reference device is cued up, the CUE button flashes in amber. When the cue up ends, the button changes to lit in green.The All Stop button, as assigned in the Utility menu, also flashes in amber when any of the devices assigned to the Device1 to Device6 selection buttons is cued up, and changes to lit in green when ends for all devices.
Recording to VTRs/disk recorders/Extended VTRsWith the Rec button held down, press the Play button (both buttons as assigned in the Utility menu).During recording, the Rec button lights in red and the Play button lights in amber.
Notes• Recording is not possible to Extended VTRs.• Recording is not possible to VTRs and disk recorders
unless they are set to Recorder.• Recording start and end points cannot be set.• To record to disk recorders using the Video Disk
Communications Protocol, set the disk recorder to Recorder.
Notes about recording to disk recorders• Recording is not possible unless a new file name is
assigned.
For details, see “Creating new files (disk recorders only)” (page 198).
• The maximum recording time in one operation is 30 minutes.
• If recording is interrupted and restarted without changing the file name, recording results are saved in the same file from the point of interruption. If you want to record to a different file, create a new file (see page 198).
To stop recordingPress the Stop button or the All Stop button (both buttons as assigned in the Utility menu).
Checking VTR, Disk Recorder, and Extended VTR Information
Use the Timecode Status menu to check VTR, disk recorder, and Extended VTR information.To display the Timecode Status menu, select Misc>DDR/VTR>TC Status from the top menu. When the menu appears, the status, current timecode, start timecode, and
variable speed of each device (Device1 to Device6) appear in the status area.You can change the settings of the start point timecode and the variable speed.
Checking Device Status
The following information is shown in the [Status] column.
Status display
When the Video Disk Communications Protocol is used
When other devices are used
XXXX Not communicating, or communicating but the device type cannot be read.
Communications with the device are being carried out normally, but status information is not received.
Local Port is not open. The REMOTE/LOCAL switch of the device is set to LOCAL.
Tape Out No file loaded. VTR: No tape loaded.Disk recorder: No file
loaded.
Rec a) Recording
Cue> – Cueing up in the forward direction.
Cue< – Cueing up in the reverse direction.
Eject – Ejecting cassette.
Play Playing.
Stop Stopped. Stopped in standby on mode.
Stb Off – Stopped in standby off mode.
FF – Fast forwarding.
Rewind – Rewinding.
Shtl> – Searching in the forward direction in shuttle mode.
Shtl< – Searching in the reverse direction in shuttle mode.
Var> Searching in the forward direction in variable speed mode.
Controlling External Devices

Chapter 8 E
xternal Device O
perations
a) Displayed in red characters.
Setting start points
1 Do one of the following to select the device on which to set the start point.
• Press directly on the list in the status area.• Use the arrow buttons to scroll the reverse video
cursor.• Turn the knob.
2 Press [Start TC].
The timecode window opens.
3 Input the desired start point timecode, then press [Enter].
This sets the start point.
To delete a start point settingSelect the device selected in step 1 and press [Start TC CLR].
Setting variable speeds
1 Do one of the following to select the device on which to set the variable speed.
• Press directly on the list in the status area.• Use the arrow buttons to scroll the reverse video
cursor.• Turn the knob.
2 Turn the knob to set the variable speed.
3 Press [Variable Set].
The variable speed is set.
To delete a variable speed settingSelect the device selected in step 1 and press [Variable CLR].
Disk Recorder/Extended VTR File Operations
Internally, disk recorders and Extended VTRs manage recorded material in units of files.When using disk recorders and Extended VTRs for playback and recording, you need to perform the following file operations.Loading file lists: Before you can play a file from a disk
recorder or Extended VTR, you need to display a list of the files stored on the device.
Loading files: With the file list visible, you need to select a file from the list to load.
Creating files: To record to a disk recorder, you need to create the file to record.
Note When using an MAV-555A/777 disk recorder to carry out file operations, the operation mode must be set to panel mode on the disk recorder side.
Loading file lists
1 From the top menu, select Misc >DDR/VTR >File List.
The File List menu appears. The upper part of the status area shows the device number of the currently selected device, and the currently loaded file. The lower part of the status area shows the names, data length (in timecode format), and dates of updating of files contained in the currently loaded file list.
Disk recorder used as player
Notes• File update dates are not displayed for disk recorders
using the Video Disk Communications Protocol.• File lengths and update dates are not displayed for
Extended VTRs, and register numbers are shown in place of file names.
Var< Searching in the reverse direction in variable speed mode.
Jog> Searching in the forward direction in jog mode.
Jog< Searching in the reverse direction in jog mode.
Still – Playing still image.
Knob Description Setting values
1 (DEV) Device number 1 to 6
Knob Description Setting values
1 (DEV) Device number 1 to 6
Knob Description Setting values
2 (Variable) Variable speed –100 to +200
Status display
When the Video Disk Communications Protocol is used
When other devices are used
197Controlling External Devices

Chapter 8 E
xternal Device O
perations
198
2 Turn the knob to select a player device.
NoteFile lists cannot be loaded from disk recorders which are being used as recorders.
3 Press [List Update].
Loading of the file list starts, and a progress bar appears in a popup window. The popup window disappears when loading of the file list finishes successfully. An error message appears if an error occurs.
To sort file lists
1 Press [Sort].
A popup window appears.
2 Select the sort conditions.
File No: Sort by file number (smallest first).File Name: Sort alphabetically by file name.Date: Sort by file update date (newest first).
Notes• File lists cannot be sorted by date when using the
Video Disk Communications Protocol.• File lists cannot be sorted when using an Extended
VTR. (Extended VTR files are shown in register order (1 to 99).)
This sorts the file list in the selected order.
File list sharingYou can share loaded file lists across serial ports connected to the same disk recorder.
For more information about how to share file lists, see “To share file lists” (page 241).
Loading filesProceed as follows to load a file from a file list.
1 From the top menu, select Misc >DDR/VTR >File List.
The File List menu appears.
2 Turn the knob to select the player device which has the file you want to load.
3 Do one of the following to select the file to load.
• Press directly on the list in the status area.• Use the arrow buttons to scroll the reverse video
cursor.• Turn the knob.
a)Disk recorderb)Extended VTR
4 Press [File Load].
The selected file is loaded, and its name appears at the top of the status area.
Creating new files (disk recorders only)
1 From the top menu, select Misc >DDR/VTR >File List.
The File List menu appears. The upper part of the status area shows the device number of the currently selected device, and the currently loaded file. The lower part of the status area shows the currently loaded file list.
Disk recorder set to Recorder
NoteFile update dates are not displayed for disk recorders using the Video Disk Communications Protocol.
2 Turn the knob to select the device on which to create the new file.
Knob Description Setting values
1 (DEV) Device number 1 to 6
Knob Description Setting values
1 (DEV) Device number 1 to 6
Knob Description Setting values
2 (List No) File number a) 1 and upwards
Register number b) 0 and upwards
Knob Description Setting values
1 (DEV) Device number 1 to 6
Controlling External Devices

Chapter 8 E
xternal Device O
perations
NoteYou will not be able to create a file if you select a disk recorder that is being used as a player.
3 Press [New File].
The keyboard window appears.
4 Enter a file name and press [Enter].
The maximum file name length is as follows.Disk recorder (Sony Disk 9-pin Protocol): 16
charactersDisk recorder (Video Disk Communications
Protocol): eight characters
The new file name appears at the top of the status area.
When the loaded file is not a target for recordingPress [File Unload].The current file name at the top of the status area is cleared.
Simple Connection to MKS-8080/8082 AUX Bus Remote Panel
You can connect the MKS-8080/8082 AUX Bus Remote Panel to enable remote control of the switcher’s AUX buses.To connect the MKS-8080/8082 to the control panel requires an HKSP-R80 Routing Switcher Controller Board or similar device constituting a primary station for an S-Bus data link, as well as various settings for connection.However, using a simple connection, the need for an S-Bus data link primary station is avoided, and direct connection to the MKS-8080/8082 is possible.A simple connection is possible if the following conditions are met: • There are no devices other than the MFS-2000 and
MKS-8080/8082 connected on the S-Bus data link.• There are no more than 16 MKS-8080/8082 units
connected on the S-Bus data link.
For settings on the MKS-8080/8082, refer to “Making the Settings With Buttons (Setup Function)” in the MKS-8080/8082 Operation Manual.
Proceed as follows.
1 Carry out initialization of the MKS-8080/8082 settings. (This can be done on the MKS-8080/8082 separately.)
2 Set the MKS-8080/8082 station number in the range 2 to 17. (This can be done on the MKS-8080/8082 separately.)
3 Set the STATION ID switches S108 on the front panel of the FP-141 board to 001 (1 only is set to the OFF side).
This sets the MFS-2000 control panel as the S-Bus data link primary station.
4 Use the Setup/Diag >System >Initialize menu (see page 214) to reboot the system.
When the reboot finishes, connection to the MKS-8080/8082 is possible.
5 In the Setup/Diag >System Tally >S-Bus Assign menu (see page 234), set the position of the MFS-2000 system in the S-Bus space as follows.
• Matrix size: Standard 136 × 138• Source, Destination, Level: 1
199Simple Connection to MKS-8080/8082 AUX Bus Remote Panel

Chapter 8 E
xternal Device O
perations
200
The MKS-8080/8082 operates in AUX bus mode, with settings set to the following factory defaults.
C: SET SWITCHER ID (for AUX mode)This is set to 001, which is the station number of the MFS-2000 control panel.
D: SET AUX DESTINATION/SOURCE (for AUX mode)
The source is set to IN001 and following, and destination is set to OUT001 and following.
H: SET PHANTOM TABLE (for Router mode)This is unset, since the unit does not operate in router
mode.N: SET PANEL TABLE (for Router mode)The source is set to IN001 and following, and
destination is set to OUT001 and following. However, since the unit does not operate in router mode, these settings are not used.
R: SET ROUTESince when using the simple connection the switcher
and router cannot be connected in cascade, no route setting is required, and this is unset.
O: SET AVAILABLE SOURCE/DESTINATIONThe source and destination ranges are set so that the
MFS-2000 inputs and outputs can be selected.Y: SET DISPLAY MODESThe DISPLAY MODES/PANEL FUNCTION setting
is set to NORMAL. The TALLY GROUP settings are all set to OFF.
Z: SET PANEL STATUSThe various settings are the same as the factory default
settings.
Refer to “Menu Operations” in the Operation Manual of the MKS-8080/8082 for the meaning of the above settings.
Simple Connection to MKS-8080/8082 AUX Bus Remote Panel

hapter
9 CSystem SettingsBasic Settings
Format Settings (Format Menu)
Use the Format menu to set the signal format used in the switcher system, the input reference signal (HD system only), and the screen aspect ratio.
NoteUsing an HD system requires the optional BZS-2000M.
Signal formatThe signal format is indicated by a combination of the number of valid scan lines and the field frequency. The signal formats with which the switcher system can be used are as follows.
Input reference signalWhen using an HD system, you can select the input reference signal from the following types.Black Burst: SD system black burstTri Sync: HD system tri-level sync
Screen aspect ratioYou can set the screen aspect ratio to 4:3 or 16:9.
NoteAfter changing the signal format, input reference signal, or screen aspect ratio settings, be sure to save the new settings.
For details of saving settings, see “Saving Setup (Startup Mode Menu)” (page 208).
Setting the signal format
1 From the top menu, select Setup/Diag >System >Format.
The Format menu appears. The status area shows the current settings (switcher settings) of the signal format, reference video signal, and screen aspect ratio.
2 Press [Format].
A popup window appears, showing the signal formats that can be used in the system.• 720P/50• 720P/59.94• 1080i/50• 1080i/59.94• 1080PsF/23.976• 1080PsF/24• 1080PsF/25• 1080PsF/29.97• 480i/59.94
System Valid scan lines Field frequency
HD system 720p 50
59.94
1080i 50
59.94
1080PsF 23.976
24
25
29.97
SD system 480i 59.94
576i 50
201Basic Settings

202
Chapter 9 S
ystem S
ettings
• 576i/50
3 Press directly on the indication for the signal format you want to set.
The popup window closes, and a confirmation message appears, prompting whether or not to change the signal format.
4 Press [Yes] in the dialog box.
This changes the signal format setting, and resets the system.
To cancel changing the signal formatPress [No] in the dialog box.
Setting the input reference signal
1 Carry out step 1 in the previous item, “Setting the signal format”.
2 Press [Ref Format].
A popup window appears, showing the input reference signals that can be used in the system.• Black Burst• Tri Sync
3 Press directly on the indication for input reference signal you want to use.
The popup window closes, and a confirmation message appears, prompting whether or not to change the input reference signal.
4 Press [Yes] in the dialog box.
This changes the input reference signal.
To cancel changing the input reference signal formatPress [No] in the dialog box.
Setting the screen aspect ratio
1 Carry out step 1 in the procedure “Setting the signal format” (see page 201).
2 Press [Screen].
A popup window appears, showing the screen aspect ratios that can be used in the system.• 4:3• 16:9
3 Press directly on the indication for the screen aspect ratio you want to use.
The popup window closes, and a confirmation message appears, prompting whether or not to change the screen aspect ratio.
4 Press [Yes] in the dialog box.
This changes the screen aspect ratio.
To cancel changing the screen aspect ratioPress [No] in the dialog box.
Setting the Startup Mode (Startup Mode Menu)
Use the Startup Mode menu to set the mode for when the devices in the switcher system are powered on.You can select resume mode or custom mode.
Resume modeThis restores the system state at the time it was last powered off. You can only set this for the switcher processor and control panel.
Custom modeAt power on, each device is initialized to settings stored in its own nonvolatile memory (user settings) or ROM (factory default settings). You can make separate settings for setup and initial status.Setup: You can set the setup state used after powering on
to User (user settings) or Factory (factory default settings).
Initial status: You can set the initial state (other than setup) of each device used after powering on to User (user settings) or Factory (factory default settings).
Selecting resume mode for starting up after powering on
1 From the top menu, select Setup/Diag >System >Startup Mode.
The Startup Mode menu appears. The status area shows the current settings.
2 Press [Resume].
Basic Settings

Chapter 9 S
ystem S
ettings
The popup window in the Startup Mode menu closes, and a confirmation message appears, prompting whether or not to change the mode.
3 Press [Yes] in the dialog box.
This changes the mode.
To cancel changing the modePress [No] in the dialog box.
Selecting custom mode for starting up after powering on
To set setup to custom mode
1 Carry out step 1 in the previous item, “Selecting resume mode for starting up after powering on”.
2 If [Resume] is On, set it to Off.
3 Press [Setup].
A popup window appears.
4 Press [User] or [Factory].
The popup window closes, and a confirmation message appears, prompting whether or not to change the mode.
5 Press [Yes] in the dialog box.
This changes the mode.
To cancel changing the modePress [No] in the dialog box.
To set initial status to custom modeIn step 2 of the above procedure, “To set setup to custom mode”, in place of [Setup], press [Init Status].The remainder of the operation is the same.
Output Signal Assignment (Output Assign Menu)
Assign output signals to each output port of the processor.
1 From the top menu, select Setup/Diag >Input/Output >Output Assign.
The Output Assign menu appears. The status area shows output port numbers and the output signals assigned to each port.
2 Select the output port number for which you want to make the setting.
• Press directly on the list in the status area.• Use the arrow buttons to scroll the reverse video
cursor.• Turn the knob.
a) Values 5 to 8 are only valid when the MKS-2110M (option) is installed.
The selected output port number appears in reverse video.
3 Press [Out Assign].
A popup window appears. The assignable output signals are shown.
Assignable output signals• M/E PGM (M/E program signal)• M/E PVW (M/E preview signal)• M/E Key PVW (M/E key preview signal), M/E Key
Out (M/E key output signal), or M/E PGM Clean (M/E program clean signal): The display varies depending on the setting of [M/E Key PVW] in the Output Assign menu.
Knob Description Setting values
1 (No) Output port number selection 1 to 8 a)
203Basic Settings

204
Chapter 9 S
ystem S
ettings
• PGM (program signal): final output signal including the downstream key
• PST (preset signal)• PGM Clean (program clean signal): final output
signal excluding the downstream key• DSK PVW (downstream key preview signal) or
DSK Key Out (downstream key output signal): The display varies depending on the setting of [DSK PVW] in the Output Assign menu.
• AUX1 (auxiliary 1 signal) to AUX4• EDIT PVW (edit preview signal)• No Assign: no signal assigned.
4 Select the output signal to be assigned to the output port selected in step 2.
This makes the signal assignment.To the right of the output port number selected in the status area of the Output Assign menu is shown the name of the assigned output signal.
NoteDepending on the signal, the name shown in the popup window and the name shown in the status area of the Output Assign menu may be different.
Switching M/E PVW or PST output to DSK PVW outputBy pressing the DSK PVW button in the downstream key/fade to black control block, you can temporarily switch M/E PVW output (1 M/E panel) or PST output (1.5 M/E panel) to DSK PVW output.
Notes • This function is not available when [DSK PVW Btn] is
set to Disable. Press [DSK PVW Btn] to set it to Enable.• This function is not available when DSK Key Out is
selected instead of DSK PVW.
Assigning Signals to Cross-Point Buttons (Operation Menu)
Each cross-point button in the M/E cross-point control block, PGM/PST cross-point control block (using a 1.5 M/E panel or 1.5 M/E wide panel), and AUX bus control block has two numbers. Select which of these numbers is
valid by toggling the dedicated [SHIFT] buttons above cross-point button rows on or off.
NoteThe dedicated [SHIFT] button does not light and does not function when you are using the rightmost buttons in the cross-point button rows (the 12th or 20th buttons) as [SHIFT] buttons.
For more information about how to use the rightmost buttons as [SHIFT] buttons, see “To use the rightmost buttons in cross-point button rows as [SHIFT] buttons (shift mode selection)” (page 206).
Button numbers of cross-point buttonsIn the M/E cross-point control block, PGM/PST cross-point control block (using a 1.5 M/E panel or 1.5 M/E wide panel), and AUX bus control block, the button numbers of the cross-point buttons are as shown in the following figure.For the cross-point buttons in all control blocks, the same signal is assigned to the same button number. The numbers of all of these buttons differ depending on whether the dedicated [SHIFT] button is on or off. The numbers also differ depending on whether the rightmost buttons in cross-point button rows are being used as [SHIFT] button (shift mode). See page 206 for more information about shift mode.
Signal name shown in the popup window
Signal name shown in the status area of the Output Assign menu
M/E Key PVW M/E K-PVW
M/E Key Out M/E Key
M/E PGM Clean M/E PGM CLN
PGM Clean PGM CLN
DSK Key Out DSK Key
Basic Settings

Chapter 9 S
ystem S
ettings
1[SHIFT] Off a) 12(SHIFT)
111098765432
13(12)c)
:
:[SHIFT] On b) 24(SHIFT)
23(22)
22(21)
21(20)
20(19)
19(18)
18(17)
17(16)
16(15)
15(14)
14(13)
BLACKCOLORBKGD
BLACKCOLORBKGD
M/E
B
A
XPTHOLD SHIFT
Cross-point button numbers in the M/E cross-point control block
XPT HOLD button
Dedicated SHIFT button
a) For a 1.5 M/E wide panel: 1 to 20
b) For a 1.5 M/E wide panel: 21 to 40
c) The numbers in parentheses are the button numbers when shift mode is on (set to something other than Off).
[SHIFT] Off a) 1: 11 c)1098765432 12(SHIFT)
13(12)d):[SHIFT] On b) 24
(SHIFT)23
(22)22
(21)21
(20)20
(19)19
(18)18
(17)17
(16)16
(15)15
(14)14
(13)
BLACKCOLORBKGD
M/E
BLACKCOLORBKGD
M/E
XPTHOLD
SHIFT
PGM/PST
PST
PGM
Cross-point button numbers in the PGM/PST cross-point control block(For a 1.5 M/E panel or 1.5 M/E wide panel. See figure below for 1.5 M/E panel.)
XPT HOLD button
Dedicated SHIFT button
a) For a 1.5 M/E wide panel, button numbers: 1 to 20
b) For a 1.5 M/E wide panel, button numbers: 21 to 40c) The signal assignment to these buttons cannot be changed.d) The numbers in parentheses are the button numbers when shift mode is on (set to something other than Off).
205Basic Settings

206
Chapter 9 S
ystem S
ettings
To use the rightmost buttons in cross-point button rows as [SHIFT] buttons (shift mode selection)By a XPT Assign menu setting, you can use the rightmost buttons on cross-point button rows (the 12th buttons on 1M/E or 1.5M/E panels, or the 20th buttons on 1.5M/E wide panels) as [SHIFT] buttons, which switch between cross-point button numbers.In the XPT Assign menu, press [Shift Mode] to display a popup window, and select a setting other than Off.Hold: Shift-side cross-point buttons are enabled as long as
the rightmost button is held down.Lock: Shift-side cross-point buttons are enabled as long as
the rightmost button is on.Off: Do not use the rightmost buttons as [SHIFT] buttons.
NoteThe dedicated [SHIFT] button above the cross-point button rows is disabled when you select a setting other than Off.
To set the cross-point button shift operationYou can set the operation of the [SHIFT] buttons in the M/E, PGM/PST, and AUX bus blocks.In the XPT Assign menu, press [Shift Button] to open a popup window, and select one of the following.Hold: While this button is held down, the shift side buttons
are enabled.
Lock: Pressing this button toggles it on and off. When the button is on, the shift side buttons are enabled.
Off: No effect.
Signals assigned to cross-point buttonsYou can assign two signals, the video signal and key signal, as a pair to each cross-point button number. With this unit you can register a maximum of 40 pairs of video and key signals. For each pair the assigned number is referred to as a pair number. The signal assignment to cross-point buttons is done by assigning pair numbers to cross-point button numbers.
For the operation of combining a video signal and key signal, see “Creating a pair from a video signal and key signal” (page 207).
Assigning signals to cross-point buttonsTo carry out the assignment of a video signal and key signal pair to a cross-point button, use the Xpt Assign menu.
1 From the top menu, select Setup/Diag >Operation >Xpt Assign.
The Xpt Assign menu appears.
c)[SHIFT] Off a) 12(SHIFT)
1
13(12)d)
:
:[SHIFT] On b) 24(SHIFT)
11
23(22)
10
22(21)
9
21(20)
8
20(19)
7
19(18)
6
18(17)
5
17(16)
4
16(15)
3
15(14)
2
14(13)
AUX
AUX1 SRCBUS
KEY XP/KYHOLD
SHIFT
M/E PGM
COLORBKGD
AUX2 AUX3 AUX4 EDITPVW
UTIL
KEY1 KEY2 DSK1 DSK2 CCR1 CCR2 FRAMEMEM
AUX DELEGATION
BLACK
Cross-point button numbers in the AUX bus control block
XPT/KY HOLD button
Dedicated SHIFT button
a) For a 1.5 M/E wide panel, button numbers: 1 to 20
b) For a 1.5 M/E wide panel, button numbers: 21 to 40
c) The signal assignment to these buttons cannot be changed.
d) The numbers in parentheses are the button numbers when shift mode is on (set to something other than Off).
Basic Settings

Chapter 9 S
ystem S
ettings
The “XPT Button” (cross-point button) list appears at the left of the status area. This list includes the following items.No: cross-point button numberP-No: video signal and key signal pair numberVideo: video signal name (source name)Key: key signal name (source name)
The “Video/Key Pair” list appears at the right of the status area. This list includes the following items.P-No: video signal and key signal pair numberVideo: video signal name (source name) being one of
the pair
2 Using any of the following methods, select the cross-point button number to which you want to assign the signal.
• Press a cross-point button in the AUX bus control block.
• Press directly on the “XPT Button” list in the status area.
• Use the arrow buttons to scroll the reverse video cursor.
• Turn the knob.
a) For 1 M/E panel and 1.5M/E panelb) For 1.5 M/E wide panel
The selected number appears in reverse video.
3 Using any of the following methods, select the pair number for the video signal and key signal you want to assign to the selected cross-point button number.
• Press directly on the “Video/Key Pair” list in the status area.
• Use the arrow buttons to scroll the reverse video cursor.
• Turn the knobs.
4 Press [Set] in the button area.
To disable any cross-point buttonYou can disable a cross-point button to which a signal is assigned so that pressing it does not select the signal.In step 2, select the desired button number, and press [Inhibit], turning it on.
Creating a pair from a video signal and key signalTo create a pair from a video signal and key signal to be assigned to a cross-point button, use the Video/Key Pair Assign menu.
1 From the top menu, select Setup/Diag >Operation >V/K Pain Assign.
The Video/Key Pair Assign menu appears.
The “Video/Key Pair” list appears at the left of the status area. This list includes the following items.P-No: video signal and key signal pair numberVideo: video signal name (source name)Key: key signal name (source name)
The “Source” list appears at the right of the status area. This list includes the following items.No: source signal numberSource: source signal name
2 Using any of the following methods, select the pair number you want to create (or combination you want to change).
• Press directly on the “Video/Key Pair” list in the status area.
• Use the arrow buttons to scroll the reverse video cursor.
• Turn the knobs.
Knob Description Settingvalues
1 (Button No) Cross-point button number selection
1 to 24 a)
1 to 40 b)
Knob Description Settingvalues
4 (Pair No) Pair number selection P1 to P40
Knob Description Settingvalues
1 (Pair No) Pair number selection P1 to P40
207Basic Settings

208
Chapter 9 S
ystem S
ettings
The selected pair number appears in reverse video.
3 To set the video signal for the selected pair, press [Video Assign] in the button area, setting it to “Enable”.
4 Using any of the following methods, select the source number to be assigned as the video signal.
• Press directly on the “Source” list in the status area.• Use the arrow buttons to scroll the reverse video
cursor.• Turn the knobs to make the setting.
The selected source number appears in reverse video.
5 Press [Set] in the button area.
In the “Video” column of the “Video/Key Pair” list, the selected source name changes to the source name selected in step 4.
6 To set the key signal for the selected pair, press [Key Assign] in the button area, setting it to “Enable”.
7 With the same operation as in step 4, select the source number to be assigned as the key signal.
8 Press [Set] in the button area.
In the “Key” column of the “Video/Key Pair” list, the selected source name changes to the source name selected in step 5.
To rename source signalsFor the source signal names displayed on MKS-8082 and similar AUX bus remote panels, the default is “IN 16” and so on, but you can change the names as follows.
1 From the top menu, select Setup/Diag >Operation >V/K Pair Assign.
The Video/Key Pair Assign menu appears.
2 Using any of the following methods, select the number of the source whose name is to be changed.
• Press directly on the list in the status area.• Use the arrow buttons to scroll the reverse video
cursor.• Turn the knob.
The selected source number appears in reverse video.
3 Press [Source Name].
A keyboard window appears.
4 Enter the new source name (maximum 16 characters), and press [Enter].
NoteThe following characters cannot be used in a source name:
space \ / : , (comma) ; * ? “ < > . (period) |
Saving Setup (Startup Mode Menu)
Using the Startup Mode menu, you save the setup state of the devices constituting the switcher system and the initial status after powering on in the nonvolatile memory of each device.
Saving the setup state
1 From the top menu, select Setup/Diag >System >Startup Mode.
The Startup Mode menu appears. The status area shows the current settings (see page 202)
2 Press [Setup Define].
A confirmation message appears, prompting whether or not to save the current setup state.
3 Press [Yes] in the dialog box.
This saves the state.
To cancel savingPress [No] in the dialog box.
Saving the initial status
1 Carry out step 1 in the procedure “Saving the setup state” (previous section).
2 Press [Init Define].
A confirmation message appears, prompting whether or not to save the current state of the devices as the initial status.
3 Press [Yes] in the dialog box.
This saves the state.
To cancel saving Press [No] in the dialog box.
Knob Description Settingvalues
4 (Source No) Source number selection 1 to 33
Knob Description Setting values
4 (Source No) Source number setting
1 to 33
Basic Settings

Chapter 9 S
ystem S
ettings
Installing Software
This section describes how to install the software constituting the MFS-2000 system.To install software, use the Info/Install menu. In the Info/Install menu, you can check the software version, or enter an installation key for each device.
Displaying Version Information (Version Information Menu)
To check the version of the application software (referred to as “applications”) currently installed in the devices constituting the MFS-2000 system, use the Version Information menu.To display the Version Information menu, from the top menu, select Setup/Diag >Info/Install >Version Info.
The status area shows abbreviations for the applications and the version numbers.If there are no communications with an application in the menu, the application box is grayed out. If the version information is not available, the [Version] box is left blank.
Abbreviations for applications
Version information displayThe version information is shown as follows.
V + version number + (Date)E.g. V1.00 (Jul.01.2004)Version number: V1.00Last updated: July 1, 2004
Displaying Detail Information (Detail Information Menu)
To check the detail information for an application shown in the Version Information menu, use the Detail Information menu.To display the Detail Information menu, from the top menu, select Setup/Diag >Info/Install >Detail Info.
The abbreviation for the currently selected application appears on the [Target] button. The status area shows the name and version of the software/firmware constituting the currently selected application.
NoteNo detail information is shown for applications not communicating with the menu application and applications for which version information was not available.
To change the application for which detail information is displayedPress the [Target] button.When the popup window appears, press the button for the application for which you want to view the detail information.The button names are the same as the application abbreviations (see “Abbreviations for applications” ).
Manually Installing Software (Manual Install Menu)
To install only the required software/firmware manually, use the Manual Install menu. Insert a “Memory Stick” on which the software has already been written.Alternatively, you can also use a USB storage device instead of a “Memory Stick”.
NoteInstall the DCU software separately from other software.
For details of software installation, refer to “Installing Software” in the Appendix (separate document).
Abbreviation Name
SWR Switcher
DME DME
PNL Control panel
MENU Menu
DCU DCU
209Installing Software

210
Chapter 9 S
ystem S
ettings
1 From the top menu, select Setup/Diag >Info/Install >Manual Install.
The Manual Install menu appears.
2 Press [Refresh].
This loads the data from the “Memory Stick”, and the status area shows the abbreviation for each application, and the version, name, and install settings ([On]/[Off]) for the software/firmware constituting the application. If there are no communications with an application in the menu, the application box is grayed out.
If there is no data for an application to be installed in the “Memory Stick”A dialog box appears.Press [OK] to close the dialog box.
3 Select the software/firmware.
• Press directly on the list in the status area.• Use the arrow buttons to scroll the reverse video
cursor.• Turn the knob.
a) The maximum value depends on application.
4 Press [Install], turning it on, to install the software/firmware selected in step 3, or turning it off, not to install.
5 Repeat steps 3 and 4.
6 Press [Execute].
A confirmation message appears, prompting whether or not to carry out the installation.
7 Press [Yes] in the dialog box.
This installs the software/firmware for which [On] is set.
NoteNever power off during the installation. If you power off during the installation, the particular device may not be able to be restarted.
To cancel the installationPress [No] in the dialog box.If you have pressed [Yes] to begin the installation, press [Cancel] in the progress bar.
If an error occursA message appears, indicating what the error is.Check the message, and press [OK] to close the message dialog box.
When the installation finishes, the indication in the [Install] column changes as follows.If the installation completes normally: [OK]
appears.If an error occurred: [Error] appears.
Entering an Installation Key (License Menu)
To use software options (referred to as “options”), installation keys are required. An installation key is a password (16 alphanumeric characters) issued for each option of each application. In the MFS-2000 system, installation keys are issued for the following options.
To activate an option you want to use, you need to enter the installation key in the License menu.To purchase an installation key requires the device ID (string of up to 17 alphanumeric characters). You can check the device ID in the License menu.
For details of purchasing an installation key, contact your Sony sales representative.
Checking the unique device ID
1 From the top menu, select Setup/Diag >Info/Install >License.
The License menu appears.
Knob Setting Values
1 (No) Software/firmware selection
1 and upwards a)
Application Model number Product name
SWR (switcher) BZS-2000M Switcher Upgrade Software (Multi)
BZS-2440M Frame Memory Upgrade Software (Multi)
DME BZS-2470M DME Upgrade Software (Multi)
PNL (control panel)
BZS-8050 Editing Control Software
Installing Software

Chapter 9 S
ystem S
ettings
The abbreviation for the currently selected application appears on the [Target] button. The status area shows the device ID (Unique Device ID) for the currently selected application, and the model number, product name, and current state ([Active] or blank) of each of the options available. Unsupported option columns are grayed out.
To change the application for which device ID and option information is displayedPress [Target].When the popup window appears, press the button for the application for which you want to view the information.The button names are the same as the application abbreviations (see “Abbreviations for applications” (page 209)).
Entering an installation key to activate an option
1 Referring to the previous item “Checking the device ID”, display the License menu for the application for which you want to activate an option.
2 Select the option you want to use.
• Press directly on the list in the status area.• Use the arrow buttons to scroll the reverse video
cursor.• Turn the knob.
a) The maximum value depends on application.
3 Press [Activate].
A keyboard window appears.
4 Enter the installation key.
If the installation key is correct: a message appears, indicating that the option will be activated by carrying out a restart. Press [OK] in the dialog box, and proceed to step 5.
If the installation key is incorrect: a message appears, indicating that the installation key is incorrect. Press [OK] in the dialog box, go back to step 3, and re-enter the installation key.
5 Using either of the following methods, restart the system.
• In the Setup/Diag >System >Initialize menu, press [Reset].
• Exit the menu system, power the control panel off and then power it on again.
Note Be sure to exit the menu system before powering the control panel off. (On how to exit the menu system, see “Exiting the Menu System” (page 47).)
After the restart, when you display the License menu, for the activated option, the [Condition] column shows [Active].
To deactivate an option
1 Referring to steps 1 and 2 of “Entering an installation key to activate an option”, select the option you want to deactivate.
2 Press [Deactivate].
A confirmation message appears, prompting whether to deactivate the option.
3 Press [Yes] in the dialog box.
A message appears, indicating that after a restart the option will be deactivated.
To cancel deactivating the optionPress [No] in the dialog box.
4 Press [OK] in the dialog box, restart the system.
After the restart, when you display the License menu, for the deactivated option, the [Condition] column is blank.
Knob Description Setting values
1 (No) Selection of option you want to use
1 and upwards a)
211Installing Software

212
Chapter 9 S
ystem S
ettings
Other Settings
Setting the Date and Time (Date/Time Menu)
Use the Date/Time menu to set the date and time used by the system.
1 From the top menu, select Setup/Diag >Maintenance >Date/Time.
The Date/Time menu appears. The status area shows the current date and time in the [Current] line, and the date and time to set in the [Set] line. Immediately after the menu appears, both lines contain the same date and time.
2 Press [Date].
3 Turn the knobs to change the date in the [Set] line.
4 Press [Time].
5 Turn the knobs to change the time in the [Set] line.
6 Press [Set].
The date and time in the [Set] line appear in the [Current] line.
Panel Maintenance (Panel Menu)
Use the Panel menu to make the following settings related to the control panel.• Brightness of LCD backlights• Screen saver• Beep on and off• Touch panel calibration• Hard disk formatting (only after a failure)
1 From the top menu, select Setup/Diag >Maintenance >Panel.
The Panel menu appears. The status area shows the current settings of each item (except for calibration and HDD format).
2 Press the button corresponding to the item you want to set, and set as described in the following sections.
LCD Bright: Brightness of the LCD buttons in the Flexi Pad control block
Scrn Saver: Screen saver on and offTouch Beep: On and off of beep sounds for touch
panel menu operationsCalibration: Calibration of touch panelHDD Format: Initialization of hard disk (only after
failure)
To adjust the brightness of LCDsSet by turning knob 1.
To make screen saver settingsPress [Scrn Saver], turning it on or off, to turn the screen saver on and off.When the screen saver is on, turn knob 1 to set the time until it activates.
Knob Description Setting values
1 (Month) Month 1 to 12
2 (Day) Day 1 to 31
3 (Year) Year 2004 to 2037
Knob Description Setting values
1 (Hour) Hour 0 to 23
2 (Min) Minute 0 to 59
3 (Sec) Second 0 to 59
Knob Description Setting values
1 (Bright) Brightness. 1 to 5
Knob Description Setting values
1 (Wait) Time (minutes) until screen saver activates.
1 to 300
Other Settings

Chapter 9 S
ystem S
ettings
To turn beep sounds on and offPress [Touch Beep], turning it on or off.
To calibrate the touch panelIf touches on the touch panel do not select the desired menu items, you can use the following procedure to calibrate the touch panel.
1 Press [Calibration].
The following message appears.“To perform calibration, please touch the center of each plus sign”.
2 Press [Yes].
3 Press the center of the [+] mark on the screen.
The [+] mark that you pressed disappears, and another [+] mark appears on the diagonally opposite side.
4 Press the center of the [+] mark.
A confirmation message appears.Press [Yes] in the message dialog to confirm the calibration. Press [No] to cancel the calibration and return to the Maintenance menu.
To format the hard diskUse [HDD Format] to format the hard disk. Do this only when one of the following errors has occurred.
When you press [HDD Format], a confirmation message appears asking if you really want to format the hard disk. Press [Yes] in the message dialog to execute the format. Press [No] to cancel the format.
System Adjustments (System Adjust Menu)
Use the System Adjust menu to carry out system phase adjustments, operation switching timing settings, illegal color adjustments, and FM data port settings.
Adjusting the system phase
1 From the top menu, select Setup/Diag >System >System Adjust.
The System Adjust menu appears. The status area shows the current settings.
2 Press [Sys Phase].
3 Turn the knobs to adjust the phase.
Setting the operation switching timing
1 Carry out step 1 in the previous item, “Adjusting the system phase”.
2 Press [Sw Timing].
A popup window appears.
3 Select one of the following.
Any: Switch on the earliest field that can be processed.Field 1: Switch on field 1.Field 2: Switch on field 2.
Note When the signal format is 720P or 1080PsF, the switching timing is fixed on field 1.
Setting the illegal color limiter
1 Carry out step 1 in the procedure “Adjusting the system phase”.
2 Press [Color Limiter], to switch the illegal color limiter on or off.
Enabling the FM Data Port of the switcherWith the FM Data Port enabled, frame memory data can be transferred in a short time between the switcher and the control panels.Note that only one data port can be used when the system has multiple clients of the data LAN.
Error display Error description
Internal Error: Data HDD Data on the internal hard disk is corrupt.
Internal Error: HDD Format
The internal hard disk is not formatted, or hard disk partitions cannot be recognized.
Knob Description Setting values
1 (System Phase) System phase setting
–32.00 to +96.00
213Other Settings

214
Chapter 9 S
ystem S
ettings
In the System Adjust menu, press [FM Data Port], turning it “Enabled”. To disable the port, press [FM Data Port] again.
System Reset and Memory Initialization (Initialize Menu)
Use the Initialize menu to carry out a system reset or memory initialization.When you carry out a system reset, the system is restarted in the state set for power on (see page 202). Carrying out a memory initialization returns to the factory default settings.
Resetting the whole system
1 From the top menu, select Setup/Diag >System >Initialize.
The Initialize menu appears.
2 Press [Reset].
The popup window closes, and a confirmation message appears, prompting whether or not to reset.
3 Press [Yes] in the dialog box.
This resets the system.
To cancel the resetPress [No] in the dialog box.
Initializing memory
1 Carry out step 1 in the previous item, “Resetting the whole system”.
2 Press [All Clear].
The popup window closes, and a confirmation message appears, prompting whether or not to carry out the memory initialization.
3 Press [Yes] in the dialog box.
This initializes memory, and resets the system.
To cancel memory initializationPress [No] in the dialog box.
Input Signal Setup (Input/Output Menu)
Use the Input/Output menu to carry out setup relating to processor primary input signals.You can make the following settings.Phase: Adjust the phase of the primary input signals.Through mode: For each primary input, select whether
the through mode is on or off. The through mode is a mode in which the sync signal included in an output signal is not replaced by an internally generated sync signal, but is left unchanged.
Video process: Adjusts the input signal luminance and hue.
Carrying out phase adjustments and through mode setting
1 From the top menu, select Setup/Diag >Input/Output >Input Adjust.
The Input Adjust menu appears. The status area shows the input number, signal phase, and through mode setting.
Progress display for transfer to FM Data port
Indicators turn orange
Other Settings

Chapter 9 S
ystem S
ettings
2 Select the input number for which you want to make the setting.
• Press directly on the list in the status area.• Use the arrow buttons to scroll the reverse video
cursor.• Turn the knob.
a) Values 9 to 16 are only valid when the MKS-2110M (option) is installed.
The selected input number appears in reverse video.
3 To adjust the phase, press [Input Phase], and turn the knobs to adjust the parameters.
4 To carry out the through mode setting, press [Thru Mode], toggling it between Enable and Disable.
Enable: Enable the through mode.Disable: Disable the through mode.
Note To make through mode effective, it is also necessary to set output side through mode to “Enable” (see page 216).
Making the video process setting
1 From the top menu, select Setup/Diag >Input/Output >Video Process.
The Video Process menu appears. The status area shows the input numbers, and video processing adjustment values.
2 Select the input number for which you want to make the setting.
• Press directly on the list in the status area.• Use the arrow buttons to scroll the reverse video
cursor.• Turn the knob.
The parameter assignment to knob 1 is the same in parameter groups 1/2 and 2/2.
a) Values 9 to 16 are only valid when the MKS-2110M (option) is installed.
The selected input number appears in reverse video.
3 Press [Video Proc], turning it on.
4 Turn the knobs to adjust the parameters.
Output Signal Setup (Input/Output Menu)
Use the Input/Output menu to carry out setup relating to output signals.
Knob Description Setting values
1 (Input) Input number selection 1 to 16 a)
Knob Description Setting values
2 (Input Phase) Phase –16 to +16
Knob Description Setting values
1 (Input) Input number selection 1 to 16 a)
Parameter group 1/2
Knob Description Setting values
2 (Video Gain) Overall gain of the video signal
–200.00 to +200.00
3 (Y Gain) Y signal gain –200.00 to +200.00
4 (Black Level) Black level –7.31 to +109.59
Parameter group 2/2
Knob Description Setting values
2 (Video Gain) Overall gain of the video signal
–200.00 to +200.00
3 (C Gain) Chrominance signal gain
–200.00 to +200.00
4 (Hue Delay) Hue delay –180.00 to +180.00
215Other Settings

216
Chapter 9 S
ystem S
ettings
You can make the following settings.Output signal assignment: Assign an output signal to
each output port. (See “Output Signal Assignment (Output Assign Menu)” (page 203).)
Video clip: For each output port, adjust the output signal clip levels (White Clip, Dark Clip, Chroma Clip).
Vertical blanking width: For each output port, adjust the vertical blanking width of the output signal. The adjustment value indicates the position of the line up to which masking takes place, relative to the blanking width of field 1 of the video format.
Through mode: For each output port, set whether the through mode is on or off. The through mode is a mode in which the sync signal included in an output signal is not replaced by an internally generated sync signal, but is left unchanged.
Crop: When the screen aspect ratio in an HD system is 4:3, set how the output image is reduced to 4:3.
Safe title: Select safe title markers for each output port.Reference output: Adjust the reference output phase with
respect to the reference input phase, as a number of lines and a time.
Video clip adjustment
1 From the top menu, select Setup/Diag >Input/Output >Output Clip.
The Output Clip menu appears. The status area shows the output port numbers, and the output signal assigned to each port, and the white clip, dark clip, and chrominance clip values.
2 Select the output port number for which you want to make the setting.
• Press directly on the list in the status area.• Use the arrow buttons to scroll the reverse video
cursor.• Turn the knob.
a) Values 5 to 8 are only valid when the MKS-2110M (option) is installed.
The selected output port number appears in reverse video.
3 Press [Output Clip].
4 Turn the knobs to adjust the parameters.
To reset the settings to the default valuesPress [Default]. All parameters, White, Dark, and Chroma for the output signal currently being set are returned to their default values.
Making vertical blanking width and through mode settings
1 From the top menu, select Setup/Diag >Input/Output >V Blank/Through.
The V Blank/Through menu appears. The status area shows the output port numbers, and for each port the assigned output signal, vertical blanking width, and through mode setting.
2 Select the output port number for which you want to make the setting.
• Press directly on the list in the status area.• Use the arrow buttons to scroll the reverse video
cursor.• Turn the knob.
a) Values 5 to 8 are only valid when the MKS-2110M (option) is installed.
Knob Description Setting values
1 (No) Output port number selection 1 to 8 a)
Knob Description Setting values
2 (White) Luminance signal white clip value
90.00 to 109.02
3 (Dark) Luminance signal dark clip value
–6.85 to +10.00
4 (Chroma) Chrominance signal clip value
90.00 to 113.17
Knob Description Setting values
1 (No) Output port number selection 1 to 8 a)
Other Settings

Chapter 9 S
ystem S
ettings
The selected output port number appears in reverse video.
3 Press [V Blank].
4 Turn the knobs to adjust the parameters.
a) When signal format is 480i/59.94b) When signal format is 576i/50c) For any signal format with valid scan lines of 1080i or 1080PsFd) When signal format is 720p/50 or 720p/59.94
To reset the settings to the default valuesPress [Default].
5 To carry out the through mode setting, press [Thru Mode], toggling it between Enable and Disable.
Enable: Enable the through mode.Disable: Disable the through mode.
Notes• The through mode setting can only be made for the
following output signals.M/E PGM, PGM, PGM Clean, AUX1 to AUX4, and Edit PVW
• To make through mode effective, it is also necessary to set input side through mode to “Enable” (see page 215).
In an HD system, to crop the image in 4:3 mode
1 From the top menu, select Setup/Diag >Input/Output >Output Crop.
The Output Crop menu appears. The status area shows the output port numbers, and for each port the assigned output signal, and 4:3 crop mode setting.
2 Select the output port number for which you want to make the setting.
• Press directly on the list in the status area.• Use the arrow buttons to scroll the reverse video
cursor.• Turn the knob.
a) Values 5 to 8 are only valid when the MKS-2110M (option) is installed.
The selected output port number appears in reverse video.
3 Press [4:3 Crop].
This toggles the 4:3 crop mode on and off, and the [4:3 Crop] column in the status area shows the setting as follows.Indication when enabled: OnIndication when disabled: blank
NoteWhen the HD system screen aspect ratio is set to 16:9 (see page 202) in the Setup/Diag >Format menu or when your system is set to an SD format (see page 201), it is not possible to enable the 4:3 crop mode.
Setting the reference output
1 From the top menu, select Setup/Diag >Input/Output >Ref Out.
The Reference Out menu appears. The status area shows the reference output phase parameters (Line, Time).
2 Press [Phase].
3 Turn the knobs to adjust the parameters.
Knob Description Setting values
2 (Mask End) Last line of vertical blanking interval
10 to 19 a)
6 to 22 b)
7 to 20 c)
7 to 25 d)
Knob Description Setting values
1 (No) Output port number selection 1 to 8 a)
217Other Settings

218
Chapter 9 S
ystem S
ettings
Making safe title settingsThis procedure allows you to set up safe title output. To actually execute safe title output, you need to turn on safe title output in the Enable/Safe Title menu.
For details about operation, see “Safe Title” (page 178).
1 From the top menu, select Setup/Diag >Input/Output >Safe Title.
The Safe Title menu appears. The status area shows the output port numbers, the output signal assigned to each port, and the markers set for each port.
2 Using any of the following methods, select the output port number for which you want to make the setting.
• Press directly on the list in the status area.• Use the arrow buttons to scroll the reverse video
cursor.• Turn the knob.
a) Setting values 5 to 8 are valid only when the MKS-2110M (option) is installed.
The selected output port number appears in reverse video.
3 Press the button for the marker that you want to set (multiple selections possible).
Box1: Box marker 1Box2: Box marker 2 (adjustable luminance)Cross: Cross marker
If you select Box1 or Box2, a popup window opens so that you can select the aspect ratio. You can also set the aspect ratio by turning the knobs. If you select Cross, the cross marker is turned on.
To select the aspect ratioIn the popup window, press the button for the aspect ratio that you want.• 16:9• 14:9• 4:3
To set other marker parametersTurn the knobs to adjust the following parameters.
• When Box1 was selected:
• When Box2 was selected:
Utility Settings (Utility Menu)
You can assign utility commands to the buttons in the utility control block.
Assigning utility commands
1 From the top menu, select Setup/Diag >Operation >Utility.
The Utility menu appears. The “Assign” list of currently assigned utility commands appears at the left of the status area. The “Utility Command” list of all assignable utility commands appears at the right of the status area.
The status area displays abbreviated utility command names. See the next section “Utility command list” for a list of these abbreviated names.
2 Press [Block Sel].
A popup window appears.
Knob Description Setting values
1 (Line) Number of lines –90 to +90
2 (Time) Time –32.00 to +96.00
Knob Description Setting values
1 (No) Output port number selection 1 to 8 a)
Knob Description Setting values
2 (Size) Size of box 50.00 to 100.00
Knob Description Setting values
2 (Size) Size of box 50.00 to 100.00
3 (Luminance) Luminance of displayed color
0.00 to 100.00
Other Settings

Chapter 9 S
ystem S
ettings
3 Select the group of operation buttons to which you want to assign a utility command.
Device/Utility: DEVICE/UTILITY operation buttons Enable/Utility: ENABLE/UTILITY operation
buttons
4 In the “Assign” list, select the button to which you want to assign the command.
• Press directly on the list in the status area.• Use the arrow buttons to scroll the reverse video
cursor.• Turn the knob.
a) When Device/Utility is selected b) Enable/Utility is selected
5 In the “Utility Command” list, do any of the following to select the command to assign to the selected button.
• Press directly on the list in the status area.• Use the arrow buttons to scroll the reverse video
cursor.• Turn the knobs.
a) Knob 3 appears only when SWR GPI ? Test Fire is selected.
6 Press [Set].
To clear a utility command assignment Select a button by performing step 4, and press [Clear].
Knob Description Setting values
1 (No) Button number selection 1 to 9 a) 1 to 4 b)
Knob Description Setting values
3 (Command) Utility command selection
1 and upwards
4 (GPI No) a) GPI number selection
1 to 16
219Other Settings

220
Chapter 9 S
ystem S
ettings
Utility command listThe status area displays the following abbreviated names of utility commands.
Command name Function of command button Button state
Lit a) Not lit
Editor Enbl Enable and disable the switcher editor port. Enable Disable
SWR GPI Enbl Enable and disable all switcher GPI input ports.
Panel GPI Enbl Enable and disable all control panel GPI input ports.
Sys Manager Enbl b)
Enable and disable operation from System Manager.
Plug-In Editor Enbl Enable and disable operation from an editing keyboard.
Safe Title Switch between output (On) and no output (Off) of safe title markers.
On Off
FM V Frame Freeze Switch between frame-unit capture of video to frame memory (On) and no capture (Off).
FM V Field Freeze Switch between field-unit capture of video to frame memory (On) and no capture (Off).
FM V Freeze Off Switch between disable freeze capture of video to frame memory (On) and enable freeze capture (Off).
FM K Frame Freeze Switch between frame-unit capture of key to frame memory (On) and no capture (Off).
FM K Field Freeze Switch between field-unit capture of key to frame memory (On) and no capture (Off).
FM K Freeze Off Switch between disable freeze capture of key to frame memory (On) and enable freeze capture (Off).
SWR GPI ? Test Fire c)
Execute test trigger output on the selected GPI output port. Flashes during test fire execution
–
Device 1 to Device 6
Select devices to control. When several devices are selected, the button pressed first selects the reference device.
Selection (lights in green for reference device)
De-selection
FM1 V Clip to FM3 V Clip
Select frame memory clips to control. Selection De-selection
FM1 V & K Clip to FM3 V & K Clip
Select frame memory clips to control. Selection De-selection
Play Execute play by the selected device, or when pressed together with the Rec button, execute recording by the selected device. Execute play of the selected frame memory clip.
Executing play or recording
Play or recording over or stopped
Stop Stop play, recording, or cue up by the selected device and those operations of the selected frame memory clip.
Play, recording, or cue up is over or stopped
Executing play, recording, or cue up, or executing jog or shuttle search
All Stop Stop play, recording, or cue up by all devices and those operations of the selected frame memory clip.
Executing: Flashes once
Cued up: Flashes in amber
Cue up over: Lights in green
–
Cue Up Cue up the selected device. When several devices are selected, the button lights in green when the reference device finishes cue up. Cue up the selected frame memory clip.
Executing: Flashes Execution over:
Lights in green
Stopped
Start TC Set the timecode of the point where the button is pressed as the start timecode of the selected device or frame memory clip.
Flashes during execution (beep also output)
–
Other Settings

Chapter 9 S
ystem S
ettings
a) Unless otherwise specified, lit in amber b) Can only be selected when Enable/Utility is selected in step 3 under “Assigning utility commands” (see page 219).c) [?] is the GPI number selected in step 5 under “Assigning utility commands” (see page 219).
Key Setup (Key Menu)
Use the Key menu to make settings related to keys, such as key memory and the show key function.
Selecting the key memory operating mode
See “Using Key Memory” (page 122), for more information about key memory.
1 From the top menu, select Setup/Diag >Operation >Key.
The Key menu appears. The current key and key memory operating mode, key bus cross-point hold mode, and mask/border processing order settings appear in the status area.
Stop TC Set the timecode of the point where the button is pressed as the stop timecode of the selected frame memory clip.
Flash during execution
–
Shuttle Turn shuttle mode on or off. On Off
Jog Turn jog mode on or off.
Rec When pressed together with the Play button, execute recording on the selected device.
Lights in red during execution.
Recording over or stopped
FM Loop Set the frame memory clip loop playback. On Off
Mcro Only Set Set macro attachment mode to Macro Only. On Off
Mcro AT with Rate Save transition rate when registering a macro event, and apply it as the transition rate when executing the event (only when registering auto transition, key auto transition, or fade to black).
Mcro AT with A/B Save A/B Bus cross-point settings when registering a macro event, and apply them as A/B Bus cross-point settings when executing the event (only when registering auto transitions).
Auto PVW Turn auto preview on and off. When auto preview is on, Edit PVW output switches as follows. Button with PVW Select M/E assignment is on: If M/E
PGM is on-air, switch Edit PVW output to M/E PVW output. If M/E PGM is not on-air, switch Edit PVW output to M/E PGM output.
Button with PVW Select PST assignment is on: If M/E PGM is selected on both PGM bus and PST bus, switch Edit PVW output to M/E PVW output. If signal other than M/E PGM is selected on either PGM bus or PST bus, switch Edit PVW output to PST output.
On (lit in green) Off
PVW Select M/E Switch Edit PVW output to M/E PVW output. (Goes off automatically when other operation disables this command.)
On Off
PVW Select PST Switch Edit PVW output to PST output. (Goes off automatically when other operation disables this command.)
TL Run Control Turn timeline effect execution mode on or off.
Delegation Button (M/E K1 Trans, M/E K2 Trans)
Set the Flexi Pad control block to independent key transition mode
On –
Effect/Wipe Set the Flexi Pad control block to effect snapshot mode On Off
Snapshot Set the Flexi Pad control block to snapshot mode
Macro Set the Flexi Pad control block to macro mode
Transition Rate Set the Flexi Pad control block to transition rate input mode
Timeline Set the Flexi Pad control block to timeline mode
Device Control Set the Flexi Pad control block to device control mode
Command name Function of command button Button state
Lit a) Not lit
221Other Settings

222
Chapter 9 S
ystem S
ettings
2 Using any of the following methods, select the target key.
• Press directly on the list in the status area.• Use the arrow buttons to scroll the reverse video
cursor.• Turn the knob.
a) 1: Key1, 22: DSK1, 2 (1.5 M/E panel only)
3 Press [Key Memory].
A popup window appears.
4 Select the key memory operating mode.
• Simple• Full• Off
Setting the key bus cross-point hold modeYou can set the operating mode of the key bus [XP/KY HOLD] button in the AUX bus control block.The following setting is applicable not only for the [XP/KY HOLD] button but also for the snapshot attributes.
1 Carry out steps 1 and 2 of “Selecting the key memory operating mode”.
2 Press [Xpt Hold].
A popup window appears.
3 Select the cross-point hold mode.
Key Disable: The key bus [XP/KY HOLD] button functions as a key disable button. When a snapshot is loaded with the [XP/KY HOLD] button on, key setting data in the snapshot (including cross-point selection data) is ignored.
Key Disable with Status: This is the same function as [Key Disable], but additionally key on/off status data is ignored.
Xpt Hold: The key bus [XP/KY HOLD] button functions as a cross-point hold button. When a snapshot is loaded with the [XP/KY HOLD] button on, cross-point selection data is ignored.
Setting mask and border processing orderYou can invert the order in which mask and border effects are processed when you apply a mask.
1 Carry out steps 1 and 2 of “Selecting the key memory operating mode” (see page 222).
2 Press [Msk/Bdr Proc].
A popup window appears.
3 Select one of the following.
Mask t Border: Mask effect is applied first, then Border effect.
Border t Mask: Border effect is applied first, then Mask effect.
Making show key settingsEnable and disable the show key function, and set the show key output hold interval.
See “Using the Show Key Function” (page 122) for more information about show key.
1 From the top menu, select Setup/Diag >Operation >Key.
The Key menu appears (see page 222).
NoteShow key cannot be set individually for Key1 and 2, and DSK1 and 2.
2 Press [Show Key].
A popup window appears.
3 Select one of the following.
Auto Off: Show key output hold begins when the button is pressed and continues until the set time has elapsed.
Always On: Show key output hold begins when the button is pressed and continues until the button is pressed again.
Off: Show key output hold function is not available.
4 If you selected Auto Off in step 2, turn knob 2 to set the show key output hold time.
Knob Description Setting values
1 (Key) Key selection 1, 2 a)
Other Settings

Chapter 9 S
ystem S
ettings
Settings Relating to Video Switching (Transition Menu)
For settings relating to video switching, use the Transition menu.The Transition menu has the following items.Bus Toggle: For each of the M/E and PGM/PST banks,
switch the bus toggle on or off.PST Color Mix: For each of the M/E and PGM/PST
banks, set the stroke mode for a preset color mix and the mode in which the transition type after a transition ends returns to the previous setting.
FTB: Enable or disable fade-to-black for each final program output.
Fader Curve: Set the relationship when carrying out a transition, between the fader lever position and the advancement state of the transition.
Bvl Edge Wid: Set the beveled edge width.
Setting the Bus Toggle On or Off
1 From the top menu, select Setup/Diag >Operation >Transition.
The Transition menu appears.The status area and button area show the bus toggle, preset color mix, fade-to-black, and fader curve settings.
2 When the control panel is a 1.5 M/E panel, select the bank to which the settings apply.
• Press directly on the list appearing in the status area.• Press the arrow keys to scroll the reverse video
cursor.• Turn the knob.
The selected bank appears in reverse video.
3 Press [Bus Toggle] to switch between on and off.
On: Flip-flop modeOff: Bus fixed mode
Note When using the BZS-8050, select flip-flop mode (set Bus Toggle to On).
Flip-flop mode and bus fixed modeThe following describes the difference between flip-flop mode and bus fixed mode, taking an M/E bank as an example; the functionality is the same, however, on the PGM/PST bank.Normally, when a background transition is carried out on the M/E bank, the signals selected on the A and B rows of cross-point buttons are interchanged at the end of the transition. That is to say, except during a transition, the background output is always from the background A bus. This is called “flip-flop mode”.The alternative is known as “bus fixed mode”, in which there is no bus interchange. In this mode, when the fader lever is at the top of its travel the output from the A bus is always 100%, and when the fader lever is at the bottom of its travel the output from the B bus is 100%.
Setting a Preset Color MixIn a normal preset color mix, in the first transition, a single-color matte is gradually mixed into the current image, and in the second transition the new image is gradually mixed into the color matte. In the preset color mix settings, if you select “one-stroke mode”, these two operations are combined into a single transition operation.With the “one-time mode” enabled, when a preset color mix is completed, the transition type always returns to the immediately previous setting. To set a preset color mix, use the following procedure.
1 Carry out steps 1 and 2 in the previous item, “Setting the Bus Toggle On or Off”.
2 Press [Stroke Mode].
A popup window appears.
3 Select whether to carry out a transition in one stroke or two strokes.
2 Stroke: Carry out a preset color mix with two transition operations.
1 Stroke: Carry out a preset color mix with a single transition operation.
Knob Description Setting values
2 (Hold Time) Show key output hold time (frames)
0 to 999
Knob Description Setting values
1 (Bank) M/E or P/P selection to which settings apply
1, 2
223Other Settings

224
Chapter 9 S
ystem S
ettings
NoteWhen the bus toggle mode is off (bus fixed mode), a preset color mix is always in “one-stroke mode”.
4 If each time a transition ends the transition type is to return to the previous setting, press [One Time], turning it to Enable.
Enable: Each time a transition ends, the transition type returns to the immediately previous setting. (When a transition ends, the [PST COLOR MIX] button goes off.)
Disable: Even when a transition ends, the preset color mix remains selected. (The [PST COLOR MIX] button remains lit when the transition ends.)
Enabling or Disabling the Fade-to-Black FunctionYou can set this so that no fade-to-black occurs, even when you press the [FTB] button in the downstream key/fade to black control block.
1 Carry out step 1 of the procedure for “Setting the Bus Toggle On or Off” (see page 223).
2 Press [FTB] to toggle between Enable and Disable.
Enable: When the [FTB] button is pressed, a fade-to-black is carried out.
Disable: Even when the [FTB] button is pressed, no fade-to-black is carried out.
Settings Relating to Fader Lever OperationsTo select the way in which the fader lever position and the transition progress are related, use the following procedure.
1 Carry out step 1 of the procedure for “Setting the Bus Toggle On or Off” (see page 223).
2 Press [Fader Curve].
A popup window appears.
3 Select the fader lever operation mode.
Normal: The transition progress is linear, according to the fader lever position.
Advanced Tally Mode: When the fader lever is moved from the end of its travel, the tally is output slightly before the transition starts.
Setting the beveled edge widthIt is possible to align the outer sides of beveled edges with the borders.
1 From the top menu, select Setup/Diag >Operation >Transition.
The Transition menu appears.
2 Press [Bvl Edge Wid].
A popup menu appears.
3 Select one of the following.
4:3 (or 16:9): Gives edges by the fixed aspect ratio of 4:3 (or 16:9).
Even: Gives even edges to all four sides on the basis of the border width setting.
NoteThe setting is included in DME setup. Even if the startup mode is set to resume mode, the system starts up with the custom mode settings as for DME at power on.
Macro Execution Mode Settings (Macro Menu)
Use the Macro menu to select the macro execution mode.
For more information about macros, see “Macros” (page 169).
1 From the top menu, select Setup/Diag >Operation >Macro.
The Macro menu appears.
2 Press [Exec Mode].
A popup window appears.
3 Select the macro execution mode.
Normal: Execution of the next event starts automatically when a macro event finishes executing.
Step: Execution pauses when a macro event finishes executing.
Other Settings

Chapter 9 S
ystem S
ettings
Snapshot/Timeline Settings (Snapshot/Timeline Menu)
Carry out settings relating to snapshots and the timeline.
For details of snapshots see page 153, and for details of the timeline see page 159.
Setting the regions included in “Misc”In snapshot and timeline operations, the color background and frame memory regions are handled together as “Misc”. For each of these, it is possible to specify inclusion or exclusion, thus changing the definition of the regions included in “Misc”.
NoteWhen the regions included in “Misc” are changed, existing region configuration snapshot data and timeline data can no longer be used.
1 From the top menu, select Setup/Diag >Operation >Snapshot/Timeline.
The Snapshot / Timeline menu appears.
2 Press [Region Conf].
A popup window appears.
3 For a region to be included in “Misc”, press the button, reversing the display. Regions not included in “Misc” appear in normal video.
4 Press [OK].
The popup window closes.
Setting the status of the first keyframe when recalling the timeline
1 In the Snapshot/Timeline menu, press [Recall Mode].
A popup window appears.
2 Press one of the following.
Recall & Rewind: When the timeline is recalled, the first keyframe is shown.
Recall: When the timeline is recalled, the first keyframe is not shown.
Automatically creating the first keyframe when an empty register is recalledWhen an empty register is recalled, you can set the current state to be automatically inserted as the first keyframe.In the Snapshot/Timeline menu, press [1st KF Insert], turning it on.
Setting the default value of the keyframe duration
1 In the Snapshot/Timeline menu, press [DFLT KF Dur].
A numeric keypad popup window appears.
2 Enter the default value of the keyframe duration, in the format “seconds:frames”, then press [ENTR].
This sets the initial value for the keyframe duration.
Button Assignments (Button Assign Menu)
Carry out the button assignments for various operations.
Changing the assignment of mode selection buttons in the Flexi Pad control blockYou can assign any of EFF/WIPE, SNAP SHOT, MCRO, TRANS RATE, TIMELINE, DEV CTRL, M/E K1 TRANS and M/E K2 TRANS operation mode to the four mode selection buttons in the Flexi Pad control block.
225Other Settings

226
Chapter 9 S
ystem S
ettings
1 From the top menu, select Setup/Diag >Operation >Button Assign.
The Button Assign menu appears.
2 In the menu screen, press the display of the Flexi Pad control block.
3 Press the indication for the button whose assignment you want to change.
A popup window appears.
4 Press the button for the new function you want to assign.
If you do not want to assign any function, press “No Assign”.If assignments conflict, the earlier assignment is invalid.
Changing the function of the transition type selection button in the transition control block
1 In the Button Assign menu, press the indication of the transition control block.
The current settings appear as shown in the following figure. (Example shows a 1.5 M/E panel.)
2 Press the desired button indication ([EFF] or [PST COL MIX]).
A popup window appears.
3 Press one of the following to select the function assigned to this button.
EFF: Selecting the [EFF] or [WIPE] (or [WIPE] on the PGM/PST bank).
PST COL MIX: Selecting the preset color mixTL FADER: Switching the fader lever function
between timeline effect execution and transition execution
FM1 CLIP to FM3 CLIP: Selecting the clip transition
Assigning the auto independent key transition function to an M/E transition control blockYou can assign the auto transition function for an independent key transition to the [KEY1 ON] and [KEY2 ON] buttons of the M/E transition control block of an MKS-2010 control panel (1 M/E panel).
The following procedure describes the case of assignment to the [KEY1 ON] button. Use a similar procedure for the [KEY2 ON] button.
1 From the top menu, select Setup/Diag >Operation >Button Assign.
The Button Assign menu appears.
Other Settings

Chapter 9 S
ystem S
ettings
2 In the menu screen, press the indication of transition control block.
The current assignment appears on the right.
3 Press the indication (KEY1 ON) for the button whose assignment you want to change.
A popup window appears.
4 Press [KEY1 TRANS].
This assigns the auto transition function to the [KEY1 ON] button for an independent key transition of key 1.
GPI Input/Output Setup (GPI Menu)
Use the GPI menu to set up GPI signal inputs and outputs between the switcher, control panel or DCU (MKS-8700/2700) and external devices.
To enable GPI input to the switcher or control panelYou need to enable GPI input before you can use GPI input signals. Do this in the Enable/Safe Title menu.
1 From the top menu, select Misc >Enable/Safe Title.
The Enable/Safe Title menu appears.
2 Press the button for the type of GPI input to enable.
To enable GPI input to the switcher: Press [SWR GPI], setting it to [Enable].
To enable GPI input to the control panel: Press [Panel GPI], setting it to [Enable].
Setting switcher GPI inputs
1 From the top menu, select Setup/Diag >GPI >SWR GPI In.
The SWR GPI Input menu appears. The status area shows the GPI input ports, and the trigger type and action set for the signal to be input to each port.
2 Select the port for which you want to make the setting.
• Press directly on the list in the status area.• Use the arrow buttons to scroll the reverse video
cursor.• Turn the knobs. (E.g.: if the setting by knob 1 is
value 5 and the setting by knob 2 is value 1, this is shown as 5-1.)
To change the trigger type settingPress [Trigger Type], to display a popup window, and select the trigger type.
(falling edge): Trigger is applied on the falling edge of an input pulse.
(rising edge): Trigger is applied on the rising edge of an input pulse.
(both edges): Trigger is applied on both falling and rising edges of an input pulse.
Disable (disabled): Input pulses are ignored.
To change the action settingPress [Action], to display a popup window, and select the action.
Knob Description Setting values
1 (Port) GPI input port number selection 1 to 8
2 (No) Number selection to which action is to be assigned
1 to 8
227Other Settings

228
Chapter 9 S
ystem S
ettings
a) 1.5 M/E panel onlyb) When this action is selected, press [Register No] to set a register number
(1 to 99).c) For the 1 M/E panel, “DSK” is displayed in place of “P/P”.
Setting switcher GPI outputs
1 From the top menu, select Setup/Diag >GPI >SWR GPI Out.
The SWR GPI Output menu appears. The status area shows the GPI output ports, and the trigger type, output timing, pulse width, and action set for the signal to be output from each port.
2 Select the port for which you want to make the setting.
• Press directly on the list in the status area.• Use the arrow buttons to scroll the reverse video
cursor.• Turn the knob.
Action button Status area display
M/E Auto Trans M/E AT
M/E Cut M/E Cut
P/P Auto Trans a) P/P AT
P/P Cut a) P/P Cut
M/E Key1 Auto Trans M/E K1 AT
M/E Key1 Cut M/E K1 Cut
M/E Key2 Auto Trans M/E K2 AT
M/E Key2 Cut M/E K2 Cut
DSK1 Auto Trans DSK1 AT
DSK1 Cut DSK1 Cut
DSK2 Auto Trans DSK2 AT
DSK2 Cut DSK2 Cut
FTB Auto Trans FTB AT
FTB Cut FTB Cut
Snapshot Recall ? b) Snapshot
No Action No Action
FM V Field Freeze FM V Field
FM V Frame Freeze FM V Frame
FM V Freeze Off FM V Off
FM K Field Freeze FM K Field
FM K Frame Freeze FM K Frame
FM K Freeze Off FM K Off
FM V Clip Record FM V Rec
FM V Clip Stop FM V Stop
FM K Clip Record FM K Rec
FM K Clip Stop FM K Stop
FM1 V Clip Cueup FM1 V Cue
FM1 V Clip Play FM1 V Play
FM1 V Clip Stop FM1 V Stop
FM1 K Clip Cueup FM1 K Cue
FM1 K Clip Play FM1 K Play
FM1 K Clip Stop FM1 K Stop
FM2 V Clip Cueup FM2 V Cue
FM2 V Clip Play FM2 V Play
FM2 V Clip Stop FM2 V Stop
FM2 K Clip Cueup FM2 K Cue
FM2 K Clip Play FM2 K Play
FM2 K Clip Stop FM2 K Stop
FM3 V Clip Cueup FM3 V Cue
FM3 V Clip Play FM3 V Play
FM3 V Clip Stop FM3 V Stop
FM3 K Clip Cueup FM3 K Cue
FM3 K Clip Play FM3 K Play
FM3 K Clip Stop FM3 K Stop
M/E TL Recall ? b) M/E TL Rcl
M/E TL Rcl ? & Run b) M/E Rcl Run
M/E TL Run M/E TL Run
M/E TL Stop M/E TL Stop
M/E TL Rewind M/E TL Rwd
M/E TL Rev Run M/E Rv Run
P/P TL Recall ? b) c) P/P TL Rcl
P/P TL Rcl ? & Run c) P/P Rcl Run
P/P TL Run c) P/P TL Run
P/P TL Stop c) P/P TL Stop
P/P TL Rewind c) P/P TL Rwd
P/P TL Rev Run c) P/P Rv Run
Misc TL Recall ? b) Misc TL Rcl
Misc TL Rcl ? & Run b) Misc Rcl Run
Misc TL Run Misc TL Run
Misc TL Stop Misc TL Stop
Misc TL Rewind Misc TL Rwd
Misc TL Rev Run Misc Rv Run
Action button Status area display
Other Settings

Chapter 9 S
ystem S
ettings
a) Select 1 to 8 for GPI ports (G-1 to G-8), and 9 to 16 for tally ports (T1 to T8).
To change the trigger type settingPress [Trigger Type], to display a popup window, and select the trigger type.
(falling edge): The trigger closes the relay contacts or causes a low output level, and this state is maintained for the specified pulse width.
(rising edge): The trigger opens the relay contacts or causes a high output level, and this state is maintained for the specified pulse width.
(both edges): Each time the trigger is activated, the relay switches between open/closed or the output level switches between high/low.
Status: Depending on the state, the relay is switched open/closed or the output level is switched high/low.
Disable (disabled): No output.
To change the timing settingWhen the trigger type is other than [Status] or [Disable], press [Timing] to display a popup window, and select the timing.Any: Output on the earliest field that can be processed.Field 1: Output on field 1.Field 2: Output on field 2.
NoteWhen the following signal formats are selected, it is not possible to set the timing.• 1080PsF/23.976• 1080PsF/24• 1080PsF/25• 1080PsF/29.97• 720p/59.94• 720p/50
To change the pulse width settingWhen the trigger type is (falling edge) or (rising edge), turn the knobs to set the pulse width.
To change the action settingPress [Action] to display a popup window, and select the action.
a) 1.5 M/E panel only
To test fire the trigger outputSelect the output port, and press [Test Fire].
NoteWhen the selected output port trigger type is [Status], no trigger is output.
Knob Description Setting values
1 (Port) GPI output port number selection
1 to 16 a)
Knob Description Setting values
2 (Pulse Width) Pulse width 1 to 60 (fields)
Action button Status area display
M/E Auto Trans M/E AT
M/E Cut M/E Cut
P/P Auto Trans a) P/P AT
P/P Cut a) P/P Cut
M/E Key1 Auto Trans M/E K1 AT
M/E Key1 Cut M/E K1 Cut
M/E Key2 Auto Trans M/E K2 AT
M/E Key2 Cut M/E K2 Cut
DSK1 Auto Trans DSK1 AT
DSK1 Cut DSK1 Cut
DSK2 Auto Trans DSK2 AT
DSK2 Cut DSK2 Cut
FTB Auto Trans FTB AT
FTB Cut FTB Cut
M/E Key1 On M/E K1 On
M/E Key2 On M/E K2 On
DSK1 On DSK1 On
DSK2 On DSK2 On
Error Make Error Make
Error Break Error Break
Tally Input1 Tally 1
Tally Input2 Tally 2
Tally Input3 Tally 3
Tally Input4 Tally 4
Tally Input5 Tally 5
Tally Input6 Tally 6
Tally Input7 Tally 7
Tally Input8 Tally 8
Tally Input9 Tally 9
Tally Input10 Tally 10
Tally Input11 Tally 11
Tally Input12 Tally 12
Tally Input13 Tally 13
Tally Input14 Tally 14
Tally Input15 Tally 15
Tally Input16 Tally 16
Tally M/E Tally M/E
No Action No Action
Action button Status area display
229Other Settings

230
Chapter 9 S
ystem S
ettings
Setting control panel GPI inputs
1 From the top menu, select Setup/Diag >GPI >Panel GPI In.
The Panel GPI Input menu appears. The status area shows the GPI input ports, and the trigger type and action set for the signal to be input to each port.
2 Select the port for which you want to make the setting.
• Press directly on the list in the status area.• Use the arrow buttons to scroll the reverse video
cursor.• Turn the knob.
To change the trigger type settingPress [Trigger Type], to display a popup window, and select the trigger type.
(falling edge): Trigger is applied on the falling edge of an input pulse.
(rising edge): Trigger is applied on the rising edge of an input pulse.
(both edges): Trigger is applied on both falling and rising edges of an input pulse.
Level: Trigger is applied when input is low level or high level.
Disable (disabled): Input pulses are ignored.
To change the action settingWhen the trigger type is other than [Level] and [Disable], press [Action] to display a popup window, then you can select the following actions.
NoteIf you change the trigger type setting from any of falling edge, rising edge, and both edges to [Level], or vice versa, the action is automatically changed to [No Action].
For details of the action when the trigger type is set to [Level], see the next item, “Setting the action when the trigger type is [Level]”.
Knob Description Setting values
1 (Port) GPI input port number selection 1 to 8
Action button Status area display
M/E Auto Trans M/E AT
M/E Cut M/E Cut
P/P Auto Trans a) P/P AT
P/P Cut a) P/P Cut
M/E Key1 Auto Trans M/E K1 AT
M/E Key1 Cut M/E K1 Cut
M/E Key2 Auto Trans M/E K2 AT
M/E Key2 Cut M/E K2 Cut
DSK1 Auto Trans DSK1 AT
DSK1 Cut DSK1 Cut
DSK2 Auto Trans DSK2 AT
DSK2 Cut DSK2 Cut
FTB Auto Trans FTB AT
FTB Cut FTB Cut
Snapshot Recall ? b) SnapShot
No Action No Action
FM V Field Freeze FM V Field
FM V Frame Freeze FM V Frame
FM V Freeze Off FM V Off
FM K Field Freeze FM K Field
FM K Frame Freeze FM K Frame
FM K Freeze Off FM K Off
FM V Clip Record FM V Rec
FM V Clip Stop FM V Stop
FM K Clip Record FM K Rec
FM K Clip Stop FM K Stop
FM1 V Clip Cueup FM1 V Cue
FM1 V Clip Play FM1 V Play
FM1 V Clip Stop FM1 V Stop
FM1 K Clip Cueup FM1 K Cue
FM1 K Clip Play FM1 K Play
FM1 K Clip Stop FM1 K Stop
FM2 V Clip Cueup FM2 V Cue
FM2 V Clip Play FM2 V Play
FM2 V Clip Stop FM2 V Stop
FM2 K Clip Cueup FM2 K Cue
FM2 K Clip Play FM2 K Play
FM2 K Clip Stop FM2 K Stop
FM3 V Clip Cueup FM3 V Cue
FM3 V Clip Play FM3 V Play
FM3 V Clip Stop FM3 V Stop
FM3 K Clip Cueup FM3 K Cue
FM3 K Clip Play FM3 K Play
Other Settings

Chapter 9 S
ystem S
ettings
a) 1.5 M/E panel onlyb) When this action is selected, press [Register No] to set a register number
(1 to 99).c) [AUX Bus Override] appears only when the trigger type is “falling edge”
or “rising edge”. If you select this action, press [Aux No] and [Input No] to select the AUX bus number (1 to 4) and the input source number (1 to 16).
Setting the action when the trigger type is [Level]When the trigger type is [Level], press [Action] to display a popup window, then you can select the following four actions.
When other than [No Action] is selected, you can set the action separately for when the input is high level and when the input is low level. To set the action when the input is high level, press [High Level], and to set the action when the input is low level, press [Low Level], to display a popup window.
When [Signal Format] is selected: In the popup window, press any of the following action buttons, to select the action when the input goes to the high level/low level.• 576i/50• 480i/59.94• 720p/50• 720P/59.94• 1080i/50• 1080i/59.94• 1080PsF/23.976• 1080PsF/24• 1080PsF/25• 1080PsF/29.97• No Action
When [Screen Aspect] is selected: In the popup window, press the following action buttons, to select the action when the input goes to the high level/low level.• 4:3• 16:9• No Action
When [Level Enable] is selected: In the popup window, press the following buttons, to select the action when the input goes to the high level/low level.• Enable• Disable• No Action
NoteWhen using [Signal Format] and [Screen Aspect], set the [Level Enable] GPI input to [Enable]. If this is not set to [Enable], the GPI inputs are not valid.
GPI outputs of the control panelThe GPI outputs of the control panel are fixed as follows, so you need not make settings for them.
Assigning GPI inputs to DCU parallel input portsYou can assign GPI inputs to DCU parallel input ports which are not being used for tally external box input and tally enable input.
See “Tally Setup (System Tally Menu)” (page 234) for more information about tally external box input and tally enable input.
1 From the top menu, select Setup/Diag >GPI >DCU In Config.
The DCU Input Config menu appears.The status area shows a list of DCU input ports with their current signal assignments.
FM3 K Clip Stop FM3 K Stop
Macro Take Macro Take
Macro Recall ? Macro Recall
Aux Bus Override c) AUX O_Ride
Timeline Recall ? b) TL Recall
Timeline Run TL Run
Timeline Stop TL Stop
Timeline Rewind TL Rewind
Action button Status area display
No Action No Action
Signal Format Format
Screen Aspect Aspect
Level Enable Enable
Action button Status area display
Port number Action
GPI-1 Error Status
GPI-2 No Action
GPI-3 No Action
GPI-4 No Action
GPI-5 M/E Key1 On Status
GPI-6 M/E Key2 On Status
GPI-7 DSK1 On Status
GPI-8 DSK2 On Status
231Other Settings

232
Chapter 9 S
ystem S
ettings
2 Using any of the following methods, select an input port for the assignment. You can choose either a port with no current assignment (No Assign), or a port with an assignment. Then select the GPI input to assign.
• Press directly on the list in the status area.• Use the arrow buttons to scroll the reverse video
cursor.• Turn the knobs.
a) For the MKS-2700, set in the range 1 to 34.
3 Press [GPI Set].
To clear GPI input assignmentsSelect an input port, as in step 2 of the above procedure, then press [Clear].
Setting DCU GPI inputs
1 From the top menu, select Setup/Diag >GPI >DCU GPI In.
The DCU GPI Input menu appears.The status area shows the GPI input ports and the trigger type and action settings of the signals input to each port.
2 Using any of the following methods, select the GPI input to set.
• Press directly on the list in the status area.• Use the arrow buttons to scroll the reverse video
cursor.• Turn the knob.
To change trigger type settingsPress [Trigger Type] to display a popup window, then select the trigger type.
(falling edge): Trigger is applied on the falling edge of an input pulse.
(rising edge): Trigger is applied on the rising edge of an input pulse.
(both edges): Trigger is applied on both falling and rising edges of an input pulse.
Level: Trigger is applied when the input changes to low or high.
Disable (disabled): Ignore input pulses.
To change action settingsWhen the trigger type is other than [Level] or [Disable], you can press [Action] to display a popup window and select from the actions in the following table.
NoteIf you change the trigger type setting from any of falling edge, rising edge, and both edges to [Level], or vice versa, the action is automatically changed to [No Action].
For details of the action when the trigger type is set to [Level], see “Setting the action when the trigger type is [Level]” (page 231).
Knob Description Setting values
1 (Port) DCU input port number selection
1 to 102 a)
2 (GPI) GPI input number selection
1 to 50
Knob Description Setting values
1 (GPI) GPI input number selection
1 to 50
Operating button Status area display
M/E Auto Trans M/E AT
M/E Cut M/E Cut
P/P Auto Trans a) P/P AT
P/P Cut a) P/P Cut
M/E Key1 Auto Trans M/E K1 AT
M/E Key1 Cut M/E K1 Cut
M/E Key2 Auto Trans M/E K2 AT
M/E Key2 Cut M/E K2 Cut
DSK1 Auto Trans DSK1 AT
DSK1 Cut DSK1 Cut
DSK2 Auto Trans DSK2 AT
DSK2 Cut DSK2 Cut
FTB Auto Trans FTB AT
FTB Cut FTB Cut
Snapshot Recall ? b) Snapshot
No Action No Action
FM V Field Freeze FM V Field
FM V Frame Freeze FM V Frame
FM V Freeze Off FM V Off
FM K Field Freeze FM K Field
FM K Frame Freeze FM K Frame
FM K Freeze Off FM K Off
Other Settings

Chapter 9 S
ystem S
ettings
a) 1.5 M/E panel onlyb) When this action is selected, press [Register No] to set a register number
(1 to 99).c) [AUX Bus Override] appears only when the trigger type is “falling edge”
or “rising edge”. If you select this action, press [Aux No] and [Input No] to select the AUX bus number (1 to 4) and the input source number (1 to 16).
Assigning GPI outputs to DCU parallel output portsYou can assign GPI outputs to DCU parallel output ports which are not being used for parallel tally output.
See “Tally Setup (System Tally Menu)” (page 234) for more information about parallel tally output.
1 From the top menu, select Setup/Diag >GPI >DCU Out Config.
The DCU Output Config menu appears.
The status area shows the signals assigned to DCU output ports.
2 Using any of the following methods, select an output port for the assignment. You can choose either a port with no current assignment (No Assign), or a port with an assignment. Then select the GPI output to assign.
• Press directly on the list in the status area.• Use the arrow buttons to scroll the reverse video
cursor.• Turn the knobs.
a) Output port numbers are sequential numbers with respect to number pairs, the pairs consisting of a slot number (2 to 6) and a port number (1 to 54).MKS-2700: Uses slot 2 only. Settings can be made in the range 1 to
36.MKS-8700: The setting range varies depending on the number of
slots used.
3 Press [GPI Set].
To clear GPI output assignmentsSelect an output port, as explained in step 2 of the previous procedure, then press [Clear].
Setting DCU GPI outputs
1 From the top menu, select Setup/Diag >GPI >DCU GPI Out.
The DCU GPI Output menu appears.The status area shows the trigger type, output timing, pulse width, and action settings of each GPI output signal.
FM V Clip Record FM V Rec
FM V Clip Stop FM V Stop
FM K Clip Record FM K Rec
FM K Clip Stop FM K Stop
FM1 V Clip Cueup FM1 V Cue
FM1 V Clip Play FM1 V Play
FM1 V Clip Stop FM1 V Stop
FM1 K Clip Cueup FM1 K Cue
FM1 K Clip Play FM1 K Play
FM1 K Clip Stop FM1 K Stop
FM2 V Clip Cueup FM2 V Cue
FM2 V Clip Play FM2 V Play
FM2 V Clip Stop FM2 V Stop
FM2 K Clip Cueup FM2 K Cue
FM2 K Clip Play FM2 K Play
FM2 K Clip Stop FM2 K Stop
FM3 V Clip Cueup FM3 V Cue
FM3 V Clip Play FM3 V Play
FM3 V Clip Stop FM3 V Stop
FM3 K Clip Cueup FM3 K Cue
FM3 K Clip Play FM3 K Play
FM3 K Clip Stop FM3 K Stop
Macro Take Take
Macro Recall? Macro Recall
AUX Bus Override c) AUX O_Ride
Timeline Recall ? b) TL Recall
Timeline Run TL Run
Timeline Stop TL Stop
Timeline Rewind TL Rewind
Operating button Status area display
Knob Description Setting values
1 (Port) DCU output port selection
1 and upwards a)
2 (GPI) GPI output number selection
1 to 50
233Other Settings

234
Chapter 9 S
ystem S
ettings
2 Using any of the following methods, select the GPI output to set.
• Press directly on the list in the status area.• Use the arrow buttons to scroll the reverse video
cursor.• Turn the knob.
To change trigger type settingsPress [Trigger Type] to display a popup window, then select the trigger type.
(falling edge): Trigger is applied on the falling edge of an input pulse.
(rising edge): Trigger is applied on the rising edge of an input pulse.
(both edges): Trigger is applied on both falling and rising edges of an input pulse.
Status: Trigger is applied when the relay status changes to open or closed, or when the level changes to low or high.
Disable (disabled): Input pulses are ignored.
To change output timingsWhen the trigger type is other than [Status] or [Disable], you can press [Timing] to display a popup window and select from the following timings.Any: Output on the earliest field that can be processed.Field 1: Output on field 1.Field 2: Output on field 2.
NoteYou cannot set the timing when any of the following signal formats are selected.• 1080PsF/23.976• 1080PsF/24• 1080PsF/25• 1080PsF/29.97• 720P/59.94• 720p/50
To change pulse widthsWhen the trigger type is other than [Status] or [Disable], turn knob 2 to set the pulse width.
To change action settingsWhen the trigger type is [Status], you can press [Action] to display a popup window and select from the actions shown in the following table.
a) When [Editor GPI ?] is selected, press [GPI No] and select an Editor GPI number (1 to 32).
When the trigger type is other than [Status], the only possible selections are [No Action] and [Editor GPI ?].
Note[Editor GPI ?] can be used only when you have a valid license for the BZS-8050 Editing Control Software.
Tally Setup (System Tally Menu)
For details of the setup for tally signals to be output from the switcher to external devices, see “Setting switcher GPI outputs” in the section “GPI Input/Output Setup (GPI Menu)” (page 227).
Use the System Tally menu to make settings related to system tally.
Assigning switcher inputs and outputs to the S-Bus spaceThe MFS-2000 system uses the S-Bus protocol as its interface to routers (routing switchers). Therefore it is necessary to assign inputs and outputs of the switcherand so on to an S-Bus space.
1 From the top menu, select Setup/Diag >System Tally >S-Bus Assign.
Knob Description Setting values
1 (GPI) GPI output number selection
1 to 50
Knob Description Setting values
2 (Pulse Width) Pulse width 1 to 60 (fields)
Operating button Status area display
M/E Key1 On M/E K1 On
M/E Key2 On M/E K2 On
DSK1 On DSK1 On
DSK2 On DSK2 On
Error Make Error Make
Error Break Error Break
Device Recording Device Rec
No Action No Action
Editor GPI ? a) Editor GPI
Other Settings

Chapter 9 S
ystem S
ettings
The S-Bus Assign menu appears. The status area shows the matrix size, source addresses, destination addresses, and levels.
2 Press [Matrix Size].
A popup window appears.
3 Select the matrix size.
Standard 136 × 138: Assign the switcher S-Bus space at full size. You can assign all switcher inputs and outputs to the S-Bus space, but this causes some waste of S-Bus space.
Compact 128 × 128: Assign the switcher S-Bus space at compact size. It is not possible to assign all switcher inputs and outputs to the S-Bus space, but the S-Bus space can be used efficiently.
4 Press [S-Bus Assign].
5 Turn the knobs to set the following parameters.
a) When matrix size is Standard 136 × 138b) When matrix size is Compact 128 × 128
Making external box settingsIf you need to acquire the signal selection status of external devices via parallel input, assign a matrix to S-Bus space as an external selector (external box).
1 From the top menu, select Setup/Diag >System Tally >External Box.
The External Box menu appears. The status area shows a list of device names, matrix sizes, source addresses, destination addresses, and levels. “No Assign” appears in the [Matrix Size] column of unused external boxes.
NoteThe switcher (SWR) is displayed, but cannot be set here. To make switcher settings, use the S-Bus Assign menu.
2 Using any of the following methods, select the external box to set.
• Press directly on the list in the status area.• Use the arrow buttons to scroll the reverse video
cursor.• Turn the knob.
3 Press [Matrix Size].
A popup window appears.
4 Select the matrix size
No Assign: Do not use.8 × 1: Select an external box with 8 inputs and 1
output.16 × 1: Select an external box with 16 inputs and 1
output.32 × 1: Select an external box with 32 inputs and 1
output.
5 Press [S-Bus Assign].
6 Turn the knobs to set the following parameters.
a) When matrix size is 8 × 1b) When matrix size is 16 × 1c) When matrix size is 32 × 1
Knob Description Setting values
1 (Source) Source start address 1 to 889 a)
1 to 897 b)
2 (Destination) Destination start address
1 to 887 a)
1 to 897 b)
3 (Level) Level in S-Bus space 1 to 8
Knob Description Setting values
1 (Ext Box No) External box selection 1 to 4
Knob Description Setting values
2 (Source) Source start address 1 to 1017 a) 1 to 1009 b) 1 to 993 c)
3 (Destination) Destination start address
1 to 1024
4 (Level) Level in S-Bus space 1 to 8
235Other Settings

236
Chapter 9 S
ystem S
ettings
To couple external boxesFor the external boxes that you want to connect, set the same destinations and levels in step 6.By coupling a number of external boxes, you can increase the number of inputs.Example:
External box 1: set to 8 × 1 sizeExternal box 2: set to 32 × 1 sizeBy coupling these two external boxes, you obtain 40 inputs (=8+32).
Making tally group settingsWith the S-Bus protocol, tally control is possible for groups 1 to 8, but in this system you can use either groups 1 to 4 or groups 5 to 8. You can select whether or not to transfer tally information over the S-Bus, and select the type of grouping.
1 From the top menu, select Setup/Diag >System Tally >Group Tally.
The Group Tally menu appears.
2 Press [Tally Group].
A popup window appears.
3 Select the groups to use.
Group 1-4: Use groups 1 to 4.Group 5-8: Use groups 5 to 8.
4 Press [S-Bus Tally] to select whether or not to transfer tally information over the S-Bus.
Each press toggles between On (transfer) and Off (do not transfer).
5 Press [Tally Gp Sel].
A popup window appears.
6 Select the type of grouping.
Separate: Do not group. Transfer tally information separately for each of the eight tallies.
4 Groups Connect: Group the data areas of Group 1 to 4 (or Group 5 to 8) and transfer as the tally information of Group 1 (or Group 5).
2 Groups Connect: Group data areas in pairs Group 1/2 and Group 3/4 (or Group 5/6 and Group 7/8) and transfer as the tally information of Group 1 (or Group 5) and Group 3 (or Group 7).
Making tally generation settingsUse the following procedures to make tally generation settings by setting destination, tally type, and input port parameters, and to modify existing settings.
To make new tally generation settings
1 From the top menu, select Setup/Diag >System Tally >Tally Enable.
The Tally Enable appears. The status area shows tally setting information.
2 Press [New], turning it on, and turn the knobs to set the following parameters.
a) The tally type display changes according to the tally group in use (R is red tally, and G is green tally).
3 Press [Tally Enable].
A popup window appears.
4 Set the tally generation conditions.
Tally Input: Generate a tally when a tally input port is active.
Knob Description Setting values
2 (Dest Add) Source/destination address
1 to 1024
3 (Dest Lvl) Destination level 1 to 8
4 (Tally Type) Tally type 1 (R1) to 8(G4) a)
Tally group Tally type
Group 1-4 1: R1, 2: G1, 3: R2, 4: G2, 5: R3, 6: G3, 7: R4, 8: G4
Group 5-8 1: R5, 2: G5, 3: R6, 4: G6, 5: R7, 6: G7, 7: R8, 8: G8
Other Settings

Chapter 9 S
ystem S
ettings
Enable: Always generate a tally.Disable: Never generate a tally.
5 If you selected Tally Input in step 4, turn knob 5 to select the tally input port.
a) For the MKS-2700, set in the range 1 to 34.
6 Press [Set].
To modify existing tally settings
1 If [New] is on, turn it off.
2 Using any of the following methods, select the tally settings to modify.
• Press directly on the list in the status area.• Use the arrow buttons to scroll the reverse video
cursor.• Turn the knob.
3 With reference to steps 2 to 5 in the preceding section “Making new tally generation settings”, change the parameters as required.
4 Press [Set].
To delete tally generation settingsSelect tally settings by carrying out steps 1 and 2 of the previous procedure “To modify existing tally settings”, then press [Delete].
Making parallel tally settingsProceed as follows to set the source and destination addresses, level, and tally type for each parallel port.
1 From the top menu, select Setup/Diag >System Tally >Parallel Tally.
Parallel Tally menu appears. The status areas shows setting information for each port.
2 Using any of the following methods, select a tally output port.
• Press directly on the list in the status area.• Use the arrow buttons to scroll the reverse video
cursor.• Turn the knobs.
a) For the MKS-2700, set to 2.b) For the MKS-2700, set in the range 1 to 34.
3 Press [Src/Dest].
A popup window appears.
4 Select whether to assign a source or a destination to the port.
Source: Assign a source.Dest: Assign a destination.
5 Turn the knobs to set the following parameters.
a) The level setting is required only when destination was selected in step 4.
b) The tally type display changes according to the tally group in use (R is red tally, and G is green tally).
6 Press [Set].
Knob Description Setting values
5 (Input No) Tally input port number 1 to 102 a)
Knob Description Setting values
1 (No) Tally selection 1 and upwards
Knob Description Setting values
1 (Slot) Slot number selection 2 to 6 a)
2 (Port) Port number selection 1 to 54 b)
Knob Description Setting values
3 (Address) Source or destination address
1 to 1024
4 (Level) Destination level 1 to 8 a)
5 (Tally Type) Tally type 1 (R1) to 8 (G4) b)
Tally group Tally type
Group 1-4 1: R1, 2: G1, 3: R2, 4: G2, 5: R3, 6: G3, 7: R4, 8: G4
Group 5-8 1: R5, 2: G5, 3: R6, 4: G6, 5: R7, 6: G7, 7: R8, 8: G8
237Other Settings

238
Chapter 9 S
ystem S
ettings
To delete parallel tally settingsIn step 2, select a tally port and press [Clear].
Making wiring settingsWhen configuring a system in which the switcher inputs and outputs are connected to a router, it is necessary to set up this connection configuration (referred to as “wiring”) in the S-Bus space.
To make new wiring settings
1 From the top menu, select Setup/Diag >System Tally Wiring.
The Wiring menu appears. The status areas shows wiring information.
2 Press [New], turning it on, and turn the knobs to set the following parameters.
3 Press [Set].
To modify wiring settings
1 If [New] is on, turn it off.
2 Using any of the following methods, select the wiring setting to modify.
• Press directly on the list in the status area.• Use the arrow buttons to scroll the reverse video
cursor.• Turn the knob.
3 Turn the knobs to set the following parameters.
4 Press [Set].
To sort wiring settings
1 Select a wiring setting by carrying out steps 1 and 2 of “To modify wiring settings”, then press [Sort].
A popup window appears.
2 Execute the sort by selecting one of the following sort orders.
Dest: Destination level/addressThe wiring settings are sorted as follows.Ascending order (smallest first) by destination level t ascending order by destination address t ascending order by source level t ascending order by source address.
Source: Source level/addressThe wiring settings are sorted as follows.Ascending order (smallest first) by source level t ascending order by source address t Ascending order by destination level t ascending order by destination address.
To delete wiring settingsSelect a wiring setting by carrying out steps 1 and 2 of “To modify wiring settings”, then press [Delete].
Copying talliesYou can copy tally source information to another tally source.
To make new tally copy settings
1 From the top menu, select Setup/Diag >System Tally >Tally Copy.
The Tally Copy menu appears. The status area shows the current tally copy settings.
Knob Description Setting values
1 (Dest From) Destination start address
1 to 1024
2 (Dest To) Destination end address
1 to 1024
3 (Dest Lvl) Destination level 1 to 8
4 (Src From) Source start address 1 to 1024
5 (Src Lvl) Source level 1 to 8
Knob Description Setting values
1 (No) Wiring number selection 1 and upwards
Knob Description Setting values
2 (Dest Add) Destination address 1 to 1024
3 (Dest Lvl) Destination level 1 to 8
4 (Src Add) Source address 1 to 1024
5 (Src Lvl) Source level 1 to 8
Other Settings

Chapter 9 S
ystem S
ettings
2 Press [New], turning it on, then turn the knobs to set the following parameters.
3 Press [Set].
A new tally copy setting based on the settings made in step 2 is added.
To modify tally copy settings
1 If [New] is on, turn it off.
2 Using any of the following methods, select the setting to change.
• Press directly on the list in the status area.• Use the arrow buttons to scroll the reverse video
cursor.• Turn the knob.
3 Turn the knobs to set the following parameters.
4 Press [Set].
To sort tally copy settings
1 Select a copy setting by carrying out steps 1 and 2 of “To modify tally copy settings”, then press [Sort].
A popup window appears.
2 Select one of the following to execute the sort.
From Source: Sort in ascending order (smallest first) by From Source name.
To Source: Sort in ascending order by To Source name.
To delete tally copy settingsSelect a copy setting by carrying out steps 1 and 2 of “To modify tally copy settings”, then press [Delete].
External Device Connection Port Setup (Device Menu)
To control external devices connected to the RS-422A 9-pin serial ports of the DCU, use the Device menu to make port settings.
See “Controlling External Devices” (page 195) for more information about controlling external devices.
Assigning devices to DCU ports
1 From the top menu, select Setup/Diag >Device >Port Assign.
The Port Assign menu appears. The status area shows a list of devices currently assigned to ports, together with information about how they are controlled.
Device control settings are made in the Device Assign menu. For details, see page 240.
2 Using any of the following methods, select the target port for a device assignment.
• Press directly on the list in the status area.• Use the arrow buttons to scroll the reverse video
cursor.• Turn the knob.
Knob Description Setting values
1 (CP FR (FR)) Copy-from source start address
1 to 1024
2 (CP FR (To)) Copy-from source end address
1 to 1024
3 (CP To (FR)) Copy-to source start address
1 to 1024
Knob Description Setting values
1 (No) Copy setting selection 1 and upwards
Knob Description Setting values
2 (CP From) Copy-from source 1 to 1024
3 (CP To) Copy-to source 1 to 1024
239Other Settings

240
Chapter 9 S
ystem S
ettings
a) Output port numbers are sequential numbers with respect to number pairs, the pairs consisting of a slot number (2 to 6) and a port number (1 to 54).MKS-2700: Uses slot 2 only. Settings can be made in the range 1 to
36.MKS-8700: The setting range varies depending on the number of
slots used.
3 Press [Dev Type].
A popup window opens.
4 Select the type of device to assign.
VTR: VTRDDR SD9P: Disk recorder (Sony Disk 9-pin Protocol)DDR VDCP: Disk recorder (Video Disk
Communications Protocol)Extended VTR: Extended VTRMixer: Audio mixerNo Assign: No assignment
5 Press [Port Setting] to make the detailed settings required to control the specific device you plan to connect.
See the following sections for more information about how to make detailed settings for the various device types.• “To make detailed settings for VTRs” (page 241)• “Making detailed settings for disk recorders (Sony
Disk 9-pin Protocol)” (page 242)• “Making detailed settings for disk recorders (Video
Disk Communications Protocol)” (page 242)• “Making detailed settings for Extended VTRs”
(page 243)
NoteAudio mixers cannot be operated from this system. If you have a valid BZS-8050 license, operation from an editing keyboard is possible.
To rename a portYou can rename ports by assigning names of up to eight characters.
1 Select a port by carrying out step 2 of “Assigning devices to ports”.
2 Press [Rename].
The keyboard window appears.
3 Enter a name and press [Enter].
To return to the default name, press [Default Name].
By default, ports have names in the format “PORT S-P”.S: A slot number (2 to 6)P: A port number (1 to 6)
Making control settings for devices assigned to portsMake the following settings• Assignments of devices assigned to the various ports to
the device selection buttons (Device1 to Device6)• Selection of whether or not to operate from an editing
keyboard• For disc recorders and Extended VTRs, selection of
devices to share file lists with
1 From the top menu, select Setup/Diag >System Tally >Device Assign.
The Device Assign menu appears. The status areas shows the devices assigned to the various ports, together with information about how the devices are controlled.
2 Using any of the following methods, select a target port.
• Press directly on the list in the status area.• Use the arrow buttons to scroll the reverse video
cursor.• Turn the knob.
a) Output port numbers are sequential numbers with respect to number pairs, the pairs consisting of a slot number (2 to 6) and a port number (1 to 54).MKS-2700: Uses slot 2 only. Settings can be made in the range 1 to
36.MKS-8700: The setting range varies depending on the number of
slots used.
3 Press [Assign].
A popup window appears.
4 Select a device selection button, which will select the device on the selected port.
Knob Description Setting values
1 (Port) Port selection 1 and upwards a)
Knob Description Setting values
1 (Port) Port number selection 1 and upwards a)
Other Settings

Chapter 9 S
ystem S
ettings
DEV1 to DEV6: [Device1] to [Device6] buttonsNo Assign: Do not assign a device selection button
5 Press [Plug In Editor], and select whether or not to enable operation of the selected device from an editing keyboard.
Notes• A valid BZS-8050 license is required for operation from
an editing keyboard.• When the device on the selected port is an audio mixer,
[Enable] is selected automatically. This setting cannot be changed.
To share file lists
1 Select a port as in step 2, then press [File List].
A popup window appears.
2 Select the devices with which the device on the selected port will share file lists.
NoteSelect devices of the same type for file list sharing.
Making detailed settings for devices assigned to DCU portsAfter selecting a device type for a DCU port, you need to make detailed settings to enable control of the external device that you plan to connect to that port.Use the Port Setting menu to make detailed settings for specific devices.To display the Port setting menu, select the device that you want to set in the status area of the Port Assign menu (see page 239) and press [Port Setting].You can also select a device in the Port Setting menu by turning knob 1.
To return from the Port Setting to the Port Assign menu, press [Port Assign] in the Port Setting menu.
Making detailed settings for VTRsThe following settings are required for VTRs.• The VTR constants of your VTR• Selection of the timecode source (signal used to derive
timecode for determining tape position)
The status area of the Port Setting menu for VTR devices shows information about the selected port and a list of the bytes in the VTR constants.
VTR detailed settings screen
1 Using any of the following methods, select a VTR constant byte to set.
• Press directly on the list in the status area.• Use the arrow buttons to scroll the reverse video
cursor.• Turn the knob.
2 Press [VTR Cnst Set].
The hexadecimal keypad window (see page 39) appears.
3 Enter a value and press [Enter].
This sets one byte of the VTR constants. Return to step 1 and repeat as required.
4 Press [TC Source].
A popup window appears.
5 Select the timecode source.
LTC: Use LTC only.LTC:VITC: Switch automatically between LTC and
VITC.CTL: Use CTL pulses or timer counter pulses. Select
this only for tapes on which no timecode is recorded.
VTR constant settingsSet VTR constant values in the range from 00 to FF for the following items.
Knob Description Setting values
1 (Port) Port selection 1 and upwards
Knob Description Setting values
3 (No) VTR constant selection 1 to 16
241Other Settings

242
Chapter 9 S
ystem S
ettings
Making detailed settings for disk recorders (Sony Disk 9-pin Protocol)For disk recorders using the Sony Disk 9-pin Protocol (called “DDR SD9P” below), settings are required to specify response times until command execution.The status area of the Port Setting menu for DDR SD9P devices shows information about the selected port and a list of response times.
DDR SD9P detailed settings screen
1 Using any of the following methods, select a response time to set.
• Press directly on the list in the status area.• Use the arrow buttons to scroll the reverse video
cursor.• Turn the knob.
a) 1:Maximum Open Delay (maximum time required to open a file)2:Maximum Cueup Delay (maximum time required to cue up a file)
3:Play After Cueup Delay (delay time from the cued-up state to begin playback)
4:Play After Open Next Delay (delay time from the Open Next state to begin playback)
2 Turn knob 4 to set the response time.
3 Press [Set].
The setting is confirmed.
Making detailed settings for disk recorders (Video Disk Communications Protocol)The following settings are required for disk recorders using the Video Disk Communications Protocol (called “DDR VDCP” below).• Selection of whether to use the disk recorder as a
recorder or as a player• Video port number• Response times until command execution• File name mode• Timecode sense
The status area of the Port Setting menu for DDR VDCP devices shows information about the selected port, a video port, and a list of response times.
DDR VDCP detailed settings screen
1 Press [DDR Type].
A popup window opens.
2 Select Player or Recorder.
Player: Functions as player.Recorder: Functions as recorder.
3 Using any of the following methods, select the video port or a response time to set.
• Press directly on the list in the status area.• Use the arrow buttons to scroll the reverse video
cursor.• Turn the knob.
Block Byte Setting
Block1 1 HI-BYTE (DEVICE TYPE)
2 LO-BYTE (DEVICE TYPE)
3 HI-BYTE (FRAME) (PREROLL TIME)
4 LO-BYTE (FRAME) (PREROLL TIME)
5 EDIT DELAY (FRAME)
6 EE DELAY (FRAME)
7 OVER RUN (FRAME)
8 TRAJECTORY
Block2 1 TC READ DELAY (FRAME)
2 START DELAY (FRAME)
3 AFTER SYNC DELAY –
4 AFTER SYNC DELAY +
5 MODE1
6 MODE2
7 MAX PRRL SPEED
8 QUICK PVW PRRL TIME (FRAME)
Knob Description Setting values
3 (No) Setting item selection 1 to 4 a)
Knob Description Setting values
4 (Setting) Response time 0 to 255
Other Settings

Chapter 9 S
ystem S
ettings
a) 1:Video Port (port associated with the serial port being set. The output port of a player, and the input port of a recorder.)
2:Maximum Open Delay (maximum time required to open a file)3:Maximum Cueup Delay (maximum time required to cue up a file)4:Play After Cueup Delay (delay time from the cued-up state to
begin playback)5:Stop Delay (delay time from Stop command to actual stop)6:Still Delay (Time required to stop after issuing the Still command)7:Continue Delay (Time required to stop after issuing the Continue
command)
4 Turn knob 4 to set the video port or the response time.
a) 0: No assignment
5 Press [Set].
The setting is confirmed.
6 Press [Name Mode].
A popup window appears.
7 Select either of the following file name modes.
Fixed 8 Character: Handle eight-character fixed-length file namesVariable Length: Handle variable-length file names (In the MFS-2000 system, file names are limited to a maximum of 23 characters.)
8 Press [TC Sense].
A popup window appears.
9 Select either of the following timecode senses, according to the protocol that the connected device supports.
Zero based: Mode in which the timecode is sensed with the first frame of the recalled file as 00:00:00:00SOM based: Mode in which the timecode is sensed with the values recorded in the recalled file
NoteThe details of the above operating modes depend on the connected device. For details, refer to the documentation for the connected device.
Making detailed settings for Extended VTRsFor Extended VTRs, settings are required to specify response times until command execution.The status area of the Port Setting menu for Extended VTR devices shows information about the selected port and a list of response times.
Extended VTR detailed settings screen
1 Using any of the following methods, select a response time to set.
• Press directly on the list in the status area.• Use the arrow buttons to scroll the reverse video
cursor.• Turn the knob.
a) 1:Maximum Open Delay (maximum time required to open a file)2:Maximum Cueup Delay (maximum time required to cue up a file)3:Play After Cueup Delay (delay time from the cued-up state to
begin playback)4:Stop Delay (delay time from Stop command to actual stop)
2 Turn the knob to set the response time.
3 Press [Set].
The setting is confirmed.
Knob Description Setting values
3 (No) Setting item selection 1 to 7 a)
Knob Description Setting values
4 (Setting) Video port number setting
0 to 127 a)
Response time 0 to 255
Knob Description Setting values
3 (No) Setting item selection 1 to 4 a)
Knob Description Setting values
4 (Setting) Response time 0 to 255
243Other Settings

Index
244
Index
AAdvanced Operations
effect 103key 117
All (Selected) menu 181All menu 180Angle 104Animation function 142Aspect 103Aspect ratio 202ATTCH ENBL button 25Attributes, snapshot 154Audio mixer 195, 240Auto chroma key 88AUTO TRANS buttons 17, 19Auto transition
executing 81snapshot 154
AUX bus control block 15AUX Bus Remote Panel (MKS-8080)
8simple connection 199
AUX Bus Remote Panel (MKS-8082) 8
simple connection 199AUX delegation buttons 15
BBack button 33Background signals 49Bank 154BANK SEL button 21Basic operations
changing the position and size of effect patterns 70
composing video with keys 83executing transitions 80fading the video to black 100modifying video borders 73preparing transitions 76selecting effects 63selecting transition types 59selecting video 55using internally generated signals
95video switching on the M/E bank
50video switching on the PGM/PST
bank 53Basic settings (system settings) 201Beveled edge 106
Borderadding to keys 90adding to video 74color setting 74, 112, 118softening 75
Border Color menu 112BS button 41Bus fixed mode 13, 223Bus override 154, 156, 168Bus toggle 223Button area 34Button Assign Menu 225BZS-2000M 8, 210BZS-2440M 8, 210BZS-2470M 8, 210BZS-8050 8, 210
CCalibration 213Caps Lock button 41CCR menu 127Changing screen position of freeze
images 140Channel
selecting from menus 68selecting with the buttons 68
Chroma key 88adjusting manually 119adjusting video 89adjusting video signals 121auto chroma key 88color cancel 119composition method 118key active 119selecting a key fill 88selecting a key source 88shadows 121window 120Y balance 120
Chroma Key menu 118Clean mode 117Clear button
hexadecimal keypad window 40keyboard window 42numeric keypad window 39page number input window 42
Clip 144Creation 144Playback 145Recalling 144Utility Control Block 145
Clip Transition 149Close button
hexadecimal keypad window 40keyboard window 41numeric keypad window 39page number input window 42
Color 1 setting 95Color background 95Color Bkgd menu 95Color correction 126
CCR menu 127copy or swap 127input video processing 128luminance processing 131masking 129output video processing 133primary color correction 128RGB clip 130secondary color correction 130spot color adjustment 132YUV clip 133
Color Corrector Board (MKS-2420M) 8
Color mixing 96Composing frame memory video 138Composite function 138Control from editing systems 193Control Panel
1 M/E panel 10, 121.5 M/E panel 10, 111.5 M/E wide panel 10, 11
Copying 178Copying or swapping color corrector
settings 127Creating a pair from a video signal and
key signal 207Crop menu 105Cropping
crop mode 217effects 105
Cross-point button numbers 13, 204Cross-point button rows 13, 14, 16Cross-point buttons
assigned signals 206assigning signals 204, 206
Cross-point hold 154Cue up 196Custom mode 202, 203Cut (transition) 81CUT button 17
DDate/Time menu 212Date/time setting 212DCU 195DDR SD9P 242DDR VDCP 242Default recall 33, 39, 46Del button 42Delay mode 118Delegation selection buttons 23Detail Information menu 209Device Control Unit (MKS-2700) 8
Index

Index
Device Control Unit (MKS-8700) 8Device ID 210Device menu 239DEVICE/UTILITY operation buttons
24Diamond dust effect 105Disk recorder (supporting Sony Disk 9-
pin protocol) 195, 242Disk recorder (supporting Video Disk
Communications Protocol) 195, 242DME Board Set (MKS-2470) 8DME Upgrade Software (BZS-2470M)
8, 210Double clicking 28Downstream key 84Downstream key/fade to black control
block 19Drop border 90DSK independent transition execution
section 19DSK PVW button 19Dust Mix 105
EEdge
separate edge 118softening 75
Edge (or border) 90Edge menu 118EDIT/STORE button 21Editing Control Software (BZS-8050)
8, 210Editing Keyboard (MKS-2050) 8Editing Keyboard (MKS-8050) 8Effect
non-transition effects 67selecting 63selecting from menus 65selecting the background of a 2-
channel effect 58selecting with the Flexi Pad
control block 64transition effects 67types 67
Effect directionselecting from menus 79selecting with the Effect/Wipe
control block 79Effect dissolve 154Effect modifier buttons 23
Effect patternarranging several examples 104changing the aspect ratio 103changing the position and size 70modulation 104rotation 103specific transformations 112transforming 103
Effect snapshotdeleting 115recalling 115saving 114
Effect/Wipe control block 22ENABLE/UTILITY operation buttons
24Enhanced group 66Enter button
hexadecimal keypad window 40keyboard window 42numeric keypad window 39page number input window 42
Event 169Exporting
image files 189Extended VTR 195, 243External box 235External device connection port setup
239External device operations 193External Hard Disk Drive 151
Formatting 151Recalling 152Saving 152
External Media Support 192
FFade to black 100Fader lever 17
non-sync state 81File list (disk recorder/Extended VTR)
197
File operations 179batch operating on data files 180batch operating on data files of
selected categories 181copying data files 186deleting all data at once 181deleting individual data files 184deleting the data of selected
categories 182directory operations 190loading all data at once 180loading individual data files 183loading the data of selected
categories 182operating on individual data files
183renaming data files 185saving all data at once 180saving individual data files 183saving the data of selected
categories 181Fine key function 117Fine mode 23, 71, 168Flexi Pad control block 20Flip-flop mode 13, 223Flow of operations
changing the position and size of effect patterns 70
composing video with keys 83executing transitions 80fading the video to black 100modifying video borders 73preparing transitions 76selecting effects 63selecting transition types 59selecting video 55using internally generated signals
95Format menu 201Format settings 201Format supported 7Frame memory 134
clip 144flow of frame memory operations
135still image 134
Frame Memory Board Set (MKS-2440) 8
Frame Memory menu 136Composite menu 138Create Timeline menu 142Delete menu 147Freeze menu 136Recall menu 137Record menu 141Rename menu 146Reposition menu 140
Frame Memory Upgrade Software
245Index

Index
246
(BZS-2440M) 8, 210Freeze image 134Freezing images 136FTB button 19Fwd button 33
GGPI input/output setup 227GPI inputs setting
control panel 230switcher 227
GPI menu 227GPI outputs
control panel 231switcher 228
GPI outputs setting 228
HH Modulation 104HD system 217Hexadecimal keypad window 39HK-PSU02 8HK-PSU11 8
IIcons displayed on buttons 35Illegal color limiter, setting 213Image File Operations 146Importing
DME effects 189image files 187
Initialization 214Initialize menu 214Input Adjust menu 214Input reference signal 202Input signal setup 214Input string display 41Input value display 42Input video processing 128Input/Output Connector Board (MKS-
2110M) 8Input/Output menu 214Installation key 210Internally generated signals 95Inverting key signals 117Item display 41
JJog/shuttle mode 195Joystick 23
KKey
adjusting the key position 117advanced operations 117border 118chroma key 88clean mode 117copying 178downstream key 84edge (border) 90fine key 117independent key transition 93inserting and deleting keys 87linear key 84luminance key 84M/E key 84masking 91moving a key over or under 92pattern key 89selecting a key fill 86selecting a key source 85show key 122
Key Active 119Key border 118
2-color borders 118maximum border widths 118separate border widths 118
KEY button 16Key disable 154Key memory 122Key menu 221Key priority 92Key setup 221Key Source menu 117KEY1 ON/KEY2 ON button 18, 19Keyboard window 40Keyframe 162
LLeft button 41License menu 210Lighting 108Luminance processing 131
MM/E cross-point control block 12M/E Key 84M/E key transition control block 19M/E transition control block 16Macro 169
creating 170deleting 174editing 173recalling and executing 172saving 174
Macro attachment 175
Macro control block 24Macro menu 224Magnitude 104Main menu
effects 65, 68, 72key 84
Manual Install menu 209Mask/border processing order 222Masking 91
color correction 129Mask menu 121shapes and positions 121transforming a pattern 122
Memory recall buttons 21“Memory Stick” 26“Memory Stick” slot 25“Memory Stick” status indicator 25Menu
accessing by double clicking 28accessing by single clicking 31accessing from the top menu 27basic menu operations 43basic screen 32exiting 47icons 35interpreting buttons 34interpreting menu screens 32menu page number button 32selecting by entering page
numbers 44selecting by navigating the menu
tree 43selecting from the display history
44selecting functions 44setting parameters 44
Menu control block 25Menu switch buttons 33Menu title buttons 34Mix 60MKS-2010 8MKS-2015 8MKS-2017 8MKS-2050 8MKS-2110M 8MKS-2420M 8MKS-2440 8MKS-2470 7, 8MKS-2700 8MKS-8050 8MKS-8080 8, 199MKS-8082 8, 199MKS-8700 8Mode selection buttons 21Modify (Ptn No.0001-0999) menu
103Modifying video borders 73
Soft Edge/Soft Border 75
Index

Index
Modulation 104Multi 104
NNAM (non-additive mix) 67Names and functions of parts 9Next transition
selecting 62selection buttons 17
Non-sync state 81Non-transition effect 67Normal execution mode 172Numeric display 20Numeric keypad window 37
O1 M/E panel 101.5 M/E panel 101.5 M/E wide panel 10Operation menu 204Options 8
entering an installation key 211Outline 90Output 215Output Assign menu 203Output Clip menu 216Output Crop menu 217Output signal assignment 203Output signal setup 215Output video processing 133OVER indicators 18Overview 7
PPage number input window 42Pair file 147Pair number 206Panel GPI Input menu 230Panel maintenance 212Panel menu 212Parameter buttons 34Parameter group 45Parameters, setting 44Pattern key 89
transforming the pattern 121Pattern Key menu 121Pattern Limit 113Pattern position and size
changing from menus 72changing with the joystick 71
Pause event 170PGM/PST cross-point control block
14PGM/PST transition control block 18Phase adjustments through mode
setting 214
Plane function 119Popup windows 36
scrolling type 37Positioner 71POST MCRO button 25Power indicators 25Power Supply Unit (for control panels)
(HK-PSU11) 8Power Supply Unit (for MFS-2000)
(HK-PSU02) 8PRE MCRO button 24Preset color mix 60Primary color correction 128Processing key signals 117
RRecalling freeze images 137Recalling freeze images sequentially
142Recording a series of images 141Recording function 141Reentry buttons 14Reference Out menu 217Reference output 217Reference signal 202Region 154
timeline 161Region selection buttons 21Register 153
effect snapshots 115, 153macro 169, 176snapshots 156timeline 160
Reposition function 140Resume mode 202RGB clip 130Right button 41Rotation 103
SSafe title 178, 218Saving setup 208Saving the initial status 208S-Bus space 234Screen aspect ratio 202Secondary color correction 130Selecting video
AUX bus 57M/E 56PGM/PST 57
Separate edge 118Setting data
returning them to default values 46
Shadow 90, 110SHIFT button 13, 14, 16
Shift button 41Shift mode 206Show key 122, 222Shutdown 47Signal format 201Single clicking 31Single file 147Snapshot 153
bus override 154deleting 156number of registers 153recalling 155saving 154temporary attributes 154types 153
Snapshot/Timeline Menu 225Soft edge/soft border 75Software, installing 209Speed 104Spot color adjustment 132SRC BUS button 15Standard group 67Start TC 197Startup mode 202Startup Mode menu 202Status area 34Step execution mode 173Still image 134Sub Menu area 28Super mix 67Switcher Upgrade Software (BZS-
2000M) 8, 210Switching timing 213SWR GPI Input menu 227SWR GPI Output menu 228System
adjustments 213basic settings 201features 7initialization 214installing software 209other settings 212reset 214
System Adjust menu 213System phase 213System settings 201System Tally menu 234
TTally 234Tally copy 238Tally group 236Tally indicators 14, 15Tally setup 234Temporary attributes 154Through mode 214, 216Thumbnail 136
247Index

Index
248
Timecode source 241Timecode window 37Timeline 159
deleting data 168editing keyframes 163editing registers 169executing a timeline effect 168flow of timeline operations 159inserting keyframes to the timeline
162keyframe 162preparations 160recalling data 167recalling the register to save the
timeline 160region 161saving 167setting a path 166setting times 165specifying edit points 163Timeline menu 161
Timeline effect 168Timeline menu 161Top Menu area 28Top menu selection buttons 25Trail 109Transition
clip transition 149executing 80preparing 76selecting transition types 59, 60
Transition effect 67Transition execution section
M/E 17PGM/PST 18
Transition indicator 17Transition menu 60Transition rate
setting from menus 77Transition rate display section 17Transition rates
setting with the Flexi Pad control block 77
Transition type selection buttonsM/E 18PGM/PST 18
UUnique device ID 210USB connector 25User programmable DME effects 112,
189Using 112Utility commands 220Utility control block 24Utility menu 218
VV Blank/Through menu 216V Modulation 104Variable speeds 197Version information 209
detail information 209Detail Information menu 209
Version Information menu 209Vertical blanking 216Video clip adjustment 216Video Process menu 215Video process setting 215Video switching
M/E bank 50PGM/PST bank 53
Video/Key Pair Assign menu 207VTR 195, 241VTR constant 241
WWindow (for chroma key adjustment)
120Window Hold button 37Wipes 67Wiring 238
XXP/KY HOLD button 16Xpt Assign menu 206XPT HOLD button 13, 14
YY balance, adjusting 120YUV clip 133
Zzing 136
Index

The material contained in this manual consists of information that is the property of Sony Corporation and is intended solely for use by the purchasers of the equipment described in this manual.Sony Corporation expressly prohibits the duplication of any portion of this manual or the use thereof for any purpose other than the operation or maintenance of the equipment described in this manual without the express written permission of Sony Corporation.

Sony CorporationPrinted in Japan
2008.10.13
© 2004
MFS-2000
(SY)
3-855-579-04(1) Printed on recycled paper.
http://www.sony.net/