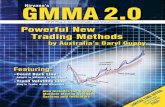MFG110 - Trader Manual ComTrader - opcom.ro - M7 6.7 - Trader... · MFG110 - Trader Manual...
Transcript of MFG110 - Trader Manual ComTrader - opcom.ro - M7 6.7 - Trader... · MFG110 - Trader Manual...
MFG110 - Trader Manual ComTrader
ComTrader 6.7
Version 1.0
Status Final Version
Filename MFG110 - M7 6.7 - TRADER MANUAL COMTRADER - V1.0.DOCX
Date 10/09/2019
Author M7 Project Team
Reviewer M7 Management Team
Deutsche Börse AG
Mailing Address
Mergenthalerallee 61
65760 Eschborn
Web
www.deutsche-boerse.com
Chairman of the
Supervisory Board
Dr. Joachim Faber
Executive Board
Theodor Weimer (Chief Executive Officer)
Andreas Preuß (Deputy Chief Executive
Officer)
Thomas Book (Trading & Clearing)
Gregor Pottmeyer (Chief Financial Officer)
Hauke Stars (Responsible for Cash Market,
Pre-IPO & Growth Financing and Human
Resources / Director of Labour Relations)
Stephan Leithner (Responsible for Post-
trade, Index + Data)
German stock corporation registered in
Frankfurt/Main
HRB No. 32232
Local court: Frankfurt/Main
VAT Reg Nr. DE114151950
Deutsche Börse AG
M7 6.7 Version 1.0
MFG110 - Trader Manual ComTrader Page 2 of 131
©2019 – Deutsche Börse AG – All rights reserved. The information contained in this document is confidential or protected by law. Any unauthorized copying of this document or part of it or unauthorized distribution of the information contained herein is prohibited. All materials provided by DB in this context are and remain the intellectual property of DB and all rights therein are reserved.
Disclaimer
All proprietary rights and interest in this publication shall be vested in Deutsche Börse AG and all other rights including, but without limitation to, patent, registered design, copyright, trade mark, service mark, connected with this publication shall also be vested in Deutsche Börse AG. Whilst all reasonable care has been taken to ensure that the details contained in this publication are accurate and not misleading at the time of publication, no liability is accepted by Deutsche Börse AG for the use of information contained herein in any circumstances connected with actual trading or otherwise. Neither Deutsche Börse AG, nor its servants nor agents, is responsible for any errors or omissions contained in this publication which is published for information only and shall not constitute an investment advice. This brochure is not intended for solicitation purposes but only for the use of general information. All descriptions, examples and calculations contained in this publication are for guidance purposes only and should not be treated as definitive. Deutsche Börse AG reserves the right to alter any of its rules or product specifications, and such an event may affect the validity of information contained in this publication.
Deutsche Börse AG
M7 6.7 Version 1.0
MFG110 - Trader Manual ComTrader Page 3 of 131
©2019 – Deutsche Börse AG – All rights reserved. The information contained in this document is confidential or protected by law. Any unauthorized copying of this document or part of it or unauthorized distribution of the information contained herein is prohibited. All materials provided by DB in this context are and remain the intellectual property of DB and all rights therein are reserved.
Table of Contents
1 Introduction .................................................................................................................................................. 7
1.1 About this Document ...................................................................................................................................... 7
1.2 The M-7 ComTrader ....................................................................................................................................... 7
1.3 Terminology ................................................................................................................................................... 7
2 Basic Features and Architecture ................................................................................................................ 8
2.1 General .......................................................................................................................................................... 8
2.2 Windows, Boards and Panels ........................................................................................................................ 8
2.3 Login Window ............................................................................................................................................... 10 2.3.1 General ...................................................................................................................................................................................................... 10 2.3.2 Safeguards ................................................................................................................................................................................................ 11 2.3.3 Connection ................................................................................................................................................................................................ 11 2.3.4 Menus ........................................................................................................................................................................................................ 12
2.4 Trading Windows ......................................................................................................................................... 13 2.4.1 General Description ................................................................................................................................................................................... 13 2.4.2 Error Orders Overview panel .................................................................................................................................................................... 14 2.4.3 Transmission Orders Overview panel ....................................................................................................................................................... 15 2.4.4 Menus ........................................................................................................................................................................................................ 17 2.4.5 Creating a new Trading Window ............................................................................................................................................................... 18 2.4.6 Modifying a Trading Window ..................................................................................................................................................................... 19 2.4.7 Removing a Trading Window .................................................................................................................................................................... 19
2.5 Trading Boards ............................................................................................................................................. 19 2.5.1 General Description ................................................................................................................................................................................... 19 2.5.2 Creating a new Trading Board .................................................................................................................................................................. 20 2.5.3 Modifying a Trading Board ........................................................................................................................................................................ 20
2.6 Trading Panels ............................................................................................................................................. 21 2.6.1 General Description ................................................................................................................................................................................... 21 2.6.2 Adding Panels to Boards ........................................................................................................................................................................... 21 2.6.3 Modifying the Panel Layout ....................................................................................................................................................................... 23 2.6.4 Removing and copying Panels from a Board............................................................................................................................................ 23
2.7 Server Stored Profiles .................................................................................................................................. 24
3 Common Panel Features ........................................................................................................................... 25
3.1 General ........................................................................................................................................................ 25
3.2 Ownership based Order Display .................................................................................................................. 25
3.3 Panel Export ................................................................................................................................................. 25
3.4 Display of Order Book Data ......................................................................................................................... 26
3.5 Built-in Instrument Navigator ........................................................................................................................ 27
3.6 Column Order ............................................................................................................................................... 28
3.7 Column Customization Window ................................................................................................................... 28 3.7.1 Display / Hide Columns ............................................................................................................................................................................. 29 3.7.2 Search Column .......................................................................................................................................................................................... 29 3.7.3 Background Colour .................................................................................................................................................................................... 29 3.7.4 Column Order via Drag&Drop ................................................................................................................................................................... 29 3.7.5 “Add Separator” Button ............................................................................................................................................................................. 30
3.8 Row Sorting .................................................................................................................................................. 30
3.9 Dynamic Filters ............................................................................................................................................ 30
3.10 Customize Bottom Bar ................................................................................................................................. 32
3.11 Implied Orders .............................................................................................................................................. 34
3.12 Indicative Orders .......................................................................................................................................... 35
4 Trading Panel Descriptions ....................................................................................................................... 36
Deutsche Börse AG
M7 6.7 Version 1.0
MFG110 - Trader Manual ComTrader Page 4 of 131
©2019 – Deutsche Börse AG – All rights reserved. The information contained in this document is confidential or protected by law. Any unauthorized copying of this document or part of it or unauthorized distribution of the information contained herein is prohibited. All materials provided by DB in this context are and remain the intellectual property of DB and all rights therein are reserved.
4.1 General ........................................................................................................................................................ 36
4.2 Market Overview (Predefined products) ....................................................................................................... 36 4.2.1 General Description ................................................................................................................................................................................... 36 4.2.2 Adding and Removing Contracts .............................................................................................................................................................. 36 4.2.3 Order Book Sorting .................................................................................................................................................................................... 36 4.2.4 Aggregated Order Quantities .................................................................................................................................................................... 36 4.2.5 Ownership based Order Display ............................................................................................................................................................... 37 4.2.6 Display of Implied Orders .......................................................................................................................................................................... 37 4.2.7 Display of Indicative Orders ...................................................................................................................................................................... 37 4.2.8 Market Depth ............................................................................................................................................................................................. 37 4.2.9 Column Description ................................................................................................................................................................................... 38 4.2.10 Customisation and Filters .......................................................................................................................................................................... 39 4.2.11 Order Entry Support .................................................................................................................................................................................. 41 4.2.12 Export ........................................................................................................................................................................................................ 41
4.3 Own Order .................................................................................................................................................... 41 4.3.1 General Description ................................................................................................................................................................................... 41 4.3.2 Order Actions ............................................................................................................................................................................................. 41 4.3.3 Column Description ................................................................................................................................................................................... 42 4.3.4 Customisation and Filters .......................................................................................................................................................................... 44 4.3.5 Export ........................................................................................................................................................................................................ 45
4.4 Order Entry Advanced Horizontal ................................................................................................................ 45 4.4.1 General Description ................................................................................................................................................................................... 45 4.4.2 Order Actions ............................................................................................................................................................................................. 45 4.4.3 Order Entry Field Description .................................................................................................................................................................... 47 4.4.4 VWAP ........................................................................................................................................................................................................ 48
4.5 Order Entry Vertical ...................................................................................................................................... 49
4.6 Order Entry Simple ....................................................................................................................................... 50
4.7 Order Entry with On Behalf Horizontal ......................................................................................................... 50 4.7.1 General Description ................................................................................................................................................................................... 50 4.7.2 Order Entry with On Behalf Horizontal Field Description .......................................................................................................................... 50
4.8 Block Order Entry Horizontal ........................................................................................................................ 50 4.8.1 General Description ................................................................................................................................................................................... 50 4.8.2 Block Order Entry Field Description .......................................................................................................................................................... 51
4.9 Block Order Entry Vertical ............................................................................................................................ 51
4.10 Own Trade ................................................................................................................................................... 52 4.10.1 General Description ................................................................................................................................................................................... 52 4.10.2 Column Description ................................................................................................................................................................................... 52 4.10.3 Recall ......................................................................................................................................................................................................... 55 4.10.4 Customisation and Filters .......................................................................................................................................................................... 57 4.10.5 Export ........................................................................................................................................................................................................ 58
4.11 Market Overview (User Defined Delivery Period) ........................................................................................ 58 4.11.1 General Description ................................................................................................................................................................................... 58 4.11.2 Adding and Removing Contracts .............................................................................................................................................................. 58 4.11.3 Order Book Sorting .................................................................................................................................................................................... 58 4.11.4 Non Aggregated Order Quantities............................................................................................................................................................. 58 4.11.5 Ownership based Order Display ............................................................................................................................................................... 58 4.11.6 Display of Implied Orders .......................................................................................................................................................................... 59 4.11.7 Column Description ................................................................................................................................................................................... 59 4.11.8 Customisation and Filters .......................................................................................................................................................................... 60 4.11.9 Order Entry Support .................................................................................................................................................................................. 61 4.11.10 Export ........................................................................................................................................................................................................ 61
4.12 Order Book Details ....................................................................................................................................... 61 4.12.1 General Description ................................................................................................................................................................................... 61 4.12.2 Order Book Sorting .................................................................................................................................................................................... 63 4.12.3 Non-Aggregated Order Quantities ............................................................................................................................................................ 63 4.12.4 Ownership based Order Display ............................................................................................................................................................... 63 4.12.5 Display of Implied Orders .......................................................................................................................................................................... 63 4.12.6 Display of Indicative Orders ...................................................................................................................................................................... 63 4.12.7 Column Description ................................................................................................................................................................................... 63 4.12.8 Customisation and Filters .......................................................................................................................................................................... 63 4.12.9 Order Entry Support .................................................................................................................................................................................. 64 4.12.10 Floating Order Book Details Panel ............................................................................................................................................................ 64 4.12.11 Export ........................................................................................................................................................................................................ 65
4.13 Market Details .............................................................................................................................................. 65 4.13.1 General Description ................................................................................................................................................................................... 65
Deutsche Börse AG
M7 6.7 Version 1.0
MFG110 - Trader Manual ComTrader Page 5 of 131
©2019 – Deutsche Börse AG – All rights reserved. The information contained in this document is confidential or protected by law. Any unauthorized copying of this document or part of it or unauthorized distribution of the information contained herein is prohibited. All materials provided by DB in this context are and remain the intellectual property of DB and all rights therein are reserved.
4.13.2 Adding and Removing Contracts .............................................................................................................................................................. 66 4.13.3 Order Book Sorting .................................................................................................................................................................................... 66 4.13.4 Non-Aggregated Order Quantities ............................................................................................................................................................ 67 4.13.5 Ownership based Order Display ............................................................................................................................................................... 67 4.13.6 Display of Implied Orders .......................................................................................................................................................................... 67 4.13.7 Display of Indicative Orders ...................................................................................................................................................................... 67 4.13.8 Column Description ................................................................................................................................................................................... 67 4.13.9 Customisation and Filters .......................................................................................................................................................................... 67 4.13.10 Order Entry Support .................................................................................................................................................................................. 68 4.13.11 Export ........................................................................................................................................................................................................ 69
4.14 Basket .......................................................................................................................................................... 69 4.14.1 General Decription .................................................................................................................................................................................... 69 4.14.2 Submission Restrictions ............................................................................................................................................................................ 69 4.14.3 Adding Orders to the Basket ..................................................................................................................................................................... 69 4.14.4 Basket Actions ........................................................................................................................................................................................... 70 4.14.5 Column Description ................................................................................................................................................................................... 71 4.14.6 Customisation and Filters .......................................................................................................................................................................... 72 4.14.7 Import......................................................................................................................................................................................................... 72 4.14.8 Export ........................................................................................................................................................................................................ 74
4.15 Own Market .................................................................................................................................................. 74 4.15.1 General ...................................................................................................................................................................................................... 74 4.15.2 Adding and Removing Contracts .............................................................................................................................................................. 74 4.15.3 Order Modification ..................................................................................................................................................................................... 74 4.15.4 Column Description ................................................................................................................................................................................... 76 4.15.5 Customisation and Filters .......................................................................................................................................................................... 77
4.16 OTC .............................................................................................................................................................. 79 4.16.1 General Description ................................................................................................................................................................................... 79 4.16.2 OTC Order Actions .................................................................................................................................................................................... 79 4.16.3 Column Description ................................................................................................................................................................................... 80 4.16.4 Customisation and Filters .......................................................................................................................................................................... 81 4.16.5 Export ........................................................................................................................................................................................................ 82
4.17 Chart ............................................................................................................................................................ 82 4.17.1 General Description ................................................................................................................................................................................... 82 4.17.2 Panel Mode ............................................................................................................................................................................................... 83 4.17.3 Customisation and Filters .......................................................................................................................................................................... 83
4.18 Message ....................................................................................................................................................... 84 4.18.1 General Description ................................................................................................................................................................................... 84 4.18.2 Column Description ................................................................................................................................................................................... 84 4.18.3 Customisation and Filters .......................................................................................................................................................................... 84
4.19 Trading Limit ................................................................................................................................................ 85 4.19.1 General Description ................................................................................................................................................................................... 85 4.19.2 Column Description ................................................................................................................................................................................... 85 4.19.3 Customisation and Filters .......................................................................................................................................................................... 85 4.19.4 Cash Limit Breach ..................................................................................................................................................................................... 86
4.20 Instruments .................................................................................................................................................. 86 4.20.1 General Description ................................................................................................................................................................................... 86 4.20.2 Product information ................................................................................................................................................................................... 86 4.20.3 Contract information .................................................................................................................................................................................. 88 4.20.4 Adding contracts to other panels ............................................................................................................................................................... 90 4.20.5 Collapsing / Expanding the Contract list ................................................................................................................................................... 90 4.20.6 Contract Search......................................................................................................................................................................................... 90
4.21 On Behalf ..................................................................................................................................................... 91 4.21.1 General Description ................................................................................................................................................................................... 91 4.21.2 On Behalf Mode......................................................................................................................................................................................... 91 4.21.3 Example ..................................................................................................................................................................................................... 92
4.22 Quote Panel ................................................................................................................................................. 92 4.22.1 General Description ................................................................................................................................................................................... 92 4.22.2 Adding and Removing Contracts .............................................................................................................................................................. 93 4.22.3 Quote Entry ............................................................................................................................................................................................... 93 4.22.4 Quote Modification .................................................................................................................................................................................... 94 4.22.5 Column Description ................................................................................................................................................................................... 95 4.22.6 Customization and Filters .......................................................................................................................................................................... 96
4.23 Implied Price Calculation Rules ................................................................................................................... 97 4.23.1 General Description ................................................................................................................................................................................... 97 4.23.2 Column Description ................................................................................................................................................................................... 97 4.23.3 Customisation and Filters .......................................................................................................................................................................... 97 4.23.4 Implied Price Calculation Rules Actions ................................................................................................................................................... 98
Deutsche Börse AG
M7 6.7 Version 1.0
MFG110 - Trader Manual ComTrader Page 6 of 131
©2019 – Deutsche Börse AG – All rights reserved. The information contained in this document is confidential or protected by law. Any unauthorized copying of this document or part of it or unauthorized distribution of the information contained herein is prohibited. All materials provided by DB in this context are and remain the intellectual property of DB and all rights therein are reserved.
4.23.5 Add Calculation Rules Wizard ................................................................................................................................................................... 98
4.24 Spread Matrix ............................................................................................................................................. 102 4.24.1 General Description ................................................................................................................................................................................. 102 4.24.2 Customization and Filters ........................................................................................................................................................................ 103
4.25 All Trades ................................................................................................................................................... 103 4.25.1 General Description ................................................................................................................................................................................. 103 4.25.2 Column Description ................................................................................................................................................................................. 103 4.25.3 Customisation and Filters ........................................................................................................................................................................ 105 4.25.4 Export ...................................................................................................................................................................................................... 106
4.26 Member Information ................................................................................................................................... 106 4.26.1 General Description ................................................................................................................................................................................. 106
4.27 Prearranged Trades ................................................................................................................................... 107 4.27.1 General Description ................................................................................................................................................................................. 107 4.27.2 Creating a bespoke contract ................................................................................................................................................................... 108
4.28 Capacity Display (Hub to Hub) ................................................................................................................... 111 4.28.1 General Description ................................................................................................................................................................................. 111 4.28.2 Adding and Removing Delivery Periods ................................................................................................................................................. 111 4.28.3 Adding and Removing Paths between Market Areas ............................................................................................................................. 111 4.28.4 Threshold for Highlighted Capacity Values ............................................................................................................................................. 112 4.28.5 Display of Trend ...................................................................................................................................................................................... 113 4.28.6 Capacity Matrix Monitoring ...................................................................................................................................................................... 113 4.28.7 Column Description ................................................................................................................................................................................. 113 4.28.8 Customisation and Filters ........................................................................................................................................................................ 114
5 Order Entry Support ................................................................................................................................ 115
5.1 General ...................................................................................................................................................... 115
5.2 Floating Order Entry Panel ......................................................................................................................... 115
5.3 Floating Simple Order Entry Panel ............................................................................................................. 115
6 Settings ..................................................................................................................................................... 116
6.1 General Description ................................................................................................................................... 116
6.2 General ...................................................................................................................................................... 116
6.3 Trading Preferences ................................................................................................................................... 117
6.4 Order Validations ....................................................................................................................................... 118
6.5 Order Preferences ...................................................................................................................................... 122
6.6 Sound ......................................................................................................................................................... 123
6.7 Export ......................................................................................................................................................... 124 6.7.1 Filename .................................................................................................................................................................................................. 126 6.7.2 File Format .............................................................................................................................................................................................. 126 6.7.3 Example ................................................................................................................................................................................................... 127 6.7.4 Export File Lock ....................................................................................................................................................................................... 127
6.8 M7 .............................................................................................................................................................. 128
Deutsche Börse AG
M7 6.7 Version 1.0
MFG110 - Trader Manual ComTrader Page 7 of 131
©2019 – Deutsche Börse AG – All rights reserved. The information contained in this document is confidential or protected by law. Any unauthorized copying of this document or part of it or unauthorized distribution of the information contained herein is prohibited. All materials provided by DB in this context are and remain the intellectual property of DB and all rights therein are reserved.
1 Introduction
1.1 About this Document
This document contains a description of the ComTrader front-end by Deutsche Börse AG. It is intended as a manual for traders and brokers, while the document MFG120 – Admin Manual ComTrader contains a description for market operation users.
1.2 The M-7 ComTrader
ComTrader is a fast and highly customizable trading front-end, designed to be used with the M7 trading architecture of Deutsche Börse Group.
Access to the GUI is enabled via the java web start technology, so the only pre-requisites are a standard internet browser (like Internet Explorer, Google Chrome or Firefox) and an installed Java plugin. As updates are installed automatically, there is no need for maintance windows or system downtimes whenever a new version of the GUI becomes available.
The GUI features server-stored profiles. Therefore user specific settings are available on every computer used to access the GUI.
1.3 Terminology
Term Description
AON “All or None” - The order can only be matched with its entire quantity or it is not matched at all.
BAL “Balance Order” – Balancing orders are only used in the context of the balancing market and can only be submitted for contracts that have a balancing phase.
FOK “Fill or Kill” - The order must be executed immediately after entry and with its entire quantity or it is automatically cancelled.
GFS "Good for Session" - The order is deleted when the trading end time of the contract is reached.
GTD "Good till Date" - The order is deleted at the specified date/time.
ICB "Iceberg Order" - Iceberg orders are limit orders which are only visible with part of their total quantity in the market, while their full quantity is exposed to the market for matching.
IND "Indicative Order" - Indicative orders provide an indication that a market participant is open to negotiation around a given price for a particular contract.
IOC “Immediate or Cancel” - The order must be executed immediately after entry or it is automatically cancelled. Partial executions against more than one counterorder are allowed.
NON “None” - The order is either executed immediately, or entered into the order book. Partial order executions are allowed. In addition NON orders can be executed against multiple other orders and create multiple trades.
OTC “Over the counter” – order with predesignated counterparty.
REG “Regular Order” – Regular orders for continuous trading, which have to be executed at their specified limit or better..
STP “Stop Order” - The stop limit order entered initially as inactive is converted to an active regular limit order when the market price reaches the level that is given by the stop price of the stop order.
Deutsche Börse AG
M7 6.7 Version 1.0
MFG110 - Trader Manual ComTrader Page 8 of 131
©2019 – Deutsche Börse AG – All rights reserved. The information contained in this document is confidential or protected by law. Any unauthorized copying of this document or part of it or unauthorized distribution of the information contained herein is prohibited. All materials provided by DB in this context are and remain the intellectual property of DB and all rights therein are reserved.
2 Basic Features and Architecture
2.1 General
This chapter contains a description of the basic architecture and generic features of ComTrader for all panels and configurations.
The GUI is designed to be highly customizable and employs a design mode (see 2.6.2 Adding Panels to Boards) to freely define the composition and layout of all entities.
2.2 Windows, Boards and Panels
The ComTrader GUI is designed in a hierarchical fashion which consists of windows, boards, and panels.
A ComTrader window is the basic GUI entity. It contains all other GUI elements such as boards and panels.
ComTrader features two types of windows: a login window (see 2.3 Login Window), which is used for basic system settings and to establish a connection to the trading system, and one or more trading windows (see 2.4 Trading Windows) which contain the actual boards and panels in which information is displayed and trading actions are performed.
All windows can be closed or reopened at any time as long as at least one ComTrader window is open. When the last ComTrader window is closed, the user is logged out of the connected exchange and the application is shut down.
A board (or trading board, see 2.5 Trading Boards) is the next lower structural level, as it can contain multiple panels
(see 2.6 Trading Panels), while itself is contained into exactly one existing window. Boards can only be added to trading
windows (not the login window), as the login window contains fixed information and fields that cannot be customised.
A user can switch between multiple boards in the same window, by clicking on the tab with the boards name.
Trading window
login window
Deutsche Börse AG
M7 6.7 Version 1.0
MFG110 - Trader Manual ComTrader Page 9 of 131
©2019 – Deutsche Börse AG – All rights reserved. The information contained in this document is confidential or protected by law. Any unauthorized copying of this document or part of it or unauthorized distribution of the information contained herein is prohibited. All materials provided by DB in this context are and remain the intellectual property of DB and all rights therein are reserved.
Each trading board can contain a different combination of panels, each with different a configuration.
Panels contain the basic features to view market data and to perform trading actions. Multiple panels can be added to each trading board and each panel can be configured in an individual way. In the example window below, two Market Overview (Predefined products) panels have been added to a trading board labeled “Market Overview”.
Board selection
Two panels
multiple boards one window
Deutsche Börse AG
M7 6.7 Version 1.0
MFG110 - Trader Manual ComTrader Page 10 of 131
©2019 – Deutsche Börse AG – All rights reserved. The information contained in this document is confidential or protected by law. Any unauthorized copying of this document or part of it or unauthorized distribution of the information contained herein is prohibited. All materials provided by DB in this context are and remain the intellectual property of DB and all rights therein are reserved.
The window also contains a second trading board labeled “Order Overview”, which is not active at the moment.
2.3 Login Window
2.3.1 General
The login window contains two separate tabs: Safeguards and Connection.
Deutsche Börse AG
M7 6.7 Version 1.0
MFG110 - Trader Manual ComTrader Page 11 of 131
©2019 – Deutsche Börse AG – All rights reserved. The information contained in this document is confidential or protected by law. Any unauthorized copying of this document or part of it or unauthorized distribution of the information contained herein is prohibited. All materials provided by DB in this context are and remain the intellectual property of DB and all rights therein are reserved.
2.3.2 Safeguards
This tab contains the fields for the login credentials, password change and disconnection actions.
Feature Description
Login / Logout After entering the User ID and password, a user can click on “Login” to connect to the trading service. Once connected, a user can logout by clicking the “Logout” button.
Note: The change of some settings is only possible if ComTrader is not logged in to any exchange. A “Login ID” will be suspended if a wrong password was entered 5 times.
Forgotten password / Change password
The following Forgotten password webpage, where the user can request the password reset, is opened upon clicking the Forgotten password button in the ComTrader Log in window. The user is then re-directed to a webpage where the user ID shall be inserted in order to successfully request the password reset.
Upon clicking Request Password Reset button, an email link is sent to the respective user e-mail address through which a generation of the a new password is initiated. By clicking on the received URL link a web site is opened where the password reset is confirmed. This step is followed by an automated email sent to the defined user’s email address where a new password is provided. After successful login the Forgotten password button changes to Change password button (For more details please refer to chapter 2.4.4.2).
Action in case of disconnection
The following actions determine the actions if a front-end looses connection to the trading system without having performed a proper logout via the logout.
No Action No action will be performed.
Deactivate orders on trader level
All orders entered (owned) by the user will be deactivated.
Deactivate orders on account level
All orders entered (owned) by users of the same account (balancing group) will be deactivated.
2.3.3 Connection
Deutsche Börse AG
M7 6.7 Version 1.0
MFG110 - Trader Manual ComTrader Page 12 of 131
©2019 – Deutsche Börse AG – All rights reserved. The information contained in this document is confidential or protected by law. Any unauthorized copying of this document or part of it or unauthorized distribution of the information contained herein is prohibited. All materials provided by DB in this context are and remain the intellectual property of DB and all rights therein are reserved.
In this tab, a proxy server can be defined for the connection of ComTrader to the trading service. If there are access restrictions on the network, so that direct connection to the system (AMQP broker or profile server) is not possible, the network must be configured to allow access via a proxy server. Please consult with your network administrator for details about the configuration.
2.3.4 Menus
2.3.4.1 General Menu
The menu contains the following items:
Menu Item Description Keyboard Shortcut
Logfiles Opens the file location of the ComTrader log files.
Settings Opens the Settings panel (see 6 Settings).
Exit Exit the application. Alt+F4
2.3.4.2 Profile Menu
The menu contains the following items:
Menu Item Description Keyboard Shortcut
Load Default Profile Loads the default profile.
Load Last Saved Profile Loads the last profile saved by the current user.
2.3.4.3 Help Menu
The menu contains the following items:
Menu Item Description Keyboard Shortcut
Manual Opens the ComTrader manual in the PDF format. F1
Admin Manual Opens the ComTrader manual for admin users in the PDF format. This is only possible if a market operator is logged in to the
F1
Deutsche Börse AG
M7 6.7 Version 1.0
MFG110 - Trader Manual ComTrader Page 13 of 131
©2019 – Deutsche Börse AG – All rights reserved. The information contained in this document is confidential or protected by law. Any unauthorized copying of this document or part of it or unauthorized distribution of the information contained herein is prohibited. All materials provided by DB in this context are and remain the intellectual property of DB and all rights therein are reserved.
ComTrader (the ComTrader manual for trader users is not opened by pressing the corresponding keyboard shortcut).
About Opens a window containing the current version of the front-end, java version, operating system details and the back-end version that ComTrader is connected to.
2.4 Trading Windows
2.4.1 General Description
In addition to the login window, one or more trading windows can be opened. Each trading window can contain boards and panels which contain actual trading information and features.
Windows can be resized by clicking and dragging the window borders.
The top right corner of each trading window always contains a quick action bar with some basic order action features:
Item Description
Cancel quotes Deletes all quotes owned by the logged in user
Cancel all Deletes all orders and quotes owned by the logged in user.
Deactivate all Deactivates all active orders and delete quotes owned by the logged in user.
Activate all Activates all deactivated orders owned by the logged in user.
The bottom bar of each window contains the following items:
Deutsche Börse AG
M7 6.7 Version 1.0
MFG110 - Trader Manual ComTrader Page 14 of 131
©2019 – Deutsche Börse AG – All rights reserved. The information contained in this document is confidential or protected by law. Any unauthorized copying of this document or part of it or unauthorized distribution of the information contained herein is prohibited. All materials provided by DB in this context are and remain the intellectual property of DB and all rights therein are reserved.
# Item Description
1 Customize bottom bar
Clicking on the (+) symbol in the bottom bar will open a dialogue to customize the order and availability of functions on the bottom bar (see 3.10 Customize Bottom Bar).
2 Error Orders Overview
Clicking on the warning exclamation mark in triangle opens the Error Orders Overview panel, which contains all orders with ERR state. For more details please refer to 2.4.2 Error Orders Overview panel.
3 Transmission Orders Overview
Clicking on the Transmission mark opens the Transmission Orders Overview list, which contains all orders with SENT and MODI states. For more details please refer to 2.4.3 Transmission Orders Overview pane.
4 Message button
Clicking the button will open a short list of the last received messages.
5 Last message The last received system message.
6 Exchange Status
Contains the status, name, system date/time and used user credentials for the selected exchange.
7 Date, Time Current date and system time of the connected exchange
8 Member ID Member ID / User Code of the logged in user
9 Trading Limit Current cash limit of the logged in user with the corresponding currency.
10 Memory The currently used memory / total available memory.
2.4.2 Error Orders Overview panel
Error Orders Overview panel is opened by clicking the red blinking exclamation triangle mark in the Trading window bottom bar. This panel contains all orders in ERR state.
The Error Orders Overview panel contains the following columns:
Column Title Name Description
UsrCode User Code User code of the user performing the last successful action on an order. The bold text in the column User is used whenever a displayed user is the same as the logged in user. Note that when trading on behalf, the bold text is applied to the on behalf user (i.e. if user1 acts on behalf of user2, then the bold text is applied for the user2).
Area Area Area for which the order has been entered,
B/S Buy/Sell The order side. Background color of the Order Side column is the same as the background color of the Order Entry panel as described in 4.4 Order Entry Advanced Horizontal, i.e. red for sell and blue for buy side. In addition for sell side, the red arrow pointing down right is added to the
Deutsche Börse AG
M7 6.7 Version 1.0
MFG110 - Trader Manual ComTrader Page 15 of 131
©2019 – Deutsche Börse AG – All rights reserved. The information contained in this document is confidential or protected by law. Any unauthorized copying of this document or part of it or unauthorized distribution of the information contained herein is prohibited. All materials provided by DB in this context are and remain the intellectual property of DB and all rights therein are reserved.
Column Title Name Description
left of the "S". In case of buy side the green arrow pointing up right is added to the right of the displayed "B".
Valid values:
B - buy
S - sell
Ctrct Contract Traded contract.
TmZn Time Zone Time zone identifier of the time zone the product is operated in.
Valid values:
CET – Central European Time (Central European Summer Time)
Europe/London – Greenwich Mean Time (British Summer Time)
IQty Initial Quantity Initial quantity of an iceberg order.
Qty Quantity Order quantity.
PQty Peak Quantity Peak quantity of an iceberg order
PPD Peak Price Delta Peak price delta of an iceberg order.
SQty Shown Quantity Shown quantity of an iceberg order.
SPrc Stop Price Stop price limit of the stop order
Prc Price Limit price of the order.
Accnt Account Account type of the order. Account type values of the order are exchange specific (please refer to DFS180 Public Message Interface).
State Status Status of the order. Only orders in ERR state are listed (red cross-symbol is shown). More information about error reason can be also displayed in order’s tooltip.
ExeRes Execution Restriction Execution restriction of the order.
Valid values: NON - None
IOC - Immediate or cancel
FOK - Fill or kill
AU - Auction only
ValRes Validity Restriction Validity restriction of the order.
Valid values:
GFS - good for session GTD - good till date
ValDate Validity Date Validity date of the order.
OrdrID Order ID Order id of the order.
Txt Text Optional order text field.
It is possible to use actions via context menu as described in 4.3 Own Order panel and 1.1 OTC.
2.4.3 Transmission Orders Overview panel
Transmission Orders Overview panel is opened by clicking the yellow glowing transmission mark in the Trading window bottom bar. This panel contains all orders in SENT and MODI states1.
1 If orders remain in this panel for longer time period, the connection between ComTrader and backend may be corrupted. Please contact your support
if such situation occurs.
Deutsche Börse AG
M7 6.7 Version 1.0
MFG110 - Trader Manual ComTrader Page 16 of 131
©2019 – Deutsche Börse AG – All rights reserved. The information contained in this document is confidential or protected by law. Any unauthorized copying of this document or part of it or unauthorized distribution of the information contained herein is prohibited. All materials provided by DB in this context are and remain the intellectual property of DB and all rights therein are reserved.
The Transmission Orders Overview panel contains the following columns:
Column Title Name Description
UsrCode User Code User code of the user performing the last successful action on an order. The bold text in the column User is used whenever a displayed user is the same as the logged in user. Note that when trading on behalf, the bold text is applied to the on behalf user (i.e. if user1 acts on behalf of user2, then the bold text is applied for the user2).
Area Area Area for which the order has been entered,
B/S Buy/Sell The order side. Background color of the Order Side column is the same as the background color of the Order Entry panel as described 4.4 Order Entry Advanced Horizontal, i.e. red for sell and blue for buy side. In addition for sell side, the red arrow pointing down right is added to the left of the "S". In case of buy side the green arrow pointing up right is added to the right of the displayed "B".
Valid values:
B - buy
S - sell
Ctrct Contract Traded contract.
TmZn Time Zone Time zone identifier of the time zone the product is operated in.
Valid values:
CET – Central European Time (Central European Summer Time)
Europe/London – Greenwich Mean Time (British Summer Time)
IQty Initial Quantity Initial quantity of an iceberg order.
Qty Quantity Order quantity.
PQty Peak Quantity Peak quantity of an iceberg order
PPD Peak Price Delta Peak price delta of an iceberg order.
SQty Shown Quantity Shown quantity of an iceberg order.
SPrc Stop Price Stop price limit of the stop order
Prc Price Limit price of the order.
Accnt Account Account type of the order. Account type values of the order are exchange specific (for more details please refer to DFS180 Public Message Interface).
State Status Status of the order. Only orders in SENT or MODI state are listed (yellow gear wheels symbol
is shown). More information about order processing status can be also displayed in order’s tooltip.
ExeRes Execution Restriction Execution restriction of the order.
Valid values: NON - None
IOC - Immediate or cancel
FOK - Fill or kill
AU - Auction only
ValRes Validity Restriction Validity restriction of the order.
Deutsche Börse AG
M7 6.7 Version 1.0
MFG110 - Trader Manual ComTrader Page 17 of 131
©2019 – Deutsche Börse AG – All rights reserved. The information contained in this document is confidential or protected by law. Any unauthorized copying of this document or part of it or unauthorized distribution of the information contained herein is prohibited. All materials provided by DB in this context are and remain the intellectual property of DB and all rights therein are reserved.
Column Title Name Description
Valid values:
GFS - good for session GTD - good till date
ValDate Validity Date Validity date of the order.
OrdrID Order ID Order id of the order.
Txt Text Optional order text field.
It is possible to use actions via context menu as described in 4.3 Own Order panel and 1.1 OTC panel.
2.4.4 Menus
The M7 ComTrader windows include General, Profile, Layout, Connection and Help menues.
2.4.4.1 General Menu
The menu contains the following items:
Menu Item Description Keyboard Shortcut
New Trading Window Opens a new trading board. Alt+N
Logfiles Opens the file location of the ComTrader log files.
Settings Opens the Settings panel (see 6 Settings).
Exit Exit the current window. Alt+F4
2.4.4.2 Profile Menu
The menu contains the following items:
Menu Item Description Keyboard Shortcut
Save Profile Saves the current profile (see 2.7 Server Stored Profiles). Ctrl+S
Load Default Profile Loads the default profile.
Load Last Saved Profile Loads the last profile saved by the current user.
Import Profile Imports a GUI profile file.
Export Profile Exports the current GUI profile into a file.
Change Password Opens a dialogue window where the password of the currently logged in user can be changed:
- The user submits the current password into the “Current password” field, and a new password into the “New password” and “New password confirmation” fields (identical for both fields).
- Passwords shall be at least 8 characters long and shall fulfil 3 of the 4 requirements:
o at least one upper case letter
o at least one lower case letter
o at least one number
Deutsche Börse AG
M7 6.7 Version 1.0
MFG110 - Trader Manual ComTrader Page 18 of 131
©2019 – Deutsche Börse AG – All rights reserved. The information contained in this document is confidential or protected by law. Any unauthorized copying of this document or part of it or unauthorized distribution of the information contained herein is prohibited. All materials provided by DB in this context are and remain the intellectual property of DB and all rights therein are reserved.
o at least one special character
- Passwords can expiry after a certain length of time according to LDAP settings. If expiration time2 is configured in LDAP, M7:
o sends a reminder to e-mail address set in user’s profile X3 days before the password expiry, informing about the expiration date,
o sends a notification on the day of password expiry, containing a link to password reset page.
- The user is logged out and asked to log in with the new password:
- The user logs in to the system using the new password.
2.4.4.3 Layout Menu
The menu contains the following items:
Menu Item Description Keyboard Shortcut
Design Mode Opens the design mode of ComTrader (see 2.6 Trading Panels) to add, modify or remove trading panels.
Alt + C
Hide/Show Tabs Toggles the selection tabs in all trading boards on/off. ALT + T
Hide/Show Instrument Navigators
Toggles the instrument navigators in all panels on/off. Alt + P
2.4.4.4 Connection Menu
The menu contains the following items:
Menu Item Description Keyboard Shortcut
Open Login Window Opens the login window.
Logout from Exchange Selecting an exchange from the menu will disconnect the user from it.
2.4.4.5 Help Menu
The menu contains the following items:
Menu Item Description Keyboard Shortcut
Manual Opens the ComTrader manual in the PDF format. F1
About Opens a window containing the current version of the front-end, java version, operating system details and of the back-end.
2.4.5 Creating a new Trading Window
A new trading window can be created by either:
2 By default, the parameter is set to 90 days. 3 By default, the parameter is set to 10 days.
Deutsche Börse AG
M7 6.7 Version 1.0
MFG110 - Trader Manual ComTrader Page 19 of 131
©2019 – Deutsche Börse AG – All rights reserved. The information contained in this document is confidential or protected by law. Any unauthorized copying of this document or part of it or unauthorized distribution of the information contained herein is prohibited. All materials provided by DB in this context are and remain the intellectual property of DB and all rights therein are reserved.
• Selecting the option “New Trading Window” from the "General" menu of a trading window.
• Dragging and dropping a trading board outside of a currently existing trading window (by dragging the board selection tab, see 2.5 Trading Boards). This will create a new trading window with only the moved trading board.
• Selecting the option “Open in new window” from the context menu (opened by right clicking on a trading board tab) of a trading board tab selector (see 2.5.3 Modifying a Trading Board).
2.4.6 Modifying a Trading Window
Trading windows can be resized and moved to new positions on the screen. The size and position of all trading windows is stored in the profile when saving the current profile.
2.4.7 Removing a Trading Window
Trading windows can be removed by clicking on the “X” symbol in the upper right corner of a window.
When merging the last trading board from a trading window (which only contains one trading board) to another trading
window, the originator window is removed as well.
2.5 Trading Boards
2.5.1 General Description
Trading boards are the structural component that links trading panels to windows. A window can contain multiple trading boards with different panel configurations.
Each trading board contains a tab symbol with its name in the trading board selection area of a trading window.
Each trading window can also contain more than one trading board:
Tab
Board
Deutsche Börse AG
M7 6.7 Version 1.0
MFG110 - Trader Manual ComTrader Page 20 of 131
©2019 – Deutsche Börse AG – All rights reserved. The information contained in this document is confidential or protected by law. Any unauthorized copying of this document or part of it or unauthorized distribution of the information contained herein is prohibited. All materials provided by DB in this context are and remain the intellectual property of DB and all rights therein are reserved.
2.5.2 Creating a new Trading Board
When opening a new trading window, it only contains one empty trading board.
The name of the trading board can be defined in the board label in the upper left corner of the window:
A new board can be added by clicking on the little plus symbol on the right of the trading board label:
2.5.3 Modifying a Trading Board
Existing boards can be modified by right clicking on the board title in the panel selection:
Item Description
Set Title Allows renaming of the trading board title.
Two trading boards
Board label
Deutsche Börse AG
M7 6.7 Version 1.0
MFG110 - Trader Manual ComTrader Page 21 of 131
©2019 – Deutsche Börse AG – All rights reserved. The information contained in this document is confidential or protected by law. Any unauthorized copying of this document or part of it or unauthorized distribution of the information contained herein is prohibited. All materials provided by DB in this context are and remain the intellectual property of DB and all rights therein are reserved.
Open in new window Opens the current trading board in a new trading window.
Close Tab Closes the trading board.
Move Tab Right Moves the trading board tab to the right.
Move Tab Left Moves the trading board tab to the left.
A trading board tab can also be dragged & dropped outside of the panel selection area in order to create a new window which only contains the moved tab.
A trading board can also be moved from one existing trading board to another, by dragging the trading board tab and dropping it inside another existing trading window.
2.6 Trading Panels
2.6.1 General Description
Trading panels contain data and the actual features to participate in trading activities. They can be resized by dragging and dropping the panel borders. One trading board (see 2.5 Trading Boards) can contain multiple trading panels.
2.6.2 Adding Panels to Boards
ComTrader can be switched into design mode, by either pressing ALT+C while inside a trading board or selecting the option "Design Mode" from the "Layout" menu of a trading window.
In this mode, a panel list is displayed which contains all available trading panels with appropriate descriptions:
The list of available panels depends on the exchange that ComTrader is currently connected to. As there might be specialized panels, which are only available for some exchanges, the available panels per exchange are arranged in different tabs.
The panel list can be closed by clicking on the “Close” button, which will also terminate the design mode.
Panel titles in the list can be dragged and dropped from the panel list into an existing board, where a placement location is highlighted until the mouse button is released:
Drag and drop to place a panel in a board
Deutsche Börse AG
M7 6.7 Version 1.0
MFG110 - Trader Manual ComTrader Page 22 of 131
©2019 – Deutsche Börse AG – All rights reserved. The information contained in this document is confidential or protected by law. Any unauthorized copying of this document or part of it or unauthorized distribution of the information contained herein is prohibited. All materials provided by DB in this context are and remain the intellectual property of DB and all rights therein are reserved.
When adding a new panel in an empty board, it will always have the maximum size inside the current board.
If a panel is added to a board which already contains one or more panels, the placement location of the new panel depends on its relative location inside the existing panel:
• If the new panel is positioned in the approximate center of an existing panel, the new panel will replace the existing panel.
• If the new panel is positioned in the upper, lower, left or right area of an existing panel, the new panel will be added to the trading board in the corresponding location.
Example
An Own Orders panel is dragged from the panel list and dropped on the left side of an existing Market Overview (Predefined products) panel:
Deutsche Börse AG
M7 6.7 Version 1.0
MFG110 - Trader Manual ComTrader Page 23 of 131
©2019 – Deutsche Börse AG – All rights reserved. The information contained in this document is confidential or protected by law. Any unauthorized copying of this document or part of it or unauthorized distribution of the information contained herein is prohibited. All materials provided by DB in this context are and remain the intellectual property of DB and all rights therein are reserved.
After the mouse button is released, the Own Orders panel is positioned on the left side of the existing Market Overview (Predefined products) panel:
2.6.3 Modifying the Panel Layout
While in design mode, the arrangement of all panels can be modified by dragging and dropping already existing panels inside the trading board.
2.6.4 Removing and copying Panels from a Board
A panel can be removed by entering design mode (ALT+C) and selecting the option “Remove”. A panel can be copied and pasted using “Copy” and “Paste” options.
Deutsche Börse AG
M7 6.7 Version 1.0
MFG110 - Trader Manual ComTrader Page 24 of 131
©2019 – Deutsche Börse AG – All rights reserved. The information contained in this document is confidential or protected by law. Any unauthorized copying of this document or part of it or unauthorized distribution of the information contained herein is prohibited. All materials provided by DB in this context are and remain the intellectual property of DB and all rights therein are reserved.
2.7 Server Stored Profiles
The custom configuration of each ComTrader session is stored in a profile, which depends on the logged in user. The profile is stored on server level, which means that the previously saved configuration is available when logging in with the same User ID from a different computer.
The values stored in the GUI profile include:
• open trading windows, including their size and position,
• trading boards per trading window,
• trading panels on all boards, including their size, position, sorting, product configuration, custom colours and filter configuration,
• selected products (not contracts) in the built-in instrument navigator,
• all settings from the settings menu (see 6 Settings).
Deutsche Börse AG
M7 6.7 Version 1.0
MFG110 - Trader Manual ComTrader Page 25 of 131
©2019 – Deutsche Börse AG – All rights reserved. The information contained in this document is confidential or protected by law. Any unauthorized copying of this document or part of it or unauthorized distribution of the information contained herein is prohibited. All materials provided by DB in this context are and remain the intellectual property of DB and all rights therein are reserved.
3 Common Panel Features
3.1 General
The features described in this chapter are implemented for more than one panel and are therefore described as common features, even though not all functionalities are available in each panel type.
Whenever a feature is implemented for a specific panel type, it is described in the corresponding subchapter in 4 Trading Panel Descriptions of this document with a reference to the appropriate sub-section below.
3.2 Ownership based Order Display
In some panels, the font of order data displayed in the main table is depending on the order owner. The following three types of orders can be formatted differently:
- orders submitted by the logged-in user (my orders)
- orders submitted of other users but the same balancing group as the logged-in user (colleague orders)
- orders submitted by other users and members than the logged-in user (orders by others)
Example
In the image above, the order for the contract "20-21" (bold, italic and light blue) was entered by the logged in ComTrader user, while the order entered for "18-19" (bold, italic and yellow) was entered by another user of the same balancing group and the order for contract "21-22" (white) was entered by a user belonging to a different member.
The colors are depending on the selected theme which can be configured in the "Settings" menu (see 6 Settings).
3.3 Panel Export
In some panels, the panel content can be exported into a .csv file or the system clipboard. The order of columns are exported as displayed in the panel.
By clicking the title bar of the panel, the slide-in menu can be opened which contains the export features of the panel:
Deutsche Börse AG
M7 6.7 Version 1.0
MFG110 - Trader Manual ComTrader Page 26 of 131
©2019 – Deutsche Börse AG – All rights reserved. The information contained in this document is confidential or protected by law. Any unauthorized copying of this document or part of it or unauthorized distribution of the information contained herein is prohibited. All materials provided by DB in this context are and remain the intellectual property of DB and all rights therein are reserved.
The following options are available:
Feature Description
Export All to CSV File Exports the entire panel content into a .csv file.
Export Selection to CSV File Exports only selected rows into a .csv file.
Copy All (Excel) Copies the entire panel content into the system clipboard. The copied data can be pasted into other applications (like MS Excel).
Copy Selection (Excel) Copies only selected rows into the system clipboard. The copied data can be pasted into other applications (like MS Excel).
The following picture describes the format of the exported CSV file.
3.4 Display of Order Book Data
Whenever market data is displayed, order data is displayed separately for the bid and ask side. The bid side contains information about buy orders and the ask side about sell orders.
Deutsche Börse AG
M7 6.7 Version 1.0
MFG110 - Trader Manual ComTrader Page 27 of 131
©2019 – Deutsche Börse AG – All rights reserved. The information contained in this document is confidential or protected by law. Any unauthorized copying of this document or part of it or unauthorized distribution of the information contained herein is prohibited. All materials provided by DB in this context are and remain the intellectual property of DB and all rights therein are reserved.
Multiple orders for the same contract are ordered by their execution priority (price/time criteria), where the best price is defined as the best price for the opposite market side: the best buy order would be the one with the highest price, while the best sell order is the one with the lowest price.
Therefore, whenever multiple orders with different prices for the same side are displayed, buy orders are displayed by descending (decreasing) price, and sell order by ascending (increasing) price.
If two orders were entered with the same price limit, the one that was entered earlier will have a higher priority.
3.5 Built-in Instrument Navigator
In some panels, contracts can be added and removed by using the built-in instrument navigator, which can be opened and closed by clicking on the vertical bar with an arrow symbol on the left side of the panel:
The built-in instrument navigator provides the same functionality as the standalone Instrument panel described in 4.20 Instruments with the additional feature that the display of all contracts for a product can be toggled on and off in the current panel by clicking on the checkbox next to the product name.
The built-in instrument navigator only features products that can be used in the context of each panel’s functionality and displays only contracts that are tradable in at least one area assigned to the user and considering the user’s entitlements.
Bid Side Ask Side
Deutsche Börse AG
M7 6.7 Version 1.0
MFG110 - Trader Manual ComTrader Page 28 of 131
©2019 – Deutsche Börse AG – All rights reserved. The information contained in this document is confidential or protected by law. Any unauthorized copying of this document or part of it or unauthorized distribution of the information contained herein is prohibited. All materials provided by DB in this context are and remain the intellectual property of DB and all rights therein are reserved.
3.6 Column Order
In some panels, the order of columns can be changed by left clicking on the column title and (while keeping the mouse button pressed) moving the column to a new position. Releasing the mouse button will lock the column in the new position.
The order of the columns can be also changed via Drag&Drop in column customization window (see 3.7.4 Column Order via Drag&Drop).
3.7 Column Customization Window
In some panels, the appearance, the background color and the order of columns can be customised by clicking the "+" button in the upper right corner of the panel, which opens the column customization window.
Deutsche Börse AG
M7 6.7 Version 1.0
MFG110 - Trader Manual ComTrader Page 29 of 131
©2019 – Deutsche Börse AG – All rights reserved. The information contained in this document is confidential or protected by law. Any unauthorized copying of this document or part of it or unauthorized distribution of the information contained herein is prohibited. All materials provided by DB in this context are and remain the intellectual property of DB and all rights therein are reserved.
3.7.1 Display / Hide Columns
The single columns of the panel can be displayed or hidden using “Show” checkboxes.
3.7.2 Search Column
For easier selection of the columns, a Search field located on the top can be used.
In order to filter out the columns, a user enters the desired string into the Search field and clicks the loop icon. Upon this, only the columns containing the string in the Description of the column will be listed. The search is case-sensitive.
3.7.3 Background Colour
The background colour of a column can be changed by selection a colour from the list of available predefined colours.
3.7.4 Column Order via Drag&Drop
The order of appearance of the columns can be changed by Drag&Drop of the columns within the Column Customization Window. Sorting order (top down order) of columns in Column Customization Window determines the order of appearance of columns within the panel (left to right).
Deutsche Börse AG
M7 6.7 Version 1.0
MFG110 - Trader Manual ComTrader Page 30 of 131
©2019 – Deutsche Börse AG – All rights reserved. The information contained in this document is confidential or protected by law. Any unauthorized copying of this document or part of it or unauthorized distribution of the information contained herein is prohibited. All materials provided by DB in this context are and remain the intellectual property of DB and all rights therein are reserved.
3.7.5 “Add Separator” Button
For visual separation of separate column groups it is possible to add separators. The separator column is a empty column, which be placed and coloured according to user preferences.
The separator column can be added by clicking on “Add Separator” button.
As soon as separators are set to be hided, the system removes them from the list of available columns.
3.8 Row Sorting
In some panels, rows are sorted by default in the order of their initial addition to the panel. Clicking on a column title will allow to sort the records of the main panel in an order determined by the values of the selected column. A table can be sorted by one or multiple columns.
Each left click on a column title will cycle to one of the three sorting modes:
• Ascending (increasing) The column content is sorted in ascending order (lowest value first) which is indicated by an upward pointing arrow symbol ( ) next to the column title.
• Descending (decreasing) The column content is sorted in descending order (highest value first) which is indicated by a downward pointing arrow symbol ( ) next to the column title.
• None
The column is not used for sorting. No arrow symbol is displayed.
When the sorting of a column is activated, it is possible to select up to nine additional colums based on which the
multilevel sorting will be performed. Each shift + left click on a column title will add an additional sorting level and cycle
to one of the three sorting modes described above (Ascending, Descending or None). Note that multiple columns sorting
is not available for all panels.
3.9 Dynamic Filters
In some panels, a dynamic filter can be created by clicking on the funnel symbol ( ) in the bottom bar of the panel. This will open the dynamic filter window, in which user-defined filter criteria can be applied to the current panel:
Deutsche Börse AG
M7 6.7 Version 1.0
MFG110 - Trader Manual ComTrader Page 31 of 131
©2019 – Deutsche Börse AG – All rights reserved. The information contained in this document is confidential or protected by law. Any unauthorized copying of this document or part of it or unauthorized distribution of the information contained herein is prohibited. All materials provided by DB in this context are and remain the intellectual property of DB and all rights therein are reserved.
By clicking the “Add Filter” button, a new filter rule can be defined by choosing:
• a field
• an operator
• a value.
All fields of a panel can be used to create a dynamic filter. The type of a field determines the availability of its operators.
The following field types exist:
Feature Description Example Available Operators
Numerical Fields Fields containing numbers only. Qty in the Own Orders panel
= , != , < , <= , > , => , is empty, is not empty
Date/Time Fields Fields containing date and/or time values. LUpdt in the Own Orders panel
= , != , < , <= , > , => , is empty, in range, is not empty
Text Fields Fields which can contain all types of characters. Ctrct in the Own Orders panel
= , != , contains , !contains , is empty, is not empty
Pre-Defined Fields
Fields which can only contain a limited amount of valid values which are pre-defined in the system.
ExeRes in the Own Orders panel
= , !=
The following operators exist:
Operator Description
= The value of the field must be equal to the value in the filter or the row will not be displayed.
!= The value of the field must be different than the value in the filter or the row will not be displayed.
< The value of the field must be lower (or earlier) than the value in the filter or the row will not be displayed.
<= The value of the field must be lower (or earlier) than or equal to the value in the filter or the row will not be displayed.
> The value of the field must be higher (or later) than the value in the filter or the row will not be displayed.
=> The value of the field must be higher (or later) than or equal to the value in the filter or the row will not be displayed.
is empty The field in the panel must be empty or the row will not be displayed.
is not empty The field in the panel is not empty.
contains A subset of characters in the field must match the value in the filter or the row will not be displayed.
!contains If a subset of characters in the field matches the value entered in the filter the row will not be displayed.
Deutsche Börse AG
M7 6.7 Version 1.0
MFG110 - Trader Manual ComTrader Page 32 of 131
©2019 – Deutsche Börse AG – All rights reserved. The information contained in this document is confidential or protected by law. Any unauthorized copying of this document or part of it or unauthorized distribution of the information contained herein is prohibited. All materials provided by DB in this context are and remain the intellectual property of DB and all rights therein are reserved.
Operator Description
in range Using this operator will limit the values that can be entered in the filter value field to the following pre-defined values:
Today The field value must have the same date as the current system date for this exchange or the row will not be displayed.
Tomorrow
T-X
The field value must have same date as tomorrow’s system date for this exchange or the row will not be displayed.
The field value must have either today’s or any past system date until X days ago or the row will not be displayed; where X stands for number of days. The maximum number of days that can be used as X in the dynamic filters can be parametrized using the system parameter contractStoreTimeInDays.
Example: T-3 refers to either today’s date or any past system date until three days ago.
All filters are connected by a logical “AND”, meaning that a row in the panel must match all dynamic filters or it will not be displayed in the panel when the filter is active.
Whenever a dynamic filter is active, the filtered column is marked by a yellow funnel symbol in the column title:
A filter can be removed by clicking on the “Remove” button at the end of each filter row, or by clicking the “Remove All” button (which will remove all filters) in the bottom bar of the dynamic filter screen:
3.10 Customize Bottom Bar
In many panels, clicking on the (+) symbol on the far left side of the bottom bar (see below),
Deutsche Börse AG
M7 6.7 Version 1.0
MFG110 - Trader Manual ComTrader Page 33 of 131
©2019 – Deutsche Börse AG – All rights reserved. The information contained in this document is confidential or protected by law. Any unauthorized copying of this document or part of it or unauthorized distribution of the information contained herein is prohibited. All materials provided by DB in this context are and remain the intellectual property of DB and all rights therein are reserved.
will open a dialogue to customize available functions in the bottom bar:
In the “Component” column it is shown how each item will appear in the bottom bar: as a toggle button with a text placeholder, a box with its label or an icon. The label can be hidden by unchecking the box in the “Label” column. The last column contains the description of the item.
The items which are unchecked in the "Show" column will no longer be displayed. The order of items can be changed by dragging items from one row to another as indicated by a hint in the right bottom of the window:
A visual separator for logical groups of components ( ) can be added by clicking “Add Separator” button on the far left side of the bottom bar (see below).
The separator with the checked box in the “Shown” column is added to the list of items right after the row which was selected prior to the “Add Separator” button was clicked, or to the end of the list if no selection was done:
The bottom toolbar of the respective panel is adjusted as shown below:
Deutsche Börse AG
M7 6.7 Version 1.0
MFG110 - Trader Manual ComTrader Page 34 of 131
©2019 – Deutsche Börse AG – All rights reserved. The information contained in this document is confidential or protected by law. Any unauthorized copying of this document or part of it or unauthorized distribution of the information contained herein is prohibited. All materials provided by DB in this context are and remain the intellectual property of DB and all rights therein are reserved.
The separator can be removed any time in the same way as any other item in the list.
Alignment of items in the toolbar is adjustable by moving the row containing ( ) in the “Component” column up or down the list. All items above this row are left-aligned and below it are right-aligned.
3.11 Implied Orders
An implied order is a projected order based on orders available in related (outright) contracts. ComTrader calculates and displays implied orders based on active implied price calculation rules in the Implied Price Calculation Rules panel (see 4.23 Implied Price Calculation Rules).
In addition to ComTrader generated implied orders, ComTrader can also receive backend implied orders4 that are used for cross-product matching of remote products (local copy of XBID products).
Implied orders are displayed in the following panels:
• Market Overview (Predefined products) panel
• Order Book Details panel
• Market Details panel.
They are displayed in a white font and a white hatched background texture. The backend implied prices are displayed in green color:
When clicking on one of the fields of an implied order, a pop-up window is opened in which a user can submit orders which would match the outright orders on which the implied order is based:
4 If a backend implied order is lifted, M7 sends a linked basket of FOK orders to the XBID backend for matching.
Deutsche Börse AG
M7 6.7 Version 1.0
MFG110 - Trader Manual ComTrader Page 35 of 131
©2019 – Deutsche Börse AG – All rights reserved. The information contained in this document is confidential or protected by law. Any unauthorized copying of this document or part of it or unauthorized distribution of the information contained herein is prohibited. All materials provided by DB in this context are and remain the intellectual property of DB and all rights therein are reserved.
While the price of all orders is based on the existing price of the orders in the outright contracts, a user can modify the quantity with which the orders can be submitted. It is necessary to specify the Account type correspondingly to order entry (see 6.5 Order Preferences).
The window contains the following columns:
Column Title Name Description
Ctrct Contract Traded contract.
B/S Order Side The order side.
Valid values:
B - buy
S - sell
Qty Quantity Order quantity.
Prc Price (Limit) Limit price of the order.
CHs Clearing House The clearing house to be used to clear the trades executed in the selected contract.
TA Trading Account Trading Account for the orders.
Clicking the "Lift" button will submit the orders to the system.
3.12 Indicative Orders
Indicative orders represent an indication that a market participant is open to negotiation around a given price in a given contract. Though indicative orders cannot be matched, clicking on an indicative order in the market will open a pre-filled Order Entry panel to enter a matching order (see 5 Order Entry Support).
Indicative orders are displayed in the following panels:
• Market Overview (Predefined products) panel
• Order Book Details panel
• Market Details panel.
They are displayed in a purple font:
Deutsche Börse AG
M7 6.7 Version 1.0
MFG110 - Trader Manual ComTrader Page 36 of 131
©2019 – Deutsche Börse AG – All rights reserved. The information contained in this document is confidential or protected by law. Any unauthorized copying of this document or part of it or unauthorized distribution of the information contained herein is prohibited. All materials provided by DB in this context are and remain the intellectual property of DB and all rights therein are reserved.
4 Trading Panel Descriptions
4.1 General
This section contains a detailed description of all trading panels.
4.2 Market Overview (Predefined products)
4.2.1 General Description
The Market Overview (Predefined products) panel provides an overview of currently active orders entered for predefined contracts.
For each displayed contract, the attributes of active orders are displayed in the columns of the panel's main table.
4.2.2 Adding and Removing Contracts
Contracts can be added by using the built-in instrument navigator (see 3.5 Built-in Instrument Navigator) or by dragging contracts from a standalone Instrument panel (see 4.20 Instruments and dropping them in the main table of the Market Overview (Predefined products) panel. Contract can be removed by clicking on the cross-icon ( ) in each contract row or by deactivating the checkbox next to the contract’s product in the built-in instrument navigator.
4.2.3 Order Book Sorting
The sorting of orders for each contract is based on the Bid/Ask limit of orders as described in 3.4 Display of Order Book Data.
4.2.4 Aggregated Order Quantities
In the Market Overview (Predefined products) panel, the user can define whether the quantities of multiple orders that have been entered at the same price level will or will not be aggregated to a combined quantity. It is possible to have two Market Overview (Predefined products) panels with different aggregation setup.
Aggregation of orders by price level can be turned on, resp. off by activating, resp. deactivating the checkbox “Aggregate” in the bottom toolbar.
When the aggregation is turned on, all orders submitted for one contract and with the same price level are aggregated into a combined quantity. The system will aggregate the orders even if they were submitted with different clearing houses. In case columns “BCHs” or “ACHs” are shown in Market Overview (Predefined products) panel, they will not contain any information. Ownership based order display of aggregated view depends on orders that are aggregated (in one row).
Deutsche Börse AG
M7 6.7 Version 1.0
MFG110 - Trader Manual ComTrader Page 37 of 131
©2019 – Deutsche Börse AG – All rights reserved. The information contained in this document is confidential or protected by law. Any unauthorized copying of this document or part of it or unauthorized distribution of the information contained herein is prohibited. All materials provided by DB in this context are and remain the intellectual property of DB and all rights therein are reserved.
When the aggregation is turned off, all orders belonging to one contract are displayed separately even if there are multiple orders with the same limit price. In case columns “BCHs” or “ACHs” are shown in Market Overview (Predefined products) panel, the columns contain the clearing houses which the orders have been submitted with.
Example
Checkbox “Aggregate” ticked
If two buy orders are entered with quantities of 10.0 and 5.0, both for the same price of 7.00 €, the column BQty will display the value “15.0” in the same row as the one with the value “7.00” in the column “Bid”. In addition the corresponding expansion button in the +/- column is hidden.
If at least one order was entered by the logged in ComTrader user aggregated view (row) is bold, italic and light blue. If at least one order was entered by another user of the same balancing group aggregated view (row) is bold, italic and yellow. Otherwise aggregated view is white.
Checkbox “Aggregate” unticked
If two buy orders are entered with quantities of 10.0 and 5.0, both for the same price of 7.00 €, there will be two rows with the value “7.00” in the column “Bid”, one row with the value “10.0” and another row with the value “5.0” in the column BQty. The corresponding expansion button in the +/- column is shown.
4.2.5 Ownership based Order Display
The font of order data displayed in the main table is depending on the order owner, as described in 3.2 Ownership based Order Display.
4.2.6 Display of Implied Orders
Implied orders are displayed as described in 3.11 Implied Orders.
4.2.7 Display of Indicative Orders
Indicative orders are displayed as described in 3.12 Indicative Orders.
4.2.8 Market Depth
By default, only the best bid and ask orders (see 3.4 Display of Order Book Data for a definition of best order) are displayed per contract. A user can increase the number of displayed price steps by clicking on the expand-icon ( ) in each contract row. This will increase the number of displayed orders to the currently configured market depth (see 4.2.10
Deutsche Börse AG
M7 6.7 Version 1.0
MFG110 - Trader Manual ComTrader Page 38 of 131
©2019 – Deutsche Börse AG – All rights reserved. The information contained in this document is confidential or protected by law. Any unauthorized copying of this document or part of it or unauthorized distribution of the information contained herein is prohibited. All materials provided by DB in this context are and remain the intellectual property of DB and all rights therein are reserved.
Customisation and Filters). Clicking on the collapse-icon ( ) will reduce the number of displayed price steps to the best bid and best ask order again.
4.2.9 Column Description
Depending on the configuration of the connected exchange only a subset of the following columns could be available:
Column Title Name Description
Remove Remove Clicking on the cross-symbol ( ) will remove the current contract from the panel.
+/- Expand / Collapse If at least two active orders for the same contract but different order limits exist, the expand
( ) and collapse ( ) buttons are displayed in the column "+/-". The column title is not displayed in the Market Overview (Predefined products) panel, except in the column selector menu (see 3.7 Column Customization Window). The expand symbol is displayed if the contract is collapsed (only displayed with a market depth of 1), while a collapse symbol is displayed if the contract is expanded with the market depth specified in the market depth selector (see 4.2.10 Customisation and Filters).
Clicking on the expand button ( ), will expand the current contract to the selected market depth.
Clicking on the collapse button, will collapse the current contract to a market depth of 1.
Area Area The delivery area in which the contract is traded.
Ctrct Contract A short name for the contract.
Cur Currency The currency for displayed contracts.
Time Zone TimeZone Time zone identifier of the time zone the product is operated in.
Valid values:
CET – Central European Time (Central European Summer Time)
Europe/London – Greenwich Mean Time (British Summer Time)
Phase Phase The contract phase.
Valid values: CONT - Continuous Trading BALA - Balancing Phase AUCT - Auction CLSD - Closed SDAT - Same Delivery Area Trading (matching of orders is possible only within the same delivery area)
State State The current state of the contract.
Valid values:
HIBE - the contract is manually deactivated by market operations.
IACT - the contract is inactive and not available for trading.
ACTI - the contract is active and available for trading.
STBY - the contract is waiting on an external event to become available for trading.
BAcc Bid Accumulated Quantity The aggregated quantity of all buy orders at or above the corresponding price level (without indicative orders).
BCHs Bid Clearing Houses Clearing house(s) of the respective buy order for the contract in question. If more than one CH selected, they are sorted according to the order they have entered with.
OBid Own Bid Quantity The aggregated quantity of all buy orders at the current price level and owned by the logged in user.
OIBid Own Indicative Bid Contains the quantity of own indicative BUY orders only, entered by the logged in trader for the displayed price level.
BQty Bid Quantity The aggregated quantity of buy orders at the corresponding price level.
BIQty Bid Quantity of indicative Orders
Contains the quantity of indicative BUY orders only, entered for the displayed price level.
BVWA Bid Volume Weighted Average
The volume weighted average price at the bid accumulated quantity (see column BAcc).
Bid Bid The limit price at the corresponding price level on the buy side.
Ask Ask The limit price at the corresponding price level on the sell side.
Deutsche Börse AG
M7 6.7 Version 1.0
MFG110 - Trader Manual ComTrader Page 39 of 131
©2019 – Deutsche Börse AG – All rights reserved. The information contained in this document is confidential or protected by law. Any unauthorized copying of this document or part of it or unauthorized distribution of the information contained herein is prohibited. All materials provided by DB in this context are and remain the intellectual property of DB and all rights therein are reserved.
Column Title Name Description
AVWA Ask Volume Weighted Average
The volume weighted average price for the AAcc (ask accumulated quantity).
AQty Ask Quantity The aggregated quantity of orders for the corresponding price level.
AIQty Ask Indicative Quantity Contains the quantity of indicative SELL orders only, entered for the displayed price level.
OAsk Own Ask Quantity The aggregated quantity of all sell orders at the current price level and owned by the logged in user.
ACHs Ask Clearing Houses Clearing house(s) of the respective sell order for the contract in question. If more than one CH selected, they are sorted according to the order they have entered with.
OIAsk Own Indicative Ask Quantity
Contains the quantity of own indicative SELL orders only, entered by the logged in trader for the displayed price level.
AAcc Ask Accumulated (Quantity)
The aggregated quantity of all sell orders at or below the corresponding price level (without indicative orders).
LPrc Last Price The price of the last trade in the corresponding contract.
LQty Last Quantity The quantity of the last trade in the corresponding contract.
TQty Total Traded Quantity Total quantity of all orders that were matched in a trade of the selected contract and were entered for a TSO of the active Market Area. In case of a local trade the TQty is increased by twice the traded quantity.
For block orders that were matched in a trade, the value is not accumulated from the whole delivery period covered by multiple contracts.
For remote trades TQty is provided by XBID.
Details Details The column contains a magnifying glass ( ) button for each contract. Clicking on the button will either:
• Display details about the contract in an Order Book Details (see 4.12 Order Book Details) and Chart panel (see 4.17 Chart) of the same trading board.
• Open a floating Order Book Details panel (see 4.12.10 Floating Order Book Details Panel).
• with information about the current contract, if neither an Order Book Details panel or Chart panel is part of the same trading board as the Market Overview (Predefined products) panel.
separator Separator Customisable separator columns which can be moved, resized or coloured.
ATQty Ask Tradable Quantity The total quantity for non-indicative (firm) ask orders that have at least one clearing house in common with the user.
BTQty Bid Tradable Quantity The total quantity for non-indicative (firm) bid orders that have at least one clearing house in common with the user.
TOBQty Total Own Buy Quantity The total purchasing volume for the current member on a given contract delivery period.
TOSQty Total Own Sell Quantity The total selling volume for the current member on a given contract delivery period.
AOBPrc Average Own Buy Price The volume weighted buy price of the last 5 days for the current member.
AOSPrc Average Own Sell Price The volume weighted sell price of the last 5 days for the current member.
AucPrc Auction Price The price determined during the auction phase of the contract
Surplus Surplus Surplus of an auction. Bid surplus is displayed as a positive number and ask surplus as negative number.
Oprc Opening price Opening price for selected contract in selected delivery area.
CPrc Closing Price The last closing price of the selected contract.
ATQty Ask Tradable Quantity The total quantity for non-indicative (firm) ask orders that have at least one clearing house in common with the user.
4.2.10 Customisation and Filters
In addition to the selection of products and contracts, a user can customise various other aspects of the Market Overview (Predefined products) panel. All parameters described below (except "Set one Contract Area") are saved when clicking the "Save Profile" button (see 2.4.4 Menus).
Deutsche Börse AG
M7 6.7 Version 1.0
MFG110 - Trader Manual ComTrader Page 40 of 131
©2019 – Deutsche Börse AG – All rights reserved. The information contained in this document is confidential or protected by law. Any unauthorized copying of this document or part of it or unauthorized distribution of the information contained herein is prohibited. All materials provided by DB in this context are and remain the intellectual property of DB and all rights therein are reserved.
Feature Description
Column Selection
The selection of displayed columns can be customised as described in 3.7 Column Customization Window.
Row Sorting
The rows of the panel can be sorted by the values in the columns Area or Ctrct as described in 3.8 Row Sorting.
Order of Columns
The order of columns can be customised as described in 3.6 Column Order.
Column Colour
The background colour of columns can be customised as described in 3.7.2 Search Column
For easier selection of the columns, a Search field located on the top can be used.
In order to filter out the columns, a user enters the desired string into the Search field and clicks the loop icon. Upon this, only the columns containing the string in the Description of the column will be listed. The search is case-sensitive.
Background Colour.
Set one Contract Area
The "Area" for each displayed contract can be changed by clicking on the selection list in the column "Area". Note: Area selection for each contract is not stored in the profile.
Bottom Bar Functions
Clicking on the (+) symbol in the bottom bar will open a dialogue to customize the order and availability of functions on the bottom bar (see 3.10 Customize Bottom Bar).
Expanding all Contracts
Clicking on the button will expand all displayed contracts in the panel. All contracts are now displayed with the selected market depth.
Collapsing all Contracts
Clicking on this button will collapse all displayed contracts in the panel. All contracts are now displayed with a market depth of "1".
Market Depth
Deutsche Börse AG
M7 6.7 Version 1.0
MFG110 - Trader Manual ComTrader Page 41 of 131
©2019 – Deutsche Börse AG – All rights reserved. The information contained in this document is confidential or protected by law. Any unauthorized copying of this document or part of it or unauthorized distribution of the information contained herein is prohibited. All materials provided by DB in this context are and remain the intellectual property of DB and all rights therein are reserved.
Feature Description
The selected market depth determines how many price steps are displayed for each contract in the panel.
Status
Only contracts with selected status are displayed.
Delivery Day
Determines the display of contracts in the panel based on their delivery date.
Valid values:
Today Only contracts that are starting delivery today are displayed.
Tomorrow Only contracts that are starting delivery tomorrow are displayed.
All Contracts are displayed independent of delivery date.
Set all Contract Areas
Selecting an area in the list will immediately switch the area value for all contracts in the panel (that are tradable in the new area) to the newly selected area.
Clearing House Selection
Option to filter displayed orders based on their clearing houses.
Display of Indicative Orders
Filter selection box:
Firm: Only non-indicative orders are displayed.
Indicative: Only indicative orders are displayed
All: Indicative and Firm orders are displayed.
Order Aggregation Based on Limit Price
Turns on or off the aggregation of orders based on limit price with the effects described in 4.2.4 Aggregated Order Quantities.
Quote Request
When clicking on the "Quote Request" button, the following pop-up window is opened:
A user can define one quote for each market side of a contract, and send it to the market by clicking the "Send Quote Request" button.
4.2.11 Order Entry Support
Instead of entering the entire data for entering a new order manually in the Order Entry panel, a user can pre-fill an Order Entry panel with values by clicking on specific locations in the market as described in 5 Order Entry Support.
4.2.12 Export
The panel content can be exported in a .csv file or copied to the system clipboard as described in 3.3 Panel Export, while the items Export All to CSV File and Copy All (Excel) are not available for this panel.
4.3 Own Order
4.3.1 General Description
Deutsche Börse AG
M7 6.7 Version 1.0
MFG110 - Trader Manual ComTrader Page 42 of 131
©2019 – Deutsche Börse AG – All rights reserved. The information contained in this document is confidential or protected by law. Any unauthorized copying of this document or part of it or unauthorized distribution of the information contained herein is prohibited. All materials provided by DB in this context are and remain the intellectual property of DB and all rights therein are reserved.
The Own Order panel displays all orders entered by the logged in trader or other traders of the same balancing group/trading account.
4.3.2 Order Actions
A user can perform order action for existing orders by selecting (one or more) orders and clicking an order action button or right clicking on an order and choosing an action from the context menu:
The following order actions are available:
Action Name Description
Order Request Requests the market makers to enter a quote for a specified contract.
Deact. All (Deactivate All)
Deactivates all active orders in the Own Order panel. The following confirmation dialogue is displayed:
Deactivate Deactivates the selected order(s). One or more orders can be selected.
Activate Activates the selected order(s). One or more orders can be selected.
Modify (order) The order can be modified in a floating Order Modification panel panel (see 4.4 Order Entry Advanced Horizontal). Only one order can be selected or the button will be greyed out. An order can also be modified by double clicking on it in the Own Order panel.
Cancel Deletes the selected order(s). One or more orders can be selected.
Add Order (only via context menu)
Opens a floating Order Entry panel which is pre-filled with the exact same values of the order. If more than one Balancing Group/Trading Account is available for the user, the Trading Account field is pre-filled by the Trading Account selected in the context menu.
Resend Resends the selected order. Only possible for orders in ERR state.
Prefill Opens a floating Order Entry panel which is pre-filled with the exact same values of the order in ERR state.
Remove Removes the selected order in ERR state from the Own Order panel
Remove All Removes all orders in ERR state from the Own Order panel
4.3.3 Column Description
Deutsche Börse AG
M7 6.7 Version 1.0
MFG110 - Trader Manual ComTrader Page 43 of 131
©2019 – Deutsche Börse AG – All rights reserved. The information contained in this document is confidential or protected by law. Any unauthorized copying of this document or part of it or unauthorized distribution of the information contained herein is prohibited. All materials provided by DB in this context are and remain the intellectual property of DB and all rights therein are reserved.
Depending on the configuration of the connected exchange only a subset of of the following columns could be available:
Column Title Name Description
UsrCode User Code User code of the user performing the last successful action on an order. The bold text in the column User is used whenever a displayed user is the same as the logged in user. Note that when trading on behalf, the bold text is applied to the on behalf user (i.e. if user1 acts on behalf of user2, then the bold text is applied for the user2).
Area Area Area for which the order has been entered,
B/S Order Side The order side. Background color of the Order Side column is the same as the background color of the Order Entry panel as described in 4.4 Order Entry Advanced Horizontal, i.e. red for sell and blue for buy side. In addition for sell side, the red arrow pointing down right is added to the left of the "S". In case of buy side the green arrow pointing up right is added to the right of the displayed "B".
Valid values:
B - buy
S - sell
Ctrct Contract Traded contract.
TmZn Time Zone Time zone identifier of the time zone the product is operated in.
Valid values:
CET – Central European Time (Central European Summer Time)
Europe/London – Greenwich Mean Time (British Summer Time)
IQty Initial Quantity Initial quantity of an iceberg order.
Qty Quantity Order quantity.
PQty Peak Quantity Peak quantity of an iceberg order
PPD Peak Price Delata Peak price delta of an iceberg order.
SQty Shown Quantity Shown quantity of an iceberg order.
SPrc Stop Price Stop price limit of the stop order
Prc Price (Limit) Limit price of the order.
Cur Currency Order currency.
Valid values:
EUR - Euro
Accnt Account Account type of the order. Account type values of the order are exchange specific (please refer to DFS180 Public Message Interface).
Type Type Order type.
Valid values:
REG - Regular
ICB - Iceberg
OTC - Over the counter
IND - Indicative
STP - Stop order
O/C Open or Close Open or closed order.
State State Status of the order.
Valid values:
ACTI - The contract is active and available for trading (green tick is shown).
HIBE - The contract is temporarily deactivated (yellow padlock is shown).
SENT - The order is in process of sending to server (yellow transmission icon is shown).
ERR - The order was refused by server (red cross-symbol is shown).
MODI - The order modification is in process of sending to server (yellow padlock is shown).
More information can be also displayed in order’s tooltip.
AOT Automated Order Transfer
The indicator whether the order shall be automatically transferred to the corresponding linked contract after the trading in the specific delivery area ends in XBID.
Deutsche Börse AG
M7 6.7 Version 1.0
MFG110 - Trader Manual ComTrader Page 44 of 131
©2019 – Deutsche Börse AG – All rights reserved. The information contained in this document is confidential or protected by law. Any unauthorized copying of this document or part of it or unauthorized distribution of the information contained herein is prohibited. All materials provided by DB in this context are and remain the intellectual property of DB and all rights therein are reserved.
Column Title Name Description
For more information on the automatic order transfer see DFS160a.
Valid values:
• Y – The remote order shall be automatically transferred to the linked contract.
• N – The remote order shall not be automatically transferred to the linked contract.
PreAotID Pre AOT ID The order ID of the previous remote order. If a local order is entered automatically as a result of Automated Order Transfer (AOT), its PreAotID is a local ID of the remote order that this order originated from.
ExeRes Execution Restriction Execution restriction of the order.
Valid values: NON - None
IOC - Immediate or cancel
FOK - Fill or kill
AU - Auction only
ValRes Validity Restriction Validity restriction of the order.
Valid values:
GFS - good for session GTD - good till date
ValDate Validity Date Validity date of the order.
OrdrID Order ID Order id of the order.
IOrdrID Initial Order ID Initial order id of the order. If the order is modified, it can sometimes get a new order id, but the initial order id will always remain identical.
CIOrdrID Client Initial Order ID Client order id generated by ComTrader
Product Product Product for which the order was entered.
Txt Text Optional order text field.
Timestamp Timestamp The order entry time of the order. Note: Some modifications, like changes of the order limit, will delete an order and enter a new one in its stead.
BG Balancing Group Trading Account reflecting Balancing Group where the trade is booked for the concerned user after the entered order has been matched and executed in the trade.
LastUpdTm Last Update Time The last time this order was modified.
UsrName User Name User name of the order owner.
CHs Clearing House The clearing house to be used to clear the trades executed in the selected contract.
4.3.4 Customisation and Filters
Feature Description
Column Selection
The selection of displayed columns can be customised as described in 3.7 Column Customization Window.
Row Sorting
The rows of the panel can be sorted as described in 3.8 Row Sorting.
Order of Columns
The order of columns can be customised as described in 3.6 Column Order.
Column Colour
The background colour of columns can be customised as described in 3.7.2 Search Column
For easier selection of the columns, a Search field located on the top can be used.
In order to filter out the columns, a user enters the desired string into the Search field and clicks the loop icon. Upon this, only the columns containing the string in the Description of the column will be listed. The search is case-sensitive.
Deutsche Börse AG
M7 6.7 Version 1.0
MFG110 - Trader Manual ComTrader Page 45 of 131
©2019 – Deutsche Börse AG – All rights reserved. The information contained in this document is confidential or protected by law. Any unauthorized copying of this document or part of it or unauthorized distribution of the information contained herein is prohibited. All materials provided by DB in this context are and remain the intellectual property of DB and all rights therein are reserved.
Background Colour.
Bottom Bar Functions
Clicking on the (+) symbol in the bottom bar will open a dialogue to customize the order and availability of functions on the bottom bar (see 3.10 Customize Bottom Bar).
Dynamic Filters
Clicking on the funnel symbol ( ) in the lower left corner of the panel will allow the user to create a custom filter to the panel as described in 3.9 Dynamic Filters.
Entry Count
Turns on or off the display of the total number of entries in the table.
Order Request
Used to request the market makers to enter a quote for a specified contract.
Deactivate All
Deactivates all active orders in the Own Order panel.
Deactivate
Deactivates the selected order(s).
Activate
Activates the selected order(s).
Modify
Opens a floating Order Modification panel for the selected order.
Cancel
Deletes the selected order(s).
4.3.5 Export
The panel content can be exported in a .csv file or copied to the system clipboard as described in 3.3 Panel Export.
4.4 Order Entry Advanced Horizontal
4.4.1 General Description
Deutsche Börse AG
M7 6.7 Version 1.0
MFG110 - Trader Manual ComTrader Page 46 of 131
©2019 – Deutsche Börse AG – All rights reserved. The information contained in this document is confidential or protected by law. Any unauthorized copying of this document or part of it or unauthorized distribution of the information contained herein is prohibited. All materials provided by DB in this context are and remain the intellectual property of DB and all rights therein are reserved.
The Order Entry Advanced Horizontal panel is used to enter or modify orders using all possible attributes. Based on the rights of the logged in user, all data can be entered manually or by using the order entry support functionality of the Market Overview (Predefined products) panel (see 5 Order Entry Support).The panel can be switched between "Buy" and "Sell" mode, by clicking the corresponding button in the "Side" selection field.
4.4.2 Order Actions
Order actions are available on the bottom right side of the panel:
Available order actions are depending on the current action a user is performing.
4.4.2.1 Order Entry
When entering a new order, available order actions are:
Basket The order is added to the order basket (several orders in one step, see 4.14 Basket) and not submitted to the market yet.
Buy / Sell If the panel is in buy mode, the "Buy" button is displayed, in sell mode it's the "Sell" button. Clicking this button will submit the order to the system.
! (Error symbol)
The exclamation symbol is displayed whenever order can not be submitted because of missing or invalid data in one or more fields. Clicking on the symbol will open a list of current errors.
Reset Resets all fields to their default value (only available if the panel is part of a trading board).
Close Closes the floating Order Entry panel and cancels the order entry process (only available in a floating panel which is not part of a trading board).
Orders can be entered by entering the order data into the fields of the Order Entry panel and clicking either the buy/sell button or the basket button (4.14 Basket).
To ease and accelerate this process, a trader can use the order entry support feature, which pre-fills some order fields by clicking on existing data in another panel (e.g.based on the product, related contract or selection in the Market Overview (Predefined products) panel the valid currency value is chosen). Order entry support is integrated in the market overview, block market overview, market details and Order Book Details panel (see 5 Order Entry Support). If an order cannot be entered, an error message will be displayed.
If the wait for order confirmation option (please refer to 6.3 Trading Preferences) is checked, Order Entry panel is reenabled only after server confirms sent orders.Depending on the selected order type of an order, different fields can be displayed.
Example: Only if the order type "ICB" is selected, the fields "Peak" and "Delta" are displayed.
Deutsche Börse AG
M7 6.7 Version 1.0
MFG110 - Trader Manual ComTrader Page 47 of 131
©2019 – Deutsche Börse AG – All rights reserved. The information contained in this document is confidential or protected by law. Any unauthorized copying of this document or part of it or unauthorized distribution of the information contained herein is prohibited. All materials provided by DB in this context are and remain the intellectual property of DB and all rights therein are reserved.
4.4.2.2 Order Modification
Orders are always modified in a floating Order Entry panel.
When modifying an existing order, available order actions are:
Basket The order is modified in the basket (only available if an order inside a basket is modified).
Modify The order is modified in the basket (only available if an order inside a basket is modified).
Reset Resets all fields to their default value and cancels the modification process.
Close Closes the floating order entry panel and cancels the order entry process (only available in a floating panel which is not part of a trading board).
When submitting a modification request, the order attributes are validated first. If an order cannot be modified, an error
message will be displayed. The order state (field) of a modified order remains inactive.
Changing the "Price" or increasing the "Quantity", will result in a deletion of the original order and a submission of a new one into the system with a new timestamp and execution priority.
Any modification of an OTC order except changing the text field will cause the deletion of the original order and generation of a new one.
Changing the order type from Regular (REG) to Iceberg (ICB)
When changing the value of the field "Type" fom "REG" to "ICB", the field "Peak" is immediately enabled and all other order attributes of the original regular order are carried over to the new iceberg order, while the fields "Quantity", "Peak", “Delta” "Price", "Account" and "Text" can still be modified.
Note: The field "Peak" is a mandatory field for iceberg orders and must be filled before the changes are submitted. When all changes are made and the "Modify" button is clicked, the regular order will be deleted and a new iceberg order with the entered values will be created. This iceberg order will have a new timestamp and order id and hence a new execution priority.
Changing the Order Type from Iceberg (ICB) to Reguar (REG):
When changing the value of the field "Type" fom ‘ICB’ to ‘REG’, the fields "Peak" and “Delta” are immediately disabled and all other order attributes of the original iceberg order are carried over to the new regular order, while the fields "Quantity", "Price", "Account", "Exe.Restr." and "Text" can still be modified. When all changes are made and the "Modify" button is clicked, the iceberg order will be deleted and a new regular order with the entered values will be created. This new regular order will have a new timestamp and order id and hence a new execution priority.
4.4.3 Order Entry Field Description
Field Name Description
Side Clicking either the buy or sell button will toggle between buy and sell mode of the panel. If the panel is in buy mode, a buy order will be submitted, if it is in sell mode, a sell order will be submitted.
Contract An identifier for the traded contract.
Quantity The order quantity.
Price The price limit of the order. When the contract is selected its corresponding currency is shown in the parenthesis next to the price limit of the order.
Type The order type.
Valid values:
• REG - Regular order
• ICB - Iceberg order
• IND - Indicative not-executable order
Deutsche Börse AG
M7 6.7 Version 1.0
MFG110 - Trader Manual ComTrader Page 48 of 131
©2019 – Deutsche Börse AG – All rights reserved. The information contained in this document is confidential or protected by law. Any unauthorized copying of this document or part of it or unauthorized distribution of the information contained herein is prohibited. All materials provided by DB in this context are and remain the intellectual property of DB and all rights therein are reserved.
Field Name Description
• OTC - Over the counter order / OTC order
• STP – Stop Order
Peak or Stop Price The peak quantity of an iceberg order. If the STP order type is selected the Peak field is changed to Stop Price field.
Delta The optional price parameter of an iceberg order which changes the price of each next slice when entered: decreasing buy and increasing sell prices of the iceberg slices
Valid values:
• For buy orders: Delta <= 0;
• For sell orders: Delta >=0;
Val.Restr. The validity restriction of an order.
Valid values:
• GTD - Good till date
• GFS - Good for session
Date & Time The validity date and time of an order.
Clearing House The clearing house used to clear the trades executed in the selected contract for the respective trade owner. The Clearing House selection box is available only when the Clearing House functionality is allowed on the product level of the selected contract.
Area The order area.
AOT The indicator whether the order shall be automatically transferred to the corresponding linked contract after the trading in the specific delivery area ends in XBID.
For more information on the automatic order transfer see DFS160a.
Valid values:
• Y – The remote order shall be automatically transferred to the linked contract.
• N – The remote order shall not be automatically transferred to the linked contract.
The default value is true, and it is only displayed in case the automatic order transfer for the linked product is enabled and if the execution restriction is different from AON, IOC or FOK.
Text An optional text field for the order.
Recv. TA. The receiving balancing group (account) of an OTC order.
O/C The Open/Close indicator of the order.
Account The account of an order. Account type values of the order are exchange specific (please refer to DFS180 Public Message Interface).
Balancing Group The balancing group for which the order is submitted.
Exe. Restr. The execution restriction of the order.
Valid values:
• NON - none (no restriction)
• IOC - immediate or cancel
• FOK - fill or kill
• AU – auction only
State The state of the order.
Valid values:
• ACTI – active order
• HIBE – deactivated order
4.4.4 VWAP
Deutsche Börse AG
M7 6.7 Version 1.0
MFG110 - Trader Manual ComTrader Page 49 of 131
©2019 – Deutsche Börse AG – All rights reserved. The information contained in this document is confidential or protected by law. Any unauthorized copying of this document or part of it or unauthorized distribution of the information contained herein is prohibited. All materials provided by DB in this context are and remain the intellectual property of DB and all rights therein are reserved.
The VWAP (volume weighted average price) is displayed whenever the Order Entry panel contains enough data to predict the average buy or sell price of the transactions that would result if the order would be submitted.
The value is calculated based on the current market situation and is updated whenever market data is changing. The quantities of indicative orders (order type ‘IND’) are not taken into account when calculating VWAPs and accumulated quantities.
Note: The VWAP value in the Order Entry panel can only be interpreted as an indicative tool and does not guarantee the execution, execution -price, -quantity or other attributes of a transaction.
The VWAP is calculated based on existing orders in the market (except indicative orders):
If there are one or more orders in the market that could match against an order with the characteristics currently in the Order Entry panel, the system calculates the VWAP by the following formula:
𝑉𝑊𝐴𝑃 = ∑ (𝑄𝑥 ∗ 𝑃𝑥)𝑛
𝑥
∑ 𝑄𝑥𝑛𝑥
where:
n : number of all possible trades (that would be executed immediately after submission) as the direct result of
order submission
Qx : quantity of trade x
Px : execution price of trade x
Example
The following three orders currently exist in the market:
Order A: SELL, quantity: 10, price: 10
Order B: SELL, quantity: 10, price: 11
Order C: SELL, quantity: 10, price: 12
If the Order Entry panel is in buy mode and the values quantity: 15, price: 11, are entered, then this buy order would (if submitted) fully match against order A and partially match against order B.
The following two trades would be created:
Trade 1: quantity: 10, price: 10
Trade 2: quantity: 5, price: 11
This would result in the following VWAP:
Deutsche Börse AG
M7 6.7 Version 1.0
MFG110 - Trader Manual ComTrader Page 50 of 131
©2019 – Deutsche Börse AG – All rights reserved. The information contained in this document is confidential or protected by law. Any unauthorized copying of this document or part of it or unauthorized distribution of the information contained herein is prohibited. All materials provided by DB in this context are and remain the intellectual property of DB and all rights therein are reserved.
𝑉𝑊𝐴𝑃 = 10 ∗ 10 + 5 ∗ 11
10 + 5= 10,33
4.5 Order Entry Vertical
Except the vertical arrangement of fields, the Order Entry Vertical panel is functionally identical to the Order Entry Horizontal panel described in 4.4 Order Entry Advanced Horizontal.
4.6 Order Entry Simple
The Order Entry Simple panel is used for a quick order entry. It contains only the mandatory fields of the Order Entry Advanced Horizontal panel (product, contract, quantity and the price limit of the order). All other fields are filled by default values (for more details please refer to 6.5 Order Preferences of the ComTrader Settings).
4.7 Order Entry with On Behalf Horizontal
4.7.1 General Description
Deutsche Börse AG
M7 6.7 Version 1.0
MFG110 - Trader Manual ComTrader Page 51 of 131
©2019 – Deutsche Börse AG – All rights reserved. The information contained in this document is confidential or protected by law. Any unauthorized copying of this document or part of it or unauthorized distribution of the information contained herein is prohibited. All materials provided by DB in this context are and remain the intellectual property of DB and all rights therein are reserved.
The Order Entry with On Behalf Horizontal panel allows broker and admin users to enter orders on behalf of another user without using the On Behalf Trading panel. The orders entered using this panel are displayed in the Own Order panel of the on behalf trader.
Except the several fields this panel is identical to Order Entry Horizontal, which is described in 4.4 Order Entry Advanced Horizontal. Therefore only differences to panel Order Entry Horizontal are described in current chapter.
When a user selects on behalf member and trader, the basket button is disabled. It is still possible to use the Basket panel when the on behalf trader is selected using On Behalf Trading panel. In addition, when trading on behalf using On Behalf Trading panel the Memebr and Trader fields of the Order Entry with On Behalf Horizontal panel are disabled.
4.7.2 Order Entry with On Behalf Horizontal Field Description
Please be aware that following table contains only fields, which are not mentioned in 4.4.3 Order Entry Field
Description.
Field Name Description
Member The member on behalf which the order is created.
The selected member restricts the number of available traders in the trader selection box.
If no member is selected the Order Entry with On Behalf Horizontal panel behaves exactly the same as the Order Entry Advanced Horizontal panel.
Trader The trader on behalf whom the order is created.
If no trader is selected the Order Entry with On Behalf Horizontal panel behaves exactly the same as the Order Entry Advanced Horizontal panel.
4.8 Block Order Entry Horizontal
4.8.1 General Description
The Block Order Entry Horizontal panel is used to enter or modify block orders. The block orders entered using this panel
are displayed in Market Overview (User Defined Delivery Period) panel.
Except the several fields this panel is identical to Order Entry Horizontal, which is described in 4.4 Order Entry Advanced
Horizontal. Therefore only differences to panel Order Entry Horizontal are described in current chapter.
The system behavior and validations applied to the panel are identical to those, which are applied to panel Order Entry
Horizontal / Vertical.
4.8.2 Block Order Entry Field Description
Please be aware that following table contains only fields, which are not mentioned in 4.4.3 Order Entry Field
Description.
Field Name Description
Product The product referenced by block contracts. Block contracts are created / determined based on selection of front and rear contracts.
The selected product restricts the number of available contracts for front and rear contract.
Front Contract The delivery start of the front contract represents delivery start of block contracts.
Deutsche Börse AG
M7 6.7 Version 1.0
MFG110 - Trader Manual ComTrader Page 52 of 131
©2019 – Deutsche Börse AG – All rights reserved. The information contained in this document is confidential or protected by law. Any unauthorized copying of this document or part of it or unauthorized distribution of the information contained herein is prohibited. All materials provided by DB in this context are and remain the intellectual property of DB and all rights therein are reserved.
Field Name Description
The selected front contract restricts the number of available contracts for rear contract. It restricts also the number of available products in Product field.
Rear Contract The delivery end of the rear contract represents delivery end of block contracts.
The selected rear contract restricts the number of available contracts for front contract. It restricts also the number of available products in Product field.
In comparison to Order Entry Horizontal Panel the following fields are not available in Block Order Entry Horizontal
Panel:
Field Name Description
Contract An identifier for the traded contract.
Peak The peak quantity of an iceberg order.
Delta The optional price parameter of an iceberg order which changes the price of each next slice when entered: decreasing buy and increasing sell prices of the iceberg slices
4.9 Block Order Entry Vertical
Except the vertical arrangement of fields, the Block Order Entry Vertical panel is functionally identical to the Block Order
Entry Horizontal panel described in 4.6 Order Entry Simple.
Deutsche Börse AG
M7 6.7 Version 1.0
MFG110 - Trader Manual ComTrader Page 53 of 131
©2019 – Deutsche Börse AG – All rights reserved. The information contained in this document is confidential or protected by law. Any unauthorized copying of this document or part of it or unauthorized distribution of the information contained herein is prohibited. All materials provided by DB in this context are and remain the intellectual property of DB and all rights therein are reserved.
The Order Entry Simple panel is used for a quick order entry. It contains only the mandatory fields of the Order Entry Advanced Horizontal panel (product, contract, quantity and the price limit of the order). All other fields are filled by default values (for more details please refer to 6.5 Order Preferences of the ComTrader Settings).
4.10 Own Trade
4.10.1 General Description
The Own Trade panel displays all trades created by the logged in trader or other traders of the same balancing group.
4.10.2 Column Description
Depending on the configuration of the connected exchange only a subset of of the following columns could be available:
Column Title Name Description
UsrCode User Code User code of the user performing the last successful action on the order which was matched in the trade. The bold text in the column User is used whenever a displayed user is the same as the logged in user. Note that when trading on behalf, the bold text is applied to the on behalf user (i.e. if user1 acts on behalf of user2, then the bold text is applied for the user2).
Area Area Area of the order which was matched in the trade.
B/S Side Side of the order which was matched in the trade. Background color of the Order Side column is the same as the background color of the Order Entry panel as described in 4.4 Order Entry Advanced Horizontal, i.e. red for sell and blue for buy side. In addition for sell side, the red arrow pointing down right is added to the left of the "S". In case of buy side the green arrow pointing up right is added to the right of the displayed "B".
Ctrct Contract Traded contract.
TmZn Time Zone Time zone identifier of the time zone the product is operated in.
Valid values:
CET – Central European Time (Central European Summer Time)
Europe/London – Greenwich Mean Time (British Summer Time)
Cur Currency Trade currency.
Qty Quantity Traded quantity.
Prc Price Trade price.
State Status Status of the trade.
Valid values:
ACTIVE – Trade has not been recalled (reversed).
RECALL_REQUESTED – A recall has been requested for the trade.
RECALL_REJECTED – A recall has been rejected for the trade.
Accnt Account Account type of the order that was matched in the trade. Account type values of the order is exchange specific (please refer to DFS180 Public Message Interface).
P/O Trade Type Trade type.
Valid values:
P – Pre-arranged trade (OTC)
O – Open Trade
Deutsche Börse AG
M7 6.7 Version 1.0
MFG110 - Trader Manual ComTrader Page 54 of 131
©2019 – Deutsche Börse AG – All rights reserved. The information contained in this document is confidential or protected by law. Any unauthorized copying of this document or part of it or unauthorized distribution of the information contained herein is prohibited. All materials provided by DB in this context are and remain the intellectual property of DB and all rights therein are reserved.
Column Title Name Description
Phase Phase Parameter reflecting trading phase in which the trade has been executed.
Valid values:
“CONT” – execution in continuous trading
“BALA” – execution in balancing phase
“AUCT” – execution in auction
“SDAT” – execution in same delivery area trading (matching of orders is possible only within the same delivery area)
TradeID Trade ID Unique identifier for each trade.
In XBID-connected environments remote trades and LTS trades share the trade ID sequence. Therefore a gap in LTS trade IDs may occur.
OrdrID Order ID Order id of the order that was matched in the trade.
ParentTradeID Parent Trade ID The trade ID of the Master Trade (the undecomposed trade invoked by the child product order) which is only displayed for Decomposed Trades (related to the base product). The field is empty for Master Trades. For more details please refer to examples below.
Exe Time Execution Time Trade execution time.
AggrInd Aggressor Indicator Indicates whether the executed order acted as a trade originator or trade aggressor, or the value is unknown.
Valid values:
Y The trade is aggressor (caused by the order which was matched immediately).
N The trade is originator (caused by the order which was added in the orderbook and matched with another entered order).
U The trade Aggressor indicator is unknown (i.e. for remote products which are not created and maintained in the M7 instance).
Text Text Text field of the order that was matched in the trade.
Product Product Product of the traded contract.
MbrID Member ID Member id of the order owner that was matched in the trade.
TA Trading Account Trading Account for which the trade was executed.
COrdr ID Client Order ID Client order id of the order that was matched in the trade.
CH Clearing House The clearing house of the trade.
UsrName User Name The name of the user.
LCtrct Long Contract Name Long name of the contract.
MbrName Member Name The Member name.
CA Clearing Account The clearing account of the trade.
StlmntState Settlement State. The settlemenst state of a trade. Configurable – for some markets the state is not displayed to the traders.
Valid values:
INIT - The initial status of a trade before being processed. SNDG – Trade has been received and stored by MTT. SENT - Trade was submitted for post-trade management. ACKN - Trade information was received by settlement system. INFO - Additional information was received by the settlement system.
StlmntInfo Settlement Info Settlement Information for the trade, which has been received from settlement system – usually when some error or issue happens.
Trade Decomposed If Cross Product Matching was performed or a trade was decomposed (for more details please refer to examples below), then the corresponding row of the trade contains magnifier icon.
Deutsche Börse AG
M7 6.7 Version 1.0
MFG110 - Trader Manual ComTrader Page 55 of 131
©2019 – Deutsche Börse AG – All rights reserved. The information contained in this document is confidential or protected by law. Any unauthorized copying of this document or part of it or unauthorized distribution of the information contained herein is prohibited. All materials provided by DB in this context are and remain the intellectual property of DB and all rights therein are reserved.
Column Title Name Description
When clicked on the magnifier the popup window with information about base contracts is opened.
The same columns as selected in All Trades panel are shown together with two additionals:
BO/C – Buy Open/Close indicator
SO/C – Sell Open/Close indicator
Example: Cross Product Matching
Assume that Cross Product Matching is enabled on backend side for 60 minutes product with base 15 minutes product.
Trader 1 creates following four buy orders:
Order 1: BUY, quantity: 5, price: 5, contract 15Q1
Order 2: BUY, quantity: 5, price: 5, contract 15Q2
Order 3: BUY, quantity: 5, price: 5, contract 15Q3
Order 4: BUY, quantity: 5, price: 5, contract 15Q4
Trader 2 creates sell order for contract 15-16 with quantity 5 and price 5.
The Own Trade panel contains one 15-16 contract trade with magnifier button in the Decomposed Trades column for the second trader. The popup window triggered by the magnifier button click contains four trades which have been matched with 15 minutes and 60 minutes contracts.
Own Trade panel of the first trader contains four trades (i.e. 15Q1, 15Q2, 15Q3 and 15Q4).
If the base product (e.g 15 minutes) orders are not created with the same price, the child product (i.e. 60 minutes) order is matched with average price.
Example: Trade Decomposition
Assume that Trade decomposition is enabled on backend side for 60 minutes product with base 15 minutes product.
Trader 1 creates buy order for contract 15-16 with quantity 5 and price 5.
Trader 2 creates sell order for contract 15-16 with quantity 5 and price 5.
The Own Trades panel contains one 15-16 contract trade for each trader with magnifier button in the Decomposed Trades column. The popup window triggered by the magnifier button click contains four trades corresponding to base 15 minutes contracts, i.e. 15Q1, 15Q2, 15Q3 and 15Q4.
4.10.3 Recall
Deutsche Börse AG
M7 6.7 Version 1.0
MFG110 - Trader Manual ComTrader Page 56 of 131
©2019 – Deutsche Börse AG – All rights reserved. The information contained in this document is confidential or protected by law. Any unauthorized copying of this document or part of it or unauthorized distribution of the information contained herein is prohibited. All materials provided by DB in this context are and remain the intellectual property of DB and all rights therein are reserved.
When right clicking on a trade in the main table, a context menu with the recall option is opened:
When clicking on the recall option, the following pop-up window is shown.
The request recall is not forwarded to market operation if the “No” button is clicked. If the “Yes” button is clicked, the recall request is forwarded to market operation and a pop-up message is shown to the trader. The text may differ depending on the exchange that ComTrader is currently connected to.
While the recall request is pending, a message “Recall request sent for trade id: TradeId”, private message type “Recall request trade: contract – quantity for price” and public “Recall request trade: contract” are shown in the message panel. The trade status “RECALL_REQUESTED” is displayed in the Own Trade panel:
If a recall request has been rejected, the trade status is changed to “RECALL_REJECTED”:
Deutsche Börse AG
M7 6.7 Version 1.0
MFG110 - Trader Manual ComTrader Page 57 of 131
©2019 – Deutsche Börse AG – All rights reserved. The information contained in this document is confidential or protected by law. Any unauthorized copying of this document or part of it or unauthorized distribution of the information contained herein is prohibited. All materials provided by DB in this context are and remain the intellectual property of DB and all rights therein are reserved.
In addition, a private message “Recall trade rejected: contract – quantity for price.” and the public message “Recall trade rejected: contract – quantity” are displayed in the Message panel. As well, the following pop-up window is shown to the initiator of the trade recall as well as to the trade counterparty.
A trade for which a recall request has been granted will be removed from the Own Trade panel. The following pop-up window is shown to the initiator of the trade recall as well as to the trade counterparty.
If the trade recall request was accepted the private message “Recall trade accepted: contract – quantity for price.”and the public message “Recall trade accepted: contract – quantity” are displayed in the Message panel.
4.10.4 Customisation and Filters
Feature Description
Column Selection
The selection of displayed columns can be customised as described in 3.7 Column Customization Window.
Row Sorting The rows of the panel can be sorted as described in 3.8 Row Sorting.
Order of Columns
The order of columns can be customised as described in 3.6 Column Order.
Column Colour
The background colour of columns can be customised as described in 3.7.2 Search Column
For easier selection of the columns, a Search field located on the top can be used.
In order to filter out the columns, a user enters the desired string into the Search field and clicks the loop icon. Upon this, only the columns containing the string in the Description of the column will be listed. The search is case-sensitive.
Deutsche Börse AG
M7 6.7 Version 1.0
MFG110 - Trader Manual ComTrader Page 58 of 131
©2019 – Deutsche Börse AG – All rights reserved. The information contained in this document is confidential or protected by law. Any unauthorized copying of this document or part of it or unauthorized distribution of the information contained herein is prohibited. All materials provided by DB in this context are and remain the intellectual property of DB and all rights therein are reserved.
Feature Description
Background Colour.
Bottom Bar Functions
Clicking on the (+) symbol in the bottom bar will open a dialogue to customize the order and availability of functions on the bottom bar (see 3.10 Customize Bottom Bar).
Dynamic Filters
Clicking on the funnel symbol ( ) in the lower left corner of the panel will allow the user to create a custom filter to the panel as described in 3.9 Dynamic Filters.
Entry Count
Turns on or off the display of the number of entries in the table. If not all entries are displayed, the total number is shown in brackets “()”.
Trading- / Delivery – Day Filter
The filter type selection allows to set the type of the applied filter.
Valid Values are:
Trading Date – Only trades that were executed on the selected day(s) are displayed.
Delivery Date – Only trades which contracts are delivered on the selected day(s) are displayed.
Day(s) selection
The day-filter selection allows to set the day(s) for which trades should be displayed. The selection depends on the “Trading- / Delivery-Day” filter described above.
Valid Values are:
Today – The current system date.
Tomorrow – The next day after the current system date.
T-1 to T-X – The past X days before the current system date. Selecting one of these values will include all days between the selected values and the end of the current system date (so will include today).
The maximum number of days that can be used as X in the dynamic filters can be parametrized using the system parameter contractStoreTimeInDays.
Example: T-3 refers to the period between today and three days ago (today included).
Decomposed Trades
If the Decomposed Trades checkbox is checked, all Decomposed Trades are displayed in the Own Trades panel, otherwise Decomposed Trades are only displayed when clicking the magnifier button in the Decomposed Trades column.
Recall
Requests a recall for the selected trade. The action must be confirmed in a popup window:
Deutsche Börse AG
M7 6.7 Version 1.0
MFG110 - Trader Manual ComTrader Page 59 of 131
©2019 – Deutsche Börse AG – All rights reserved. The information contained in this document is confidential or protected by law. Any unauthorized copying of this document or part of it or unauthorized distribution of the information contained herein is prohibited. All materials provided by DB in this context are and remain the intellectual property of DB and all rights therein are reserved.
4.10.5 Export
The content of the panel can be exported as described in 3.3 Panel Export.
4.11 Market Overview (User Defined Delivery Period)
4.11.1 General Description
The Market Overview (User Defined Delivery Period)panel provides an overview of currently active orders entered for user-defined contracts.
For each displayed contract, the attributes of active orders are displayed in the columns of the panel's main table.
4.11.2 Adding and Removing Contracts
Contracts can be added by using the built-in instrument navigator (see 3.5 Built-in Instrument Navigator) or by dragging contracts from a standalone instrument panel (see 4.20 Instruments and dropping them in the main table of the Market Overview (Predefined products) panel. Contract can be removed by clicking on the cross-icon ( ) in each contract row or by deactivating the checkbox next to the contract’s product in the built-in instrument navigator. Only products that are enabled for block trading can be added to the Market Overview (User Defined Delivery Period) panel.
4.11.3 Order Book Sorting
The sorting of orders for each contract is based on the Bid/Ask limit of orders as described in 3.4 Display of Order Book Data.
4.11.4 Non Aggregated Order Quantities
In contrast to the Market Overview (Predefined products) panel, all orders in this panel are listed in a separate price row, determined by the Bid/Ask price of the order.
4.11.5 Ownership based Order Display
The font of order data displayed in the main table is depending on the order owner as described in 3.2 Ownership based Order Display, i.e. individual user, user group or other member.
4.11.6 Display of Implied Orders
Implied orders are displayed as described in 3.11 Implied Orders.
4.11.7 Column Description
Depending on the configuration of the connected exchange only a subset of of the following columns could be available:
Column Title Name Description
Remove Remove Clicking on the cross-symbol ( ) will remove the current contract from the panel.
+/- Expand / Collapse If at least two active orders for the same contract but different order limits exist, the expand
( ) and collapse ( ) buttons are displayed in the column "+/-". The column title is not
Deutsche Börse AG
M7 6.7 Version 1.0
MFG110 - Trader Manual ComTrader Page 60 of 131
©2019 – Deutsche Börse AG – All rights reserved. The information contained in this document is confidential or protected by law. Any unauthorized copying of this document or part of it or unauthorized distribution of the information contained herein is prohibited. All materials provided by DB in this context are and remain the intellectual property of DB and all rights therein are reserved.
Column Title Name Description
displayed in the Market Overview (Predefined products) panel, except in the column selector menu (see 3.7 Column Customization Window). The expand symbol is displayed if the contract is collapsed (only displayed with a market depth of 1), while a collapse symbol is displayed if the contract is expanded with the market depth specified in the market depth selector (see 4.11.8 Customisation and Filters).
Clicking on the expand button ( ), will expand the current contract to the selected market depth.
Clicking on the collapse button, will collapse the current contract to a market depth of 1.
Area Area The delivery area in which the contract is traded
Ctrct Contract A short name for the contract
Cur Currency The currency for displayed contracts.
Time Zone TimeZone Time zone identifier of the time zone the product is operated in.
Valid values:
CET – Central European Time (Central European Summer Time)
Europe/London – Greenwich Mean Time (British Summer Time)
Phase Trade Phase The contract trading phase.
Valid values: CONT - Continuous Trading
BALA - Balancing Phase
AUCT - Auction
CLSD - Closed
SDAT - Same Delivery Area Trading (matching of orders is possible only within the same delivery area)
State State The contract status.
Valid values:
HIBE - the contract is deactivated by market operations.
IACT - the contract is inactive and not available for trading.
ACTI - the contract is active and available for trading.
STBY - the contract is waiting on an external event to become available for trading.
BAcc Bid Accumulated Quantity
The aggregated quantity of all buy orders at or above the corresponding price level
BQty Bid Quantity The quantity of the buy order.
Bid Bid The limit price at the corresponding price level on the buy side
H-BVWA Bid Volume Weighted Average
The volume weighted average price for the order quantity (BQty) in the predefined market as displayed in the Market Overview (Predefined products) panel.
Ask Ask The limit price at the corresponding price level on the sell side
H-AVWA Ask Volume Weighted Average
The volume weighted average price for the order quantity (AQty) in the predefined market as displayed in the Market Overview (Predefined products) panel.
AQty Ask Quantity The quantity of the sell order.
AAcc Ask Accumulated Quantity
The aggregated quantity of all sell orders at or below the corresponding price level
LPrc Last Price The price of the last trade in the corresponding contract
LQty Last Quantity The quantity of the last trade in the corresponding contract
TQty Total Traded Quantity The total quantity of all trades in the contract
AOBPrc Average Own Purchase Price
The volume weighted buy price of the last 5 days for the current member.
AOSPrc Average Own Sell Price The volume weighted sell price of the last 5 days for the current member.
CPrc Closing Price The last closing price of the selected contract.
AucPrc Auction Price The price determined during the auction phase of the contract.
Surplus Surplus Surplus of an auction.
Deutsche Börse AG
M7 6.7 Version 1.0
MFG110 - Trader Manual ComTrader Page 61 of 131
©2019 – Deutsche Börse AG – All rights reserved. The information contained in this document is confidential or protected by law. Any unauthorized copying of this document or part of it or unauthorized distribution of the information contained herein is prohibited. All materials provided by DB in this context are and remain the intellectual property of DB and all rights therein are reserved.
Column Title Name Description
Details Details The column contains a magnifying glass ( ) button for each contract. Clicking on the button will either:
• Display details about the contract in an Order Book Details (4.12 Order Book Details) and Chart panel (see 4.17 Chart) of the same trading board.
• Open a floating Order Book Details panel (see 4.12.10 Floating Order Book Details Panel) with information about the current contract, if neither an Order Book Details panel or Chart panel is part of the same trading board as the Market Overview (Predefined products) panel.
separator 1 Separator Customizable separator columns which can be moved, resized or coloured
4.11.8 Customisation and Filters
In addition to the selection of products and contracts, a user can customise various other aspects of the Market Overview (User Defined Delivery Period) panel. All parameters described below are saved when clicking the "Save Profile" button (see 2.4.4 Menus).
Feature Description
Column Selection
The selection of displayed columns can be customised as described in 3.7 Column Customization Window.
Row Sorting
The rows of the panel can be sorted by the values in the columns Area or Ctrct as described in 3.8 Row Sorting.
Order of Columns
The order of columns can be customised as described in 3.6 Column Order.
Column Colour
The background colour of columns can be customised as described in 3.7.2 Search Column
For easier selection of the columns, a Search field located on the top can be used.
In order to filter out the columns, a user enters the desired string into the Search field and clicks the loop icon. Upon this, only the columns containing the string in the Description of the column will be listed. The search is case-sensitive.
Background Colour.
Set one Contract Area
The "Area" for each displayed contract can be changed by clicking on the selection list in the column "Area".
Bottom Bar Functions
Clicking on the (+) symbol in the bottom bar will open a dialogue to customize the order and availability of functions on the bottom bar (see 3.10 Customize Bottom Bar).
Expanding all Contracts
Clicking on the button will expand all displayed contracts in the panel. All contracts are now displayed with the selected market depth.
Collapsing all Contracts
Clicking on this button will collapse all displayed contracts in the panel. All contracts are now displayed with a market depth of "1".
Market Depth
Deutsche Börse AG
M7 6.7 Version 1.0
MFG110 - Trader Manual ComTrader Page 62 of 131
©2019 – Deutsche Börse AG – All rights reserved. The information contained in this document is confidential or protected by law. Any unauthorized copying of this document or part of it or unauthorized distribution of the information contained herein is prohibited. All materials provided by DB in this context are and remain the intellectual property of DB and all rights therein are reserved.
Feature Description
The selected market depth determines how many price steps are displayed for each contract in the panel.
Status
Only contracts with selected status are displayed.
Delivery-Day
Determines the display of contracts in the panel based on their delivery date.
Valid values:
Today Only contracts that are starting delivery today are displayed.
Tomorrow Only contracts that are starting delivery tomorrow are displayed.
All Contracts are displayed independent of delivery date.
Set all Contract Areas
Selecting an area in the list will immediately switch the area value for all contracts in the panel (that are tradable in the new area) to the newly selected area.
Display of Indicative Orders
Filter selection box:
Firm: Only non-indicative orders are displayed.
Indicative: Only indicative orders are displayed
All: Indicative and Firm orders are displayed.
Clearing House
Determines the display of orders based on clearing houses (more than one value can be selected). Only orders which were entered for the selected clearing houses will be displayed.
Valid values:
Select All All available clearing houses are selected.
Only tradeable
Only orders which were entered for clearing houses assigned to the logged in trader are displayed.
Clear all The selection of clearing houses is reset.
Clearing House list
One or more clearing houses can be selected from the list.
4.11.9 Order Entry Support
Instead of entering the entire data for entering a new order manually in the Order Entry panel, a user can pre-fill an Order Entry panel with values by clicking on specific locations in the market as described in 5 Order Entry Support.
4.11.10 Export
The panel content can be exported in a .csv file or copied to the system clipboard as described in 3.3 Panel Export.
4.12 Order Book Details
4.12.1 General Description
The Order Book Details panel provides an explicit (meaning non aggregated, see 4.12.3 Non-Aggregated Order Quantities) overview of currently active orders entered for exactly one contract, while the Market Details panel offers the same view for more than one contract.
Deutsche Börse AG
M7 6.7 Version 1.0
MFG110 - Trader Manual ComTrader Page 63 of 131
©2019 – Deutsche Börse AG – All rights reserved. The information contained in this document is confidential or protected by law. Any unauthorized copying of this document or part of it or unauthorized distribution of the information contained herein is prohibited. All materials provided by DB in this context are and remain the intellectual property of DB and all rights therein are reserved.
The attributes of active orders are displayed in the columns of the panel's main table as described in 3.4 Display of Order Book Data.
Contract information is only displayed when clicking the magnifying glass symbol ( ) in either the Market Overview (Predefined products) panel, see 4.2 or Market Overview (User Defined Delivery Period) panel, 4.11 Market Overview (User Defined Delivery Period).
The title row of the panel contains some additional information:
Information Description
Area An area selector for the current contract. Changing the area will display order book information for the newly selected area.
Contract (Time Zone) The selected contract.
Time zone identifier of the time zone the cotract is operated in is displayed in parenthesis.
Valid values:
CET – Central European Time (Central European Summer Time)
Europe/London – Greenwich Mean Time (British Summer Time)
Hi/Low Price The highest and lowest price of all trades executed for this contract.
Last Trade The quantity and price of the last trade with the syntax:
[quantity] @ [price]
The arrow symbol indicates if the price of the last trade was either: higher, lower or equal to the previous trade.
Valid values:
The last trade had a higher price than the previous trade.
The last trade had the same price as the previous trade.
The last trade had a lower price than the previous trade.
Closing Price The last closing price.
Surplus Surplus of an auction. Bid surplus is displayed as a positive number and ask surplus as negative number.
Contract Phase The contract trading phase.
Valid values: CONT - Continuous Trading
BALA - Balancing Phase
AUCT - Auction
CLSD - Closed
SDAT - Same Delivery Area Trading (matching of orders is possible only within the same delivery area)
Deutsche Börse AG
M7 6.7 Version 1.0
MFG110 - Trader Manual ComTrader Page 64 of 131
©2019 – Deutsche Börse AG – All rights reserved. The information contained in this document is confidential or protected by law. Any unauthorized copying of this document or part of it or unauthorized distribution of the information contained herein is prohibited. All materials provided by DB in this context are and remain the intellectual property of DB and all rights therein are reserved.
4.12.2 Order Book Sorting
The sorting of orders for each contract is based on the Bid/Ask limit of orders as described in 3.4 Display of Order Book Data.
4.12.3 Non-Aggregated Order Quantities
Each order in this panel is listed in a separate row, determined by the Bid/Ask price of the order.
4.12.4 Ownership based Order Display
The font of order data displayed in the main table is depending on the order owner, as described in 3.2 Ownership based Order Display.
4.12.5 Display of Implied Orders
Implied orders are displayed as described in 3.11 Implied Orders.
4.12.6 Display of Indicative Orders
Indicative orders are displayed as described in 3.12 Indicative Orders.
4.12.7 Column Description
Depending on the configuration of the connected exchange only a subset of of the following columns could be available:
Column Title Name Description
CHs Bid Clearing Houses The clearing houses of the buy order.
VWAP (left) Bid-Volume Weighted Average Price
The volume weighted average price at the bid accumulated quantity (see column Acc (left)).
Acc (left) Bid Accumulated Quantity The aggregated quantity of all buy orders with an equal or higher price.
Qty (left) Bid Quantity The quantity of the buy order.
Bid Bid Price The price of the buy order.
Ask Ask Price The price of the sell order.
Qty (right) Ask Quantity The quantity of the sell order.
Acc (right) Ask Accumulated Quantity The aggregated quantity of all sell orders with an equal or lower price.
VWAP (right) Ask-Volume Weighted Average Price
The volume weighted average price at the ask accumulated quantity (see column Acc (right)).
CHs Ask Clearing Houses The clearing houses of the sell order.
4.12.8 Customisation and Filters
In addition to the selection of products and contracts, a user can customize various other aspects of the panel. All parameters described below are saved when clicking the "Save Profile" button (see 2.4.4 Menus). Appearance of some items might depend on the configuration of the connected exchange.
Feature Description
Set one Contract Area
The "Area" for each displayed contract can be changed by clicking on the selection list in the column "Area" column.
Deutsche Börse AG
M7 6.7 Version 1.0
MFG110 - Trader Manual ComTrader Page 65 of 131
©2019 – Deutsche Börse AG – All rights reserved. The information contained in this document is confidential or protected by law. Any unauthorized copying of this document or part of it or unauthorized distribution of the information contained herein is prohibited. All materials provided by DB in this context are and remain the intellectual property of DB and all rights therein are reserved.
Feature Description
Bottom Bar Functions
Clicking on the (+) symbol in the bottom bar will open a dialogue to customize the order and availability of functions on the bottom bar (see 3.10 Customize Bottom Bar).
Market Depth
The selected market depth determines the maximum amount of orders displayed for each contract in the panel.
Order Type
Determines the type of orders which are displayed.
Valid values:
All All orders are displayed.
Firm Only non-indicative orders are displayed.
Indicative Only indicative orders are displayed.
Clearing House
Determines the display of orders based on clearing houses (more than one value can be selected). Only orders which were entered for the selected clearing houses will be displayed.
Valid values:
Select All All available clearing houses are selected.
Only tradeable
Only orders which were entered for clearing houses assigned to the logged in trader are displayed.
Clear all The selection of clearing houses is reset.
Clearing House list
One or more clearing houses can be selected from the list.
4.12.9 Order Entry Support
Instead of entering the entire data for entering a new order manually in the Order Entry panel, a user can pre-fill an Order Entry panel with values by clicking on specific locations in the market as described in 5 Order Entry Support.
4.12.10 Floating Order Book Details Panel
If no order book detail panel is part of the same trading board when the magnifying glass symbol ( ) is clicked, a floating version of the Order Book Details panel is opened.
The floating panel displays the same information as the panel that can be added to a trading board. It can be moved by left clicking on the title and dragging the panel to a new position and closed by clicking on the cross symbol in the upper right corner:
Deutsche Börse AG
M7 6.7 Version 1.0
MFG110 - Trader Manual ComTrader Page 66 of 131
©2019 – Deutsche Börse AG – All rights reserved. The information contained in this document is confidential or protected by law. Any unauthorized copying of this document or part of it or unauthorized distribution of the information contained herein is prohibited. All materials provided by DB in this context are and remain the intellectual property of DB and all rights therein are reserved.
4.12.11 Export
The panel content can be exported in a .csv file or copied to the system clipboard as described in 3.3 Panel Export, while the items Export All to CSV File and Copy All (Excel) are not available for this panel.
4.13 Market Details
4.13.1 General Description
The Market Details panel provides an explicit (non aggregated, see 4.12.3 Non-Aggregated Order Quantities) overview of the order book of one or more contracts.
For each displayed contract, the attributes of active orders are displayed in the columns of the panel's main table as described in 3.4 Display of Order Book Data.
Each displayed contract features a title row where additional information is displayed:
Information Description
Area An area selector for the current contract. Changing the area will display order book information for the newly selected area.
Contract (Time Zone) The selected contract.
Time zone identifier of the time zone the cotract is operated in is displayed in parenthesis.
Valid values:
CET – Central European Time (Central European Summer Time)
Deutsche Börse AG
M7 6.7 Version 1.0
MFG110 - Trader Manual ComTrader Page 67 of 131
©2019 – Deutsche Börse AG – All rights reserved. The information contained in this document is confidential or protected by law. Any unauthorized copying of this document or part of it or unauthorized distribution of the information contained herein is prohibited. All materials provided by DB in this context are and remain the intellectual property of DB and all rights therein are reserved.
Information Description
Europe/London – Greenwich Mean Time (British Summer Time)
Hi/Low Price The highest and lowest price of all trades executed for this contract.
Last Trade The quantity and price of the last trade with the syntax:
[quantity] @ [price]
The arrow symbol indicates if the price of the last trade was either: higher, lower or equal to the previous trade.
Valid values:
The last trade had a higher price than the previous trade.
The last trade had the same price as the previous trade.
The last trade had a lower price than the previous trade.
ClosingPx: The official closing price of the selected contract, which can be:
• a price calculated by and received from an external entity (eg Reuters)
• an average price calculated out of several closing prices from external trading venues (i.e. an instrument is traded on n different market places; the closing price is calculated based on the closing prices of those market places).
• a price entered via Web admin GUI by Admin user.
The closing price updates are also reported together with the relevant date in the Message panel (see 4.18 Message).
Surplus Surplus of an auction. Bid surplus is displayed as a positive number and ask surplus as negative number.
Phase The contract trading phase.
Valid values: CONT - Continuous Trading
BALA - Balancing Phase
AUCT - Auction
CLSD - Closed
SDAT - Same Delivery Area Trading (matching of orders is possible only within the same delivery area)
4.13.2 Adding and Removing Contracts
Contracts can be added and removed by using the instrument navigator, as described in 3.5 Built-in Instrument Navigator.
Contract can also be removed by clicking on the cross-icon ( ) in each contract row.
4.13.3 Order Book Sorting
The sorting of orders for each contract is based on the Bid/Ask limit of orders as described in 3.4 Display of Order Book Data.
Deutsche Börse AG
M7 6.7 Version 1.0
MFG110 - Trader Manual ComTrader Page 68 of 131
©2019 – Deutsche Börse AG – All rights reserved. The information contained in this document is confidential or protected by law. Any unauthorized copying of this document or part of it or unauthorized distribution of the information contained herein is prohibited. All materials provided by DB in this context are and remain the intellectual property of DB and all rights therein are reserved.
4.13.4 Non-Aggregated Order Quantities
Each order in this panel is listed in a separate row, determined by the Bid/Ask price of the order.
4.13.5 Ownership based Order Display
The font of order data displayed in the main table is depending on the order owner, as described in 3.2 Ownership based Order Display.
4.13.6 Display of Implied Orders
Implied orders are displayed as described in 3.11 Implied Orders.
4.13.7 Display of Indicative Orders
Indicative orders are displayed as described in 3.12 Indicative Orders.
4.13.8 Column Description
Column Title Name Description
VWAP (left) Bid-Volume Weighted Average Price
The volume weighted average price at the bid accumulated quantity (see column Acc (left)).
Acc (left) Bid Accumulated Quantity The aggregated quantity of all buy orders with an equal or higher price.
Qty (left) Bid Quantity The quantity of the buy order.
Bid Bid Price The price of the buy order.
Ask Ask Price The price of the sell order.
Qty (right) Ask Quantity The quantity of the sell order.
Acc (right) Ask Accumulated Quantity The aggregated quantity of all sell orders with an equal or lower price.
VWAP (right) Ask-Volume Weighted Average Price
The volume weighted average price at the bid accumulated quantity (see column Acc (right)).
4.13.9 Customisation and Filters
In addition to the selection of products and contracts, a user can customize various other aspects of the panel. All parameters described below are saved when clicking the "Save Profile" button (see 2.4.4 Menus). Appearance of some items might depend on the configuration of the connected exchange.
Feature Description
Set one Contract Area
The "Area" for each displayed contract can be changed by clicking on the selection list in the column "Area" column.
Bottom Bar Functions
Clicking on the (+) symbol in the bottom bar will open a dialogue to customize the order and availability of functions on the bottom bar (see 3.10 Customize Bottom Bar).
Deutsche Börse AG
M7 6.7 Version 1.0
MFG110 - Trader Manual ComTrader Page 69 of 131
©2019 – Deutsche Börse AG – All rights reserved. The information contained in this document is confidential or protected by law. Any unauthorized copying of this document or part of it or unauthorized distribution of the information contained herein is prohibited. All materials provided by DB in this context are and remain the intellectual property of DB and all rights therein are reserved.
Feature Description
Expanding all Contracts
Clicking on the button will expand all displayed contracts in the panel. All contracts are now displayed with the selected market depth.
Collapsing all Contracts
Clicking on this button will collapse all displayed contracts in the panel. Only the title row will be displayed for collapsed contracts in the Market Details panel.
Market Depth
The selected market depth determines the maximum amount of orders displayed for each contract in the panel.
Delivery-Day
Determines the display of contracts in the panel based on their delivery date.
Valid values:
Today Only contracts that are starting delivery today are displayed.
Tomorrow Only contracts that are starting delivery tomorrow are displayed.
All Contracts are displayed independent of delivery date.
Set all Contract Areas
Selecting an area in the list will immediately switch the area value for all contracts in the panel (that are tradable in the new area) to the newly selected area.
Order Type
Determines the type of orders which are displayed.
Valid values:
All All orders are displayed.
Firm Only non-indicative orders are displayed.
Indicative Only indicative orders are displayed.
Clearing House
Determines the display of orders based on clearing houses (more than one value can be selected). Only orders which were entered for the selected clearing houses will be displayed.
Valid values:
Select All All available clearing houses are selected.
Only tradeable
Only orders which were entered for clearing houses assigned to the logged in trader are displayed.
Clear all The selection of clearing houses is reset.
Clearing House list
One or more clearing houses can be selected from the list.
Sorting of Displayed Contracts
Defines the sorting of the displayed contracts.
Valid values:
A-Z The contracts are sorted alphabetically, starting with A.
D→ The contracts are sorted by their delivery start, earlier first.
→D The contracts are sorted by their delivery end, earlier first.
4.13.10 Order Entry Support
Deutsche Börse AG
M7 6.7 Version 1.0
MFG110 - Trader Manual ComTrader Page 70 of 131
©2019 – Deutsche Börse AG – All rights reserved. The information contained in this document is confidential or protected by law. Any unauthorized copying of this document or part of it or unauthorized distribution of the information contained herein is prohibited. All materials provided by DB in this context are and remain the intellectual property of DB and all rights therein are reserved.
Instead of entering the entire data for entering a new order manually in the Order Entry panel, a user can pre-fill an Order Entry panel with values by clicking on specific locations in the market as described in 5 Order Entry Support.
4.13.11 Export
The panel content can be exported in a .csv file or copied to the system clipboard as described in 3.3 Panel Export, while the items Export All to CSV File and Copy All (Excel) are not available for this panel.
4.14 Basket
4.14.1 General Decription
The Basket panel enables the entry of several orders at once into the system. The sum of orders which are currently displayed in the Basket panel is referred to as basket. A basket can be submitted with a joined submission restriction which is valid for all orders inside the basket.
4.14.2 Submission Restrictions
The submission restriction can be selected in the lower left of the Basket panel:
All orders in the panel are submitted with one of the following joined submission restrictions:
None Orders in the basket are treated as independent orders. An invalid order (e.g. an order submitted on an expired contract) will not lead to the rejection of the complete basket.
Valid All orders in the basket will be validated before they are submitted to the system. If one order is invalid (e.g. an order submitted on an expired contract), no order of the basket will be submitted. The VALID restriction is selectable only if all orders contained in the basket are submitted to only one exchange otherwise the checkbox will be deselected and disabled.
Linked Either all orders can be executed or no order will be executed. A basket can only be submitted with this submission restriction if it contains only orders with the execution restriction FOK and if all orders were entered for the same exchange.
4.14.3 Adding Orders to the Basket
Orders can be added to the basket in the following ways:
Deutsche Börse AG
M7 6.7 Version 1.0
MFG110 - Trader Manual ComTrader Page 71 of 131
©2019 – Deutsche Börse AG – All rights reserved. The information contained in this document is confidential or protected by law. Any unauthorized copying of this document or part of it or unauthorized distribution of the information contained herein is prohibited. All materials provided by DB in this context are and remain the intellectual property of DB and all rights therein are reserved.
• Drag & drop orders from the Own Orders panel to the Basket panel. As basket orders do not have a status, orders that were deactivated in the Own Orders panel will be submitted as active orders when the basket is submitted.
• Using the Order Entry panel by pressing the Basket button (see 4.4 Order Entry Advanced Horizontal).
• Drag & drop orders from the Market Details panel to the Basket panel. In this case an order with the opposite side but same contract, area (as set in Market Details panel), quantity and price would be added to the basket.
• Drag & drop orders from the Order Book Details panel to the Basket panel. Like for the Market Details panel, a matching order would be added to the basket.
• Import orders using the file import functionality (see 4.14.7.2 File Import).
• Copy & paste one or more orders from Microsoft Excel (see 4.14.7.3 Paste).
• Using the Floating Order Entry panel by pressing the Add button in Basket panel (see 4.14.4 Basket Actions).
4.14.4 Basket Actions
A user can perform order action for existing orders by selecting one or more orders (depending on the action) and clicking an order action button. More than one order can be selected by holding the ctrl key and left clicking on multiple orders. Some actions are also available in a context menu when right clicking on an order in the panel:
Action Name Description
Switch all to FOK
All orders in the basket will be switched to the execution restriction “FOK”. The action must be confirmed in the following confirmation dialogue:
When switching to the execution restriction “FOK”, the AOT flag will be automatically set to “No” for all orders.
Cancel (also in context menu)
Deletes all selected orders.
Add Opens a floating Order Entry panel to add a new order to the basket:
The Order Entry panel does not have an ordinary submit button, but only the “basket” button to submit orders into the basket.
The AOT flag is displayed only if the order is being added for a remote product for which AOT is enabled.
Modify (also in context menu)
Opens a floating order modification panel:
Deutsche Börse AG
M7 6.7 Version 1.0
MFG110 - Trader Manual ComTrader Page 72 of 131
©2019 – Deutsche Börse AG – All rights reserved. The information contained in this document is confidential or protected by law. Any unauthorized copying of this document or part of it or unauthorized distribution of the information contained herein is prohibited. All materials provided by DB in this context are and remain the intellectual property of DB and all rights therein are reserved.
Action Name Description
The AOT flag is displayed only if the order is being modified for a remote product for which AOT is enabled.
Submit Submits all orders of the basket (not only the selected ones) to the system.
Clear Removes all orders from the basket.
4.14.5 Column Description
Depending on the configuration of the connected exchange only a subset of of the following columns could be available:
Column Title Name Description
Area Area The area for which the order has been entered,
B/S Order Side The order side. Background color of the Order Side column is the same as the background color of the Order Entry panel as described in 4.4 Order Entry Advanced Horizontal i.e. red for sell and blue for buy side. In addition for sell side, the red arrow pointing down right is added to the left of the "S". In case of buy side the green arrow pointing up right is added to the right of the displayed "B".
Valid values:
B - Buy
S – Sell
Ctrct Contract The traded contract.
RCtrct Rear contract The traded rear contract (for more details please refer to 4.8.2 Block Order Entry Field Description).
Qty Quantity The order quantity.
PQty Peak Quantity The peak quantity of an iceberg order
Prc Price (Limit) The limit price of the order.
SPrc Stop price The Stop price of the Stop limit order
Accnt Account The account type of the order. Account type values of the order are exchange specific (please refer to DFS180 Public Message Interface).
Type Type The order type.
Valid values:
• REG - Regular order
• ICB - Iceberg order
• IND - Indicative not-executable order
• OTC - Over the counter order / OTC order
• STP – Stop Order
State Status The status of the order.
Valid values:
ACTI – the order is active
HIBE – the order is deactivated
AOT Automatic Order Transfer The indicator whether the order shall be automatically transferred to the corresponding linked contract after the trading in the specific delivery area ends in XBID.
For more information on the automatic order transfer see DFS160a.
Valid values:
Deutsche Börse AG
M7 6.7 Version 1.0
MFG110 - Trader Manual ComTrader Page 73 of 131
©2019 – Deutsche Börse AG – All rights reserved. The information contained in this document is confidential or protected by law. Any unauthorized copying of this document or part of it or unauthorized distribution of the information contained herein is prohibited. All materials provided by DB in this context are and remain the intellectual property of DB and all rights therein are reserved.
Column Title Name Description
• Y – The remote order shall be automatically transferred to the linked contract.
• N – The remote order shall not be automatically transferred to the linked contract.
ExeRes Execution Restriction The execution restriction of the order.
Valid values:
NON - None
IOC – Immediate or cancel
FOK – Fill or kill
AU – Auction only
ValRes Validity Restriction The validity restriction of the order.
Valid values:
GFS - good for session GTD - good till date
ValDate Validity Date The validity date of the order.
Product Product The product for which the order was entered.
Txt Text The optional order text field.
TA/BG Trading Account/Balancing Group
The trading account/balancing group for which the order was entered.
O/C Open or Close Open closed indicator
Valid values:
“O”: Open position indicator
“C”: Close position indicator
CHs Clearing House The clearing house of the current basket order.
PPD Peak Price Delta The peak price delta of the current iceberg order.
4.14.6 Customisation and Filters
Feature Description
Column Selection
The selection of displayed columns can be customised as described in 3.7 Column Customization Window.
Row Sorting
The rows of the panel can be sorted by the values in the columns Area or Ctrct as described in 3.8 Row Sorting.
Order of Columns
The order of columns can be customised as described in 3.6 Column Order.
Column Colour
The background colour of columns can be customised as described in 3.7.2 Search Column
For easier selection of the columns, a Search field located on the top can be used.
In order to filter out the columns, a user enters the desired string into the Search field and clicks the loop icon. Upon this, only the columns containing the string in the Description of the column will be listed. The search is case-sensitive.
Deutsche Börse AG
M7 6.7 Version 1.0
MFG110 - Trader Manual ComTrader Page 74 of 131
©2019 – Deutsche Börse AG – All rights reserved. The information contained in this document is confidential or protected by law. Any unauthorized copying of this document or part of it or unauthorized distribution of the information contained herein is prohibited. All materials provided by DB in this context are and remain the intellectual property of DB and all rights therein are reserved.
Background Colour.
Submission Restrictions
Defines submission restriction for all orders of the basket as described in 4.14.2 Submission Restrictions.
Switch all to FOK
Add
Modify
Submit
Clear
Cancel
Each basket action can be individually turned on or off. Available basket actions are described in 4.14.4 Basket Actions.
4.14.7 Import
4.14.7.1 General
Order import to a basket can either be done by importing a prepared .csv file or by copying data from MS Excel and then pasting it into ComTrader by using the operation system clipboard. Both options are available in the slide-in menu of ComTrader, which can be opened or closed by clicking on the panel title:
Independent of how orders are imported, the system will warn users in a confirmation dialogue if duplicate orders are imported into the Basket panel (can be enabled/disable via Settings>Trading Preferences>Validate Basket Import, see 6.3 Trading Preferences).
4.14.7.2 File Import
When clicking “Import from CSV file”, a file chooser menu will open where the user can select a prepared .csv file to upload. All orders in the file will then be added to the basket.
The import format is identical to the export file format (3.3 Panel Export), which can be used as a template to prepare the import file.
Some columns are always mandatory, while others are depending on a specific condition:
Column Name (to be used in the import file)
Full Name Mandatory or Optional
Area Area Mandatory
Ctrct Contract Mandatory
RCtrct Rear Contract Optional
Prc Price Mandatory
Qty Quantity Mandatory
SPrc Stop Price Mandatory if the order type is "STP", else optional
PQty Peak Quantity Mandatory if the Validity Restriction is "ICB", else optional
PPD Peak Price Delta Mandatory if the Validity Restriction is "ICB", else optional
Type Order Type Mandatory
Deutsche Börse AG
M7 6.7 Version 1.0
MFG110 - Trader Manual ComTrader Page 75 of 131
©2019 – Deutsche Börse AG – All rights reserved. The information contained in this document is confidential or protected by law. Any unauthorized copying of this document or part of it or unauthorized distribution of the information contained herein is prohibited. All materials provided by DB in this context are and remain the intellectual property of DB and all rights therein are reserved.
Column Name (to be used in the import file)
Full Name Mandatory or Optional
AOT Automatic Order Transfer Optional.
Valid values:
Yes – the order shall be transferred to the linked contract
No – the order shall not be transferred to the linked contract
The AOT flag for a remote order will be set:
▪ To the value contained in the AOT column for this order in the imported file.
▪ According to the user’s default settings (see 6.3 Trading Preferences), in case the user has not submitted any value in the AOT column.
Accnt Account Mandatory
TA Offer Trading Account Mandatory
ExeRes Execution Restriction Mandatory
ValRes Validity Restriction Mandatory
ValDate Validity Date Mandatory if the Validity Restriction is "GTD", else optional
B/S Order Side Mandatory
Product Product Optional
Txt Text Optional
CHs Clearing House Mandatory (for products using clearing houses)
4.14.7.3 Paste
One or more orders can be selected and copied in MS Excel and then imported into ComTrader by clicking the “Paste (Excel)” button. All orders of the selection will then be added to the basket.
The first row of the selection must contain the column titles and the selection cannot contain empty rows. The order import format is identical to the export format when clicking on the “Copy All (Excel)” or “Copy Selection (Excel) buttons (see 3.3 Panel Export), except that the export format contains an empty row which must be removed before importing the data back to ComTrader.
4.14.8 Export
The panel content can be exported in a .csv file or copied to the system clipboard as described in 3.3 Panel Export.
4.15 Own Market
4.15.1 General
The Own Market panel gives an overview and allows the direct modification of the best own orders on both sides of the order book.
Orders are displayed according to the following rules:
• Orders are entered for a balancing group that is assigned to the logged in user.
Deutsche Börse AG
M7 6.7 Version 1.0
MFG110 - Trader Manual ComTrader Page 76 of 131
©2019 – Deutsche Börse AG – All rights reserved. The information contained in this document is confidential or protected by law. Any unauthorized copying of this document or part of it or unauthorized distribution of the information contained herein is prohibited. All materials provided by DB in this context are and remain the intellectual property of DB and all rights therein are reserved.
• For each side of the order book, only the order with the highest execution priority is displayed.
• The best orders are selected on delivery area level. So only orders that have been entered for the selected delivery area are displayed.
4.15.2 Adding and Removing Contracts
Contracts can be added and removed by using the instrument navigator, as described in 3.5 Built-in Instrument Navigator.
Contract can also be removed by right clicking on a contract and choosing the context menu action “Remove” (see 4.15.3.3 Actions in the Context Menu).
4.15.3 Order Modification
4.15.3.1 General Description
The main purpose of the Own Market panel is to provide a quick and simple possibility to modify the price level of a trader’s best orders for a contract. All price modifying actions are depending on user-defined “Step-Size”, which defines the magnitude of the change and modification of the value in the particular row. With the “Step-Size” field functionality the user can define the “Tick-Size” of the price for each product in the built-in instrument navigator (for more details please refer to 3.5 Built-in Instrument Navigator). The “Step-Size” field contains Step Up, Step Down, Narrow and Widen action buttons.
4.15.3.2 Actions in the Contract Row
On each side of the order book three columns are containing actions which are only executed for the best order on this order book side.
Available actions are:
Title Name Symbol Description
BU Bid Up Raises the order price of the best bid order by the value entered into the “Step Size” field related to the underlying product.
BD Bid Down Lowers the order price of the best bid order by the value entered into the “Step Size” field related to the underlying product.
Bid Actions Ask Actions
Deutsche Börse AG
M7 6.7 Version 1.0
MFG110 - Trader Manual ComTrader Page 77 of 131
©2019 – Deutsche Börse AG – All rights reserved. The information contained in this document is confidential or protected by law. Any unauthorized copying of this document or part of it or unauthorized distribution of the information contained herein is prohibited. All materials provided by DB in this context are and remain the intellectual property of DB and all rights therein are reserved.
BRl Bid Refill Resets the quantity of the best bid order to the initial quantity at order entry.
AU Ask Up Raises the order price of the best ask order by the value entered into the “Step Size” field related to the underlying product.
AD Ask Down Lowers the order price of the best ask order by the value entered into the “Step Size” field related to the underlying product.
AR Ask Refill Resets the quantity of the best ask order to the initial quantity at order entry.
4.15.3.3 Actions in the Context Menu
The context menu can be accessed by right clicking in any column of a contract row.
Available actions are:
Action Description
Remove Removes the current contract row.
Deactivate Offers the choice to deactivate the best bid order, ask order or both orders in this contract.
Cancel Offers the choice to delete the best bid order, ask order or both orders in this contract.
4.15.3.4 Actions in the bottom menu bar
While the actions in the contract row will only affect one side of the order book, the order actions in the bottom menu bar will always affect orders on both sides of the order book for a selected contract. In order to execute these actions, a contract row must be selected by left clicking on it in the panel’s main table.
Available actions are:
Action Symbol Description
Step Up Raises the limit price of the best bid and ask order for the selected contract by the value entered into the “Step Size” field related to the underlying product.
Step Down Lowers the limit price of the best bid and ask order for the selected contract by the value entered into the “Step Size” field related to the underlying product.
Narrow Raises the limit price of the best bid order and lowers the limit price of the best ask order for the selected contract by the value entered into the “Step Size” field related to the underlying product.
Widen Raises the limit price of the best ask order and lowers the limit price of the best bid order for the selected contract by the value entered into the “Step Size” field related to the underlying product.
Refill Resets the quantities of the best bid and ask orders for the selected contract to the initial quantities at order entry.
4.15.4 Column Description
Depending on the configuration of the connected exchange only a subsetof the following columns could be available:
Column Title Name Description
Remove Remove Clicking on the cross-symbol ( ) will remove the current contract from the panel.
Deutsche Börse AG
M7 6.7 Version 1.0
MFG110 - Trader Manual ComTrader Page 78 of 131
©2019 – Deutsche Börse AG – All rights reserved. The information contained in this document is confidential or protected by law. Any unauthorized copying of this document or part of it or unauthorized distribution of the information contained herein is prohibited. All materials provided by DB in this context are and remain the intellectual property of DB and all rights therein are reserved.
Column Title Name Description
Area Area The delivery area in which the contract is traded
Ctrct Contract A short name for the contract.
TmZn Time Zone Time zone identifier of the time zone the product is operated in.
Valid values:
CET – Central European Time (Central European Summer Time)
Europe/London – Greenwich Mean Time (British Summer Time)
Pha Phase The contract phase.
Valid values: CONT - Continuous Trading BALA - Balancing Phase AUCT - Auction CLSD - Closed SDAT - Same Delivery Area Trading (matching of orders is possible only within the same delivery area)
Sta Contract Status The contract status.
Valid values:
IACT – the contract is not available for trading
ACTI – the contract is active and available for trading
HIBE – the contract is deactivated by market operators
Cur Currency Currency for displayed contracts.
BU Bid Up Contains the “Up” order action for the best buy order (see 4.15.3 Order Modification).
BD Bid Down Contains the “Down” order action for the best buy order (see 4.15.3 Order Modification).
BR Bid Refill Contains the “Refill” order action for the best buy order (see 4.15.3 Order Modification).
IBQty Initial Bid Quantity Initial quantity of the best buy order.
OBQty Own Bid Quantity Own quantity of the best buy order.
SBQty Shown Bid Quantity Shown quantity of the best buy order.
OBPrc Own Bid Price Limit price of the best buy order.
Spread Spread The limit price difference between best buy and sell order.
OAPrc Own Ask Price Own quantity of the best sell order.
SAQty Shown Ask Quantity Shown quantity of the best sell order.
OAQty Own Ask Quantity Own quantity of the best sell order.
IAQty Initial Ask Quantity Initial quantity of the best sell order.
AU Ask Up Contains the “Up” order action for the best sell order (see 4.15.3 Order Modification).
AD Ask Down Contains the “Down” order action for the best sell order (see 4.15.3 Order Modification).
AR Ask Refill Contains the “Refill” order action for the best sell order (see 4.15.3 Order Modification).
Bid Bid Current price of the best buy order in the local view of the selected contract (not necessarily an own order).
Ask Ask Current price of the best sell order in the local view of the selected contract (not necessarily an own order).
LQty Last Trade Quantity The quantity of the last trade in the local view for this contract.
LPrc Last Trade Price The price of the last trade in the local view for this contract.
BCH Bid Clearing House The clearing house of the own bid order.
ACH Ask Clearing House The clearing house of the own ask order.
separator 1 Separator Customisable separator columns which can be moved, resized or coloured.
4.15.5 Customisation and Filters
Deutsche Börse AG
M7 6.7 Version 1.0
MFG110 - Trader Manual ComTrader Page 79 of 131
©2019 – Deutsche Börse AG – All rights reserved. The information contained in this document is confidential or protected by law. Any unauthorized copying of this document or part of it or unauthorized distribution of the information contained herein is prohibited. All materials provided by DB in this context are and remain the intellectual property of DB and all rights therein are reserved.
Feature Description
Column Selection
The selection of displayed columns can be customised as described in 3.7 Column Customization Window.
0 The rows of the panel can be sorted by the values in the columns Area or Ctrct as described in 3.8 Row Sorting.
Order of Columns
The order of columns can be customised as described in 3.6 Column Order.
Column Colour
The background colour of columns can be customised as described in 3.7.2 Search Column
For easier selection of the columns, a Search field located on the top can be used.
In order to filter out the columns, a user enters the desired string into the Search field and clicks the loop icon. Upon this, only the columns containing the string in the Description of the column will be listed. The search is case-sensitive.
Background Colour.
Bottom Bar Functions
Clicking on the (+) symbol in the bottom bar will open a dialogue to customize the order and availability of functions on the bottom bar (see 3.10 Customize Bottom Bar).
Set one Delivery Area
The delivery area for each displayed contract can be changed by clicking on the selection list in the column "Area".
Set all Delivery Areas
Selecting a delivery area in the list will immediately switch the delivery area value for all contracts in the panel (that are tradable in the new area) to the newly selected area. Selecting the value "All" has no effect.
Delivery-Day
Determines the display of contracts in the panel based on their delivery date.
Valid values:
Today Only contracts that are starting delivery today are displayed.
Tomorrow Only contracts that are starting delivery tomorrow are displayed.
All Contracts are displayed independent of delivery date.
Order Type
Determines the type of orders which are displayed.
Deutsche Börse AG
M7 6.7 Version 1.0
MFG110 - Trader Manual ComTrader Page 80 of 131
©2019 – Deutsche Börse AG – All rights reserved. The information contained in this document is confidential or protected by law. Any unauthorized copying of this document or part of it or unauthorized distribution of the information contained herein is prohibited. All materials provided by DB in this context are and remain the intellectual property of DB and all rights therein are reserved.
Feature Description
Valid values:
All All orders are displayed.
Firm Only non-indicative orders are displayed.
Indicative Only indicative orders are displayed.
Clearing House
Determines the display of orders based on clearing houses (more than one value can be selected). Only orders which were entered for the seected clearing houses will be displayed.
Valid values:
Select All All available clearing houses are selected.
Only tradeable Only orders which were entered for clearing houses assigned to the logged in trader are displayed.
Clear all The selection of clearing houses is reset.
Clearing House list One or more clearing houses can be selected from the list.
Step Up
Raises the limit price of the best bid and ask order for the selected contract by the value entered into the “Step Size” field.
Step Down
Lowers the limit price of the best bid and ask order for the selected contract by the value entered into the “Step Size” field.
Narrow
Raises the limit price of the best bid order and lowers the limit price of the best ask order for the selected contract by the value entered into the “Step Size” field.
Widen
Raises the limit price of the best ask order and lowers the limit price of the best bid order for the selected contract by the value entered into the “Step Size” field.
Refill
Resets the quantities of the best bid and ask orders for the selected contract to the initial quantities at order entry.
4.16 OTC
4.16.1 General Description
The OTC panel displays:
• all OTC orders entered by the logged in trader or other traders of the same balancing group and
• all incoming OTC orders to the balancing groups assigned to the logged in trader.
The panel also contains the actions to accept, modify or reject an outgoing or incoming OTC trade offer.
Deutsche Börse AG
M7 6.7 Version 1.0
MFG110 - Trader Manual ComTrader Page 81 of 131
©2019 – Deutsche Börse AG – All rights reserved. The information contained in this document is confidential or protected by law. Any unauthorized copying of this document or part of it or unauthorized distribution of the information contained herein is prohibited. All materials provided by DB in this context are and remain the intellectual property of DB and all rights therein are reserved.
4.16.2 OTC Order Actions
A user can perform order action for existing orders by selecting (one or more) orders and clicking an order action button or by right clicking on an order and choosing an action from the context menu:
Availability of an action depends on whether the selected order is an outgoing or incoming OTC order.
The following order actions are available:
Action Name
Description
Deactivate (outgoing orders only)
Deactivates the selected order(s). One or more orders can be selected.
Activate (outgoing orders only)
Activates the selected order(s). One or more orders can be selected.
Start Acceptance (incoming orders only)
Opens a pre-filled Order Entry panel, where only values in the fields "Area" (mandatory) and "Text" can be modified.
Clicking on the Buy/Sell button accepts the OTC trade offer.
Reject (incoming orders only)
Rejects all selected incoming OTC orders. One or more orders can be selected.
Modify (outgoing orders only)
Opens an order modification panel to modify the selected order. Only order can be selected.
Cancel (outgoing orders only)
Deletes the selected order(s). One or more orders can be selected.
Resend Resends the selected order. Only possible for orders in ERR state.
Prefill Opens a floating Order Entry panel which is pre-filled with the exact same values of the order in ERR state.
Remove Removes the selected order in ERR state from the Own Order panel
Remove All Removes all orders in ERR state from the Own Order panel
4.16.3 Column Description
Depending on the configuration of the connected exchange only a subset of of the following columns could be available:
Deutsche Börse AG
M7 6.7 Version 1.0
MFG110 - Trader Manual ComTrader Page 82 of 131
©2019 – Deutsche Börse AG – All rights reserved. The information contained in this document is confidential or protected by law. Any unauthorized copying of this document or part of it or unauthorized distribution of the information contained herein is prohibited. All materials provided by DB in this context are and remain the intellectual property of DB and all rights therein are reserved.
Column Title Name Description
UsrName User Name User name of the order owner.
UsrCode User Code User code of the user performing the last successful action on the order. The bold text in the column User is used whenever a displayed user is the same as the logged in user. Note that when trading on behalf, the bold text is applied to the on behalf user (i.e. if user1 acts on behalf of user2, then the bold text is applied for the user2).
Area Area Area for which the order has been entered,
B/S Order Side Order side. Background color of the Order Side column is the same as the background color of the Order Entry panel as described in 4.4 Order Entry Advanced Horizontal, i.e. red for sell and blue for buy side. In addition for sell side, the red arrow pointing down right is added to the left of the "S". In case of buy side the green arrow pointing up right is added to the right of the displayed "B".
Valid values:
B - Buy
S - Sell
Ctrct Contract Traded contract.
Time Zone TimeZone Time zone identifier of the time zone the product is operated in.
Valid values:
CET – Central European Time (Central European Summer Time)
Europe/London – Greenwich Mean Time (British Summer Time)
Qty Quantity Order quantity.
Prc Price (Limit) Limit price of the order.
Cur Currency Order currency.
Valid values:
EUR - Euro
Accnt Account Account type of the order. Account type values of the order are exchange specific (please refer to DFS180 Public Message Interface).
State State Status of the order.
Valid values:
ACTI - The contract is active and available for trading (green tick is shown).
HIBE - The contract is temporarily deactivated (yellow padlock is shown).
SENT - The order is in process of sending to server (yellow transmission icon is shown).
ERR - The order was refused by server (red cross-symbol is shown).
MODI - The order modification is in process of sending to server (yellow padlock is shown).
More information can be also displayed in order’s tooltip.
Orig BG / Orig TA Originator Balancing Group / Trading Account
Balancing group of the user who entered the OTC order.
Recv BG / Recv TA Receiving Balancing Group / Trading Account
Receiving balancing group of the OTC order.
CH Clearing House Clearing Houses and Clearing Accounts of the order.
Txt Text Optional order text field.
ValRes Validity Restriction Validity restriction of the order.
Valid values:
GFS - Good for session GTD - Good till date
ValDate Validity Date Validity date of the order.
OrdrID Order ID Order id of the order.
IOrdrID Initial Order ID Initial order id of the order. If the order is modified, it can sometimes get a new order id, but the initial order id will always remain identical.
Deutsche Börse AG
M7 6.7 Version 1.0
MFG110 - Trader Manual ComTrader Page 83 of 131
©2019 – Deutsche Börse AG – All rights reserved. The information contained in this document is confidential or protected by law. Any unauthorized copying of this document or part of it or unauthorized distribution of the information contained herein is prohibited. All materials provided by DB in this context are and remain the intellectual property of DB and all rights therein are reserved.
Column Title Name Description
Product Product Product for which the order was entered.
Timestamp Timestamp The entry time of an order.
LastUpdTm Last Update Time The last time this order was modified.
4.16.4 Customisation and Filters
Feature Description
Column Selection
The selection of displayed columns can be customised as described in 3.7 Column Customization Window.
Row Sorting
The rows of the panel can be sorted by the values in the columns Area or Ctrct as described in 3.8 Row Sorting.
Order of Columns
The order of columns can be customised as described in 3.6 Column Order.
Column Colour
The background colour of columns can be customised as described in 3.7.2 Search Column
For easier selection of the columns, a Search field located on the top can be used.
In order to filter out the columns, a user enters the desired string into the Search field and clicks the loop icon. Upon this, only the columns containing the string in the Description of the column will be listed. The search is case-sensitive.
Background Colour.
Dynamic Filters
Clicking on the funnel symbol ( ) in the lower left corner of the panel will allow the user to create a custom filter to the panel as described in 3.9 Dynamic Filters.
Deactivate
Activate
Start acceptance
Reject
Modify
Cancel
Each OTC order action can be individually turned on or off. Available OTC order actions are described in 4.16.2 OTC Order Actions.
4.16.5 Export
The panel content can be exported in a .csv file or copied to the system clipboard as described in 3.3 Panel Export.
4.17 Chart
4.17.1 General Description
The Chart panel is used to graphically display trading activity ranging from the last hour to the last 24 hours.
The panel displays two different charts:
Deutsche Börse AG
M7 6.7 Version 1.0
MFG110 - Trader Manual ComTrader Page 84 of 131
©2019 – Deutsche Börse AG – All rights reserved. The information contained in this document is confidential or protected by law. Any unauthorized copying of this document or part of it or unauthorized distribution of the information contained herein is prohibited. All materials provided by DB in this context are and remain the intellectual property of DB and all rights therein are reserved.
• Price Chart Displays the course of trade prices over time for a specific contract in a line chart.
• Volume Chart Displays the course of trade quantities over time for a specific contract in a bar chart.
Both charts are only displayed if information of at least two trades is available for the selected contract. Trade information is only taken into account if at least one of the two orders that lead to the trade was entered for the selected area.
The effects of a trade recall or trade cancellation are reflected by removing the trade information from the chart.
The chart is updated whenever a trade in the selected contract and area is created.
In the price chart, the time and price information of each trade is represented by a single data point. Opening prices of the selected contract in the particular delivery area is represented by points if available. An opening price is also visible even if the Chart area is empty (If less than two trades are available). All data points are connected linearly to form one continuous line.
In the volume chart, the time and volume information of each trade is represented by a single red bar (the higher the bar, the higher the volume).
4.17.2 Panel Mode
The panel can be operated in two different modes, which can be selected on the left side of the bottom bar:
• Linked Mode (default) The charts are only displayed when clicking the magnifying glass symbol ( ) in either the Market Overview (Predefined products) panel, see 4.2 Market Overview (Predefined products) or Market Overview (User Defined Delivery Period) panel, see 4.11 Market Overview (User Defined Delivery Period).
• Standalone Mode The contract for which the charts should be displayed is selected manually by dragging & dropping them from either the built-in instrument navigator or a standalone instrument panel, see 4.20 Instruments. In this
Price Chart
Volume Chart
Deutsche Börse AG
M7 6.7 Version 1.0
MFG110 - Trader Manual ComTrader Page 85 of 131
©2019 – Deutsche Börse AG – All rights reserved. The information contained in this document is confidential or protected by law. Any unauthorized copying of this document or part of it or unauthorized distribution of the information contained herein is prohibited. All materials provided by DB in this context are and remain the intellectual property of DB and all rights therein are reserved.
mode, there are no dependencies between the chart component and other components, so several chart components for different contracts can be displayed in different panels.
The top row of the panel contains additional information for the selected contract:
4.17.3 Customisation and Filters
Feature Description
Bottom Bar Functions
Clicking on the (+) symbol in the bottom bar will open a dialogue to customize the order and availability of functions on the bottom bar (see 3.10 Customize Bottom Bar).
Panel Mode
Determines the current operation mode of the panel.
Select Area
Allows the selection of an area for the displayed contract.
Hour Range
Determines the observed time period. Both charts will always incorporate the most recent trade information as well as information of the past as defined by the value (in hours) of the hour range selection. Valid values are : 1, 4 (default), 8 and 24.
4.18 Message
Contract name (Delivery Area)
Quantity of last trade
Date/time of last trade
Price of last trade
Deutsche Börse AG
M7 6.7 Version 1.0
MFG110 - Trader Manual ComTrader Page 86 of 131
©2019 – Deutsche Börse AG – All rights reserved. The information contained in this document is confidential or protected by law. Any unauthorized copying of this document or part of it or unauthorized distribution of the information contained herein is prohibited. All materials provided by DB in this context are and remain the intellectual property of DB and all rights therein are reserved.
4.18.1 General Description
The Message panel displays all messages of the trading system that the logged in user is authorised to receive. All
messages of the last 24 hours are displayed.
4.18.2 Column Description
Depending on the configuration of the connected exchange only a subset of of the following columns could be available:
Column Title Name Description
Market Market The exchange or client indentification for which the message is valid.
Time Time The system time of the message.
Id Message ID A unique identifier for each message.
Priority Priority The message priority, can be low, medium, high, critical or urgent.
Type Type The message type which can be private (PRV), public (PUB) or generated by the ComTrader (GUI).
Text Message Text The message text.
4.18.3 Customisation and Filters
Feature Description
Column Selection
The selection of displayed columns can be customised as described in 3.7 Column Customization Window.
Order of Columns
The order of columns can be customised as described in 3.6 Column Order.
Column Colour
The background colour of columns can be customised as described in 3.7.2 Search Column
For easier selection of the columns, a Search field located on the top can be used.
In order to filter out the columns, a user enters the desired string into the Search field and clicks the loop icon. Upon this, only the columns containing the string in the Description of the column will be listed. The search is case-sensitive.
Deutsche Börse AG
M7 6.7 Version 1.0
MFG110 - Trader Manual ComTrader Page 87 of 131
©2019 – Deutsche Börse AG – All rights reserved. The information contained in this document is confidential or protected by law. Any unauthorized copying of this document or part of it or unauthorized distribution of the information contained herein is prohibited. All materials provided by DB in this context are and remain the intellectual property of DB and all rights therein are reserved.
Background Colour.
Dynamic Filters
Clicking on the funnel symbol ( ) in the lower left corner of the panel will allow the user to create a custom filter to the panel as described in 3.9 Dynamic Filters.
Bottom Bar Functions
Clicking on the (+) symbol in the bottom bar will open a dialogue to customize the order and availability of functions on the bottom bar (see 3.10 Customize Bottom Bar).
Priority Filters
The priority checkboxes in the bottom of the panel can be used to toggle the display of messages with a specific priority on and off.
4.19 Trading Limit
4.19.1 General Description
The Trading Limit panel displays the currently available cash and commodity limit on member level.
4.19.2 Column Description
Depending on the configuration of the connected exchange only a subset of of the following columns could be available:
Column Title Name Description
Mmbr Member The member ID to which the trading limit is available.
Type Type The type of the trading limit.
Valid values:
cash Cash limit
commodity Commodity limit
Ctrct Contract The contract for which the trading limit is valid.
Currency Currency Currency of the trading limit.
Init Initial limit The initial value of the trading limit.
Cur Current limit The current value of the trading limit.
Start Start The first date when the trading limit is applicable to the member ID.
End End The last date when the trading limit is applicable to the member ID.
4.19.3 Customisation and Filters
Feature Description
Column Selection
The selection of displayed columns can be customised as described in 3.7 Column Customization Window.
Row Sorting
The rows of the panel can be sorted by the values in the columns Area, Ctrct, Val, Start or End as described in 3.8 Row Sorting.
Deutsche Börse AG
M7 6.7 Version 1.0
MFG110 - Trader Manual ComTrader Page 88 of 131
©2019 – Deutsche Börse AG – All rights reserved. The information contained in this document is confidential or protected by law. Any unauthorized copying of this document or part of it or unauthorized distribution of the information contained herein is prohibited. All materials provided by DB in this context are and remain the intellectual property of DB and all rights therein are reserved.
Order of Columns
The order of columns can be customised as described in 3.6 Column Order.
Column Colour
The background colour of columns can be customised as described in 3.7.2 Search Column
For easier selection of the columns, a Search field located on the top can be used.
In order to filter out the columns, a user enters the desired string into the Search field and clicks the loop icon. Upon this, only the columns containing the string in the Description of the column will be listed. The search is case-sensitive.
Background Colour.
4.19.4 Cash Limit Breach
In case of a limit breach (the current trading limit is negative), all members orders are automatically hibernated. Whenever
the trading limit of one or more members is breached the following popup window is sent to all affected members.
4.20 Instruments
4.20.1 General Description
The standalone Instrument panel (see also 3.5 Built-in Instrument Navigator) provides an overview of all products and contracts tradable by the logged in user.
The standalone instrument panel will display the following contracts:
• contracts that are currently tradeable
• contracts that are in the pre-delivery phase (after trading end, before delivery)
Deutsche Börse AG
M7 6.7 Version 1.0
MFG110 - Trader Manual ComTrader Page 89 of 131
©2019 – Deutsche Börse AG – All rights reserved. The information contained in this document is confidential or protected by law. Any unauthorized copying of this document or part of it or unauthorized distribution of the information contained herein is prohibited. All materials provided by DB in this context are and remain the intellectual property of DB and all rights therein are reserved.
• contracts that are currently in delivery.
If there are one or more active contracts for a product, a small black arrow is displayed to the left of the product. Clicking on this button will expand the list of contracts for this product.
4.20.2 Product information
The standalone instrument panel can be used to provide detailed overview of a particular product.
This can be done by:
1. Dragging and droping the product to the standalone Instruments panel (see 4.20.4 Adding contracts to other panels).
2. Double clicking on the product.
Depending on the configuration of the connected exchange only a subset of of the following rows could be available (for more details please refer to MFG130 - Admin Manual WebGUI):
Property Description
Exchange The exchange for which the product is valid.
Product Type The type of the product.
Currency The currency of the product.
Quantity Unit The units in which the product is traded.
Group Name A unique name which is common to all products referencing the same (base) product.
Base Product The product that is reference by the selected product
Master Product The master product in XBID.
Linked Product The local product linked to the master product.
Execution Restriction Defines whether the orders or quotes belonging to the contracts of the product can be matched partially or only with the full quantity.
Price minimal value Determines the minimum price limit at which an order can be placed for this product.
Price maximal value Determines the maximum price limit at which an order can be placed for this product.
Price tick size Determines the minimum increment in the limit price of an order for the product.
Quantity minimal value Determines the smallest quantity of an order for this product.
Quantity maximal value Determines the largest quantity of an order on member level.If this information is not available the largest quantity for the product is displayed.
Quantity lot size Determines the minimum increment in the quantity of an order or trade for the product.
Amount maximum value Determines the largest amount (quantity * limit price) of an order on member level.If this information is not available the largest amount for the product is displayed.
Deutsche Börse AG
M7 6.7 Version 1.0
MFG110 - Trader Manual ComTrader Page 90 of 131
©2019 – Deutsche Börse AG – All rights reserved. The information contained in this document is confidential or protected by law. Any unauthorized copying of this document or part of it or unauthorized distribution of the information contained herein is prohibited. All materials provided by DB in this context are and remain the intellectual property of DB and all rights therein are reserved.
Property Description
Delivery Units The delivery units of the product in relation to the basic period. This value is used to calculate the traded amount, the trading limit of a member etc.
Supports Iceberg Orders Indicates whether the Iceberg orders for this product are supported or not.
Iceberg Minimum Peak Size
Determines the minimum quantity which a peak size of an iceberg order for this product can have.
Iceberg Delta Range Determines the range of the possible price changes when a new slice of an iceberg order is entered.
Supports Quote Orders Indicates whether the Quote orders for this product are supported or not.
Min Quote Quantity Determines the smallest quantity of a quote for this product.
Supports Lift Orders Determines how the orders or quotes for contracts of this product will be matched into trades (Auto Matcher or Hit & Lift Matcher).
Linked Order Product Determines whether linked orders are supported for the product for basket trading.
Supports Intra Product Spreads
Determines whether the system should generate the calendar (time) spreads for the “Futures“ product. For more details please refer to 4.23 Implied Price Calculation Rules.
Supports OTC Trades Determines whether this product can be traded OTC.
OTC only Determines whether this product can exclusively be traded OTC and cannot be traded in a continuous market.
Supports Stop Orders Determines whether stop limit orders are supported for the product.
Allow PnC Trades Determines whether private and confidential trading (Pnc) for the product is available.
Allow On-Exchange-Prearranged Trades
Determines whether on-exchange trading (OPT) for the product is available..
Time zone Time zone identifier of the time zone the product is operated in.
Cash Limits Enabled Indicates whether the cash limit is configured for the product or not.
Default Product Risk Set The Risk Set parameters with their values assigned to the product.
Valid values:
"Cash Limit Positive Price Buy Order Parameter"
"Cash Limit Positive Price Sell Order Parameter"
"Cash Limit Positive Price Buy Trade Parameter"
"Cash Limit Positive Price Sell Trade Parameter"
"Cash Limit Negative Price Buy Order Parameter"
"Cash Limit Negative Price Sell Order Parameter"
"Cash Limit Negative Price Buy Trade Parameter"
"Cash Limit Negative Price Sell Trade Parameter"
"Cash Limit Buy Order Parameter"
"Cash Limit Sell Order Parameter"
"Cash Limit Buy Trade Parameter"
"Cash Limit Sell Trade Parameter"
4.20.3 Contract information
Deutsche Börse AG
M7 6.7 Version 1.0
MFG110 - Trader Manual ComTrader Page 91 of 131
©2019 – Deutsche Börse AG – All rights reserved. The information contained in this document is confidential or protected by law. Any unauthorized copying of this document or part of it or unauthorized distribution of the information contained herein is prohibited. All materials provided by DB in this context are and remain the intellectual property of DB and all rights therein are reserved.
The standalone instrument panel can be used to provide detailed overview of a particular contract.
This can be done by:
1. Dragging and droping the contract to the standalone Instruments panel (see 4.20.4 Adding contracts to other panels).
2. Double clicking on the contract.
Depending on the configuration of the connected exchange only a subset of of the following rows could be available (for more details please refer to MFG130 - Admin Manual WebGUI):
Property Description
Exchange The exchange for which the contract is valid.
Contract Status The contract state
Valid values:
IACT - the contract is not available for trading
HIBE - the contract is temporarily deactivated by market operators
ACTI
STBY
-
-
the contract is available for trading
the linked contract is in standby mode until remote contract is not longer traded
Product The product of the selected contract.
Product Type The product type of the selected contract.
Activation Point The contract is active and tradable when the Activation Point is reached.
Expiry Point The contract is active and tradable until the Expiry Point is reached.
Delivery Start The contract delivery start.
Delivery End The contract delivery end.
Canonical Indicates whether the contract can be used as the underlying contract for a bespoke contract (for more details please refer to 4.27.2 Creating a bespoke contract)
Delivery Area(s) The delivery areas in which the contract is tradable are listed together with their state and trading phase.
Deutsche Börse AG
M7 6.7 Version 1.0
MFG110 - Trader Manual ComTrader Page 92 of 131
©2019 – Deutsche Börse AG – All rights reserved. The information contained in this document is confidential or protected by law. Any unauthorized copying of this document or part of it or unauthorized distribution of the information contained herein is prohibited. All materials provided by DB in this context are and remain the intellectual property of DB and all rights therein are reserved.
4.20.4 Adding contracts to other panels
The standalone instrument panel can be used to add contracts rows to other panels (refer to the individual panel description).
This can be done by:
1. Left clicking on a contract in the instrument panel (keep button pressed).
2. Dragging the contract over to the other panel’s main table.
3. Releasing the mouse button.
4.20.5 Collapsing / Expanding the Contract list
The list of contracts can also be expanded for all products at once by clicking the "+" button next to the search field, or collapsed, by clicking the "-" button:
4.20.6 Contract Search
The list of displayed contracts can also be filtered by entering a string into the search field at the top of the instrument navigator:
Clicking on the C/P switch button in the search field will switch between searching the entered string in the list of
product (if "P" is visible) or the list of contracts (if "C" is selected).
Deutsche Börse AG
M7 6.7 Version 1.0
MFG110 - Trader Manual ComTrader Page 93 of 131
©2019 – Deutsche Börse AG – All rights reserved. The information contained in this document is confidential or protected by law. Any unauthorized copying of this document or part of it or unauthorized distribution of the information contained herein is prohibited. All materials provided by DB in this context are and remain the intellectual property of DB and all rights therein are reserved.
4.21 On Behalf
4.21.1 General Description
In the On Behalf panel for traders and brokers, a market participant can define another trader for which the logged in user can then view data or perform actions.
Traders can only have access to trader data of the same member while brokers can have access to all assigned user/members.
4.21.2 On Behalf Mode
In order to view data and perform actions for another user, the following values have to be selected:
Field Description
On behalf member The Member ID and Member Name of the logged in user and target user.
On behalf trader The User Code and User Name of the target user.
After clicking the "Set" button, ComTrader is operated in "on behalf" mode for the selected user (the selected user is not saved in the profile). The following panels will be affected while ComTrader is operated in on behalf mode:
Deutsche Börse AG
M7 6.7 Version 1.0
MFG110 - Trader Manual ComTrader Page 94 of 131
©2019 – Deutsche Börse AG – All rights reserved. The information contained in this document is confidential or protected by law. Any unauthorized copying of this document or part of it or unauthorized distribution of the information contained herein is prohibited. All materials provided by DB in this context are and remain the intellectual property of DB and all rights therein are reserved.
Panel Functionality in on behalf mode
Market Overview (Predefined products)
Market Details
Order Book
Details
Market Overview (User Defined Delivery Period)
The display style of orders in the market will be based on the selected on behalf user. For example: orders entered for the selected on behalf user will be displayed in the style of own orders. The list of available delivery areas is still based on the admin user.
Trading Limit The panel content will be displayed as for the selected on behalf user.
Own Order Own Trades OTC Basket
The panel content will be displayed as for the selected on behalf user. All actions available in the panel will be executed on behalf of the selected user.
Order Entry Horizontal Order Entry Vertical Block Order Entry Horizontal Block Order Entry Vertical
Orders entry or modification via this panel will be performed on behalf of the selected user.
Clicking the "Reset" button, will end the "on behalf" mode. The behaviour of all panels is switched back again to display data based on the logged in user.
4.21.3 Example
Trader 1 and trader 2 are assigned to the same member (member MEMBX).
Trader 1 is enabled by market operation to trade on behalf of trader 2.
To enter an order for trader 2, trader 1 must perform the following actions:
1. Open an On Behalf panel.
2. Select the Member ID (MEMBX).
3. Select trader 2.
4. Enter on behalf mode by clicking the "set" button
5. Enter the order via the Order Entry panel
6. Exit the on behalf mode by clicking the "Reset" button.
4.22 Quote Panel
4.22.1 General Description
The quote panel displays the current quotes by the logged in user and features a quote entry area to enter and maintain quotes. A user can enter one- or two-sided quotes.
Deutsche Börse AG
M7 6.7 Version 1.0
MFG110 - Trader Manual ComTrader Page 95 of 131
©2019 – Deutsche Börse AG – All rights reserved. The information contained in this document is confidential or protected by law. Any unauthorized copying of this document or part of it or unauthorized distribution of the information contained herein is prohibited. All materials provided by DB in this context are and remain the intellectual property of DB and all rights therein are reserved.
4.22.2 Adding and Removing Contracts
Contracts can be added by using the built-in instrument navigator (see 3.5 Built-in Instrument Navigator) or by dragging contracts from a standalone instrument panel (see 4.20 Instruments and dropping them in the main table of the panel. Contract can be removed by clicking on the cross-icon ( ) in each contract row or by deactivating the checkbox next to the contract’s product in the built-in instrument navigator.
4.22.3 Quote Entry
Clicking on an existing contract name row will fill the Contract field of the quote entry area and enable the quantity and price fields in order to enter data.
The quote entry area contains the following fields:
Field Name Description
Contract The contract name.
Trading Account (Balancing group)
The trading account (Balancing group) of the user.
Buy Qty The quantity of the quote's buy side.
Buy Prc The price of the quote's buy side.
Sell Prc The price of the quote's sell side.
Sell Qty The quantity of the quote's sell side.
Clearing House The clearing house. The Clearing House selection box is available only when the Clearing House functionality is allowed on the product level of the selected contract.
Indicative If the checkbox is activated the quote will be submitted as an indicative quote.
The quote entry area also contains the following buttons:
Button Description
Send Quote Submits the quote to the selected exchange.
Reset Clears data from the quote entry fields.
Deutsche Börse AG
M7 6.7 Version 1.0
MFG110 - Trader Manual ComTrader Page 96 of 131
©2019 – Deutsche Börse AG – All rights reserved. The information contained in this document is confidential or protected by law. Any unauthorized copying of this document or part of it or unauthorized distribution of the information contained herein is prohibited. All materials provided by DB in this context are and remain the intellectual property of DB and all rights therein are reserved.
4.22.4 Quote Modification
4.22.4.1 General Description
Existing quotes can be modified in three ways:
(1) by directly clicking on the quote actions in the contract row,
(2) by clicking on the quote actions in the bottom bar of the panel.
All price modifying actions are depending on the user-defined “Step-Size”, which defines the magnitude of the change.
4.22.4.2 Quote actions in the contract row
On each side of the order book three columns are containing actions which are only executed for existing quotes on the selected order book side.
Available actions are:
Action Symbol Description
Up
Raises the quote price by the value entered into the “Step Size” field.
Down
Lowers the quote price by the value entered into the “Step Size” field.
Cancel
Cancels the quote on the selected side.
4.22.4.3 Quote actions in the bottom menu bar
Quote actions in the bottom menu bar will always affect both sides of the order book for a selected contract. In order to execute these actions, a contract row must first be selected by left clicking on it in the panel’s main table.
Available actions are:
Deutsche Börse AG
M7 6.7 Version 1.0
MFG110 - Trader Manual ComTrader Page 97 of 131
©2019 – Deutsche Börse AG – All rights reserved. The information contained in this document is confidential or protected by law. Any unauthorized copying of this document or part of it or unauthorized distribution of the information contained herein is prohibited. All materials provided by DB in this context are and remain the intellectual property of DB and all rights therein are reserved.
Action Symbol Description
Step Up
Raises the limit price of both quote sides by the value in the “Step Size” field.
Step Down
Lowers the limit price of both quote sides by the value in the “Step Size” field.
Narrow Increases the limit price of the bid side and lowers the limit price of the ask side by the value in the “Step Size” field.
Widen Lowers the limit price of the bid side and increases the limit price of the ask side by the value in the “Step Size” field.
Cancel
Cancels both sides of the quote for the selected contract.
4.22.5 Column Description
Depending on the configuration of the connected exchange only a subset of of the following columns could be available:
Column Title Name Description
Remove Remove Clicking on the cross-symbol ( ) will remove the current contract from the panel.
MrktArea Market Area The delivery area in which the selected contract is traded.
Ctrct Contract A short name for the contract.
TmZn Time Zone Time zone identifier of the time zone the product is operated in.
Valid values:
CET – Central European Time (Central European Summer Time)
Europe/London – Greenwich Mean Time (British Summer Time)
Cur Currency Currency for displayed contracts.
BU Step Bid Up Contains the “Up” quote action for the bid side (see 4.22.4.2 Quote actions in the contract row).
BD Step Bid Down Contains the “Down” quote action for the bid side (see 4.22.4.2 Quote actions in the contract row).
BX Bid Cancel Contains the “Cancel” action for the bid side (4.22.4.2 Quote actions in the contract row).
IBQty Initial Bid Quantity Initial quantity of the quote side.
OBQty Own Bid Quantity Own quantity of bid side.
OBPrc Own Bid Price Limit price of the best buy order.
Spread Spread The limit price difference between best buy and sell order.
OAPrc Own Ask Price Limit price of the best sell order.
OAQty Own Ask Quantity Own quantity of the best buy order.
IAQty Initial Ask Quantity Initial quantity of the best sell order.
AU Step Ask Up Contains the “Up” quote action for the ask side (see 4.22.4.2 Quote actions in the contract row).
AD Step Ask Down Contains the “Down” quote action for the ask side (see 4.22.4.2 Quote actions in the contract row).
AX Ask Cancel Contains the “Cancel” quote action for the ask side (4.22.4.2 Quote actions in the contract row).
Bid Bid Current price of the best buy order in the local view of the selected contract (not necessarily an own order).
Ask Ask Current price of the best sell order in the local view of the selected contract (not necessarily an own order).
LQty Last Trade Quantity The quantity of the last trade in the local view for this contract.
LPrc Last Trade Price The price of the last trade in the local view for this contract.
CH Clearing House The clearing house for the entered quote.
Deutsche Börse AG
M7 6.7 Version 1.0
MFG110 - Trader Manual ComTrader Page 98 of 131
©2019 – Deutsche Börse AG – All rights reserved. The information contained in this document is confidential or protected by law. Any unauthorized copying of this document or part of it or unauthorized distribution of the information contained herein is prohibited. All materials provided by DB in this context are and remain the intellectual property of DB and all rights therein are reserved.
Column Title Name Description
separator 1 Separator Customisable separator columns which can be moved, resized or coloured
4.22.6 Customization and Filters
Feature Description
Column Selection
The selection of displayed columns can be customised as described in 3.7 Column Customization Window.
Row Sorting
The rows of the panel can be sorted by the values in the columns Area or Ctrct as described in 3.8 Row Sorting.
Order of Columns
The order of columns can be customised as described in 3.6 Column Order.
Column Colour
The background colour of columns can be customised as described in 3.7.2 Search Column
For easier selection of the columns, a Search field located on the top can be used.
In order to filter out the columns, a user enters the desired string into the Search field and clicks the loop icon. Upon this, only the columns containing the string in the Description of the column will be listed. The search is case-sensitive.
Background Colour.
Bottom Bar Functions
Clicking on the (+) symbol in the bottom bar will open a dialogue to customize the order and availability of functions on the bottom bar (see 3.10 Customize Bottom Bar).
Set all Contract Areas
Selecting an area in the list will immediately switch the area value for all contracts in the panel (that are tradable in the new area) to the newly selected area.
Determines the display of contracts in the panel based on their delivery date.
Valid values:
Today Only contracts that are starting delivery today are displayed.
Tomorrow Only contracts that are starting delivery tomorrow are displayed.
All Contracts are displayed independent of delivery date.
Quote Type
The displayed quote type, valid values:
Firm - Only quotes with type "Firm" are displayed Indicative - Only quotes with type "Indicative" are displayed All - All quotes are displayed
Clearing Houses
Filters the panel content by the clearing houses Multiple clearing houses can be selected by checking/unchecking them in thedrop down list. Only clearing houses which are assigned to the logged in user are displayed.
Other functions are:
Select All - Selects all clearing houses of the exchange Clear all - Resets the selection of clearing houses
Deutsche Börse AG
M7 6.7 Version 1.0
MFG110 - Trader Manual ComTrader Page 99 of 131
©2019 – Deutsche Börse AG – All rights reserved. The information contained in this document is confidential or protected by law. Any unauthorized copying of this document or part of it or unauthorized distribution of the information contained herein is prohibited. All materials provided by DB in this context are and remain the intellectual property of DB and all rights therein are reserved.
Feature Description
Trading Account
Filters the displayed quotes based on the trading account (balancing group) of the user.
Step Size Determines the size of the step for all price modifying action buttons.
Valid values:
A number with maximum of two decimal places from 0.01 to 99 can be entered manually or by using the “up”( ) or “down” ( ) arrows.
Step Up Raises the limit price of both quote sides for the selected contract by the value entered into the “Step Size” field.
Step Down
Lowers the limit price of both quote sides for the selected contract by the value entered into the “Step Size” field.
Narrow Raises the limit price of the quote bid side and lowers the limit price of the quote ask side for the selected contract by the value entered into the “Step Size” field.
Widen Raises the limit price of the quote ask side and lowers the limit price of quote bid side for the selected contract by the value entered into the “Step Size” field.
Cancel Cancels both sides of the quote for selected contract.
4.23 Implied Price Calculation Rules
4.23.1 General Description
The Implied Price Calculation Rules panel displays implied price calculation rules available to the logged in user and enables the creation and maintenance of implied price calculation rules.
Active implied price calculation rules will trigger the display of implied orders as described in 3.11 Implied Orders.
4.23.2 Column Description
Depending on the configuration of the connected exchange only a subset of of the following columns could be available in the Implied Price Calculation Rules panel:
Column Title Name Description
Products Products Names of the products involved in the implied price calculation rule.
Name Name Implied price calculation rules name
Type Type Implied price calculation rule type, valid values:
• Intra-Product Spreads - an implied price calculation rule is based on contracts with different delivery period of the same product.
• Cross-Product Spreads - an implied price calculation rule is based on contracts with the same delivery period of two different products.
Deutsche Börse AG
M7 6.7 Version 1.0
MFG110 - Trader Manual ComTrader Page 100 of 131
©2019 – Deutsche Börse AG – All rights reserved. The information contained in this document is confidential or protected by law. Any unauthorized copying of this document or part of it or unauthorized distribution of the information contained herein is prohibited. All materials provided by DB in this context are and remain the intellectual property of DB and all rights therein are reserved.
• Product Family Implied Prices - An implied price is calculated for the contract(s) of the selected target product based on available orders for the contract(s) of the selected underlying product. It is only possible for the products, which belong to the same product family.
Underlying contracts Underlying contracts
Contracts used for the implied price calculation.
Target contract Target contract The contract for in which the implied price will be calculated.
4.23.3 Customisation and Filters
Feature Description
Customize bottom bar
Clicking the "+" button will open a dialogue to customize the items on the button bar (see 3.10 Customize Bottom Bar).
Column Selection
The selection of displayed columns can be customised as described in 3.7 Column Customization Window.
Row Sorting
The rows of the panel can be sorted by the values in the all columns as described in 3.8 Row Sorting.
Order of Columns
The order of columns can be customised as described in 3.6 Column Order.
Column Colour
The background colour of columns can be customised as described in 3.7.2 Search Column
For easier selection of the columns, a Search field located on the top can be used.
In order to filter out the columns, a user enters the desired string into the Search field and clicks the loop icon. Upon this, only the columns containing the string in the Description of the column will be listed. The search is case-sensitive.
Background Colour.
Product
Only implied price calculation rules based on the product in this filter field will be displayed. Left click on the field displays a list of all available products:
Type
A filter field for the type of combinations, valid values:
Deutsche Börse AG
M7 6.7 Version 1.0
MFG110 - Trader Manual ComTrader Page 101 of 131
©2019 – Deutsche Börse AG – All rights reserved. The information contained in this document is confidential or protected by law. Any unauthorized copying of this document or part of it or unauthorized distribution of the information contained herein is prohibited. All materials provided by DB in this context are and remain the intellectual property of DB and all rights therein are reserved.
• All – All implied price calculation rulesare displayed
• Intra-Product Spread – Only implied price calculation rules for Intra-Product Spreads are displayed
• Cross-Product Spread – Only implied price calculation rules for Cross-Product Spreads are displayed
• Product Family Implied Prices – Only implied price calculation rules for Product Family Implied Prices are displayed
4.23.4 Implied Price Calculation Rules Actions
The following implied price calculation rules actions are available:
Action Name Description
Add Opens the Add Calculation Rule wizard for the creation of new implied price calculation rules.
Remove Removes a selected implied price calculation rules from the panel.
4.23.5 Add Calculation Rules Wizard
4.23.5.1 General
A user can add one of the three types of implied price calculation rules (i.e. Intra-Product Spreads, Cross-Product Spreads and Product Family).
Clicking on the “Add” button will open the Add calculation rules wizard, in which an implied price calcution rules can be created.
The following components are available in Add Calculation Rules Wizard:
Deutsche Börse AG
M7 6.7 Version 1.0
MFG110 - Trader Manual ComTrader Page 102 of 131
©2019 – Deutsche Börse AG – All rights reserved. The information contained in this document is confidential or protected by law. Any unauthorized copying of this document or part of it or unauthorized distribution of the information contained herein is prohibited. All materials provided by DB in this context are and remain the intellectual property of DB and all rights therein are reserved.
# Component Description
1 Add calculation rules for
A user selects the type of implied price calculation rule using the “Add calculation rules for” selection box. The following three types of Implied price calculation rules are available (for more details please refer to 4.23.2 Column Description):
• Intra-Product
• Cross-Product Spreads
• Product Family Implied Prices
Target and underlying products as well as Intra and Cross-Product Spreads can be created on backend side.
Different controls of Add Calculation Rules Wizard are provided based on user’s selection. For more details please refer to 4.23.5.2 Creating implied price calculation rules for Intra Product Spreads, 4.23.5.3 Creating implied price calculation rules for Cross-Product Spreads or 4.23.5.4 Creating implied price calculation rules for Product Family.
2 Product(s) When the type of implied price calculation rules is selected, the system automatically provides a list of available products for which implied price calculation rules should be created. Based on the selected type in “Add calculation rules for” selection box the following fields are available:
• Intra-Product Spreads – Product
• Cross-Product Spreads - Product
• Product family implied Prices – Underlying product and Target product
3 Implied price calculation rules table
When the product is selected, the system automatically provides a list of implied price calculation rules in the table.
A user can select implied price calculation rules to be created by ticking the checkboxes in the first “Active” column. All possible implied price calculation rules can be ticked by clicking the “Select all” button (clicking on "Clear all" will untick all ticked implied price calculation rules).
4 OK When clicking the “OK” button, the implied price calculation rule is created and displayed in the Implied Price Calculation Rules panel
5 Cancel Clicking on “Cancel” button will close the Add Calculation Rules Wizard and cancel the implied price calculation rule creation process.
4.23.5.2 Creating implied price calculation rules for Intra Product Spreads
Implied price calculation rules for Intra-Product Spreads can be created in the following steps:
Step Name Description
1. Add calculation rule for A user selects “Intra-Product Spread” type in the “Add calculation rules for” selection box.
The system determines the list of available products for which Intra-Product Spreads are enabed.
2. Product A user selects product for which all possible implied price calculation rules should be displayed.
3. Implied price calculation rules
After the product is selected, the system determines and displays all possible calculation rules based on all available intra-product spread contracts for the previously selected product.
Deutsche Börse AG
M7 6.7 Version 1.0
MFG110 - Trader Manual ComTrader Page 103 of 131
©2019 – Deutsche Börse AG – All rights reserved. The information contained in this document is confidential or protected by law. Any unauthorized copying of this document or part of it or unauthorized distribution of the information contained herein is prohibited. All materials provided by DB in this context are and remain the intellectual property of DB and all rights therein are reserved.
Step Name Description
4. Active The user needs to tick implied price calculation rules to be created.
All possible implied price calculation rules can be ticked by clicking the "Select all" button (clicking on "Clear all" will untick all ticked implied price calculation rules)
5. Ok-button When clicking the "Ok" button, the implied price calculation rules are created and displayed in the Implied Price Calculation Rules panel (clicking on "Cancel" will close the window and cancel the creation process).
4.23.5.3 Creating implied price calculation rules for Cross-Product Spreads
Implied price calculation rules for Cross-Product Spreads are created in the following steps:
Step Name Description
1. Add calculation rule for
A user selects “Cross-Product Spread” type in the “Add calculation rules for” selection box.
The system determines the list of available products for which Cross-Product Spreads are enabed.
2. Product A user selects product for which all possible implied price calculation rules should be displayed.
3. Implied price calculation rules
After the product is selected, the system determines and displays all possible calculation rules based on all available cross-product spread contracts for the previously selected product.
Deutsche Börse AG
M7 6.7 Version 1.0
MFG110 - Trader Manual ComTrader Page 104 of 131
©2019 – Deutsche Börse AG – All rights reserved. The information contained in this document is confidential or protected by law. Any unauthorized copying of this document or part of it or unauthorized distribution of the information contained herein is prohibited. All materials provided by DB in this context are and remain the intellectual property of DB and all rights therein are reserved.
Step Name Description
4. Active The user needs to tick implied price calculation rules to be created.
All possible implied price calculation rules can be ticked by clicking the "Select all" button (clicking on "Clear all" will untick all ticked implied price calculation rules)
5. Ok-button When clicking the "Ok" button, the implied price calculation rules are created and displayed in the Implied Price Calculation Rules panel (clicking on "Cancel" will close the window and cancel the creation process).
4.23.5.4 Creating implied price calculation rules for Product Family
Implied price calculation rules for Product Family are created in the following steps:
Step Name Description
1. Add calculation rule for
A user selects “Product Family Implied Prices” type in Add calculation rules for selection box.
2. Select Products A user needs to select the underlying and target products. An implied price is calculated for the contract(s) of the selected target product based on available orders for the contract(s) of the selected underlying product.
Deutsche Börse AG
M7 6.7 Version 1.0
MFG110 - Trader Manual ComTrader Page 105 of 131
©2019 – Deutsche Börse AG – All rights reserved. The information contained in this document is confidential or protected by law. Any unauthorized copying of this document or part of it or unauthorized distribution of the information contained herein is prohibited. All materials provided by DB in this context are and remain the intellectual property of DB and all rights therein are reserved.
Step Name Description
3. Implied price calculation rules
After the user selects the underlying and target products, the system determines and displays all possible calculation rules. One implied price calculation rule is generated for each pair with contract of target product with delivery unit greater than delivery unit of contract of underlying product.
4. Active The user needs to tick implied price calculation rules to be created. All possible implied price calculation rules can be ticked by clicking the "Select all" button (clicking on "Clear all" will untick all ticked implied price calculation rules)
5. Ok-button When clicking the "Ok" button, the implied price calculation rule is created and displayed on in the Implied Price Calculation Rules panel (clicking on "Cancel" will close the window and cancel the creation process).
4.24 Spread Matrix
4.24.1 General Description
The Spread Matrix panel displays all auto-generated spreads (i.e. Intra and Cross product spreads) for a selected product.
Each cell in the Spread Matrix panel can contain following values:
• Empty - If the product spread is not supported for a particular combination of contracts.
Deutsche Börse AG
M7 6.7 Version 1.0
MFG110 - Trader Manual ComTrader Page 106 of 131
©2019 – Deutsche Börse AG – All rights reserved. The information contained in this document is confidential or protected by law. Any unauthorized copying of this document or part of it or unauthorized distribution of the information contained herein is prohibited. All materials provided by DB in this context are and remain the intellectual property of DB and all rights therein are reserved.
• x - If the product spread is supported for a particular combination of contracts but orders for underlying contracts are not executed.
• Values – Highest bid (left) and lowest ask (right) price in the Order Book can be displayed.
• Bold values - Bid (left) and ask (right) implied order price can be displayed if activated (for more details please refer to 3.11 Implied Orders).
4.24.2 Customization and Filters
Feature Description
Product Filter Panel content is only displayed if a product has been selected for which auto-spreads are enabled.
4.25 All Trades
4.25.1 General Description
The all trades panel (only for broker users) lists all trades that have been executed by traders assigned to the logged in broker.
4.25.2 Column Description
Column Title Name Description
Decomposed Trades Decomposed Trades (for more details please refer to MFG120 – Admin Manual ComTrader)
TradeID Trade ID Unique identifier for each trade.
In XBID-connected environments remote trades and LTS trades share the trade ID sequence. Therefore a gap in LTS trade IDs may occur.
RemoteTradeID Remote Trade ID Trade Id as returned by remote backend system (ie. XBID SOB)
ParentID Parent Trade ID The TradeId of the Master Trade which is only displayed for Decomposed Trades. The field is empty for Master Trades.
Exe Time Execution Time Trade execution time.
State Status Status of the trade.
Valid values:
ACTIVE – Trade has not been recalled
RECALL_REQUESTED – A recall has been requested for the trade.
RECALL_REJECTED – A recall has been rejected for the trade.
Product Product Product of the traded contract.
Ctrct Contract Traded contract.
TmZn Time Zone Time zone identifier of the time zone the product is operated in.
Deutsche Börse AG
M7 6.7 Version 1.0
MFG110 - Trader Manual ComTrader Page 107 of 131
©2019 – Deutsche Börse AG – All rights reserved. The information contained in this document is confidential or protected by law. Any unauthorized copying of this document or part of it or unauthorized distribution of the information contained herein is prohibited. All materials provided by DB in this context are and remain the intellectual property of DB and all rights therein are reserved.
Column Title Name Description
Valid values:
CET – Central European Time (Central European Summer Time)
Europe/London – Greenwich Mean Time (British Summer Time)
Qty Quantity Traded quantity.
Prc Price Trade price.
Cur Currency Trade currency.
P/O Trade Type Trade type.
Valid values:
P – Pre-arranged trade (OTC)
O – Open Trade
Phase Phase The phase in which the trade was performed.
Valid values:
“CONT” – execution in continuous trading
“BALA” – execution in balancing phase
“AUCT” – execution in auction
“SDAT“ - Same Delivery Area Trading
BOrdrID Buy Order ID The Order ID of the buy order
BMbr Id Buy Member ID Member ID of the owner of the buy order.
BMbr Name Buy Member Name Member name of the owner of the buy order.
BTrdr Id Buy Trader ID User Code of the user performing the last successful action on the buy order.
BTrdr Name Buy Trader Name User name of the of the owner of the buy order.
BAggrInd Buy Aggressor Indicator Indicates whether the executed buy order acted as a trade originator or trade aggressor, or the value is unknown.
Valid values:
Y The trade is aggressor (caused by the order which was matched immediately).
N The trade is originator (caused by the order which was added in the orderbook and matched with another entered order).
U The trade Aggressor indicator is unknown (i.e. for remote products which are not created and maintained in the M7 instance).
Buy Area Buy Bidding Area Delivery Area of the buy order.
BO/C Buy Open/Close Indicator Open or closed buy order.
BAccnt Buy Account The account type of the buy order. Account type values of the order are exchange specific (please refer to DFS180 Public Message Interface).
SOrdrID Sell Order ID The Order ID of the sell order
SMbr Id Sell Member ID Member ID of the owner of the sell order.
SMbr Name Sell Member Name Member name of the owner of the sell order.
STrdr Id Sell Trader ID User Code of the user performing the last successful action on the sell order.
STrdr Name Sell Trader Name User name of the of the owner of the sell order.
SAggrInd Sell Aggressor Indicator Indicates whether the executed sell order acted as a trade originator or trade aggressor, or the value is unknown.
Valid values:
Y The trade is aggressor (caused by the order which was matched immediately).
N The trade is originator (caused by the order which was added in the orderbook and matched with another entered order).
U The trade Aggressor indicator is unknown (i.e. for remote products which are not created and maintained in the M7 instance).
Deutsche Börse AG
M7 6.7 Version 1.0
MFG110 - Trader Manual ComTrader Page 108 of 131
©2019 – Deutsche Börse AG – All rights reserved. The information contained in this document is confidential or protected by law. Any unauthorized copying of this document or part of it or unauthorized distribution of the information contained herein is prohibited. All materials provided by DB in this context are and remain the intellectual property of DB and all rights therein are reserved.
Column Title Name Description
Sell Area Sell Bidding Area Delivery Area of the sell order.
SO/C Sell Open/Close Indicator Open or closed sell order.
SAccnt Sell Account The account type of the sell order. Account type values of the order are exchange specific (please refer to DFS180 Public Message Interface).
StlmntState Settlement State The settlement state of a trade. Valid values:
INIT - The initial status of a trade before being processed. SNDG – Trade has been received and stored by MTT. SENT - Trade was submitted for post-trade management. ACKN - Trade information was received by settlement system. INFO - Additional information was received by the settlement system.
StlmntInfo Settlement Info Settlement Information for the trade.
RecRestr Recall Restriction The latest time until when a recall request can be accepted.
CH Clearing House The clearing house of the trade.
BCA Buy Clearing Account The clearing account of the buy side.
SCA Sell Clearing Account The clearing account of the sell side.
4.25.3 Customisation and Filters
Feature Description
Column Selection
The selection of displayed columns can be customised as described in 3.7 Column Customization Window.
Row Sorting The rows of the panel can be sorted as described in 3.8 Row Sorting.
Order of Columns
The order of columns can be customised as described in 3.6 Column Order.
Column Colour
The background colour of columns can be customised as described in 3.7.2 Search Column
For easier selection of the columns, a Search field located on the top can be used.
In order to filter out the columns, a user enters the desired string into the Search field and clicks the loop icon. Upon this, only the columns containing the string in the Description of the column will be listed. The search is case-sensitive.
Background Colour.
Bottom Bar Functions
Clicking on the (+) symbol in the bottom bar will open a dialogue to customize the order and availability of functions on the bottom bar (see 3.10 Customize Bottom Bar).
Dynamic Filters
Clicking on the funnel symbol ( ) in the lower left corner of the panel will allow the user to create a custom filter to the panel as described in 3.9 Dynamic Filters.
Trading- / Delivery – Day Filter
The filter type selection allows to set the type of the applied filter.
Valid Values are:
Deutsche Börse AG
M7 6.7 Version 1.0
MFG110 - Trader Manual ComTrader Page 109 of 131
©2019 – Deutsche Börse AG – All rights reserved. The information contained in this document is confidential or protected by law. Any unauthorized copying of this document or part of it or unauthorized distribution of the information contained herein is prohibited. All materials provided by DB in this context are and remain the intellectual property of DB and all rights therein are reserved.
Feature Description
Trading Date – Only trades that were executed on the selected day(s) are displayed.
Delivery Date – Only trades which contracts are delivered on the selected day(s) are displayed.
Day(s) selection
The day-filter selection allows to set the day(s) for which trades should be displayed. The selection depends on the “Trading- / Delivery-Day” filter described above.
Valid Values are:
Today The current system date.
Tomorrow The next day after the current system date.
T-1 to T-X The past X days before the current system date. Selecting one of these values will include all days between the selected values and the end of the current system date (so will include today).
The maximum number of days that can be used as X in the dynamic filters can be parametrized using the system parameter contractStoreTimeInDays.
Member Filter
Entering a Member ID and filter the displayed trades by this Member ID. All Trades where either the order of the buy or sell side were entered by a user of this member are displayed. The filter is applied by clicking outside of the filter area. Incomplete values are accepted, so only the starting characters of a member can be entered and the displayed rows will be filtered accordingly.
Decomposed Trades
If the Decomposed Trades checkbox is checked, all Decomposed Trades are displayed in the All Trades panel, otherwise Decomposed Trades are only displayed when clicking the magnifier button in the Decomposed Trades column.
4.25.4 Export
The content of the panel can be exported as described in 3.3 Panel Export.
4.26 Member Information
4.26.1 General Description
The Member Information panel (broker user only) displays the availability of products to the traders assigned to the
logged in broker.
Data is arranged by member, while information for each member can be expanded/collapsed by clicking on the arrow
symbol in front of each Member Name.
Deutsche Börse AG
M7 6.7 Version 1.0
MFG110 - Trader Manual ComTrader Page 110 of 131
©2019 – Deutsche Börse AG – All rights reserved. The information contained in this document is confidential or protected by law. Any unauthorized copying of this document or part of it or unauthorized distribution of the information contained herein is prohibited. All materials provided by DB in this context are and remain the intellectual property of DB and all rights therein are reserved.
The availability of each product assigned to at least one trader of the selected member, is displayed by a checked box
in the column of the trader to which it is assigned, while empty intersections symbolize unavailability of the product to the
particular trader.
4.27 Prearranged Trades
4.27.1 General Description
The "Prearranged Trades" panel enables broker users to enter trades on behalf two trading parties. These trades can be created for existing or bespoke contracts, which can be created in this panel.
The panel contains the following elements:
# Name Description
1 Product A user can select product for which a trade is entered.
2 Contract Name / Contract generation
A user can either select an existing contract or create a new bespoke contract by clicking on the "New" button (see 4.27.2 Creating a bespoke contract).
3 Clearing House The Clearing house of the trade (the clearing house functionality needs to be supported for the underlying product)
4 Quantity / Price
Quantity - The traded quantity Price - The trade price
5 Text An optional text field for the trade.
6 Private and Confidential Trade In case the PnC checkbox is checked, only the participating traders (BUY and SELL side), the broker users and the market operators are informed about prearranged trade. In addition the trade has no impact on the trade statistics.
7 Buy Side Buy Member - The Member ID of the buy side of the trade Buy Trader - The trader for the buy side of the trade Trading Account - The Trading Account (BG) for the buy side of the trade Buy Clearing Account - The clearing account of the buy side Buy Broker Trader - The broker for the buy side of the trade Buy Delivery Area – The delivery area for the buy side of the trade
8 Sell Side Sell Member - The Member ID of the sell side of the trade Sell Trader - The trader for the sell side of the trade Trading Account - The Trading Account (BG) for the sell side of the trade Sell Clearing Account - The clearing account of the sell side Sell Broker Trader - The broker for the sell side of the trade Sell Delivery Area – The delivery area for the sell side of the trade
9 Submit / Reset Submit - Submit the prearranged trade to the exchange
Reset - Resets all fields
4.27.2 Creating a bespoke contract
Deutsche Börse AG
M7 6.7 Version 1.0
MFG110 - Trader Manual ComTrader Page 111 of 131
©2019 – Deutsche Börse AG – All rights reserved. The information contained in this document is confidential or protected by law. Any unauthorized copying of this document or part of it or unauthorized distribution of the information contained herein is prohibited. All materials provided by DB in this context are and remain the intellectual property of DB and all rights therein are reserved.
4.27.2.1 General
Clicking on the "New" button in the prearranged trades panel, a window is opened in which contract details of a new bespoke contract can be determined.
Two kinds of bespoke contracts can be created:
• Futures, by combining several contracts of an underlying product.
• Options, based on only one underlying contract.
4.27.2.2 Choosing a product
A product can be selected by either left clicking in the field labelled "Underlying prodoucts:" and choosing a value from the displayed list, or by simply typing the product name into the field.
Deutsche Börse AG
M7 6.7 Version 1.0
MFG110 - Trader Manual ComTrader Page 112 of 131
©2019 – Deutsche Börse AG – All rights reserved. The information contained in this document is confidential or protected by law. Any unauthorized copying of this document or part of it or unauthorized distribution of the information contained herein is prohibited. All materials provided by DB in this context are and remain the intellectual property of DB and all rights therein are reserved.
After a valid product was entered, all associated contracts are displayed in the left window area.
4.27.2.3 Adding one or more contracts
One or more contracts can be selected from the contract list and added to the bespoke contract using the ">" button. It is possible to add all underlying contracts by using the ">>" button. Added underlying contracts can be removed by using "<" or "<<" buttons.
If only one contract was added, the bespoke contract is an "Option", while it automatically is a "Future" if more than one contract is added.
Deutsche Börse AG
M7 6.7 Version 1.0
MFG110 - Trader Manual ComTrader Page 113 of 131
©2019 – Deutsche Börse AG – All rights reserved. The information contained in this document is confidential or protected by law. Any unauthorized copying of this document or part of it or unauthorized distribution of the information contained herein is prohibited. All materials provided by DB in this context are and remain the intellectual property of DB and all rights therein are reserved.
4.27.2.4 Strike Price and Option Type
If the new contract is a an option, the strike price and contract type (put or call) have to be defined. Else these fields are greyed out.
4.27.2.5 Submit or Cancel
Clicking the "Submit" button will create the new contract while "Cancel" will reset the contents of the popup window. After a contract was succesfully created it is displayed in the conract field of the prearranged trades panel.
Deutsche Börse AG
M7 6.7 Version 1.0
MFG110 - Trader Manual ComTrader Page 114 of 131
©2019 – Deutsche Börse AG – All rights reserved. The information contained in this document is confidential or protected by law. Any unauthorized copying of this document or part of it or unauthorized distribution of the information contained herein is prohibited. All materials provided by DB in this context are and remain the intellectual property of DB and all rights therein are reserved.
4.28 Capacity Display (Hub to Hub)
4.28.1 General Description
The Capacity Display (Hub To Hub) panel provides users with an overview of the current cross-border Available Transfer Capacity (ATC). This enables traders to anticipate possible borders congestions and adjust their trading behaviour in time.
M7 collects the changes in ATC values from XBID instance and refreshes the data in the Capacity Display (Hub To Hub) panel regularly each 30 seconds.
The panel is available to all users who have been given the “Capacity Info” right. With this right, the user is granted the access to the ATC values for all paths between market areas that have been published by XBID, independent of the actual account assignments of the user.
4.28.2 Adding and Removing Delivery Periods
The panel features a built-in navigator containing the list of Delivery Periods for today and tomorrow in hourly resolution intervals. The navigator can be toggled on and off by clicking on the vertical bar with an arrow symbol on the left side of the panel:
A Delivery Period can be added to or removed from the main table of the panel (also called capacity matrix) by ticking or unticking the respective box in the navigator. After being ticked, a new row with the Delivery Period will be be added to the capacity matrix with the latest ATC values for the selected paths (see 4.28.3 Adding and Removing Paths between Market Areas).
It is possible to select and deselect all Delivery Periods by ticking or unticking the box “Delivery Period”.
4.28.3 Adding and Removing Paths between Market Areas
By default, the capacity matrix contains ATC values for all paths between market areas that are available on M7.
In order to adjust the selection of the paths visible in the capacity matrix, the user shall click on the “+” sign in the top right corner of the panel. A new floating window will be opened where all the possible paths between market areas will be listed in an alphabetical order by the market area short name of the first market area in the path. Paths between two market areas with opposite directions are kept together.
Example:
• Market Area A → Market Area B
Deutsche Börse AG
M7 6.7 Version 1.0
MFG110 - Trader Manual ComTrader Page 115 of 131
©2019 – Deutsche Börse AG – All rights reserved. The information contained in this document is confidential or protected by law. Any unauthorized copying of this document or part of it or unauthorized distribution of the information contained herein is prohibited. All materials provided by DB in this context are and remain the intellectual property of DB and all rights therein are reserved.
• Market Area B → Market Area A
• Market Area A → Market Area C
• Market Area C → Market Area A
• etc.
A user can perform the selection of the desired paths by ticking or unticking the respective boxes in the first column. When the box for a path is ticked, a column for this path is added to the main table of Capacity Display (Hub To Hub) panel that will contain the ATC values related to this path.
4.28.4 Threshold for Highlighted Capacity Values
ComTrader allows setting a threshold value for ATC. Any time one or more ATC values belonging to the paths displayed in the capacity matrix fall below the configured threshold value, such ATC value(s) will be highlighted in red. This will indicate to the users that ATC on some paths is diminishing and increase in prices can be expected.
The configured threshold value is applied to the entire capacity matrix, i.e. to all paths in the capacity matrix. For the threshold configuration see 6.2 General.
Deutsche Börse AG
M7 6.7 Version 1.0
MFG110 - Trader Manual ComTrader Page 116 of 131
©2019 – Deutsche Börse AG – All rights reserved. The information contained in this document is confidential or protected by law. Any unauthorized copying of this document or part of it or unauthorized distribution of the information contained herein is prohibited. All materials provided by DB in this context are and remain the intellectual property of DB and all rights therein are reserved.
4.28.5 Display of Trend
The trend in the ATC values is visualized with little arrows situated next to the actual ATC values in the capacity matrix. Matrix is regulary updated. For regular update see Error! Reference source not found. Error! Reference source not found.
Trend Indicator Description
ATC t > ATC t-1 on the path Market Area 1 to Market Area 2.
The value of ATC on the path Market Area 1 to Market Area 2 has increased since its last update.
ATC t < ATC t-1 on the path Market Area 1 to Market Area 2.
The value of ATC on the path Market Area 1 to Market Area 2 has decreased since its last update.
ATC t = ATC t-1 on the path Market Area 1 to Market Area 2.
The value of ATC on the path Market Area 1 to Market Area 2 has not changed since its last update.
4.28.6 Capacity Matrix Monitoring
The H2H4U module is responsible for the ATC values updates in the capacity matrix.
M7 monitors the connection to XBID as well as the H2H4U module and displays the status in the status bar situated in the bottom right corner of the panel. In the event of M7 not being able to publish the updated ATC values (M7 is disconnected, XBID data has not been received etc.), users will be informed that the ATC values are outdated.
The following states of the capacity matrix can be displayed:
Message in ComTrader Status Message Description
Connected to H2H The connection to the H2H4U component is being initialized.
Receiving H2H data The H2H4U component is connected to XBID and broadcasting data.
Not receiving H2H data
The H2H4U component is not connected to XBID.
The component issues heartbeats.
Not connected to H2H The connection to the H2H4U component has been lost.
The component does not issue heartbeats.
4.28.7 Column Description
Deutsche Börse AG
M7 6.7 Version 1.0
MFG110 - Trader Manual ComTrader Page 117 of 131
©2019 – Deutsche Börse AG – All rights reserved. The information contained in this document is confidential or protected by law. Any unauthorized copying of this document or part of it or unauthorized distribution of the information contained herein is prohibited. All materials provided by DB in this context are and remain the intellectual property of DB and all rights therein are reserved.
The Capacity Display (Hub To Hub) panel features the below listed columns.
Column Title Name Description
DlvryPrd Delivery Period Delivery Period in hourly resolution intervals as provided by XBID instance.
Valid values:
Delivery Periods for today and tomorrow.
MA1 → MA2 ATC from <Market Area 1> to <Market Area 2>
ATC in the path Market Area 1 to Market Area 2
MA2 → MA1 ATC from <Market Area 2> to <Market Area 1>
ATC in the path Market Area 2 to Market Area 1
Note: The number of columns in the capacity matrix will depend on how many paths the user selected to be displayed (see 4.28.3 Adding and Removing Paths between Market Areas).
4.28.8 Customisation and Filters
Feature Description
Dlvry Prd The Delivery Periods selected in the main table of the panel can be sorted as described in 3.8 Row Sorting.
Order of Columns The order of columns can be customised as described in 3.6 Column Order.
Column Colour The background colour of columns can be customised as described in 3.7.3 Background Colour.
Bottom Bar Functions Clicking on the (+) symbol in the bottom bar will open a dialogue to customize the order and availability of functions on the bottom bar (see 3.10 Customize Bottom Bar).
Dlvry Prd
Determines the display of Delivery Periods in the panel based on the delivery date.
Valid values:
Today – Only Delivery Periods for today are displayed.
Tomorrow – Only Delivery Periods for tomorrow are displayed.
All – All available Delivery Periods are displayed.
Deutsche Börse AG
M7 6.7 Version 1.0
MFG110 - Trader Manual ComTrader Page 118 of 131
©2019 – Deutsche Börse AG – All rights reserved. The information contained in this document is confidential or protected by law. Any unauthorized copying of this document or part of it or unauthorized distribution of the information contained herein is prohibited. All materials provided by DB in this context are and remain the intellectual property of DB and all rights therein are reserved.
5 Order Entry Support
5.1 General
Instead of entering all the data for submitting a new order manually in the Order Entry panel, a user can pre-fill an Order Entry panel with values by clicking left or right (as configured in the settings menu, see 6.3 Trading Preferences) in the main table of the panels:
• Market Overview (Predefined products)
• Market Overview (User Defined Delivery Period)
• Market Details
• Order Book Details.
5.2 Floating Order Entry Panel
If no Order Entry panel is part of the same trading board and the user applies a mouse action defined in the Trading Preferences on a cell or value, a pre-filled floating Order Entry panel (see 4.4 Order Entry Advanced Horizontal) is opened.
5.3 Floating Simple Order Entry Panel
If no Simple Order Entry panel is part of the same trading board and the user applies a mouse action defined in the Trading Preferences on a cell or value, a pre-filled floating Simple Order Entry panel (see 4.6 Order Entry Simple).
Deutsche Börse AG
M7 6.7 Version 1.0
MFG110 - Trader Manual ComTrader Page 119 of 131
©2019 – Deutsche Börse AG – All rights reserved. The information contained in this document is confidential or protected by law. Any unauthorized copying of this document or part of it or unauthorized distribution of the information contained herein is prohibited. All materials provided by DB in this context are and remain the intellectual property of DB and all rights therein are reserved.
6 Settings
6.1 General Description
The settings menu can be opened by selecting the option “Settings” from the “General“ menu of a trading window or the login window. All settings are stored on a server profile.
The settings menu contains several categories separated in tabs, which are described in the following sections.
The availability of tabs depends on the exchange that ComTrader is currently connected to. As there might be specialized tabs, which are only available for some exchanges.
6.2 General
Field Description
Language The language used in the GUI.
Load Custom Localization Allows the upload of a .properties file with user-translated ComTrader interface.
Note that the presence of Load Custom Localization button is limited to testing/development purposes and also depends on specific environment.
Number Style The number style, which defines the decimal seperator and thousand seperator.
In the european format the decimal sign is a comma while the thousand separator is a dot.
In the american format the decimal sign is a dot while the thousand separator is a comma.
Enable Grouping Separator Enables/Disables the thousand separator. The type of separator depends on the selection in the field "Number Style".
Number Example An example for current number settings.
Date Format The format in which date/time information is displayed.
Highlight Duration The highlight duration for new information in a panel. The selected setting can be previewed by clicking the arrow button.
Deutsche Börse AG
M7 6.7 Version 1.0
MFG110 - Trader Manual ComTrader Page 120 of 131
©2019 – Deutsche Börse AG – All rights reserved. The information contained in this document is confidential or protected by law. Any unauthorized copying of this document or part of it or unauthorized distribution of the information contained herein is prohibited. All materials provided by DB in this context are and remain the intellectual property of DB and all rights therein are reserved.
Field Description
Color Theme Enables selection of a colour theme.
Load Custom Theme Allows the upload of a .css file with user-customized colors and formatting.
Note that the presence of Load Custom Theme button is limited to testing/development purposes and also depends on specific environment.
Font type Enables selection of a font type.
Font size Enables selection of the font size.
Padding Defines the size of the gap between the column border and its text.
Vertical border Defines the width of the column borders.
Horizontal border Defines the width of the row borders.
Panel divider Defines the size of the gap between panels.
Capacity (Hub to Hub) value threshold
Defines the threshold value for ATC. If configured, all ATC values displayed in the capacity matrix will be checked against this value and highlighted in red in case they are lower.
6.3 Trading Preferences
This tab contains basic settings related to order entry and order entry support (see 5 Order Entry Support).
Field Description
Logout Settings Defines orders behaviour upon system logout:
• Do Nothing
• Deactivate Orders
• Delete Orders
Cross Trade Protection If the option is checked, a warning message is displayed whenever the user is about to submit an order that could match an existing own order. That is, the order to be matched has been submitted for one of the balancing groups assigned to the trader who has submitted the aggressor’s order.
Example 1:
There exist BG1 and BG2 assigned to member A.
Trader 1 has assigned BG1, Trader 2 has assigned both BG1 and BG2. When Trader 1 enters a Buy order on BG1 and Trader 2 enters a Sell order on BG2, the cross trade warning is triggered.
Deutsche Börse AG
M7 6.7 Version 1.0
MFG110 - Trader Manual ComTrader Page 121 of 131
©2019 – Deutsche Börse AG – All rights reserved. The information contained in this document is confidential or protected by law. Any unauthorized copying of this document or part of it or unauthorized distribution of the information contained herein is prohibited. All materials provided by DB in this context are and remain the intellectual property of DB and all rights therein are reserved.
Field Description
Example 2:
There exist BG1 and BG2 assigned to member A.
Trader 1 has assigned BG1, Trader 2 has assigned BG2. When Trader 1 enters a Buy order on BG1 and Trader 2 enters a Sell order on BG2, the cross trade warning is NOT triggered.
Example 3:
There exist BG1 and BG2 assigned to member A.
Trader 1 has assigned BG1 and BG2. Trader 2 has assigned only BG2. When Trader 1 enters a Buy order on BG1 and Trader 2 enters a Sell order on BG2, the cross trade warning is NOT triggered.
Order Entry Confirmation If the option is checked, a confirmation dialogue will be displayed whenever a new order is entered.
Show implied orders In case the flag is set, the ComTrader calculates implied orders for all products that support this functionality
Default contract expansion state
User can define contracts display in Market Overview (User Defined Delivery Period) or Market Overview (Predefined products) panel:
• expanded – contracts are initially displayed in the configured market depth
• collapsed - contracts are initially displayed in the market depth of 1
The selected action is performed whenever contracts are:
• newly dragged and dropped
• selected using Instrument Navigator (see 3.5 Built-in Instrument Navigator)
• new contracts are generated
• user logs in
Wait for order confirmation If the option is checked, Order Entry panel is reenabled only after server confirms sent orders.
Validate Basket Import If the option is checked, ComTrader will warn the user if duplicate orders are imported into a basket.
Automatic Order Transfer If the option is checked, order shall be automatically transferred to the corresponding linked contract after the trading in the specific delivery area ends in XBID.
Mouse button configuration Defines the default behaviour for mouse button actions like left- or right-clicking in “Aggregated Market Overview Panels” (Market Overview) and "Details Panels" (Market Details, Admin Market Details, Order Book Details, Admin Order Book Details) and not aggregated Market Overview panels, i.e. Market Overview (Predefined products), Market Overview (User Defined Delivery Period).
Add order The Order Entry panel will be pre-filled with data to add an order with the same characteristics as the one that has been clicked on.
Match order The Order Entry panel will be pre-filled with data that would match the order that has been clicked on.
Simple match order
The Simple Order Entry panel will be pre-filled with data that would match the order that has been clicked on.
Simple add order
The Simple Order Entry panel will be pre-filled with data to add an order with the same characteristics as the one that has been clicked on.
Display context menu
Context menu is displayed
Modify own order
The Order Entry Modification panel is opened pre-filled with the data from the selected order
No action No action is performed upon clicking
6.4 Order Validations
Deutsche Börse AG
M7 6.7 Version 1.0
MFG110 - Trader Manual ComTrader Page 122 of 131
©2019 – Deutsche Börse AG – All rights reserved. The information contained in this document is confidential or protected by law. Any unauthorized copying of this document or part of it or unauthorized distribution of the information contained herein is prohibited. All materials provided by DB in this context are and remain the intellectual property of DB and all rights therein are reserved.
In the Order Validations panel, a user can define custom order validation rules.
Whenever a new order is entered (or an existing one is modified), it will first be validated against the rules defined in this panel. If one or more validation criteria are met, a confirmation dialogue is displayed in which a user can either proceed with the action or cancel it.
A rule can be added by clicking the “Add” button, modified by clicking the “Modify” button, or deleted by clicking the “Remove” button.
For each rule, the following fields can be defined (depending on the configuration of the connected exchange only a subset of the following columns could be available):
Field Description
Exch (Exchange) The exchange at which the selected product is traded.
Product Product to which the validation rule is applied.
Side The order side (buy, sell or both) to which the validation rule is applied.
LwrPrc (Lower Price) The warning is displayed if the order price is lower than the price limit defined here.
UpprPrc (Upper Price) The warning is displayed if the order price is higher than the price limit defined here.
Qty (Quantity) The warning is displayed if the quantity entered in an Order Entry panel exceeds the quantity defined here.
CshVal (Cash Value) If the cash value of an order exceeds the value defined here, the warning is displayed.
Examples:
a) Price range valid only for buy side
A user trading on the DEMO exchange would like to be warned whenever he/she is about to enter an buy order with a price below 2€ or greater than 10€.
Deutsche Börse AG
M7 6.7 Version 1.0
MFG110 - Trader Manual ComTrader Page 123 of 131
©2019 – Deutsche Börse AG – All rights reserved. The information contained in this document is confidential or protected by law. Any unauthorized copying of this document or part of it or unauthorized distribution of the information contained herein is prohibited. All materials provided by DB in this context are and remain the intellectual property of DB and all rights therein are reserved.
The following validation rule will have to be added:
Exchange: DEMO Product : * Side: BUY Lower Price: 2 Upper Price: 10 Quantity:empty Cash Value: empty
By clicking the "Add" button, the rule is then entered into the list of determined rules.
Clicking the "Ok" or "Apply" button will activate the rule.
If the user then tries to enter the following order:
Buy, 17-18 (a contract of the "60 Min Power" product), 10 MW @ 0.10 €
the following validation dialogue will be displayed:
because the order's price is below the price limit in the defined validation rule.
b) Price range valid only for sell side
A user trading on the DEMO exchange would like to be warned whenever he/she is about to enter an sell order with a price below 1€ or greater than 2€.
The following validation rule will have to be added:
Exchange: DEMO Product: * Side: Sell
Deutsche Börse AG
M7 6.7 Version 1.0
MFG110 - Trader Manual ComTrader Page 124 of 131
©2019 – Deutsche Börse AG – All rights reserved. The information contained in this document is confidential or protected by law. Any unauthorized copying of this document or part of it or unauthorized distribution of the information contained herein is prohibited. All materials provided by DB in this context are and remain the intellectual property of DB and all rights therein are reserved.
Lower: 1 Upper: 2 Quantity:empty Amount: empty
By clicking the "Add" button, the rule is then entered into the list of determined rules.
Clicking the "Ok" or "Apply" button will activate the rule.
If the user then tries to enter the following order:
Sell, 20Q3, 10 MW @ 15.5 €
the following validation dialogue will be displayed:
Because the order's price exceeds the price limit in the defined validation rule.
c) Price range valid for both sides
A user trading on DEMO exchange would like to be warned whenever he/she is about to enter an order with a price below 15€ or greater than 66€.
The following validation rule will have to be added:
Exchange: DEMO Product: * Side: Both Lower: 15 Upper: 66 Quantity:empty Amount: empty
By clicking the "Add" button, the rule is then entered into the list of determined rules.
Deutsche Börse AG
M7 6.7 Version 1.0
MFG110 - Trader Manual ComTrader Page 125 of 131
©2019 – Deutsche Börse AG – All rights reserved. The information contained in this document is confidential or protected by law. Any unauthorized copying of this document or part of it or unauthorized distribution of the information contained herein is prohibited. All materials provided by DB in this context are and remain the intellectual property of DB and all rights therein are reserved.
Clicking the "Ok" or "Apply" button will activate the rule.
If the user then tries to enter the following order:
Buy, 19-20, 10 MW @ 100 €
the following validation dialogue will be displayed:
Because the order's price exceeds the price limit in the defined validation rule.
6.5 Order Preferences
Deutsche Börse AG
M7 6.7 Version 1.0
MFG110 - Trader Manual ComTrader Page 126 of 131
©2019 – Deutsche Börse AG – All rights reserved. The information contained in this document is confidential or protected by law. Any unauthorized copying of this document or part of it or unauthorized distribution of the information contained herein is prohibited. All materials provided by DB in this context are and remain the intellectual property of DB and all rights therein are reserved.
In the Order Preferences panel, user specific order preferences can be defined.
Whenever the user attempts to submit an order for the product and contract for which a preference has been defined in this panel, the quantity and the order type in the Order Entry panel are prefilled with the values set according to this preference.
A preference can be added by clicking the “Add” button, modified by clicking the “Modify” button, or deleted by clicking the “Remove” button.
For each preference, the following fields can be defined (depending on the configuration of the connected exchange only a subset of the following columns could be available):
Field Description
Product Product to which the preference is applied. Reduces the contracts available for selection in the “Contract” field.
Contract Contract to which the preference is applied.
Clearing House Clearing House valid for the contract to which the preference is applied.
Quantity Default order quantity that should be prefilled in the Order Entry panel for the contract stated by the preference.
Type Default order type that should be selected in the Order Entry panel for the contract stated by the preference.
Area Default delivery area that should be selected in the Order Entry panel for the contract stated by the preference.
Accnt Default account order type that should be selected in the Order Entry panel for the contract stated by the preference.
Account type values of the order are exchange specific (please refer to DFS180 Public Message Interface).
Validity Restriction Default validity restriction that should be selected in the Order Entry panel for the contract stated by the preference.
Valid values:
GFS - Good for session GTD - Good till date
O/C Default Open/Close indicator that should be selected in the Order Entry panel for the contract stated by the preference.
6.6 Sound
Deutsche Börse AG
M7 6.7 Version 1.0
MFG110 - Trader Manual ComTrader Page 127 of 131
©2019 – Deutsche Börse AG – All rights reserved. The information contained in this document is confidential or protected by law. Any unauthorized copying of this document or part of it or unauthorized distribution of the information contained herein is prohibited. All materials provided by DB in this context are and remain the intellectual property of DB and all rights therein are reserved.
A specific sound can be assigned to the:
• execution of orders of a certain product,
• failure of order entry or modification,
• message from Market Operations,
• trade recall request (only available for admin users).
The sound will be played whenever an order is executed in one of the contracts of the corresponding products or when the entry or modification of an order fails. In addition the specific sound can be played when Market Operations send a message to the market. The specific sound in case of trade recall request can be selected only for admin users. By pressing the button on the right side of every selection box, a preview of the selected sound is played.
6.7 Export
The Export tab can be used for enabling the deprecated Continuous Export functionality.
Deutsche Börse AG
M7 6.7 Version 1.0
MFG110 - Trader Manual ComTrader Page 128 of 131
©2019 – Deutsche Börse AG – All rights reserved. The information contained in this document is confidential or protected by law. Any unauthorized copying of this document or part of it or unauthorized distribution of the information contained herein is prohibited. All materials provided by DB in this context are and remain the intellectual property of DB and all rights therein are reserved.
The page contains the following items:
Field Description
Continuous Export Turns the functionality on and off.
Trade Selection My trades Only trades executed based on orders owned by the logged in user are written to the export file.
Member trades All trades executed by the logged in user and all trades executed by traders belonging to the same Balancing Group are written to the export file.
Trading days The amount of trading days to be uploaded to the continuous export file.
Filename Name and location of the continuous export file (editable).
If the checkbox labelled "Continuous Export" is checked, the Continuous Export functionality is turned on and all trades are written to a file which is stored at the location specified in the "Filename" text field.
At the moment the checkbox is activated (or ComTrader is started with "Continuous Export" activated), the target file is
deleted (if it exists already) and all trades of the selected "Trading days" are exported to it.
New trades are appended to the file as they occur and existing trade records in the file are never modified or deleted, so
the file content and size will keep increasing for as long as the ComTrader session is running and new trades are written
to it.
If an existing trade, which was already written to the file, is modified in the trading system, a new trade record with the
changed attributes is appended at the end of the file.
Example: If a trade is recalled, the file will contain 3 entries for the same trade: the first with status " " (active), the next
with status "RecReq" (recall requested) and one with the status "ReGra" (recall granted).
Non-blocking read access to the export files is possible during continuous export.
Deutsche Börse AG
M7 6.7 Version 1.0
MFG110 - Trader Manual ComTrader Page 129 of 131
©2019 – Deutsche Börse AG – All rights reserved. The information contained in this document is confidential or protected by law. Any unauthorized copying of this document or part of it or unauthorized distribution of the information contained herein is prohibited. All materials provided by DB in this context are and remain the intellectual property of DB and all rights therein are reserved.
6.7.1 Filename
If no existing file is selected, a new file with a filename according to the following rule is created: "{YYYY}-{MM}-{DD}-continuous-export.csv" with:
YYYY - current year
MM - current month
DD - current day.
Example: "2016-12-20-continuous-export.csv"
6.7.2 File Format
The continuous export file will always be in the same format, independent of any panel configurations.
The file will contain a header row with the following information:
OT {YYYY-MM-DD}, Example: "OT 2016-12-20"
where
Item Description
OT constant string
{YYYY-MM-DD} date of the file export
The trade records inside the file will be arranged in semicolon separated columns with one trade per row.
Note: The format of the values in the columns "Qty" and "Prc" are depending on the selected format in the settings section (see 6.2 General).
Column Name
Description Example / Valid Values
Trader ID The User ID of the user who's order was matched in the trade Example: "TRD001"
TSO The area of the order which was matched in the trade Valid values: "DA "
EIC The EIC code of the area which was matched in the trade Valid values: "10YDA-DEMO------N"
B/S The order side of the order which was matched in the trade Valid values: "B" - for buy orders "S" - for sell orders
Product Product of the contract which was matched in the trade Valid values: "15_Min_Power "
Contract Long name of the contract which was matched in the trade, which is comprised of: {delivery start date/time}-{delivery end date/time}
Example: "20151125 19:00-20151125 20:00"
Qty Matched quantity (depending on the selected date format, see 6.2 General) Example: "1,0"
Prc Match price (depending on the selected date format, see 6.2 General) Example: "11,00"
Curr Currency Valid values: EUR
Act Account Account type values are exchange specific (please refer to DFS180 Public Message Interface).
Text The text of the order which was matched in the trade
State The status of the trade Valid values: "ACTIVE" - trade is neither cancelled nor recalled
Deutsche Börse AG
M7 6.7 Version 1.0
MFG110 - Trader Manual ComTrader Page 130 of 131
©2019 – Deutsche Börse AG – All rights reserved. The information contained in this document is confidential or protected by law. Any unauthorized copying of this document or part of it or unauthorized distribution of the information contained herein is prohibited. All materials provided by DB in this context are and remain the intellectual property of DB and all rights therein are reserved.
Column Name
Description Example / Valid Values
"RecReq" - Recall requested "RecGra" - Recall granted "Cancel" - Trade cancelled
Order No The order number of the order which was matched in the trade Example: "123456"
Trade No The trade number, a unique identifier for each trade Example: "123456"
P/O The type of the trade Valid values: "P" - OTC trade "O" - Open trade
Date/Time Date and time of trade execution Example: "25.11.2015 15:19:55"
BG Balancing Group for which the order was entered which was matched in the trade Example: "Balancing Group 1 for Test Member 01"
AggrInd The Aggressor Indicator indicates whether the executed order acted as a trade originator or trade aggressor, or the value is unknown.
Valid values: "Y" – Trade Aggressor "N" – Trade Originator "U" – Unknown
6.7.3 Example
The following is an example of a trade export file including trades which have been recalled and cancelled.
OT 2016-12-20 Trader Id;TSO;EIC;B/S;Product;Contract;Qty;Prc;Curr;Act;Text;State;Order No;Trade No;P/O;Date/Time;BG;AggrInd
TRD004; AMP;10YDE-DEMO;B;15_Min_Power;20161219 13:00-20161219 13:15;0.1;0.03;EUR;P1;;ACTIVE;172;17;O;19.12.2016 11:54:48;TEST2-BG2------X;N
TRD004; AMP;10YDE-DEMO;S;15_Min_Power;20161219 13:00-20161219 13:15;0.1;0.03;EUR;P1;;ACTIVE;173;17;O;19.12.2016 11:54:48;TEST2-BG2------X;Y
TRD004; AMP;10YDE-DEMO;B;15_Min_Power;20161219 13:00-20161219 13:15;0.1;0.03;EUR;P1;;ACTIVE;172;18;O;19.12.2016 12:03:47;TEST2-BG2------X;U
TRD002; AMP;10YDE-DEMO;S;15_Min_Power;20161219 13:00-20161219 13:15;0.1;0.03;EUR;P1;;ACTIVE;174;18;O;19.12.2016 12:03:47;TEST4-BG2------X;N
TRD001; TTG;10YDE-DEMO;B;60_Min_Power;20161219 17:00-20161219 18:00;50.0;50.00;EUR;P1;;ACTIVE;177;19;O;19.12.2016 14:33:52;TEST3-BG1------X;N
TRD001; TTG;10YDE-DEMO;S;60_Min_Power;20161219 17:00-20161219 18:00;50.0;50.00;EUR;P1;;ACTIVE;178;19;O;19.12.2016 14:33:52;TEST3-BG1------X;Y
6.7.4 Export File Lock
Concurrent writing into a particular export file is not allowed in the ComTrader as the continuous export file is locked for security reasons when the Continuous Export functionality is enabled.
In case an export file is selected which is already used by another ComTrader session, the following dialogue will be displayed:
Hovewer, in case that ComTrader is not terminated correctly, it’s necessary to re-establish the continuous export session in the following way:
1) Login to the ComTrader as a trader
Deutsche Börse AG
M7 6.7 Version 1.0
MFG110 - Trader Manual ComTrader Page 131 of 131
©2019 – Deutsche Börse AG – All rights reserved. The information contained in this document is confidential or protected by law. Any unauthorized copying of this document or part of it or unauthorized distribution of the information contained herein is prohibited. All materials provided by DB in this context are and remain the intellectual property of DB and all rights therein are reserved.
2) Uncheck the Continuous Export checkbox or manualy delete *.lck file that is included in the same folder as the export file.
3) Save the Profile (Ctrl + S)
4) Terminate the ComTrader in a correct way (i.e. Logout from the Exchange)
5) Relogin again
6) Go to Export tab check the Continuous Export checkbox
6.8 M7
This area contains exchange specific settings for markets operated on the M7-trading system.
Field Description
Enable Order request Pop-Ups
Enable pop-ups for the Order Request feature (see M7 documentation).
Display Confirmation Window Defines whether the confirmation window is displayed when a pre-arranged trade is created.