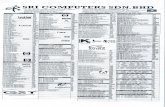MFC-J200 · 2014. 5. 1. · 고객 서비스 센터에 연락해야 할 경우 나중에 참조할...
Transcript of MFC-J200 · 2014. 5. 1. · 고객 서비스 센터에 연락해야 할 경우 나중에 참조할...

기본 사용자 설명서
MFC-J200
버전 0
KOR

고객 서비스 센터에 연락해야 할 경우
나중에 참조할 수 있도록 다음 정보를 기재해 주십시오 .
모델 번호 : MFC-J200
일련 번호 : 1
구입일 :
구입처 :
1 일련 번호는 제품 뒷면에 표시되어 있습니다. 도난, 화재 또는 보증 서비스 시 필요한 구입 기록이 남을 수 있도록 이 사용자 설명서를 구입 영수증과 함께 보관해 두십시오 .
온라인 제품 등록 사이트
http://www.brother.com/registration/
© 2014 Brother Industries, Ltd. All rights reserved.

i
사용자 설명서 및 찾을 위치
1 http://solutions.brother.com/을 방문하십시오 .
가이드 내용 찾을 위치
제품 안전 가이드 먼저 이 가이드를 읽어주십시오 . 제품을 설정하기 전에 안전 지침을 읽어주십시오 . 이 가이드에서 상표 및 법적 제한 사항을 참조하십시오 .
출력본 /상자 안
빠른 설정 가이드 사용 중인 운영 체제와 연결 유형에 따른 제품 설정 및 드라이버/소프트웨어 설치를 위해 이 지침을 따르십시오 .
출력본 /상자 안
기본 사용자 설명서 기본 팩스, 복사 및 스캔 작업과 소모품 교체 방법에 해 알아보십시오 . 문제 해결 요령을 참조하십시오 .
PDF파일 /CD-ROM
상급 사용자 설명서 상급 작업(팩스 , 복사 , 보안 기능 , 보고서 인쇄 , 정기 유지보수 수행 )에 해 알아보십시오.
PDF파일 /CD-ROM
소프트웨어 및 네트워크 사용자 설명서
이 설명서에서는 구입하신 Brother 제품을 컴퓨터에 연결하여 스캔 , 인쇄 , PC-Fax 및 기타 작업을 수행하기 위한 지침을 제공합니다 . Brother ControlCenter 유틸리티 사용 , 네트워크 환경에서의 제품 사용, 자주 사용하는 용어 등에 한 유용한 정보를 찾을 수도 있습니다 .
HTML 파일 /CD-ROM
AirPrint 가이드 이 가이드에서는 프린터 드라이버를 설치하지 않고 AirPrint를 사용하여 OS X v10.7.x, 10.8.x 및 iPhone, iPod touch, iPad 또는 기타 iOS 장치에서 Brother 제품으로 인쇄하기 위한 정보를 제공합니다 .
PDF파일 /Brother 솔루션
센터 1
Google Cloud Print 가이드
이 가이드에서는 Google Cloud Print™ 서비스를 사용하여 인터넷을 통해 인쇄하는 방법에 한 자세한 정보를 제공합니다 .
PDF파일 /Brother 솔루션
센터 1
Brother iPrint&Scan의 모바일 인쇄 /스캔 가이드
이 가이드에서는 Wi-Fi 네트워크에 연결되어 있을 때 모바일 장치에서 인쇄하고 Brother 제품에서 모바일 장치로 스캔하는 데 유용한 정보를 제공합니다 .
PDF파일 /Brother 솔루션
센터 1

ii
목차(기본 사용자 설명서)
1 일반 정보 1
설명서 사용 ................................................................................................1설명서에 사용된 기호 및 규칙 ..............................................................1
Brother 유틸리티 액세스(Windows® 8) .....................................................2상급 사용자 설명서와 소프트웨어 및 네트워크 사용자 설명서 액세스 ......2사용자 설명서 보기...............................................................................2
고급 기능 설명서에 액세스하는 방법 .........................................................5Brother 지원 열기 (Windows®) ...................................................................6Brother 지원 열기 (Macintosh)....................................................................7제어판 개요 ................................................................................................8기본 조작..................................................................................................10볼륨 설정..................................................................................................11벨소리 볼륨.........................................................................................11비프음 볼륨.........................................................................................11스피커 볼륨.........................................................................................11
LCD 표시..................................................................................................12LCD 명암 ............................................................................................12
2 용지 급지 13
용지 및 기타 인쇄 용지 급지 ....................................................................13봉투용지 급지 .....................................................................................15인쇄 불가능 영역 ................................................................................18
용지 설정..................................................................................................19용지 종류 ............................................................................................19용지 크기 ............................................................................................19
사용 가능한 용지 및 기타 인쇄 용지.........................................................20권장 인쇄 용지 ....................................................................................21인쇄 용지 취급 및 사용 .......................................................................21올바른 인쇄 용지 선택 ........................................................................22
3 문서 공급 23
문서 공급 방법 .........................................................................................23ADF 사용 ............................................................................................23스캐너 유리 사용 ................................................................................24스캔 불가능 영역 ................................................................................25

iii
4 팩스 송신 26
팩스 송신 방법 ......................................................................................... 26팩스 송신 중지 ................................................................................... 27팩스 송신을 위한 스캐너 유리 크기 설정 ........................................... 27컬러 팩스 송신 ................................................................................... 28처리 중인 팩스 취소 ........................................................................... 28송신 확인 리포트................................................................................ 28
5 팩스 수신 29
수신 모드 ................................................................................................. 29수신 모드 선택 ......................................................................................... 29수신 모드 사용 ......................................................................................... 30팩스만 ................................................................................................ 30팩스 /전화........................................................................................... 30수동.................................................................................................... 30외부 TAD ........................................................................................... 30
수신 모드 설정 ......................................................................................... 31벨소리 지연........................................................................................ 31F/T 벨울림 시간 (팩스 /전화 모드만 해당 ) ......................................... 31팩스 감지 ........................................................................................... 32
6 전화 및 외부 장치 33
음성 작업 ................................................................................................. 33톤 또는 펄스....................................................................................... 33팩스 /전화 모드 .................................................................................. 33
VoIP(Voice over Internet Protocol).......................................................... 33
외부 TAD(자동 응답기) 연결................................................................... 34연결 설정 ........................................................................................... 35외부 TAD에서 송신 메시지 (OGM) 녹음 ............................................ 36다중 회선 연결(PABX)....................................................................... 36
외선 및 내선 전화 .................................................................................... 37외선 또는 내선 전화 연결................................................................... 37외선 및 내선 전화에서의 작업............................................................ 37무선 외선 전화 사용 ........................................................................... 38원격 코드 사용 ................................................................................... 38

iv
7 전화 걸기 및 번호 저장 39
전화 걸기 방법 .........................................................................................39수동 전화 걸기 ....................................................................................39단축 다이얼.........................................................................................39팩스 재다이얼 .....................................................................................39
번호 저장..................................................................................................40포즈 저장 ............................................................................................40단축 다이얼 번호 저장 ........................................................................40단축 다이얼 번호 변경 및 삭제 ...........................................................41
8 복사 42
복사 방법..................................................................................................42복사 중지 ............................................................................................42
복사 옵션..................................................................................................43용지 종류 ............................................................................................43용지 크기 ............................................................................................43
9 컴퓨터에서 인쇄하는 방법 45
문서 인쇄..................................................................................................45
10 컴퓨터에 스캔하는 방법 46
스캔하기 전에 ..........................................................................................46ControlCenter4를 사용하여 문서를 PDF 파일로 스캔(Windows®)..........46ControlCenter4를 사용하여 PDF 스캔을 위해 제품의 스캔 모드 설정을 변경하는 방법 (Windows®) ........................................................50제어판을 사용하여 문서를 PDF 파일로 스캔하는 방법
(Windows® 및 Macintosh) .....................................................................52
A 정기 유지보수 53
잉크 카트리지 교체 ..................................................................................53제품 청소 및 점검 .....................................................................................57스캐너 유리 청소 ................................................................................57프린트 헤드 청소 ................................................................................58인쇄 품질 점검 ....................................................................................58인쇄 맞춤 점검 ....................................................................................60
날짜 및 시간 설정 .....................................................................................61

v
B 문제 해결 62
문제 식별 ................................................................................................. 62오류 및 유지보수 메시지 ......................................................................... 64팩스 또는 팩스 저널 리포트 송신 ....................................................... 74문서 걸림 .......................................................................................... 75프린터 용지 걸림 또는 용지 걸림 ....................................................... 77
제품 관련 문제가 있는 경우..................................................................... 85발신음 감지...................................................................................... 103전화선 간섭/VoIP............................................................................. 103
제품 정보 ............................................................................................... 104일련 번호 점검 ................................................................................. 104펌웨어 버전 확인.............................................................................. 104재설정 기능...................................................................................... 104제품 재설정 방법.............................................................................. 104
C 설정 및 기능 표 105
설정 표 사용 .......................................................................................... 105메뉴 키................................................................................................... 105메뉴 표................................................................................................... 107텍스트 입력 ........................................................................................... 128공백 넣기 ........................................................................................ 128수정.................................................................................................. 128문자 반복 ......................................................................................... 129특수 문자 및 기호............................................................................. 129
D 사양 130
일반 ....................................................................................................... 130인쇄 용지 ............................................................................................... 132팩스 ....................................................................................................... 133복사 ....................................................................................................... 134스캐너.................................................................................................... 135프린터.................................................................................................... 136인터페이스 ............................................................................................ 137네트워크 ................................................................................................ 138컴퓨터 요구 사항 ................................................................................... 139소모품.................................................................................................... 140
E 색인 141

vi
목차(상급 사용자 설명서)
상급 사용자 설명서는 다음의 기능들과 작동법을 설명합니다 .
CD-ROM에서 상급 사용자 설명서를 찾아볼 수 있습니다 .
1 일반 설정중요 참고 사항메모리 저장 장치절전 모드자동 전원 Off (DCP 모델)LCD
모드 타이머 (MFC 모델만 해당)
2 보안 기능 (MFC 모델만 해당)전송 잠금
3 팩스 송신 (MFC 모델만 해당)추가 송신 옵션추가 송신 작업
4 팩스 수신 (MFC 모델만 해당)메모리 수신 (흑백만 해당)추가 수신 작업
5 전화 걸기 및 번호 저장 (MFC 모델만 해당)추가 전화 걸기 작업번호를 저장하는 추가 방법
6 리포트 인쇄팩스 리포트 (MFC 모델만 해당 )리포트
7 복사
복사 옵션
A 정기 유지보수제품 청소 및 점검제품 포장 및 선적
B 용어집
C 색인

1
1
1
설명서 사용 1
Brother 제품을 구입해 주셔서 감사합니다 ! 설명서를 읽어보시면 구입한 제품을 최 한으로 활용할 수 있습니다 .
설명서에 사용된 기호 및 규칙 1
다음과 같은 기호 및 규칙이 설명서 전체에 걸쳐 사용됩니다 .
일반 정보 1
Bold Bold 체는 제품 제어판이
나 컴퓨터 화면의 특정 버튼을 식별합니다 .
Italics Italics 체는 요점을 강조
하거나 관련 항목을 가리킵니다 .
Courier New
Courier New 글꼴의 텍스트는 제품의 LCD에 나타나는 메시지를 식별합니다
경고경고는 피하지 않을 경우 사망이나 심각한 부상을 초래할 수 있는 잠재적으로 유해한 상황을 나타냅니다 .
주의주의는 피하지 않을 경우 경미한 부상을 초래할 수 있는 잠재적으로 유
해한 상황을 나타냅니다 .
중요중요는 재산상의 손해나 제품 기능 손실을 초래할 수 있는 잠재적으로
유해한 상황을 나타냅니다 .
참고참고는 발생할 수 있는 상황에 처하는 방법을 알려주거나 다른 기능과
함께 작동하는 방법에 한 요령을 제공합니다 .
전기 위험 아이콘은 발생 가능한 전기 충격을 경고합니다 .

1장
2
Brother 유틸리티 액세스(Windows® 8) 1
Windows® 8을 실행하는 PC나 태블
릿을 사용 중인 경우 마우스로 클릭하거나 화면을 눌러 선택할 수 있습니다 .
프린터 드라이버가 설치된 후
(Brother Utilities (Brother유틸
리티 ))가 시작 화면과 바탕 화면 모두
에 나타납니다 .
a 시작 화면이나 바탕 화면에서 Brother Utilities (Brother유틸리티)를 누르거나 클릭합니다 .
b 구입하신 제품을 선택합니다 .
c 사용할 기능을 선택합니다 .
상급 사용자 설명서와 소프트웨어 및 네트워크 사용자 설명서 액세스 1
이 기본 사용자 설명서에는 상급 기능
의 팩스 , 복사 , 프린터 , 스캐너 , PC-Fax 그리고 네트워크 기능을 사용하는 방법 등의 일부 제품 정보가 포함되어 있지 않습니다 . 이러한 작업에 한 자세한 내용은 CD-ROM에 있는 상
급 사용자 설명서 및 소프트웨어 및 네트워크 사용자 설명서 (HTML 형식 )를 참조하십시오 .
사용자 설명서 보기 1
(Windows®) 1
(Windows® XP/Windows Vista®/
Windows® 7/Windows Server® 2003/
Windows Server® 2008/
Windows Server® 2008 R2)
(시작 ), 모든 프로그램 , Brother
를 선택하고 프로그램 목록에서 MFC-XXXX(XXXX는 구입하신 모델 이름)를 선택한 다음 사용자 설명서를
선택합니다 .

일반 정보
3
1
(Windows® 8/Windows Server® 2012)
(Brother Utilities (Brother유틸
리티 ))를 클릭하고 드롭다운 목록을 클릭한 다음 구입하신 모델 이름을 아직 선택하지 않은 경우 선택합니다 . 왼쪽 탐색 모음에서 지원을 클릭하고 사
용자 설명서를 클릭합니다 .
소프트웨어를 설치하지 않은 경우 다음 지침에 따라 CD-ROM에서 설명서를 찾아볼 수 있습니다 .
a PC를 켭니다 . Brother CD-ROM을 CD-ROM 드라이브에 넣습니다 .
참고Brother 화면이 나타나지 않으면 컴퓨터 또는 내 컴퓨터로 이동합니다.
(Windows® 8 및 Windows Server®
2012: 작업 표시줄에서 (파일
탐색기)를 클릭하고 컴퓨터로 이동합니다 .) CD-ROM 아이콘을 두 번
클릭한 다음 start.exe를 두 번 클릭합니다 .
b 모델 이름 화면이 나타나면 모델 이름을 클릭합니다 .
c 언어 화면이 나타나면 언어를 클릭합니다 . CD-ROM 상위 메뉴가 나타납니다 .
d 사용자 설명서를 클릭합니다 .
e PDF/HTML 문서를 클릭합니다 . 국가 화면이 나타나면 국가를 선택합니다 . 사용자 설명서 목록이 나타나면 원하는 설명서를 선택합니다 .

1장
4
(Macintosh) 1
a Macintosh를 켭니다 . Brother CD-ROM을 CD-ROM 드라이브에 넣습니다 . 다음 화면이 나타납니다 .
b 사용자 설명서 아이콘을 더블 클릭합니다 .
c 사용자 설명서를 클릭합니다 . 국가 화면이 나타나면 국가를 선택합니다 .
d 사용자 설명서 목록이 나타나면 읽으려는 설명서를 선택합니다 .
스캔 지침을 찾는 방법 1
문서를 스캔하는 방법은 여러 가지가
있으며 다음과 같이 지침을 찾을 수 있습니다 .
소프트웨어 및 네트워크 사용자 설명서
스캔
ControlCenter
Presto! PageManager 사용자 설명
서(Windows®)
Presto! PageManager에서 직접 스
캔하기 위한 지침을 제공합니다 . 전체 Presto! PageManager 사용자 설명서는 Presto! PageManager 응용 프로그램에서 도움말을 선택하여 볼 수 있습니다 .
Presto! PageManager 사용자 설명서 (Macintosh)
참고사용하기 전에 Presto! PageManager를 다운로드하여 설치해야 합니다 . 자세한 내용은
uu 7페이지 Brother 지원 열기(Macintosh)를 참조하십시오 .
전체 Presto! PageManager 사용자 설명서는 Presto! PageManager 응용 프로그램의 도움말 섹션에서 볼 수 있습니다 .

일반 정보
5
1
네트워크 설정 지침을 찾는 방법 1
구입하신 제품을 무선 네트워크에 연
결할 수 있습니다 .
기본 설정 지침 (uu 빠른 설정 가이드 .)
무선 액세스 포인트나 라우터에서 Wi-Fi Protected Setup™ 또는
AOSS™를 지원하는 경우 (uu 빠른 설정 가이드 .)
네트워크 설정에 한 자세한 내용 (uu 소프트웨어 및 네트워크 사용
자 설명서 .)
고급 기능 설명서에 액세스하는 방법 1
Brother 솔루션 센터(http://solutions.brother.com/)에서 이러한 설명서를 확인하고 다운로드할 수 있습니다 .
구입하신 모델의 페이지에서 Manuals (설명서 )를 클릭하여 설명서를 다운로드합니다 .
AirPrint 가이드 1
이 가이드에서는 프린터 드라이버를 설치하지 않고 AirPrint를 사용하여 OS X v10.7.x, 10.8.x 및 iPhone, iPod
touch, iPad 또는 기타 iOS 장치에서 Brother 제품으로 인쇄하기 위한 정보를 제공합니다 .
Google Cloud Print 가이드 1
이 가이드에서는 Google Cloud Print™ 서비스를 사용하여 인터넷을
통해 인쇄하는 방법에 한 자세한 정보를 제공합니다 .
Brother iPrint&Scan의 모바일 인쇄 /스캔 가이드 1
이 가이드에서는 Wi-Fi® 네트워크에 연결되어 있을 때 모바일 장치에서 인쇄하고 Brother 제품에서 모바일 장치
로 스캔하는 데 유용한 정보를 제공합니다 .

1장
6
Brother 지원 열기(Windows®) 1
CD-ROM에서 웹 지원 (Brother 솔루션 센터 ) 등의 필요한 연락처를 모두 찾을 수 있습니다 .
상위 메뉴에서 Brother 지원을 클릭합니다 . 다음 화면이 나타납니다 .
Brother 웹 사이트(http://www.brother.com/)에 액세스하려면 Brother 홈 페이지를 클릭합니다 .
최근 소식 및 제품 지원 정보(http://solutions.brother.com/)를 보려면 Brother 솔루션 센터를 클릭합니다 .
정품 Brother 소모품 웹 사이트(http://www.brother.com/original/)를 방문하려면 소모품 정보를 클릭합니다 .
Brother CreativeCenter(http://www.brother.com/creativecenter/)에 액세스하여 무료 사진 프로젝트와 인쇄 가능한 다운로드를 받으려
면 Brother CreativeCenter를 클릭합니다 .
상위 메뉴로 돌아가려면 뒤로를 , 작업을 마쳤으면 나가기를 클릭합니다 .

일반 정보
7
1
Brother 지원 열기(Macintosh) 1
CD-ROM에서 웹 지원 (Brother 솔루션 센터 ) 등의 필요한 연락처를 모두 찾을 수 있습니다 .
Brother 지원 아이콘을 더블 클릭
합니다 . 다음 화면이 나타납니다 .
Presto! PageManager를 설치하여
다운로드하려면 Presto! PageManager를 클릭합니다 .
Brother 제품 등록 페이지(http://www.brother.com/registration/)
에서 제품을 등록하려면 온라인 등록을 클릭합니다 .
최근 소식 및 제품 지원 정보(http://solutions.brother.com/)를 보
려면 Brother 솔루션 센터를 클릭합니다 .
정품 Brother 소모품 웹 사이트(http://www.brother.com/original/)
를 방문하려면 소모품 정보를 클릭합니다 .

1장
8
제어판 개요 1
1 LCD(액정 디스플레이)
화면에 제품을 설정하고 사용하는 데 유용한 메시지를 표시합니다 .
2 모드 키:
팩스
팩스 모드에 액세스할 수 있습니다 .
스캔
스캔 모드에 액세스할 수 있습니다 .
복사
복사 모드에 액세스할 수 있습니다 .
3 메뉴 키:
d c
제품이 유휴 상태에서 이러한 키를 눌러 벨소리 볼륨을 조정할 수 있습니다 .
메모리에 저장된 번호를 저장 , 조회 및 전화로 걸 수 있습니다 .
d 또는 c
d 또는 c을 눌러 LCD에서 선택한 영역을 왼쪽 또는 오른쪽으로 이동합니다 .
a 또는 b
a 또는 b을 눌러 메뉴와 옵션을 스크롤합니다 .
메뉴
메인 메뉴에 액세스합니다 .
삭제 /뒤로
문자를 삭제하거나 이전 메뉴 레벨로 돌아가려면 누릅니다 .
OK
설정을 선택할 수 있습니다 .
4 복사 옵션
복사 모드일 때 복사 설정을 일시적으로 변경할 수 있습니다 .
01/01 19:45 Fax
1
43
10
2

일반 정보
9
1
5 전화 키:
재다이얼 /일시정지
마지막으로 호출된 번호로 다시 전화를 겁니다. 또한 전화를 거는 중에 일시정지합니다 .
온훅
팩스기가 응답했는지 확인하기 위한 소리를 들으려면 전화를 걸기 전에 이 기능을 누른 다음 흑백 시작 또는 컬러 시작을 누릅니다 .
또한 F/T pseudo/이중 벨소리 동안 외부 전화기의 수화기를 들어 올린 후 이 키를 누릅니다 .
6 시작 키:
흑백 시작
팩스를 송신하거나 흑백 복사를 시작할 수 있습니다. ControlCenter 소프트웨어의 스캔 설정에 따라 컬러 또는 흑백 스캔 작업을 시작할 수 있습니다 .
컬러 시작
팩스를 송신하거나 컬러 복사를 시작할 수 있습니다. ControlCenter 소프트웨어의 스캔 설정에 따라 컬러 또는 흑백 스캔 작업을 시작할 수 있습니다 .
8
5 6
9 7

1장
10
7 전원 켜기 /끄기
을 누르면 제품이 켜집니다 .
을 누르고 있으면 제품이 꺼집니다.
Shutting Down (시스템 종료 중)이 표시되고 LCD가 몇 초간 켜져 있다가 꺼집니다 .
외선 전화나 TAD를 연결한 경우 항상 사용할 수 있습니다 .
을 사용하여 제품을 꺼도 여전히
인쇄 품질을 유지하기 위해 프린트 헤드가 청소됩니다 . 프린트 헤드 수명을 늘리고 잉크 효율성을 높이며 인쇄 품질을 유지하려면 항상 제품을 전원에 연결된 상태로 유지해야 합니다 .
8 중지 /나가기
작업을 중지하거나 메뉴에서 나갑니다 .
9 다이얼 패드
이러한 키를 사용하여 전화 및 팩스 번호로 전화를 걸고 키보드로 사용하여 제품에 정보를 입력합니다 .
10팩스 해상도
팩스 송신 시 해상도를 일시적으로 변경할 수 있습니다 .
기본 조작 1
다음 단계에서는 제품의 설정을 변경하는 방법을 보여 줍니다. 이 예에서는 수신 모드 설정을 Fax Only (팩스만)에서 Fax/Tel (팩스/전화)로 변경합니다 .
a (팩스)를 누릅니다 .
b 메뉴 , 3, 1, 1을 누릅니다 .
Fax Only
Select ab & OK
c a 또는 b을 눌러 Fax/Tel (팩스/전화)을 선택합니다.
Fax/Tel
d OK를 누릅니다 .
Accepted
참고이전 레벨로 돌아가려면 삭제 /뒤로을 누릅니다 .
e 중지 /나가기를 누릅니다 .

일반 정보
11
1
볼륨 설정 1
벨소리 볼륨 1
High (높음) - Off (해제)의 벨소리 볼륨 범위에서 선택할 수 있습니다 .
제품이 유휴 상태일 때 d 또는 c
을 눌러 볼륨 레벨을 조정합니다 . LCD에 현재 설정이 표시되고 각 키를 누를 때마다 볼륨이 다음 레벨로 변경됩니다 . 새 설정은 변경할 때까지 유지됩니다 .
또한 아래 지침에 따라 메뉴를 통해 볼륨을 변경할 수 있습니다 .
벨소리 볼륨 설정 1
a 메뉴 , 2, 4, 1을 누릅니다 .
b a 또는 b을 눌러 Low (낮음), Med (중간), High (높음) 또는 Off (해제)를 선택합니다 .OK를 누릅니다 .
c 중지 /나가기를 누릅니다 .
비프음 볼륨 1
비프음이 설정되어 있으면 키를 누를 때 , 실수했을 때 또는 팩스를 송신하거나 수신한 후 소리가 들립니다 .
다양한 사운드 볼륨 레벨을 선택할 수 있습니다 .
a 메뉴 , 2, 4, 2를 누릅니다 .
b a 또는 b을 눌러 Low (낮음), Med (중간), High (높음) 또는 Off (해제)를 선택합니다 .OK를 누릅니다 .
c 중지 /나가기를 누릅니다 .
스피커 볼륨 1
다양한 스피커 볼륨 레벨을 선택할 수 있습니다 .
a 메뉴 , 2, 4, 3을 누릅니다 .
b a 또는 b을 눌러 Low (낮음), Med (중간), High (높음) 또는 Off (해제)를 선택합니다 .OK를 누릅니다 .
c 중지 /나가기를 누릅니다 .
온훅를 눌러 스피커 볼륨을 조정할 수도 있습니다 .
a 온훅을 누릅니다 .
b d 또는 c 을 누릅니다 .키를 누를 때마다 볼륨이 다음 설정으로 변경됩니다 . 이 설정은 다시 변경할 때까지 유지됩니다 .
c 온훅을 누릅니다 .

1장
12
LCD 표시 1
LCD 명암 1
LCD 명암을 조정하여 더욱 선명하고 보다 생동감 있게 표시할 수 있습니다. LCD를 읽기가 어려운 경우 명암 설
정을 변경해 보십시오 .
a 메뉴 , 2, 5를 누릅니다 .
b a 또는 b을 눌러 Light (흐리게) 또는 Dark (진하게)를 선택합니다 .OK를 누릅니다 .
c 중지 /나가기를 누릅니다 .

13
2
2
용지 및 기타 인쇄 용지 급지2
한 번에 하나의 종류와 크기를 지닌 용지만 용지함에 급지합니다 .
(용지 크기 , 무게 및 두께에 한 자세한 내용은 uu 22페이지 올바른 인쇄
용지 선택 부분을 참조하십시오 .)
a 용지함을 제품 밖으로 완전히 꺼냅니다 .
참고• 용지 지지 플랩 (1)이 열려 있으면 닫고 용지 지지 (2)를 닫으십시오 .
• 용지함에 다른 크기의 용지를 급지하는 경우 동시에 제품 메뉴의
Paper Size (용지 크기) 설정을 변경해야 합니다 .
( uu 19페이지 용지 크기를 참조하십시오 .)
b 출력 용지함 커버 (1)을 들어올립니다 .
c 용지 너비 조정 (1)과 용지 길이 조정 (2)를 살짝 누른 상태로 밀어서 용지 크기를 맞춥니다 . 용지 너비 조정 (1)과 용지 길이 조정 (2)의 삼각형 표시 (3)이 사용 중인 용지 크기 표시에 맞았는지 확인합니다 .
용지 급지 2
2
1
1
1
2
3
3

2장
14
d 용지 걸림과 급지 오류를 피하기 위해 공기를 불어 넣어 용지 뭉치를 잘 펼칩니다 .
참고용지가 말리거나 구겨지지 않았는지 항상 확인하십시오 .
e 인쇄면이 아래로 향하도록 하여 위쪽 가장자리부터 용지함에 용지를 서서히 넣습니다 .용지가 용지함에 반듯하게 들어갔는지 확인합니다 .
중요용지를 너무 멀리까지 밀지 않도록 주의하십시오 . 용지 뒷부분이 들려서 급지 문제를 초래할 수 있습니
다 .
참고용지함이 비기 전에 용지를 추가하려면 용지함에서 용지를 꺼내어 추
가할 용지와 섞으십시오 . 항상 공기를 불어 넣어 용지 뭉치를 잘 펼친 다음 용지함에 넣으십시오 . 공기를 불어 넣지 않고 용지를 추가할 경우 여러 페이지가 한꺼번에 공급될 수
있습니다 .
f 용지 너비 조정 (1)을 서서히 조정하여 용지를 맞춥니다 .용지 너비 조정 가 용지 측면에
살짝 닿는지 확인합니다 .
1

용지 급지
15
2
g 출력 용지함 커버를 닫습니다 .
h 용지함을 서서히 그리고 확실하게 제품에 밀어 넣습니다 .
i 용지함을 제 자리에 둔 상태로 찰칵하는 소리가 날 때까지 용지 지지 (1)을 당겨서 꺼낸 다음 용지 지지 플랩 (2)를 펼칩니다 .
봉투용지 급지 2
봉투용지 정보 2
무게가 80-95gsm인 봉투용지를 사용합니다 .
일부 봉투용지의 경우 응용 프로그램에서 여백 설정을 지정해야 합니다 . 많은 봉투용지를 인쇄하려면 먼저 테스트 인쇄를 수행해야 합니다 .
중요다음과 같은 종류의 봉투용지는 올바르게 공급되지 않으므로 사용하
지 마십시오 .
• 헐렁한 구조의 봉투용지
• 창이 달린 봉투용지
• 양각 무늬를 넣은 봉투용지 (점자를 새긴 봉투용지 )
• 고리가 달려 있거나 스테이플이 찍힌 봉투용지
• 내부가 미리 인쇄된 봉투용지
사용 중인 봉투용지의 두께 , 크기
및 봉합부 모양으로 인해 용지 급지 문제가 발생하는 경우가 있습니다 .
2
1
접착제 이중 봉합부

2장
16
봉투용지 급지 2
a 급지하기 전에 봉투용지의 모서리와 측면을 눌러 최 한 반듯하게 만듭니다 .
중요봉투용지가 "이중 급지"되고 있으면 한 번에 한 장씩 용지함에 봉투용
지를 넣습니다 .
b 주소면을 아래로 향하도록 하여 용지함에 봉투용지를 넣습니다 . 긴쪽에 봉합부가 있는 경우 봉합부가 그림과 같이 왼쪽에 위치하도록 하여 봉투용지를 넣습니다 . 용지 너비 조정 (1)과 용지 길이 조정 (2)를 살짝 누른 상태로 밀어서 봉투용지 크기를 맞춥니다 .
1
2

용지 급지
17
2
짧은쪽에 봉합부가 있는 봉투용지에 인쇄할 때 문제가 발생하면 다음과 같
이 해 보십시오 . 2
a 봉투용지의 봉합부를 엽니다 .
b 주소면이 아래로 향하고 봉투면이 그림과 같이 위치하도록 하여 봉투용지를 용지함에 넣습니다 .
c 프린터 드라이버의 화 상자에서 역순 인쇄(Windows®) 또는 페이지 방향 역전(Macintosh)을 선택하고 응용 프로그램에서 크기와 여백을 조정합니다 .(uu 소프트웨어 및 네트워크 사
용자 설명서 .)

2장
18
인쇄 불가능 영역 2
인쇄 가능 영역은 사용 중인 응용 프로그램의 설정에 따라 다릅니다 . 그림에서는 낱장 용지와 봉투용지의 인쇄 불가능 영역을 보여 줍니다 . 테두리 없음 인쇄 기능이 사용 가능한 상태로 켜져 있으면 낱장 용지의 음영 영역에 인쇄할 수 있습니다 .
(uu 소프트웨어 및 네트워크 사용자 설명서 .)
참고봉투용지와 양면 인쇄에는 테두리 없음 인쇄 기능을 사용할 수 없습니다 .
낱장 용지 봉투용지
위 (1) 왼쪽 (2) 아래 (3) 오른쪽 (4)
낱장 3mm 3mm 3mm 3mm
봉투용지 22mm 3mm 22mm 3mm
1
3
2 4
1
3
42

용지 급지
19
2
용지 설정 2
용지 종류 2
최상의 인쇄 품질을 얻으려면 사용 중인 용지 종류에 맞게 제품을 설정하십시오 .
a 메뉴 , 2, 2를 누릅니다 .
b a 또는 b을 눌러 Plain Paper (일반 용지), Inkjet Paper (잉크젯 용지), Brother BP71, Other Glossy (기타 광택) 또는 Transparency (투명)을 선택합니다 .OK를 누릅니다 .
c 중지 /나가기를 누릅니다 .
참고인쇄면이 위로 향하도록 하여 용지가 제품 전면의 용지함에 배출됩니다. 투명 용지나 광택지를 사용하는 경우 각 용지를 즉시 꺼내어 번짐이나 용지 걸림이 발생하지 않도록 하
십시오 .
용지 크기 2
A4, A5, Photo(10×15cm) 또는 Letter
크기의 용지를 복사에 사용할 수 있습니다 . A4 또는 Letter 크기의 용지를 팩스 인쇄에 사용할 수 있습니다. 제품에 급지하는 용지 크기를 변경하는 경우에는 그와 동시에 Paper Size (용지 크기) 설정을 변경해야 제품이 수신 팩스를 페이지에 맞출 수 있습니다 .
a 메뉴 , 2, 3을 누릅니다 .
b a 또는 b을 눌러 A4, A5, 10x15cm 또는 Letter (레터)를 선택합니다 .OK를 누릅니다 .
c 중지 /나가기를 누릅니다 .

2장
20
사용 가능한 용지 및 기타 인쇄 용지 2
제품에서 사용하는 용지 종류가 인쇄 품질에 영향을 줄 수 있습니다 .
선택한 설정에 한 최상의 인쇄 품질을 얻으려면 항상 용지함에 급지하는
용지 종류와 일치하도록 용지 종류를 설정하십시오 .
일반 용지 , 잉크젯 용지 (코팅지), 광택지 , 투명 용지 및 봉투용지를 사용할 수 있습니다 .
량으로 구입하기 전에 다양한 용지 종류를 테스트하는 것이 좋습니다 .
최상의 결과를 얻으려면 Brother 용지를 사용하십시오 .
잉크젯 용지 (코팅지 ), 투명 용지 및
광택지에 인쇄하는 경우 프린터 드라이버의 기본 탭이나 제품의 용지 종류 설정에서 올바른 인쇄 용지를 선택해야 합니다 .
( uu 19페이지 용지 종류를 참조하
십시오 .)
Brother 인화지에 인쇄하는 경우 용지함에 같은 인화지를 한 장 더 급지하십시오 . 이러한 용도의 추가 용지
가 용지 패키지에 포함되어 있습니다 .
투명 용지나 인화지를 사용하는 경우 각 용지를 즉시 꺼내어 번짐이나 용지 걸림이 발생하지 않도록 하십
시오 .
인쇄 직후에 용지의 인쇄면을 만지지 않도록 하십시오 . 인쇄면이 완전
히 마르지 않아서 손가락이 더러워질 수 있습니다 .

용지 급지
21
2
권장 인쇄 용지 2
최상의 인쇄 품질을 얻으려면 표에 나와 있는 Brother 용지를 사용하는 것이 좋습니다 .
Brother 용지를 구입할 수 없는 국가에서는 량으로 구입하기 전에 다양한 용지를 테스트하는 것이 좋습니다 .
투명 용지에 인쇄하는 경우에는 3M 투명 필름을 사용하는 것이 좋습니다 .
인쇄 용지 취급 및 사용 2
용지를 원래 포장지에 넣어 밀봉된 상태로 보관하십시오 . 용지를 반듯한 상태로 유지하고 습기, 직사광선 및 열을 피하십시오 .
인화지의 광택면(코팅면)을 만지지
않도록 하십시오 . 광택면이 아래로 향하도록 하여 인화지를 넣으십시오.
물과 땀을 쉽게 흡수하여 출력 품질을 저하시킬 수 있으므로 투명 용지의 어
느 면도 만지지 않도록 하십시오 . 레이저 프린터 /복사기용으로 설계된 투명 용지는 다음 문서를 더럽힐 수 있습니다. 잉크젯 인쇄용으로 권장되는 투명 용지만 사용하십시오 .
중요다음과 같은 종류의 용지는 사용하지 마십시오 .
• 손상되었거나 말렸거나 구겨졌
거나 모양이 불규칙한 용지
1 2mm 이상 말리면 용지 걸림이 발생할 수 있습니다 .
• 광택이 심하거나 많은 섬유가 함유된 용지
• 가지런히 정리해서 쌓을 수 없는 용지
• Short grain 용지
출력 용지함 커버의 용지 용량 2
최 50매의 80gsm A4 용지입니다 .
투명 용지와 인화지는 출력 용지함 커버에서 한 번에 한 장씩 집어 올려
야 번짐을 피할 수 있습니다 .
Brother 용지
용지 종류 품목
A4 일반 BP60PA
A4 광택 인화 BP71GA4
A4 잉크젯(무광택) BP60MA
10×15cm 광택 인화 BP71GP
1
1

2장
22
올바른 인쇄 용지 선택 2
각 작업의 용지 종류 및 크기 2
용지 무게 , 두께 및 용량 2
1 최 100매의 80gsm 용지입니다 .2 BP71(260gsm) 용지는 Brother 잉크젯 제품용으로 특별히 설계되었습니다 .
용지 종류 용지 크기 용도
팩스 복사 프린터
낱장 A4 210 × 297mm 예 예 예
Letter 215.9 × 279.4mm 예 예 예
Executive 184 × 267mm – – 예
JIS B5 182 × 257mm – – 예
A5 148 × 210mm – 예 예
A6 105 × 148mm – – 예
카드 사진 10 × 15cm – 예 예
Photo 2L 13 × 18cm – – 예
인덱스 카드 127 × 203mm – – 예
봉투용지 C5 Envelope 162 × 229mm – – 예
DL Envelope 110 × 220mm – – 예
Com-10 105 × 241mm – – 예
Monarch 98 × 191mm – – 예
투명 용지 A4 210 × 297mm – 예 예
Letter 215.9 × 279.4mm – 예 예
A5 148 × 210mm – 예 예
용지 종류 무게 두께 매수
낱장 일반 용지 64-120gsm 0.08-0.15mm 100 1
잉크젯 용지 64-200gsm 0.08-0.25mm 20
광택지 최 220gsm 최 0.25mm 20 2
카드 사진 카드 최 220gsm 최 0.25mm 20 2
인덱스 카드 최 120gsm 최 0.15mm 30
봉투용지 80-95gsm 최 0.52mm 10
투명 용지 – – 10

23
3
3
문서 공급 방법 3
ADF(자동 문서 공급 장치 )와 스캐너 유리에서 팩스를 송신하거나 복사 또는 스캔을 수행할 수 있습니다 .
ADF 사용 3
ADF는 최 20페이지를 담을 수 있고 각 페이지를 개별적으로 공급합니다 . 표에 표시된 크기 및 중량 내에 있는 용지를 사용합니다 . ADF에 넣기 전에 항
상 공기를 불어 넣어 페이지를 잘 펼치십시오 .
문서 크기 및 중량 3
문서 공급 방법 3
중요• 공급 중인 문서를 당기지 마십시오 .
• 말렸거나 구겨졌거나 접혔거나 잘렸거나 스테이플 또는 종이 클립이
찍혔거나 풀 또는 테이프로 고정된 용지는 사용하지 마십시오 .
• 마분지 , 신문지 또는 섬유지는 ADF에 사용하지 마십시오 . 신에 스캐
너 유리를 사용하십시오 .
잉크로 기록된 문서나 수정액으로 수정된 문서가 완전히 말랐는지 확인하십시오 .
a ADF 문서 지지 (1)을 폅니다 .
b 공기를 불어 넣어 페이지를 잘 펼칩니다 .
c 용지 조정 (1)을 조정하여 문서 너비에 맞춥니다 .
문서 공급 3
길이 : 148-355.6mm
너비 : 148-215.9mm
무게 : 64-90gsm
1
1

3장
24
d 공급 롤러에 닿는 느낌이 들 때까지 인쇄면이 아래로 향하도록 하여 짧은쪽 가장자리부터 조정 아래 ADF에 문서를 넣습니다 .화면에 ADF Ready (ADF 준비)가 표시됩니다 .
중요두꺼운 문서를 스캐너 유리 위에 남
겨 두지 마십시오 . ADF에서 용지 걸림이 발생할 수 있습니다 .
e ADF 사용 후 ADF 문서 지지 를 닫습니다 . ADF 문서 지지 의 왼쪽 상단 부분을 눌러 완전히 닫습니다 .
스캐너 유리 사용 3
스캐너 유리를 사용하여 책의 페이지
를 팩스로 송신 , 복사 또는 스캔할 수 있습니다 .
지원되는 문서 크기 3
문서 공급 방법 3
참고스캐너 유리를 사용하려면 ADF가 비어 있어야 합니다 .
a 문서 커버를 들어올립니다 .
b 왼쪽 위의 문서 기준선을 사용하여 인쇄면이 아래로 향하도록 하여 문서를 스캐너 유리 왼쪽 위에 놓습니다 .
1 문서 커버
길이 : 최 297mm
너비 : 최 215.9mm
무게 : 최 2kg
1

문서 공급
25
3
c 문서 커버를 닫습니다 .
중요책이나 두꺼운 문서를 스캔하는 경우 커버를 세게 닫거나 누르지 마십시오 .
스캔 불가능 영역 3
스캔 가능 영역은 사용 중인 응용 프로그램의 설정에 따라 다릅니다 . 그림에서는 스캔 불가능 영역을 보여 줍니다 .
1 ADF를 사용할 때의 스캔 불가능 영역은 1mm입니다.
용도 문서 크기 위 (1)
아래 (3)
왼쪽 (2)
오른쪽 (4)
팩스 A4 3mm 3mm 1
Letter 4mm
복사 모든 용지 크기
3mm 3mm
스캔 1mm 1mm
1
3
2 4

26
4
팩스 송신 방법 4
다음 단계에서는 팩스 송신 방법을 보여 줍니다 .
a 다음 중 하나를 수행하여 문서를 공급합니다 .
인쇄면이 아래로 향하도록 하여 ADF에 문서를 넣습니다 . ( uu 23페이지 ADF 사용를 참조하십시오 .)
인쇄면이 아래로 향하도록 하
여 문서를 스캐너 유리 위에 공급합니다 . ( uu 24페이지 스캐너 유리 사용를 참조하십시오 .)
참고• 여러 페이지로 된 컬러 팩스를 송신하려면 ADF를 사용하십시오 .
• 메모리가 가득 찼을 때 ADF에서 흑
백 팩스를 송신하면 실시간으로 송신됩니다 .
• 스캐너 유리를 사용하여 책의 페이지를 한 번에 하나씩 팩스로 송신할 수 있습니다 . 문서의 최 크기는
A4 또는 Ledger입니다 .
• 한 번에 한 페이지씩만 스캔할 수 있으므로 여러 페이지로 된 문서를 송신할 경우에는 ADF를 사용하는 편
이 더 쉽습니다 .
b (팩스)를 누릅니다 .
c 다음 팩스 송신 설정을 변경할 수 있습니다 .
(기본 사용자 설명서)
다음 팩스 송신 설정 변경에 한 자세한 내용은 27-28페이지를 참조하십시오 .
유리 스캔 크기
컬러 팩스 송신
송신 확인 리포트 (설정 )
(상급 사용자 설명서)
상급 팩스 송신 작업 및 설정 (uu 상급 사용자 설명서 : 팩스 송신 (MFC 모델만 해당))
명암
팩스 해상도
통화 종료 시 팩스 송신
동보 전송
실시간 전송
해외 모드
기 작업 취소
d 다이얼 패드 , 단축 다이얼 또는 검색을 사용하여 팩스 번호를 입력합니다 .
팩스 송신 4

팩스 송신
27
4
e 흑백 시작 또는 컬러 시작를 누릅니다 .
ADF에서 팩스 송신 4
송신할 문서 스캔이 시작됩니다 .
스캐너 유리에서 팩스 송신 4
흑백 시작을 누르면 첫 번째 페이지 스캔이 시작됩니다 . f 단
계로 이동합니다 .
컬러 시작을 누르면 전화가 걸리면서 문서 송신이 시작됩니다 .
f LCD에 Next Page? (다음 페이지?)가 나타나면 다음 중 하나를 수행합니다 .
단일 페이지를 송신하려면 2를 눌러 No(Dial)을 선택합니다
(또는 흑백 시작을 다시 누름).
문서 송신이 시작됩니다 .
둘 이상의 페이지를 송신하려면 1을 눌러 Yes (예)를 선택
하고 g 단계로 이동합니다 .
g 다음 페이지를 스캐너 유리 위에 놓습니다 .OK를 누릅니다 .페이지 스캔이 시작됩니다 . (각 추가 페이지에 해 f 및 g 단계를
반복합니다 .)
h 모든 페이지가 스캔된 후 2 또는 흑백 시작을 눌러 시작합니다 .
팩스 송신 중지 4
팩스 송신을 중지하려면 중지 /나가기를 누릅니다 .
팩스 송신을 위한 스캐너 유리 크기 설정 4
문서가 Letter 크기인 경우에는 스캔 크기 또는 Letter로 설정해야 합니다 . 그렇지 않으면 팩스의 측면 부분이 손실됩니다 .
a 문서를 공급합니다 .
b (팩스)를 누릅니다 .
c 메뉴 , 3, 2, 0을 누릅니다 .
d a 또는 b을 눌러 Letter (레터) 또는 A4를 선택합니다 .OK를 누릅니다 .
e 중지 /나가기를 누릅니다 .
f 팩스 번호를 입력합니다 .
g 흑백 시작 또는 컬러 시작를 누릅니다 .
참고이 설정은 스캐너 유리에서 문서를
송신하는 경우에만 사용할 수 있습니다 .

4장
28
컬러 팩스 송신 4
컬러 팩스 송신 기능을 지원하는 제품으로 컬러 팩스를 송신할 수 있습니다 .
컬러 팩스는 제품의 메모리에 저장할
수 없습니다. 컬러 팩스를 송신하면 실시간으로 송신되는데 , 이는 Real Time TX (실시간 전송)을 Off (해제)로 설정한 경우에도 마찬가지입니다 .
처리 중인 팩스 취소 4
스캔 , 전화 걸기 또는 송신 중인 팩스를 취소하려면 중지 /나가기를 누르십시오 .
송신 확인 리포트 4
팩스를 송신했다는 증거로 송신 확인 리포트를 사용할 수 있습니다 . 이 리포트에는 송신자의 이름이나 팩스 번호 , 송신 시간 및 날짜 , 송신 기간 , 송신된
페이지 수 , 송신 성공 여부 등이 나열됩니다 .
송신 확인 리포트에 사용할 수 있는 다양한 설정이 있습니다 .
On (설정): 팩스를 송신할 때마다
리포트를 인쇄합니다 .
On+Image (설정+이미지): 팩스를 송신할 때마다 리포트를 인쇄합니다 . 리포트에 팩스의 첫 페이지
부분이 나타납니다 .
Off (해제): 송신 오류로 인해 팩스를 송신하지 못한 경우에 리포트
를 인쇄합니다 . Off (해제)가 기본 설정입니다 .
Off+Image (해제+이미지): 송신 오류로 인해 팩스를 송신하지 못한 경우에 리포트를 인쇄합니다 . 리포
트에 팩스의 첫 페이지 부분이 나타납니다 .
a 메뉴 , 3, 3, 1을 누릅니다 .
b a 또는 b을 눌러 Off+Image (해제+이미지), On (설정), On+Image (설정+이미지) 또는 Off (해제)를 선택합니다 .OK를 누릅니다 .
c 중지 /나가기를 누릅니다 .
참고• On+Image (설정+이미지) 또는 Off+Image (해제+이미지)를 선택하면 실시간 전송을 Off (해제)로 설정한 경우에만 송신 확인 리포트에 이미지가 나타납니다 . 컬러 팩스 송신 시 이미지가 보고서에 나타나지 않습니다 . (uu 상급 사용자 설명서: 실시간 전
송 .)
• 송신에 성공한 경우 송신 확인 리포트의 RESULT 옆에 OK가 나타납니다 . 송신에 실패한 경우에는 RESULT 옆에 ERROR가 나타납니
다 .

29
5
5
수신 모드 5
사용 중인 회선에 있는 외부 장치와 전화 서비스에 따라 수신 모드를 선택해야 합니다 .
수신 모드 선택 5
기본적으로 제품에 송신되는 모든 팩스가 자동으로 수신됩니다 . 다음 다이어그램을 사용하여 올바른 수신 모드를 선택할 수 있습니다 .
수신 모드에 한 자세한 내용은 uu 30페이지 수신 모드 사용을 참조하십시오 .
수신 모드를 설정하려면 다음 지침을 따르십시오 .
a (팩스)를 누릅니다 .
b 메뉴 , 3, 1, 1을 누릅니다 .
c a 또는 b을 눌러 Fax Only (팩스만), Fax/Tel (팩스/전화), External TAD (외부 TAD) 또는 Manual (수동)를 선택합니다 .OK를 누릅니다 .
d 중지 /나가기를 누릅니다 .
팩스 수신 5

5장
30
수신 모드 사용 5
일부 수신 모드에서는 자동 응답합니다 (Fax Only (팩스만) 및 Fax/Tel (팩스/전화)). 해당 모드
를 사용하기 전에 벨소리 지연을 변경할 수 있습니다 . ( uu 31페이지 벨소리 지연를 참조하십시오 .)
팩스만 5
Fax Only (팩스만) 모드에서는 모든 호출에 팩스 호출로 자동 응답합니다 .
팩스 /전화 5
Fax/Tel (팩스/전화) 모드에서는
팩스 호출인지 음성 호출인지를 인식한 후 다음 방법 중 하나로 처리하여 수신 호출을 관리할 수 있습니다 .
팩스가 자동으로 수신됩니다 .
음성 호출이 인식되면 전화를 받으
라는 F/T 벨소리가 시작됩니다. F/T 벨소리는 제품에서 만드는 빠른 이중 벨소리입니다 .
Fax/Tel (팩스/전화) 모드를 사용
하는 경우 uu 31페이지 F/T 벨울림 시간 (팩스 /전화 모드만 해당 ) 및 uu 31페이지 벨소리 지연 부분을 참조하십시오 .
수동 5
Manual (수동) 모드로 팩스를 수신하려면 외선 전화의 송수화기를 들거나 온훅를 누르십시오 . 팩스 톤(짧은
반복 신호음 )이 들리면 흑백 시작 또는 컬러 시작을 누르고 2를 눌러 Receive (수신)을 선택하십시오 . 제품과 같은 회선에 연결된 송수화기를 들어 팩스 감지 기능으로 팩스를 수
신할 수도 있습니다 .
( uu 32페이지 팩스 감지를 참조하십시오 .)
외부 TAD 5
External TAD (외부 TAD) 모드에서는 외부 응답기로 수신 호출을 관리할 수 있습니다 . 수신 호출은 다음 방법 중 하나로 처리됩니다 .
팩스가 자동으로 수신됩니다 .
음성 호출자가 외부 TAD에 메시지를 녹음할 수 있습니다 .
외부 TAD에 연결하려면 uu 34페이지 외부 TAD(자동 응답기) 연결 부분을 참조하십시오 .

팩스 수신
31
5
수신 모드 설정 5
벨소리 지연 5
벨소리 지연은 Fax Only (팩스만) 또는 Fax/Tel (팩스/전화) 모드에서 제품이 응답하기 전에 벨소리를 울
리는 횟수를 설정합니다 . 제품과 같은 회선에 연결된 외선 또는 내선 전화가 있으면 최 벨울림 횟수를 선택하십시오 .
( uu 37페이지 외선 및 내선 전화에서
의 작업 및 uu 32페이지 팩스 감지를 참조하십시오 .)
a (팩스)를 누릅니다 .
b 메뉴 , 3, 1, 2를 누릅니다 .
c a 또는 b을 눌러 응답하기 전에 벨소리를 울릴 횟수를 선택합니다 .OK를 누릅니다 .00을 선택하면 제품이 즉시 응답하고 벨소리가 전혀 울리지 않습
니다 .
d 중지 /나가기를 누릅니다 .
F/T 벨울림 시간 (팩스 /전화 모드만 해당 ) 5
제품이 호출되면 사용자와 그 호출자에게 정상적인 전화 벨소리가 들립니다 . 벨울림 횟수는 벨소리 지연 설정으로 지정됩니다 .
팩스 호출인 경우 해당 호출이 수신됩니다. 그러나 음성 호출인 경우에는 F/T 벨울림 시간 설정에서 지정한 시간 동안 F/T 벨소리(빠른 이중 벨소리)가 울립니다 . F/T벨소리가 들리면 전화를 걸어온 음성 호출자가 있는 것입니다.
제품이 F/T 벨소리를 내기 때문에 내선 및 외선 전화기는 벨을 울리지 않습니다 . 그러나 원격 코드를 사용하여 여전히 모든 전화기에서 호출에 응답할 수 있습니다 .
(자세한 내용은 uu 38페이지 원격 코드 사용을 참조하십시오 .)
a (팩스)를 누릅니다 .
b 메뉴 , 3, 1, 3을 누릅니다 .
c a 또는 b을 눌러 음성 호출이 있다고 알려 주는 벨소리가 울리는 시간(20, 30, 40 또는 70초 )을 선택합니다 .OK를 누릅니다 .
d 중지 /나가기를 누릅니다 .
참고빠른 이중 벨소리가 울리는 동안 호출자가 전화를 끊더라도 설정한 시간 동안 계속해서 벨소리가 울립니
다 .

5장
32
팩스 감지 5
팩스 감지가 On (설정)인 경우 5
팩스 감지는 기본적으로 On (설정)입니다 .
호출에 응답해도 팩스 호출이 자동으로 수신됩니다 . LCD에 Receiving (수신 중)이 표시되거나 사용 중인 송수화기를 통해 "찍찍거리는 소리"가 들리는 경우 송수화기를 내려 놓으
면 나머지 작업이 제품에서 자동으로 수행됩니다 .
팩스 감지가 Off (해제)인 경우 5
제품에서 송수화기를 들어 팩스 호출에 응답하는 경우 흑백 시작 또는 컬러
시작을 누른 다음 2를 눌러 팩스를 수신하십시오 .
내선 또는 외선 전화로 응답한 경우에는 l 5 1을 누르십시오 . ( uu 37페이지 외선 및 내선 전화에서의 작업를 참
조하십시오 .)
참고• 이 기능을 On (설정)으로 지정했는데도 내선 또는 외선 전화의 송수화기를 들 때 팩스 호출이 연결되지 않으면 원격 활성화 코드 l 5 1을 누르십시오 .
• 같은 전화선에 연결된 컴퓨터에서 팩스를 송신하는 경우 제품이 팩스를 가로채면 팩스 감지를 Off (해제)로 설정하십시오 .
a (팩스)를 누릅니다 .
b 메뉴 , 3, 1, 4를 누릅니다 .
c a 또는 b을 눌러 On (설정) 또는 Off (해제)를 선택합니다 .OK를 누릅니다 .
d 중지 /나가기를 누릅니다 .

33
6
6
음성 작업 6
톤 또는 펄스 6
펄스 전화 걸기 서비스를 사용하다가 텔레뱅킹 등을 위해 톤 신호를 전송해야 할 경우 다음 지침을 따르십시오 .
a 온훅을 누릅니다 .
b 제품의 제어판에서 #을 누릅니다. 그런 다음 아무 숫자나 누르면 톤 신호가 전송됩니다 .
호출을 완료했으면 펄스 전화 걸기 서비스로 돌아갑니다 .
팩스 /전화 모드 6
제품이 팩스 /전화 모드인 경우 음성 호출을 받으라는 F/T 벨소리 (빠른 이중 벨소리 )가 사용됩니다 .
외선 전화를 사용하고 있으면 외선 전화의 송수화기를 든 다음 온훅을 눌러
응답하십시오 .
내선 전화를 사용하고 있으면 F/T 벨울림 시간 동안 송수화기를 든 다음 빠른 이중 벨소리 간에 # 5 1을 눌러야 합니다 . 회선에 연결된 사람이 아무도
없거나 누군가가 팩스를 송신하려는 경우 l 5 1을 눌러 호출을 제품으로 다시 송신하십시오 .
VoIP(Voice over Internet Protocol) 6
VoIP는 기존 전화선 신 인터넷 연결을 사용하는 전화 시스템 유형입니다 . 전화 공급자가 인터넷 및 케이블 서비스와 함께 VoIP를 번들로 묶어 제공하기도 합니다 .
구입하신 제품이 일부 VoIP 시스템에서 작동하지 않을 수 있습니다 . 구입하신 제품을 사용하여 VoIP 시스템에서 팩스를 송/수신하려면 전화 코드의 한쪽 끝이 구입하신 제품의 LINE 소켓
에 연결되어 있는지 확인하십시오 . 전화 코드의 다른쪽 끝은 모뎀 , 전화 어댑터 , 스플리터 또는 기타 장치에 연결될 수 있습니다 .
전화 및 외부 장치 6

6장
34
구입하신 제품을 VoIP 시스템에 연결하는 방법은 해당 VoIP 공급자에
게 문의하십시오 .
구입하신 제품을 VoIP 시스템에 연결한 후 발신음이 들리는지 확인합니다 . 외선 전화의 송수화기를 들고 발신음을 듣습니다. 발신음이 없는 경우 해당
VoIP 공급자에게 문의하십시오 .
VoIP 시스템을 통한 팩스 송 /수신과 관련된 문제가 있으면 제품의 모뎀 속도를 Basic(for VoIP) (기본(VoIP 경우)) 설정으로 변경하는 것
이 좋습니다 ( uu 103페이지 전화선 간섭 /VoIP 참조 ).
참고• VoIP(Voice over IP)는 일반 전화선 신에 인터넷 연결을 사용하는 전화 시스템 유형입니다 .
• VoIP 회선을 사용하지 않는 것이 좋
습니다 . 일반적인 VoIP 제한 사항으로 인해 팩스기의 일부 기능이 올바르게 작동하지 않을 수 있습니다 .
외부 TAD(자동 응답기) 연결 6
외부 자동 응답기를 연결하도록 선택할 수 있습니다 . 그러나 제품과 같은 전화선에 외부 TAD가 연결되어 있으면 TAD가 모든 호출에 응답하고 제품
이 팩스 호출 (CNG) 톤을 "수신 기"합니다 . CNG 톤이 들리는 경우 제품이 호출을 인수하고 팩스를 수신합니다 . CNG 톤이 들리지 않는 경우에는 호출자가 음성 메시지를 남길 수 있도
록 하기 위해 TAD가 계속해서 송신 메시지를 재생할 수 있습니다 .
TAD는 2번의 벨소리 (권장 설정 ) 이내에 응답해야 합니다 . TAD가 호출에 응답해야 제품이 CNG 톤을 들을 수 있
으며 4번의 벨소리가 울린 후 팩스 "준비상태확인"을 위해 남아 있는 CNG 톤 시간은 8-10초뿐입니다 . 이 설명서에 나와 있는 송신 메시지 녹음 지침을 주의 깊게 따라야 합니다 . 5번의 벨소
리를 초과하면 외부 자동 응답기의 통화료 절감 기능을 사용하지 않는 것이 좋습니다 .
참고일부 팩스를 수신하지 않는 경우 외부 TAD에서 벨소리 지연 설정을 줄
이십시오 .

전화 및 외부 장치
35
6
1 TAD
2 보호용 캡
TAD가 호출에 응답하면 LCD에 Telephone (전화)가 표시됩니다 .
중요같은 전화선의 다른 곳에 TAD를 연결하지 마십시오 .
연결 설정 6
외부 TAD는 이전 그림과 같이 연결해야 합니다 .
a 양손을 제품의 각 면에 있는 플라스틱 탭 아래에 넣고 스캐너 커버를 열린 위치로 들어올립니다 .
b 조심스럽게 전화선 코드를 케이블 채널 안으로 넣은 다음 제품 뒷면으로 꺼냅니다 .
c 스캐너 커버를 들어올려 잠금을 해제합니다 . 스캐너 커버 지지를 서서히 누르면서 양손을 사용하여 스캐너 커버를 닫습니다 .
d 외부 TAD를 1번 또는 2번의 벨소리로 설정합니다 . (제품의 벨소리 지연 설정은 적용되지 않습니다 .)
e 외부 TAD에서 송신 메시지를 녹음합니다 .
f 호출에 응답하도록 TAD를 설정합니다 .
g 수신 모드를 External TAD (외부 TAD)로 설정합니다 . ( uu 29페이지 수신 모드 선택를 참조하십시오 .)
1
1
2

6장
36
외부 TAD에서 송신 메시지(OGM) 녹음 6
이 메시지를 녹음할 때는 타이밍이 중요합니다 .
a 메시지 시작 후 처음 5초 동안은 아무 소리도 녹음하지 않습니다 . (따라서 제품에서 자동 송신의 팩스 CNG 톤을 중지하기 전에 팩스 CNG 톤을 수신 기하는 시간이 허용됩니다 .)
b 말하는 내용을 20초로 제한합니다 .
참고음성이 있으면 제품이 팩스 톤을 들을 수 없기 때문에 OGM 시작 후 처음 5초 동안은 아무 소리도 녹음하
지 않는 것이 좋습니다 . 이 포즈(Pause)를 생략해 볼 수 있지만 , 수신 문제가 있을 경우 포즈 (Pause)를 포함하도록 OGM을 다시 녹음해야 합니다 .
다중 회선 연결 (PABX) 6
부분의 사무실에서는 중앙 전화 시스템을 사용합니다 .
모든 Brother 제품을 별개의 전용 회선
에 연결하는 것이 좋습니다 . 특정 PABX가 특정 모델의 팩스기에서 작동하는 것처럼 보일 수도 있지만 제품의 올바른 작동은 보장할 수 없습니다 .
PABX(사설 자동 구내 교환기)에 한
팩스기 연결이 비교적 간단한 경우가 있지만 전화 시스템을 설치한 회사에 연락하여 팩스기를 연결해 달라고 요청하는 것이 좋습니다 .
PABX 회선을 사용하지 않는 것이 좋습니다 . 일반적인 PABX 제한 사항으로 인해 팩스기의 일부 기능이 올바르게 작동하지 않을 수 있습니다 .

전화 및 외부 장치
37
6
외선 및 내선 전화 6
외선 또는 내선 전화 연결 6
다이어그램과 같이 제품에 별도의 전화 (2)를 연결할 수 있습니다 .
조심스럽게 전화선 코드를 케이블 채
널 안으로 넣은 다음 제품 뒷면으로 꺼냅니다 .
1 내선 전화
2 외선 전화
3 보호용 캡
외선 및 내선 전화에서의 작업 6
내선 또는 외선 전화에서 팩스 호출에 응답하는 경우 원격 활성화 코드를 사용하여 제품이 호출을 받도록 할 수 있
습니다 . 원격 활성화 코드 l 5 1을 누르면 팩스 수신이 시작됩니다 .
제품이 음성 호출에 응답하고 빠른 이중 벨소리를 울리는 경우 원격 비활성화 코드 # 5 1을 사용하여 내선 전화에
서 호출을 받으십시오. ( uu 31페이지 F/T 벨울림 시간 (팩스 /전화 모드만 해당 )를 참조하십시오 .)
호출에 응답할 때 회선에 연결된 사람이 아무도 없는 경우 6
수동 팩스를 수신하고 있다고 가정해 봅시다 .
l 5 1을 누른 다음 찍찍거리는 소리가 들리거나 LCD에 Receiving (수신 중)이 표시될 때까지 기다렸다가 송수화기를 내려 놓으십시오 .
참고팩스 감지 기능을 사용하여 제품이 호출을 자동으로 받도록 할 수도 있습니다 . ( uu 32페이지 팩스 감지를 참조하십시오 .)
2
1
3

6장
38
무선 외선 전화 사용 6
무선 전화의 기본 유니트가 제품과 같은 전화선에 연결된 경우( uu 37페이지 외선 및 내선 전화 참조) 벨소리 지
연 중에 무선 송수화기로 호출에 응답할 수 있습니다 .
제품이 먼저 응답할 수 있도록 하려면 제품으로 이동하여 온훅을 눌러 호출을 무선 송수화기로 전송해야 합니다 .
원격 코드 사용 6
원격 활성화 코드 6
내선 또는 외선 전화에서 팩스 호출에 응답하는 경우 원격 활성화 코드 l 5 1을 눌러 제품이 수신하도록 할 수 있습니다 . 찍찍거리는 소리가 들릴 때까지 기다렸다가 송수화기를 내려 놓으십시오 . ( uu 32페이지 팩스 감지를 참조하십시오 .)
외선 전화에서 팩스 호출에 응답하는 경우 흑백 시작 또는 컬러 시작 및 2를 누른 다음 Receive (수신)을 선택하여 제품이 팩스를 수신하도록 할 수 있습니다 .
원격 비활성화 코드 6
음성 호출을 수신하는 경우 제품이 팩스/전화 모드이면 초기 벨소리 지연 후 F/T 벨소리 (빠른 이중 벨소리 )가 들리기 시작합니다 . 외선 전화에서 호출을
받는 경우 # 5 1(벨울림 간에 눌러야 함 )을 눌러 F/T 벨울림을 해제할 수 있습니다 .
제품이 음성 호출에 응답하고 빠른 이중 벨소리를 울리는 경우 온훅을 눌러 외선
전화에서 호출을 받을 수 있습니다.
원격 코드 변경 6
원격 활성화를 사용하려면 원격 코드를 설정해야 합니다 . 사전 설정된 원격 활성화 코드는 l 5 1입니다 . 사전
설정된 원격 비활성화 코드는 # 5 1입니다 . 원할 경우 사용자 고유의 코드로 바꿀 수 있습니다 .
a (팩스)를 누릅니다 .
b 메뉴 , 3, 1, 5를 누릅니다 .
c a 또는 b을 눌러 On (설정) 또는 Off (해제)를 선택합니다 .OK를 누릅니다 .
d 새 원격 활성화 코드를 입력합니다 .OK를 누릅니다 .
e 새 원격 비활성화 코드를 입력합니다 .OK를 누릅니다 .
f 중지 /나가기를 누릅니다 .
참고• 원격으로 외부 TAD에 액세스할 때 항상 연결이 끊기면 숫자 0-9, l, #을 사용하여 원격 활성화 코드와 원
격 비활성화 코드를 다른 3자리 코드로 변경해 보십시오 .
• 일부 전화 시스템에서 원격 코드가 작동하지 않을 수 있습니다 .

39
7
7
전화 걸기 방법 7
수동 전화 걸기 7
a 문서를 공급합니다 .
b (팩스)를 누릅니다 .
c 팩스 번호의 자릿수를 모두 누릅니다 .
d 흑백 시작 또는 컬러 시작를 누릅니다 .
단축 다이얼 7
a 문서를 공급합니다 .
b (주소록 )을 누릅니다 .
c a 또는 b을 눌러 Search (검색)을 선택합니다 .OK를 누릅니다 .
d 다음 중 하나를 수행합니다 .
번호를 검색하려면 a 또는 b을 눌러 번호를 선택한 다음 OK를 누릅니다 .
영문자를 검색하려면 다이얼 패드를 사용하여 이름의 첫 번째 문자를 입력한 다음 d 또는 c
을 눌러 이름을 선택한 다음 OK를 누릅니다 .
e 흑백 시작 또는 컬러 시작를 누릅니다 .팩스가 스캔되어 송신됩니다 .
팩스 재다이얼 7
자동으로 팩스를 송신하는 경우 통화 중이면 최 3번까지 5분 간격으로 다시 걸립니다 .
재다이얼은 제어판에서 전화를 건 경
우에만 작동합니다 .
a 문서를 공급합니다 .
b (팩스)를 누릅니다 .
c 재다이얼 /일시정지를 누릅니다 .
d 흑백 시작 또는 컬러 시작를 누릅니다 .
참고• 스캐너 유리를 사용할 경우 실시간
전송 시 자동 재다이얼 기능이 작동하지 않습니다 .
• 수동으로 팩스를 보내는 경우 회선이 사용 중이면 위의 c 단계를 수행하기 전에 온훅를 누릅니다 .
전화 걸기 및 번호 저장 7

7장
40
번호 저장 7
단축 다이얼 , 팩스 동보 전송 그룹 등의 손쉬운 전화 걸기 유형을 수행하도록 제품을 설정할 수 있습니다 .
(uu 상급 사용자 설명서 : 동보 전송용 그룹 설정 및 동보 전송 (흑백만 해당 ).)
참고전원이 끊겨도 메모리에 저장된 단축 다이얼 번호는 손실되지 않습니
다 .
포즈 저장 7
재다이얼 /일시정지를 눌러 번호 사이
에서 3.5초 일시 정지를 삽입합니다 . 해외로 전화하는 경우 재다이얼 /일시정지를 필요한 만큼 눌러 일시 정지 길이를 증가시킬 수 있습니다 .
단축 다이얼 번호 저장 7
최 40개의 두 자릿수 단축 다이얼 번호를 저장할 수 있으며 각 번호마다 이름이 포함됩니다. 전화를 걸때 몇 개의
키만 눌러야 합니다 (예 : (주소록), OK, #, 두 자릿수 번호 및 흑백 시작 또
는 컬러 시작).
a (주소록 ) 및 a 또는 b을 눌러 Set Speed Dial (스피드번호설정)을 선택합니다 .OK를 누릅니다 .
b 다이얼 패드를 사용하여 두 자릿수 단축 다이얼 위치 번호 (01-40)를 입력합니다 .OK를 누릅니다 .
c 팩스 또는 전화 번호(최 20자리)를 입력합니다 .OK를 누릅니다 .
d 다음 중 하나를 수행합니다 .
다이얼 패드를 사용하여 이름(최 16자 )을 입력합니다 .
OK를 누릅니다 . (글자 입력에
한 도움말은 uu 128페이지 텍스트 입력을 참조하십시오 .)
이름 없이 번호를 저장하려면 OK를 누릅니다 .
e 다음 중 하나를 수행합니다 .
다른 단축 다이얼 번호를 저장하려면 b 단계로 이동합니다 .
설정을 완료하려면 중지 /나가기를 누릅니다 .

전화 걸기 및 번호 저장
41
7
단축 다이얼 번호 변경 및 삭제 7
번호가 이미 저장된 단축 다이얼 번호를 저장하는 경우 LCD에 저장된 이름 또는 번호가 표시되고 다음 중 하나를
수행합니다 .
#05:MIKE
1.Change 2.Exit
1을 눌러 저장된 번호를 변경 또는 삭제합니다 .
2를 눌러 변경 없이 종료합니다 .
1을 선택한 경우 저장된 번호 및 이름을 변경하거나 새 번호 및 이름을 입력
할 수 있습니다. 팩스 번호를 삭제하여 단축 다이얼 번호를 삭제할 수 있습니다 . 아래 지침을 따릅니다 .
a 다음 중 하나를 수행합니다 .
저장된 번호를 변경하려면 d 또는 c을 사용하여 커서를 변경
할 자리 아래에 위치시킨 다음 삭제 /뒤로를 누릅니다 . 번호를 다시 입력합니다 .
OK를 누릅니다 . b 단계로 이동합니다 .
단축 다이얼 번호를 삭제하려면 삭제 /뒤로를 눌러 팩스 번호의 각 자리를 삭제합니다 .
OK를 누릅니다 . c 단계로 이
동합니다 .
b 필요한 경우 새 이름을 입력합니다 . OK를 누릅니다 .
참고문자를 변경하려면 d 또는 c을 눌러 커서를 변경할 문자 아래에 위치시킨 다음 삭제 /뒤로를 누릅니다 . 문
자를 다시 입력합니다 .
(글자 입력에 한 도움말은 uu 128페이지 텍스트 입력을 참조하십시오 .)
c 변경을 완료하면 중지 /나가기를 누릅니다 .

42
8
복사 방법 8
다음 단계에서는 기본적인 복사 작업을 보여 줍니다 .
a 다음 중 하나를 수행하여 문서를 공급합니다 .
인쇄면이 아래로 향하도록 하여 ADF에 문서를 넣습니다 .
( uu 23페이지 ADF 사용를 참조하십시오 .)
인쇄면이 아래로 향하도록 하
여 문서를 스캐너 유리 위에 놓습니다 .
( uu 24페이지 스캐너 유리 사용를 참조하십시오 .)
b (복사)를 누릅니다 .LCD에 기본 복사 설정이 표시됩니다 .
1 복사 비율
2 품질
3 매수다이얼 패드를 사용하여 복사 매수를 입력합니다 .
참고기본 설정은 팩스 모드입니다 . 마지막 복사 작업 이후 제품이 복사 모드를 유지하는 시간 길이를 변경할 수 있습니다 . (uu 상급 사용자 설명서: 모드 타이
머(MFC 모델만 해당).)
c 둘 이상의 복사본을 원할 경우 숫자 (최 99)를 입력합니다 .
d 흑백 시작 또는 컬러 시작를 누릅니다 .
복사 중지 8
복사를 중지하려면 중지 /나가기를 누릅니다 .
복사 8
1 2 3

복사
43
8
복사 옵션 8
다음 복사를 위해 복사 설정을 일시적으로 빠르게 변경하려면 복사 옵션 키를 사용하십시오 .
복사를 완료하거나 모드 타이머에서 제품이 팩스 모드로 돌아갈 경우 1분 후에 기본 설정으로 돌아갑니다 .
(uu 상급 사용자 설명서 : 모드 타이머(MFC 모델만 해당 ).)
(기본 사용자 설명서)
다음 복사 설정 변경에 한 자세한 내용은 43페이지 부분을 참조하십시오 .
Paper Type (용지 종류)
Paper Size (용지 크기)
(상급 사용자 설명서)
다음 복사 설정 변경에 한 자세한 내
용 uu 상급 사용자 설명서: 복사 옵션.
Quality (품질)
Enlarge/Reduce (확대/축소)
Page Layout (페이지 레이아웃)
2in1(ID)
Stack/Sort (스택/정렬)
Density (농도)
Remove Bkg. Clr (배경색 제거)
참고복사본을 정렬하려면 ADF를 사용하십시오 .
용지 종류 8
특수 용지에 복사하는 경우 최상의 인쇄 품질을 얻으려면 사용 중인 용지 종류에 맞게 제품을 설정하십시오 .
a 문서를 공급합니다 .
b (복사)를 누릅니다 .
c 원하는 매수를 입력합니다 .
d 복사 옵션 및 a 또는 b을 눌러 Paper Type (용지 종류)를 선택합니다 .OK를 누릅니다 .
e a 또는 b을 눌러 Plain Paper (일반 용지), Inkjet Paper (잉크젯 용지), Brother BP71, Other Glossy (기타 광택) 또는 Transparency (투명)을 선택합니다 .OK를 누릅니다 .
f 설정을 더 변경하지 않으려면 흑백 시작 또는 컬러 시작을 누릅니다 .
용지 크기 8
A4 크기 이외의 용지에 복사하는 경우
에는 용지 크기 설정을 변경해야 합니다 . A4, A5, Photo(10×15cm) 또는 Letter 용지에만 복사할 수 있습니다 .
a 문서를 공급합니다 .
b (복사)를 누릅니다 .
c 원하는 매수를 입력합니다 .

8장
44
d 복사 옵션 및 a 또는 b을 눌러 Paper Size (용지 크기)를 선택합니다 .OK를 누릅니다 .
e a 또는 b을 눌러 A4, A5, 10(W)x15(H)cm 또는 Letter (레터)를 선택합니다 .OK를 누릅니다 .
f 설정을 더 변경하지 않으려면 흑백 시작 또는 컬러 시작을 누릅니다 .

45
9
9
문서 인쇄 9
제품에서 컴퓨터의 데이터를 수신하여 인쇄할 수 있습니다 . 컴퓨터에서 인쇄하려면 프린터 드라이버를 설치해야 합니다 .
(자세한 내용 uu 소프트웨어 및 네트워크 사용자 설명서 .)
a CD-ROM에서 Brother 프린터 드라이버를 설치합니다 . (uu 빠른 설정 가이드 .)
b 응용 프로그램에서 인쇄 명령을 선택합니다 .
c 인쇄 화 상자에서 제품 이름을 선택하고 사용 중인 응용 프로그램에 따라 속성 또는 기본 설정을 클릭합니다 .
d 속성 화 상자에서 변경할 설정을 선택합니다 .자주 사용하는 설정은 다음과 같습니다 .
용지타입
인쇄 품질
용지 크기
인쇄방향
컬러 / 회색조
잉크 절약 모드
비례축소
양면인쇄 / 소책자
e 확인을 클릭합니다 .
f 인쇄(또는 사용 중인 응용 프로그램에 따라 확인 )를 클릭하여 인쇄를 시작합니다 .
컴퓨터에서 인쇄하는 방법 9

46
10
스캔하기 전에 10
구입하신 제품을 스캐너로 사용하려면 스캐너 드라이버를 설치합니다 . 제품이 네트워크에 연결되어 있으면 TCP/IP 주소로 구성합니다 .
CD-ROM에서 스캐너 드라이버를 설치합니다. (uu 빠른 설정 가이드: MFL-Pro Suite 설치 .)
네트워크 스캔이 작동하지 않으면 TCP/IP 주소로 제품을 구성합니다 . (uu 소프트웨어 및 네트워크 사용자 설명서 .)
ControlCenter4를 사용하여 문서를 PDF 파일로 스캔(Windows®) 10
(자세한 내용 uu 소프트웨어 및 네트워크 사용자 설명서 .)
참고• 구입하신 모델에 따라 PC 화면이 다를 수 있습니다 .
• 이 섹션은 ControlCenter4의 고급 모드를 기반으로 합니다 .
ControlCenter4는 가장 자주 사용하는 응용 프로그램에 빠르고 쉽게 액세스하는 데 사용되는 소프트웨어 유틸리티입니다 . ControlCenter4를 사용하면 특정 응용 프로그램을 수동으로 시작하지 않아도 됩니다 .
a 문서를 공급합니다 . ( uu 23페이지 문서 공급 방법를 참조하십시오 .)
b (Windows® XP, Windows Vista® 및 Windows® 7)
(시작)/모든 프로그램/Brother/MFC-XXXX(XXXX는 구입하신 모델 이름)/
ControlCenter4를 클릭하여 ControlCenter4를 엽니다. ControlCenter4 응용 프로그램이 열립니다.
(Windows® 8)
(Brother Utilities (Brother유틸리티 ))를 클릭하고 드롭다운 목록을 클
릭한 다음 구입하신 모델 이름을 아직 선택하지 않은 경우 선택합니다 . 왼쪽 탐색 모음에서 스캔을 클릭하고 ControlCenter4를 클릭합니다 . ControlCenter4 응용 프로그램이 열립니다 .
컴퓨터에 스캔하는 방법 10

컴퓨터에 스캔하는 방법
47
10
c ControlCenter4 모드 화면이 나타나면 고급 모드를 선택하고 확인을 클릭합니다 .
d 모델 드롭다운 목록에서 사용할 제품이 선택되었는지 확인합니다 .

10장
48
e 스캔 구성을 설정합니다 .구성을 클릭하고 버튼 설정 , 스캔 , 파일을 차례로 선택합니다 .
구성 화 상자가 나타납니다 . 기본 설정을 변경할 수 있습니다 .
1 파일 형식 드롭다운 목록에서 PDF (*.pdf)를 선택합니다 .
2 문서에 사용할 파일 이름을 입력할 수 있습니다 .
3 파일을 기본 폴더에 저장하거나 , (찾아보기 ) 버튼을 클릭하여 원하는
폴더를 선택할 수 있습니다 .
4 해상도 드롭다운 목록에서 스캔 해상도를 선택할 수 있습니다 .
5 문서 크기 드롭다운 목록에서 문서 크기를 선택할 수 있습니다 .
1
2
4
5
3

컴퓨터에 스캔하는 방법
49
10
f 확인을 클릭합니다 .
g 스캔 탭을 클릭합니다 .
h 파일을 클릭합니다 .
i 스캔을 클릭합니다 .스캔 프로세스가 시작됩니다 . 스캔한 데이터가 저장되는 폴더가 자동으로 열립니다 .

10장
50
ControlCenter4를 사용하여 PDF 스캔을 위해 제품의 스캔 모드 설정을 변경하는 방법(Windows®) 10
ControlCenter4를 사용하여 제품의 스캔 모드 설정을 변경할 수 있습니다 .
(Windows®)
a (Windows® XP, Windows Vista® 및 Windows® 7)
(시작)/모든 프로그램/Brother/MFC-XXXX(XXXX는 구입하신 모델 이름)/
ControlCenter4를 클릭하여 ControlCenter4를 엽니다 . ControlCenter4 응용 프로그램이 열립니다 .
(Windows® 8)
(Brother Utilities (Brother유틸리티 ))를 클릭하고 드롭다운 목록을 클
릭한 다음 구입하신 모델 이름을 아직 선택하지 않은 경우 선택합니다 . 왼쪽 탐색 모음에서 스캔을 클릭하고 ControlCenter4를 클릭합니다 .
ControlCenter4 응용 프로그램이 열립니다 .
b 모델 드롭다운 목록에서 사용할 제품이 선택되었는지 확인합니다 .
c 장치 설정 탭을 클릭합니다 .
d 스캔 장치 설정을 클릭합니다 .

컴퓨터에 스캔하는 방법
51
10
e 파일 탭을 선택합니다 . 기본 설정을 변경할 수 있습니다 .
1 PDF (*.pdf) 드롭다운 목록에서 파일 형식를 선택합니다 .
2 문서에 사용할 파일 이름을 입력할 수 있습니다 .
3 파일을 기본 폴더에 저장하거나 , (찾아보기) 버튼을 클릭하여 원하는
폴더를 선택할 수 있습니다 .
4 해상도 드롭다운 목록에서 스캔 해상도를 선택할 수 있습니다 .
5 문서 크기 드롭다운 목록에서 문서 크기를 선택할 수 있습니다 .
f 확인을 클릭합니다 .
1
2
4
5
3

10장
52
제어판을 사용하여 문서를 PDF 파일로 스캔하는 방법(Windows® 및 Macintosh) 10
a 문서를 공급합니다 . ( uu 23페이지 문서 공급 방법를 참조하십시오 .)
b (스캔)을 누릅니다 .
c a 또는 b을 눌러 Scan to File (파일에 스캔)을 선택합니다 .OK를 누릅니다 .
d 제품이 네트워크에 연결된 경우 a 또는 b을 눌러 PC 이름을 선택합니다 . OK를 누릅니다 .다음 중 하나를 수행합니다 .
기본 설정을 사용하려면 a 또는 b를 눌러 Off (해제)를 선택합니다 .
OK를 누릅니다 .
g 단계로 이동합니다 .
기본 설정을 변경하려면 e 단계로 이동합니다 .
e a 또는 b을 눌러 On (설정)을 선택합니다 .OK를 누릅니다 .
f 필요에 따라 Scan Type (스캔 유형)에 한 설정을 선택합니다 . OK를 누릅니다 .Resolution (해상도), File Type (파일 형식), Scan Size (스캔 크기) 및 Remove Bkg. Clr (배경색 제거) 설정에 해 이 단계를 반복합니다 .
g 흑백 시작 또는 컬러 시작를 누릅니다 .스캔 프로세스가 시작됩니다 .
참고다음 스캔 모드를 사용할 수 있습니다 .
• Scan to E-mail (전자메일에스캔)• Scan to Image (이미지에 스캔)• Scan to OCR (OCR에 스캔)• Scan to File (파일에 스캔)
• Web Service (웹 서비스) 1
1 Windows® 사용자만 해당합니다 . (Windows Vista® SP2 이상 , Windows® 7 및 Windows® 8) (uu 소프트웨어 및 네트워크 사용자 설명서 .)

53
A
A
잉크 카트리지 교체 A
구입하신 제품에는 잉크 도트 카운터가 장착되어 있습니다 . 잉크 도트 카운터는 네 개의 카트리지 각각에 있는 잉크 레벨을 모니터링합니다 . 잉크 카트
리지의 잉크 부족이 감지되면 메시지가 표시됩니다 .
참고예를 들어 잉크 카트리지 중 하나의 수명이 거의 다되면 LCD에 Ink Low XXXXXXX (잉크 낮음 XX)(색상 이름)이 표시됩니다 .
제품에 색상의 수명이 다되었다고 나타날 경우에 비하여 교체용 카트리지를 구입해야 합니다 .
잉크 카트리지 중 하나의 수명이 다
되면 LCD에 Cannot Print (인쇄 불량) 또는 B&W Print Only (흑백 인쇄만)이 표시됩니다 .
LCD에 Cannot Print (인쇄 불량) 또는 B&W Print Only (흑백 인쇄만)이라는 메시지가 나타나는 경우에만 실제 잉크 카트리지를 교체해야 합니다 .
LCD에 잉크가 부족하거나 교체해야 하는 잉크 카트리지가 표시됩니다 . LCD 프롬프트에 따라 올바른 순서로
잉크 카트리지를 교체해야 합니다 .
잉크 카트리지를 교체하라는 메시지가 나타나더라도 잉크 카트리지에 소량의 잉크가 남아 있습니다 . 공기가 완전히 말라서 프린트 헤드 어셈블리를
손상시키지 않도록 하려면 잉크 카트리지에서 약간의 잉크를 유지해야 합니다 .
주의
눈에 잉크가 들어가면 물로 한 번 씻
고 그래도 걱정되면 의사의 진찰을 받으십시오 .
정기 유지보수 A

54
중요Brother 복합기는 특정 사양의 잉크로 작동하도록 설계되었으며 Brother 정품 잉크 카트리지와 함께
사용할 경우 안정적이며 최적의 성능으로 작동합니다 . 다른 사양의 잉크나 잉크 카트리지를 사용하면 이 최적의 성능 및 안정성을 보장할 수 없습니다 . 따라서 Brother 정품 카
트리지 이외의 카트리지를 사용하거나 사용된 카트리지를 출처가 다른 잉크로 보충하지 않는 것이 좋습니다 . 타사에서 제조된 소모품 사용으로 인해 제품이 손상된 경우에는
제품 보증을 받을 수 없습니다 . 제품 보증 조항을 참조하십시오 .
a 잉크 카트리지 커버 (1)을 엽니다 .잉크 카트리지의 수명이 다되면 LCD에 B&W Print Only (흑백 인쇄만) 또는 Cannot Print (인쇄 불량)이 표시됩니다 .
b 그림과 같이 잠금 해제 레버 (1)을 눌러 LCD에 표시된 카트리지를 해제합니다 . 제품에서 카트리지를 꺼냅니다 .
1
1

정기 유지보수
55
A
c LCD에 표시된 색상의 새 잉크 카트리지 백을 열고 잉크 카트리지를 꺼냅니다 .
d 주황색 보호용 패킹 (1)에 있는 녹색 해제 레버를 시계 반 방향으로 돌리다가 밀봉 상태가 해제되면 그림과 같이 주황색 보호용 패킹을 제거합니다 .
중요잉크 카트리지를 흔들지 마십시오 . 피부나 옷에 잉크가 묻으면 비누를 풀거나 세제를 탄 물로 즉시 씻어내십시오 .
e 각 색상마다 고유의 올바른 위치가 있습니다 . 라벨에 있는 화살표 방향으로 잉크 카트리지를 넣습니다 .
f PUSH로 표시된 잉크 카트리지의 후면을 살짝 누르고 있다가 카트리지 레버가 들어올려질 때 잉크 카트리지 커버를 닫습니다 .
g 잉크 도트 카운터가 자동으로 재설정됩니다 .
1
1

56
참고• 잉크 카트리지 (예 : 검정 )를 교체한 경우 LCD에 새 잉크 카트리지인지 확인하라는 메시지(예 : Did You Change (변경했습니까) Blck? (검정?))가 표시될 수 있습니다 . 새로 설치한 카트리지 각각에 해 1(Yes (예))을 눌러 해당 색상의 잉크 도트 카운터를 자동으로 재설
정하십시오 . 설치한 잉크 카트리지가 새 것이 아니면 2(No)를 눌러야 합니다 .
• 잉크 카트리지를 설치한 후 LCD에 No Ink Cartridge (잉크카트리지없음) 또는 Cannot Detect (감지가 안됩니다.)가 표시되면 새 Brother 정품 잉크 카트리지가 올바르게 설치되었는지 확인하십시오 . 잉크 카트리지를 꺼냈다가 카트
리지 레버가 들어올려질 때까지 서서히 그리고 확실하게 다시 설치합니다 .
중요• 교체할 필요가 없으면 잉크 카트리지를 꺼내지 마십시오. 잉크 수량이 감소할 수 있고 제품이 카트리지에
남아 있는 잉크 수량을 모르게 됩니다 .
• 카트리지 삽입 슬롯을 만지지 마십시오 . 피부가 잉크로 더러워질 수 있습니다 .
• 잉크 카트리지를 잘못된 위치에 설치하여 색상을 혼합하는 경우 카트리지 설치를 수정한 후 프린트 헤드를 여러 번 청소하십시오 .
• 잉크 카트리지를 열었으면 제품에
설치하고 설치 후 6개월 이내에 다 쓰십시오 . 열지 않은 잉크 카트리지는 카트리지 패키지에 적힌 만료 날짜까지 사용하십시오 .
• 잉크 카트리지를 분해하거나 조작
하지 마십시오 . 카트리지에서 잉크가 새어나올 수 있습니다 .

정기 유지보수
57
A
제품 청소 및 점검 A
스캐너 유리 청소 A
a 전기 소켓에서 제품의 플러그를 뽑습니다 .
b 문서 커버 (1)을 들어올립니다 . 불연성 유리 세정제를 적신 부드럽고 보풀이 없는 천으로 스캐너 유리 (2)와 흰색 플라스틱 (3)을 청소합니다 .
c ADF 유니트에서 불연성 유리 세정제를 적신 부드럽고 보풀이 없는 천으로 흰색 막 (1)과 유리 끈 (2)를 청소합니다 .
참고불연성 유리 세정제로 유리 면을 청소하는 것 외에도 손가락 끝으로 유리 면 위를 훑어서 느껴지는 게 있는지 확인하십시오 . 먼지나 부스러기가 느껴지면 해당 부분을 중심으로 유리 면을 다시 청소하십시오. 청소 과정을 서너번 정도 반복해야 할 수도 있습니다 . 테스트하려면 청소 후마다 복사해 보십시오 .
2
13
i
유리 면에 먼지나 수정액이 묻어 있으면 인쇄된 샘플에 세로줄이 나타납니다.
유리 면을 청소한 후에는 세로줄이 사라집니다 .
2
1

58
프린트 헤드 청소 A
우수한 인쇄 품질을 유지하는 데 필요한 경우 자동으로 프린트 헤드가 청소됩니다 . 인쇄 품질 문제가 있을 경우
수동으로 청소 과정을 시작할 수 있습니다 .
텍스트 또는 그래픽에 가로줄이 나타나거나 인쇄된 페이지에 빈 텍스트가 나타나면 프린트 헤드를 청소하십시
오 . 검정만 청소하거나 한 번에 세 가지 색상 (노랑 /파랑 /빨강 )을 청소하거나 한 번에 네 가지 색상을 모두 청소할 수 있습니다 .
프린트 헤드 청소 시 잉크가 소모됩니다 . 너무 자주 청소하면 잉크가 불필요하게 사용됩니다 .
중요프린트 헤드를 만지지 마십시오 . 프린트 헤드를 만지면 영구 손상되어 프린트 헤드의 품질 보증을 받지 못
하게 될 수도 있습니다 .
a 메뉴 , 1 및 2를 누릅니다 .
b a 또는 b을 눌러 Black (검정), Colour (컬러) 또는 All (모두)를 선택합니다 .OK를 누릅니다 .프린트 헤드가 청소됩니다 . 청소가 완료되면 팩스 모드로 돌아갑니다 .
참고• 프린트 헤드를 다섯 번 이상 청소해도 인쇄 품질이 개선되지 않으면 문제가 되는 색상 각각에 해 새
Brother 정품 Innobella™ 잉크 카트리지를 설치해 보십시오 . 프린트 헤드를 최 다섯 번 더 다시 청소해 보십시오 . 인쇄 품질이 개선되지 않으면 Brother 고객 서비스 센터 또는
현지 Brother 리점에 문의하십시오 .
• PC에서 프린트 헤드를 청소할 수도 있습니다 .
(uu 소프트웨어 및 네트워크 사용
자 설명서 .)
인쇄 품질 점검 A
인쇄물의 색상이 바래거나 텍스트에
줄무늬가 나타나면 일부 프린트 헤드 노즐이 막힌 것일 수 있습니다 . 인쇄 품질 점검 시트를 인쇄하고 노즐 점검 패턴을 확인하여 이를 점검할 수 있습니다 .
a 메뉴 , 1 및 1을 누릅니다 .
b a 또는 b을 눌러 Print Quality (인쇄 품질)을 선택합니다 .OK를 누릅니다 .
c 컬러 시작을 누릅니다 .인쇄 품질 점검 시트 인쇄가 시작됩니다 .

정기 유지보수
59
A
d 시트에서 네 가지 색상 블록의 품질을 점검합니다 .
e LCD에 인쇄 품질이 정상인지 묻는 메시지가 나타납니다 .다음 중 하나를 수행합니다 .
모든 선이 분명하게 보이면 1(Yes (예))을 눌러 인쇄 품질 점검을 완료하고 i 단계로 이동합니다 .
다음 그림과 같이 짧은 선들이
누락되어 있으면 2를 눌러 No를 선택합니다 .
f LCD에 검정 및 세 가지 색상의 인쇄 품질이 정상인지 묻는 메시지가 나타납니다 .1(Yes (예)) 또는 2(No)를 누릅니다 .
g LCD에 청소를 시작할지 묻는 메시지가 나타납니다 .1(Yes (예))을 누릅니다 .프린트 헤드 청소가 시작됩니다 .
h 청소 절차가 완료되면 컬러 시작를 누릅니다 .인쇄 품질 점검 시트가 다시 인쇄됩니다 . d 단계로 돌아갑니다 .
i 중지 /나가기를 누릅니다 .
프린트 헤드를 다섯 번 이상 청소해도 인쇄 품질이 개선되지 않으면 문제가
되는 색상 각각에 해 새 정품 Brother 교체용 잉크 카트리지를 설치해 보십시오 . 프린트 헤드를 최 다섯 번 더 다시 청소해 보십시오 . 인쇄 품질이 개선되지 않으면 Brother 고객 서비스 센
터 또는 현지 Brother 리점에 문의하십시오 .
중요프린트 헤드를 만지지 마십시오 . 프린트 헤드를 만지면 영구 손상되어 프린트 헤드의 품질 보증을 받지 못하게 될 수도 있습니다 .
참고
정상 불량
i
프린트 헤드 노즐이 막힌 경우 인쇄된 샘플은
위와 같습니다 .
프린트 헤드 노즐을 청소한 후 가로줄이 사라
집니다 .

60
인쇄 맞춤 점검 A
제품을 운송한 후 인쇄된 텍스트가 번지거나 이미지가 바래지면 인쇄 맞춤을 조정해야 합니다 .
a 메뉴 , 1 및 1을 누릅니다 .
b a 또는 b을 눌러 Alignment (맞춤)을 선택합니다 .OK를 누릅니다 .
c 흑백 시작 또는 컬러 시작를 누릅니다 .맞춤 점검 시트 인쇄가 시작됩니다 .
d "A" 패턴의 경우 가장 적은 세로줄이 표시되는 테스트 인쇄 번호(1-9)를 누릅니다 . B, C, D 및 E 패턴에 해 이 단계를 반복합니다 . 이 예에서는 A, B, C, D 및 E에 해 번호 6을 선택하는 것이 가장 좋습니다 .
e 중지 /나가기를 누릅니다 .
참고
i
인쇄 정렬이 올바르게 조정되지 않은 경우에
는 이와 같이 텍스트가 번져 보입니다 .
인쇄 정렬이 올바르게 조정된 후에는 이와 같
이 텍스트가 나타납니다 .

정기 유지보수
61
A
날짜 및 시간 설정 A
LCD에 날짜 및 시간이 표시됩니다 . 날짜 및 시간이 잘못된 경우 다음 지침에 따라 다시 입력하십시오 .
기지국 ID를 설정하여 송신하는 팩스 각각에 날짜 및 시간을 추가할 수 있습니다 .
a 메뉴 , 0, 1, 1을 누릅니다 .
b 다이얼 패드를 사용하여 연도의 마지막 두 자리 숫자를 입력하고 OK를 누릅니다 .
c 다이얼 패드를 사용하여 월의 두 자리 숫자를 입력하고 OK를 누릅니다 .
d 다이얼 패드를 사용하여 일의 두 자리 숫자를 입력하고 OK를 누릅니다 .
e a 또는 b을 눌러 12h Clock (12시간제 시계) 또는 24h Clock (24시간제 시계)를 선택하고 OK를 누릅니다 .
f 시간을 입력하려면 다음 중 하나를 수행합니다 .
e 단계에서 12h Clock (12시간제 시계)를 선택한 경우 다이얼 패드를 사용하여 시간
(12시간제)을 입력한 다음 OK를 누릅니다 .
a 또는 b을 눌러 AM 또는 PM을 선택하고 OK를 누릅니다 .
e 단계에서 24h Clock (24시간제 시계)를 선택한 경우 다이얼 패드를 사용하여 시간(24시간제)을 입력한 다음 OK를 누릅니다 .
(예를 들어 오후 7:45의 경우 19:45를 입력합니다 .)
g 중지 /나가기를 누릅니다 .

62
B
문제 식별 B
먼저 다음을 확인하십시오 .
제품의 전원 코드가 올바르게 연결되어 있고 제품의 전원 스위치가 켜져 있습니다 .
모든 보호용 부품이 제거되었습니다 .
용지가 용지함에 올바르게 들어가 있습니다 .
인터페이스 케이블이 기계 및 컴퓨터에 단단히 연결되어 있습니다 .
LCD messages
( uu 64페이지 오류 및 유지보수 메시지를 참조하십시오 .)
위의 내용을 확인했는데도 문제가 해결되지 않으면 문제를 식별한 다음 제안된 페이지로 이동하십시오 .
용지 취급 및 인쇄 문제 :
uu 86페이지 인쇄 문제
uu 89페이지 인쇄 품질 문제
uu 92페이지 용지 취급 문제
uu 93페이지 수신 팩스 인쇄
문제 해결 B
제품에 문제가 있다고 판단되면 먼저 아래 항목을 각각 확인하고 문제 해결 요령을 따르십시오 .
부분의 문제는 사용자 혼자서도 해결할 수 있습니다 . 도움이 더 필요한 경우 Brother 솔루션 센터의 최신 FAQ 및 문제 해결 요령을 참조할 수 있습니다 .
http://solutions.brother.com/을 방문하십시오 .

문제 해결
63
B
전화 및 팩스 문제 :
uu 94페이지 전화선 또는 연결
uu 99페이지 수신 호출 처리
uu 95페이지 팩스 수신
uu 98페이지 팩스 송신
복사 문제 :
uu 99페이지 복사 문제
스캔 문제 :
uu 100페이지 스캔 문제
소프트웨어 및 네트워크 문제 :
uu 100페이지 소프트웨어 문제
uu 101페이지 네트워크 문제

64
오류 및 유지보수 메시지 B
정교한 사무용품과 마찬가지로 오류가 발생하고 소모품을 교체해야 할 수 있습니다 . 이 경우 오류나 필요한 정기 유지보수가 식별되고 적합한 메시지가 표시됩니다 . 가장 일반적인 오류 및 유지보수 메시지가 표에 나와 있습니다 .
부분의 오류 해결과 정기 유지보수는 사용자 혼자서도 수행할 수 있습니다 . 도움이 더 필요한 경우 Brother 솔루션 센터의 최신 FAQ 및 문제 해결 요령을 참조할 수 있습니다 .
http://solutions.brother.com/을 방문하십시오 .

문제 해결
65
B
오류 메시지 원인 해결
B&W Print Only (흑백 인쇄만)
Replace XX Ink (XX 잉크 교체)
하나 이상의 컬러 잉크 카트리지 수명이 다 되었습니다 .
인쇄하는 페이지 수에 따라 약 4주 동안 제품을 흑백 모드로 사용할 수 있습니다 .
이 메시지가 LCD에 나타난 동안에는 각 작업이 다음과 같은 방식으로 이루어집니다 .
인쇄
프린터 드라이버의 고급 탭에서 회색조를 선택하면 제품를 흑백 프린터로 사용할 수 있습니다 .
이 메시지가 나타나면 양면 인쇄를 수행할 수 없습니다 .
복사
용지 종류를 Plain Paper (일반 용지)로 설정한 경우 흑백으로 복사할 수 있습니다.
팩스
용지 종류를 Plain Paper (일반 용지) 또는 Inkjet Paper (잉크젯 용지)로 설정한 경우 팩스가 수신되어 흑백으로 인쇄됩니다 .
송신 제품에 컬러 팩스가 있는 경우 제품의 준비상태확인을 통해 팩스를 흑백으로 송신할지 묻는 메시지가 나타납니다 .
잉크 카트리지를 교체합니다 . ( uu 53페이지 잉크 카트리지 교체를 참조하십시오 .)
참고모든 인쇄 작업이 중지되고 , 다음 경우에 새 잉크 카트리지를 설치할 때까지 제품을 사용할 수 없습니다 .
• 제품의 플러그를 뽑거나 잉크 카트리지를 꺼내는 경우
• 용지 종류를 Plain Paper (일반 용지) 또는 Inkjet Paper (잉크젯 용지) 이외의 용지 종류로 설정한 경우
• (Windows®) 프린터 드라이버의 기본 탭에서 천천히 건조되는 용지를 선택한 경우
(Macintosh) 프린터 드라이버의 인쇄 설정에서 천천히 건조되는 용지를 선택한 경우

66
Cannot Detect (감지가 안됩니다.)
새 잉크 카트리지를 너무 빨리 설치하여 감지되지 않았습니다.
새 잉크 카트리지를 꺼냈다가 카트리지 레버가 들어올려질 때까지 서서히 그리고 확실하게 다시 설치합니다 . ( uu 53페이지 잉크 카트리지 교체를 참조하십시오 .)
잉크 카트리지가 올바르게 설치되지 않았습니다 .
Brother 정품이 아닌 잉크를 사용하는 경우 잉크 카트리지가 감지되지 않을 수 있습니다 .
카트리지를 Brother 정품 잉크 카트리지로 교체합니다 . 그래도 오류 메시지가 남아 있으면 Brother 고객 서비스 또는 현지 Brother 리점에 문의하십시오 .
Cannot Print (인쇄 불량)
Replace XX Ink (XX 잉크 교체)
하나 이상의 잉크 카트리지 수명이 다 되었습니다 . 모든 인쇄 작업이 중지됩니다 . 사용 가능한 메모리가 있는 동안 흑백 팩스가 메모리에 저장됩니다 . 송신 제품에 컬러 팩스가 있는 경우 제품의 준비상태확인을 통해 팩스를 흑백으로 송신할지 묻는 메시지가 나타납니다 .
잉크 카트리지를 교체합니다 . ( uu 53페이지 잉크 카트리지 교체를 참조하십시오 .)
Clean Unable XX (청소할 수 없음 XX)
Init Unable XX (시작할 수 없음 XX)
Print Unable XX (인쇄할 수 없음 XX)
Scan Unable XX (스캔할 수 없음 XX)
제품에 기계적인 문제가 있습니다 .
스캐너 커버를 열고 제품 내부에서 이물질과 종이 조각을 꺼냅니다 . 오류 메시지가 계속될 경우 다음을 수행합니다 .
중요 메시지를 놓칠 수 있기 때문에 제품을 분리하기 전에 uu 74페이지 팩스 또는 팩스 저널 리포트 송신을 참조하십시오. 그런 다음 몇 분간 제품의 전원을 분리했다가 다시 연결합니다 .
종이 클립이나 잘린 용지 등의 이물질이 제품에 들어 있습니다 .
Close Ink Cover (잉크 덮개 닫기)
잉크 카트리지 커버가 닫힌 위치에서 잠기지 않았습니다 .
찰칵하는 소리가 날 때까지 잉크 카트리지 커버를 확실하게 닫습니다 .
오류 메시지 원인 해결

문제 해결
67
B
Comm.Error (통신 오류)
나쁜 전화선 품질로 인해 통신 오류가 발생했습니다 .
문제가 계속되면 전화 회사에 연락하여 전화선을 점검하도록 요청합니다 .
Cover is Open (덮개 열림)
스캐너 커버가 닫힌 위치에서 잠기지 않았습니다 .
스캐너 커버를 들어올렸다가 다시 닫습니다 .
전화선 코드와 USB 케이블 (사용하는 경우 )이 케이블 채널을 통해 제품 뒷면에 올바르게 연결되었는지 확인합니다 .
Data Remaining (데이터 잔류)
인쇄 데이터가 제품의 메모리에 남아 있습니다 .
중지 /나가기를 누릅니다 . 작업이 취소되고 메모리에서 지워집니다 . 다시 인쇄해 봅니다 .
Disconnected (분리됨)
다른 사람이나 다른 사람의 팩스기가 호출을 중지했습니다 .
다시 송 /수신해 봅니다. VoIP(Voice over IP) 시스템을 사용 중인 경우 호출이 반복해서 중지되면 호환성을 기본(VoIP)으로 변경해 봅니다 . ( uu 103페이지 전화선 간섭/VoIP를 참조하십시오 .)
Document Jam (문서 걸림)
문서가 올바르게 삽입 또는 공급되지 않았거나 ADF에서 스캔된 문서가 너무 깁니다 .
( uu 23페이지 ADF 사용를 참조하십시오 .)
( uu 75페이지 문서 걸림를 참조하십시오 .)
High Temperature (고온)
실내 온도가 너무 높습니다 . 실내 온도를 낮춘 후 제품이 실내 온도로 식을 때까지 기다렸다가 다시 시도합니다 .
오류 메시지 원인 해결

68
Ink Box Full (잉크통 가득참)
잉크 흡수재 상자 또는 플러싱 상자가 꽉 찼습니다. 이러한 구성품은 일정 기간 후 최적의 Brother 제품 성능을 위해 교체해야 할 수 있는 정기 유지보수 품목입니다 . 이러한 구성품은 정기 유지보수 품목이므로 교체할 경우 보증이 적용되지 않습니다 . 이러한 품목을 교체해야 할 필요성과 교체할 때까지 걸리는 기간은 잉크 시스템을 청소하는 데 필요한 퍼지 및 플러시 횟수에 따라 다릅니다 . 퍼지 및 플러시 작업이 진행되는 동안 이러한 상자에 잉크가 채워집니다 . 청소를 위한 퍼지 및 플러시 횟수는 상황마다 다릅니다 . 예를 들어 제품 전원을 자주 켰다가 끄는 경우 제품 전원을 켤 때 자동으로 청소하므로 많은 청소 주기가 발생합니다 . 비정품 Brother 잉크를 사용할 경우 비정품 Brother 잉크로 인해 나빠진 인쇄 품질이 청소로 해결되므로 자주 청소해야 할 수 있습니다 . 제품을 청소하는 횟수가 많을수록 이러한 상자가 채워지는 속도가 빨라집니다 .
참고비정품 Brother 소모품 사용으로 인해 수리할 경우 명기된 제품 보증이 적용되지 않을 수 있습니다 .
잉크 흡수재 상자 또는 플러싱 상자를 교체해야 합니다. Brother 고객 서비스 센터 또는 현지 Brother 리점에 문의하여 제품을 정비합니다 .
청소가 필요한 기타 이유는 다음과 같습니다 .
1 용지 걸림이 해제된 후에 수신된 다음 팩스를 인쇄하기 전에 제품이 자동으로 청소됩니다 .
2 30일 넘게 공전 상태로 놓인 후에 제품이 자동으로 청소됩니다 (자주 사용하지 않는 경우 ).
3 동일한 색상의 잉크 카트리지가 12회 교체된 후에 제품이 자동으로 청소됩니다 .
오류 메시지 원인 해결

문제 해결
69
B
InkBox NearFull (잉크통 거의 참)
잉크 흡수재 상자 또는 플러싱 상자가 거의 꽉 찼습니다 .
Brother 고객 서비스 센터 또는 현지 Brother 리점에 문의하십시오 .
Ink Low XXXXXXX (잉크 낮음 XX)
하나 이상의 잉크 카트리지 수명이 거의 다 되었습니다 . 컬러 잉크 카트리지 수명이 거의 다 되었고 누군가가 컬러 팩스를 송신하는 경우 제품의 "준비상태확인 "을 통해 팩스를 흑백으로 송신할지 묻는 메시지가 나타납니다 . 송신 제품에 변환 기능이 있으면 사용 중인 제품에서 컬러 팩스가 흑백 팩스로 인쇄됩니다 .
새 잉크 카트리지를 주문합니다 . LCD에 Cannot Print (인쇄 불량)이 표시될 때까지 계속해서 인쇄할 수 있습니다 . ( uu 53페이지 잉크 카트리지 교체를 참조하십시오 .)
Low Temperature (저온)
실내 온도가 너무 낮습니다 . 실내 온도를 높인 후 제품이 실내 온도로 예열될 때까지 기다렸다가 다시 시도합니다 .
No Ink Cartridge (잉크카트리지없음)
잉크 카트리지가 올바르게 설치되지 않았습니다 .
새 잉크 카트리지를 꺼냈다가 카트리지 레버가 들어올려질 때까지 서서히 그리고 확실하게 다시 설치합니다 . ( uu 53페이지 잉크 카트리지 교체를 참조하십시오 .)
오류 메시지 원인 해결

70
No Paper Fed (급지된 용지 없음)
용지가 부족하거나 용지가 용지함에 올바르게 급지되지 않았습니다 .
다음 중 하나를 수행합니다 .
용지함에 용지를 다시 채우고 흑백 시작 또는 컬러 시작을 누릅니다 .
용지를 꺼냈다가 다시 급지하고 흑백 시작 또는 컬러 시작을 누릅니다. ( uu 13페이지 용지 및 기타 인쇄 용지 급지를 참조하십시오 .)
용지함이 완전히 삽입되지 않았습니다 .
용지함을 꺼냈다가 찰칵하는 소리가 날 때까지 다시 설치하고 제어판에서 흑백 시작 또는 컬러 시작을 누릅니다 .
용지 픽업 롤러 표면에 종이 가루가 쌓였습니다 .
용지 픽업 롤러를 청소합니다 . (uu 상급 사용자 설명서: 용지 픽업 롤러 청소 .)
용지 걸림 해제 커버가 올바르게 닫히지 않았습니다 .
용지 걸림 해제 커버의 양쪽 끝이 등하게 닫혔는지 확인합니다 . ( uu 77페이지 프린터 용지 걸림 또는 용지 걸림를 참조하십시오 .)
용지가 제품에 걸렸습니다 . uu 77페이지 프린터 용지 걸림 또는 용지 걸림에 설명된 단계에 따라 걸린 용지를 꺼냅니다 .
양면 인쇄 중에 이 오류가 자주 발생하면 용지 공급 롤러에 잉크가 묻어 있을 수 있습니다 . 용지 공급 롤러를 청소합니다 . (uu 상급 사용자 설명서: 용지 공급 롤러 청소 .)
No Response/Busy (응답없음/사용중)
전화를 건 번호가 응답하지 않거나 사용 중입니다 .
번호를 확인하고 다시 시도합니다 .
Not Registered (등록 안됨)
제품에 저장되지 않은 단축 다이어 번호에 액세스했습니다.
단축 다이얼 번호를 설정합니다 . ( uu 40페이지 단축 다이얼 번호 저장을 참조하십시오 .)
오류 메시지 원인 해결

문제 해결
71
B
Out of Memory (메모리 부족)
제품의 메모리가 꽉 찼습니다 . 팩스 송신 또는 복사 작업이 처리 중인 경우:
중지/나가기를 누르고 처리 중인 다른 작업이 완료될 때까지 기다렸다가 다시 시도합니다 .
흑백 시작 또는 컬러 시작을 눌러 Send (전송)을 선택하여 지금까지 스캔된 페이지를 전송합니다 .
흑백 시작 또는 컬러 시작을 눌러 지금까지 스캔된 페이지를 인쇄합니다 .
메모리에 있는 데이터를 지웁니다 . 추가 메모리를 확보하기 위해 메모리 수신을 끌 수 있습니다. (uu 상급 사용자 설명서 : 메모리 수신 작업 해제 .)
메모리에 있는 팩스를 인쇄합니다. (uu 상급 사용자 설명서: 메모리에서 팩스 인쇄.)
오류 메시지 원인 해결

72
Paper Jam (용지 걸림)
용지가 제품에 걸렸습니다 . uu 77페이지 프린터 용지 걸림 또는 용지 걸림에 설명된 단계에 따라 걸린 용지를 꺼냅니다 .
용지 길이 조정 가 올바른 용지 크기로 설정되었는지 확인합니다 .
용지 걸림이 반복되면 제품에 작은 종이 조각이 끼어 있는 것일 수 있습니다 . 제품에 아직 걸려 있는 용지가 없는지 확인합니다 . ( uu 80페이지 추가 용지 걸림 해제 작업을 참조하십시오 .)
용지 픽업 롤러 표면에 종이 가루가 쌓였습니다 .
용지 픽업 롤러를 청소합니다 . (uu 상급 사용자 설명서: 용지 픽업 롤러 청소 .)
오류 메시지 원인 해결

문제 해결
73
B
Wrong Paper Size (잘못된 용지 크기)
용지 크기 설정이 트레이에 있는 용지의 크기와 일치하지 않습니다 . 또는 트레이의 용지 조정 를 사용 중인 용지 크기에 해당하는 표시기로 설정하지 않았습니다 .
1 선택한 Paper Size (용지 크기)가 트레이에 있는 용지 크기와 일치하는지 점검합니다 .
( uu 19페이지 용지 크기를 참조하십시오 .)
2 용지 조정 를 사용 중인 용지 크기에 해당하는 표시기로 설정하여 세로 위치에서 용지를 급지해야 합니다 . ( uu 13페이지 용지 및 기타 인쇄 용지 급지를 참조하십시오 .)
3 용지 크기와 용지 위치를 확인한 후 흑백 시작 또는 컬러 시작을 누릅니다.
컴퓨터에서 인쇄하는 경우 프린터에서 선택하는 용지 크기가 용지함에 있는 용지 크기와 일치해야 합니다 .
(uu 소프트웨어 및 네트워크 사용자 설명서 .)
오류 메시지 원인 해결

74
팩스 또는 팩스 저널 리포트 송신B
LCD에 다음과 같이 표시되는 경우 :
Clean Unable XX (청소할 수 없음 XX)
Init Unable XX (시작할 수 없음 XX)
Print Unable XX (인쇄할 수 없음 XX)
Scan Unable XX (스캔할 수 없음 XX)
팩스를 다른 팩스기나 사용 중인 PC로 송신하는 것이 좋습니다. ( uu 74페이지 팩스를 다른 팩스기로 송신 또는
uu 74페이지 팩스를 PC로 전송을 참조하십시오 .)
팩스 저널 리포트를 송신하여 송신해야 할 팩스가 있는지 확인할 수도 있습니다 . ( uu 75페이지 팩스 저널 리포
트를 다른 팩스기로 송신를 참조하십시오 .)
팩스를 다른 팩스기로 송신 B
기지국 ID를 설정하지 않은 경우에는 팩스 송신 모드를 시작할 수 없습니다 .
(uu 빠른 설정 가이드 : 개인 정보 (스테이션 ID) 입력 .)
a 메뉴 , 9, 0, 1을 누릅니다 .
b 다음 중 하나를 수행합니다 .
LCD에 No Data (데이터 없음)이 표시되면 제품의 메모리에 남아 있는 팩스가 없는 것입니다 .
중지 /나가기를 누릅니다 .
LCD에 Enter Fax No. (팩스 번호 입력)이 표시되면 팩스가 전달될 상 팩스 번호를 입력합니다 .
c 흑백 시작을 누릅니다 .
팩스를 PC로 전송 B
제품 메모리의 팩스를 PC로 전송할 수
있습니다 .
a PC에 MFL-Pro Suite를 설치했는지 확인하고 PC에서 PC-FAX Receiving을 켭니다 .다음 중 하나를 수행합니다 .
(Windows® XP, Windows Vista®
및 Windows® 7)
(시작)에서 모든 프로그램 ,
Brother, MFC-XXXX, PC-FAX Receiving, 수신을 차례로 선택합니다 . (XXXX는 구입하신 모델 이름 )

문제 해결
75
B
(Windows® 8)
(Brother Utilities
(Brother유틸리티 ))를 클릭하고 드롭다운 목록을 클릭한 다음 구
입하신 모델 이름을 아직 선택하지 않았으면 선택합니다 . 왼쪽 탐색 모음에서 PC-FAX 받기을 클릭하고 수신를 클릭합니다 .
b 제품에서 PC-Fax 수신을 설정했는지 확인합니다 . (uu 상급 사용자 설명서 : PC-Fax 수신(Windows®).)
PC-Fax 수신을 설정할 때 제품 메모리에 팩스가 있는 경우 터치스크린에 팩스를 PC로 전송할지 묻는 메시지가 표시됩니다 .
c 다음 중 하나를 수행합니다 .
모든 팩스를 PC로 전송하려면
1(Yes (예))을 누릅니다 .
a 또는 b을 눌러 Backup Print:On (백업 인쇄:설정) 또는 Backup Print:Off (백업 인쇄:해제)를 선택
합니다 .
OK를 누릅니다 .
종료하고 팩스를 메모리에 남겨 두려면 2(No)를 누릅니다 .
d 중지 /나가기를 누릅니다 .
팩스 저널 리포트를 다른 팩스기로 송신 B
기지국 ID를 설정하지 않은 경우에는 팩스 송신 모드를 시작할 수 없습니다 . (uu 빠른 설정 가이드 : 개인 정보 (스테이션 ID) 입력 .)
a 메뉴 , 9, 0, 2를 누릅니다 .
b 팩스 저널 리포트가 전달될 상 팩스 번호를 입력합니다 .
c 흑백 시작을 누릅니다 .
문서 걸림 B
문서가 올바르게 삽입 또는 공급되지 않았거나 너무 긴 경우 ADF 유니트에 걸릴 수 있습니다 . 문서 걸림을 해제하려면 다음 단계를 따르십시오 .
문서가 ADF 유니트 상단에 걸린 경우 B
a ADF에서 걸리지 않은 용지를 모두 꺼냅니다 .
b ADF 커버를 엽니다 .

76
c 걸린 문서를 위쪽으로 당겨서 꺼냅니다 .
1 ADF 커버
d ADF 커버를 닫습니다 .
e 중지 /나가기를 누릅니다 .
중요문서 걸림을 피하려면 가운데 부분을 서서히 눌러 ADF 커버를 올바르
게 닫으십시오 .
문서가 ADF 유니트 내부에 걸린 경우 B
a ADF에서 걸리지 않은 용지를 모두 꺼냅니다 .
b 문서 커버를 들어올립니다 .
c 걸린 문서를 왼쪽으로 당겨서 꺼냅니다 .
1 문서 커버
d 문서 커버를 닫습니다 .
e 중지 /나가기를 누릅니다 .
1
1

문제 해결
77
B
ADF에 걸린 작은 문서 꺼내기 B
a 문서 커버를 들어올립니다 .
b ADF에 카드스톡과 같이 뻣뻣한 용지를 넣어 작은 종이 조각을 밀어냅니다 .
1 문서 커버
c 문서 커버를 닫습니다 .
d 중지 /나가기를 누릅니다 .
프린터 용지 걸림 또는 용지 걸림B
걸린 용지를 찾아서 제거하려면 다음
단계를 따르십시오 .
a 전기 소켓에서 제품의 플러그를 뽑습니다 .
중요제품을 전원에서 분리하기 전에 중요 메시지를 분실할 수 있기 때문에 메모리에 저장된 팩스를 PC 또는
다른 팩스 기기로 전송할 수 있습니다 . ( uu 74페이지 팩스 또는 팩스 저널 리포트 송신를 참조하십시오 .)
b 용지함 (1)을 제품 밖으로 완전히 꺼냅니다 .
c 제품 내부에 있는 두 개의 녹색 레버를 잡아당겨서 걸린 용지를 해제합니다 .
d 양손을 제품의 각 면에 있는 플라스틱 탭 아래에 넣고 스캐너 커버를 열린 위치로 들어올립니다 .
1
1

78
e 걸린 용지 (1)을 제품 밖으로 꺼냅니다 .
f 프린트 헤드를 이동하여 이 영역에 남아 있는 용지를 꺼냅니다 (필요한 경우 ). 제품 모서리 (1)과 (2)에 걸린 용지가 남아 있지 않은지 확인합니다 .
중요• 인코더 면 (1)을 건드리지 마십시오. 제품이 손상될 수 있습니다 .
• 그림 (2)와 같이 오른쪽 모서리에 있
는 경우에는 프린트 헤드를 이동할 수 없습니다 . 전원 코드를 다시 연결하십시오. 중지/나가기를 누르고 있다가 프린트 헤드가 가운데로 이동하면 전원에서 제품의 플러그를
뽑고 용지를 꺼내십시오 .
• 프린트 헤드 아래에 용지가 걸린 경우 전원에서 제품의 플러그를 뽑고 프린트 헤드를 이동하여 용지를 꺼내십시오 .
그림 (3)에 표시된 삼각형 표시가 있는 캔버스 영역을 잡고 프린트 헤드를 이동하십시오 .
1
1
2
1

문제 해결
79
B
• 피부에 잉크가 묻으면 비누를 푼 물로 즉시 씻어내십시오 .
g 제품 내부 (1)을 자세히 살펴보고 종이가 있는지 확인합니다 .
h 낮은 각도에서 제품 내부를 살펴보고 용지가 남아 있지 않은지 확인합니다 .
i 제품 뒷면의 용지 걸림 해제 커버 (1)을 엽니다 .
j 걸린 용지를 꺼냅니다 .
3
2
1
1

80
k 용지 걸림 해제 커버를 닫습니다 .커버가 올바르게 닫혔는지 확인합니다 .
l 제품에 용지함을 다시 확실하게 넣습니다 .
m 스캐너 커버 (1)을 들어올려 잠금을 해제합니다. 스캐너 커버 지지 (2)를 서서히 누르면서 양손을 사용하여 스캐너 커버 (3)을 닫습니다 .
주의
스캐너 커버를 닫을 때 손가락이 끼지 않도록 주의하십시오 .
n 용지함을 제 자리에 둔 상태로 열린 위치에서 잠길 때까지 용지 지지 를 당겨서 꺼낸 다음 용지 지지 플랩을 펼칩니다 . 제 자리에 잠길 때까지 용지 지지 를 당겨서 꺼내야 합니다 .
o 전원 코드를 다시 연결합니다 .
참고용지 걸림이 반복되면 제품에 작은 종이 조각이 끼어 있는 것일 수 있습
니다 . ( uu 80페이지 추가 용지 걸림 해제 작업을 참조하십시오 .)
추가 용지 걸림 해제 작업 B
a 전기 소켓에서 제품의 플러그를 뽑습니다 .
b 용지함 (1)을 제품 밖으로 완전히 꺼냅니다 .
33
1
2
1

문제 해결
81
B
c 제품 내부에 있는 두 개의 녹색 레버를 잡아당겨서 걸린 용지를 해제합니다 .
d 양손을 제품의 각 면에 있는 플라스틱 탭 아래에 넣고 스캐너 커버를 열린 위치로 들어올립니다 .
e 그림과 같이 광택지와 같은 두꺼운 A4 또는 Letter 크기 용지 한 장을 제품 깊숙이 급지합니다 .

82
f 두꺼운 용지가 걸린 용지를 밀어내면 걸린 용지를 꺼냅니다 .
중요인코더 면 (1)을 건드리지 마십시오 . 제품이 손상될 수 있습니다 .
g 두꺼운 용지를 제품 밖으로 꺼냅니다 .
h 제품 뒷면의 용지 걸림 해제 커버 (1)을 엽니다 .
i 그림과 같이 광택지와 같은 두꺼운 A4 또는 Letter 크기 용지 한 장을 제품 깊숙이 급지합니다 .
1
1

문제 해결
83
B
j 두꺼운 용지가 걸린 용지를 밀어내면 걸린 용지를 꺼냅니다 .
중요인코더 면 (1)을 건드리지 마십시오 .
제품이 손상될 수 있습니다 .
k 두꺼운 용지를 제품 밖으로 꺼냅니다 .
l 용지 걸림 해제 커버를 닫습니다 .커버가 올바르게 닫혔는지 확인합니다 .
m 스캐너 커버 (1)을 들어올려 잠금을 해제합니다 . 스캐너 커버 지지
(2)를 서서히 누르면서 양손을 사용하여 스캐너 커버 (3)을 닫습니다 .
주의
스캐너 커버를 닫을 때 손가락이 끼지 않도록 주의하십시오 .
1
2
3
1

84
n 제품에 용지함을 다시 확실하게 넣습니다 .
o 전원 코드를 다시 연결하십시오 .

문제 해결
85
B
제품 관련 문제가 있는 경우 B
참고• 기술적인 도움이 필요하면 Brother 고객 지원 센터에 문의해야 합니다 .
• 제품 관련 문제가 있다고 판단되면 다음 차트를 점검하고 문제 해결 요령을 따르십시오 . 부분의 문제는 사용자 혼자서도 해결할 수 있습니다 .
• 도움이 더 필요한 경우 Brother 솔루션 센터의 최신 FAQ 및 문제 해결 요령을
참조할 수 있습니다 .
http://solutions.brother.com/을 방문하십시오 .

86
인쇄 문제
문제 제안
인쇄물이 없습니다 . 올바른 프린터 드라이버가 설치되어 선택되었는지 점검합니다.
LCD에 오류 메시지가 표시되고 있는지 확인합니다 . ( uu 64페이지 오류 및 유지보수 메시지를 참조하십시오 .)
제품이 온라인 상태인지 확인합니다 .
(Windows® XP 및 Windows Server® 2003) 시작 /프린터 및 팩스를 클릭합니다 . Brother MFC-XXXX Printer(여기서 XXXX는 모델 이름)를 마우스 오른쪽 버튼으로 클릭합니다 . 프린터가 오프라인 상태인 경우 온라인으로 프린터 사용이 표시됩니다 . 이 옵션을 선택하여 프린터를 사용하도록 설정합니다 .
(Windows Vista® 및 Windows Server® 2008)
/제어판 /하드웨어 및 소리/프린터를 클릭합니다 .
Brother MFC-XXXX Printer(여기서 XXXX는 모델 이름)를 마우스 오른쪽 버튼으로 클릭합니다 . 프린터가 오프라인 상태인 경우 온라인으로 프린터 사용이 표시됩니다 . 이 옵션을 선택하여 프린터를 사용하도록 설정합니다 .
(Windows® 7 및 Windows Server® 2008 R2)
/장치 및 프린터를 클릭합니다 . Brother MFC-XXXX
Printer(여기서 XXXX는 모델 이름)를 마우스 오른쪽 버튼으로 클릭하고 인쇄 작업 목록 보기를 선택합니다 . 프린터를 클릭하고 오프라인으로 프린터 사용이 선택 취소되었는지 확인합니다.
(Windows® 8 및 Windows Server® 2012) 마우스를 바탕 화면의 오른쪽 하단으로 이동합니다 . 메뉴 모음이 나타나면 설정 , 제어판을 차례로 클릭합니다 . 하드웨어 및 소리(하드웨어 ) 그룹에서 장치 및 프린터 보기를 클릭합니다 . Brother MFC-XXXX Printer(여기서 XXXX는 모델 이름)를 마우스 오른쪽 버튼으로 클릭하고 인쇄 작업 목록 보기를 선택합니다 . 프린터 드라이버 옵션이 나타나면 사용 중인 프린터 드라이버를 선택합니다 . 메뉴 모음에서 프린터를 클릭하고 오프라인으로 프린터 사용이 선택되지 않았는지 확인합니다.
하나 이상의 잉크 카트리지 수명이 다 되었습니다 . ( uu 53페이지 잉크 카트리지 교체를 참조하십시오 .)

문제 해결
87
B
인쇄물이 없습니다 .
(계속)
인쇄되지 않은 오래된 데이터가 프린터 드라이버 스풀러에 남아 있는 경우 문서가 인쇄되지 않습니다 . 프린터 아이콘을 연 다음 모든 데이터를 삭제합니다 . 프린터 아이콘은 다음 방법으로 찾을 수 있습니다 .
(Windows® XP 및 Windows Server® 2003) 시작 /프린터 및 팩스를 클릭합니다 .
(Windows Vista® 및 Windows Server® 2008)
/제어판 /하드웨어 및 소리 /프린터를 클릭합니다 .
(Windows® 7 및 Windows Server® 2008 R2)
/장치 및 프린터 /프린터 및 팩스를 클릭합니다 .
(Windows® 8 및 Windows Server® 2012) 마우스를 바탕 화면의 오른쪽 하단으로 이동합니다 . 메뉴 모음이 나타나면 설정 /제어판 /하드웨어 및 소리 (하드웨어) 그룹 /장치 및 프린터 보기/프린터를 클릭합니다 .
(Mac OS X v10.6.8) 시스템 환경설정 /프린트 & 팩스를 클릭합니다 .
(OS X v10.7.x, 10.8.x) 시스템 환경설정 /프린트 및 스캔을 클릭합니다 .
머리글이나 바닥글은 화면에 문서가 표시될 때는 나타나지만 인쇄될 때는 나타나지 않습니다 .
페이지 맨 위와 맨 아래에 인쇄할 수 없는 영역이 있습니다 . 그에 맞게 문서의 위 /아래 여백을 조정하십시오 .
( uu 18페이지 인쇄 불가능 영역를 참조하십시오 .)
"페이지 레이아웃 " 인쇄를 수행할 수 없습니다 .
응용 프로그램과 프린터 드라이버의 용지 크기 설정이 같은지 점검합니다 .
인쇄 문제 (계속)
문제 제안

88
인쇄 속도가 너무 느립니다. 프린터 드라이버 설정을 변경해 봅니다 . 최고 해상도에는 더 긴 데이터 처리, 송신 및 인쇄 시간이 필요합니다 . 다음과 같이 프린터 드라이버에서 다른 품질 설정을 사용해 봅니다 .
(Windows®) 고급 탭에서 색 설정을 클릭하고 색 향상을 선택 취소했는지 확인합니다 .
(Macintosh) 색 설정을 선택하고 고급 색 설정을 클릭한 다음 색 향상을 선택 취소했는지 확인합니다 .
테두리 없음 기능을 해제합니다 . 테두리 없음 인쇄는 일반 인쇄보다 더 느립니다 .
(uu 소프트웨어 및 네트워크 사용자 설명서.)
색 향상이 올바르게 작동하지 않습니다 .
이미지 데이터가 응용 프로그램에서 풀 컬러가 아니면 (예 : 256색) 색 향상이 작동하지 않습니다 . 24비트 색상 이상의 데이터에 색 향상 기능을 사용합니다 .
Adobe® Illustrator®에서 인쇄되지 않습니다 .
인쇄 해상도를 줄여 봅니다 .
(uu 소프트웨어 및 네트워크 사용자 설명서.)
인쇄 문제 (계속 )
문제 제안

문제 해결
89
B
인쇄 품질 문제
문제 제안
인쇄 품질이 나쁩니다 . 인쇄 품질을 점검합니다 . ( uu 58페이지 인쇄 품질 점검를 참조하십시오 .)
프린터 드라이버의 용지타입 설정이나 제품 메뉴의 Paper Type (용지 종류) 설정이 사용 중인 용지 종류와 일치하는지 확인합니다 . ( uu 19페이지 용지 종류를 참조하십시오 .)
(uu 소프트웨어 및 네트워크 사용자 설명서 .)
새 잉크 카트리지인지 확인합니다 . 다음과 같은 원인으로 잉크가 막힐 수 있습니다 .
카트리지 패키지에 적힌 만료 날짜가 지났습니다 . (Brother 정품 카트리지는 원래 포장지에 넣어 보관할 경우 최 2년까지 사용할 수 있습니다 .)
제품에 잉크 카트리지를 설치한 후 6개월이 넘었습니다 .
잉크 카트리지가 사용 전에 올바르게 보관되지 않았을 수 있습니다 .
Brother 정품 Innobella™ 잉크를 사용하고 있는지 확인합니다 . Brother 정품 카트리지 이외의 카트리지를 사용하거나 사용된 카트리지를 출처가 다른 잉크로 보충하지 않는 것이 좋습니다 .
권장되는 용지 종류 중 하나를 사용하고 있는지 확인합니다. ( uu 20페이지 사용 가능한 용지 및 기타 인쇄 용지를 참조하십시오 .)
제품에 권장되는 환경은 20-33°C입니다 .

90
텍스트나 그래픽에 흰색 가로줄이 나타납니다 .
프린트 헤드를 청소합니다 . ( uu 58페이지 프린트 헤드 청소를 참조하십시오 .)
Brother 정품 Innobella™ 잉크를 사용하고 있는지 확인합니다 .
권장되는 용지 종류를 사용해 봅니다 . ( uu 20페이지 사용 가능한 용지 및 기타 인쇄 용지를 참조하십시오 .)
프린트 헤드 수명을 늘리고 최상의 잉크 카트리지 효율을 제공하며 높은 인쇄 품질을 유지하려면 제품의 플러그를 뽑거나 장기간 플러그를 뽑은 상태로 두는 경우를 가급적 줄이는
것이 좋습니다 . 을 사용하여 제품의 전원을 끄는 것이 좋
습니다 . 을 사용하면 제품에 최소 전력이 공급되어 프린
트 헤드가 정기적으로 청소됩니다 .
공백 페이지가 인쇄됩니다 .
프린트 헤드를 청소합니다 . ( uu 58페이지 프린트 헤드 청소를 참조하십시오 .)
Brother 정품 Innobella™ 잉크를 사용하고 있는지 확인합니다 .
프린트 헤드 수명을 늘리고 최상의 잉크 카트리지 효율을 제공하며 높은 인쇄 품질을 유지하려면 제품의 플러그를 뽑거나 장기간 플러그를 뽑은 상태로 두는 경우를 가급적 줄이는
것이 좋습니다 . 을 사용하여 제품의 전원을 끄는 것이 좋
습니다 . 을 사용하면 제품에 최소 전력이 공급되어 프린
트 헤드가 정기적으로 청소됩니다 .
문자와 선이 번집니다 . 인쇄 맞춤을 점검합니다 . ( uu 60페이지 인쇄 맞춤 점검를 참조하십시오 .)
텍스트나 이미지가 기울어진 상태로 인쇄됩니다 .
용지가 용지함에 올바르게 급지되었는지 그리고 용지 조정가 올바르게 조정되었는지 확인합니다. ( uu 13페이지 용
지 및 기타 인쇄 용지 급지를 참조하십시오 .)
용지 걸림 해제 커버가 올바르게 닫혔는지 확인합니다 .
인쇄된 페이지의 상단 가운데에 얼룩이 번졌습니다 .
용지가 너무 두껍거나 말리지 않았는지 확인합니다 . ( uu 20페이지 사용 가능한 용지 및 기타 인쇄 용지를 참조하십시오 .)
인쇄 품질 문제 (계속 )
문제 제안

문제 해결
91
B
지저분하게 인쇄되거나 잉크가 흐른 것처럼 보입니다 .
권장되는 용지 종류를 사용하고 있는지 확인합니다 . ( uu 20페이지 사용 가능한 용지 및 기타 인쇄 용지를 참조하십시오 .) 잉크가 마를 때까지는 용지를 다루지 마십시오 .
용지함에서 인쇄면이 아래로 향하는지 확인합니다 .
Brother 정품 Innobella™ 잉크를 사용하고 있는지 확인합니다 .
인화지를 사용하는 경우 올바른 용지 종류를 설정했는지 확인합니다 . PC에서 사진을 인쇄하는 경우 프린터 드라이버에서 용지타입를 설정합니다 .
광택 인화지 사용 시 잉크가 번지거나 흐릅니다 .
제품 앞면과 뒷면을 점검해야 합니다 . 광택면 (인쇄면 )이 아래로 향하도록 놓습니다 . ( uu 19페이지 용지 종류를 참조하십시오 .)
광택 인화지를 사용하는 경우 용지 종류 설정이 올바른지 확인합니다 .
페이지 뒷면이나 하단에 얼룩이 나타납니다 .
프린터 평판이 잉크로 지저분하지 않은지 확인합니다 . (uu 상급 사용자 설명서 : 제품의 프린터 평판 청소 .)
Brother 정품 Innobella™ 잉크를 사용하고 있는지 확인합니다 .
용지 지지 플랩을 사용하고 있는지 확인합니다 . ( uu 13페이지 용지 및 기타 인쇄 용지 급지를 참조하십시오 .)
프린터 공급 롤러가 잉크로 지저분하지 않은지 확인합니다 . (uu 상급 사용자 설명서 : 용지 공급 롤러 청소 .)
페이지에 빽빽한 줄이 인쇄됩니다 .
(Windows®) 프린터 드라이버의 기본 탭에서 역순 인쇄를 선택합니다 .
인쇄물이 구겨졌습니다 . (Windows®) 프린터 드라이버의 고급 탭에서 색 설정을 클릭하고 양방향 인쇄를 선택 취소합니다 .
(Macintosh) 프린터 드라이버에서 인쇄 설정을 선택하고 고급을 클릭한 다음 다른 인쇄 옵션을 선택하고 양방향 인쇄를 선택 취소합니다 .
Brother 정품 Innobella™ 잉크를 사용하고 있는지 확인합니다 .
인쇄 품질 문제 (계속 )
문제 제안

92
용지 취급 문제
문제 제안
용지가 급지되지 않습니다 .
찰칵하는 소리가 날 때까지 용지함을 완전히 눌렀는지 확인합니다.
제품 뒷면의 용지 걸림 해제 커버가 닫혔는지 확인합니다 .
LCD에 용지 걸림 메시지가 표시되고 여전히 문제가 있는 경우 uu 64페이지 오류 및 유지보수 메시지 부분을 참조하십시오 .
용지가 없는 경우 용지함에 새 용지를 급지합니다 .
용지함에 용지가 있는 경우 똑바로 넣었는지 확인합니다 . 용지가 말렸으면 똑바로 폅니다 . 용지를 꺼내고 용지 뭉치를 뒤집은 다음 용지함에 다시 넣으면 도움이 되는 경우가 있습니다 .
용지함에 있는 용지의 분량을 줄이고 다시 시도합니다 .
용지 픽업 롤러를 청소합니다 .
(uu 상급 사용자 설명서: 용지 픽업 롤러 청소 .)
인화지가 올바르게 급지되지 않습니다 .
Brother 인화지에 인쇄하는 경우 용지함에 같은 인화지를 한 장 더 급지하십시오 . 이러한 용도의 추가 용지가 용지 패키지에 포함되어 있습니다 .
여러 페이지가 급지됩니다 .
다음을 수행합니다 .
( uu 13페이지 용지 및 기타 인쇄 용지 급지를 참조하십시오 .)
용지가 용지함에 올바르게 급지되었는지 확인합니다 .
용지함에서 용지를 모두 꺼내고 공기를 불어 넣어 용지를 잘 펼친 다음 용지함에 다시 넣습니다 .
용지를 너무 멀리까지 밀지 않도록 합니다 .
용지 걸림 해제 커버가 올바르게 닫혔는지 확인합니다 . ( uu 77페이지 프린터 용지 걸림 또는 용지 걸림를 참조하십시오.)
용지함의 베이스 패드가 더럽지 않은지 확인합니다 . (uu 상급 사용자 설명서 : 용지 픽업 롤러 청소 .)
용지가 걸렸습니다 . uu 77페이지 프린터 용지 걸림 또는 용지 걸림을 참조하십시오 . 용지 조정 가 올바른 용지 크기로 설정되었는지 확인합니다.

문제 해결
93
B
용지 걸림이 다시 발생합니다 .
용지 걸림이 반복되면 제품에 작은 종이 조각이 끼어 있는 것일 수 있습니다 . 제품에 아직 걸려 있는 용지가 없는지 확인합니다 . ( uu 80페이지 추가 용지 걸림 해제 작업을 참조하십시오 .)
양면 인쇄 시 용지가 걸립니다 .
용지 걸림 방지 설정(양면1 또는 양면2) 중 하나를 사용합니다 .
(자세한 내용 uu 소프트웨어 및 네트워크 사용자 설명서 .)
양면 인쇄 중에 용지 걸림이 자주 발생하면 용지 공급 롤러에 잉크가 묻어 있을 수 있습니다 . 용지 공급 롤러를 청소합니다 . (uu 상급 사용자 설명서: 용지 공급 롤러 청소 .)
수신 팩스 인쇄
문제 제안
폭이 좁게 인쇄됨
가로 줄무늬가 나타남
문장 상단과 하단이 잘림
선이 누락됨
일반적으로 전화 연결이 열악하기 때문입니다. 복사합니다 . 복사 품질이 양호해 보이면 아마도 전화선의 정전기나 간섭으로 인해 연결이 불량한 것입니다 . 상 방에게 팩스를 다시 송신하도록 요청합니다 .
수신 시 검은색 세로줄이 나타납니다 .
송신자의 스캐너가 더러울 수 있습니다 . 송신자에게 복사하여 송신 제품에 문제가 있는지 확인하도록 요청합니다. 다른 팩스기에서 수신해 봅니다 .
왼쪽과 오른쪽 여백이 잘리거나 단일 페이지가 두 페이지에 인쇄됩니다 .
수신된 팩스가 나뉘어져 두 페이지에 걸쳐 인쇄되는 경우 또는 추가 페이지가 공백으로 나타나는 경우 Paper Size (용지 크기) 설정이 사용 중인 용지에 비해 올바르지 않을 수 있습니다 .
( uu 19페이지 용지 크기를 참조하십시오 .)
자동 축소를 설정합니다 . (uu 상급 사용자 설명서 : 수신 팩스 자동 축소 인쇄 .)
수신된 컬러 팩스가 흑백으로만 인쇄됩니다 .
수명이 다 된 컬러 잉크 카트리지를 교체하고 다른 사람에게 컬러 팩스를 다시 송신하도록 요청합니다 . ( uu 53페이지 잉크 카트리지 교체를 참조하십시오 .)
용지 취급 문제 (계속 )
문제 제안

94
전화선 또는 연결
문제 제안
전화 걸기가 작동하지 않습니다 . (발신음 없음)
회선 코드 연결을 점검합니다 .
톤 /펄스 설정을 변경합니다 . (uu 빠른 설정 가이드 .)
발신음이 있는 경우 올바르게 작동하는 것으로 알려진 전화와 전화선 코드를 소켓에 연결합니다 . 그런 다음 외선 전화의 송수화기를 들고 발신음을 듣습니다 . 그래도 발신음이 없으면 전화 회사에 연락하여 회선 및 /또는 벽 소켓을 점검하도록 요청합니다 .
호출 시 제품이 응답하지 않습니다 .
제품이 올바른 수신 모드인지 확인합니다 . ( uu 29페이지 수신 모드 선택를 참조하십시오 .) 발신음이 들리는지 점검합니다 . 가능한 경우 제품을 호출하여 응답을 듣습니다 . 그래도 응답이 없으면 전화선 코드 연결을 점검합니다 . 제품을 호출할 때 벨소리가 울리지 않으면 전화 회사에 연락하여 회선을 점검하도록 요청합니다 .

문제 해결
95
B
팩스 수신
문제 제안
팩스를 수신할 수 없습니다 .
팩스 모드에서 온훅을 눌러 발신음이 들리는지 확인합니다 . 정적 또는 팩스 회선 간섭음이 들리면 현지 전화 공급자에게 문의하십시오 .
모든 회선 코드 연결을 점검합니다 . 전화선 코드가 전화 콘센트와 제품 내부의 LINE 소켓에 꽂혀 있는지 확인합니다 . DSL 또는 VoIP 서비스에 가입하는 경우 서비스 공급자에게 문의하여 연결 지침을 확인합니다 . 모뎀 속도를 낮추고 ECM(오류 정정 모드 )을 끄려면 uu 103페이지 전화선 간섭 /VoIP 부분을 참조하십시오 .
제품이 올바른 수신 모드인지 확인합니다 . 이는 Brother 제품과 동일한 회선에 있는 외부 장치 및 전화 가입자 서비스를 통해 결정됩니다 . ( uu 29페이지 수신 모드 선택를 참조하십시오 .)
전용 팩스 회선이 있는 경우 Brother 제품이 모든 수신 팩스에 자동으로 응답하도록 하려면 Fax Only (팩스만) 모드를 선택합니다 .
Brother 제품과 외부 응답기가 회선을 공유하는 경우에는 External TAD (외부 TAD) 모드를 선택합니다 . External TAD (외부 TAD) 모드에서는 Brother 제품이 수신 팩스를 자동으로 수신하고 음성 호출자가 응답기에 메시지를 남길 수 있습니다 .
Brother 제품과 다른 전화기가 회선을 공유하는 경우 모든 수신 팩스에 자동으로 응답하려면 Fax/Tel (팩스/전화) 모드를 선택합니다 . Fax/Tel (팩스/전화) 모드에서는 Brother 제품이 팩스를 자동으로 수신하고 음성 호출에 응답하도록 알리기 위해 빠르게 두 번 울립니다 .
Brother 제품이 수신 팩스에 자동으로 응답하지 않도록 하려면 Manual (수동) 모드를 선택합니다 . Manual (수동) 모드에서는 사용자가 모든 수신 호출에 응답해야 하며 제품을 활성화해야 팩스가 수신됩니다 .

96
팩스를 수신할 수 없습니다 .
(계속 )
Brother 제품이 응답하기 전에 현재 위치의 다른 장치 또는 서비스가 호출에 응답할 수 있습니다 . 이를 테스트하려면 벨소리 지연 설정을 낮추십시오 .
수신 모드가 Fax Only (팩스만) 또는 Fax/Tel (팩스/전화)로 설정된 경우 벨소리 지연을 1회 울림으로 낮춥니다. ( uu 31페이지 벨소리 지연를 참조하십시오 .)
수신 모드가 External TAD (외부 TAD)로 설정된 경우 응답기에 프로그래밍된 벨소리 횟수를 2로 낮춥니다 .
수신 모드가 Manual (수동)으로 설정된 경우에는 벨소리 지연 설정을 조정하지 마십시오.
다른 사람에게 테스트 팩스를 송신하도록 요청합니다 .
테스트 팩스가 성공적으로 수신되면 제품이 올바르게 작동하고 있는 것입니다 . 원래 설정으로 되돌리기 전에 벨소리 지연 또는 응답기 설정을 재설정해야 합니다 . 벨소리 지연을 재설정한 후에도 수신 문제가 재발하면 제품이 응답하기 전에 개인 , 장치 또는 가입자 서비스가 팩스 호출에 응답하고 있는 것입니다 .
팩스를 수신할 수 없으면 다른 장치 또는 가입자 서비스가 팩스 수신을 방해하고 있거나 팩스 회선에 문제가 있는 것일 수 있습니다 .
팩스 수신 (계속 )
문제 제안

문제 해결
97
B
팩스를 수신할 수 없습니다 .
(계속 )
Brother 제품과 동일한 회선에서 전화 응답기 (External TAD (외부 TAD) 모드)를 사용하는 경우 응답기가 올바르게 설정되었는지 확인합니다 . ( uu 34페이지 외부 TAD(자동 응답기 ) 연결를 참조하십시오 .)
1 34페이지의 그림에 표시된 로 외부 TAD를 연결합니다.
2 1-2회 울리기 전에 응답하도록 응답기를 설정합니다 .
3 응답기에서 송신 메시지를 녹음합니다 .
송신 메시지 시작 후 처음 5초 동안은 아무 소리도 녹음하지 않습니다 .
말하는 내용을 20초로 제한합니다 .
개인이 송신하는 수동 팩스의 경우 원격 활성화 코드로 송신 메시지를 끝냅니다 . 예 : "비프음이 들린 후 메시지를 남기거나 l 5 1과 시작을 눌러 팩스를 송신하십시오 ."
4 호출에 응답하도록 응답기를 설정합니다 .
5 Brother 제품의 수신 모드를 External TAD (외부 TAD)로 설정합니다. ( uu 29페이지 수신 모드 선택를 참조하십시오 .)
Brother 제품의 팩스 감지 기능이 On (설정)으로 설정되었는지 확인합니다 . 팩스 감지 기능을 사용하면 외부 또는 내선 전화기로 호출에 응답한 경우에도 팩스를 수신할 수 있습니다 . ( uu 32페이지 팩스 감지를 참조하십시오 .)
가능한 전화선 간섭으로 인해 송신 오류가 자주 발생하면 호환성 설정을 Basic(for VoIP) (기본(VoIP 경우))로 변경해 봅니다 . ( uu 103페이지 전화선 간섭 /VoIP를 참조하십시오 .)
팩스 수신 (계속)
문제 제안

98
팩스 송신
문제 제안
팩스를 송신할 수 없습니다 .
모든 회선 코드 연결을 점검합니다 . 전화선 코드가 전화 콘센트와 제품 내부의 LINE 소켓에 꽂혀 있는지 확인합니다 .
송신 확인 리포트를 인쇄하고 오류가 있는지 점검합니다 . (uu 상급 사용자 설명서 : 리포트 .)
상 방에게 수신 제품에 용지가 있는지 점검하도록 요청합니다 .
팩스 송신 품질이 나쁩니다 .
해상도를 Fine (고품질) 또는 S.Fine (표준 고품질)로 변경해 봅니다 . 복사를 통해 제품의 스캐너 작동을 점검합니다 . 복사 품질이 불량한 경우 스캐너를 청소합니다 . ( uu 57페이지 스캐너 유리 청소를 참조하십시오 .)
송신 확인 리포트에 RESULT:ERROR가 표시됩니다 .
회선에 일시적인 잡음이나 정전기가 있습니다 . 팩스를 다시 송신해 봅니다 . PC 팩스 메시지를 송신하는 경우 송신 확인 리포트에 RESULT:ERROR가 표시되면 제품의 메모리가 부족한 것일 수 있습니다 . 추가 메모리를 확보하기 위해 제품 메모리에서 팩스 메시지를 인쇄할 수 있습니다. (uu 상급 사용자 설명서 : 메모리에서 팩스 인쇄 .) 문제가 계속되면 전화 회사에 연락하여 전화선을 점검하도록 요청합니다 .
가능한 전화선 간섭으로 인해 송신 오류가 자주 발생하면 제품의 호환성 설정을 Basic(for VoIP) (기본(VoIP 경우))로 변경해 봅니다 . ( uu 103페이지 전화선 간섭 /VoIP를 참조하십시오 .)
송신 시 검은색 세로줄이 나타납니다 .
송신하는 팩스의 검은색 세로줄은 개 유리 면의 먼지나 수정액으로 인해 발생합니다 . 유리 면을 청소합니다 . ( uu 57페이지 스캐너 유리 청소를 참조하십시오 .)

문제 해결
99
B
수신 호출 처리
문제 제안
음성이 제품에 CNG 톤으로 들립니다 .
팩스 감지를 On (설정)으로 설정하면 제품이 소리에 더 민감해집니다 . 회선 상의 특정 음성이나 음악을 팩스기 호출로 잘못 해석하여 팩스 수신 톤으로 응답할 수 있습니다 . 중지 /나가기를 눌러 제품을 비활성화합니다 . 팩스 감지를 Off (해제)로 설정하여 이 문제를 방지해 봅니다 . ( uu 32페이지 팩스 감지를 참조하십시오 .)
팩스 호출을 제품으로 송신 .
내선 또는 외선 전화로 응답한 경우 원격 활성화 코드 (출고시 초기 설정 : l 5 1)를 누릅니다 . 외선 전화로 응답한 경우 흑백 시작 또는 컬러 시작을 누르고 2를 눌러 팩스를 수신합니다 . 제품이 응답하면 송수화기를 내려 놓습니다 .
단일 회선의 사용자 지정 기능 .
제품과의 단일 전화선에 음성 메일, 자동 응답기 , 경보 시스템 또는 기타 사용자 지정 기능이 있는 경우 팩스 송 /수신 문제를 초래할 수 있습니다 .
예: 사용자 지정 서비스에 가입한 경우 제품이 팩스를 송 /수신하는 동안 회선을 통해 해당 서비스의 신호가 들어오면 팩스가 일시적으로 중단될 수 있습니다 . Brother의 ECM(오류 정정 모드) 기능으로 이 문제를 해결할 수 있습니다 . 이 상태는 전화 시스템 산업과 관련이 있으며 사용자 지정 기능이 있는 단일 공유 회선에서 정보를 송 /수신하는 모든 장치에 공통적으로 나타납니다 . 업무상 약간의 중단이라도 피해야 할 경우에는 사용자 지정 기능이 없는 별개의 전화선을 사용하는 것이 좋습니다 .
복사 문제
문제 제안
복사본에 검은색 세로줄이나 줄무늬가 나타납니다 .
복사본의 검은색 세로줄은 개 유리 끈의 먼지나 수정액으로 인해 발생합니다 . 유리 끈 , 스캐너 유리 , 흰색 막 및 흰색 플라스틱을 청소합니다 . ( uu 57페이지 스캐너 유리 청소를 참조하십시오 .)
ADF 사용 시 복사 결과가 나쁩니다 .
스캐너 유리를 사용해 봅니다 . ( uu 24페이지 스캐너 유리 사용를 참조하십시오 .)
페이지에 맞춤이 올바르게 작동하지 않습니다 .
원본 문서가 기울어지지 않았은지 확인합니다 . 문서 위치를 변경하고 다시 시도합니다 .

100
스캔 문제
문제 제안
스캔 시작 시 TWAIN 또는 WIA 오류가 나타납니다 .
(Windows®)
Brother TWAIN/WIA 드라이버를 기본 원본으로 선택했는지 확인합니다 . Presto! PageManager with OCR에서 파일 , 소스 선택하기을 클릭하고 Brother TWAIN/WIA 드라이버를 선택합니다 .
스캔 시작 시 TWAIN 또는 ICA 오류가 나타납니다 . (Macintosh)
Brother TWAIN 드라이버를 기본 원본으로 선택했는지 확인합니다 . PageManager에서 파일 , 소스 선택하기을 클릭하고 Brother TWAIN 드라이버를 선택합니다 . ICA 스캐너 드라이버를 사용하여 문서를 스캔할 수도 있습니다 .
(uu 소프트웨어 및 네트워크 사용자 설명서 .)
OCR이 작동하지 않습니다 .
스캐너 해상도를 높여 봅니다 .
(Macintosh)
사용하기 전에 Presto! PageManager를 다운로드하여 설치해야 합니다 . 자세한 내용은 uu 7페이지 Brother 지원 열기(Macintosh) 부분을 참조하십시오 .
ADF 사용 시 스캔 결과가 나쁩니다 .
스캔한 데이터에 검은색 세로줄이 나타납니다 .
ADF에서 흰색 막 와 그 아래의 유리 면을 청소합니다 .
( uu 57페이지 스캐너 유리 청소를 참조하십시오 .)
스캐너 유리를 사용해 봅니다. ( uu 24페이지 스캐너 유리 사용을 참조하십시오 .)
소프트웨어 문제
문제 제안
소프트웨어를 설치하거나 인쇄할 수 없습니다 .
(Windows®) CD-ROM의 MFL-Pro Suite 복구 프로그램을 실행합니다 . 이 프로그램은 소프트웨어를 복구하고 다시 설치합니다 .
"장치 사용 중" LCD에 오류 메시지가 표시되어 있지 않은지 확인합니다 .

문제 해결
101
B
네트워크 문제
문제 제안
네트워크를 통해 인쇄할 수 없습니다 .
제품이 기 모드에서 온라인 상태로 켜져 있는지 확인합니다 . 네트워크 구성 리포트 (uu 상급 사용자 설명서: 리포트 )를 인쇄하고 이 목록에 인쇄된 현재 네트워크 설정을 점검합니다 .
무선 연결을 사용하고 있거나 네트워크 문제가 발생한 경우 uu 소프트웨어 및 네트워크 사용자 설명서
네트워크 스캔 기능이 작동하지 않습니다 .
(Windows®)
네트워크 스캔을 허용하도록 타사 보안 /방화벽 소프트웨어를 구성해야 합니다 . 네트워크 스캔용 포트 54925를 추가하려면 다음 정보를 입력합니다 .
이름 : 설명 (예 : Brother NetScan)을 입력합니다 .
포트 번호 : 54925를 입력합니다 .
프로토콜 : UDP가 선택되어 있습니다 .
타사 보안/방화벽 소프트웨어와 함께 제공된 지침 설명서를 참조하거나 소프트웨어 제조업체에 문의하십시오 .
(Macintosh)
ControlCenter2 기본 화면의 모델 드롭다운 목록에서 기타를 선택합니다 . 장치선택기 창의 연결 유형에서 네트워크가 선택되었는지 확인하고 찾아보기를 클릭합니다 . 사용 중인 네트워크 제품을 다시 선택하고 확인을 누릅니다 .
네트워크 PC-Fax 수신 기능이 작동하지 않습니다 .
(Windows®)
PC-Fax 수신을 허용하도록 타사 보안/방화벽 소프트웨어를 설정해야 합니다 . 네트워크 PC-Fax 수신용 포트 54926을 추가하려면 다음 정보를 입력합니다 .
이름 : 설명 (예 : Brother PC-Fax 수신)을 입력합니다 .
포트 번호 : 54926를 입력합니다 .
프로토콜 : UDP가 선택되어 있습니다 .
타사 보안/방화벽 소프트웨어와 함께 제공된 지침 설명서를 참조하거나 소프트웨어 제조업체에 문의하십시오 .

102
Brother 소프트웨어를 설치할 수 없습니다 .
(Windows®)
MFL-Pro Suite 설치 중에 보안 소프트웨어가 경고 메시지를 표시하면 다음 프로그램에 한 네트워크 액세스를 허용합니다 .
(Macintosh)
스파이웨어 또는 바이러스 방지 보안 소프트웨어의 방화벽 기능을 사용 중인 경우 해당 기능을 일시적으로 비활성화하고 Brother 소프트웨어를 설치합니다 .
무선 네트워크에 연결할 수 없습니다 .
WLAN Report (WLAN 보고서)를 사용하여 문제를 조사합니다 . 메뉴를 누르고 Print Reports (보고서 인쇄)를 선택한 다음 OK를 누릅니다 . 6.WLAN Report (WLAN 보고서)를 선택합니다 .
uu 소프트웨어 및 네트워크 사용자 설명서.
네트워크 문제 (계속)
문제 제안

문제 해결
103
B
발신음 감지 B
팩스를 자동으로 송신하면 기본적으로 고정된 시간만큼 기다렸다가 전화가 걸리기 시작합니다 . 발신음 설정을
Detection (감지)로 변경하여 발신음이 감지되자마자 전화를 걸도록 할 수 있습니다 . 이 설정을 사용하면 팩스를 여러 번호로 송신할 때 약간의 시간을 절약할 수 있습니다 . 설정을 변
경한 경우 전화 걸기 관련 문제가 발생하기 시작하면 No Detection (감지 없음) 설정으로 다시 변경해야 합니다 .
a 메뉴 , 0, 4를 누릅니다 .
b a 또는 b을 눌러 Detection (감지) 또는 No Detection (감지 없음)를 선택합니다 .OK를 누릅니다 .
c 중지 /나가기를 누릅니다 .
전화선 간섭 /VoIP B
가능한 전화선 간섭으로 인해 팩스 송 /
수신 관련 문제가 발생한 경우 호환성 설정을 변경하면 모뎀 속도가 줄어들어 오류가 최소화됩니다 .
a 메뉴 , 0, 5를 누릅니다 .
b a 또는 b을 눌러 Normal (표준) 또는 Basic(for VoIP) (기본(VoIP 경우))를 선택합니다 .OK를 누릅니다 .
Basic(for VoIP) (기본(VoIP 경우))를 선택하면 모뎀 속도가 9,600bps로 줄어들고 컬러 팩스 수신과 ECM(컬
러 팩스 송신의 경우는 제외)이 꺼집니다 . 간섭이 전화선에서 되풀이되는 문제가 아니면 필요할 때만 사용하는 편이 나을 수 있습니다 .
다수 VoIP 서비스와의 호환성을 개선하려면 호환성 설정을 Basic(for VoIP) (기본(VoIP 경우))로 변경하는 것이 좋습니다 .
Normal (표준)을 선택하면 모뎀 속도가 14,400bps로 설정됩니다 .
c 중지 /나가기를 누릅니다 .
참고• VoIP(Voice over IP)는 일반 전화선 신에 인터넷 연결을 사용하는 전화 시스템 유형입니다 .
• VoIP 회선을 사용하지 않는 것이 좋습니다 . 일반적인 VoIP 제한 사항으로 인해 팩스기의 일부 기능이 올바르게 작동하지 않을 수 있습니다 .

104
제품 정보 B
일련 번호 점검 B
LCD에서 제품의 일련 번호를 볼 수 있습니다 .
a 메뉴 , 7, 1을 누릅니다 .LCD에 제품의 일련 번호가 나타납니다 .
b 중지 /나가기를 누릅니다 .
펌웨어 버전 확인 B
LCD에서 제품의 펌웨어 버전을 볼 수 있습니다 .
a 메뉴 , 7, 2를 누릅니다 .LCD에 제품의 펌웨어 버전이 나타납니다 .
b 중지 /나가기를 누릅니다 .
재설정 기능 B
다음 재설정 기능을 사용할 수 있습니
다 .
1 Machine Reset (기기 재설정)
날짜 및 시간과 벨소리 지연과 같은 제품 설정을 재설정할 수 있습니다 .
2 Network (네트워크)
암호 , IP 주소 정보 등 인쇄 서버를 출고시 초기 설정으로 다시 재설정할 수 있습니다 .
3 Address&Fax (주소&팩스)
주소 및 팩스는 다음 설정을 재설정
합니다 .
단축 다이얼
(단축 다이얼 및 설정 그룹)
기지국 ID
(이름 및 번호 )
리포트 설정
(송신 확인 리포트 , 단축 다이얼 및 팩스 저널 )
4 All Settings (모든 설정)
모든 설정을 출고시 초기 설정으로
복원할 수 있습니다 .
제품을 양도하거나 폐기하기 전에 이 절차를 수행하는 것이 좋습니다 .
제품 재설정 방법 B
a 메뉴 , 0, 6을 누릅니다 .
b a 또는 b을 눌러 원하는 재설정 기능을 선택합니다 .OK를 누릅니다 .
c 제품을 재설정하려면 1을 누르고 재설정 기능을 종료하려면 2를 누릅니다 .
d 1을 눌러 제품을 다시 부팅합니다 .

105
C
C
설정 표 사용 C
제품은 손쉽게 설정하고 조작할 수 있습니다. 메뉴 키를 눌러 화면에 표시된 로 원하는 설정과 옵션을 선택하기만 하면 됩니다 .
각 설정과 기능에 해 선택할 수 있는 모든 항목을 일목요연하게 파악할 수 있는 단계별 설정 표가 제공됩니다 . 이러한 표를 사용하여 제품에서 원하는
설정을 빠르게 선택할 수 있습니다 .
메뉴 키 C
설정 및 기능 표 C
메뉴에 액세스합니다 .
다음 메뉴 레벨로 이동합니다 .
옵션을 적용합니다 .
이전 메뉴 레벨로 돌아갑니다 .
제품에 텍스트를 입력해야 하는 경우 잘못된 문자를 삭제합니다 .
현재 메뉴 레벨을 스크롤합니다 .
이전 메뉴 레벨로 돌아갑니다 .
메뉴를 종료하거나 현재 작업을 중지합니다 .

106
메뉴 모드에 액세스하려면
a 메뉴를 누릅니다 .
b 옵션을 선택합니다 .a 또는 b을 눌러 각 메뉴 레벨을 빠르게 스크롤할 수 있습니다 .
1.Ink
2.General Setup
3.Fax
4.Copy
5.Network
6.Print Reports
7.Machine Info.
0.Initial Setup
c 해당 옵션이 LCD에 나타나면 OK를 누릅니다 .그러면 LCD에 다음 메뉴 레벨이 표시됩니다 .
d a 또는 b을 눌러 변경할 설정으로 스크롤하고 해당 설정을 선택합니다 .OK를 누릅니다 .
e a 또는 b을 눌러 원하는 옵션을 선택합니다 .OK를 누릅니다 .LCD에 Accepted (수락)이 표시됩니다 .
f 중지 /나가기를 누릅니다 .

설정 및 기능 표
107
C
메뉴 표 C
메뉴 표에서는 제품에서 선택하는 메뉴 항목을 이해할 수 있습니다 . 출고시 초기 설정은 별표로 굵게 표시되어 있습니다 .
참고옵션 순서를 알고 있는 경우 원하는 설정이 표시될 때까지 메뉴를 누르고 레벨 1 옵션 번호, 레벨 2 옵션 번호 등을 누르는 방식으로 설정에 액세스할 수 있습니다.
메뉴 ( ) C
레벨1 레벨2 레벨3 옵션 설명 페이지
1.Ink (잉크)
1.Test Print (인쇄 테스트)
— Print Quality (인쇄 품질)
Alignment (맞춤)
인쇄 품질 또는 맞춤을 확인할 수 있습니다 .
58
60
2.Cleaning (청소)
— Black (검정)
Colour (컬러)
All (모두)
프린트 헤드를 청소할 수 있습니다 .
58
3.Ink Volume (잉크 잔량)
— - nnnnnnn+
- onnnnnn+
- oonnnnn+
- ooonnnn+
- oooonnn+
- ooooonn+
- oooooon+
- ooooooo+
사용 가능한 잉크 잔량을 확인할 수 있습니다 .
을 참조하십시오 .
uu 상급 사용자 설명서.
출고시 초기 설정은 별표로 굵게 표시되어 있습니다 .

108
2.General Setup (일반 설정)
1.Mode Timer (모드 타이머)
— 0 Sec (초)30 Secs (초)1 Min (분)2 Mins (분)*5 Mins (분)Off (해제)
팩스 모드로 돌아갈 시간을 설정합니다 .
을 참조하십시오.
2.Paper Type (용지 종류)
— Plain Paper (일반 용지)*
Inkjet Paper (잉크젯 용지)
Brother BP71
Other Glossy (기타 광택)
Transparency (투명)
용지함의 용지 종류를 설정합니다 .
19
3.Paper Size (용지 크기)
— A4*
A5
10x15cm
Letter (레터)
용지함의 용지 크기를 설정합니다 .
19
레벨1 레벨2 레벨3 옵션 설명 페이지
uu 상급 사용자 설명서 .
출고시 초기 설정은 별표로 굵게 표시되어 있습니다 .

설정 및 기능 표
109
C
2.General Setup (일반 설정)
(계속 )
4.Volume (볼륨)
1.Ring (벨소리)
Off (해제)
Low (낮음)
Med (중간)*
High (높음)
벨소리 볼륨을 조정합니다 .
11
2.Beeper (신호음)
Off (해제)
Low (낮음)*
Med (중간)
High (높음)
비프음 레벨을 조정합니다 .
11
3.Speaker (스피커)
Off (해제)
Low (낮음)
Med (중간)*
High (높음)
스피커 볼륨을 조정합니다 .
11
5.LCD Contrast (LCD 명암)
— Light (흐리게)
Dark (진하게)*
LCD 명암을 조정합니다 .
12
6.Sleep Mode (절전 모드)
— 1 Min (분)
2 Mins (분)
3 Mins (분)
5 Mins (분)*
10 Mins (분)
30 Mins (분)
60 Mins (분)
제품이 절전 모드로 들어가기 전에 공전 상태를 유지하는 시간을 선택할 수 있습니다 .
을 참조하십시오 .
레벨1 레벨2 레벨3 옵션 설명 페이지
uu 상급 사용자 설명서.
출고시 초기 설정은 별표로 굵게 표시되어 있습니다 .

110
3.Fax (팩스) 1.Setup Receive (수신 설정)
1.Receive Mode (수신 모드)
Fax Only (팩스만)*
Fax/Tel (팩스/전화)
External TAD (외부 TAD)
Manual (수동)
사용자의 요구에 가장 잘 맞는 수신 모드를 선택합니다.
29
2.Ring Delay (벨소리 지연)
0-10 (2*) Fax Only (팩스만) 또는 Fax/Tel (팩스/전화) 모드에서 제품이 응답하기 전에 울리는 벨소리 횟수를 설정합니다.
31
3.F/T Ring Time (F/T 벨 시간)
20Secs (초)
30Secs (초)*
40Secs (초)
70Secs (초)
Fax/Tel (팩스/전화) 모드의 빠른 이중 벨울림 시간을 설정합니다 .
31
4.Fax Detect (팩스 감지)
On (설정)*
Off (해제)
호출에 응답할 때 팩스 톤이 들리면 팩스 메시지를 자동으로 수신합니다.
32
레벨1 레벨2 레벨3 옵션 설명 페이지
uu 상급 사용자 설명서 .
출고시 초기 설정은 별표로 굵게 표시되어 있습니다 .

설정 및 기능 표
111
C
3.Fax (팩스)
(계속 )
1.Setup Receive (수신 설정)
(계속)
5.Remote Codes (원격 코드)
Remote Codes: (원격 코드:)
(옵션)
On (설정)*
Off (해제)
Act.Code: (활성화 코드:) (l51)
Deact.Code: (비활성화코드:) (#51)
내선 또는 외선 전화에서 모든 호출에 응답하고 코드를 사용하여 제품을 켜거나 끌 수 있습니다 . 해당 코드를 사용자에 맞게 설정할 수 있습니다 .
38
6.Auto Reduction (자동 축소)
On (설정)*
Off (해제)
수신 팩스의 크기를 잘라내어 용지 크기를 맞춥니다 .
을 참조하십시오 .
7.Memory Receive (메모리 수신)
Off (해제)*
PC Fax Receive (PC 팩스 수신)
팩스를 PC로 전송하도록 제품을 설정할 수 있습니다 .
PC-Fax 수신을 선택할 경우 안전 기능 백업 인쇄를 설정할 수 있습니다 .
레벨1 레벨2 레벨3 옵션 설명 페이지
uu 상급 사용자 설명서.
출고시 초기 설정은 별표로 굵게 표시되어 있습니다 .

112
3.Fax (팩스)
(계속 )
2.Setup Send (전송 설정)
1.Fax Resolution (팩스 해상도)
Standard (표준)*
Fine (고품질)
S.Fine (S.고품질)
Photo (사진)
송신 팩스의 기본 해상도를 설정합니다 .
을 참조하십시오.
2.Contrast (명암)
Auto (자동)*
Light (흐리게)
Dark (진하게)
송신하는 팩스의 밝기를 변경합니다.
3.Real Time TX (실시간 전송)
Next Fax Only (다음 팩스만)
On (설정)
Off (해제)*
메모리를 사용하지 않고 팩스를 송신합니다 .
4.Overseas Mode (해외 모드)
On (설정)
Off (해제)*
국외 팩스 송신에 문제가 있으면 이를 On (설정)으로 지정합니다 .
0.Glass ScanSize (유리 스캔 크기)
A4*
Letter (레터)
스캐너 유리의 스캔 영역을 문서 크기로 조정합니다 .
27
레벨1 레벨2 레벨3 옵션 설명 페이지
uu 상급 사용자 설명서 .
출고시 초기 설정은 별표로 굵게 표시되어 있습니다 .

설정 및 기능 표
113
C
3.Fax (팩스)
(계속 )
3.Report Setting (보고서 설정)
1.Transmission (XMIT 보고서)
(1.XMIT Report (남아프리카 공화국 ))
On (설정)
On+Image (설정+이미지)
Off (해제)*
Off+Image (해제+이미지)
송신 확인 리포트에 한 초기 설정을 선택합니다 .
28
2.Journal Period (저널 기간)
Off (해제)
Every 50 Faxes (50개의 팩스마다)*
Every 6 Hours (6시간마다)
Every 12 Hours (12시간마다)
Every 24 Hours (24시간마다)
Every 2 Days (2일마다)
Every 7 Days (7일마다)
팩스 저널의 자동 인쇄 간격을 설정합니다 . Off (해제) 또는 Every 50 Faxes (50개의 팩스마다) 이외의 옵션을 선택한 경우 선택한 옵션에 한 시간을 설정할 수 있습니다 . Every 7 Days (7일마다)를 선택한 경우 요일을 설정할 수 있습니다 .
을 참조하십시오 .
4.Print Document (문서 인쇄)
— — 메모리에 저장된 수신 팩스를 인쇄합니다 .
5.Remaining Jobs (대기중 작업)
— — 메모리에 저장된 작업을 확인하고 선택한 작업을 취소합니다 .
레벨1 레벨2 레벨3 옵션 설명 페이지
uu 상급 사용자 설명서.
출고시 초기 설정은 별표로 굵게 표시되어 있습니다 .

114
3.Fax (팩스)
(계속 )
0.Miscellaneous (기타)
1.TX Lock (전송 잠금)
— 권한 없는 사용자가 제품의 현재 설정을 변경하지 못하도록 합니다 .
을 참조하십시오.
4.Copy (복사) 1.Quality (품질)
— Normal (표준)*
Best (최고 품질)
사용 중인 문서 종류의 복사 해상도를 선택합니다 .
2.Density (농도)
— - nnnno+
- nnnon+
- nnonn+*
- nonnn+
- onnnn+
복사 농도를 조정합니다 .
레벨1 레벨2 레벨3 옵션 설명 페이지
uu 상급 사용자 설명서 .
출고시 초기 설정은 별표로 굵게 표시되어 있습니다 .

설정 및 기능 표
115
C
네트워크 메뉴 C
레벨1 레벨2 레벨3 옵션 설명 페이지
5.Network (네트워크)
1.TCP/IP 1.BOOT Method (BOOT 방법)
Auto (자동)*
Static
RARP
BOOTP
DHCP
사용자의 요구에 가장 잘 맞는 부팅 방법을 선택합니다 .
을 참조하십시오 .
2.IP Address (IP 주소)
[000-255].
[000-255].
[000-255].
[000-255]
IP 주소를 입력합니다 .
3.Subnet Mask (서브넷 마스크)
[000-255].
[000-255].
[000-255].
[000-255]
서브넷 마스크를 입력합니다 .
4.Gateway (게이트웨이)
[000-255].
[000-255].
[000-255].
[000-255]
게이트웨이 주소를 입력합니다 .
5.Node Name (노드 이름)
BRWXXXXXXXXXXXX 노드 이름을 확인할 수 있습니다 .
6.WINS Config (WINS 구성)
Auto (자동)*
Static
WINS 구성 모드를 선택합니다 .
uu 소프트웨어 및 네트워크 사용자 설명서 .
출고시 초기 설정은 별표로 굵게 표시되어 있습니다 .

116
5.Network (네트워크)
(계속 )
1.TCP/IP
(계속)
7.WINS Server (WINS 서버)
(Primary (기본)) 000.000.000.000
(Secondary (보조)) 000.000.000.000
기본 또는 보조 WINS 서버의 IP 주소를 지정합니다 .
을 참조하십시오 .
8.DNS Server (DNS 서버)
(Primary (기본)) 000.000.000.000
(Secondary (보조)) 000.000.000.000
기본 또는 보조 DNS 서버의 IP 주소를 지정합니다 .
9.APIPA On (설정)*
Off (해제)
링크 -로컬 주소 범위에서 IP 주소를 자동으로 할당합니다 .
2.WLAN Assistant (네트워크 지원)
— — Brother CD-ROM을 사용하여 무선 네트워크 설정을 구성할 수 있습니다 .
3.Setup Wizard (설정 마법사)
— — 무선 네트워크에 맞게 인쇄 서버를 수동으로 구성할 수 있습니다 .
레벨1 레벨2 레벨3 옵션 설명 페이지
uu 소프트웨어 및 네트워크 사용자 설명서.
출고시 초기 설정은 별표로 굵게 표시되어 있습니다 .

설정 및 기능 표
117
C
5.Network (네트워크)
(계속 )
4.WPS/AOSS — — 하나의 버튼을 누르는 방법을 사용하여 무선 네트워크 설정을 손쉽게 구성할 수 있습니다 .
을 참조하십시오 .
5.WPS w/PIN Code (WPS(PIN 코드))
— — PIN 코드와 함께 WPS를 사용하여 무선 네트워크 설정을 손쉽게 구성할 수 있습니다 .
6.WLAN Status (WLAN 상태)
1.Status (상태)
— 현재 무선 네트워크 상태를 볼 수 있습니다 .
2.Signal (신호)
— 현재 무선 네트워크 신호 세기를 볼 수 있습니다 .
3.SSID — 현재 SSID를 볼 수 있습니다 .
4.Comm. Mode (통신 모드)
— 현재 통신 모드를 볼 수 있습니다 .
7.MAC Address (MAC 주소)
— — 제어판에서 제품의 MAC 주소를 볼 수 있습니다 .
8.WLAN Enable (WLAN 활성화)
— On (설정)
Off (해제)*
무선 네트워크 연결을 사용할 수 있습니다 .
0.Network Reset (네트워크초기화)
— — 모든 네트워크 설정을 출고시 초기 설정으로 복원합니다 .
레벨1 레벨2 레벨3 옵션 설명 페이지
uu 소프트웨어 및 네트워크 사용자 설명서 .
출고시 초기 설정은 별표로 굵게 표시되어 있습니다 .

118
메뉴(계속 ) C
레벨1 레벨2 레벨3 옵션 설명 페이지
6.Print Reports (보고서 인쇄)
1.XMIT Verify (XMIT 확인)
— — 해당 목록과 리포트를 인쇄합니다 .
을 참조하십시오.
2.Address Book (주소록)
— —
3.Fax Journal (팩스 저널)
— —
4.User Settings (사용자 설정)
— —
5.Network Config (네트워크 구성)
— —
6.WLAN Report (WLAN 보고서)
— —
7.Machine Info. (기기 정보)
1.Serial No. (일련 번호)
— — 제품의 일련 번호를 확인할 수 있습니다 .
104
2.Version (버전)
— — 제품의 펌웨어 버전을 확인할 수 있습니다 .
uu 상급 사용자 설명서 .
uu 빠른 설정 가이드.
출고시 초기 설정은 별표로 굵게 표시되어 있습니다 .

설정 및 기능 표
119
C
0.Initial Setup (초기 설정)
1.Date&Time (날짜및시간)
— — 화면과 송신 팩스 머리글에 날짜 및 시간을 설정합니다 .
61
2.Station ID (스테이션 ID)
— Fax: (팩스:)
Name: (이름:)
팩스로 송신하는 페이지 각각에 나타날 이름 및 팩스 번호를 입력합니다.
을 참조하십시오 .
3.Tone/Pulse (톤/펄스)
— Tone (톤)*
Pulse (펄스)
전화 걸기 모드를 선택합니다 .
4.Dial Tone (발신음)
— Detection (감지)
No Detection (감지 없음)*
발신음 감지를 설정하거나 해제합니다 .
103
5.Compatibility (호환성)
— Normal (표준)*
Basic(for VoIP) (기본(VoIP 경우))
송신 문제를 해결할 수 있도록 모델 속도를 조정합니다.
103
레벨1 레벨2 레벨3 옵션 설명 페이지
uu 상급 사용자 설명서.
uu 빠른 설정 가이드 .
출고시 초기 설정은 별표로 굵게 표시되어 있습니다 .

120
팩스 해상도 ( ) C
0.Initial Setup (초기 설정)
(계속 )
6.Reset (초기화)
1.Machine Reset (기기 재설정)
1.Reset 2.Exit (1.초기화2.끝내기)
날짜 및 시간 , 벨소리 지연 등의 제품 설정을 재설정할 수 있습니다 .
104
2.Network (네트워크)
1.Reset 2.Exit (1.초기화2.끝내기)
암호 , IP 주소 정보 등 인쇄 서버를 출고시 초기 설정으로 다시 재설정합니다 .
3.Address&Fax (주소&팩스)
1.Reset 2.Exit (1.초기화2.끝내기)
저장된 단축 다이얼 번호 및 팩스를 모두 삭제하고 기지국 ID, 단축 다이얼 목록 , 송신 확인 리포트 및 팩스 저널을 출고시 초기 설정으로 다시 복원합니다 .
4.All Settings (모든 설정)
1.Reset 2.Exit (1.초기화2.끝내기)
제품의 모든 설정을 출고시 설정으로 다시 재설정합니다 .
레벨1 레벨2 레벨3 옵션 설명 페이지
— — — Standard (표준)*
Fine (고품질)
S.Fine (표준 고품질)
Photo (사진)
송신 팩스의 해상도를 설정합니다 .
을 참조하십시오.
uu 상급 사용자 설명서 .
출고시 초기 설정은 별표로 굵게 표시되어 있습니다 .
레벨1 레벨2 레벨3 옵션 설명 페이지
uu 상급 사용자 설명서 .
uu 빠른 설정 가이드.
출고시 초기 설정은 별표로 굵게 표시되어 있습니다 .

설정 및 기능 표
121
C
복사 옵션 ( ) C
레벨1 레벨2 레벨3 옵션 설명 페이지
Quality (품질)
— — Normal (표준)*
Best (최고 품질)
다음 복사의 복사 해상도를 선택합니다.
을 참조하십시오 .
Enlarge/Reduce (확대/축소)
— — Fit to Page (페이지에 맞춤)
Custom(25-400%)(사용자(25-400%))
198% 10x15cmiA4
186%10x15cmiLTR
141% A5iA4
100%*
97% LTRiA4
93% A4iLTR
83% LGLiA4
69% A4iA5
47% A4i10x15cm
다음 복사의 확 /축소율을 선택할 수 있습니다 .
Paper Type (용지 종류)
— — Plain Paper (일반 용지)*
Inkjet Paper (잉크젯 용지)
Brother BP71
Other Glossy (기타 광택)
Transparency (투명)
용지함에 있는 용지와 일치하는 용지 종류를 선택합니다 .
43
uu 상급 사용자 설명서.
출고시 초기 설정은 별표로 굵게 표시되어 있습니다 .

122
Paper Size (용지 크기)
— — A4*
A5
10(W)x15(H)cm
Letter (레터)
용지함에 있는 용지와 일치하는 용지 크기를 선택합니다 .
43
Density (농도)
— — - onnnn+
- nonnn+
- nnonn+*
- nnnon+
- nnnno+
복사 농도를 조정합니다 .
을 참조하십시오.
Stack/Sort (스택/정렬)
— — Stack (스택)*
Sort (정렬)
여러 복사본을 쌓거나 정렬하도록 선택할 수 있습니다 .
Page Layout (페이지 레이아웃)
— — Off(1in1) (해제(1in1))*
2in1(P)
2in1(L)
2in1(ID)
4in1(P)
4in1(L)
Poster(3x3) (포스터(3x3))
N in 1 또는 포스터 복사를 수행할 수 있습니다 .
No. of Copies (매수)
— — — 원하는 복사 매수를 입력할 수 있습니다 .
42
Remove Bkg. Clr (배경색 제거)
— — Off (해제)*
Low (낮음)
Medium (중간)
High (높음)
제거되는 배경색의 양을 변경합니다 .
을 참조하십시오.
레벨1 레벨2 레벨3 옵션 설명 페이지
uu 상급 사용자 설명서 .
출고시 초기 설정은 별표로 굵게 표시되어 있습니다 .

설정 및 기능 표
123
C
스캔 ( ) C
레벨1 레벨2 레벨3 옵션 설명 페이지
Scan to E-mail (전자메일에스캔)
Set Options (설정 옵션)
— Off (해제)*On (설정)
제어판을 사용하여 제품의 설정을 변경하려면 On (설정)을 선택합니다.
을 참조하십시오 .
On (설정)에서 Set Options (설정 옵션)을 선택한 경우 아래 설정이 나타납니다 .
Scan Type (스캔 유형)
— Colour (컬러)*Black and White (흑백)
문서의 스캔 유형을 선택할 수 있습니다 .
Resolution (해상도)
— 100dpi200dpi*300dpi600dpi
문서의 스캔 해상도를 선택할 수 있습니다 .
File Type (파일 형식)
— (스캔 유형 설정에서 컬러 옵션을 선택한 경우)PDF*JPEG(스캔 유형 설정에서 흑백 옵션을 선택한 경우)PDF*TIFF
문서의 파일 형식을 선택할 수 있습니다 .
Scan Size (스캔 크기)
— A4*A510x15cmBusiness Card (명함)Letter (레터)
문서의 스캔 크기를 선택할 수 있습니다 .
Remove Bkg. Clr (배경색 제거)
— Off (해제)*Low (낮음)Medium (중간)High (높음)
제거되는 배경색의 양을 변경합니다 .
uu 소프트웨어 및 네트워크 사용자 설명서 .
출고시 초기 설정은 별표로 굵게 표시되어 있습니다 .

124
Scan to Image (이미지에 스캔)
Set Options (설정 옵션)
— Off (해제)*
On (설정)
제어판을 사용하여 제품의 설정을 변경하려면 On (설정)을 선택합니다.
을 참조하십시오.
On (설정)에서 Set Options (설정 옵션)을 선택한 경우 아래 설정이 나타납니다 .
Scan Type (스캔 유형)
— Colour (컬러)*
Black and White (흑백)
문서의 스캔 유형을 선택할 수 있습니다 .
Resolution (해상도)
— 100dpi
200dpi*
300dpi
600dpi
문서의 스캔 해상도를 선택할 수 있습니다 .
File Type (파일 형식)
— (스캔 유형 설정에서 컬러 옵션을 선택한 경우)
PDF*
JPEG
(스캔 유형 설정에서 흑백 옵션을 선택한 경우)
PDF*
TIFF
문서의 파일 형식을 선택할 수 있습니다 .
Scan Size (스캔 크기)
— A4*
A5
10x15cm
Business Card (명함)
Letter (레터)
문서의 스캔 크기를 선택할 수 있습니다 .
Remove Bkg. Clr (배경색 제거)
— Off (해제)*
Low (낮음)
Medium (중간)
High (높음)
제거되는 배경색의 양을 변경합니다 .
레벨1 레벨2 레벨3 옵션 설명 페이지
uu 소프트웨어 및 네트워크 사용자 설명서.
출고시 초기 설정은 별표로 굵게 표시되어 있습니다 .

설정 및 기능 표
125
C
Scan to OCR (OCR에 스캔)
(Macintosh 사용자의 경우 Presto! PageManager를 다운로드한 후에 사용할 수 있습니다 . uu 7페이지 Brother 지원 열기(Macintosh)를 참조하십시오 .)
Set Options (설정 옵션)
— Off (해제)*
On (설정)
제어판을 사용하여 제품의 설정을 변경하려면 On (설정)을 선택합니다.
을 참조하십시오 .
On (설정)에서 Set Options (설정 옵션)을 선택한 경우 아래 설정이 나타납니다 .
Scan Type (스캔 유형)
— Colour (컬러)
Black and White (흑백)*
문서의 스캔 유형을 선택할 수 있습니다 .
Resolution (해상도)
— 100dpi
200dpi*
300dpi
600dpi
문서의 스캔 해상도를 선택할 수 있습니다 .
File Type (파일 형식)
— Text (텍스트)*
HTML
RTF
문서의 파일 형식을 선택할 수 있습니다 .
Scan Size (스캔 크기)
— A4*
A5
10x15cm
Business Card (명함)
Letter (레터)
문서의 스캔 크기를 선택할 수 있습니다 .
레벨1 레벨2 레벨3 옵션 설명 페이지
uu 소프트웨어 및 네트워크 사용자 설명서 .
출고시 초기 설정은 별표로 굵게 표시되어 있습니다 .

126
Scan to File (파일에 스캔)
Set Options (설정 옵션)
— Off (해제)*
On (설정)
제어판을 사용하여 제품의 설정을 변경하려면 On (설정)을 선택합니다.
을 참조하십시오.
On (설정)에서 Set Options (설정 옵션)을 선택한 경우 아래 설정이 나타납니다 .
Scan Type (스캔 유형)
— Colour (컬러)*
Black and White (흑백)
문서의 스캔 유형을 선택할 수 있습니다 .
Resolution (해상도)
— 100dpi
200dpi*
300dpi
600dpi
문서의 스캔 해상도를 선택할 수 있습니다 .
File Type (파일 형식)
— (스캔 유형 설정에서 컬러 옵션을 선택한 경우)
PDF*
JPEG
(스캔 유형 설정에서 흑백 옵션을 선택한 경우)
PDF*
TIFF
문서의 파일 형식을 선택할 수 있습니다 .
Scan Size (스캔 크기)
— A4*
A5
10x15cm
Business Card (명함)
Letter (레터)
문서의 스캔 크기를 선택할 수 있습니다 .
Remove Bkg. Clr (배경색 제거)
— Off (해제)*
Low (낮음)
Medium (중간)
High (높음)
제거되는 배경색의 양을 변경합니다 .
레벨1 레벨2 레벨3 옵션 설명 페이지
uu 소프트웨어 및 네트워크 사용자 설명서.
출고시 초기 설정은 별표로 굵게 표시되어 있습니다 .

설정 및 기능 표
127
C
(주소록) C
Web Service (웹 서비스)
(컴퓨터의
Windows® 탐색기에 표시되는 웹 서비스 스캐너를 설치할 때 나타납니다 .)
Scan (스캔) — — 웹 서비스 프로토콜을 사용하여 데이터를 스캔할 수 있습니다 .
을 참조하십시오 .
Scan for E-mail (전자 메일 스캔)
— —
Scan for Fax (팩스 스캔)
— —
Scan for Print (인쇄물 스캔)
— —
레벨1 레벨2 레벨3 옵션 설명 페이지
Search (검색) — — — 몇 개의 키만 눌러 다이얼을 설정할 수 있습니다 .
39
Set Speed Dial (스피드번호설정)
— — — 몇 개의 키(및 시작)만 눌러 전화를 걸 수 있도록 단축 다이얼 번호를 저장합니다 .
40
Setup Groups (그룹 설정)
— — — 동보 전송용 그룹 번호를 설정합니다.
을 참조하십시오 .
uu 상급 사용자 설명서.
출고시 초기 설정은 별표로 굵게 표시되어 있습니다 .
레벨1 레벨2 레벨3 옵션 설명 페이지
uu 소프트웨어 및 네트워크 사용자 설명서 .
출고시 초기 설정은 별표로 굵게 표시되어 있습니다 .

128
텍스트 입력 C
기지국 ID와 같은 특정 메뉴 선택 항목을 설정하는 경우 제품에 텍스트를 입력할 필요가 있을 수 있습니다 . 부분의 다이얼 패드 키에는 3개 또는 4개 문자가 인쇄되어 있습니다 . 특수 문자의 경우 # 및 l 키가 사용됩니다 .
해당 다이얼 패드 키를 이 참조 표에 표시된 횟수만큼 눌러 원하는 문자에 액세스합니다 .
공백 넣기 C
팩스 번호에 공백을 넣으려면 번호 사이에서 c을 한 번 누릅니다 . 이름에 공백을 넣으려면 문자 사이에서 c을 두 번 누릅니다 .
참고사용 가능한 문자는 국가에 따라 다를 수 있습니다 .
수정 C
잘못 입력한 문자를 변경하려면 d을 눌러 커서를 잘못된 문자 아래로 이동하고 삭제 /뒤로를 누릅니다 . 올바른 문자를 입력하십시오 . 커서를 사용하여 뒤로 돌아가서 글자를 삽입할 수도 있습니다 .
삭제할 각 문자에 해 삭제 /뒤로를 누릅니다 .
키 누르는 횟수
1회 2회 3회 4회 5회
2 A B C 2 A
3 D E F 3 D
4 G H I 4 G
5 J K L 5 J
6 M N O 6 M
7 P Q R S 7
8 T U V 8 T
9 W X Y Z 9

설정 및 기능 표
129
C
문자 반복 C
앞의 문자와 동일한 키에 있는 문자를 입력해야 하는 경우 c을 눌러 커서를 오른쪽으로 이동한 후 키를 다시 누릅니다 .
특수 문자 및 기호 C
원하는 특수 문자 또는 기호가 표시될 때까지 l 또는 # 을 반복해서 누릅니다 .
l 누르기 - (공백 ) ! " # $ % & ' ( ) + , - . / m
# 누르기 - : ; < = > ? @ [ ] ^ _

130
D
일반 D
참고이 장에서는 제품 사양을 요약합니다 . 자세한 사양은 http://www.brother.com/을 참조하십시오 .
1 제품을 USB 인터페이스에 연결한 상태로 측정한 것입니다 . 소비 전력은 사용 환경이나 부품 마모에 따라 약간씩 다릅니다 .
2 ADF, 해상도 : 표준/문서 : ISO/IEC 24712 인쇄 패턴을 사용하는 경우입니다 .3 IEC 62301 Edition 2.0에 따라 측정되었습니다 .4 제품이 꺼져 있더라도 프린트 헤드 유지보수를 위해 정기적으로 자동으로 켜졌다가 꺼집니다 .
사양 D
프린터 종류 잉크젯
프린트 헤드 흑백 :
컬러 :
210개 노즐 × 1을 이용한 압전자 방식
70개 노즐 × 3을 이용한 압전자 방식
메모리 용량 64MB
LCD(액정 디스플레이 ) 16자 × 1줄
전원 AC 220 ~ 240V 50/60Hz
소비 전력 1 복사 모드 : 약 16 W 2
기 모드 : 약 3 W 3
절전 모드 : 약 1.1 W 3
꺼짐 : 약 0.2 W 3 4

사양
131
D1 소음은 인쇄 조건에 따라 다릅니다 .
크기
무게 8.3kg
소음 레벨벨 음압
작동 시 : 50dB(A) (최 ) 1
온도 작동 시 :
최상 인쇄 품질 :
10-35°C
20-33°C
습도 작동 시 :
최상 인쇄 품질 :
20-80%(결로 현상 없음 )
20-80%(결로 현상 없음 )
ADF(자동 문서 공급 장치)
최 20페이지
용지 : 80gsm A4 또는 Letter 크기
문서 크기 ADF 너비 : 148-215.9mm
ADF 길이 : 148-355.6mm
스캐너 유리 너비 : 최 215.9mm
스캐너 유리 길이 : 최 297mm
180 mm
435 mm
374 mm
471 mm

132
인쇄 용지 D
1 광택지나 투명 용지의 경우 제품에서 배출되는 즉시 출력 용지함에서 인쇄된 페이지를 꺼내어 번짐이 발생하지 않도록 하십시오 .
2 잉크젯 인쇄용으로 권장되는 투명 용지만 사용하십시오 .3 uu 22페이지 각 작업의 용지 종류 및 크기를 참조하십시오 .
용지 입력 용지함 D
용지 종류 :
일반 용지 , 잉크젯 용지 (코팅지 ),
광택지 1 및 투명 용지 1 2
용지 크기 3:
A4, Executive, Letter, JIS B5, A5, A6, 봉투용지 (Com-10, DL, C5, Monarch), Photo(10×15cm), Photo 2L(13×18cm) 및 인덱스 카드 (127×203mm)
너비 : 98-215.9mm
길이 : 148-297mm
자세한 내용은 uu 22페이지 용지 무게 , 두께 및 용량를 참조하십시오 .
최 용지함 용량 :
약 100매의 80gsm 일반 용지
용지 출력 최 50매의 80gsm 일반 용지 (인쇄면이 위로 향하도록 하여
출력 용지함에 배출됨) 1

사양
133
D
팩스 D
1 "페이지"는 "ITU-T Test Chart #1" 규정에 의거합니다(일반 업무 서한 , 표준 해상도 , MMR 코드). 사양 및 인쇄물은 사전 통지 없이 변경될 수 있습니다 .
호환성 ITU-T 그룹 3
모뎀 속도 자동 폴백
14,400bps
스캔 너비 ADF: 208mm(A4)
스캐너 유리 : 204mm(A4)
인쇄 너비 204mm(A4)
회색조 흑백 : 8비트(256레벨 )
컬러 : 24비트 (색상당 8비트 /256레벨 )
해상도 표준
203×98dpi(흑백 )
203×196dpi(컬러 )
정밀
203×196dpi(흑백 /컬러 )
초정밀
203×392dpi(흑백 )
사진
203×196dpi(흑백 )
단축 다이얼 기지국 40개
그룹 최 6개
동보 전송 90(단축 다이얼 40개 /수동 다이얼 50개 )
자동 재다이얼 3회 , 5분 간격
메모리 전송 최 170 1페이지
용지 부족 중 수신 최 170 1페이지

134
복사 D
1 A4 크기 용지에 복사하는 경우입니다 .
컬러 /흑백 예 /예
복사 너비 204mm 1
다중 복사 최 99페이지까지 쌓아서 정렬할 수 있음
확 /축소 25%-400%(단위 : 1%)
해상도 최 1200×2400dpi까지 인쇄

사양
135
D
스캐너 D
1 이 사용자 설명서의 Windows® XP에는 Windows® XP Home Edition, Windows® XP
Professional 및 Windows® XP Professional x64 Edition이 포함됩니다 .2 Windows® XP, Windows Vista®, Windows® 7 및 Windows® 8용 WIA 드라이버를 사용하는 경우 최 1200×1200dpi로 스캔할 수 있습니다 (Brother 스캐너 유틸리티를 사용하여 최 19200×19200dpi의 해상도를 선택할 수 있음 ).
컬러 /흑백 예 /예
TWAIN 호환 예 (Windows® XP 1/Windows Vista®/Windows® 7/
Windows® 8)
(Mac OS X v10.6.8, 10.7.x, 10.8.x)
WIA 호환 예 (Windows® XP 1/Windows Vista®/Windows® 7/
Windows® 8)
ICA 호환 예 (Mac OS X v10.6.8, 10.7.x, 10.8.x)
색 심도 30비트 색상 처리 (입력)
24비트 색상 처리 (출력)/색상당 256레벨
회색조 10비트 색상 처리 (입력)
8비트 색상 처리 (출력 )/색상당 256레벨
해상도 최 19200×19200dpi(확장 ) 2
최 1200×2400dpi(광학 )(스캐너 유리 )
최 1200×600dpi(광학 )(ADF)
스캔 너비 및 길이 (스캐너 유리 )
너비 : 최 213.9mm
길이 : 최 295mm
(ADF)
너비 : 최 213.9mm
길이 : 최 353.6mm

136
프린터 D
1 테두리 없음 기능을 설정으로 지정한 경우입니다 .2 uu 22페이지 각 작업의 용지 종류 및 크기를 참조하십시오 .3 A4 크기 용지에 인쇄하는 경우입니다 .4 자세한 사양은 http://www.brother.com/을 참조하십시오 .
해상도 최 1200×6000dpi
인쇄 너비 3 204mm[210mm(테두리 없음 ) 1]
테두리 없음 2 A4, Letter, A6, Photo(10×15cm), 인덱스 카드(127×203mm), Photo 2L(13×18cm)
인쇄 속도 4

사양
137
D
인터페이스 D
1 구입하신 제품에는 Hi-Speed USB 2.0 인터페이스가 있습니다 . USB 1.1 인터페이스가 있는 컴퓨터에도 제품을 연결할 수 있습니다 .
2 타사 USB 포트는 지원되지 않습니다 .
USB 1 2 2m 이하의 USB 2.0 인터페이스 케이블
무선 LAN IEEE 802.11b/g/n(Infrastructure/Ad-hoc 모드 )

138
네트워크 D
참고네트워크 사양에 한 자세한 내용 uu 소프트웨어 및 네트워크 사용자 설명서 .
제품을 네트워크에 연결하여 네트워크 인쇄 , 네트워크 스캔 , PC 팩스 송신 , PC 팩
스 수신 (Windows®만 해당 ), 원격 설정 등을 수행할 수 있습니다 1. Brother
BRAdmin Light 2 Network Management 소프트웨어도 포함되어 있습니다 .
1 uu 139페이지 컴퓨터 요구 사항을 참조하십시오 .2 (Windows®) 상급 프린터 관리가 필요하면 http://solutions.brother.com/에서 다운로드할 수 있는 최신 Brother BRAdmin Professional 유틸리티 버전을 사용하십시오 .(Macintosh) 최신 Brother BRAdmin Light는 http://solutions.brother.com/에서 다운로드할 수 있습니다.
무선 네트워크 보안 SSID(32자 ), WEP 64/128비트 , WPA-PSK(TKIP/AES), WPA2-PSK(AES)
무선 설정 지원 유틸리티
AOSS™ 예
WPS 예

사양
139
D
컴퓨터 요구 사항 D
지원되는 운영 체제 및 소프트웨어 기능
컴퓨터 플랫폼 및 운영 체제 버전
PC 인터페이스
프로세서
설치할 하드 디스크 공간
USB 2 무선 802.11b/g/n 드라이버
응용 프로그램(드라이버 포함)
Windows® 운영 체제
Windows® XP
Home 1
Windows® XP
Professional 1
인쇄
PC 팩스 3
스캔
32비트(x86) 또는 64비트(x64) 프로세서
150MB 1GB
Windows Vista® 1 500MB 1.3GB
Windows® 7 1
Windows® 8 1
650MB
Windows Server® 2003
Windows Server® 2003 R2
Windows Server® 2008
해당 없음 인쇄 50MB 해당 없음
Windows Server® 2008 R2
Windows Server® 2012
64비트(x64) 프로세서
Macintosh 운영 체제
Mac OS X v10.6.8
OS X v10.7.x
OS X v10.8.x
인쇄
PC 팩스 (송신) 3
스캔
Intel® 프로세서
80MB 550MB
조건 :1 WIA의 경우 1200×1200 해상도입니다 .
Brother 스캐너 유틸리티를 사용하여 최 19200×19200dpi까지 높일 수 있습니다 .
2 타사 USB 포트는 지원되지 않습니다 .3 PC 팩스는 흑백만 지원합니다 .
최신 드라이버 업데이트는 http://solutions.brother.com/을 참조하십시오 .
모든 상표, 브랜드 및 제품 이름은 해당 회사의 재산입니다 .

140
소모품 D
잉크 구입하신 제품에는 프린트 헤드 어셈블리에서 분리되는 개별 검정 , 노랑 , 파랑 및 빨강 잉크 카트리지가 사용됩니
다 .
잉크 카트리지 사용
수명
일련의 잉크 카트리지를 처음 설치하면 고품질 인쇄를 위
해 소량의 잉크를 사용하여 잉크 이동경로에 채워집니다 . 이 과정은 한 번만 발생합니다 . 이 과정이 완료되면 구입하신 제품과 함께 제공된 카트리지의 산출량이 표준 카트리지보다 낮아집니다(75%). 이후의 모든 잉크 카트리지에서는 지정된 매수만큼 페이지를 인쇄할 수 있습니다 .
교체용 소모품 <초고성능 검정> LC539XLBK <초고성능 노랑> LC535XLY
<초고성능 파랑> LC535XLC <초고성능 빨강> LC535XLM
검정 - 약 2,400페이지 1
노랑 , 파랑 , 빨강 - 약 1,300페이지 1
1 략적인 카트리지 산출량은 ISO/IEC 24711에 따라 산출한 것입니다.
교체용 소모품에 한 자세한 내용은 http://www.brother.com/pageyield/를 참조하십시오 .
Innobella™란?
Innobella™는 Brother에서 제공하는 다양한 정품 소모품입니다 . "Innobella™"는 "Innovation"(혁신 )과 "Bella"(이탈리아어에서 "Beautiful"(아름다움 )을 의미하는 단어 )에서 파생된 이름으로 , "아름답고" "오래 가는" 인쇄 결과를
제공하는 "혁신적인" 기술을 나타냅니다 .
사진 이미지를 인쇄할 때는 높은 품질을 위해 Innobella™ 광택 인화지 (BP71 시리즈 )를 사용하는 것이 좋습니다 . Innobella™ 잉크와 용지로 멋진 인쇄물을 보다 쉽게 얻을 수 있습니다 .

색인
141
E
E
A
ADF(자동 문서 공급 장치 ) .................23Apple Macintosh
소프트웨어 및 네트워크 사용자 설명서를 참조하십시오 .
B
BrotherCreativeCenter ..................................6
C
ControlCenter
소프트웨어 및 네트워크 사용자 설명서를 참조하십시오 .
I
Innobella™ .......................................140
L
LCD(액정 디스플레이) ........................8명암 ................................................. 12
LCD의 오류 메시지 ...........................64감지가 안됩니다 . ............................ 66급지된 용지 없음 ............................. 70덮개 열림 ........................................67데이터 잔류 ..................................... 67등록되지 않음 ................................. 70메모리 부족 ..................................... 71문서 걸림 ........................................67스캔할 수 없음 ................................ 66시작할 수 없음 ................................ 66용지 걸림 ........................................72인쇄 불량 ........................................66인쇄할 수 없음 ................................ 66잉크 낮음 ........................................69잉크 카트리지 없음 ......................... 69잉크통 가득참 ................................. 68잉크통 거의 참 ................................ 69잘못된 용지 크기 ............................. 73청소할 수 없음 ................................ 66통신 오류 ........................................67흑백 인쇄만 ..................................... 65
M
Macintosh
소프트웨어 및 네트워크 사용자 설명서를 참조하십시오 .

142
P
Presto! PageManager
소프트웨어 및 네트워크 사용자 설명서를 참조하십시오 . Presto! PageManager 응용 프로그램 도움말도 참조하십시오 .
T
TAD(자동 응답기 ), 외부 .............. 29, 34OGM 녹음 ....................................... 36수신 모드 ........................................ 29연결 ........................................... 34, 35
W
Windows®
소프트웨어 및 네트워크 사용자 설명서를 참조하십시오 .
ㄱ
걸림문서 ................................................. 75용지 ................................................. 77
ㄴ
내선 전화 , 사용 .................................. 38네트워크
스캔소프트웨어 및 네트워크 사용자 설명서를 참조하십시오 .인쇄소프트웨어 및 네트워크 사용자 설명서를 참조하십시오 .
ㄷ
다중 회선 연결 (PABX) ...................... 36단계별 설정 표 ................................. 105단일 회선의 사용자 지정 전화 기능 ... 99단축 다이얼변경 ................................................ 41설정 ................................................ 40도움말메뉴 키 사용 ................................. 105메뉴 표 .......................................... 107
ㅁ
무선 네트워크빠른 설정 가이드와 소프트웨어 및 네트워크 사용자 설명서를 참조하십시오 .무선 전화 ........................................... 38문서
공급 .......................................... 23, 24문제 해결
LCD의 오류 메시지 ........................ 64LCD의 유지보수 메시지 ................. 64문서 걸림 ........................................ 75문제가 있는 경우네트워크 .................................... 101문서 걸림 ..................................... 75복사 ............................................. 99소프트웨어 ................................. 100수신 팩스 인쇄 ............................. 93수신 호출 ..................................... 99스캔 ........................................... 100용지 취급 ..................................... 92인쇄 ............................................. 86인쇄 품질 ..................................... 89전화선 또는 연결 ......................... 94팩스 수신 ..................................... 95용지 걸림 ........................................ 77

143
E
ㅂ
벨소리 지연 , 설정 ..............................31복사스캐너 유리 사용 .............................24용지 종류 .........................................43용지 크기 .........................................43볼륨, 설정벨소리 .............................................11스피커 .............................................11신호음 .............................................11봉투용지 ................................15, 16, 22
ㅅ
소모품 ..............................................140소켓
EXT
외선 전화 ......................................37수동수신 .................................................29전화 걸기 .........................................39수신 모드수동 .................................................29외부 TAD .........................................29팩스 /전화 ........................................29팩스만 .............................................29스캔소프트웨어 및 네트워크 사용자 설명서를 참조하십시오 .스캔 불가능 영역 ................................25
ㅇ
연결
외부 TAD(자동 응답기 ) ............34, 35외선 전화 ........................................37외선 전화 , 연결 .................................. 37용지 ........................................... 20, 132급지 ........................................... 13, 15문서의 크기 ..................................... 23봉투용지 급지 ................................. 15용량 ................................................. 22인쇄 가능 영역 ................................ 18종류 ........................................... 19, 22크기 ................................................. 19원격 설정소프트웨어 및 네트워크 사용자 설명서를 참조하십시오 .유지보수 , 정기잉크 카트리지 교체 ......................... 53인쇄문제 ................................................. 86사양 ............................................... 136소프트웨어 및 네트워크 사용자 설명서를 참조하십시오 .용지 걸림 ........................................77인쇄 가능 영역 ................................ 18해상도 ........................................... 136일련 번호찾는 방법........... 내부 전면 커버 참조잉크 카트리지교체 ................................................. 53잉크 도트 카운터 ............................. 53

144
ㅈ
자동
팩스 수신 ........................................ 29팩스 감지 ......................................32
자동 응답기 (TAD) .............................. 34연결 ................................................. 35재다이얼 /포즈 ................................... 39전화 걸기수동 ................................................. 39주소록 .............................................39포즈 ................................................. 40전화선
간섭 /VoIP ..................................... 103다중 회선 (PABX) ............................36문제 ................................................. 94연결 ................................................. 35제어판 개요 ......................................... 8주소록
단축 다이얼변경 ..............................................41사용 ..............................................39삭제 ..............................................41설정 ..............................................40
ㅊ
청소스캐너 .............................................57프린트 헤드 .....................................58
ㅌ
텍스트 , 입력 .................................... 128특수 문자 ...................................... 129투명 용지 ....................... 20, 21, 22, 132
ㅍ
팩스 감지 ........................................... 32팩스 또는 팩스 저널 리포트 송신 ...... 74팩스 코드변경 ................................................ 38사용 ................................................ 38원격 비활성화 코드 ................... 37, 38원격 활성화 코드 ................ 32, 37, 38팩스 , PC에서소프트웨어 및 네트워크 사용자 설명서를 참조하십시오 .팩스 , 독립 실행형송신 ................................................ 26문제 ............................................. 98송신 확인 리포트 ......................... 28스캐너 유리 크기 변경 ................. 27전화선 간섭 /VoIP ....................... 103컬러 팩스 ..................................... 28수신 ................................................ 29
F/T 벨울림 시간 , 설정 .................. 31내선 전화에서 ........................ 37, 38문제 ....................................... 93, 95벨소리 지연 , 설정 ........................ 31전화선 간섭 /VoIP ....................... 103팩스 감지 ..................................... 32
팩스 /전화 모드내선 전화에서 응답 ................... 37, 38벨소리 지연 .................................... 31원격 비활성화 코드 ................... 37, 38원격 활성화 코드 ...................... 37, 38
ㅎ
해상도
복사 .............................................. 134스캔 .............................................. 135인쇄 .............................................. 136팩스 .............................................. 133회색조 ..................................... 133, 135

www.brotherearth.com
글로벌 홈페이지를 방문하십시오http://www.brother.com/
이 제품은 구입한 국가에서만 사용하도록 승인되었습니다 . 현지 Brother 회사나 그 리점은 해당 국가에서 구입한 제품만 지원합니다 .