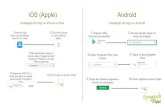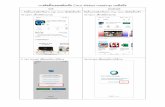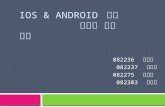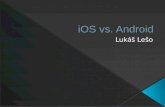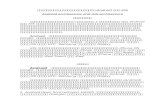MFA4Daimler User Guide MFA Mobile...For iOS: Version 11.2.2 and higher, or Android Version 6.x...
Transcript of MFA4Daimler User Guide MFA Mobile...For iOS: Version 11.2.2 and higher, or Android Version 6.x...

MFA4Daimler
User Guide MFA Mobile

Advice for this document
Version 1.0
If you have downloaded a copy of this document, it may be out of date !
Make sure to always use the latest version from Social Intranet:
Web code: @MFA4Daimler

Daimler AG
Table of contents MFA4Daimler User Guide Mobile
Page 3New MFA4Daimler /
4. Self Service Processes on the MFA Portal
a) Add another mobile device
b) Change primary device
c) Delete mobile device
5. Self Service Processes in the MFA App
a) Options Menu
b) Migrate to another mobile device
6. Self Service Process: 4-Eyes-Reset
7. MFA Q&A
8. Additional information: MFA Process Overview
All underlined content can be clicked to jump to the corresponding slide
Introduction- The new MFA Standard for Daimler
- About this manual: Links and Explanations
- Quick Links
Content1. Installation and configuration
a) Installing the MFA Mobile App PingID
b) Configuring the mobile device (recommended settings)
2. Activating & Pairing of the MFA Mobile App PingID:
a) using Desktop based Applications
b) using Mobile Applications
3. Authentication Processes:
a) How to work with the MFA Mobile App (default login process)
b) Authentication methods with the PingID Mobile App (iOS and Android)
c) Fallback options

Daimler AG New MFA4Daimler / Page 4
MFA4Daimler User Guide
A future proof Multi-Factor-Authentication (MFA) solution
• The overall goal is to provide a modern, cloud ready, state-of-the-art replacement
for the former Strong Authentication Solution “GAS – Confidential (SecurePIN)”
• The new solution is easy to use and conforms with today’s standards for secure authentication
• Daimler’s Information Security Policy requires that confidential applications have to use Multi-Factor-Authentication.
The new MFA will be the “second factor” authentication check when logging into such an application.
The different factors (first and second) are
combined into one secure authentication:
The new MFA is secure & convinient to use The new MFA offers highest standards
*******
OK + =
User ID/
Password +Fingerprint/
Swipe =
Authentication with something you know AND something you have
• The purpose of Multi-Factor-Authentication is to secure logins with
more than one factor of authentication. This is achieved by combining
different authentication technologies.
• At Daimler, a combination of a knowledge-based first factor (Password)
is combined with a second factor based on possession, which serves
as additional proof of authentication (Fingerprint or One-Time
Password (OTP)).
The new MFA Standard for Daimler

Daimler AG New MFA4Daimler / Page 5
MFA4Daimler User Guide
Step to be taken on
iOS or Android devices
Step to be taken on
Windows or MacOS
computer
This document explains how to activate and work with the new MFA4Daimler solution.
It covers installation, different authentication methods and Self Service Processes .
For other purposes there are additional documents available on the Daimler Social Intranet: Webcode: @MFA4Daimler
• If you need a quick introduction covering only the basic installation and standard authentication, please download the Quick Guide:
MFA4Daimler-QuickGuide
• If you want to learn more about the new MFA4Daimler in general, please refer to the following document:
MFA4Daimler-General_Information
• If you are an application developer and want to integrate Multi-Factor-Authentication in your application, please refer to:
MFA4Daimler-Integration_Guide_for_GAS
Throughout this guide you will see two different icons.
They indicate, on which device the described step has to be taken:
About this manual: Links and Explanations

Daimler AG
Click on the appropriate picture to continue
Using MFA - Part 1Installing and Configuring
Using MFA - Part 2Activating and Pairing
Using MFA – Part 3Authenticating with MFA
Self Services - Part 1Add, Change, Delete Device
Self Services – Part 2
Self-Migrate and other options
Self Services – Part 34-Eyes-Reset
Slides 1a, 1b Slides 2, 2a, 2b Slides 3a, 3b, 3c
Slide 6Slides 4a, 4b, 4c Slides 5a, 5b
New MFA4Daimler / Page 6
270896
Start using MFA
Modify &
troubleshoot MFA
270896
Quick Links to the most important MFA steps

Daimler AG New MFA4Daimler / Page 7
The MFA app PingID must be installed on your iOS or Android device before the next usage of a confidential application.
a) Minimum system requirements for installation on mobile devices:
For iOS: Version 11.2.2 and higher, or Android Version 6.x (Marshmallow) and higher.
b) Every fingerprint scanner on iOS (TouchID) and Android is supported with the above minimal system requirements.
The following steps show the installation of the MFA app PingID on a mobile device:
1. Launch the Daimler app
store “Apps@Work” on the
mobile device
2. Search for “PingID” in the
Daimler app store
3. Install the PingID app
PingID
4. Check if the app icon is
on your homescreen
Do not start the app right now.
Please continue with the instructions
on the next slides.
Installing the MFA Mobile App PingID from Apps@Work1a
Installation on iOS and Android devices (CoD and UoD)

Daimler AG
Configuring the mobile device
Page 8
1b
Android Notifications
• Start the Android settings
• Go to „Apps & Notifications“
• Go to „Configure notifications“
• Check that „Show Notifications“
is set to „Hide sensitive notification
content“.
• When you have selected to
not show notifications at all, you have
to go to „Notifications“ in the same
menu select the „PingID “ app and
set the „Show Notifications“ here
to „Hide sensitive notification content“.
Depending on your Android device and version this menu
may differ due to vendor specific implementation.
To ensure that the MFA functionality described in this document works as expected, recommended notification settings are documented below.
The PingID app will work also with other settings, however you may experience a different behaviour when being notified.
The settings are recommended to ensure you are being notified on your locked mobile device when you have to authenticate yourself.
iOS Notifications
• Start the iOS settings
• Go to „Notifications“
• Scroll down to „PingID“
• Choose „Show Previews“
• Set „When unlocked“ (may be set as default already, like
shown in the screenshot below).
New MFA4Daimler /
Recommended settings for iOS and Android devices

Daimler AG
Activation of the MFA Mobile App PingID
Page 9
Only one of these options are required to activate your PingID mobile app.
However, you can set up both to have a fallback in case one option is temporary not available
1. When you are using a Desktop or Notebook as
your main device to work with applications
(applies to Daimler Notebooks or Desktops)
Please follow the steps described in 2a)
(Slides 8-10)
2. When you are using a Mobile Device as your
main device to work with applications
(applies to iOS and Android devices)
Please follow the steps described in 2b)
(Slides 11-12)
OR
New MFA4Daimler /
2
With activation of the app it is fully
personalized and will be linked to
your personal Daimler UserID.
The app cannot be shared in any
way due to personalization.
Two options for activation

Daimler AG
1. Launch your intended
confidential desktop or
web application.
You will be forwarded to
the new Daimler Cloud
Login. Use your personal
Daimler User ID and your
Corporate/WIW password
and click “Sign In”
2. After a successful login,
you will be forwarded to
the MFA Activation Screen.
As the PingID app was
installed before, please
click on “I have installed
the app already”!
(marked with red arrow
in the screenshot below)
3. After a few seconds you
will be asked to finalize
the pairing of your
device. A QR code and a
Pairing Key is displayed.
You can click on “Start
Over”, if you want to go
back one step.
4. Start the PingID app on the
mobile device.
On first time use the
“Terms of Service”
message is displayed.
Please read and click
“Accept” to continue.
Page 10New MFA4Daimler /
Activating the MFA Mobile App PingID2a
The following steps are required to activate and pair the PingID app while using a confidential Daimler desktop application on your Windows computer.
Only required once (or if you have to reactivate PingID on new or reset devices).
Activating & Pairing using Desktop based Applications 1/3

Daimler AG Page 11New MFA4Daimler /
6. Please use your mobile phone
to scan the QR code on the
webpage.
Just move your smartphone
with the camera window
towards your computer screen,
so that the QR code can be
seen on the display. A beep
confirms a successful QR
reading.
7. If pairing was successful, a
green confirmation message
will be shown. Afterward, you
are asked to enter a name for
your profile. You can use any
name here, but it is
recommended to use your
Daimler UserID. A photo is not
required.
If pairing by camera fails, click on
„Enter Pairing Key Manually“ and
enter the pairing key displayed in
step 6. See next slide for details.
Activating the MFA Mobile App PingID 2a
5. You will be asked for
permissions to run PingID
(camera, location and
notifications)*.
When you have accepted
the camera access a
camera window is shown
inside the app. If you did
not allow camera access,
skip to step 8.
The activation is possible via a QR scan and requires access to the camera
(Follow the steps 5 to 7 on this page and continue with step 11 on the next page)
Go to Step 11 on next page
* = The permissions for camera and
for notifications are highly
recommended, the location
permission is not required.
Alternative activation without camera:
Without a camera or if you declined the
access to the camera, an activation of
MFA is still possible. If you prefer this,
please use the steps 8 to 10 on the next
page.
Activating & Pairing using Desktop based Applications 2/3

Daimler AG
9. Please use the code shown on
the webpage (see step 3),
which is displayed beside the
QR code. Please enter this
code into the input field on
your mobile device. Confirm
with “Pair Device”.
10. If pairing is successful, you
may be asked to allow
access to your location.
This is not required and can
be refused. Afterwards, you
are asked to enter a name
for your app profile. You
can use any name here, but
it is recommended to use
your Daimler UserID.
A photo is not required.
11. To finish the pairing you are asked
to use your fingerprint or to swipe
the Daimler Star. Fingerprint
authentication is only enabled, if
you have a mobile device with an
activated fingerprint scanner.
A green checkmark confirms this.
Close the screen by clicking on “X”.
Afterwards, the app shows a One-
Time Password as seen on the right
screen below. You are now ready to
use the app.
Activating the MFA Mobile App PingID 2a
8. If you did not allow
access to your camera or
prefer to activate the app
manually, you can
activate PingID as follows:
Click the button below the
camera window (marked
yellow in screenshot):
‘Enter Pairing Key
Manually’
Alternative steps 8 to 10: Activation by code instead of QR scan
(Please skip these steps, if you already followed the steps 5 to 7 before and go to step 11)Step 11 is the final step for both
types of activation
Page 12New MFA4Daimler /
OR
Activating & Pairing using Desktop based Applications 3/3

Daimler AG Page 13
2. After a successful login,
you will be forwarded to
the MFA activation screen.
As the PingID app was
installed before, please
click on “I have installed
the app already”!
(marked with red arrow
in the screenshot below).
Depending on your device
you might have to scroll
down to see this option.
3. After a few seconds you
will be asked to finish the
pairing of your device. A
Pairing Key is displayed at
the end of the shown
screen. Please make a note
of the pairing key, since it
is required for step 6.
If your device allows to
copy the key using the
touch screen, you can also
do so.
4. Start the PingID app on
the mobile device. On first
time use the “Terms of
Service” message is
displayed. Please click
“Accept” to continue.
Activating the MFA Mobile App PingID2b
The following steps are required to activate and pair the PingID app while using a confidential mobile Daimler application.
New MFA4Daimler /
1. Launch the intended
confidential mobile app.
You will be forwarded to
the new Daimler Cloud
Login. Use your personal
Daimler UserID and your
Corporate /WIW password
and click “Sign In”.
The Daimler4You+
App is only an
example
Activating & Pairing using Mobile Applications 1/2

Daimler AG Page 14
6. Now the app shows a
screen to enter the
activation code.
Please use the key
you copied before in
step 3 and paste it
into the empty field.
You can also enter it
manually here and
confirm it with the
green button.
7. If pairing is successful, you
may be asked to allow
access to your location.
This is not required and can
be refused. Afterwards you
are asked to enter a name
for your app profile. You can
use any name here, but it is
recommended to use your
Daimler UserID.
A photo is not required.
8. To finish the pairing you are asked to
use your fingerprint or to swipe the
Daimler star. (Fingerprint only when
you have a mobile device with an
activated fingerprint scanner).
A green checkmark confirms this.
Close the screen by clicking on “X”.
Afterwards the app shows a One-Time
Passcode screen like shown below.
You are now ready to use the app for
authentication.
Activating the MFA Mobile App PingID2b
The following steps are required to activate and pair the PingID app while using a confidential mobile Daimler application.
New MFA4Daimler /
5. You will be asked for
permissions to run
PingID (camera, location
and notifications). Accept
at least notifications.
Afterwards a camera
window is shown. Click
the button below the
camera window (marked
yellow in screenshot):
“Enter Pairing Key
Manually”
OR
Activating & Pairing using Mobile Applications 2/2

Daimler AG
1. Launch your intended
desktop or web application:
Use your personal Daimler
User ID and your Corporate/
WIW password to log in:
2. After successful login, a
message will be shown in
the web browser, that
PingID notifies your mobile
device. (see below)
Message on the Desktop:
3. After a few seconds your paired
mobile device will ask you to
confirm your authentication by
fingerprint or by swiping your
finger.
(If your device has no active
fingerprint scanner please see
next slides)
4. After a successful
confirmation a green
checkmark is displayed
on the desktop.
You will be transferred
automatically to your
application.
How to work with the MFA Mobile App PingID 1/5
Default Login Process using an activated mobile device
Page 15New MFA4Daimler /
3a
This is the standard procedure for login into a confidential application. All other cases see next slide.

Daimler AG
3b How to work with the MFA Mobile App PingID 2/5
Authentication methods for iOSThe PingID app for iOS offers different options to respond to an authentication request. The differences depend on the current
state of the device: locked, unlocked or if the PingID app is already running in the foreground.
If your TouchID/Fingerprint is not activated, the unlock action is replaced with using the iOS unlock code
1. Notification on locked iPhone:
- Touch quickly
2. Notification on locked iPhone:
- Touch long
b) Confirm with TouchID
or Passcode:
b) Use your
fingerprint or
passcode to
unlock and to
open PingID
3. Notification on unlocked iPhone:
a) Touch the received message quickly
c) PingID opens.
Use your fingerprint to confirm*
a) Touch the received message long
c) Decide to approve or to
deny the request
b) If you touch the message quickly
The PingID app opens.
Use your fingerprint to confirm.
a) Touch and swipe down message
(on some iOS devices „Force Touch“
is available instead of „Swipe down“
Click „Approve“ to confirm
4. Message with PingID app
running in foreground:
a) When Touch ID is active:
Confirm with your fingerprint
b) Device without or with
disabled TouchID:
Swipe the daimler star to the top
* = If your device has TouchID disabled
there is a slider to swipe over the screen
instead (see to the right in 4b)
OR
Page 16New MFA4Daimler /
(see page 17 for further settings and their effects)

Daimler AG New MFA4Daimler / Page 17
O
R
3b How to work with the MFA Mobile App PingID 3/5
Authentication methods for Android
The PingID app for Android offers different options to respond to an authentication request. This depends on the Android
version and the current device state: locked, unlocked or if the PingID app is already running in the foreground.
1. On locked Android:
- Touch the notification
2. On unlocked Android: 3. Message with PingID app
running in foreground:
a) Unlock the
device by code
or fingerprint
b) PingID opens.
Confirm by using
your fingerprint
or by swiping
the star to the
top (if your
device has no
fingerprint)
a) PingID opens. Confirm by using your
fingerprint or by swiping the star to the top
(if your device has no fingerprint)
On unlocked Android devices any
PingID notification will bring the PingID
app automatically to the foreground
b) The PingID app confirms successful
authentication with the green checkmark.
a) PingID starts authentication.
Confirm by using your fingerprint or
by swiping the daimler star to the top
(if your device has no fingerprint)
b) The PingID app confirms successful
authentication with the green
checkmark.
(see page 17 for further settings and their effects)

Daimler AG
How to work with the MFA Mobile App PingID 4/5
Authentication Settings Fingerprint/Swipe or OTP
Page 18
3b
New MFA4Daimler /
Two settings on your mobile device are influencing the behavior of
the PingID app:
1. Ping ID app setting “Swipe”:
Enabled or Disabled.
2. Mobile device setting “Fingerprint”:
Enabled or Disabled
Depending on these settings, the PingID App will ask for different
types of authentication:
• Fingerprint
• Swipe
• One-Time Password (OTP)
If you have enabled both settings you will always use the
fingerprint authentication. (Recommendation)
For all options please check the tree chart on the right.

Daimler AG
a) If you have an unlocked mobile device and the authentication is not
confirmed within 20 seconds, a yellow timeout message is displayed
in the web browser and also shortly in the mobile app.
This message contains buttons to repeat the authentication (right
button “Retry”) or to change the authentication device (left button)
b) If the device is locked or cannot be reached by PingID, a grey field to
enter a one-time passcode appears after 30 seconds.
Please continue with step 2 in this case. (See description on the right)
New MFA4Daimler / Page 19
3c How to work with the MFA Mobile App PingID 5/5
Fallback options in case of different problems
There are two fallback options if the standard authentication procedures with the mobile app do not work immediately:
1. Timeout of request: Re-Authentication 2. Mobile device is offline: Authentication with OTP
a) In cases where your mobile device is offline or cannot be reached by Push
notifications due to connectivity issues, the PingID mobile can be started for
displaying an OTP code (OTP=One-Time Password). This can be used for
login. When you manually start the app on the mobile device by clicking on
the red PingID icon, the app is started in OTP mode right away:
b) Enter the displayed number code into the field on the webpage and confirm
with “Sign On”
094762
When registering more than one MFA device these
dialogues will show the option „Change Device“

Daimler AG
Self Service Processes WIW Tools/Credential Management 1/4
Settings for additional MFA devices
New MFA4Daimler / Page 20
If you want to add, change or delete a device from or to PingID, you can start this on the Credential Management
webpage from within the MFA4Daimler Submenu.
Click on “MFA4-Daimler Settings” first on the left and then the Settings button on the right.
You will be forwarded to PingID and have to authenticate with 1st and 2nd factor to open the dialogue.
If you call the MFA settings this way you can skip step 1 in each of the following three detail pages.
2
31. Authenticate with Corporate Password
&
2. Authenticate with MFA
4
1
Max Muster Muster2

Daimler AG
4. Afterwards you will see the
your new device in the
“My Devices” list.
You can sign off or just
close the browser.
2. On the “My Devices” screen
you will see your currently
registered mobile phone.
Click on “Add” to start the
registration process for a
new device. Please click
continue and authenticate
with the already registered
device.
New MFA4Daimler / Page 21
1. Begin your authentication to
a confidential app. When the
PingID dialogue pops up,
do not confirm the
authentication on your
mobile. Click “Settings” at
the bottom of the page to go
to your personal PingID
device configuration.
3. The “Add a new device”
dialogue appears.
Carry on with the registration
of your second phone as
explained on the slides 1b:
“Activating the
Ping ID Mobile App”
4a Self Service Processes WIW Tools/Credential Management 2/4
Add another mobile deviceIf you have more than one mobile device, you can add additional devices to your MFA/PingID setup.
If you already called the settings button in the credential management, step 1 has to be skipped.
• You can register 4 devices
as a maximum.
• You will receive an email to
confirm, that a new device
was added.

Daimler AG
2. On the “My Devices” screen you can
see your registered devices with
your current primary device shown
in green (button is swiped to the
right).
If you want to change your primary
device, swipe the button next to the
desired device to the right. Please
click continue and authenticate with
the current primary device.
3. The primary device has now been
changed, indicated by the green
button.
It will be notified first, when you use
the standard authentication process
3a (see page 13).
4. You can sign off or just close the
browser now.
New MFA4Daimler / Page 22
1. Authenticate to a confidential
app and when the PingID
dialogue is shown, please click
“Settings” to go to your personal
PingID configuration page.
4b Self Service Processes WIW Tools/Credential Management 3/4
Change your primary authentication deviceIf you work with two mobile phones you can change the primary device, which should be notified by default.
If you already called the settings button in the credential management, step 1 has to be skipped.

Daimler AG
2. On the “My Devices” screen,
click on the lines of the device
you want to remove.
Please authenticate with the
primary device if prompted.
3. Click on the bin icon. You are
prompted to confirm the removal
of that device from Ping ID.
New MFA4Daimler / Page 23
1. Authenticate to a
confidential app and when
the PingID dialogue is
shown, click “Settings” to
go to your personal PingID
configuration page.
4. After removing the device
you will see your remaining
devices in the “My Devices”
overview.
You can sign off or just
close the browser now.
4c Self Service Processes WIW Tools/Credential Management 4/4
Delete a mobile device from PingIDIf you want to remove a device from PingID, you can use the following process.
If you already called the settings button in the credential management, step 1 has to be skipped.

Daimler AG New MFA4Daimler / Page 24
The PingID app for iOS or Android devices offers several options for self-services.
When clicking on the settings icon on the upper right corner, an additional menu appears. The options are explained below.
For deactivating the device from PingID. You cannot authenticate with this device afterwards anymore (!)
For transferring the authentication to a new mobile device. Leads to deactivation of this device. (see next page)
For editing your name and add a photo. This is just for display purposes inside the app.
For disabling the swipe and fingerprint feature, i.e. if you are on a slow internet line or if you prefer the usage of OTP
passcodes only.*
For app synchronization: On very rare occasions you may be asked to authenticate manually. Please click here to
authenticate with a QR code or number. The login page will tell you when and how.
For analysis purposes only. Do not use unless asked for by the Helpdesk.
Self Service Processes in the MFA/PingID App 1/2
The options menu
5a
*= You cannot configure to use swipe instead of fingerprint, if your device has an active fingerprint scanner.
You can only configure to deactivate Swipe and fingerprint completely !

Daimler AG
Self Service Process in the MFA/PingID App 2/2
Migrate the PingID authentication to a new mobile device
5b
New MFA4Daimler / Page 25
2. The “old” device will ask for
confirmation, if you want to
change the service and move
it to another device. Please
confirm with “Yes” (left
picture). You are asked to
confirm with your fingerprint
or with the unlock code of
your device.
4. If pairing is successful, a green
confirmation message will be
shown on the new device. You
are now ready to use the
migrated app for
authentication.
1. Start the PingID app on the
“old” mobile device.
Click on the settings icon
on the upper right to open
the menu and click on
“Change Device”
Your old and your new mobile device have to be available simultaneously to do a complete migration of the app. If your old device
is not available for migration, but you need to register a new device, please use the 4-Eyes-Reset explained on the next slide.
If pairing with the camera fails, click
on „Enter Pairing Key Manually“ and
enter the pairing key displayed in
step 3 on the old device (displayed
below the QR code.)
3. Please install the PingID app
on the “new” mobile device
like on slide 1a. Start the app
and allow access to the
camera.
Scan the QR code of the old
device with the camera of
the new mobile device or
enter the pairing key.
Cancel
Old device
New device
Symbols:
Old device New device

Daimler AG
Self Service Process in Daimler Credential Management 1/3
4-Eyes-Reset for MFA – Part 1: Initialize Reset
6
New MFA4Daimler / Page 26
Remark: If you want to activate or migrate to a new mobile device and your old device is still accessible,
please use the Self Service migration process explained before. In that case a 4-Eyes-Reset is not required.
This 4-Eyes-Reset process has to be used, whenever the access to your MFA app has been interrupted by events like loss, break, or
reinstallation. It also has to be used to reactivate MFA4Daimler, if no other activated device is available.
1. Login for MFA Reset
• Open the Employee
Portal and call the
Credential
Management Page.
• Navigate to
“MFA4Daimler” and
click on “Reset”.
• Login with your
Corporate UserID and
Corporate Password
2. Confirm Contacts
• Please choose from
the list your defined
contact person or one
of the deputies.
• Afterwards please
choose an additional
person by entering his
or her UserID. Caution:
This person must have
a Daimler mailbox.
• Click on Next and a
confirmation email is
sent to you.
• Your chosen contacts
are informed by email
as well.
Continue on next Page:
4-Eyes-Reset for MFA - 2
Max Muster Muster2

Daimler AG
Self Service Process in Daimler Credential Management 2/3
4-Eyes-Reset for MFA – Part 2: Perform Reset
6
New MFA4Daimler / Page 27
5. Your contact persons receive an email asking to support you with the reset
6. Your contacts will login using the provided link and have to use their
corporate password and their own MFA4Daimler device to confirm.
Please get in contact with both confidents to get your two temporary PINs.
7. Reset with two PIN parts
Your web dialogue has switched
to a screen asking for the input of
the two PIN parts. Please use the
PINs received from your
contacts.
Click on “Next” to continue.
8. Complete the process
A confirmation is shown when
your reset was successful.
You can now activate your MFA
device again.
Please use the details provided in
Part 2 of this document for
further details.

Daimler AG
Self Service Process in Daimler Credential Management 3/3
4-Eyes-Reset for MFA – Part 3: Change contacts/confidents
6
New MFA4Daimler / Page 28
If you want to add or delete confident persons to help with a MFA reset you can do this as well.
Call “MFA4Daimler settings” first on the left and then choose one of the options under “Persons of trust”.
Afterwards you can either delete or add UserIDs or search for a person with the WhoIsWho Icon.
2
1
Add, delete or search for persons
4
When prompted for login:
Authenticate with Corporate Password
&
Authenticate with MFA
3
Results are displayed, which confident
persons are registered after your
changes.
Max Muster Muster2

Daimler AG
MFA Q&A
Further MFA Handling information
Page 29New MFA4Daimler /
• Handling of authentication on iOS devices
• When I am logging into a mobile application on my iOS device, I get stuck in the PingID app, though I want to work in my application.
• Please do a double click on the home button after the authentication and return to your application by choosing the corresponding iOS screen.
• Logout
• If you want to logout actively from all protected web applications, please use the logout function provided by the Cloud Login.
• De-Activation / Un-Installation of the mobile app
• What do I have to do if I want to deactivate or uninstall the PingID mobile app?
• 1. If you want to deactivate the PingID authentication function for a mobile device without deleting the app:
• If you still have another authentication device: Follow the process described under 3c)
• When your mobile device is the only Ping ID authentication device: Use the unpair function described as first point in 4)
• 2. If you want to uninstall the PingID app from your phone:
• First, deactivate the PingID authentication function as described above (Step 1).
• Second, uninstall the app from your phone (standard uninstallation procedure)
• Advice: If you accidentally deleted the PingID app from your phone without prior deactivation of its function or if you have lost
your phone or it does not work any more and you want to use PingID:
Please start the 4-Eyes-Reset process (see under 5) to reset your MFA account. Your devices must be reset in the MFA backend
system in that case, allowing you to start again with a new activation.
7

Daimler AG Page 30New MFA4Daimler /
Cloud Login
1
2
5
6
1. First factor login to the desired
application with Cloud login
2. Second factor request to MFA cloud
3. MFA triggers notification request
4. Mobile device of the user is notified and
the user confirms authentication by
using the MFA PingID app.
5. The confirmation is sent to MFA
6. MFA confirms login and the user gets
logged into application based on first
and second factor.
3
4
Notification Center
iOS & Android
Users with PC/Notebook and Mobile Device
Technical Background Steps with MFA
Additional Information:
MFA Process Overview (Information flow during login)The following process describes how the login works with Cloud Login and MFA:
MFA
8
Application

Versioninformation
Version Date Major Changes
1.0 2019-01-25 1st released version of Daimler Handbook MFA mobile