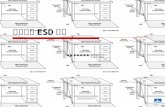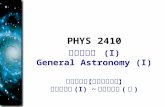MF260 Series かんたん操作ガイド - CanonA4 ユーザー設定 用紙サイズ(よく使う)...
Transcript of MF260 Series かんたん操作ガイド - CanonA4 ユーザー設定 用紙サイズ(よく使う)...
-
かんたん
操作ガイドかんたん
操作ガイド
基本操作はここから!ご使用前に必ず「かんたん設置ガイド」の「安全にお使いいただくために」をお読みください。 お読みになった後は本書は将来いつでも使用できるように大切に保管してください。※本書の内容は予告なく変更することがありますのでご了承ください。
本機の全機能は、ユーザーズガイドで説明しています。https://oip.manual.canon/でご覧いただくことができます。
-
操作パネルから操作開始
お使いになる前に
1. コピー/スキャンキーコピー機能とスキャン機能を切り替えるときに押します。
2. 、 、 、 上、下、左、右キー・ / :項目を選択したり、数値を変更するときに押します。
・ / :画面やカーソルを移動したり、スライダーで設定を変更するときに押します。
3. OKキー選択や設定をした内容を確定するときに押します。
4. 節電キー・スリープモード中:点灯・スリープモード解除中:消灯
MF264dw/MF262dw
本体
操作パネル
9 78 6 5
ディスプレー(画面)1 432
5. スタートキー動作を開始するときに押します。
6. テンキー 数字や文字を入力するときに押します。
7. クリアキー入力した文字や数字を削除するときに押します。すべての文字や数字を削除するときに押し続けます。
8. 戻るキー現在表示されている画面から1つ前の画面に戻るときに押します。
9. メニューキー本機で行う設定の多くはこのキーを押してから始めます。
1. ホームキー機能の設定の入り口となるホーム画面を表示するときに押します。
2. 節電キー・スリープモード中:点灯・スリープモード解除中:消灯
3. スタートキー動作を開始するときに押します。
MF269dw/MF266dn/MF265dw
4. テンキー 数字や文字を入力するときに押します。
5. クリアキー入力した文字や数字を削除するときに押します。すべての文字や数字を削除するときに押し続けます。
6. 戻るキー現在表示されている画面から1つ前の画面に戻るときに押します。
本体
操作パネル
ユーザー略称の登録
キヤノン Canon-1カナ
確定aA/12/カナ
6 5 4 3[aA/12/カナ][ ][ ][確定]
ディスプレー(画面)1 2
2
操作パネルから操作開始
-
■ 入力モードを切り替える・MF269dw/MF266dn/MF265dw ・MF264dw/MF262dw[aA/12/カナ]を押すと文字の種類が切り替わります。 を押しても切り替えることができます。
を押して[入力モード]を選び、 を押します。 を押しても切り替えることができます。
■ テキストや記号、数字を入力するテンキー( ~ 、 、 )を押して、文字を入力します。
■ カーソルを移動する(スペースを入力する)・MF269dw/MF266dn/MF265dw ・MF264dw/MF262dw[ ]または[ ]を押してカーソルを移動します。文字の最後にカーソルを合わせて[ ]を押すと、スペースが入力されます。
または を押してカーソルを移動します。文字の最後にカーソルを合わせて を押すと、スペースが入力されます。
■ 文字を削除する を押して文字を削除します。長押しすると、
入力した文字がすべて削除されます。
原稿は正しく置きましょう
さらに詳しく知りたいときは
文字を入力する ユーザーズガイド
検索番号の使いかた 裏表紙
検 索20FY-02R
原稿台ガラスに置く
原稿の角を
に合わせる
読み取る面を
下向きに
こんな原稿におすすめ
本、雑誌 新聞の切り抜き 名刺
フィーダーに置く
スライド
ガイド を合わせる 読み取る面を
上向きに
こんな原稿におすすめ
ページ数の多い資料や見積書など
3
操作パネルから操作開始 原稿は正しく置きましょう
-
コピーする
1 原稿をセットする P.3
2 MF269dw/MF266dn/MF265dw を押し、[コピー]を選ぶ
MF264dw/MF262dw (コピー /スキャン)を押す
3 コピー部数を入力する
4 必要に応じてコピー設定をするコピー開始 : スタートキー
100% A4 01
1/2
濃度 : ±0
原稿の種類 : 文字 /写真 (高...
両面 : OFF
倍率 : 100% 等倍
5 を押す
身分証明やパスポートをコピーするとき便利!
■ IDカードコピー運転免許証や健康保険証など、IDカードの表裏を1枚の用紙に等倍コピーできます。
■ パスポートコピー複数のパスポートを1枚の用紙に割り付けてコピーできます。
ユーザーズガイド
検 索20FY-045
■ ページ集約複数の原稿を縮小して1枚の用紙にコピー。用紙を節約できます。
■ 両面・片面2枚の片面原稿を両面コピーしたり、両面原稿を2枚に片面コピー *したりできます。
■ 拡大・縮小「A5→A4」など定型サイズ変倍や、1%刻みの拡大/縮小ができます。
* お使いの機種によっては、ご利用になれません。
さらに詳しく知りたいときは
コピーする ユーザーズガイド
検索番号の使いかた 裏表紙
検 索1660-03S
4
コピーする
-
プリントする
1 印刷したい文書を開き、アプリケーションの印刷機能を選ぶ2 本機のプリンタードライバーを選び、[詳細設定]または[プロパティ]
を選ぶ
3 用紙サイズを設定する
4 給紙部と用紙種類を設定する
5 必要に応じてプリント設定を する
6[OK]を選ぶ
7[印刷]または[OK]を選ぶ
■ 両面用紙の両面に印刷。とじしろも設定できるので、ホチキス留めするときにも便利です。
■ 集約複数のページを縮小して、1枚の用紙に印刷。サムネイルで閲覧したり、用紙を節約したりするときに便利です。
■ 製本印刷用紙の両面に2ページずつ原稿を印刷します。用紙の中央で折ると本のような体裁に!
各機能の詳細およびそのほかの機能については、ドライバーのヘルプをご覧ください。
5
プリントする
-
ファクスする*
1 原稿をセットする P.3
2 を押し、[ファクス]を選ぶコピー
ホーム
ファクス
スキャン
メニュー
アドレス帳
1/5
3 宛先を入力する よく使う宛先はアドレス帳に登録しておくと便利です。 P.8
宛先を指定してください2020 03/03 10:00
▉
宛先オンフック
受信モード : 自動受信
解像度 : 200 x 100 dpi (... 1/3
4 必要に応じてファクス設定をする 宛先を指定してください
1234567890
宛先オンフック
受信モード : 自動受信
解像度 : 200 x 100 dpi (... 1/3
宛先数 : 1
5 を押す
用途に応じてファクス機能を使い分け!
■ 同報送信1回の操作で最大114件の宛先にファクスを送信できます。
■ メモリー受信受信したファクス文書をいったんメモリーに保存して、好きなときに印刷できます。
■ PCファクスパソコンで作成した文書を、印刷するのと同じ要領でファクスすることができます。
さらに詳しく知りたいときは
ファクスする ユーザーズガイド
検索番号の使いかた 裏表紙
検 索1660-049
*ファクス機能が搭載されていない機種ではご利用になれません。
6
ファクスする
-
1 原稿をセットする P.3
2 MF269dw/MF266dn/MF265dw を押し、[スキャン]を選ぶ
MF264dw/MF262dw (コピー /スキャン)を押す
3 スキャンの種類を選ぶスキャンの種類を選択し
てください。
PC
E メール
ファイル
4 MF269dw/MF266dn/MF265dw必要に応じて情報を入力し、 を押す
MF264dw/MF262dw を押す
■ パソコンに保存本体の操作パネルから操作するだけ!読み込んだ原稿をパソコンにデータとして保存できます。
■ Eメール送信*本機から直接Eメールで送信します。パソコンを通さずスピーディー!
■ ファイルサーバーへ送信*スキャンデータをパソコンの共有フォルダーに保存します。紙の資料をデータ化共有するときに便利です。
* お使いの機種によっては、ご利用になれません。
さらに詳しく知りたいときは
スキャンの基本操作 ユーザーズガイド
検索番号の使いかた 裏表紙
検 索1660-05H
パソコンからスキャンするときは?
■ MF Scan Utilityスキャンデータを指定したアプリケーションに転送したり、Eメールソフトのメッセージに添付したりできます。画像処理アプリケーションからスキャンすることもできます。MF Scan Utilityは、付属のCD-ROM/DVD-ROMからインストールしてください。キヤノンホームページからもダウンロードできます。
MFScan Utility
ユーザーズガイド
検 索1660-062
スキャンする
7
スキャンする
-
*ファクス機能が搭載されていない機種ではご利用になれません。
宛先を登録する(アドレス帳)*
よく使う宛先は、あらかじめアドレス帳に登録しておくと簡単に呼び出せます(104件まで登録可能)。
1 を押し、[アドレス帳]を選ぶコピー
ホーム
ファクス
スキャン
メニュー
アドレス帳
1/5
2[新規登録]を選び、[短縮ダイヤル]または[ワンタッチ]を選ぶ3 宛先の種類を選び、情報を入力する
宛先の種類
ファクス
E メール
グループ
4[確定]を選ぶ
確定
ファクス
種類 : ファクス
名称 : Canon
ファクス番号 : 123*******
短縮ダイヤル : 001ファイルサーバーを宛先にするときは?
■リモートUIから登録共有フォルダーを宛先としてアドレス帳に登録するときは、リモートUIから設定します。
ユーザーズガイド
検 索1660-083
■ ファクス ■ Eメール*
■ グループ
*お使いの機種によっては、ご利用になれません。
さらに詳しく知りたいときは
宛先を登録する ユーザーズガイド
検索番号の使いかた 裏表紙
検 索1660-03J
8
宛先を登録する(アドレス帳)
-
5
6
・用紙設定の確認画面が自動で表示されます。
7 用紙設定の確認画面で[用紙設定]を選ぶ8[カセット 1]を選ぶ
9 画面の表示に従って、用紙のサイズと種類を設定する
その他のサイズ
B5
A5R
A4
ユーザー設定
用紙サイズ (よく使う )
1/4
用紙種類
普通紙 (71~ 89 g/m2)
普通紙L (61~ 70 g/m2)
普通紙L2 (60 g/m2)
再生紙
色紙 (61~ 70 g/m2)
1/3
1
2
3
4用紙が積載制限ガイドを超えないように
用紙をセットする給紙カセットにセットする
9
給紙カセットにセットする
-
検 索1660-030検 索1660-02Y
定形サイズ以外の用紙をセットするときは ユーザーズガイド
給紙カセットにセットする 手差し給紙口にセットする
用紙をセットする
6
・用紙設定の確認画面が自動で表示されます。
7 用紙設定の確認画面で[用紙設定]を選ぶ8[手差し]を選ぶ
9 画面の表示に従って、用紙のサイズと種類を設定する
その他のサイズ
B5
A5R
A4
ユーザー設定
用紙サイズ (よく使う )
1/4
用紙種類
普通紙 (71~ 89 g/m2)
普通紙L (61~ 70 g/m2)
普通紙L2 (60 g/m2)
再生紙
色紙 (61~ 70 g/m2)
1/3
1
2
3
4
・奥に当たるまでゆっくりと差し込みます。
5
手差し給紙口にセットする
10
手差し給紙口にセットする
-
給紙カセット 手差し給紙口
洋形長3号
給紙カセット封筒
手差し給紙口
長形3号
はがき
はがき
通信面 宛名面通信面 宛名面
4面はがき
通信面 宛名面 通信面 宛名面
往復はがき
往信
往信
返信
往信面 返信面
往信
往信
返信
往信面 返信面
下の表を参考に、正しい向きにセットしてください。
基本的な用紙のセット方法は、以下をご覧ください。
P.9「給紙カセットにセットする」 P.10「手差し給紙口にセットする」
・インクジェット用の郵便はがきは使用できません。・封筒・はがきをセットする前に、カールを取り、整えてからセットしてください。
封筒・はがきをセットする
11
封筒・はがきをセットする
-
故障かな?と思ったときは 用紙がつまったときは
消耗品を交換するときは
画面の指示に従って、用紙を取り除いてください。
4/10
紙づまりを取り除きます。
画面の指示に従って、消耗品を交換してください。
トナーカートリッジを取り出します。
2/5
■ 交換用消耗品型番• Canon Toner Cartridge 051(キヤノントナーカートリッジ 051)
• Canon Toner Cartridge 051H(キヤノントナーカートリッジ 051H)
• Canon Drum Cartridge 051(キヤノンドラムカートリッジ 051)
こんなときは…
以下を確認してください。
■電源は入っていますか?■スリープモードになっていませんか?
ディスプレーと が消灯していたら、電源スイッチを押す。
電源スイッチ
■電源コードは接続されていますか?
解決しないときは、以下を参考にしてください。・ユーザーズガイド・Q&A検索 (http://cweb.canon.jp/e-support/index.html)
12
故障かな?と思ったときは 用紙がつまったときは 消耗品を交換するときは
-
13
-
14
-
15
-
キヤノン株式会社/キヤノンマーケティングジャパン株式会社〒108-8011 東京都港区港南 2-16-6
FT6-2261 (000) XXXXXXXXXX Copyright CANON INC. 2020 PRINTED IN KOREA
お問い合わせ本機についてのご質問や修理のご依頼は、お買い上げ販売店または修理受付窓口へお問い合わせください。各種窓口は、キヤノンホームページ(http://canon.jp/)内のサポートのページでご確認いただけます。
1.オンラインマニュアル サイトを表示する
2.ユーザーズガイドを 選択する
3.検索番号でユーザーズガイドを 検索する
[Satera MF] ▶[モノクロ] ▶本機を選ぶ
検索番号 の使いかた
https://oip.manual.canon/