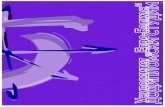MetaTrader 5 for Android - Евро-Финанс 5 for Android OS powered devices is a platform for...
Transcript of MetaTrader 5 for Android - Евро-Финанс 5 for Android OS powered devices is a platform for...
www.eurofinance.bg
User Guide for the online trading platform
EF MetaTrader 5 for Android OS
Euro-Finance 43 Christopher Columbus blvd., 1592 Sofia, Bulgaria tel.: +359 (0) 700 156 56; fax: +359 (0) 2 981 14 96
User Guide for EF MT5 Android OS platform
www.eurofinance.bg 1
Content
I. Getting Started ......................................................................................................................... 2
II. Application GUI ........................................................................................................................ 3
III. Quotes ........................................................................................................................................ 4
IV. Symbol Properties ................................................................................................................... 5
V. Symbols...................................................................................................................................... 7
VI. Charts ......................................................................................................................................... 9
VII. Trading ..................................................................................................................................... 11
VIII. Orders ...................................................................................................................................... 13
IX. Common Trading Principles ................................................................................................. 14
X. Types of Orders ...................................................................................................................... 15
XI. Types of Execution ................................................................................................................. 17
XII. State of Orders ....................................................................................................................... 17
XIII. Trade Activity.......................................................................................................................... 18
XIV. Modification of Positions ..................................................................................................... 28
XV. Placing Pending Orders ......................................................................................................... 29
XVI. Managing Pending Orders .................................................................................................... 31
XVII. History ...................................................................................................................................... 32
XVIII. Accounts .................................................................................................................................. 35
XIX. Settings .................................................................................................................................... 41
XX. Tablet Version ........................................................................................................................ 42
1.General Functions ............................................................................................................... 42
2.Account Management ........................................................................................................ 43
3.Quotes ................................................................................................................................... 45
4.Symbol Management ......................................................................................................... 45
5.Trading .................................................................................................................................. 46
User Guide for EF MT5 Android OS platform
www.eurofinance.bg 2
MetaTrader 5 for Android OS powered devices is a platform for mobile trading on the Forex and stock markets. The application allows you to connect to a broker's servers, receive prices and view price charts, trade and view the history of your trade operations. This is available from anywhere in the world absolutely free of charge! With the MetaTrader 5, you can use real and demo accounts. Moreover, you can open demo accounts right from the mobile platform. Authorize in the application to access all the functions of the MetaTrader 5 platform. After authorizing, you can receive prices of financial instruments in the real-time mode, view charts, execute trade operations using the full set of trading orders and various execution modes. Thus, you can implement almost any trading strategy. At any time and from anywhere you can access the history of your trade operations in order to determine the profitability of your trading strategy. The wide opportunities of the MetaTrader 5 trading platform are now always with you. Download MetaTrader 5 and you can keep abreast of events in financial markets and control your trading account!
I. Getting Started To start trading from on mobile device, download MetaTrader 5 from the Android Market or using the Market application on your device.
The MetaTrader 5 for Android can be used on a smartphone or a tablet PC powered by the Android OS 2.1 or higher. In addition, to connect to a broker's trading server, Internet access is required. It is recommended that you update MetaTrader 5 regularly, which will provide enhanced features and greater stability.
After installation, run the application by tapping the icon on the desktop.
Connect to an Account/Open a Demo Account During the first start of the application you will be offered the following options: Login with existing account — select this option if you have an existing account. Open demo account — select this option if you want to open a new demo account. Find detailed instructions on how to work with accounts in the following sections
User Guide for EF MT5 Android OS platform
www.eurofinance.bg 3
II. Application GUI The whole interface of the MetaTrader 5 mobile platform consists of the main working area and the top panel, designed to switch between the main functions of the program: Using the top panel, you can go to the following sections:
Quotes — a window with prices of financial instruments.
Charts — view price charts.
Trade — view the state of account and manage trade positions and pending orders.
History — view the history of trade operations. Using the "Menu" button, you can go to account or symbols management, or make trade operations, depending on the current tab.
User Guide for EF MT5 Android OS platform
www.eurofinance.bg 4
III. Quotes Use this tab to view real-time pricing information on financial instruments. To switch to this tab, use the top panel of the application or swipe left to right.
The following price information is shown here:
name of the financial instrument
the bid price
the ask price
spread
the time of the last quote
the lowest bid price for the current day (Low)
the highest ask price for the current day (High)
To switch between the full and reduced representation of price information, go to settings using the "Menu" button on your device. Then check/uncheck the "Advanced mode" option. To save traffic, disable unnecessary symbols.
Context Menu To open the context menu, tap once on any of the symbols. The menu contains the following commands:
New order — go to executing trade operations with the specified symbol. This button is not displayed when not connected to the server.
Chart — go to chart viewing.
Properties — open symbol properties. The Menu button The Menu button on your device calls a menu with additional commands:
New order — go to placing a new order.
Symbols — configure the lists of symbols shown on the "Quotes" TAB.
Accounts — manage trade accounts.
Settings — go to the settings of the MetaTrader 5 for Android.
About — view information about the program.
User Guide for EF MT5 Android OS platform
www.eurofinance.bg 5
IV. Symbol Properties Symbol trading terms are shown in this window. You can go to this window using the "Settings" command in context menu of the "Quotes" tab. In the window displays the following set of parameters set by a broker:
Symbol name and description — name of a symbol and its short description. Tap to read additional symbol information on a website.
Spread — spread in points. If the spread is floating, then the appropriate record is specified in this point (floating).
Digits — number of decimal places in the price of the symbol.
Stops level — channel of prices (in points) from the current price, inside which one can't place Stop Loss, Take Profit and pending orders. When placing an order inside the channel, the server will return message "Invalid Stops" and will not accept the order.
Contract size — number of units of the commodity, currency or financial asset in one lot.
Margin currency — currency, in which the margin requirements are calculated.
Profit currency — currency, in which the profit of the symbol trading is calculated.
Calculation — method used to calculate the profit (Forex, CFD, Futures, CFD Index, CFD Leverage).
Trade — symbol trading mode (full access, long only, short only, close only). Also, trade can be completely prohibited.
Type of orders — types of orders placed:
Good till today including SL/TP — orders that are valid only during one trading day. With the end of the day, all levels of Stop Loss and Take Profit, as well as pending orders are deleted.
User Guide for EF MT5 Android OS platform
www.eurofinance.bg 6
Good till canceled — pending orders are preserved as a trade day changes.
Good till today excluding SL/TP — when a trade day changes, only pending orders are deleted, Stop Loss and Take Profit levels are preserved.
Minimal volume — minimal volume of a deal for the symbol.
Maximal volume — maximal volume of a deal for the symbol.
Volume step — step of volume changes.
Swap type — type of swap calculation:
In points — specified number of points of the financial instrument price;
In base currency — specified amount of money in base currency of the financial instrument;
In margin currency — specified amount of money in margin currency of the financial instrument;
In deposit currency — specified amount of money in deposit currency;
In percentage terms, using current price — specified percentage of the instrument price at calculation of swap;
In percentage terms, using open price — specified percentage of the open price of position;
In points, reopen position by close price — at the end of a trading day the position is closed. Next day it is reopened by the close price +/- specified number of points;
In points, reopen position by Bid price — at the end of a trading day the position is closed. Next day it is reopened by the current Bid price +/- specified number of points.
Swap long — swap for Buy positions.
Swap short — swap for Sell positions.
3-days swap — day of the week when a triple swap is charged. The lower part shows information about quoting and trading sessions of the symbol.
Symbol properties have the landscape view mode.
User Guide for EF MT5 Android OS platform
www.eurofinance.bg 7
V. Symbols In this section you can customize the set of symbols displayed on the "Quotes" tab. You can
work with these symbols in the MetaTrader 5 for Android. To go to this section, select " Symbols" after pressing "Menu" on any tab.
Hiding Symbols
To hide symbols, tap at the top of the window. Then tick off all the symbols that you want to hide, and tap "Delete".
A financial instrument cannot be hidden, if there are open positions or pending orders for it.
Moving Symbols
To change the order of symbols in the "Quotes" tab, use buttons . Tap the button on the desired symbol, and holding it, drag the symbol to the desired position.
User Guide for EF MT5 Android OS platform
www.eurofinance.bg 8
Adding Symbols
To add a new symbol, tap at the top of the window Select a group of symbols. To quickly find the desired symbol, use the search bar at the top of
the page. Tap , enter the desired symbol and
once again tap . To add a symbol, tap on its line.
User Guide for EF MT5 Android OS platform
www.eurofinance.bg 9
VI. Charts A chart shows price changes over time. To switch to this tab, use the top panel of the MetaTrader 5 application or swipe left to right. Chart Opening To open a chart of a financial instrument, run the "Chart" menu command in the "Quotes" tab.
There is a limit to the depth of price data that can be displayed in the mobile version of the MetaTrader 5 for Android. The depth of the data depends on the device performance, but it cannot exceed 1500 bars. As soon as the limit has been reached, the "Maximum bars limit" notice appears at the bottom of the chart.
Chart Timeframes In the MetaTrader 5 for Android, you can view 7 chart timeframes: from 1 minute (M1) to 1 day (D1). You can switch between timeframes in the bottom panel of the chart.
User Guide for EF MT5 Android OS platform
www.eurofinance.bg 10
Chart Controls A user can perform the following manipulations on charts:
Scrolling — to scroll through a chart, drag your finger left or right.
Scaling — to zoom in, place two fingers together on the area of the chart you want to zoom in and then drag your fingers apart. To zoom out, place two fingers on different parts of the screen and drag them towards each other.
Full-screen mode — the full-screen mode is automatically enabled when you rotate your device to the landscape mode. Further you can switch between the full screen and normal mode by tapping on the chart.
Change the chart type — there are three chart types available. To switch between them, go to settings by pressing the "Menu" button on your device. Then select "Chart type":
Bar chart — show the chart as a sequence of bars.
Candlestick — show the chart as a sequence of Japanese candlesticks.
Line chart — show the chart as a broken line that connects close prices of bars.
Settings — to open chart settings, press "Menu" and select " Settings". The Menu button The Menu button on your device calls a menu with additional commands:
New order — go to placing a new order.
Symbols — configure the lists of symbols shown on the "Quotes" TAB.
Accounts — manage trade accounts.
Settings — go to the settings of the MetaTrader 5 for Android.
About — view information about the program.
User Guide for EF MT5 Android OS platform
www.eurofinance.bg 11
VII. Trading The basis of the profit while working in the financial markets is a simple rule: buy cheap and sell dear. One of the main functions of the MetaTrader 5 mobile platform for Android is providing a user with wide opportunities to perform buy and sell operations. The "Trade" tab features the current state of a trade account, as well as current positions and pending orders. To switch to this tab, use the top panel of the application or swipe left or right. Account State The current state of a trade account is shown at the top of the tab:
Profit, currency — the total returns of the current trade positions and the account deposit currency.
Balance — money on the account, not accounting for the results of currently open positions.
Equity — money accounting for the results of the currently open positions.
Margin — money required to cover open positions.
Free Margin — the free amount of money that can be used to maintain open positions.
Margin Level — percentage of the account equity to the margin volume.
User Guide for EF MT5 Android OS platform
www.eurofinance.bg 12
Positions Current open positions are shown in this part. By default, only brief information about positions is shown here. To see more details, tap once on the position line.
1. Symbol — a financial instrument of the open position. 2. Type — position type: "Buy" — long, "Sell" — short. 3. Volume — volume of a trade operation (in lots or units). The minimal volume and its
change step are limited by a brokerage company, the maximal one — by the deposit size.
4. Price — the price of a deal, as a result of which the position was opened. If an open position is the result of a number of deals, this field shows their average price (price of deal 1 * volume of deal 1 * + ... + price of deal N * volume of deal N) / (volume of deal 1 + ... + volume of deal N). The accuracy of rounding of the the weighted average price is equal to the number of decimal places in the symbol price plus three additional characters.
5. Price — the current price of the financial symbol. 6. Profit — the financial result of the deal execution, taking into account the current
price. A positive result indicates the profitability of the deal, negative indicates loss. 7. Time — time when the position was opened. The record is represented as
YYYY.MM.DD HH:MM (year.month.day hour:minute). 8. Comment — a comment to a position. A comment can be added only when placing an
order from the PC version of the MetaTrader 5 terminal. The comment cannot be changed when modifying an order. In addition, a comment on a trade operation can be added by a brokerage company.
9. S/L — Stop Loss level for the current position. If the order has not been placed, a zero value is displayed.
10. T/P — Take Profit level for the current position. If the order has not been placed, a zero value is displayed.
11. Swap — amount of swaps charged. 12. Commission — commission charged by a brokerage company for the execution of the
trade operation.
User Guide for EF MT5 Android OS platform
www.eurofinance.bg 13
VIII. Orders Pending orders placed are shown in this part. By default, only brief information about orders is shown here. To see more details, tap once on the order line.
1. Symbol — a financial instrument of the pending order. 2. Type — type of the pending order: "Sell Stop", "Sell Limit", "Buy Stop", "Buy Limit",
"Buy Stop Limit" or "Sell Stop Limit"; 3. Volume — volume requested in the pending order, and volume covered by the deal (in
lots or units). 4. Price — price reaching which the pending order will trigger. 5. State — the current status of the pending order: "Started", "Placed" etc. 6. Time — time when the pending order was placed. The record is represented as
YYYY.MM.DD HH:MM (year.month.day hour:minute). 7. Comment — a comment to the order. A comment can be added only when placing an
order from the PC version of the MetaTrader 5 terminal. The comment cannot be changed when modifying an order. In addition, a comment on a trade operation can be added by a brokerage company.
8. S/L — level of the placed Stop Loss order. If the order has not been placed, a zero value is displayed.
9. T/P — level of the set Take Profit order. If the order has not been placed, a zero value is displayed.
10. Price — the current price of the financial symbol. 11. # — ticket number (a unique identifier) of the pending order.
When approaching the market, the order background is colored in green.
Context Menu The context menu can be called for a position or an order only when viewing detailed information. To expand information about a position or an order, tap once on its line. To display a context menu, tap and hold on the line for a second. Position Context Menu
Close position — go to position closing.
New order — open the trade tab. In this case, the symbol and volume of the trade operation are automatically set in accordance with the position, on which the context menu is called.
Modify position — modify the Stop Loss and Take Profit levels of a position.
User Guide for EF MT5 Android OS platform
www.eurofinance.bg 14
Order Context Menu
Modify order — open the window of order modification.
Delete order — go to order canceling. The Menu button The Menu button on your device calls a menu with additional commands:
New order — go to placing a new order.
Symbols — configure the lists of symbols shown on the "Quotes" TAB.
Accounts — manage trade accounts.
Settings — go to the settings of the MetaTrader 5 for Android.
About — view information about the program.
IX. Common Trading Principles Before you begin to study the trade functions of the terminal, you must get a clear understanding of the basic terms: order, deal and position.
Order An order is an instruction for a broker to buy or sell a financial instrument. There are two main types of orders: market and pending. In addition to these types, there are special orders Take Profit and Stop Loss.
Deal A Deal is a fact of buying or selling a symbol. Buy is performed at the Ask price, Sell — at the Bid price. A deal can appear resulting from the execution of a market order or triggering of a pending order. Keep in mind that in some cases, execution of an order can result in several deals.
Position A position is a market obligation, i.e. the number of bought or sold contracts of a financial instrument. A Long Position — a symbol bought expecting the price increase, Short — an obligation to supply it expecting the price to fall in the future. On one account for each financial instrument there can be only one position.
General Scheme of Trade Operations
From the client terminal, an order is sent to a broker to execute a deal with the specified parameters.
On the server, correctness of an order is checked (correctness of prices, availability of funds on the account, etc.).
Orders that have passed the check wait to be proceeded on the trade server. Then the order can be:
executed (in one of automatic execution modes or by a dealer)
canceled upon expiry
rejected (e.g. when money is not enough or there is no suiting offer in the market; or rejected by the dealer)
canceled by a trader
Execution of a market order or triggering of a pending order results in a deal.
User Guide for EF MT5 Android OS platform
www.eurofinance.bg 15
If there are no positions for a symbol, conclusion of a deal results in opening of a position. If there is a position for the symbol, the deal will lead to increase or reduction of the position volume, its closure or reversal.
Scheme of trade operations
X. Types of Orders The MetaTrader 5 mobile terminal for Android allows to prepare requests and request the broker for execution of trading operations. In addition, the terminal allows to control and manage the state of open positions. For this purposes, several types of trade orders are used. An order is an instruction of a brokerage firm's client to conduct a trade operation. In the terminal, orders are divided into two main types: market and pending. In addition, there are Stop Loss and Take Profit orders. Market Order A market order is an instruction given to a brokerage company to buy or sell a financial instrument. Execution of this order results in a deal. The price at which the deal is conducted is determined by the type of execution that depends on the symbol type. Generally, a security is bought at the Ask price and sold at the Bid price. Pending Order A pending order is the client's instruction to a brokerage company to buy or sell a security at pre-defined conditions in the future. Types of pending orders:
Buy Limit — trade request to buy at the Ask price that is equal to or lower than that specified in the order. The current price level is higher than the value in the order. Usually this order is placed in anticipation of that the security price, having fallen to a certain level, will increase;
Buy Stop — trade request to buy at the Ask price that is equal to or higher than that specified in the order. The current price level is lower than the value in the order. Usually this order is placed in anticipation of that the security price, having reached a certain level, will keep on increasing;
Sell Limit — trade request to sell at the Bid price that is equal to or higher than that specified in the order. The current price level is lower than the value in the order. Usually this order is placed in anticipation of that the security price, having increased to a certain level, will fall;
Sell Stop — trade request to sell at the Bid price that is equal to or lower than that specified in the order. The current price level is higher than the value in the order.
User Guide for EF MT5 Android OS platform
www.eurofinance.bg 16
Usually this order is placed in anticipation of that the security price, having reached a certain level, will keep on falling;
Buy Stop Limit — this type is the combination of the two first types being a stop order for placing Buy Limit. As soon as the future Ask price reaches the value indicated in the order, a Buy Limit order will be placed at the level, specified in the order. The current price is lower than that, reaching which the pending order will be placed.
Sell Stop Limit — this type is a stop order for placing Sell Limit. As soon as the future Bid price reaches the value indicated in the order, a Sell Limit order will be placed at the level, specified in the order. The current price is higher than that, reaching which the pending order will be placed. The pending order price is higher than the price of its placing.
— current market state — forecast
— current price — order price
— the price, reaching which the pending order will be placed
— expected growth — expected fall
Take Profit Take Profit is intended for making a profit when the price of a financial instrument reaches the forecast level. Execution of this order leads to a complete closure of the position. It is always connected to an open position or a pending order. The order can be placed only together with the market or pending order. When checking the conditions of this order for long positions, the Bid price is used, and when checking short positions — Ask price. Stop Loss This order is intended to minimize the losses if the price of a financial instrument begins moving in the unprofitable direction. If the price of the instrument reaches this level, the position is fully closed automatically. Such an order is always connected to an open position or a pending order. The order can be placed only together with a market or a pending order.
User Guide for EF MT5 Android OS platform
www.eurofinance.bg 17
When checking the conditions of this order for long positions, the Bid price is used, and when checking short positions — Ask price.
XI. Types of Execution There are four order execution modes in the MetaTrader 5 mobile terminal for Android:
Instant Execution In this mode, an order is executed at the price offered to a broker. When sending an order to be executed, the terminal sets the current prices in the order. If the broker accepts the prices, the order is executed. If not, the so-called "Requote" occurs: the broker returns prices, at which the order can be executed.
Request Execution In this mode, a market order is executed at the price previously received from a broker. Prices for a certain market order are requested from the broker before the order is sent. After the prices have been received, order execution at the given price can be either confirmed or rejected.
Market Execution In this order execution mode, a broker makes a decision about the order execution price without any additional discussion with a trader. Sending an order in such a mode means advance consent to its execution at this price.
Exchange Execution In this mode, trade operations conducted in a client terminal are sent to an external trading system (exchange). Trade operations are executed at the prices of current market offers.
Execution mode for each security is defined by the brokerage company.
XII. State of Orders After an order is formed and sent to the trade server, it may pass the following stages:
Started — the order correctness has been checked, but it hasn't been yet accepted by a broker.
Placed — a dealer has accepted the order.
Partially filled — the order has been filled partially.
Filled — the order has been completely filled.
Canceled — the order is canceled by the client.
Rejected — the order has been rejected by a dealer.
Expired — the order is canceled due to its expiration. You can view the state of orders on tabs "Trade" and "History".
User Guide for EF MT5 Android OS platform
www.eurofinance.bg 18
Fill Policy Except for common rules of order execution set by a broker, a trader can indicate additional conditions in the "Fill Policy" field of the order placing window:
Fill or Kill This policy means that a deal can be executed only with the specified volume. If the necessary amount of a financial instrument is currently unavailable in the market, the order will not be executed. The required volume can be filled using several offers available on the market at the moment;
Immediate or Cancel In this case a trader agrees to execute a deal with the volume maximally available in the market within that indicated in the order. In case the order cannot be filled completely, the available volume of the order will be filled, and the remaining volume will be canceled. The possibility of using IOC orders is determined at the trade server.
Return This policy is used only for limit orders. In case of partial filling a limit order with remaining volume is not canceled but processed further.
Use of fill policies depending on the execution type can be shown as the following table:
Type of Execution\Fill Policy
Fill or Kill Immediate or Cancel Return
Instant Execution + — —
Request Execution + — —
Market Execution + — —
Exchange Execution + + —
Limit Orders — — +
XIII. Trade Activity Trading activity in the MetaTrader 5 for Android implies forming and sending various types of orders to a broker, as well as managing current positions by modifying and closing them. The terminal provides ample opportunities of trade management:
Opening and Closing Positions
Modification of Positions
Placing Pending Orders
Modifying and Deleting Pending Orders
User Guide for EF MT5 Android OS platform
www.eurofinance.bg 19
Opening and Closing Positions Opening of a position or entering the market is the primary buying or selling of a certain amount of a financial instrument. In the client terminal, this can be done by placing a market order, as a result of which a deal is conducted. A position can also be opened as a result of triggering of a pending order. Then, in order to profit from the difference of rates, it is necessary to close the position. When you close a trade position, an operation opposite to the first one is performed. For example, if the first trade operation was buying one lot of GOLD, then to close the position, sell one lot of the same instrument.
An entire position or a part of it can be closed, depending on the volume of a trade executed in the opposite direction.
There are different ways to call the order creation dialog:
In the "Quotes" window, select the required symbol and execute the "New order" command of the context menu.
Press "Menu" on any tab and select " New Order".
If there are open positions or orders, use the commands of the context menu commands of the "Trade" tab.
Performing one of these actions will open an order placing window corresponding to the execution type of the selected symbol:
Instant Execution
Request Execution
Market Execution
Exchange Execution
Once an order is executed, a corresponding record about an opened position appears on the "Trade" tab, and the order and the deal (deals) will appear in the "History" tab.
User Guide for EF MT5 Android OS platform
www.eurofinance.bg 20
Instant Execution In this execution mode, a market order is filled at the price offered to the broker. The mobile terminal automatically inserts current prices in the order.
Position Opening At the first stage of opening a position, you can specify the following parameters: Symbol — the symbol for which a trade operation should be executed. Trade operation type — select "Instant execution" for the market operation. In this field you can also switch to placing a pending order. Volume — specify here the volume of a trade operation in lots. To change the volume, use the arrow buttons or tap on the box to indicate the volume using the keyboard. To continue, tap "Next" at the bottom of
the window. Before placing orders, you can specify additional options:
Stop Loss — the Stop Loss level in prices. If you leave this field empty, this type of order will not be set.
Take Profit — the Take Profit level in prices. If you leave this field empty, this type of order will not be set.
deviation — the deviation of the order execution price from the specified price, on which the trader agrees. The larger this value, the less likely it is to receive a new execution price (requote) in response to the order execution request. If the deviation is less than or equal to the specified parameter, the order will be executed at the new price without a notice. Otherwise, a broker returns new prices, at which the order can be executed.
User Guide for EF MT5 Android OS platform
www.eurofinance.bg 21
To change the value of a parameter, tap on the appropriate field. The onscreen keyboard has a number of additional commands for changing values:
— move cursor left and right.
— to decrease or increase the value. When holding these buttons for a long time, the speed of value change increases.
Once all the necessary data have been specified, tap "Sell" or "Buy". In this case an order to open a short or long positions, respectively, is sent to the broker.
If incorrect Stop Loss and Take Profit are specified in an order, a warning "Invalid S/L or T/P" appears after you tap the Buy or Sell button and the order is not accepted.
Requote If during order processing the symbol price has changed by an amount greater than that indicated in the "Deviation" field, the dealer (the server) cannot accept the order and offers new execution prices to the trader. In this case, an appropriate message is shown: If the trader agrees with the new prices, he or she should tap "Accept", and the order will be executed at the new prices. If the new price does not suit, the trader taps "Reject". The new prices are valid only for a few seconds. If the trader does not decide during that time, after tapping any button the order will be requoted again.
User Guide for EF MT5 Android OS platform
www.eurofinance.bg 22
Position Closing In order to close the position you need to tap "Close position" in its context menu on the "Trade" tab.
Once you tap "Close", the position will be completely closed.
Request Execution In the Request Execution mode, prior to performing a trade operation, execution price is requested from a broker. Position Opening
Fill out the following fields:
Volume — volume of an order in lots. To change the volume, use the arrow buttons or tap on the box to indicate the volume using the keyboard.
Symbol — the symbol for which a trade operation should be executed.
Trade operation type — select the appropriate item for the "Request Execution" mode. In this field you can also switch to placing a pending order.
To continue, tap "Next" at the bottom of the window.
User Guide for EF MT5 Android OS platform
www.eurofinance.bg 23
Before requesting prices, you can set the parameters of the order:
Stop Loss — the Stop Loss level in prices. If you leave this field empty, this type of order will not be set.
Take Profit — the Take Profit level in prices. If you leave this field empty, this type of order will not be set.
To change the value of a parameter, tap on the appropriate field. The onscreen keyboard has a number of additional commands for changing values:
— move cursor left and right.
— to decrease or increase the value. When holding these buttons for a long time, the speed of value change increases.
Parameters of the order can be changed only before you request prices. Once the request is executed, the trader can only place an order with pre-set parameters.
To receive prices, tap "Request". After that, the "Buy" and "Sell" buttons appear in the window. The quotes offered after a request are valid for only a few seconds. If during this time, the trader does not decided, then "Buy" and "Sell" buttons will be hidden again.
If incorrect Stop Loss and Take Profit are specified in an order, a warning "Invalid S/L or T/P" appears after you tap the Buy or Sell button and the order is not accepted.
Position Closing
User Guide for EF MT5 Android OS platform
www.eurofinance.bg 24
In order to close the position you need to tap "Close position" in its context menu on the "Trade" tab. In the window that appears you also need to tap "Request". After that the close button appears in the window:
When you tap this button, the position is completely closed at the requested price. Please note that the close button also remains available for a few seconds, during which a trader must make a decision.
Market Execution In the Market Execution mode, a trader agrees to execute a deal at the price offered by a broker. Position Opening
Fill out the following fields in the order placing window:
Volume — volume of an order in lots. To change the volume, use the arrow buttons or tap on the box to indicate the volume using the keyboard.
Symbol — the symbol for which a trade operation should be executed.
Trade operation type — select the appropriate item for the "Market Execution" mode. In this field you can also switch to placing a pending order.
To continue, tap "Next" at the bottom of the window.
User Guide for EF MT5 Android OS platform
www.eurofinance.bg 25
Before placing orders, you can specify an additional parameter: Fill Policy — additional rules of filling of the order: "Fill or Kill" or "Immediate or Cancel". If this box is not active, then the option is locked on the server. A click on "Sell by Market" or "Buy by Market" creates an order to a broker to execute a Sell or Buy deal respectively at the broker defined price.
In the Market Execution mode, the Stop Loss and Take Profit levels can be set only for an open position while modifying it. If the "Execution" box is not active, then the option is locked on the server.</t3>
Position Closing In order to close the position you need to tap "Close position" in its context menu on the "Trade" tab.
Once you tap "Close by Market", the position will be completely closed.
User Guide for EF MT5 Android OS platform
www.eurofinance.bg 26
Exchange Execution In the exchange execution mode, trade operations are sent to an external trading system. Operations are executed at current market prices. Position Opening
The following parameters are available in the order placing window:
Volume — a volume for a trade operation. To change the volume, use the arrow buttons or tap on the box to indicate the volume using the keyboard.
Symbol — the symbol for which a trade operation should be executed.
Trade operation type — select the appropriate item for the "Exchange execution" mode. In this field you can also switch to placing a pending order.
To continue, tap "Next" at the bottom of the window. Before placing orders, you can specify additional options:
Fill policy — an additional fill condition for an operation: "Fill or Kill" or "Immediate or Cancel". If this box is not active, then the option is locked on the server. A click on "Sell" or "Buy" creates an order to a broker to execute a Sell or Buy deal respectively.
User Guide for EF MT5 Android OS platform
www.eurofinance.bg 27
Position Closing In order to close the position you need to tap "Close position" in its context menu on the "Trade" tab.
Once you tap "Close", the position will be completely closed.
User Guide for EF MT5 Android OS platform
www.eurofinance.bg 28
XIV. Modification of Positions Modification of the current position implies changing its Stop Loss and Take Profit levels. Stop levels can be modified in various ways:
If there is an open position for a symbol, and a new order is placed for it, then the Stop Loss and Take Profit levels of the new order will be used for the entire position.
Stop levels can be changed by modifying the position. Modification of a Position To modify position stop levels, go to the "Trade" tab and run the "Modify position" command in the position context menu. After that the following window will appear: To change the value of a parameter, tap on the appropriate field. The onscreen keyboard has a number of additional commands for changing values:
— move cursor left and right.
— to decrease or increase the value. When holding these buttons for a long time, the speed of value change increases.
To modify the stop levels of a position, tap "Modify".
Until the Stop Loss and Take Profit are set correctly, the "Modify" button is not active. Terms of stop levels are determined by the broker and are specified in symbol properties (specification of contracts).
User Guide for EF MT5 Android OS platform
www.eurofinance.bg 29
XV. Placing Pending Orders To place a pending order, do one of the following actions:
In the "Quotes" window, select the required symbol and execute the "New order" command of the context menu.
Press "Menu" and select " New order" on any tab.
If there are open positions or orders, use the commands of the context menu commands of the "Trade" tab.
The following parameters are specified at this stage:
Volume — volume of an order in lots. To change the volume, use the arrow buttons or tap on the box to indicate the volume using the keyboard.
Symbol — the symbol for which you place a pending order.
Trade operation type — select the type of a pending order. In this field you can also switch to placing a market order.
To continue, tap "Next" at the bottom of the window.
User Guide for EF MT5 Android OS platform
www.eurofinance.bg 30
The following parameters are specified at this stage:
Price — price at which the pending order should trigger. For stop and limit orders this is the price, at which they will be placed. For Stop Limit orders, this is the price of triggering and setting of limit orders at the level specified in "Stop Limit Price".
Stop Limit Price — this field is active only for Stop Limit orders. When the Stop Limit order triggers, a limit order will be placed at the price specified in it.
Stop Loss — the Stop Loss level. If you leave this field empty, this type of order will not be set.
Take Profit — the Take Profit level in prices. If you leave this field empty, this type of order will not be set.
Expiration — conditions of the order expiration:
Good Till Canceled (GTC) — the order will stay in the queue until it is manually canceled.
Today — the order will be valid only during the current trading day.
Date and Time — the order will be valid until the specified date. When selecting this option, you will automatically switch to the date and time specification. To return to choosing the expiration type, remove the expiration date.
Date — he order will be valid until 00:00 of the specified day. If this time is not within a trading session, expiration will occur in the nearest trading time.
To change the value of a parameter, tap on the appropriate field. The onscreen keyboard has a number of additional commands for changing some of the parameters:
— move cursor left and right.
— to decrease or increase the value. When holding these buttons for a long time, the speed of value change increases.
The "Place" button is inactive if the parameters of the order are incorrect. Stop Loss and Take Profit trigger only on open positions and do not work on pending orders. If the field "Execution" and "Expiration" fields are inactive, it means the possibility to change them is locked on the.
User Guide for EF MT5 Android OS platform
www.eurofinance.bg 31
XVI. Managing Pending Orders During trading, you may need to modify a pending order: set a new activation price, change stop levels or its expiration time. This can be done in the order editing window. In the same window, you can delete an order. Order Modification To modify a pending order, go to the "Trade" tab and run the "Modify order" command in the order context menu.
Almost all fields of a pending order can be modified, just like when placing one, except for the volume. Once the parameters are set, tap "Modify". If the order parameters are incorrect, the "Modify" button is inactive.
Deleting Pending Orders To delete a pending order, select "Delete order" in its context menu on the "Trade" tab.
Pending orders are deleted automatically at the time specified in the "Expiration" field. In the "History" tab, a deleted pending order is marked as "Canceled".
User Guide for EF MT5 Android OS platform
www.eurofinance.bg 32
XVII. History On this tab you can view the history of trade operations conducted on a trading account. To switch to this tab, use the top panel of the application or swipe left or right. There are two operation viewing modes: Orders and Deals. You can switch between them at the bottom of the tab. Orders The following summary information is displayed in the upper part: the total number of orders, the number of filled and canceled orders. By default, only brief information about orders is shown here. To see more details, tap once on the order line.
1. Symbol — a financial instrument of the order. 2. Type — type of the order: "Buy", "Sell", "Sell Stop", "Sell Limit", "Buy Stop", "Buy
Limit", "Buy Stop Limit" or "Sell Stop Limit". 3. State — result of the order placing: "Filled", "Partially", "Canceled" etc. 4. Volume — volume requested in the order (in lots or units). The minimal volume and its
change step are limited by a brokerage company, the maximal one — by the deposit size.
5. Price — price specified in the order at which the trade operation should be executed. 6. Execution time — order execution time. The record is represented as YYYY.MM.DD
HH:MM (year.month.day hour:minute).
User Guide for EF MT5 Android OS platform
www.eurofinance.bg 33
7. Time — the time when the order was placed by the trader. The record is represented as YYYY.MM.DD HH:MM (year.month.day hour:minute).
8. Comment — a comment to the order. A comment can be added only when placing an order from the PC version of the MetaTrader 5 terminal. The comment cannot be changed when modifying an order. In addition, a comment on a trade operation can be added by a brokerage company. If an order was executed as a result of triggering of Stop Loss or Take Profit, a comment like [sl price] or [tp price] is added automatically.
9. Order — ticket number (a unique identifier) of a trade operation. 10. S/L — level of the placed Stop Loss order. If a trade position has been closed by Stop
Loss, the order is colored in red. If the order has not been placed, a zero value is displayed.
11. T/P — level of the set Take Profit order. If a trade position has been closed by Take Profit, the order is colored in green. If the order has not been placed, a zero value is displayed.
Deals In the upper part, the result of deal execution relative to the initial deposit is shown: Deposit — deposit of the account. Profit — profit or loss relative to the initial deposit. Swap — the total amount of added/charged swaps. Commission — the total amount of commissions taken for execution of deals. Balance — the current account balance. By default, only brief information about deals is shown here. To see more details, tap once on the deal line.
1. Symbol — a financial instrument of the deal. 2. Type — type of a trade operation: "Buy" — a buy deal, "Sell" — a sell deal, "Balance"
— a balance operation.
User Guide for EF MT5 Android OS platform
www.eurofinance.bg 34
3. Direction — direction of the deal relative to the current position on a particular symbol: "in", "out" or "in/out".
4. Profit — the financial result of position exiting. For entry deals, zero profit is shown. 5. Volume — volume of an executed deal (in lots or units). 6. Price — the deal was executed at. 7. Time — time of the deal. The record is represented as YYYY.MM.DD HH:MM
(year.month.day hour:minute). 8. Comment — a comment to the deal. A comment can be added only when placing an
order from the PC version of the MetaTrader 5 terminal. The comment cannot be changed when modifying an order. In addition, a comment on a trade operation can be added by a brokerage company. If a deal was executed as a result of triggering of Stop Loss or Take Profit, a comment like [sl price] or [tp price] is added automatically.
9. Deal — ticket number (a unique identifier) of a deal. 10. Order — ticket number (a unique identifier) the trade was executed on. Several deals
can correspond to one order, if the required volume specified in the order was not covered by one market offer.
11. Swap — the size of the swap. 12. Charges — commission charged for the deal execution.
If a deal has been executed as a result of triggering of Stop Loss, it is colored in red. If Take Profit has triggered, the deal is colored in green.
Customize the History Appearance
You can configure the depth of the history of deals. To go to settings, tap . In this window you can choose the period, for which trade operations will be shown in the history. You can specify either one of the predefined periods, or set your own one (tap "Select period"). In the second case, you will switch to period specification. The Menu button The Menu button on your device calls a menu with additional commands:
New order — go to placing a new order.
Symbols — configure the lists of symbols shown on the "Quotes" TAB.
Accounts — manage trade accounts.
Settings — go to the settings of the MetaTrader 5 for Android.
About — view information about the program.
User Guide for EF MT5 Android OS platform
www.eurofinance.bg 35
XVIII. Accounts This section allows you to manage your trading account. To go to this section, press "Menu"
on any of the tabs of the MetaTrader 5 for Android, and then select " Accounts".
The number of the currently connected account is show at the top of the window. Below connection parameters are shown:
Traffic — amount of incoming and outgoing traffic for the current session of the MetaTrader 5 for Android.
Server — the name of the server, to which the mobile terminal is currently connected.
Point — the name of the access point, through which the terminal is currently connected to a server.
Account Management Each account that is used for the connection is saved in the list. In order to connect to the account, just tap on its line or select "Login" in its context menu.
Adding accounts — to open a new demo account or connect using details of a
previously opened account tap at the top of the window.
Deleting accounts — to delete an account from the list, open a context menu by touching and holding (for about 1 second) the account line. Then select "Delete".
Offline Mode The offline mode allows you to view different information in a standalone mode, without the use of Internet connection:
Current positions and pending orders
Loaded Charts
Previously loaded history of trade operations
Information on symbols
To enable the offline mode, press "Menu" and select " Go offline". After that the account disconnects from the server.
User Guide for EF MT5 Android OS platform
www.eurofinance.bg 36
Context Menu To display a context menu, tap and hold on the account line for a second. It contains the following commands:
Login — connect to a selected account.
Delete — delete a selected account.
The Menu button
The Menu button on your device calls a menu with additional commands:
Go offline — switch to an offline mode.
User Guide for EF MT5 Android OS platform
www.eurofinance.bg 37
Opening a Demo Account In the MetaTrader 5 mobile platform for Android you can work with two types of accounts: demonstration (demo) and real. Demo accounts provide the opportunity to work in a training mode without real money, allowing to test a trading strategy. They have the same functionality as the real ones. The difference is that the demo accounts can be opened without any investment and, therefore, one cannot expect to profit from them.
To start opening a demo account, tap on the account management page.
In this window, select "Open demo account." Select a Server
At this stage, you select EuroFinance Server. To select a server, tap on its line.
User Guide for EF MT5 Android OS platform
www.eurofinance.bg 38
Account Parameters Specify the following account parameters on this stage:
Name — the full name of the user, no less than eight characters long.
Phone — contact phone number in an international format. For example, +74951234567.
E-mail — e-mail address, for example: "[email protected]".
Account type — select the type of account.
Leverage — ratio between borrowed and owned funds for trading.
Deposit — the initial deposit in the basic currency.
To open an account, tap the "Register" button at the top of the window. Completion of Account Registration
After some time a new demo account will be allocated to you. Its parameters will be displayed as shown here.
Name— the name of the account owner.
Account type — the type of the account and the leverage size.
Deposit — the initial deposit.
Login — the number of the opened account.
Password — a password to access the account. This is a master password, which allows to perform trade operations on this account.
Investor — investor password. It allows you to connect using this account, view its state and analyze the price dynamics, but it does not allow trading.
If you have any problems with registration, please contact the Euro-Finance technical support team. Using the "Copy to clipboard" button, you can copy the parameters of the opened account to clipboard in order to save them in any other application. To complete the account opening process and connect to it, tap "Done" at the bottom of the window.
User Guide for EF MT5 Android OS platform
www.eurofinance.bg 39
Account Connection To connect to an account, you need a login and password of a previously opened account. Two types of account access are available in the MetaTrader 5 for Android: master and investor. Authorization using the master password gives full rights for working with the terminal. When using investor authorization, you can view the account state and analyze prices, but you cannot trade. The investor access is a convenient tool for demonstrating the trading process on the account.
To connect to an account, tap on the account management page.
In this window, select "Login with existing account". Select a Server
At this stage, you select EuroFinance Server. To select a server, tap on its line.
User Guide for EF MT5 Android OS platform
www.eurofinance.bg 40
Login
Specify the following connection parameters on this stage:
Login — the number of the account used for connection.
Password — the master or investor password for the account.
Server — the name of the server for connection.
If you enable the "Save password" option, the next time you will be authorized automatically without having to enter the password. If you disable it, every time you will need to type in your password again.
To log in, tap "Login" at the bottom of the window.
User Guide for EF MT5 Android OS platform
www.eurofinance.bg 41
XIX.Settings To go to the settings of the MetaTrader 5 for Android, press "Menu" on any tab and choose
" Settings". The following settings are available here:
Advanced mode — switch between the full and reduced representation of information in the "Quotes" window. If you enable the extended view, the tab displays additional information about symbols: spreads, time, the High and Low prices. In the simple view mode only the Bid and Ask prices are shown.
Line type — select the type of charts:
Bar chart — show the chart as a sequence of bars.
Candlestick — show the chart as a sequence of Japanese candlesticks.
Line chart — show the chart as a broken line that connects close prices of bars.
Show volumes — volume options:
Don't show volumes
Show tick volumes
Show real volumes
Show trade levels — when this option is enabled, all positions and pending orders of a symbol are shown on the symbol chart. Trade operations are displayed as lines with signatures at the level of the price, at which they were executed.
User Guide for EF MT5 Android OS platform
www.eurofinance.bg 42
XX. Tablet Version
MetaTrader 5 for Android has an interface adapted for tablets. This interface is used automatically when running the application on such devices.
The functionality of the smartphone and the tablet version is identical. However, they have a slight difference in location of some interface elements. This section provides explanatory pictures for the tablet version of MetaTrader 5 for Android.
1. General Functions
1. Account management
2. Trading and account history
3. Quotes
4. Symbol management
5. Chart functions
User Guide for EF MT5 Android OS platform
www.eurofinance.bg 43
2. Account Management
1. Current account
2. Account management menu (open by tapping on the current account)
3. Add account
4. Login to existing account (opened by tapping on the "Create account" button)
5. Open a demo account (opened by tapping on the "Create account" button)
User Guide for EF MT5 Android OS platform
www.eurofinance.bg 44
1. Additional functions menu: certificate management, password management, MetaTrader 5 for Android settings, about the program.
2. Management of certificates for extended authorization (opened by tapping on the "Certificates" button in the additional functions menu)
3. Changing passwords of the current account (opened by tapping on the "Change password" button in the additional functions menu)
4. Settings of MetaTrader 5 for Android (opened by tapping on the "Settings" button in the additional functions menu)
User Guide for EF MT5 Android OS platform
www.eurofinance.bg 45
3. Quotes
1. Symbol price information
2. Symbol context menu (opened by tapping on a symbol): place new order, open the chart, open the symbols properties, switch between simple/advanced view
4. Symbol Management
User Guide for EF MT5 Android OS platform
www.eurofinance.bg 46
1. End symbol set up
2. Symbol list
3. Symbol properties (opened by tapping on a symbol in the list)
4. Add symbol
5. Delete symbols
5. Trading
1. Current state of account
2. Extended view of position (opened by a single tap on a position in the list)
3. Pending order
4. Context menu of positions and orders (opened by a long tap on a position or order in the list): close position, new order for the same symbol, order/position modification
Euro-Finance 43 Christopher Columbus blvd., 1592 Sofia, Bulgaria tel.: +359 (0) 700 156 56; fax: +359 (0) 2 981 14 96 [email protected] ; www.eurofinance.bg