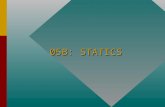Mesh-Intro 14.0 WS-05b Assembly Meshing
-
Upload
percy-romero-murillo -
Category
Documents
-
view
247 -
download
20
Transcript of Mesh-Intro 14.0 WS-05b Assembly Meshing

© 2011 ANSYS, Inc. December 27, 20111 Release 14.0
14. 0 Release
Introduction to ANSYSMeshing
Workshop 5b Assembly Meshing

© 2011 ANSYS, Inc. December 27, 20112 Release 14.0
Goals
This workshop will illustrate the use of the Assembly Meshing in conjunction with inflation layer generation for an assembly.

© 2011 ANSYS, Inc. December 27, 20113 Release 14.0
Project Startup
Create the Project• Drag and drop a Mesh component system into the Project Schematic .
• Right click on the Geometry cell (A2) and select Import Geometry>Browse.
• Locate the file “mixer‐t.stp” in the Meshing Workshops Input Files folder and select it. The geometry cell will show a check mark indicating it is up to date.
• Double click on the Mesh Cell (A3) to start Meshing.

© 2011 ANSYS, Inc. December 27, 20114 Release 14.0
Set Units: • In the Units menu set Metric (mm, kg, N, s, mV, Ma)
Units

© 2011 ANSYS, Inc. December 27, 20115 Release 14.0
Initial Mesh
1. Left click on the Mesh entry and set the Physics preference to CFD and select the FLUENT solver
2. Click on Mesh and look for Assembly Meshing. Click CutCell next to Method

© 2011 ANSYS, Inc. December 27, 20116 Release 14.0
The assembly consists of four solid bodies (representing the solid parts) and three surface bodies (caps) that cap all the tube entrances.
The Caps need to be generated before we enter into assembly meshing in Design model or other geometry processor.
Note that the bodies do not form a single part.
Geometry Description

© 2011 ANSYS, Inc. December 27, 20117 Release 14.0
In order to create a Virtual Body that would represent the volume in which the Fluid will flow, we first need to create a material point inside that Fluid volume. We do that by creating a Coordinate System.
Select any of the solid bodies (in this particular case the middle one). Right click and select Create Coordinate System. It will create a coordinate system which has an origin at the center of the body
Create a Virtual Body

© 2011 ANSYS, Inc. December 27, 20118 Release 14.0
Then right click on Geometry and Insert a Virtual Body
In order to define the virtual body, we need to associate with it a material point and this is done by selecting the newly created coordinate system named “Coordinate System” from the pull down menu next to the Material point entry.
Create a virtual body

© 2011 ANSYS, Inc. December 27, 20119 Release 14.0
Under Details of Mesh, modify the inputs as indicated. Since the assembly has small diameter bolt‐holes, a smaller curvature angle is needed.
Generate the mesh
Meshing Stage without Inflation

© 2011 ANSYS, Inc. December 27, 201110 Release 14.0
We can examine the mesh visually as well as reviewing the statistical information about its quality.
Create a section plane along the YZ plane
Examine the Mesh

© 2011 ANSYS, Inc. December 27, 201111 Release 14.0
The minimum orthogonal quality for the mesh is 0.18 which is acceptable.
We shall now proceed to generate a mesh with inflation layers
Examine the Mesh

© 2011 ANSYS, Inc. December 27, 201112 Release 14.0
Under Details of Mesh, modify the inputs as indicated
Assembly meshing allows only Program Controlled Inflation. So, select Program Controlled Inflation and accept the default inputs as shown.
Finally, select Yes next to the “Keep Solid Mesh” entry
Create a Named Selection for each of the three inlets/outlets of the geometry (Program Controlled Inflation does not grow layers on Named Selections)
Generate the mesh
Meshing Stage with Inflation

© 2011 ANSYS, Inc. December 27, 201113 Release 14.0
Mesh Examination
We can examine the mesh visually as well as reviewing the statistical information about its quality.
Use the section plane created before to review the mesh

© 2011 ANSYS, Inc. December 27, 201114 Release 14.0
Mesh Examination
Under the Mesh Statistics, select Orthogonal Quality as the Mesh metric and examine the minimum Orthogonal Quality. Generally, we would like the minimum orthogonal quality to be more than 0.05 (the higher the better). In our case, the minimum orthogonal quality is 0.18, which indicates a good mesh.

© 2011 ANSYS, Inc. December 27, 201115 Release 14.0
Defining Fluid Surfaces
If we want to only mesh for the fluid volume (the virtual volume in our case) we have to elect not to keep to solid mesh
However, in that case ANSYS meshing initializes and meshes for the whole domain including the solid bodies only to discard the solid mesh. For small problems this is not an issue, however, it can become very time consuming for bigger problems.
We can avoid this if we define the faces that are “wetted” by the Fluid, or in other words, are the boundaries of the fluid volume.
Before we proceed, RMB on Mesh and select “Clear Generated Data”

© 2011 ANSYS, Inc. December 27, 201116 Release 14.0
Defining Fluid Surfaces
RMB on virtual body and select Insert‐>Fluid Surface.
Under the Fluid Surface details
you will need to select all the solid faces that are “wetted” by the fluid andthe three capping faces.

© 2011 ANSYS, Inc. December 27, 201117 Release 14.0
Defining Fluid Surfaces
Activate the Section Plane (as a visual aid), select the rotation tool and then the face selector. Select all the faces as shown by green

© 2011 ANSYS, Inc. December 27, 201118 Release 14.0
Defining Fluid Surfaces
The geometry and Details of Fluid Surface will look as follows

© 2011 ANSYS, Inc. December 27, 201119 Release 14.0
Mesh Generation with Fluid Surfaces
Generate the mesh. Min orthogonal quality is 0.2

© 2011 ANSYS, Inc. December 27, 201120 Release 14.0
• This completes the workshop.• From the main menu select File Close Meshing
– Workbench will save any application data.
• From the Workbench Project Page use the file menu and save the project as “AMWS5b.wbpj” to your working folder.
Save the Project