Mergent Online - Mason School of Business
Transcript of Mergent Online - Mason School of Business
Mergent Online User’s Guide McLeod Business Library, Mason School of Business
Page 1 March 2013
Mergent Online A User’s Guide
Welcome to Mergent Online. This user guide will show you everything you need to know to access and utilize the wealth of information available from Mergent Online.
This program is an Internet-based database that may be accessed by using one of the network computers in the McLeod Business Library in Alan B. Miller Hall.
Mason School of Business graduate students, undergraduate students with a business major, faculty and staff may also access this program through the Mason School of Business network.
Other College of William & Mary students, faculty and staff may access Mergent Online by going to the Earl Gregg Swem Library home page at http://swem.wm.edu
Select Research on the Home page header, then Library Databases in the menu column on the left. On the Library Databases page select Business & Economics in the Categories box on the right and click on the Apply Filters button. Mergent Online will be on the list displayed.
Introduction
The Mergent Online database has fundamental financial information on more than 60,000 global publically traded companies. Formerly Moody’s Financial Information Services, Mergent has been publishing detailed business descriptions, corporate histories and financial statements since 1900. There are more than 15 years of financial statements included in the Mergent Online database. Mergent Online also maintains data on more than 1,000,000 private companies worldwide.
Mergent Online User’s Guide McLeod Business Library, Mason School of Business
Page 2 March 2013
Table of Contents Introduction ......................................................................................................................... 1
Table of Contents ................................................................................................................ 2
Basic Search Page ............................................................................................................... 3
Searching Tabs .................................................................................................................... 4
Basic Search Tab ........................................................................................................... 4
Advanced Search Tab ................................................................................................... 6
Executive Search Tab ................................................................................................... 8
Government Filings Tab ............................................................................................... 9
Report Search Tab ....................................................................................................... 11
Equity Reports ...................................................................................................... 11
Industry Reports .................................................................................................... 12
Ownership Tab ............................................................................................................ 14
Search Results Page .......................................................................................................... 16
Company Details Page ...................................................................................................... 17
Company Details Tab ................................................................................................. 18
Executives Tab ............................................................................................................ 20
Ownership Tab ............................................................................................................ 21
Company Financials Tab ............................................................................................ 22
Equity Pricing Tab ...................................................................................................... 24
Reports Tab ................................................................................................................. 25
Filings Tab .................................................................................................................. 28
News Tab .................................................................................................................... 29
Competitors Tab .......................................................................................................... 30
Report Builder Tab ..................................................................................................... 32
My Mergent Tools Box ..................................................................................................... 36
Corporate Calendar ........................................................................................................... 39
Country Profile .................................................................................................................. 40
Mergent Online Header ..................................................................................................... 41
Mergent Online User’s Guide McLeod Business Library, Mason School of Business
Page 3 March 2013
Basic Search Page The Basic Search page is the default opening screen for the Mergent Online database.
The Basic Search page includes a header section, the Basic Search section, My Mergent Tools box, Corporate Calendar, and Country Profile box.
The header is displayed on every screen within Mergent Online. The header has links for Logout, Administration, Contact Us, and Help. See page 41 for information about these links.
The My Mergent Tools box is used to compile a list of companies or executives from your search results. These lists may be displayed by clicking on the Plus icon. For information about the My Mergent Tools box see page 36.
The Corporate Calendar displays the current month with the current day highlighted. The month displayed may be changed and lists of company announcements opened. See page 39 for information about the Corporate Calendar.
The Country Profile section has a drop down list for the Select a Country box. Select a country by clicking on its name on the list. The Country Profile that is opened will contain a map and extensive statistical data about the country selected. See page 40 for information about the Country Profile.
The Basic Search section has six tabs across the top, Basic Search (see page 4), Advanced Search (see page 6), Executive Search (see page 8), Government Filings (see page 9), Report Search (see page 11), and Ownership (see page 14).
Mergent Online User’s Guide McLeod Business Library, Mason School of Business
Page 4 March 2013
Searching Tabs Basic Search Tab
The Basic Search tab has selections grouped into two sections: company search and classification search. You may select other search functions (Advanced Search, Executive Search, Government Filings, Reports Search, or Ownership) by clicking on the tabs at the top of the page.
The company search section has selections for USA Company Database (Active), USA Company Database (Inactive), International Company Database (Active), International Company Database (Inactive), and D&B Private Company Database.
To use one or more of these selections, click on the check box next to your selection(s) and enter your search term (symbol or company name) into the search box below the selections and click on the Go button. This will open a Search Results page. See page 16 for information about the Search Results page.
Also, as you type characters into the search box a list of suggested companies is displayed. As more characters are entered the list is shortened. You may select a company from the list by clicking on it. This will open the Company Details page for that company. See page 17 for information about the Company Details page.
Mergent Online User’s Guide McLeod Business Library, Mason School of Business
Page 5 March 2013
The Classification Search section has selections for Primary SIC (Standard Industrial Classification Code), Primary NAICS (North American Industry Classification System Code), and MIC (Mergent Industry Code), and drop-down menus for Index, Exchange, and Country. To use one of the top three selections click on the radio button next to your selection and enter the code into the search box below these selections.
There is also a code lookup feature. Clicking on the Use Code Lookup link will open the feature in a new window. The window displays a different list depending on the item you selected by clicking on the radio button next to it.
The list of SIC numbers is pictured at right. They are displayed in an expanding list. Open the list by clicking on the plus icons by the sector name until you find the sector or subsector you want.
Clicking on a sector or subsector name will enter the number for that item in the data field.
Clicking on the Search button will open the Search Results page with a display of all companies that meet your search criteria. See page 16 for information about this page.
To use one of the menus, click on the down arrow for each menu and select the item you want from the lists. Having made your selections, click on the Search button.
Clicking on the Search button will open the Search Results page with a display of all companies that meet your search criteria. See page 16 for information about this page.
Mergent Online User’s Guide McLeod Business Library, Mason School of Business
Page 6 March 2013
Advanced Search Tab The Advanced Search tab gives you many more options to refine your search. This screen also has the My Mergent Tools box (see page 36) and the Country Profile box (see page 40).
Select Target Universe. The first step allows you to select the universe in which the search will be performed. The options are: US Company Database (Active), US Company Database (Inactive), International Company Database (Active), International Company Database (Inactive), and D&B Private Company Database. Selections that will be included in the search have check marks in the check boxes next to the item(s).
After selecting the target universes, the next step is to select the criteria to use in the search.
The criteria are grouped under eight tabs: Corporate Information, Executives, Financials, Industry Codes, Pricing, Ratios, Textual Search, and Index. Each tab will display a different set of criteria.
Criteria are selected from the lists by clicking on the plus sign next to each item.
As criteria are selected a new line is added below the criteria section. Each criterion will have a set of drop-down menus and lists. If more than one criterion has been selected all fields must have data entered before results will be shown. Criteria from one tab will be displayed as you select other tabs. The criteria are displayed and processed in the order selected.
Clicking on the Select All Criteria link will display all the criteria for the current tab. These criteria will remain displayed as you open other tabs. The Reset link will remove all criteria and any data the may have been entered. To remove a single criterion click on the X link at the beginning of each line.
Mergent Online User’s Guide McLeod Business Library, Mason School of Business
Page 7 March 2013
After data has been entered click on a Submit button. Clicking on one Submit button will process all lines of criteria.
The lines of criteria are processed so that each line searches only the results of the line above it. Thus the pool of companies is reduced from line to line.
Once you have created a search you may save it by clicking on one of the Save links. A window will be displayed asking for your e-mail address. After entering your e-mail address click on the Set Email button. The saved search will be displayed in a new section of the Advanced Search tab under the list of criteria.
To access a saved search click on the Load a Previous Search link near the top of the Advanced Search page. A window will be displayed asking for your e-mail address. After entering your e-mail address click on the Set Email button. The saved search will be displayed below the criteria box.
To use the saved search click on the link in the Time column of the saved search table. This will load the criteria and display them below the criteria table.
To view the results of your search click on a View link. This will open the Search Results page with a display of all companies that meet your search criteria. See page 16 for information about the Search Results page.
Mergent Online User’s Guide McLeod Business Library, Mason School of Business
Page 8 March 2013
Executive Search Tab The Executive Search screen gives you many options to refine your search. This screen also has the My Mergent Tools box (see page 36).
Select Target Universe. The first step allows you to select the universe in which the search will be performed. The options are: US Company Database (Active) and International Company Database (Active). Selections that will be included in the search have check marks in the check boxes next to the item(s).
After selecting the target universes, the next step is to select the criteria to use in the search.
The criteria are grouped under eight tabs: Corporate Information, Executives, Financials, Industry Codes, Pricing, Ratios, Textual Search, and Index. Each tab will display a different set of criteria.
These tabs are similar to and operate in a similar manner as the criteria list in the Advanced Search tab. Please go to page 6 for information about the Advanced Search tab.
To view the results of your search click on a View link. This will open the Search Results page with a display of all companies that meet your search criteria. See page 16 for information about the Search Results page.
Mergent Online User’s Guide McLeod Business Library, Mason School of Business
Page 9 March 2013
Government Filings Tab The Government Filings tab allows you to search for company SEC filings. The EDGAR (Electronic Data Gathering, Analysis, and Retrieval) database is also available on the Securities and Exchange Commission’s (SEC) web site. This tab has the My Mergent Tools box (see page 36).
The Government Filings tab has three sections for entering search criteria. These sections are: Company Search, Filing Date Search, and Filing Type.
The Company Search section allows you to search by Company Name, Ticker, Central Index Key, SIC, or make a Text Search. It also allows you to lookup SIC codes.
1. To search by company name, ticker, Central Index Key, or SIC click on the radio button next to the box you want to use then enter the company name, ticker, CIK, or SIC into the box.
To make a text search do not click on a radio button but enter a term or terms into the Text Search box.
2. The Filing Date Search section allows you to select a time period for your search (Today, Last 30 Days, Last 90 Days, and Last 12 Months) or for a specific date or date range.
The default selection for this section is Last 90 Days and it has a dot in the radio button next to it. To change this selection, click on the radio button next to the time period or date/date range you want. To enter a date you must use the MM/DD/YYYY (i.e., 05/22/1999) format.
3. The Filing Type section allows you to select the type of filing (from a choice of 32, including All, 10-Q, 10-K, and Other) by picking it from the Select Type drop-down menu. If you select “Other” you may enter the type in the If other, specify box.
When you are finished making your selections click on the Search button. This will open a special Government Filings Search Results page with a display of all companies and filings that meet your search criteria.
Mergent Online User’s Guide McLeod Business Library, Mason School of Business
Page 10 March 2013
The filings are grouped by company, if your criteria locates more than one company.
Each document located in your search has its own line in a table below the company title line. The columns identify the Filing Type, Filing Pages, the Accession Number, the document formats that are available for each document (HTML, Word, Excel, PDF), and a drop-down menu to select a particular section for viewing.
You may download one or more documents for saving or printing by clicking on the Add to Batch icon next to the row of the document(s) you are interested in. The selected documents will be displayed in a new box that appears near the top of the page. The new box has buttons for to Text, to MS Word, Print and Clear. Clicking on Clear will empty the box. Clicking on one of the other buttons will open the download dialog window where you have the option to open the file or save it.
The search results page also has two links (Download search results (X to X) and Download all search results) that allow you to download large batches of results.
To return to the Government Filings page click on the Change Search Criteria button near the top of the page.
Mergent Online User’s Guide McLeod Business Library, Mason School of Business
Page 11 March 2013
Report Search Tab The Report Search tab screen has two selections below the row of tabs: Equity Reports and Industry Reports (see page 12 for information about the Industry Reports page. The tab opens with the Equity Reports page opened. Both pages have the My Mergent Tools box (see page 36).
Equity Reports The Equity Reports page has two search boxes you may use in your search: Company Search and CUSIP Search (CUSIP: Committee on Uniform Security Identification Procedures—Maintained by S&P for the American Bankers Association).
To use Company Search enter a ticker symbol or company name into the search box. To use the CUSIP Search you must know the CUSIP number for the company you are looking for. Enter the CUSIP number into the search box.
As you type a term into the Company Search box a list of suggested companies will be displayed. Selecting a company from this list will place that company into the box.
Click on the Search button when you have entered your search term in to the box. The results of your search will be displayed on a special Search Results page. (See page 16 for information about the general Search Results page.) The
Mergent Online User’s Guide McLeod Business Library, Mason School of Business
Page 12 March 2013
last column of the Search Results page has a link that will open an equity research report for the company in the selected line.
Industry Reports The Industry Reports selection on the Report Search tab gives you four groups of search criteria to utilize in your search. These groups are: Company Search, Search by Date Range, Search by Industry and Search by Region.
You may use one or all of these groups. You may select the manner in which the groups of criteria operate in the search by selecting the AND or OR options below the first three groups.
The Company Search group has only one criterion, a box to enter a ticker symbol or company name. As you type a term into the Company Search box a list of suggested companies will be displayed. Selecting a company from this list will open that company’s Company Details page. To use your search term in the Industry Report search do not select a company from the list but leave your search term in the box and go on to the other sections or click on the Search button.
You may continue on to the other groups of criteria and enter data or select specific criteria offerings.
Clicking on the Search button will display a special Search Results page with all the industry reports for all the industries in which the company (or companies) does business. (See page 16 for information about the general Search Results page.)
Mergent Online User’s Guide McLeod Business Library, Mason School of Business
Page 13 March 2013
If you had selected criteria from the region or date range groups the Region and Date Range tabs would be active, otherwise they are grayed out.
The last two columns of the Search Results page have links that will open reports. The View column has View links in each line that open a detailed report for the industry in the selected line.
This report has a table of contents below the report title. The selections include Country Profiles, Current Environment, Industry Profile, Key Points, Key References, Market Trends & Outlook, Scope of This Report, and Sales Contacts.
These selections may vary depending on the report being viewed.
Clicking on a selection in the table of contents will open that section of the report in the same window.
The report may be downloaded by clicking on the Download link in the upper right corner of the window. This will download the open section of report in Excel format. A File Download window will be displayed giving you the option to Save or Open the file.
The last column of the Search Results page will open the report of the selected industry in a new window using Acrobat Reader. The file is in PDF format. This report contains the same information that is in the interactive report opened using the View link.
This report may be saved or printed using the Acrobat Reader controls.
Mergent Online User’s Guide McLeod Business Library, Mason School of Business
Page 14 March 2013
Ownership Tab The Ownership tab allows you to search for institutions that hold stock in companies. This screen also has a My Mergent Tools box (see page 36).
You may search for a specific company or by Institutions that hold stock.
To search for a company, enter the ticker or company into the search box on the left side of the page. As you type a term into the box a list of suggested companies will be displayed. Selecting a company from this list will open that company’s Company Details page. To use your search term in the Industry Report search do not select a company from the list but leave your search term in the box and go on to the other sections or click on the Search button.
The right side of the Ownership tab has boxes where you enter data to select the characteristics of institutions that hold stock.
Clicking on the Search button will open a special search results page.
This page has a Down-load link that will down-load the Search Results page into Excel.
If the list is very long you have the option to search within the search results. Enter a new term into the Search Within Result box and click on the Search button next to it and a new search will be made using the results of the previous search as the universe.
This screen also has the My Mergent Tools box (see page 36).
The search results are displayed in a table with two tabs: Holding Institution and Institution Information.
If you only use the data field on the left side of the page the Holding Institution tab will be ac-tive, the other tab will be grayed out.
Mergent Online User’s Guide McLeod Business Library, Mason School of Business
Page 15 March 2013
If you use both sections of the search criteria the results page will have both tabs active.
The Holding Institutions tab will list the company you searched. The Institution Information tab will have a list of insti-tutions that meet the criteria from the right section of criteria.
The lists in both tabs have the same col-umns.
Each company name in the Company Name column is a link that will open the Company Details page for that company. The Company Details page opens with the information in the Ownership tab displayed. See page 17 for information about the Company Details page.
The country name in the Country Name column will open the Country Profile page for that country. See page 40 for information about the Country Profile page.
Mergent Online User’s Guide McLeod Business Library, Mason School of Business
Page 16 March 2013
Search Results Page Once you have completed a search in Mergent Online the results will be displayed in a Search Results page. A Search Results page will be displayed whether there is only one company found or many. An exception to this is if you select a specific company from the suggested list that is displayed as you enter characters into a search box. In this instance the Company Details page for that company will be opened. See page 17 for information about the Company Details page.
The Search Results page includes a list of the companies found, which are displayed in a table, the My Mergent Tools box (see page 36 for information), a Search Within Results box where you may conduct another search within the original search results if the first list is too large. Conducting another search within the original results will narrow the field of companies. There is also a Download link that will download the Search Results page to Excel.
Each search type (Basic, Advanced, Executive, etc.) has its own style of Search Results page. Most are similar to the Basic with different tabs being active. Some Search Results pages have different tabs, but again work in a similar manner as the Basic.
Near the top of the page is a box with tabs. The Basic Search Results page has five tabs: Corporate Information, Industry Code, Index, Exchange and Country. Only the Corporate Information tab is active in the Basic Search page.
The results table has the following columns: (all), Company Name, SIC Code, Exchange, Ticker, Active/Inactive, Country, and Sector.
The (all) column consists of check boxes that are used to select companies. Clicking on the (all) link will cause all companies on that page to be selected.
The Company Name column lists the company’s name. Each name is a link to that company’s Company Details page. See page 17 for information about the Company Details page.
The Country column indicates the country where that company’s headquarters is located. The country name is a link to that country’s Country Profile page. See page 40 for information about the Country Profile page.
Mergent Online User’s Guide McLeod Business Library, Mason School of Business
Page 17 March 2013
Company Details Page A Company Details page is opened when you select a company from the suggested companies lists or the list on the Search Results page.
The Company Details page has the Mergent Online header, a row of buttons (Search, Search Results, and Synopsis—Search and Synopsis will return you to the Basic Search tab, Search
Results will return you to the Search Results page, if you selected the company from a Search Results page list), and two boxes (Change Company and Recent Companies—Change Company allows you to enter a ticker or company name to make a new search for a company, Recent Companies has a drop-down menu that lists any companies that have been accessed during the current session).
There is also a My Mergent Tools box. See page 36 for information about the My Mergent Tools box. There are also links that will Download the currently displayed page to Excel and a link that will display the page in a Printer Friendly format.
The title line for the Company Details page gives you the company’s name, its stock exchange, and ticker symbol. There is also a link that will add this company to the Company Analysis List, which is included in the My Mergent Tools box, see page 36.
There is also a box with general information about the company.
Mergent Online User’s Guide McLeod Business Library, Mason School of Business
Page 18 March 2013
Below the title line is a row of tabs that give you access to other areas of the Company Details page. The tabs are: Company Details, Executives, Ownership, Company Financials, Equity
Pricing, Reports, Filings, News, Competitors, and Report Builder. Most tabs have a menu that is displayed when the tab is opened. The Company Details tab has a menu with ten items. These tabs are described on the following pages. The Company Details tab is the default tab that is displayed when the Company Details page is first displayed.
Company Details Tab The default display for the Company Details page opens with the Company Details tab selected. This tab has a menu bar with ten selections. These selections are: Synopsis, Highlights, History, Business, Property, Subsidiaries, Long Term Debt, Capital Stock, Earnings Estimates, and Business Segments.
Synopsis
The Synopsis selection is displayed when the page is first opened. This display lists a Business Summary, a Pricing Summary, Key Executives, Key Financials, and a box near the bottom of the page that lists Company News and Corporate Events.
Highlights
The Highlights menu bar selection opens a page with lists of the company’s financial highlights.
Mergent Online User’s Guide McLeod Business Library, Mason School of Business
Page 19 March 2013
History
Selecting History will open a page with a history of the company in bullet format. You may display only selected types or a date range of these bullets by using the Topics menu and the Date Range boxes. After making your selections click on the Add button. To display the changes click on the Create button. The Reset button will remove any changes you have made.
The Dateline chart at the bottom of the page displays significant events for the company by year. Different years may be selected by clicking on the year in the scrolling list below this section.
Business
The Business selection will open a page listing the company’s primary SICs and NAICSs. Below the list of codes will be a short textual description of the business.
Property
Selecting Property will open a page with a brief synopsis of the property holdings of the company.
Subsidiaries
The Subsidiaries selection will open a page with a list of any subsidiaries the company may have.
Long Term Debt
Selecting Long Term Debt will open a page with information about any long term debt the company may have.
Capital Stock
The Capital Stock selection will open a page with an extensive history of the company’s stock performance. The initial display is of a Search Results list. Click on the link in the first column to display the information.
Earnings Estimates The Earnings Estimates selection will open a page with a summary of the earnings estimates for the company. A breakdown of the analysts (how many and their recommendations) is also included.
Business Segments The Business Segments selection will open a page with information about the company broken down by Business Analysis and Geographic Analysis.
Mergent Online User’s Guide McLeod Business Library, Mason School of Business
Page 20 March 2013
Executives Tab The Executives tab has a menu bar with three selections. These selections are: Officers, Directors, and Committees.
Officers and Directors
The Officers and Directors selections are similar in display and operation.
The Officers selection is displayed when the tab is first opened. This and the Directors display include a simple chart of share prices, and a graph of company personnel information com-pared to the industry average.
The bottom section of the page displays officer/director in-formation. Each person has an individual block with name, title, compensation and other information. Clicking on a person’s name will open a that person’s Executive Bio page that has a brief bio and other information.
Clicking on one of the PDF icons on the Officers or Directors page will open a General Company Infor-mation document in PDF format. This document includes general company information as well as officer or director information. The personnel information is on the last two pages and is related to the executive selected.
The Add to Executive List button will add any selected executives (check mark in the check box for each execu-tive) to the Executive List that is included in the My Mer-gent Tools box. See page 36 for information about the My Mergent Tools box.
Committees The Committees selection opens a page with a list of com-mittees. Each committee is listed in its own section of the list.
The members of each committee are included. The names are links to that per-son’s Executive Bio page that has a brief bio, compensation information and other data.
Mergent Online User’s Guide McLeod Business Library, Mason School of Business
Page 21 March 2013
Ownership Tab The Ownership tab has a menu bar with three selections. These selections are: Institutional Holdings, Insiders, and Insider Trades.
Institutional Holdings
The Institutional Holdings selection is the default display when the tab is first opened. The page has a vari-ety of charts and graphs and other information about institutions that hold stock in the compa-ny being studied.
The bottom section of the page lists the top 25 institution holders in a table. The name of each company in the table is a link that opens a list of holdings that company has in other organizations.
Insiders The Insiders selection opens a page with information on how many insiders hold stock and how much each per-son holds.
Each person’s name is a link to that person’s Executive Bio page.
Insider Trades The Insider Trades selection opens a page with information on trading activity.
Mergent Online User’s Guide McLeod Business Library, Mason School of Business
Page 22 March 2013
Company Financials Tab Clicking on the Company Financials tab will open a page with financial information about the company.
The Company Financial tab has a menu bar with six selections. These selections are As Reported, Prelims, Standardized, Restated, Ratios, and Analysis.
As Reported
The As Reported page is displayed when the Company Financials tab is first opened. This page offers extensive financial information about the company. The information presented may be modified to suit your needs. There are five boxes with drop-down menus where you may select a variety of options.
• The Annuals box allows the selection of Annuals or Quarters.
• The Balance Sheet box offers four more selections, Income Statement, Retained Earnings, Cash Flow, or All Sections.
Mergent Online User’s Guide McLeod Business Library, Mason School of Business
Page 23 March 2013
• The 5 Years/Quarters box offers six more selections with 3 Years/Quarters, 5 Years/Quarters, 7 Years/Quarters, 10 Years/Quarters and 15 Years/Quarters, and or All Available Years available.
• The As Reported Currency drop-down menu has a long list of currencies that may be selected.
• The As Reported Scale box also has selections for No Scale, In Thousands, In Millions, and In Billions.
Once you have made your selections click on the Refresh button and the screen information will be adjusted to reflect the options you selected.
You also have the option to download the information on the screen to Excel by clicking on the Download link.
Prelims
Selecting Prelims will display more financial data. Again, this data may be modified by selecting options from drop-down menus. This page has two boxes available. The As Reported Currency and As Reported Scale selections are the same as those on the As Reported page.
The information on the Prelims page may also be downloaded to Excel by clicking on the Download link.
Standardized and Restated
The Standardized and Restated selections display pages similar to the As Reported page. These pages also have five data fields with drop-down menus. The boxes and selections on these menus are the same as those on the As Reported page.
The information on the Generated and Restated pages may also be downloaded to Excel by clicking on the Download link.
Ratios
Selecting Ratios will display a page of ratio information. You may modify the information displayed by making a selection from the Annuals or 5 Years/Quarters box drop-down menu. This menu has the following additional selections: 3 Years/Quarters, 7 Years/Quarters, 10 Years/Quarters, 15 Years/Quarters, and All Available Years.
The ratio information on the Ratios page may be downloaded to Excel by clicking on the Download link.
Analysis
The Analysis selection will open a one-page display of financial data. The initial display is an income statement. There is a row of links near the menu bar where you may select two other types of display. You may select either a Balance Sheet or Ratio Analysis display.
Mergent Online User’s Guide McLeod Business Library, Mason School of Business
Page 24 March 2013
Equity Pricing Tab The Equity Pricing tab has a menu bar with two selections. These selections are: Chart and Report.
Chart
The Chart selection is the default display when the tab is first opened. The page has an interactive chart that may be modified according to criteria you select.
You may change the display by selecting a different time period, a specific date range, or show daily, weekly or monthly prices.
You also have the option to have a comparison displayed for a specific index.
The Company Comparisons section of options allows you to select up to four companies to add to the chart.
Any changes made in the controls section are immediately reflected in the chart. Other changes will not be displayed until you click on the Draw Chart button.
Report
The Report selection will display the same information that is in the chart but in a table format. Any changes made in the controls section will be reflected in the table.
The table display also has some options to change the data displayed. Again, any changes made in this table will be reflected in the chart if you return to the chart display.
Mergent Online User’s Guide McLeod Business Library, Mason School of Business
Page 25 March 2013
Reports Tab The Reports tab has a menu bar with four selections. These selections are: Annual Reports, Industry Reports, Equity Reports, and Mergent Reports.
Annual Reports
The Annual Reports selection is the default display when the tab is first opened. The page has a table listing the annual reports that are available. There are approximately ten years of reports
listed. The report name is a link that will open the report in PDF format in a new window. The report may be saved or printed from this window using the Acrobat Reader controls.
Industry Reports The Industry Reports selection opens the Industry Reports page.
The page lists industry reports for the current year. There are controls near the top of the page that allow you to limit the reports listed in the report table.
The initial display is for all reports to be dis-played. You may select a specific region by de-selecting the regions you do not want to see. There are four to choose from: North America, Asia Pacific, Europe, and Latin America.
The Select Industry box has a drop-down menu tailored to the company you are researching. One company may have one industry while another may have many. The initial display is for all industries to be included in the list.
Mergent Online User’s Guide McLeod Business Library, Mason School of Business
Page 26 March 2013
The Date Range boxes allow you to expand the list to include earlier years. There are about 20 years of reports available, depending on the company. The initial display is for the current year to be included on the list.
Each line on the Industry Report list has a View link and a PDF icon. The View links in each line open a detailed report for the industry in the selected line.
This report has a table of contents below the report title. The selections include Country Profiles, Current Environment, Industry Profile, Key Points, Key Refer-ences, Market Trends & Outlook, Scope of This Re-port, and Sales Contacts.
These selections may vary depending on the report being viewed.
Clicking on a selection in the table of contents will open that section of the report in the same window.
The report may be downloaded by clicking on the Down-load link in the upper right corner of the window. This will download the open section of report in Excel format. A File Download window will be displayed giving you the option to Save or Open the file.
The PDF icon in the last column of the Industry Report table will open a report of the selected industry in a new window using Acrobat Reader. The file is in PDF format. This report contains the same information that is in the in-teractive report opened using the View link.
This report may be saved or printed using the Acrobat Reader controls.
Equity Reports The Equity Reports selection will open the Equity Reports page. This page in-cludes a listing for the company being re-searched and a list of reports for the compa-ny’s competitors.
Most lines in the list include PDF icons. Clicking on a PDF icon will open an eq-
Mergent Online User’s Guide McLeod Business Library, Mason School of Business
Page 27 March 2013
uity research report for the company in the select-ed line. This report is in PDF format and will be opened using Acrobat Reader in a new window. You may save or print the report by using the con-trol in the Reader window.
The company names in the competitors list are links that will open Company Details pages for those companies.
Mergent Reports The Mergent Reports selection will open a page with a selection of Mergent’s predefined reports.
These reports are: Full Com-pany Report, Company De-tails Report, Financial De-tails Report, and Executives Report.
As each report type is selected (clicking on the radio button next to the re-port) a thumb-nail picture of the report is displayed in the Preview pane.
Beside each report type there is a plus icon that will open a list of the items that are included in the report. Most of these items also have a plus icon. Clicking on this icon will open another list to show the items that are includ-ed in that item.
The reports are available in four formats: Word, Excel, HTML and PDF. These formats are indicated by the icons near the bottom of the page.
Once you have decided on the report you want, click on the report format icon you want and the report will be created in the medium you selected.
Mergent Online User’s Guide McLeod Business Library, Mason School of Business
Page 28 March 2013
Filings Tab The Filings tab has a menu bar with two selections. These selections are: SEC Filings (US Fil-ings) (the opening selection) and SEDAR (Canadian Filings) (currently there are no filings to display in this selection).
The Filings tab opens a page with a display of the first 25 filings from the last 90 days. If you need more filings, you will have to use the EDGAR Search function. Clicking on the link Click Here for the EDGAR Search will open the Government Filings tab. Please go to page 9 for information about the Gov-ernment Filings tab.
The filings are grouped by company, if your criteria locates more than one company.
Each document located in your search has its own line below the company title line. These entries are arranged in a table. The columns identify the Filing Type, Filing Pages, the Accession Number, the formats that are available for each document (HTML, Word, Excel, PDF), and a drop-down menu to select a particular section for viewing. There is also a Table of Contents icon that will open a special table of contents page with all the contents of the document listed. Clicking on a check box will select that section of the document for downloading. To download click on the Get as text or Get as pdf button.
You may download one or more documents for saving or printing by clicking on the Add to Batch icon next to the row of the document(s) you are interested in. The selected documents will be displayed in a new box that appears near the top of the page. The new box has buttons for to Text, to MS Word, Print and Clear. Clicking on Clear will empty the box. Clicking on one of the other buttons will open the download dialog window where you have the option to open the file or save it.
Mergent Online User’s Guide McLeod Business Library, Mason School of Business
Page 29 March 2013
News Tab The News tab has a menu bar with two selections. These selections are: Recent News and His-toric News.
Recent News
The Recent News selection opens the Recent News Headlines page.
This page has a list of Recent News Headlines. Each headline is a link to the full news story.
There are four links near the top of the page: Latest, Last 7 Days, Last 14 Days and Last 30 Days. The Latest selection is displayed when the page is first opened. Clicking on one of the other links will display the headlines for the selected time period.
Historic News The Historic News page has a list of summaries. Each entry includes a date and a short description of what happened on that day that concerned the company. There are no links to full text stories in this list.
Mergent Online User’s Guide McLeod Business Library, Mason School of Business
Page 30 March 2013
Competitors Tab The Competitors tab opens the Competitor page. This page lists the major competitors of the company you are researching.
The competitors are listed in a table. The first column has an X link for each line. Clicking on this X will remove that compa-ny from the list.
The second column has the company name. Each company name is a link that will open the Company Details page for that company.
Below the table is a Competitor News section. This section lists the competitor and any news articles about it. Clicking on an article title will open the page for that article. This page includes a link to the full-text article.
The Competitor page has a group of controls near the top of the page. The first line has three links that allow you to select the type of competitor: these are Public USA, Public Global and Private. The Public USA selec-tion is displayed when the page first opens. Selecting one of the other links will display a different set of competitors.
The second line has a link that will open a My Mergent Tools page where you can set up a com-petitor report. The competi-tors and the data elements that can be selected are listed in two boxes on the left side of the page. Items are selected by clicking on it and then on the arrow button be-tween the left and right box-es. This will add the item to the “selected” box on the right.
Mergent Online User’s Guide McLeod Business Library, Mason School of Business
Page 31 March 2013
After making your selections click on the Select a Format box’s down arrow. You may select Word, Excel, HTML or PDF.
After making your format selection click on the Create Multiple Competitor Report button to generate your report.
The third line in the group of controls near the top of the Competitor page allows you to add a company to the competitors list. Enter the company ticker or name into the Add Company to Competitor List box. As you enter characters a list of suggested companies is displayed. Select a company from the list (this will enter the compa-ny into the data field) and click on the Add button. This will add the new company to the com-petitors list.
There is a link on the right side of the Competitor page. The Add All to Company Analysis List link will add all of the companies on the list to the Company Analysis List. This list is a part of the My Mergent Tools box. See page 36 for information about the My Mergent Tools box.
Mergent Online User’s Guide McLeod Business Library, Mason School of Business
Page 32 March 2013
Report Builder Tab The Report Builder tab has a menu bar with three selections. These selections are: Custom Reports, Report Wizard, and Comparison Reports.
Custom Reports
The Custom Reports selection is displayed when the Re-port Builder tab is select-ed.
You begin to build a cus-tom report by selecting the data elements from the box on the left side of the page. The list of data elements may be opened by clicking on the plus icon next to the element group you want. This will ex-pand the list to show the elements that are available in that group.
Clicking on an element will display any boxes or selec-tions that you can use to tailor the element to fit your needs.
After making any selections click on the right arrow button to move the data element to the box on the right side of the page.
All elements may be selected at the same time by clicking on the double arrow button. No mod-ifications may be made to the elements selected using the double arrow button.
Elements that had been selected may be moved back to the left box by using the left arrow but-ton.
After selecting your data elements select the format in which you want the report created by clicking on the down arrow in the Select a Format box. You have four options: HTML, Word, Excel and PDF.
Finally, click on the Create Company Report button to begin the creation process.
The report will be displayed in a new window.
Mergent Online User’s Guide McLeod Business Library, Mason School of Business
Page 33 March 2013
Report Wizard The Report Wizard se-lection will open the Re-port Builder page.
This page has predefined reports represented with icons on the left side of the page. The predefined reports are: Company Description, Executive Compensation, Subsidi-aries, Financials, Insider Transactions, Institution-al Holdings, History, and 3 Year of End of Day Pricing.
The right side of the page has the Report Preview pane.
To create a report drag the reports you want to the preview pane and release them. As you drag more than one you may rearrange them to suit your needs.
When you are ready, select the format in which you want the report created. The selections are: Word, Excel, HTML, and PDF. Click on the for-mat icon of your choice and the report will be cre-ated.
Mergent Online User’s Guide McLeod Business Library, Mason School of Business
Page 34 March 2013
Comparison Reports The Comparison Reports selection will open the Comparison Reporting Selection Screen.
There are two different screens. The selections are Compare Company Against Industry and Compare Company Against Custom Group.
Compare Company Against Industry The initial display is of the screen for Compare Com-pany Against Industry. This screen is in three sec-tions.
The first section gives you selections for choosing the peer group to be used in your comparison report. The choices are for classification (NAIC, SIC, and MIC) and Scope (Worldwide and US).
The second section has se-lections for the type of com-panies to use in the report. The options are for All Companies or the top 10, 25 or 50 companies or the bot-tom 10, 25 or 50 companies.
After the second section there are options for listing by item or by company. You also may choose to include only active companies.
The third section is where you pick the items to include in your report. You begin to build a custom report by selecting the data elements from the box on the left side of the page. The list of data elements may be opened by clicking on the plus icon next to the element group you want. This will expand the list to show the elements that are available in that group.
After making any selections click on the right arrow button to move the data element to the Report Items box on the right side of the page.
Items in the Report Items box may be moved up or down on the list by highlighting the item and clicking on the Move Up or Move Down buttons below the box.
You may include an average in your report and choose the year(s) to use.
The report may be configured to show years across the page or vertically on the page.
After setting up your report select the format you want the report to be in: HTML, Word, Excel or PDF.
Finally, click on the Create Report button to create your report.
Mergent Online User’s Guide McLeod Business Library, Mason School of Business
Page 35 March 2013
Compare Company Against Custom Group Selecting Compare Company Against Custom Group will change the screen to the custom group screen.
This screen is in two sections. The first section allows you to create a company listing. The companies listed in the left box are those from the Company Analysis List that is includ-ed in the My Mergent Tools box (see page 36). If you have not add-ed any compa-nies to the Company Analysis List this box will be empty.
Companies are selected by highlight-ing them and clicking on the right ar-row button. All companies may be selected by clicking on the double right arrow button.
After this section there are options for listing by item or by company.
The second section is where you pick the items to include in your report. You begin to build a custom report by selecting the data elements from the box on the left side of the page. The list of data elements may be opened by clicking on the plus icon next to the element group you want. This will expand the list to show the elements that are available in that group.
After making any selections click on the right arrow button to move the data element to the Report Items box on the right side of the page.
Items in the Report Items box may be moved up or down on the list by highlighting the item and clicking on the Move Up or Move Down buttons below the box.
You may include an average in your report and choose the year(s) to use.
The report may be configured to show years across the page or vertically on the page.
After setting up your report select the format you want the report to be in: HTML, Word, Excel or PDF.
Finally, click on the Create Report button to create your report.
Mergent Online User’s Guide McLeod Business Library, Mason School of Business
Page 36 March 2013
My Mergent Tools Box The My Mergent Tools box is located on most pages within Mergent Online. It usually is positioned just below the Mergent Online header on the right side of the page.
The box is opened by clicking on the plus sign icon in the My Mergent Tools box. When opened, there are four categories displayed: Company Analysis List, Executive List, Company Alerts, and Executive Alerts. Company Alerts and Executive Alerts are grayed out and are not available with the current subscription.
The number in parentheses indicates the number of companies or executives you have added to the lists. There is a maximum of 500 items that may be added to a list.
The Company Analysis List and Executive List are populated by clicking on the Add to Company Analysis List link (on the Company Details page) and Add to Executive List buttons located on the Key Officers, Key Directors, and Executive Bio pages.
Company Analysis List Once you have some companies listed in the Company Analysis List you will be able to perform some functions and run reports.
The Company Analysis List may be opened by clicking on the plus icon next to it. This will display the companies that have been added to the list below the Company Analysis List title.
Multiple Company Report The Company Analysis List title is also a link. Clicking on it will open the My Mergent Tools page with the Multiple Company Report function displayed.
You may use this function to create a report from the list of companies.
The companies from the Company Analysis List are included in the box in the upper left. You may select one or more of them to use in your report. Companies are moved to the Multiple Company Report box by highlighting it and clicking on the right arrow button. All companies may be moved by clicking on the double right arrow button.
There are some links below the Company Analysis List box that allow you to save the current list or load a previously saved list. Clicking on Save Company Analysis List will open a window prompting you to enter your e-mail address. Then you will be prompted to name your new list.
Mergent Online User’s Guide McLeod Business Library, Mason School of Business
Page 37 March 2013
Clicking on the Load Company Analysis List link will open a page with a list of saved lists. Click on the one you want to load.
The Clear All link will remove all companies from the Company Analysis List box.
The bottom section of the Multiple Company Report function is where you pick the items to include in your report. You begin to build a custom report by selecting the data elements from the box on the left side of the page. The list of data elements may be opened by clicking on the plus icon next to the element group you want. This will expand the list to show the elements that are available in that group.
After making any selections click on the right arrow button to move the data element to the Report Items box on the right side of the page.
After setting up your report select the format you want the report to be in: HTML, Word, Excel or PDF.
Finally, click on the Create Multiple Company Report button to create your report.
Company Comparison Report Clicking on the Company Comparison Report link in the My Mergent Tools page will open the Comparison Reporting Selection Screen.
You may use this screen to create a comparison report.
This is the same Comparison Reporting Selection Screen that is used in the Comparison Reports selection in the Report Builder tab
See page 35 for information about the Comparison Reporting Selection Screen.
Mergent Online User’s Guide McLeod Business Library, Mason School of Business
Page 38 March 2013
Executive List Once you have some executives listed in the Executives List you will be able to perform some functions and run reports.
The Executive List may be opened by clicking on the plus icon next to it. This will display the executives that have been added to the list below the Executive List title.
The Executive List title is also a link. Clicking on it will open the My Mergent Tools page with the Multiple Executive Report function displayed.
You may use this function to create a report from the list of executives.
The executives from the Executive List are included in the box in the upper left. You may select one or more of them to use in your report. Executives are moved to the Executive Comparison Report box by highlighting it and clicking on the right arrow button. All executives may be moved by clicking on the double right arrow button.
There are some links below the Executive List box that allow you to save the current list or load a previously saved list. Clicking on Save Executive List will open a window prompting you to enter your e-mail address. Then you will be prompted to name your new list.
Clicking on the Load Executive List link will open a page with a list of saved lists. Click on the one you want to load.
The Clear All link will remove all executives from the Executive List box.
The bottom section of the Multiple Executive Report function is where you pick the items to include in your report. You begin to build a custom report by selecting the data elements from the box on the left side of the page. The list of data elements may be opened by clicking on the plus icon next to the element group you want. This will expand the list to show the elements that are available in that group.
After making any selections click on the right arrow button to move the data element to the Report Items box on the right side of the page.
After setting up your report select the format you want the report to be in: HTML, Word, Excel or PDF.
Finally, click on the Create Multiple Executive Report button to create your report.
Mergent Online User’s Guide McLeod Business Library, Mason School of Business
Page 39 March 2013
Corporate Calendar The Corporate Calendar box on the Basic Search page allows you to open a display of corporate activities that are occurring or scheduled to occur on a particular day.
The calendar displays the current date, which is high-lighted on the calendar. The day and date is also dis-played at the bottom of the calendar.
The Prev and Next links above the calendar allow you to page through the months one at a time. The To-day link will return you to the current date.
The down arrow next to the month will display a menu with all the months. Select a month by clicking on it. The selected month will be displayed in the calendar.
The down arrow next to the year will display a menu with a list of years. There are about 30 years available. A year is selected by clicking on it. The selected year will be displayed.
Each day in the calendar is a link. Clicking on a date will display the activities page for that date. The activities page is a list of activities. The list is not active and clicking on an activity will not give you more information about that activity.
You may elect to display all activities for that day or nar-row the list by showing only the Board Calls, Earnings, or Conference Calls. Click-ing on the All, Board Calls, Earnings or Conference Calls links will display only the selected items.
The display may also be modified to show only the current day, a week or an entire month by selecting the Day, Week or Month links.
Mergent Online User’s Guide McLeod Business Library, Mason School of Business
Page 40 March 2013
Country Profile
Mergent Online contains extensive information on more than 100 countries. Topics for each country include an economic overview, industry, securities trade, geography & history, people, government, communications, media, transportation, military, and transnational issues.
You may access country profiles by using the Country Profile box on the Basic Search page. The Select a Country menu has a list of more than 100 countries. Select a country by clicking on it. You will see a File Download window where you are given the options of opening or saving the file.
If you do not see the File Download window the first time select the country again.
You also may open a Country Profile by selecting the country name on various Search Results pages and the Company Details page.
The Company Profile page includes a map of the country with most major cities marked. More information about that country is available on the following pages of the report.
Mergent Online User’s Guide McLeod Business Library, Mason School of Business
Page 41 March 2013
Mergent Online Header The Mergent Online header is located at the top of every page throughout Mergent Online. The header has a menu with four selections. The selections are Logout, Administration, Contact Us and Help. Logout Clicking on Logout in the Mergent Online header will exit you from the program with no intermediate window asking you if you really want to exit.
Administration
The Administration selection is available only to administrators.
Contact Us
The Contact Us selection will open a page with information on how to contact Mergent Online customer service and technical support. If you are having difficulty with the Mergent Online program please contact a Business Library staff member for assistance. If it is necessary to contact Mergent Online the staff member will make contact with the technical support personnel.
Help
Selecting Help will open the Mergent Online help screen.















































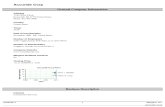





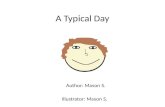

![Andrew J. Mason, Ph.D. - Michigan State Universitymason/files/Mason-CV.pdf · 2014 (DOI: 10.1039/C4AN00839A, Advanced article online June 25 2014). [6] Y. Yang, A. M. Kamboh, A. J.](https://static.fdocuments.net/doc/165x107/5f0b98b47e708231d4314a05/andrew-j-mason-phd-michigan-state-university-masonfilesmason-cvpdf-2014.jpg)




