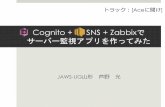キャッシュDNSサーバー - JPNIC...2 はじめに おことわり •私、島村は参照用DNSサーバーの運用をしてい ますが、IIJの参照用DNSサーバーでは
Mercury-ONE オプション追加編 目 次 -...
Transcript of Mercury-ONE オプション追加編 目 次 -...
![Page 1: Mercury-ONE オプション追加編 目 次 - FUKUICOMPUSNS-LAN-X】を使用する場合は、[サーバー名]に【SNS-LAN-X】を装着した サーバーのコンピューター名を入力してください。](https://reader034.fdocuments.net/reader034/viewer/2022042419/5f363871dc55fd53515ee351/html5/thumbnails/1.jpg)
Mercury-ONE オプション追加編 目 次
プロテクトの更新または書き換え をおこないます ...... 1
Mercury-ONE を アップデートします ....... 13
1 ネット認証ライセンス(占有)の更新 ........................... 2
2 ネット認証ライセンス(共有)の更新 ........................... 3
3 ネット認証ライセンス(LAN)の更新 ........................... 4
4 USBプロテクト 【SNS-W】の書き換え ..................... 6
5 USBプロテクト 【SNS-LAN-X】の書き換え........... 7
6 プロテクト Q&A ............................................................. 8
1 インストール方法を確認します ............................... 14
2 「スタンドアロン」 の アップデート手順 ................ 15
3 「サーバークライアント (共同編集あり)」 の アップデート手順 ................ 17
4 「サーバークライアント (共同編集なし)」 の アップデート手順 ................ 22
5 フリーフォーマットを追加します ............................... 26
オプションプログラムの追加時には、プロテクトの更新または書き換えの後、最新プログラムにアップデートします。
FCコンシェルジュでプログラムを更新することもできます
本書では「インストールDVD」を利用したプログラムの更新手順を解説していますが、「FCコンシェルジュ」を利用して、
最新プログラムに更新することもできます。
※「プログラム保守」をご契約のお客様専用のサービスです。
FCコンシェルジュの「プログラム更新」から更新す
るプログラムのボタンをクリックします。
表示される画面にしたがって、「プロテクトの更新
(書き換え)」と「最新版プログラムのダウンロード」
をおこない、最新プログラムに更新してください。
![Page 2: Mercury-ONE オプション追加編 目 次 - FUKUICOMPUSNS-LAN-X】を使用する場合は、[サーバー名]に【SNS-LAN-X】を装着した サーバーのコンピューター名を入力してください。](https://reader034.fdocuments.net/reader034/viewer/2022042419/5f363871dc55fd53515ee351/html5/thumbnails/2.jpg)
セットアップの前に確認してください
セットアップ時の権限について
プロテクトおよび各プログラムをセットアップする場合は、Administrators グループに所属しているユーザーや、「コンピュータの管理者」のユーザーでログオンする必要があります。
セキュリティソフトによる警告について
お使いのセキュリティソフトによっては、セットアップ時に警告メッセージが表示される場合があります。警告が表示された場合には、セキュリティソフトなどの常駐プログラムを終了してから、セットアップをおこなってください。
データのバックアップをおこなってください
セットアップやアンインストールをおこなう場合は、必要なデータは必ずバックアップしてください。 バックアップの手順については、各ヘルプ、またはマニュアルをご覧ください。
お客様が作られたデータはお客様にとって大切な財産です。万が一の不慮の事故による被害を最小限にとどめるために、お客様御自身の管理・責任において、データは必ず定期的に2か所以上の別の媒体(HDD、CD、DVD など)に保存してください。
また、いかなる事由におきましても、データの破損により生じたお客様の損害は、弊社では補償いたしかねますのでご了承ください。
![Page 3: Mercury-ONE オプション追加編 目 次 - FUKUICOMPUSNS-LAN-X】を使用する場合は、[サーバー名]に【SNS-LAN-X】を装着した サーバーのコンピューター名を入力してください。](https://reader034.fdocuments.net/reader034/viewer/2022042419/5f363871dc55fd53515ee351/html5/thumbnails/3.jpg)
-1-
プロテクトの更新または書き換え ネット認証ライセンス(占有)
プロテクトの更新または書き換えをおこないます
1. ネット認証ライセンス(占有) の更新 ........................................ 2
2. ネット認証ライセンス(共有) の更新 ........................................ 3
3. ネット認証ライセンス(LAN) の更新 ....................................... 4
4. USBプロテクト 【SNS-W】 の書き換え .................................. 6
5. USBプロテクト 【SNS-LAN-X】 の書き換え ....................... 7
6. プロテクト Q&A .............................................................................. 8
オプションプログラムの追加購入時や、プログラムのバージョンアッ
プ時には、まず「ネット認証ライセンスの更新」または「USBプロテクト
の書き換え」をおこないます。
各ページを参照して、ご利用されているプロテクトの更新/書き換え
をおこなってください。
![Page 4: Mercury-ONE オプション追加編 目 次 - FUKUICOMPUSNS-LAN-X】を使用する場合は、[サーバー名]に【SNS-LAN-X】を装着した サーバーのコンピューター名を入力してください。](https://reader034.fdocuments.net/reader034/viewer/2022042419/5f363871dc55fd53515ee351/html5/thumbnails/4.jpg)
-2-
プロテクトの更新または書き換え ネット認証ライセンス(占有)
ネット認証ライセンス(占有) の更新 1 「ネット認証ライセンス(占有)」をお使いの方は、以下の手順でライセンス情報を更新してください。
※ ライセンス情報の更新時には、インターネットに接続された環境が必要です。
デスクトップのアイコン、または画面右下のタスクバーの通知領域のアイコンから、「FCコンシェルジュ」を起動し
ます。
1.
FCコンシェルジュが表示されます。 [ネット認証ライセンス]の[ネット認証ライセンス管理]をクリックします。
「ネット認証ライセンス」の画面が表示されます。 2.
FCコンシェルジュを使用していない場合は
画面右下のタスクバーの通知領域のアイコンから、「FCネット認証ライセンスセンター」を起動してください。
Step1 | ライセンス情報の更新
「ネット認証ライセンス:設定」画面(下画面)が表示された場合は
手動でライセンス情報の更新が必要です。
[更新]ボタンを押して、ライセンス情報を更新してください。
「ネット認証ライセンス:認証設定」画面(下画面)が表示された場合は
プログラムの起動時に自動的にライセンス情報が更新されますので、更新の必要はありません。
[キャンセル]ボタンを押して画面を閉じてください。
以上でライセンス情報の更新は完了です。
続けてプログラムのアップデート、またはバージョンアップ
をおこなってください。
P.13へ
![Page 5: Mercury-ONE オプション追加編 目 次 - FUKUICOMPUSNS-LAN-X】を使用する場合は、[サーバー名]に【SNS-LAN-X】を装着した サーバーのコンピューター名を入力してください。](https://reader034.fdocuments.net/reader034/viewer/2022042419/5f363871dc55fd53515ee351/html5/thumbnails/5.jpg)
-3-
プロテクトの更新または書き換え ネット認証ライセンス(共有)
FCコンシェルジュが表示されます。 [ネット認証ライセンス]の[ネット認証ライセンス管理]をクリックします。
FCコンシェルジュを使用していない場合は
画面右下のタスクバーの通知領域のアイコンから、「FCネット認証ライセンスセンター」を起動してください。
以上でライセンス情報の更新は完了です。
続けてプログラムのアップデート、またはバージョンアップ をおこなってください。
ネット認証ライセンス(共有) の更新 2
デスクトップのアイコン、または画面右下のタスクバーの通知領域のアイコンから、「FCコンシェルジュ」を起動し
ます。
1.
Step1 | ライセンス情報の更新
P.13へ
「ネット認証ライセンス:設定」画面が表示されます。
[解除]ボタンを押して、プロダクトIDを解除します。
2.
3. そのまま続けて、[認証]ボタンを押します。
「ネット認証ライセンス(共有)」をお使いの方は、以下の手順でライセンス情報を更新してください。
※ ライセンス情報の更新時には、インターネットに接続された環境が必要です。
![Page 6: Mercury-ONE オプション追加編 目 次 - FUKUICOMPUSNS-LAN-X】を使用する場合は、[サーバー名]に【SNS-LAN-X】を装着した サーバーのコンピューター名を入力してください。](https://reader034.fdocuments.net/reader034/viewer/2022042419/5f363871dc55fd53515ee351/html5/thumbnails/6.jpg)
-4-
プロテクトの更新または書き換え ネット認証ライセンス(LAN)
ネット認証ライセンス(LAN) の更新
「ネット認証ライセンス(LAN)」をお使いの方は、以下の手順でライセンス情報を更新してください。
※ ライセンス情報の更新時には、インターネットに接続された環境が必要です。
3
1.
セットアップ画面の[ネット認証ライセンス LANモード サーバー]を押します。
2.
サーバーに「インストールDVD」をセットします。
(次ページへ進みます)
[FC ネット認証LAN サービスコントローラ をすぐに起動する]にチェックボックスが表示された場合は、 「オン」にして、[完了]を押します。
4.
「インストールDVD」 (サーバー)
Step1 | ネット認証LANサーバーの更新
表示される画面に従って、ネット認証LANサーバーを更新します。
[修復]と[削除]の選択画面が表示された場合は、[修復]を選択してください。
3.
※ 上記画面が表示されない場合は、「インストールDVD」内の[Install.exe]を実行してください。
※ 表示される画面は、異なる場合があります。
![Page 7: Mercury-ONE オプション追加編 目 次 - FUKUICOMPUSNS-LAN-X】を使用する場合は、[サーバー名]に【SNS-LAN-X】を装着した サーバーのコンピューター名を入力してください。](https://reader034.fdocuments.net/reader034/viewer/2022042419/5f363871dc55fd53515ee351/html5/thumbnails/7.jpg)
-5-
プロテクトの更新または書き換え ネット認証ライセンス(LAN)
[更新]を押します。 2.
[FC ネット認証ライセンスLANモード サービスコントロール]画面から[ライセンス認証]を押します。
1.
Step2 | ライセンス情報の更新(サーバー)
ライセンス情報が更新されたことを確認し、[閉じる]を押します。
3.
P.13へ
以上でライセンス情報の更新は完了です。
続けてプログラムのアップデート、またはバージョンアップ をおこなってください。
※ 上記画面が表示されていない場合は、
Windows10 : スタートメニュー
Windows8.1 : スタート画面の「アプリ画面」
から、[FC ネット認証LAN Server]-[FC ネット認証LAN サービスコントローラ]を起動してください。
![Page 8: Mercury-ONE オプション追加編 目 次 - FUKUICOMPUSNS-LAN-X】を使用する場合は、[サーバー名]に【SNS-LAN-X】を装着した サーバーのコンピューター名を入力してください。](https://reader034.fdocuments.net/reader034/viewer/2022042419/5f363871dc55fd53515ee351/html5/thumbnails/8.jpg)
-6-
プロテクトの更新または書き換え USBプロテクト【SNS-W】
USBプロテクト 【SNS-W】 の書き換え 4
※ 複数のUSBプロテクトをお持ちの場合は、 プロテクトを付け替えてから、同手順を繰り返します。
必ず1つずつ書き換えてください。
(プロテクト書換CD)
[SNS-W]にチェックが入っている事を確認して、 [実行]ボタンを押します。
4.
正常終了したら[終了]ボタンを押して画面を閉じます。 5.
コンピューターに、書き換えを行う USBプロテクトを、1つだけ装着します。
1.
Step1 | プロテクトの書き換え
「プロテクト書換CD」を、コンピューターにセットします。 2.
※ 1つだけ
プロテクトを選択する画面が表示された場合は、「SNS-Wタイプ」をクリックします。
3.
※ 表示される画面は異なる場合があります。
「USBプロテクト【SNS-W】」をお使いの方は、以下の手順でライセンス情報を書き換えてください。
以上でUSBプロテクトの書き換えは完了です。
続けてプログラムのアップデート、またはバージョンアップ をおこなってください。
P.13へ
※ 上記画面が表示されない場合は、「プロテクト書換CD」内の[Install.exe]を実行してください。
![Page 9: Mercury-ONE オプション追加編 目 次 - FUKUICOMPUSNS-LAN-X】を使用する場合は、[サーバー名]に【SNS-LAN-X】を装着した サーバーのコンピューター名を入力してください。](https://reader034.fdocuments.net/reader034/viewer/2022042419/5f363871dc55fd53515ee351/html5/thumbnails/9.jpg)
-7-
プロテクトの更新または書き換え USBプロテクト【SNS-LAN-X】
USBプロテクト 【SNS-LAN-X】 の書き換え 5 「USBプロテクト【SNS-LAN-X】」をお使いの方は、以下の手順でライセンス情報を書き換えてください。
(サーバー)
[SNS-LAN-Xサーバー]ボタンを押します。 2.
Step1 | 「SNS-LAN-Xサーバー」
(ライセンス管理プログラム)の更新
USBプロテクト【SNS-LAN-X】を装着したサーバーに、送付された新しい「SNS-LAN-X用ライセンスCD
【更新用】」をセットします。
1.
SNS-LAN-X用ライセンスCD 【更新用】
メッセージにしたがって、プログラムとライセンスを更新します。
送付された「SNS-LAN-X用ライセンスCD【更新用】」は、大切に保管してください
サーバー入れ替えなどで、SNS-LAN-Xサーバー(ライセンス管理プログラム)の新規インストールが必要になった場合は、最新の「SNS-LAN-X用ライセンスCD【更新用】」を使用して新規インストールします。
最新の「SNS-LAN-X用ライセンスCD【更新用】」は、大切に保管してください。
以上でUSBプロテクトの書き換えは完了です。
続けてプログラムのアップデート、またはバージョンアップ
をおこなってください。
P.13へ
![Page 10: Mercury-ONE オプション追加編 目 次 - FUKUICOMPUSNS-LAN-X】を使用する場合は、[サーバー名]に【SNS-LAN-X】を装着した サーバーのコンピューター名を入力してください。](https://reader034.fdocuments.net/reader034/viewer/2022042419/5f363871dc55fd53515ee351/html5/thumbnails/10.jpg)
-8-
プロテクト Q&A
画面右下のタスクバーの通知領域に表示される「ネット認証ライセンスセンター」のアイコンをクリックして、ネット認証ライセンスの設定画面を開きます。
1.
ネット認証ライセンスの設定画面が表示されます。 [Q&A]ボタンを押します。
ネット認証ライセンスの Q&A が開きます。
2.
開き方
または
A.1 ネット認証ライセンスの Q&A をご覧になってください。
ネット認証ライセンスの設定画面から、ネット認証ライセンスの Q&A を開くことができます。 Q&A には、ネット認証ライセンスの機能や、お問い合わせのあった内容について記載されています。
プロテクト Q&A 6
Q.1 ネット認証ライセンスの操作が知りたいのですが、どこかに資料はありますか?
![Page 11: Mercury-ONE オプション追加編 目 次 - FUKUICOMPUSNS-LAN-X】を使用する場合は、[サーバー名]に【SNS-LAN-X】を装着した サーバーのコンピューター名を入力してください。](https://reader034.fdocuments.net/reader034/viewer/2022042419/5f363871dc55fd53515ee351/html5/thumbnails/11.jpg)
-9-
プロテクト Q&A
【SNS-LAN-X】を使用 【SNS-W】と【SNS-LAN-X】を併用 【SNS-W】を使用
[SNS]-[USBローカル]を選択 [SNS]-[LAN]を選択 [SNS]-[USBローカル+LAN]を選択
【SNS-LAN-X】を使用する場合は、[サーバー名]に【SNS-LAN-X】を装着した サーバーのコンピューター名を入力してください。 また[ポート番号]には、サーバーの「SNS-LAN-X サービスコントロール」の[オプション]で設定されたポート番号を入力してください。(11ページを参照)
【ネット認証ライセンス(LAN)】を 使用
【ネット認証ライセンス(占有)】と 【ネット認証ライセンス(LAN)】を
併用
【ネット認証ライセンス(占有)】を 使用
[ネット認証]-[占有モード]を選択 [ネット認証]-[LANモード]を選択 [ネット認証] -[占有モード+LANモード]を選択
【ネット認証ライセンス(共有)】を 使用
[ネット認証]-[共有モード]を選択
【ネット認証ライセンス(LAN)】を使用する場合は、[サーバー名]に、 「FCネット認証LAN Server」をインストールしたサーバーのコンピューター名を入力してください。
モードが選択できない場合は、[ネット認証設定]ボタンを押して、ネット認証ライセンスのプロダクトIDを認証してください。
Q.2 プログラムの起動時に、 「プロテクト設定」 の画面が表示されて起動できません。 どうすればいいのでしょうか?
A.2 お使いのプロテクトを選択し、[OK]ボタンを押してください。
![Page 12: Mercury-ONE オプション追加編 目 次 - FUKUICOMPUSNS-LAN-X】を使用する場合は、[サーバー名]に【SNS-LAN-X】を装着した サーバーのコンピューター名を入力してください。](https://reader034.fdocuments.net/reader034/viewer/2022042419/5f363871dc55fd53515ee351/html5/thumbnails/12.jpg)
-10-
プロテクト Q&A
● [動作ログ]には、アプリケーションの動作状況が記録されます。使用するには、
1.[ログの出力]チェックボックスをオンにし、[パス]にログファイルの出力先フォルダーを設定します。
2.「FC ネット認証ライセンスLANモード サービスコントロール」のサービスの開始時に、ログの取得が開始されます。
3.サービスの停止時に、ログファイルが保存されます。ファイル名は、ネット認証LAN動作ログ_(日時).log です。
● [使用状況ログ]には、「何時何分の」「ライセンスの空き状況」が記録されます。使用するには、
1.[ログの出力]チェックボックスをオンにし、[パス]にログファイルの出力先フォルダーを設定します([間隔]と[最大履歴数]は適宜に設定)。
2.「FC ネット認証ライセンスLANモード サービスコントロール」が表示されている状態で、ログの取得が開始されます。
3.「FC ネット認証ライセンスLANモード サービスコントロール」を閉じると、ログファイルが保存されます。
4.再度「FC ネット認証ライセンスLANモード サービスコントロール」を起動すると、前のログファイルは別ファイル(ログファイル名+日付)で残され、新たなログの取得が開始されます。
● ネット認証の「占有」と「LAN」を併用した場合、「占有」のライセンスが優先して使用されます。
[自動更新設定] 認証の自動更新処理について設定します。
[サーバー名] サーバーのコンピューター名が表示されます。
[ユーザーID] ネット認証LANのユーザーIDが表示されます。
[ライセンス数] 同時使用が可能なライセンス数が表示されます。
[開始] サービスを開始します。 ネット認証LANを使用する場合は、サービスを開始しておく必要があります。
[停止] サービスを停止します。
[最新に更新] 空きライセンスなどを最新の情報に更新します。
[サーバー接続ユーザー一覧] ライセンスを使用しているユーザーを確認します。
[オプション利用ユーザー一覧] 選択したオプションを使用しているユーザーを確認します。
[ライセンス認証] プロダクトIDの認証・更新などを行います。
[サービス設定] 接続設定やログファイルを設定します。
[接続]タブ 接続プロトコルを設定します。
[動作ログ]タブ 使用されたアプリケーションの 動作状況を記録します。
[使用状況ログ]タブ 使用されたアプリケーションの 記録を定期的に残します。
[空きライセンス数] 現在使用可能な残りのライセンス数が表示されます。
[イベントビューアー] Windows標準機能の「イベントビューアー」を開きます。ネット認証LANサーバーが動作しないときなど、サポートの応対時に使用します。
「FC ネット認証ライセンス LANモード サービスコントロール」は、「ネット認証ライセンス(LAN)」のライセンス情報の確認や、サービスの開始や停止をおこなうことができます。
― 起動方法 ―
● Windows10 の場合 : Windowsのスタートメニュー
● Windows8.1 の場合 : Windowsのスタート画面の「アプリ画面」
から、[FC ネット認証LAN Server]-[FC ネット認証LAN サービスコントローラ]を実行してください。
Q.3 ネット認証ライセンス(LAN)のライセンス管理について教えてください。
A.3 ライセンス管理用のサーバーにインストールされる、 「FC ネット認証ライセンス LANモード サービスコントロール」で管理します。
![Page 13: Mercury-ONE オプション追加編 目 次 - FUKUICOMPUSNS-LAN-X】を使用する場合は、[サーバー名]に【SNS-LAN-X】を装着した サーバーのコンピューター名を入力してください。](https://reader034.fdocuments.net/reader034/viewer/2022042419/5f363871dc55fd53515ee351/html5/thumbnails/13.jpg)
-11-
プロテクト Q&A
Q.4 USBプロテクト【SNS-LAN-X】のライセンス管理について教えてください。
A.4 ライセンス管理用のサーバーにインストールされる、 「FC SNS-LAN-X サービスコントロール」で管理します。
● [ポート番号]の初期値は「5093」です。接続に問題がある場合のみ、変更してください。変更した場合は、プログラム側の プロテクト設定のポート番号も合わせる必要があります。
● [使用状況ログ]には、「何時何分の」「ライセンスの空き状況」が記録されます。使用するには、 1. [ログの出力]チェックボックスをオンにし、[パス]にログファイルの出力先を設定。([間隔]と[最大履歴数]は適宜に設定) 2. 「FC SNS-LAN-X サービスコントロール」が表示されている状態で、ログの取得が開始されます。 3. 「FC SNS-LAN-X サービスコントロール」を閉じると、ログファイルが保存されます。 4. 再度「FC SNS-LAN-X サービスコントロール」を起動すると、前のログファイルは別ファイル(ログファイル名+日付)で 残され、新たなログの取得が開始されます。
● USBローカルとLANのプロテクトの2種類を併用した場合、USBローカルのライセンスが優先して使用されます。
[サーバ]
SNS-LAN-Xプロテクトが接続されているコンピューター名が表示されます。
[ユーザID]
SNS-LAN-XプロテクトのユーザIDが表示されます。
[ライセンス数]
同時使用が可能なライセンス数が表示されます。
[空きライセンス数]
現在使用可能な残りのライセンス数が表示されます。
[開始]ボタン
サービスを開始します。 SNS-LAN-Xプロテクトを使用する場合は、サービスが開始されている必要があります。
[停止]ボタン
サービスを停止します。
[更新]ボタン
表示されている情報を最新に更新します。
[接続ユーザー]ボタン
選択したアプリケーションを使用しているユーザーを確認します。
[オプション]ボタン
接続設定やログファイルを設定します。
[接続]タブ
接続で使用するポート番号を設定します。
[使用状況ログ]
使用されたアプリケーションの記録を定期的 に残します。
「FC SNS-LAN-X サービスコントロール」は、「USBプロテクト【SNS-LAN-X】」のライセンス情報の確認や、サービスの開始や停止をおこなうことができます。
― 起動方法 ―
● Windows10 の場合 : Windowsのスタートメニュー
● Windows8.1 の場合 : Windowsのスタート画面の「アプリ画面」
から、[FC SNS-LAN-X Server]-[FC SNS-LAN-Xサービスコントローラ]を実行してください。
![Page 14: Mercury-ONE オプション追加編 目 次 - FUKUICOMPUSNS-LAN-X】を使用する場合は、[サーバー名]に【SNS-LAN-X】を装着した サーバーのコンピューター名を入力してください。](https://reader034.fdocuments.net/reader034/viewer/2022042419/5f363871dc55fd53515ee351/html5/thumbnails/14.jpg)
-12-
プロテクト Q&A
※ すべての機能を利用するには、インターネット接続環境が必要です。
※ 画面は予告なく変更される場合がございます。
「お知らせ」「自動更新」「サポート」など、福井コンピュータからのお知らせが表示されます。
各種オンラインサービスをご利用できます。
ご利用されているお客様情報が表示されます。
「FCコンシェルジュ」を起動させるには
デスクトップのアイコン、または画面右下のタスクバーの通知領域のアイコンから、「FCコンシェルジュ」を起動します。
Q.5 「FCコンシェルジュ」では何ができるのでしょうか? 使い方を教えてください。
A.5 「FCコンシェルジュ」に登録していただくと、以下のようなサービスが受けられます。
・ ご利用の製品に関する、最新の情報をお知らせいたします。
・ ご利用の地域でおこなわれる、イベントやセミナーの情報をお知らせいたします。
・ ソフトウェアをアップデート(最新の状態に更新)することができます。
![Page 15: Mercury-ONE オプション追加編 目 次 - FUKUICOMPUSNS-LAN-X】を使用する場合は、[サーバー名]に【SNS-LAN-X】を装着した サーバーのコンピューター名を入力してください。](https://reader034.fdocuments.net/reader034/viewer/2022042419/5f363871dc55fd53515ee351/html5/thumbnails/15.jpg)
-13-
1. インストール方法を確認します ................................................. 14
2. 「スタンドアロン」 の アップデート手順 ................................ 15
3. 「サーバークライアント (共同編集あり)」 の アップデート手順 ................................ 17
4. 「サーバークライアント (共同編集なし)」 の アップデート手順 ................................ 22
5. フリーフォーマットを追加します ................................................. 26
Mercury-ONE を アップデートします
オプションプログラムの追加時には、プロテクトの更新または書き換え
の後、最新プログラムにアップデートします。
各ページを参照して、プログラムのアップデートをおこなってください。
![Page 16: Mercury-ONE オプション追加編 目 次 - FUKUICOMPUSNS-LAN-X】を使用する場合は、[サーバー名]に【SNS-LAN-X】を装着した サーバーのコンピューター名を入力してください。](https://reader034.fdocuments.net/reader034/viewer/2022042419/5f363871dc55fd53515ee351/html5/thumbnails/16.jpg)
-14-
インストール方法を確認します
インストール方法を確認します 1
Mercury-ONE サーバー
現場データや設定ファイルをサーバーで管理します。
現場データの共同編集はできません。
スタンドアロン
Mercury-ONE のインストール方法には、以下の3種類があります。 現在ご使用中のインストール方法に合わせて、プログラムをアップデートしてください。
サーバークライアント (共同編集あり)
サーバークライアント (共同編集なし)
すべてのファイルを、1台のコンピューターにインストールします。
現場データや設定ファイルをサーバーで管理します。
現場データを、複数のユーザーで同時に共同編集できます。
1台のコンピューターで、現場データを編集します。
クライアントB
クライアントC クライアントA
SQLServer Mercury-ONE
サーバー
クライアントD クライアントB
クライアントC クライアントA
クライアントD
次ページへ
P.17へ
P.22へ
![Page 17: Mercury-ONE オプション追加編 目 次 - FUKUICOMPUSNS-LAN-X】を使用する場合は、[サーバー名]に【SNS-LAN-X】を装着した サーバーのコンピューター名を入力してください。](https://reader034.fdocuments.net/reader034/viewer/2022042419/5f363871dc55fd53515ee351/html5/thumbnails/17.jpg)
-15-
Mercury-ONE のアップデート手順 「スタンドアロン」
「スタンドアロン」 の アップデート手順 2
「インストールDVD」
※ 上記画面が表示されない場合は、「インストールDVD」内の[Install.exe]を実行してください。
セットアップ画面の[Mercury-ONE]ボタンを押します。
2.
コンピューターに、「インストールDVD」をセットします。 1.
表示される画面に従って、インストールを進めます。 3.
(次ページへ続きます)
[スタンドアロン]タブを選択します。
[① Mercury-ONE]ボタンを押します。
「スタンドアロン」 で使用中の Mercury-ONE をアップデートします。
![Page 18: Mercury-ONE オプション追加編 目 次 - FUKUICOMPUSNS-LAN-X】を使用する場合は、[サーバー名]に【SNS-LAN-X】を装着した サーバーのコンピューター名を入力してください。](https://reader034.fdocuments.net/reader034/viewer/2022042419/5f363871dc55fd53515ee351/html5/thumbnails/18.jpg)
-16-
Mercury-ONE のアップデート手順 「スタンドアロン」
インストールの途中で「コピー先に、コピー元と同じ 日付又は~」というメッセージが表示された場合は、 通常は、[いいえ]をクリックして処理を中止します。
プログラムが正常に動かないなどで修復したい場合は、[はい]をクリックしてインストールを続けます。
[修復インストール]を選択して、[次へ]を押します。
内容を確認して、[セットアップ開始]を押します。
プログラムのインストールが開始されます。
インストールが終わったら、[ウイルスセキュリティソフトの誤認識について]を確認してください。
確認を終えたら、[閉じる]を押します。
再起動が必要な場合は、再起動してください。
ウイルスセキュリティソフトの誤認識について
ウイルスセキュリティソフトの誤認識により、Mercury-ONE が正常に動作しない場合があります。
誤認識を防ぐためには、セキュリティソフト側で「検出の除外」を設定する必要がある場合があります。
「検出の除外」の設定手順については、[ウイルスセキュリティソフトの誤認識について]ボタンから表示される資料を参考にしてください。
P.26へ アップデート時には、最後に「フリーフォーマットの追加」 をおこないます。
![Page 19: Mercury-ONE オプション追加編 目 次 - FUKUICOMPUSNS-LAN-X】を使用する場合は、[サーバー名]に【SNS-LAN-X】を装着した サーバーのコンピューター名を入力してください。](https://reader034.fdocuments.net/reader034/viewer/2022042419/5f363871dc55fd53515ee351/html5/thumbnails/19.jpg)
-17-
Mercury-ONE のアップデート手順 「サーバークライアント (共同編集あり)」
(次ページへ続きます)
[サーバークライアント(共同編集あり)]タブを 選択します。
[② Mercury-ONE サーバーインストール]ボタンを 押します。
「サーバークライアント (共同編集あり)」 の アップデート手順
「サーバークライアント(共同編集あり)」 で使用中の Mercury-ONE をアップデートします。
まずサーバーで 「Step1 | Mercury-ONE サーバーのアップデート」 をおこないます。
次にクライアントで 「Step2 | Mercury-ONE クライアントのアップデート」 をおこないます。
「サーバー」
「インストールDVD」
Step1 | Mercury-ONE サーバーのアップデート
※ 上記画面が表示されない場合は、「インストールDVD」内の[Install.exe]を実行してください。
セットアップ画面の[Mercury-ONE]ボタンを 押します。
2.
サーバーに、「インストールDVD」をセットします。 1.
まず、サーバーをアップデートします
3
![Page 20: Mercury-ONE オプション追加編 目 次 - FUKUICOMPUSNS-LAN-X】を使用する場合は、[サーバー名]に【SNS-LAN-X】を装着した サーバーのコンピューター名を入力してください。](https://reader034.fdocuments.net/reader034/viewer/2022042419/5f363871dc55fd53515ee351/html5/thumbnails/20.jpg)
-18-
Mercury-ONE のアップデート手順 「サーバークライアント (共同編集あり)」
[ソフトウェア使用許諾契約の全条項に同意します]を選択します。
[修復インストール]を選択します。
(次ページへ続きます)
インストール環境の確認画面が表示されます。
すべての項目を確認してチェックしてから、[次へ]ボタンを押します。
3.
表示される画面に従って、インストールを進めます。
![Page 21: Mercury-ONE オプション追加編 目 次 - FUKUICOMPUSNS-LAN-X】を使用する場合は、[サーバー名]に【SNS-LAN-X】を装着した サーバーのコンピューター名を入力してください。](https://reader034.fdocuments.net/reader034/viewer/2022042419/5f363871dc55fd53515ee351/html5/thumbnails/21.jpg)
-19-
Mercury-ONE のアップデート手順 「サーバークライアント (共同編集あり)」
インストールが終わったら、[ウイルスセキュリティソフトの誤認識について]を確認してください。
確認を終えたら、[閉じる]を押します。
再起動が必要な場合は、再起動してください。
サーバーのアップデートは完了です。
続けてクライアントコンピューターのアップデートをおこないます。
(次ページ「Step2」へ進みます)
内容を確認して、[セットアップ開始]を押します。
プログラムのインストールが開始されます。
ウイルスセキュリティソフトの誤認識について
ウイルスセキュリティソフトの誤認識により、Mercury-ONE が正常に動作しない場合があります。
誤認識を防ぐためには、セキュリティソフト側で「検出の除外」を設定する必要がある場合があります。
「検出の除外」の設定手順については、[ウイルスセキュリティソフトの誤認識について]ボタンから表示される資料を参考にしてください。
![Page 22: Mercury-ONE オプション追加編 目 次 - FUKUICOMPUSNS-LAN-X】を使用する場合は、[サーバー名]に【SNS-LAN-X】を装着した サーバーのコンピューター名を入力してください。](https://reader034.fdocuments.net/reader034/viewer/2022042419/5f363871dc55fd53515ee351/html5/thumbnails/22.jpg)
-20-
Mercury-ONE のアップデート手順 「サーバークライアント (共同編集あり)」
サーバーインストール先のフォルダー
1. クライアントで、「エクスプローラー」を開きます。
「ネットワーク」からサーバーを選択して、 「サーバーインストール先のフォルダー」にある「MO-Loader.exe」を実行します。
「クライアント」
Step2 | Mercury -ONE クライアントのアップデート
(次ページへ続きます)
次に、クライアントをアップデートします
表示される画面に従って、インストールを進めます。 2.
[修復インストール]を選択します。
インストール環境の確認画面が表示されます。
すべての項目を確認してチェックしてから、[次へ]ボタンを押します。
3.
クライアントとサーバーが、同一PCの場合は
上記手順と同様に、「エクスプローラー」の「ネットワーク」から 自分のPCを開き、「サーバーインストール先のフォルダー」にある「MO-Loader.exe」を実行してください。
![Page 23: Mercury-ONE オプション追加編 目 次 - FUKUICOMPUSNS-LAN-X】を使用する場合は、[サーバー名]に【SNS-LAN-X】を装着した サーバーのコンピューター名を入力してください。](https://reader034.fdocuments.net/reader034/viewer/2022042419/5f363871dc55fd53515ee351/html5/thumbnails/23.jpg)
-21-
Mercury-ONE のアップデート手順 「サーバークライアント (共同編集あり)」
インストールが終わったら、[ウイルスセキュリティソフトの誤認識について]を確認してください。
確認を終えたら、[閉じる]を押します。
再起動が必要な場合は、再起動してください。
インストールの途中で「コピー先に、コピー元と同じ 日付又は~」というメッセージが表示された場合は、 通常は、[いいえ]をクリックして処理を中止します。
プログラムが正常に動かないなどで修復したい場合は、[はい]をクリックしてインストールを続けます。
内容を確認して、[セットアップ開始]を押します。
プログラムのインストールが開始されます。
ウイルスセキュリティソフトの誤認識について
ウイルスセキュリティソフトの誤認識により、Mercury-ONE が正常に動作しない場合があります。
誤認識を防ぐためには、セキュリティソフト側で「検出の除外」を設定する必要がある場合があります。
「検出の除外」の設定手順については、[ウイルスセキュリティソフトの誤認識について]ボタンから表示される資料を参考にしてください。
P.26へ アップデート時には、最後に「フリーフォーマットの追加」 をおこないます。
![Page 24: Mercury-ONE オプション追加編 目 次 - FUKUICOMPUSNS-LAN-X】を使用する場合は、[サーバー名]に【SNS-LAN-X】を装着した サーバーのコンピューター名を入力してください。](https://reader034.fdocuments.net/reader034/viewer/2022042419/5f363871dc55fd53515ee351/html5/thumbnails/24.jpg)
-22-
Mercury-ONE のアップデート手順 「サーバークライアント (共同編集なし)」
「サーバー」
「インストールDVD」
※ 上記画面が表示されない場合は、「インストールDVD」内の[Install.exe]を実行してください。
セットアップ画面の[Mercury-ONE]ボタンを 押します。
2.
サーバーに、「インストールDVD」をセットします。 1.
(次ページへ続きます)
[サーバークライアント(共同編集なし)]タブを 選択します。
[① Mercury-ONE サーバーインストール]ボタンを 押します。
「サーバークライアント (共同編集なし)」 の アップデート手順
「サーバークライアント (共同編集なし)」 で使用中の Mercury-ONE にオプションプログラムを追加します。
まずサーバーで 「Step1 | Mercury-ONE サーバーのアップデート」 をおこないます。
次にクライアントで 「Step2 | Mercury-ONE クライアントのアップデート」 をおこないます。
Step1 | Mercury-ONE サーバーのアップデート
まず、サーバーをアップデートします
4
![Page 25: Mercury-ONE オプション追加編 目 次 - FUKUICOMPUSNS-LAN-X】を使用する場合は、[サーバー名]に【SNS-LAN-X】を装着した サーバーのコンピューター名を入力してください。](https://reader034.fdocuments.net/reader034/viewer/2022042419/5f363871dc55fd53515ee351/html5/thumbnails/25.jpg)
-23-
Mercury-ONE のアップデート手順 「サーバークライアント (共同編集なし)」
表示される画面に従って、インストールを進めます。 3. インストールが終わったら、[ウイルスセキュリティソフトの誤認識について]を確認してください。
確認を終えたら、[閉じる]を押します。
[ソフトウェア使用許諾契約の全条項に同意します]を選択します。
[セットアップ開始]を押します。 プログラムのインストールが開始されます。
ウイルスセキュリティソフトの誤認識について
ウイルスセキュリティソフトの誤認識により、Mercury-ONE が正常に動作しない場合があります。
誤認識を防ぐためには、セキュリティソフト側で「検出の除外」を設定する必要がある場合があります。
「検出の除外」の設定手順については、[ウイルスセキュリティソフトの誤認識について]ボタンから表示される資料を参考にしてください。
サーバーのアップデートは完了です。
続けてクライアントコンピューターのアップデートをおこないます。
(次ページ「Step2」へ進みます)
![Page 26: Mercury-ONE オプション追加編 目 次 - FUKUICOMPUSNS-LAN-X】を使用する場合は、[サーバー名]に【SNS-LAN-X】を装着した サーバーのコンピューター名を入力してください。](https://reader034.fdocuments.net/reader034/viewer/2022042419/5f363871dc55fd53515ee351/html5/thumbnails/26.jpg)
-24-
Mercury-ONE のアップデート手順 「サーバークライアント (共同編集なし)」
サーバーインストール先のフォルダー
1. クライアントで、「エクスプローラー」を開きます。
「ネットワーク」からサーバーを選択して、 「サーバーインストール先のフォルダー」にある「MO-Loader.exe」を実行します。
「クライアント」
Step2 | Mercury-ONE クライアントのアップデート
(次ページへ続きます)
次に、クライアントをアップデートします
表示される画面に従って、インストールを進めます。 2.
[修復インストール]を選択します。
内容を確認して、[セットアップ開始]を押します。
プログラムのインストールが開始されます。
クライアントとサーバーが、同一PCの場合は
上記手順と同様に、「エクスプローラー」の「ネットワーク」から 自分のPCを開き、「サーバーインストール先のフォルダー」にある「MO-Loader.exe」を実行してください。
![Page 27: Mercury-ONE オプション追加編 目 次 - FUKUICOMPUSNS-LAN-X】を使用する場合は、[サーバー名]に【SNS-LAN-X】を装着した サーバーのコンピューター名を入力してください。](https://reader034.fdocuments.net/reader034/viewer/2022042419/5f363871dc55fd53515ee351/html5/thumbnails/27.jpg)
-25-
Mercury-ONE のアップデート手順 「サーバークライアント (共同編集なし)」
インストールの途中で「コピー先に、コピー元と同じ 日付又は~」というメッセージが表示された場合は、 通常は、[いいえ]をクリックして処理を中止します。
プログラムが正常に動かないなどで修復したい場合は、[はい]をクリックしてインストールを続けます。
インストールが終わったら、[ウイルスセキュリティソフトの誤認識について]を確認してください。
確認を終えたら、[閉じる]を押します。
再起動が必要な場合は、再起動してください。
次ページへ アップデート時には、最後に「フリーフォーマットの追加」 をおこないます。
ウイルスセキュリティソフトの誤認識について
ウイルスセキュリティソフトの誤認識により、Mercury-ONE が正常に動作しない場合があります。
誤認識を防ぐためには、セキュリティソフト側で「検出の除外」を設定する必要がある場合があります。
「検出の除外」の設定手順については、[ウイルスセキュリティソフトの誤認識について]ボタンから表示される資料を参考にしてください。
![Page 28: Mercury-ONE オプション追加編 目 次 - FUKUICOMPUSNS-LAN-X】を使用する場合は、[サーバー名]に【SNS-LAN-X】を装着した サーバーのコンピューター名を入力してください。](https://reader034.fdocuments.net/reader034/viewer/2022042419/5f363871dc55fd53515ee351/html5/thumbnails/28.jpg)
-26-
フリーフォーマットを追加します
処理時間は、環境によって異なりますが、1時間ぐらいかかる場合もあります。 その間、コンピューターのシャットダウン等は決しておこなわないでください。
Windows10 の場合
[スタート]ボタン -[FukuiComputerApplication]
Windows8.1 の場合
[スタート画面]-「アプリ画面」 -[FukuiComputerApplication]
から
[Mercury-ONE Ver.4 フリーフォーマットの追加]
を実行して下さい。
1.
追加フォームがある場合は、[フリーフォームの追加] ダイアログが表示されます。 内容を確認して、[OK]をクリックします。
2.
表示されるメッセージにしたがって、処理を進めます。 3.
追加の必要が無い場合は、「既にフリーフォーマットデータは追加されています」 と表示されます。
※ ダイアログの項目については、右上の[?]ボタンで表示される ヘルプを参照してください。
[更新されている計算書のみ読み込む]を選択して[OK]をクリックします。
以上で Mercury-ONE のアップデートは 完了 です。
フリーフォーマットを追加します 5 プログラムのアップデート時には、計算書・求積表フォーマットが追加されている場合があります。
最後に、必ずフリーフォーマットの追加を実行してください。
※ サーバークライアント(共同編集あり)(共同編集なし)の場合は、いずれか1台のクライアントで「フリーフォーマットの追加」を
おこなえばOKです。このときサーバーのフリーフォーマットが追加されます。