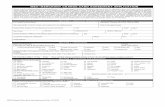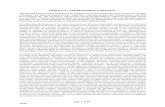MERCHANT MANAGEMENT SYSTEM - Card Saver Ltd · MERCHANT MANAGEMENT SYSTEM USER GUIDE V1.5 For...
Transcript of MERCHANT MANAGEMENT SYSTEM - Card Saver Ltd · MERCHANT MANAGEMENT SYSTEM USER GUIDE V1.5 For...

MERCHANT MANAGEMENT SYSTEM USER GUIDE
V1.5 For further help, please telephone 0344 2938 850 or email [email protected]
- 1 -
MERCHANT MANAGEMENT SYSTEM
USER GUIDE
Version: 1.5

MERCHANT MANAGEMENT SYSTEM USER GUIDE
V1.5 For further help, please telephone 0344 2938 850 or email [email protected]
- 2 -
Welcome to the Card Saver Merchant Management System (MMS) user guide. In this guide we will look at the different sections of the MMS and explain what each section does.
The different sections of the MMS are:
Dashboard ............................................................................................................ - 3 -
Merchant Accounts .............................................................................................. - 5 -
Routing .................................................................................................................. - 6 -
Preferences ........................................................................................................... - 7 -
VC Rules ............................................................................................................. - 10 -
Transactions ....................................................................................................... - 13 -
Virtual Terminal .................................................................................................. - 20 -
Pay Button .......................................................................................................... - 23 -
RT Agreements ................................................................................................... - 25 - ssss
Each of these sections can be accessed by using the blue menu bar across the upper part of the screen to navigate to the sections you wish to view.

MERCHANT MANAGEMENT SYSTEM USER GUIDE
V1.5 For further help, please telephone 0344 2938 850 or email [email protected]
- 3 -
Dashboard
The Dashboard gives an overview of your Card Saver account. There are 4 tabs under the Welcome to Card Saver heading.
• Recent Transactions
• Main Contact
• Technical Contact
• Billing
Recent Transactions Tab On this tab you can see the 3 most recent transactions that have been processed. There are a number of columns displayed on transaction pages. These columns are:
Account: This is the Merchant ID the transaction was processed on.
Cross Reference: This is a unique cross reference that is generated with every transaction. This cross reference can be used for a number of things, including refunds, re-running a transaction or reoccurring payments.
Customer: This is the name the customer has entered and the customers e-mail address (if
supplied).
Payment Details: This shows the card/payment type, the masked card number and the expiry date.
Timestamp: This column show the exact time and date of a transaction.
Amount Requested: This column shows the amount requested from the cardholders card.
Amount Received: This column shows the amount actually received from the cardholder’s
card.
Currency: This column shows the currency of the transaction.
Type: This column shows the type of transaction. Sale, Refund etc.
Order Description: This column shows the order description. This can be a unique description and/or code used by the merchant to identify a product or service.
3SAP: These 4 columns will show the status of the 4 security types used to verify a transaction.
3 = 3D Secure. Shows the status of 3D Secure.
S = Security Code. Shows the status of the CVV or CV2 code.

MERCHANT MANAGEMENT SYSTEM USER GUIDE
V1.5 For further help, please telephone 0344 2938 850 or email [email protected]
- 4 -
A = Address Verification System. Shows the status of AVS.
P = Postal Code Verification. Shows the status of postal code verification.
State: Shows the full state of the transaction. Green means transaction OK, Amber means transaction may require attention and Red mean the transaction has been declined or failed.
You can hover the mouse pointer over these coloured boxes and all column headings for additional information if available.
Main Contact Tab This tab contains contact details for the main account holder.
Technical Contact Tab This tab contains contact details for the technical contact.
Billing Contact Tab This tab contains contact details for the billing contact.

MERCHANT MANAGEMENT SYSTEM USER GUIDE
V1.5 For further help, please telephone 0344 2938 850 or email [email protected]
- 5 -
Merchant Accounts
The Merchant Accounts page gives you an overview of all merchant account. From here you can select which merchant account you wish to view. There are a number of columns displayed on the Merchant Accounts page. These columns are:
Action: This is reserved for future use.
Merchant ID: This column shows the Card Saver Merchant ID (MID) for each of the
available merchant accounts.
Alias IDs: This column shows any alternative merchant account ID's and any mapped merchant account IDs.
Name: This shows the names of each available merchant account.
Acquirer Bank Details: This column shows details of the Acquirer bank account which is used to accept payment.
Business Bank Account: This column shows details of the Business Bank Account where accepted funds from transactions are settled to.
View: This column shows which Merchant account you are currently viewing.
You can hover the mouse pointer over column headings for additional information about each column.

MERCHANT MANAGEMENT SYSTEM USER GUIDE
V1.5 For further help, please telephone 0344 2938 850 or email [email protected]
- 6 -
Routing
Merchant Routings allows you to group (‘map’) merchant accounts together to allow transactions to be made on any Merchant ID in the group and then routed to the first Merchant ID that can handle the transaction.
The order of merchant accounts in a group is also important as the first account that can handle the transaction will be used so if multiple accounts are available put then put them in order or preference.
For example; you can group an American Express only merchant account with a Visa only merchant account and then if a Visa transaction is sent to the American Express account it will be automatically routed to the Visa account. This prevents the integration from needing to prompt the user for their card type in order to send the transaction to the hosted integration using the correct merchant account for that card type.
Simply drag and drop merchant accounts between groups as appropriate to set the routing groups and priorities and then click the ‘Save Routing’ button to save your changes.

MERCHANT MANAGEMENT SYSTEM USER GUIDE
V1.5 For further help, please telephone 0344 2938 850 or email [email protected]
- 7 -
Preferences

MERCHANT MANAGEMENT SYSTEM USER GUIDE
V1.5 For further help, please telephone 0344 2938 850 or email [email protected]
- 8 -
The Merchant Preferences page is used to configure your merchant account security preferences. The preferences page contains the following sub sections.
Merchant Password For additional security a merchant can set an additional password in the MMS. This password must be sent along with any call to Card Saver via the hosted or direct integration methods.
Direct Integration Direct Integration transaction operations such as Refunds, Captures, Cancels and manual authorisations can only normally be made through this admin application if the user has sufficient permissions. If you wish to send these operations via the Direct Integration method, you must set your IP address here, otherwise such operations received from non-authorised IP addresses will not be accepted. This is where you can set your IP address. Direct integration transactions require you to set your IP address here. Requests received from non-authorised IP addresses will not be accepted. Standard IPs can do Sales and Preauths, whilst advanced IP’s can do Refunds, Captures, Cancels and manual authorisations
Signature Key For additional security you can sign your requests with a signature key which will be added to the end of a checksum for your request. This feature is mandatory!
3D Secure Status Choose whether this merchant account has been registered for 3D Secure by the acquiring bank. Once registered then the merchant account can perform 3D Secure transactions. This preference is only available to Admin and Reseller users.
Address & Security Code (AVS/CV2) Checking Status Choose whether this merchant account is able to perform Address & CV2 checking by the acquiring bank. This preference is only available to Admin and Reseller users.
Address & Security Code (AVS/CVS) Checking Preferences Choose whether Address & Security Code (AVS/CV2) Checking is required for this merchant account. This preference is only available to Admin and Reseller users. This section also allows you to choose whether or not to accept transactions where the Address Details or Security Code (AVS/CV2) do not match.
Merchant Accepted Currencies Choose which currencies you wish to accept via this merchant account. Please note, the choice of available currencies does depend on the Acquirer and the currencies they support.
Merchant Accepted Card Types
Choose which specific card types you wish to process. Once again the choice of available card types will depend on the Acquirer and which types they support. However, this feature allows for an easy way to block a specific card type if needed (e.g. Credit Cards).
Merchant Rejected Card Issuer Countries
Choose which card issuing countries to remove and NOT accept transactions from. Therefore, if you did not want to accept payments from a particular country, you would simply input this into the MMS.

MERCHANT MANAGEMENT SYSTEM USER GUIDE
V1.5 For further help, please telephone 0344 2938 850 or email [email protected]
- 9 -
Merchant Notification Email Enter an e-mail address here to be notified of transactions customers make.
Customer Receipt Turn this ON to allow your customers to receive e-mail receipts when they supply a valid e-mail address.
eReceipts Integration If you have an account with eReceipts you can configure the system to automatically send any transactions to eReceipts on your behalf. This will happen when requested via a Direct transaction or when the shopper opts in on a Hosted transaction.

MERCHANT MANAGEMENT SYSTEM USER GUIDE
V1.5 For further help, please telephone 0344 2938 850 or email [email protected]
- 10 -
VC Rules
The Velocity Checking (VC) system is designed to alert the Merchant when a certain number of transactions of a certain type reached a certain threshold. This is a requirement that some Merchant Acquirers require a Merchant to have in place. The VC Rules page gives you an overview of all the rules that have been set-up on the Merchant’s account. There are a few columns displayed on this page. These columns are:
Action: From the drop down menu you can choose to either modify, deactivate, reset or delete a VC Rule.
ID: This columns shows the Rule ID.
Name: This shows the name of each VC Rule.
Type: This displays the VC Rule type – e.g. count, sum-value or max-value.
Threshold: This is the amount at which the VC Rule comes into effect.
Window: This column displays the time period set on the VC Rule.
Merchant: This is the Card Saver Merchant ID that VC Rule is set-up for.
Currency: This is the currency the VC Rule is set-up for.
Purpose: This column shows the transaction type the VC Rule is set-up for.
Outcome: This column shows the transaction state the VC Rule is set-up for.
Grouping: The displays the properties that are used to group the transactions (e.g.
CardNumber).
State: This displays whether the VC Rule is active or not.

MERCHANT MANAGEMENT SYSTEM USER GUIDE
V1.5 For further help, please telephone 0344 2938 850 or email [email protected]
- 11 -
Creating a VC Rule
Below shows the fields that appear when you want to create a new VC Rule.
VC Rule Lookup
VC Rule: This allows you to search for a specific Rule by ID or Rule Name.
VC Rule Rule Identity Rule Name (Optional): This gives you the option to give the new VC Rule a specific name. The default is an automatically generated and can be changed. Description (Optional): The description field can be used for further information (e.g.
logging who created the check, etc).
Rule Type
Type (Required): Count of Transactions - This type of rule will count how many matching transactions are received within the given timeframe and will be triggered if the count exceeds the specified threshold. Value of Transactions - This type of rule will total the amounts of all matching transactions received within the given timeframe and will be triggered if the total amount exceeds the specified threshold. The currency requirement can be set to limit the rule to a particular currency. If not limited then the minor monetary value is added regardless of currency so £10.00 + $10.00 would sum to 2000 monetary units. Max. Value per Transaction - This type of rule will check the amount of each matching transaction and will be triggered if the total amount is greater than the specified threshold. No timeframe or transaction grouping will be used by this type of rule.
Threshold (Required): The amount the VC Rule should be limited/set to. The threshold should be provided in minor monetary units (ie no decimal points) e.g. £10.00 = 1000 Timeframe (Required): The timeframe is the length of time which the rule is checked. E.g. 1
day or 2 hours. There is a minimum time of 5 minutes and a maximum of 31 days.
Rule Requirements
Merchant Account (Optional): This specifies the Merchant Account you wish to set the VC Rule up on. If <Any Merchant> is chosen, this will set the VC Rule up on all Merchant Accounts under the Customer account.
Transaction Currency (Optional): This specifies the currency requirement which allows you to limit the rule to a particular currency (e.g. GBP or EUR). If <Any Currency> is chosen, this will set the VC Rule for all currencies under the Merchant Account/s.
Transaction Purpose (Optional): This allows you to limit the VC Rules to a particular transaction type (e.g. SALE, REFUND or VERIFY). If <Any Purpose> is chosen, this will set the VC Rule for all transaction types being processed on the Merchant Account/s.
Transaction Outcome (Optional): This allows you to limit the VC Rules to a particular transaction state (e.g. ACCEPTED or DECLINED). If <Any Outcome> is chosen, this will set the VC Rule for all transaction states being returned on the Merchant Account/s.

MERCHANT MANAGEMENT SYSTEM USER GUIDE
V1.5 For further help, please telephone 0344 2938 850 or email [email protected]
- 12 -
Rule Transaction Grouping
Grouping Properties (Optional): This specifies the properties that are used to group the transactions.
Merchant – per Merchant Account Currency – per Currency Purpose – per Sale/Refund/Verify Outcome – per Successful/Failed Transaction Card Number – per Card Number Client Address – per Customer IP Address
For example; to limit transactions on a per Card Number basis add the Card Number property to the grouping.
Rule Actions
Send E-mail (Optional): If the threshold is exceeded a notification e-mail will be sent to this address. Multiple e-mail addresses can be entered however they need to be comma separated.
Decline Transaction (Optional): If the threshold is exceeded a declined message will be
returned to the Customer/you.
Once ‘Setup Rule' has been clicked, the VC Rule will be activated and put in place.

MERCHANT MANAGEMENT SYSTEM USER GUIDE
V1.5 For further help, please telephone 0344 2938 850 or email [email protected]
- 13 -
Transactions
The transactions page is where you can view all your recent transactions, search for a specific transaction, issue a refund or even reprocess a periodical transaction (weekly, monthly etc). This page consists of the following sub sections.
Advanced Search Box This search box allows you to find transactions based on specific criteria such as date range, customer name, sale amount, cross reference etc.
You can choose your date range in a number of different ways. Using the drop down menu pictured below, you can easily choose from predefined date ranges like Today, Yesterday, This Week, Last Week, This Month, Last Month, Last 3 Months etc. These predefined date ranges are useful for quickly seeing all transactions from yesterday for example.

MERCHANT MANAGEMENT SYSTEM USER GUIDE
V1.5 For further help, please telephone 0344 2938 850 or email [email protected]
- 14 -
You can also choose your date range manually by using the 2 date range boxes as pictured below. Choose the start date and end dates from which you want to view transactions from and then select Filter Transactions.
You can also search for specific types of information such as Customer Name or Amount. Using the drop down menu pictured below, you can choose what you wish to search for. The available search criteria are:

MERCHANT MANAGEMENT SYSTEM USER GUIDE
V1.5 For further help, please telephone 0344 2938 850 or email [email protected]
- 15 -
Customer Name: This will allow you to search for a transaction by using the customer's name. You can search for first name, second name and partial names.
Cross Reference: This will allow you to search for a transaction based on the transaction cross reference. Each transaction generates a unique cross reference; you can use this cross reference to locate a transaction from the transaction history.
Merchant Unique ID: Merchants can generate their own unique ID's for use with ecommerce sales. When an order from your website is processed, each order can be given its own unique merchant reference identification number.
Order Description: This will allow you to search for transaction using the order description. You can search for full or partial order descriptions.
Card Last 4 Digits: This will allow you to search for a transaction by using the last four digits of the Customer’s card number.
Amount: This will allow you to search for a transaction using the transaction amount.
Report Downloads From here you can download transactions reports or summaries. The Download Report button will take the selected date/filter range and then give you the option to create a CSV (comma separated value), TSV (tab separated value), XLS (Excel 2003 spreadsheet), XML (XML document), HTML (HTML document) or a JSON (JSON document) file for the full transaction history of the selected date range for download or you can download a transaction summary. You can also view the transactions summary on screen.

MERCHANT MANAGEMENT SYSTEM USER GUIDE
V1.5 For further help, please telephone 0344 2938 850 or email [email protected]
- 16 -
Transaction History This is a list of all transactions in chronological order, with the most recent transaction always shown at the top of the list.
There are a number of columns on this section, these are:
Action: From the drop down menu you can choose to either refund or rerun a transaction.
Account: This is the Merchant ID the transaction was processed on.
Cross Reference: This is a unique cross reference that is generated with every transaction. This cross reference can be used for a number of things, including refunds, re-running a transaction or reoccurring payments.
Customer: This is the name the customer has entered and the customers e-mail address (if supplied).
Payment Details: This shows the card/payment type, the masked card number and the expiry date.
Timestamp: This column show the exact time and date of a transaction. The time and date shown use the ISO 8601 standard. This uses the following format. [YYYY]-[MM]-[DD] [HH:MM:SS]
Amount Requested: This column shows the amount requested from the cardholders card.
Amount Received: This column shows the amount actually received from the cardholder’s
card.
Currency: This column shows the currency of the transaction.
Type: This column shows the type of transaction. Sale, Refund etc.
Order Description: This column shows the order description. This can be a unique description and/or code used by the merchant to identify a product or service.
3SAP: These 4 columns will show the status of the 4 security types used to verify a transaction.
3 = 3D Secure. Shows the status of 3D Secure.
S = Security Code. Shows the status of the
CVV or CV2 code.
A = Address Verification System. Shows the
status of AVS.

MERCHANT MANAGEMENT SYSTEM USER GUIDE
V1.5 For further help, please telephone 0344 2938 850 or email [email protected]
- 17 -
P = Postal Code Verification. Shows the status of postal code verification.
State: This column shows the current state of the transaction. See States below. If the transaction was successfully accepted or captured, then it will show an Authorisation Code here too.
Changes to Transaction States We’ve recently improved the way in which we report the state of a transaction by giving our merchants more details on the transactions process. If you are wanting to send goods out to a customer, then you are looking for the either the CAPTURED State with an AUTHCODE or the ACCEPTED State with an AUTHCODE. Please note this is dependent on the acquirer.
Below is an explanation of each transaction state:
RECEIVED - This transaction has been received, and is ready for authorisation. Card Saver has received the transaction but not done anything with it yet - bar store it in the database - chances are we have actually sent it for authorisation if needs be - but no approval has been received from the Acquirer yet - customers would not normally see this state unless they happen to just view the transactions list while a transaction is 'in flight'
APPROVED - This transaction has been approved by the acquiring bank and is ready to be captured for settlement. Card Saver has received approval for the transaction from the Acquirer and the Acquirer will have reserved the funds so the shopper cannot spend them. If automatic immediate capture is used (as normal) then you won't see this state as it will automatically go straight to 'captured'
DECLINED - This transaction has been declined by the acquiring bank. Card Saver has not received approval for the transaction and will go no further with it - no funds will be reserved or transferred. This is mutually exclusive with the 'approved' state
CAPTURED - This transaction has been approved by the acquiring bank and has been captured ready for settlement. The merchant has indicated that the transaction should be settled as soon as possible - usually first thing the following morning (1am-3am). Unless delayed capture then Card Saver will automatically capture and not wait for the merchant to indicate it.
TENDERED - This transaction has been sent to the acquiring bank for settlement. The
transaction has been sent to the Acquirer for settlement. At this point the transaction can no longer be 'cancelled' or re 'captured'.
DEFERRED - The transaction could not be settled but will be retried at the next available
instance - usually first thing the next day.
ACCEPTED - This transaction has been accepted for settlement by the acquiring bank and
will appear in your merchant bank account. The Acquirer has accepted the transaction and will transfer funds in due course
REJECTED - The Acquirer has rejected the transaction and will not transfer the funds - this is
rare.

MERCHANT MANAGEMENT SYSTEM USER GUIDE
V1.5 For further help, please telephone 0344 2938 850 or email [email protected]
- 18 -
Other States REFERRED - This transaction has been referred for manual approved by the acquiring bank.
Please contact the bank for an authorisation code. The Acquirer didn't approve the transaction and wants the Merchant to ring them before they approved/decline the transaction - if they approve it the Merchant needs to enter the 'authorisation code' provided to get the transaction to move to the 'approved'/'captured' state.
CANCELLED - This transaction has been cancelled and will not be sent for settlement. The
Merchant can cancel a transaction at any stage before it gets to the 'tendered' state. If cancelled the transaction will be stopped and no further action taken - i.e. It will not get to the 'tendered' state and be sent for settlement. This is preferable to doing a refund and is the same as 'voiding' a transaction at the terminal due to an error in the data being entered or shopper changing their mind etc.
FINISHED - The transaction has finished but not via the normal pipeline or 'cancelled' state,
this could be due to the Merchant request that a transaction abort early (i.e. performing the 3DS functions only) or due to some error that caused the transaction pipeline to abort. 'Finished' would normally equate to an error and so the actual response code and message should be used to see why the transaction finished.
REVERSED - This transaction has been approved by the acquiring bank but cannot be
captured. Collection may be performed instead which will perform a new sale transaction. The transaction was sent to the Acquirer for approval and approval was granted but Card Saver decided not to continue with the transaction and asked the Acquirer to reverse the approval and release any held shopper's funds. This would normally be because Card Saver declined the transaction due the approval indicating that the AVS/CV2 details were not as the Merchant required.
REVERSED - This is also currently used by the PREAUTH command as it is used to check
the account is valid and has enough funds but not reserve those funds. Sort of account validation. We do this by seeking approval for the funds and then reversing that approval automatically. To actually do an authorisation only which reserves the funds then use a normal SALE with delayed capture.
SETTLING - This transaction has been sent to the acquiring bank for settlement.
REJECTED - This transaction has been rejected for settlement by the acquiring bank, please
contact the bank for further details on why the transaction was rejected.
(3DS Only) IN PROGRESS - This transaction is waiting for the customer to enter their 3-D
Secure authentication details.
(3DS Only) FAILED - This transaction has given up waiting for the customer to enter their 3-
D Secure authentication details.
FAILED - This transaction has been aborted due to it being invalid or due to a gateway error.
The normal sequence for Merchants would be to use SALE with capture immediate. However some merchants may take time to prepare an order and not want to take the shoppers money until the order is ready. In this case they would do a SALE with a capture delay or no automatic capture. The transaction will appear as approved and so the Merchant will know the shoppers funds are reserved for them and they may prepare the order. Then when ready to ship the order they would issue a 'CAPTURE' to mark the transaction as 'captured' and cause it to be settled that evening. At this point they may send the funds to the shopper. Note it is still possible at this point for the Merchant to not receive the funds if

MERCHANT MANAGEMENT SYSTEM USER GUIDE
V1.5 For further help, please telephone 0344 2938 850 or email [email protected]
- 19 -
the settlement fails or if a chargeback is made by the shopper. Settlement failure is rare but the Merchant may choose to wait until the day after capturing the transaction to check the transaction goes to the 'accepted' state before sending the goods.
However it is normal for a merchant to supply the goods as soon as the transaction received the 'captured' state as settlement rarely fails. Electronic shipment etc. would almost always use SALE with immediate capture and email the goods as soon as they get the ok back from Card Saver saying the transaction was approved and in the 'captured' state.
Most Acquirers do not tell us if settlement was rejected so 'accepted' is normally the end of the line and means that the Acquirer accepted our request to settle the transaction even if they ultimately don't do it due to an error.
Please note: In the normal course of a transaction, it will be CAPTURED (approved and waiting for settlement) before moving "ACCEPTED" (sent for settlement).
The states of RECEIVED, APPROVED, TENDERED are all transient states and shouldn't be seen for more than an hour.
Our existing customers that are currently using PREAUTH would probably want to move to the SALE with delayed capture method and stop using the PREAUTH action. We may subsequently alias PREAUTH to actually be SALE with no automatic capture.
Details: This column will allow you to view a transaction in more detail. To do this click on
the View button next to the transaction you wish to see.

MERCHANT MANAGEMENT SYSTEM USER GUIDE
V1.5 For further help, please telephone 0344 2938 850 or email [email protected]
- 20 -
Virtual Terminal

MERCHANT MANAGEMENT SYSTEM USER GUIDE
V1.5 For further help, please telephone 0344 2938 850 or email [email protected]
- 21 -
Transaction Lookup Cross Reference: You can search for a specific transaction using the unique Cross
Reference. Type or paste the cross reference into this box and click Lookup Transaction.
Transaction Details Merchant Account: Select the Merchant Account/ID you wish to process the transaction on – we strongly recommend the SALES on the Virtual Terminal are always done on a MOTO Merchant Account.
Transaction Type: Use the drop down menu to specify the type of transaction. PREAUTH, SALE, REFUND etc.
Merchant’s Country: Use the drop down menu to specify the country in which the Merchant
is based.
Currency: Use the drop down menu to specify the currency to be used for the transaction.
Amount: Enter the amount of the transaction you wish to process.
Capture/Settle: Use the drop down menu to specify when you wish to capture and settle the funds from the Customer.
Payment Type: Select if this is a one off payment or whether this is part of a Recurring/Instalment Agreement. The Instalment Payment is when the Cardholder is payment in instalments for a product/service and the end price is known. The Recurring Agreement is potentially a never ending repeat payment where the repeat charge is known but the end amount may not be.
Unique Reference: The merchant can enter a unique reference to help them identify the sale.
Order Description: The merchant can enter an order description.
Payment Details (Card) Card Number: Enter the 16-digit PAN/card number here.
Expiry Date: Use the drop down menu to select the expiry date of the card.
Security Code: Enter the CV2/CVV number on the signature strip on the back of the card to be processed.
Customer Details Customer’s Name: Enter the full name of the cardholder to be charged.
Customer’s Address: Enter the address of the cardholder to be charged.
Customer’s Town/City: Enter the town/city of the cardholder to be charged.
Customer’s County: Enter the county of the cardholder to be charged.
Customer’s Postcode: Enter the full postcode of the cardholder to be charged.
Customer’s Country: Enter the country of the cardholder to be charged.
Customer’s Phone: Enter the full phone number of the customer.

MERCHANT MANAGEMENT SYSTEM USER GUIDE
V1.5 For further help, please telephone 0344 2938 850 or email [email protected]
- 22 -
Customer’s Email: Enter the email address of the customer.
Delivery Details Deliver to: Enter the full name of the recipient.
Delivery Address: Enter the address of the receiver,
Delivery Town/City: Enter the town/city of the receiver.
Delivery County: Enter the county of the receiver.
Delivery Postcode: Enter the full postcode of the receiver.
Delivery Country: Enter the country of the receiver.
Delivery Phone: Enter the full phone number of the receiver.
Delivery Email: Enter the email address of the receiver.
Purchase Details Tax and Discounts Tax Amount: Enter the amount of tax in the total price.
Tax Rate: Enter the rate of tax.
Tax Reason: Reason for tax (e.g. VAT).
Discount Amount: Enter the amount of discount included in price.
Discount Reason: Reason for discount (e.g. Buy one get one free).
Purchased Items (AMEX requirement only) Description: Brief description of product/service being purchased.
Quantity: Amount being purchased for AMEX card only.
Amount: Total amount of product/service.
Authorisation Authorisation Code: Enter the authorisation code provided by the Acquiring Bank. If you have a transaction referred to the bank for further information. If the transaction is given an authorisation code, this is where you enter that authorisation code.
Custom Details You can add a standard or custom value by using the 'Add Field' button below. If you select a field that is available in one of the above sections, then any value here will be ignored. Our standard fields include Statement Narratives, Merchant Details, Supplier Details, Customer Details, Delivery Details, Shipping Details, Receiver Detail and Facilitator Details.
By clicking ‘Process Transaction’ this will commit the transaction for processing.

MERCHANT MANAGEMENT SYSTEM USER GUIDE
V1.5 For further help, please telephone 0344 2938 850 or email [email protected]
- 23 -
Pay Button
The Pay Button function gives the user the ability to create an HTML link that can be embedded into HTML content (e.g. a website or HTML email). When clicked, it will allow a payment to be taken via the hosted form that will be pre-populated with the data specified when creating the link.
The advantage of Pay Button is that it offers the functionality of Card Saver without having to complete a Hosted or Direct integration, meaning it can be included in basic HTML without the need for any scripting languages. The fields shown on the Pay Button creator screen are:
Merchant Account (Required): This specifies the Merchant Account to receive the
payments into. The list will show all your merchant accounts and a default test account.
Merchant Password (Required if set): This field is only presented if the account already has a merchant password setup via the preferences page. We advise using signatures instead which are handled automatically when the button is created if a signature key is set using the Preferences page.
Transaction Type: This specifies the Transaction Type between SALE, PREAUTH and
VERIFY. *
*These transaction types depend on the Merchants and Acquirers set-up.
Merchant’s Country (Required): The country in which the Merchant is based.
Currency (Required): This is the currency for the transactions. The list will show all the
currencies that the selected Merchant Account can handle.
Amount (Required): The amount due for payment by the customer. NOTE: The value should be given without the currency symbol, e.g. 10.00.

MERCHANT MANAGEMENT SYSTEM USER GUIDE
V1.5 For further help, please telephone 0344 2938 850 or email [email protected]
- 24 -
Capture/Settle: This specifies whether or not the funds should be captured immediately, in (x) amount of days or manually when required. Button Text (Required): This is the value to display as the link text.
Order Reference (Optional): This value will be logged with any transaction made using the link and will be shown in the MMS. It can be used for order tracking, etc.
Redirect URL (Required): The location to go to after the payment has taken place. This can be any URL you wish to direct the customer to after a payment or attempted payment has been made. NOTE: If a value for Redirect URL on Failure is supplied, the URL specified for Redirect URL will only be used when a payment has been successful.
Redirect URL on Failure (Optional): The location to go after a payment has failed. If no
value is supplied the value from Redirect URL will be used.
Notification Email (Optional): If a payment is successful, a notification email will be sent to this address. If left blank, then the default notification email address set in the preferences page for the merchant account will be used.
Customer Receipts Required (Optional): If set to ‘Yes’ and the payment is successful, a notification email will be sent to the Customer if they supply a valid e-mail address during checkout.
Address Required (Optional): If set to 'Yes', the 'Address' and 'Postcode' sections on the hosted form are marked as required and cannot be omitted. If set to 'No', the 'Address' and 'Postcode' fields are optional. The default value for this field is 'No'.
Once 'Create Button' has been clicked, the link will be formatted and displayed on the next page. There are 4 options presented: Styled, Un-Styled, Link only and QR Code which can be selected using the tabs on the page. Previews of all the styling options can be seen in the Preview window. To insert the code into HTML content, click the Select Code button and then right click and copy the selected code. The code must be pasted into the code view of your HTML content, where you can view and edit the raw HTML and edit any inline CSS. The link will then be ready for use.

MERCHANT MANAGEMENT SYSTEM USER GUIDE
V1.5 For further help, please telephone 0344 2938 850 or email [email protected]
- 25 -
RT Agreements
The RT Agreements system is designed to automatically repeat transactions at pre-determined intervals for either a fixed number of intervals or indefinitely. If you require this to be enabled on your Merchant ID, please contact the Card Saver Support desk and they will be able to assist. You would use a Recurring Transaction (RT) when you want to process additional payments against card details you have already obtained from a previous transaction. The system handles both Card On File Recurring Transactions (COF RT) and Continuous Authority Recurring Transactions (CA RT). Merchants who use this system to implement billing or subscription type payments are encouraged to use Continuous Authority (CA) transactions to comply with Card Payment Scheme practices. You are able to search for a specific RT Agreement if required by the ‘RT Search Box’. The search box allows you to find an RT Agreement by date, status, agreement name etc.
You can choose your date range in a number of different ways. Using the drop down menu, you can easily choose from predefined date ranges like Today, Yesterday, This Week, Last Week, This Month, Last Month, Last 3 Months etc. These predefined date ranges are useful for quickly seeing all RT Agreements from the last three 3 months for example.
You can also choose your date range manually by using the 2 date range boxes. Choose the start date and end date from which you want to view RT Agreements from and then select Update List.

MERCHANT MANAGEMENT SYSTEM USER GUIDE
V1.5 For further help, please telephone 0344 2938 850 or email [email protected]
- 26 -
You can also search for specific types of information such as Agreement Name, Cycle Amount etc. Using the drop down menu pictured to the right, you can choose what you wish to search for.
The available search criteria are:
• Agreement Name
• Policy Ref (MPRN)
• Cross Reference
• Description
• Unique Reference
• Merchant ID
• Merchant Name
• Cycle Amount
The columns displayed on the main RT Agreements page are: Action: View – View details of the Agreement selected View Txs – View all transactions from this Agreement Stop – Stop the Agreement from running
ID: The Rule ID for the Agreement.
Name/MPRN: Agreement name and Agreement Policy Reference Number.
Start Date: Date the Agreement began.
Payment Count: How many times the Agreement has ran.
Initial Payment: Amount and date of initial transaction.
Cycle Payments: Amount of agreed payments and occurrence.
Final Payments: Final amount agreed and date.
Next Payments: Upcoming payment amount and date.
Balance: Amount processed so far.
State: Status of Agreement - Running – Active Pending - Waiting to process Stopped – Inactive

MERCHANT MANAGEMENT SYSTEM USER GUIDE
V1.5 For further help, please telephone 0344 2938 850 or email [email protected]
- 27 -
Creating a RT Agreement Below shows the fields that appear when you want to create an RT Agreement.
RT Agreement Lookup
RT Agreement: This allows you to search for a specific Agreement by ID or Agreement Name.
RT Agreement Creator Agreement Identity Rule Name (Required): This gives you the option to give the new RT Agreement a specific name. The default is an automatically generated and can be changed.
Description (Optional): The description field can be used for further information (e.g. logging who created the Agreement, etc).
Policy Reference (Required): This gives you the option to give a unique policy reference can also be provided, this is the Policy Reference Number (MPRN) used by the customer to refer to this agreement with the relevant card schemes etc., if not provided a reference will be automatically generated.
Initial Transaction Details Initial Transaction (Required): This is the cross reference of the transaction that acts as the basis for each recurring transaction. This transaction is used to provide the payment information (card number, expiry date, etc.), payment currency and as the default for any unique transaction reference and cycle amounts.
Subsequent Transaction Details Merchant Account (Required): This specifies the Merchant Account you wish to set the RT Agreement up on. The Merchant account must support the base transaction’s currency and card type. Defaults to base transaction's Merchant Account.
Start Date (Required): This specifies the date the RT Agreement should start, unless an 'initial payment date' is also specified, this will be the date from which the payment cycles start. Defaults to 'Today'.
Unique Reference (Required): A 'Unique Reference' and 'Order Description' can be specified for each payment which overrides any used in the base transaction. The actual transaction sequence number will be automatically appended to the 'Unique Reference' to keep it unique. Defaults to base transaction's value.
Recurring Cycle Recurring Amount (Required): This allows you to specify the amount of each recurring payment under the Agreement. Defaults to base transaction amount.
Take Payment Every (Required): This specifies the frequency of each recurring payment under the Agreement.
Repeat (Required): This allows you to specify a fixed number of payment cycles for the Agreement, or the Agreement can run indefinitely until manually cancelled.
Initial Payment Details Initial Payment Date (Optional): Specify the date when the Agreement should start.
Defaults to agreement start date.

MERCHANT MANAGEMENT SYSTEM USER GUIDE
V1.5 For further help, please telephone 0344 2938 850 or email [email protected]
- 28 -
Initial Amount (Optional): Specify whether a different amount should be taken on the initial payment. Defaults to recurring amount.
Final Payment Details Final Payment Date (Optional): Specify the final payment date. Defaults to date of last
recurring payment.
Final Amount (Optional): Specify the final amount that should be taken. Defaults to
recurring amount.
Once ‘Create Agreement’ has been clicked, the Agreement will be activated and put in place.