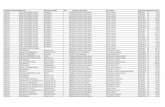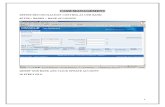Merchant Capture Quick Guide...Merchant Capture Quick Guide Customer Support For any questions,...
Transcript of Merchant Capture Quick Guide...Merchant Capture Quick Guide Customer Support For any questions,...

Merchant Capture Quick Guide
Customer Support For any questions, please contact Cash Management at 812-492-8123 or email [email protected]

Table of Contents
Before You Begin ....................................................................................................................... 1
Login to the site from First Federal’s Home Page .......................................................... 1
If an item Jams ......................................................................................................................... 3
Fix Errors ...................................................................................................................................... 3
MICR Errors .............................................................................................................................. 4
IQA Exceptions ......................................................................................................................... 5
If An Item Piggybacks .............................................................................................................. 7
Duplicate Exceptions ............................................................................................................... 7
Balancing Deposits ................................................................................................................... 8
End of Day .................................................................................................................................... 9
Additional How-To’s ................................................................................................................. 9
To remove/delete a deposit: ............................................................................................... 9
To query for items previously processed: ...................................................................... 10
To search for previous days/deposits processed: ........................................................ 10
Reports: ................................................................................................................................... 11
Deposit Status – Definitions ............................................................................................. 11

1 | P a g e
Before You Begin Login to the site from First Federal’s Home Page (Refer to Log In and Set Up Instructions document)
Creating a Deposit
Go to the Home Screen:
Click Create Deposit on the Home Screen:
Deposit Name – Enter name of the deposit Enter Total Deposit Amount Select Account (if your business has more than one account, select the correct account from drop down) Store Number – Optional field Click Continue.

2 | P a g e
Scanning Work
Please keep deposits to fewer than 200 items when possible.
1. Make sure the checks are straightened and tidy before placing them in the hopper. Do not place too many items in hopper. Minimizing hopper items will reduce rejects, jams, double documents, and piggy backs and maximize image quality.
2. Click Scan at the bottom of the screen.
Monitor the Items Scanned and Items Processed counters at the bottom of the screen. If Items Processed falls behind by over 50 items, click Stop Scan on the Scan Navigator.
When Items Processed catch up, click Scan. If Items Processed stops increasing, you may have lost your internet connection.

3 | P a g e
Note your Deposit ID number on something to attach to the front of your deposit after scanning. This is helpful if you need to refer back to this deposit.
3. Verify that the last item on the screen matches the last item in the scanner pocket and that the item number sprayed by your scanner is legible if applicable. You are now ready to Fix Errors, balance, or create another deposit.
If an item Jams The scanner will stop and a message will appear.
Remove the items from the exit pocket and turn face down. Remove the items from the feeder and place face up next to the scanner. Follow steps in the jam message below.
Clicking OK may clear any items jammed in the scanner. (If the scanner doesn’t clear, you must remove the items manually.)
Do not assume that an item was captured because it is endorsed. Place uncaptured items in front of the items removed from the feeder. Return the items to the feeder and click: Scan.
Fix Errors If there are any errors the Fix Errors tab will be available. Click Fix Errors button at the bottom of the screen. If you click Save Deposit at any time before submitting, it will put the deposit in a Suspended status. The deposit will not be complete until you submit.

4 | P a g e
MICR Errors If multiple fields need to be corrected on the same image, the first field with an error will be highlighted in pink. Correct the field as needed and then tab, click with your mouse, or push the enter key on your keyboard to navigate to the additional fields that need corrections. If you cannot read the document, click the image to enlarge it. Click the image again to re-size it.

5 | P a g e
Hint: You do not need to enter the decimal in the amount field. If you need to enter or correct data in a field that is not highlighted, use the following hotkeys to move to the desired field.
F1 = Amount F2 = TC (this field is for trancode or personal check number) F3 = Account F4 = Field4 (this is an alternate position for a 4-digit check number, positioned between Account
& TR) F5 = Transit Routing F7 = Serial (this field is for the check number on business checks)
IQA Exceptions If an error occurs due to Poor Image Quality, the deposit will have an exclamation point inside a triangle in the Error Column. Fix errors or save the deposit.
Review the image and choose one of the following actions: Accept, Delete or Rescan.

6 | P a g e
ReScan the image: If the image needs to be improved (e.g., if it is crooked or upside down), place the check in the scanner and click ReScan. You will receive a prompt: “Do you want to rescan image for selected item?” Click Yes. The MICR will be compared with the original check. If there is a difference, you will receive a warning message. If you are certain you are rescanning the correct check, select Yes. Sometimes, rescanning will not improve the image and it will continue to be flagged as an IQA exception. However, if all of the important information is legible, you may click Accept Image.
Delete the image: If the image is illegible, verify that the image displayed is the item you want to delete. Click Delete under the image. A popup prompt will appear asking if you are sure you want to delete this item.

7 | P a g e
Click Yes if you are sure and physically remove the item. Take any deleted checks to your Financial Institution for deposit.
If An Item Piggybacks If you discover that two checks ran through the scanner together (“piggyback”), find the checks in the scanner exit pocket, delete the piggyback record, and rescan these checks at the end of the deposit.
Duplicate Exceptions The software will automatically check for duplicates. If any are found, the duplicates will be displayed side by side with the current item on the left and previously scanned item on the right. Data pertaining to the previously scanned item will be displayed beneath the image on the right. If multiple suspected duplicates are found, use the arrows next to the image on the right.
Once you determine whether the item is a duplicate, click Delete or Accept. If no duplicates are found or when duplicates are resolved, the deposit is ready to be balanced or submitted.

8 | P a g e
Balancing Deposits After all errors are fixed, click on Submit Deposit. You can add a memo with the deposit information if desired.
If the deposit is not in balance you must review the items. Open + each image to review that the amounts captured were correct. The arrow keys on the keyboard may also be used for opening/closing or moving through the images. If necessary:
scan missing items at the end of the deposit fix any amounts that are incorrect delete unintended items, if any

9 | P a g e
If all check records are correct and the deposit is still out of balance, then adjust the deposit amount to match the total of the checks.
When the deposit has been submitted, you have options:
Logout and close the browser window Create another deposit by clicking on Create Deposit Query / Deposit Report to review the deposit(s) you scanned today
Remember to log-out between user sessions!
End of Day
1. Verify that all Deposits are in Submitted or Delivered status. No Deposits should be listed on the Pending Batches tab on the Deposit Status screen unless you are using Deposit Review. In that case, batches may be in a Pending Review or Under Review status.
2. Print or save any needed reports for your reporting purposes (e.g., PDF Report, CSV Report,
XML Extract, Deposit Detail Report).
3. Click Logout at the top of any screen. Additional How-To’s To remove/delete a deposit: Select the deposit on the Deposit Status Screen and click Remove at the bottom right of the screen. A Prompt appears “Are you sure you want to delete this deposit?” Select Yes to remove or No if you do not want to remove the deposit. We recommend that you open any deposit before removing it to verify the deposit should be deleted. You can use the Delete Deposit option to the left of the screen within the deposit to remove it.

10 | P a g e
A deposit cannot be removed if it has been submitted. A removed deposit cannot be recovered. If you need the deposit, you must re-capture it.
To query for items previously processed:
1. Select the View Items tab. 2. Select the Search drop down. 3. Select Advanced Search if searching on something other than the amount 4. Enter search criteria in Search options. Include a deposit ID or at least one MICR field in the
search criteria. Click search. 5. Click on the + or – by the item to view or to close. 6. Click Clear if you need to search again.
To search for previous days/deposits processed:
1. Select View Deposits tab. 2. Select the Search drop down. 3. Select Advanced Search 4. Enter search criteria in Search options, click search. (MICR fields don’t need to be included in
search criteria.) 5. To return to current date, click Clear and then search.

11 | P a g e
Reports: On the Deposit Status screen
1. Select the Reports tab. 2. Click on Export As and choose report type.
a) PDF b) CSV c) XML Extract (NA) d) Deposit Detail Report
Deposit Status – Definitions Open – A deposit is placed in Open status when the deposit is newly created. Uploading – A deposit that is in the process of uploading items. Suspended – A deposit will remain suspended if the operator selects Cancel instead of Capture complete. Exceptions can be repaired. Balancing cannot be performed. Capture Complete – This is a deposit that the operator has marked as complete to notify that it is ready for repair and balancing. In Use – This is a deposit that is in use by your bank or another operator. No actions are allowed on this deposit while in use. Ready For Approval – This deposit has all exceptions repaired and is ready to submit. Pending Review – This deposit has been sent for final review. Under Review – This deposit is currently going through final review. Submitted – This deposit is approved and ready for processing. No further actions will be allowed on this deposit. Delivered – This deposit has been delivered for processing.