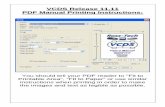Mepis 11 Manual
-
Upload
toda-liviu -
Category
Documents
-
view
44 -
download
0
Transcript of Mepis 11 Manual

Good luck and have fun!
— Warren
MEPIS 11 Users Manual
Use Ctrl + F to search this Manual
Welcome!
Welcome to the world of Linux and MEPIS. If you have just booted the MEPIS Linux LiveDVD or
LiveUSB, you have the opportunity to explore some of the features of a whole new computer
operating system before you decide to install it! Exploration, evaluation, comparison. . .decision. So far
you have taken the first solid step toward a better computing experience, so enjoy exploring MEPIS
Linux 11!
A Note from The Architect of MEPIS
Relax—you're among friends. The MEPIS community includes tens of thousands of people like youwho want to work and play on their computer free of blank blue screens, viruses, and spyware—whilepaying only a fair and modest price for all of the software they need.
MEPIS Linux is intended to be easy to try, easy to install, and easy to use. This guide is meant to be
your roadmap for getting started with MEPIS Linux. We show you how to boot from DVD, how to
test drive MEPIS Linux, how to install on your hard drive, and how to start using MEPIS Linux as a
complete replacement for your current operating system.
You'll find lots of helpful people at the MEPIS forum sites listed in Section 11, along with many other
resources to get you started.
If you are a developer, you have the freedom to remaster a customized version of MEPIS Linux. We
have people who have done that. In fact one of them did such a nice job of converting MEPIS Linux
into a distro to use for old computers with low processing power and RAM by today's standards, that
we invited him to become a member of the official MEPIS family, with his antiX Operating System.
But it doesn't matter who you are. From computer professional to first-time computer user, we have
tried to make an operating system for you. . . for free. . .for whatever you need to accomplish.
1.1: About MEPIS Linux
MEPIS Linux 11 is based on Debian 6.0, codename "Squeeze," and is a ready-to-use desktop operating
system for PC computers that have Intel or AMD processors with either 32 or 64 bit architecture, and
for Apple computers with Intel processors. It is designed to work side-by-side with Microsoft's
Windows or Apple's Mac OS X in a dual-boot configuration, or to replace your old Operating System
entirely.
MEPIS Linux 11 comes in two different versions:
MEPIS Linux 32 for 32-bit architecture
MEPIS Linux 64 for 64-bit architecture
The 32-bit version will work for 64-bit architecture and may actually be better for many users, since
some software is only available in 32-bit and might require some effort to make it run on a 64-bit
system. The main advantage of 64-bit is that it is faster for a few applications and possibly more on
the cutting edge of technology. For system requirements and recommendations, please consult
Section 3.1.
MEPIS LLC and MEPIS Linux were founded by industry veteran Warren Woodford in November 2002
to create a userfriendly Linux version that “just works” based on Debian Linux. The first release was inMay 2003. In July 2006, MEPIS transitioned with the release of 6.0 from using Debian packages to
using packages and repositories from Ubuntu 6.06LTS (“Dapper Drake”).
A major upgrade (6.5) came out in April 2007, introducing for the first time 64-bit and Mactel support.
A few months later, anticapitalista, a member of the European MEPIS community, released his well-
received antiX based on a MEPIS Linux core and optimized for old and low-spec computers.
In Version 7.0, released in December, 2007, MEPIS Linux switched its base to a combination of MEPIS
packaged binaries, based on Debian and Ubuntu source code, combined with a Debian Stable OS core
and extra packages from Debian package pools. As the developer explains: “By using the latest Debianand Ubuntu source code for building user applications, we can provide the best latest versions of the
applications users want the most. And by building on top of a Debian Stable core, we can provide a
release that has the stability and long life that users want.” The emergence of a Community PackagingTeam has allowed users to remain current with application releases while retaining the signature
stability.
MEPIS development continues to track Debian development. MEPIS 8.0 was released in February
Welcome
1: Introduction
2: Getting MEPIS
3: Pre-Installation
4: Installation
5: Configuration
6: The Command Line
7: Software Management
8: Basic Use
9: Advanced Use
10: Under the Hood
11: More Resources
12: Glossary
FEEDBACK
Email:
Forum: forum.mepiscommunity.org
HTML in Header and Footer Demo
This is page 1 of 106
Demo Version - Evo Pdf Tools

2009 as "Lenny" became the new Debian Stable 5.0, in March 2010 MEPIS 8.5 was released
integrating the new KDE 4.3 desktop environment. Now MEPIS 11 is released using the latest
updates available from Debian Stable 6.0 and the KDE 4.5 desktop.
If you use MEPIS Linux, please consider paying for your copy by contributing or shopping at the store.
MEPIS Store: http://www.mepis.org/store.
Debian Squeeze: http://www.debian.org/releases/squeeze/
1.2: Support
Support source
The primary source of support for non-commercial MEPIS Linux users lies with the Community:
Users Manual. Written by MEPIS users who volunteer for the Community Documentation
project, this excellent resource is the place to start. It covers all the basics of installation,
configuration, troubleshooting, basic/advanced use, and more. It's on the MEPIS LiveDVD,
the installed desktop, and online at the Forum (below) and the MEPIS home page.
Wiki. Continually edited and updated, the Wiki provides more detailed information on general
and specific topics. Subject categories and a powerful search engine make it easy to find
what you are looking for. Since all contributions come from volunteers with limited time, the
Wiki is not always and everywhere up-to-date.
Forum. Several years' worth of searchable discussions provide a wealth of detail on user's
concerns. Questions (requires registration) are quickly answered by volunteer members of
the world-wide MEPIS users community, and the only stupid question is the one you don't
ask. Help with versions earlier than MEPIS 7 can be found in the Archives.
Particularly difficult hardware questions that are not answered from these sources can be submitted to
Warren at mepis.org; ask at the Forum for details.
Support cycle
How long will your MEPIS Linux 11 continue to have support? The answer to this question depends
on the type of support you mean:
Hardware. Hardware is supported in the kernel, where continuous development goes on.
Very new hardware may not yet be supported, and very old hardware, though still
supported, may no longer be sufficient for the demands of the desktop and applications.
Desktop. KDE4 is a resource-intensive desktop under very active development. The version
shipped with MEPIS 11 has already had many improvements and is considered stable.
Applications. Applications continue to be developed after the release of MEPIS 11, meaning
that the shipped versions will get older as time passes. In MEPIS Linux, the problem is
addressed through a combination of sources: Debian, Warren, and the Community Packaging
Team. There will come a point in a few years where it will be increasingly difficult to update
applications for older MEPIS versions because the supporting applications have changed so
much. The individual user will have to decide when the problem has become critical.
Security. Security updates from Debian will cover MEPIS 11 users well into the foreseeable
future.
Finally, it is important to remember that the number of Community members maintaining installations
of earlier versions continually decreases. Although you may still find people able to help with MEPIS 8,
few are now available for MEPIS 7 and before.
Bugs
Bugs are errors in a computer program or system that produce incorrect results or abnormal behavior.
All software contains them, and the developers upon whom MEPIS Linux relies work hard to correct
them. MEPIS has no formal structure or mechanism of bug reporting, but relies on the following
informal system:
Self help: do a web search on the exact error message, or on a string of words that
includes the program and the type of error (e.g., "k3b cd rip failure").
Wiki consultation: search the Wiki for the category of error you are seeing (e.g., "sound
not working").
Forum post: report the bug you are seeing in the appropriate place (e.g., Video) on the
MEPIS Community Forum, making sure to supply the MEPIS version you are using and any
relevant hardware specifications (e.g., "nVidia GeForce 8100").
HTML in Header and Footer Demo
This is page 2 of 106
Demo Version - Evo Pdf Tools

Email Warren: when the bug has not been solved by Forum members and is in an area that
Warren works (such as hardware, the MEPIS Assistants, etc.), then describe it to Warren in
an email to dev AT mepis DOT org. Provide as much technical detail as possible so that he
can try to duplicate it.
1.3: This Users Manual
The Users Manual is the product of large group of volunteers from the MEPIS user community. As
such, it will inevitably contain errors and omissions, although we have worked hard to minimize them.
Please send us suggestions for improvement using one of the methods listed in the left panel.
Updates will be available on a regular basis through the standard package procedures.
The Manual is designed to walk new users through the steps of obtaining a copy of MEPIS Linux 11,
installing it, configuring it to work with one's own hardware, and putting it to daily use. It aims to
provide a readable general introduction to MEPIS Linux for the new user, and purposely gives
preference to graphical tools. For detailed or infrequent topics, the user should consult the Wiki or the
Forum.
Some terms that might be unfamiliar to some readers appear in green. Hover your mouse over one
of these words for a brief definition, or click on it to go to the Glossary entry for that term. Your
browser's back button will return you to your original spot. Or right-click on the term's link and choose
to open in a new window or tab.
All content is © 2011 by MEPIS LLC and released under Creative Commons Attribution 2.5. Citation
should read:
MEPIS Community Documentation Project. 2011. MEPIS 11 Users Manual.
For help outside the scope of this Manual, see Section 11.
Creative Commons license: http://creativecommons.org/licenses/by/2.5/
2.1: Getting MEPIS
Introduction
The MEPIS Linux LiveDVD o r LiveUSB boots your computer without accessing the hard disk. It
copies a virtual filesystem into RAM that acts as the center of a temporary operating system for the
computer. When you end your LiveDVD session, everything about your computer is back to the way
it was, unchanged.
This provides a number of benefits:
It enables you to run MEPIS Linux on your computer without installing it.
It allows you to determine whether MEPIS Linux is compatible with your hardware.
It helps you to get a feel for how MEPIS Linux works and to explore some of its features.
You can decide whether MEPIS Linux is what you want without permanently affecting your
current system.
Running from the LiveDVD also has some disadvantages:
Because the entire system is operating from a combination of RAM and the DVD, MEPIS
Linux will require more RAM and run more slowly in a LiveDVD session than if it were installed
on the hard drive.
Some unusual hardware that requires specialized drivers or custom configuration may not
work in a LiveDVD session where permanent files can't be installed.
Installing and removing software is not possible because MEPIS Linux runs from a read-only
medium.
How to get a MEPIS LiveDVD
If you don't have a copy of MEPIS Linux 11 on a DVD already, here are the ways to obtain a copy.
HTML in Header and Footer Demo
This is page 3 of 106
Demo Version - Evo Pdf Tools

Buy From MEPIS
The advantages of buying your LiveDVD from MEPIS include ease of setup and—with a subscription—early access to upgrades and new versions.
1. Get the latest version of MEPIS Linux on DVD, shipped to you.
2. Pay a subscription fee at the MEPIS Store and download directly from our FTP server.
MEPIS Store: http://www.mepis.org/store
Free Download
You can download any testing or final release versions of MEPIS Linux for free from one of the public
mirror sites listed on the page linked below. Sometimes the mirrors are a bit behind the MEPIS
Subscription download site, and some mirrors get out-of-date from time to time. If you can't find a
particular version at one site, it may be available at one of the other sites. Downloading the current
MEPIS ISO via BitTorrent is also an option.
The LiveDVD you download is actually an ISO: a disk image file in the ISO 9660 file system format.
Before trying to turn it into a Mepis LiveDVD, please consult Section 2.2.
If you use a free version of MEPIS Linux, please consider making a donation to support further
development of MEPIS Linux.
Download MEPIS: http://www.mepis.org/mirrors
MEPIS torrents: http://www.mepiscommunity.org/en/node/54
Links and Guides for Section 2.1
Wikipedia: ISO 9660: http://en.wikipedia.org/wiki/ISO_9660
2.2: Obtaining & verifying the ISO
Introduction
This page provides guidance if you intend to download an ISO and burn your own DVD instead of
buying it from the Mepis Store.
Downloading MEPIS Linux
Here are a few considerations to keep in mind:
The first day or two after a new ISO is released, a particular mirror (a web site that is an
exact copy of another site) may not have it. Check other mirrors until you find the version
you are looking for, then click the filename to download it. These files are usually very large,
so plan to wait for some time (depending on your machine, connection and web traffic).
Sometimes an ISO may be incomplete. This is caused by the mirror attempting to grab the
ISO before it has completely uploaded to their source site. If this happens, the ISO may be
unusually small or it may give cloop errors when a DVD is booted.
If different mirrors offer ISOs of different sizes, the larger ISO is probably correct. If a mirror
site has a bad ISO file, it will probably be replaced during the next automatic update at that
site, usually done once per day.
Make sure to download the md5sum file (see below) from the same directory as the ISO
file. It will have the same filename but the extension will be .md5sum. Make certain that
you put the md5sum file in the same directory as the ISO file.
If the md5sum does not match, you could try one of the following options:
Copy the ISO with a bad checksum to a download folder used by a BitTorrent
program (see Section 8.1), then restart the download using a BitTorrent client
program. Most BitTorrent clients will find the file already on your hard disk and
patch it by downloading only the missing or damaged portions.
Try a different mirror site.
Download the ISO again.
Downloading MEPIS Linux via BitTorrent
BitTorrent file sharing (see also Section 8.1) provides an internet protocol for efficient mass transfer
of data. It decentralizes the transfer in such a way as to utilize good bandwidth connections and to
HTML in Header and Footer Demo
This is page 4 of 106
Demo Version - Evo Pdf Tools

minimize strain on low-bandwith connections. An added benefit is that most, if not all, BitTorrent
clients perform error checking during the download process, so there is no need to do a separate
md5sum check after your download is complete. It has already been done!
The MEPIS Torrent Team also maintains a seeded BitTorrent swarm of the latest MEPIS Linux ISO,
registered at LinuxTracker.org within 24 hours of its official release. Bit-torrent downloads may be
somewhat slow following a major release. See link below.
Verifying the md5sum
After you have downloaded an ISO, the next step is to check its md5sum against the official one.
The md5sum is the result of a complex calculation on the contents of a file: the outcome is a unique
string. It will be identical to the official md5sum if your copy is authentic. The following steps will let
you verify the integrity of the downloaded ISO on any OS platform:
md5sum: Windows
Windows users should download a tool called md5summer (link below):
1. Download the self-extracting .exe file. Double-click it to put 2 files in the current directory:
md5summer.exe and md5summer.md5
2. Run md5summer.exe, respond “yes” to associate extension .md5 with md5summer
program.
3. Now you can either double-click on the .md5 file and the program will check the md5 sum
automatically, or from inside the md5summer program you can select the location of the
.ISO and .md5 files, and then click “verify sums” and select the .md5 file you want to
check.
md5sum: Linux
Method 1. The easiest way to check an ISO's integrity in Linux is to use K3b, the CD/DVD burner that
is installed with MEPIS Linux 11.0. When you first load an ISO file into K3b, it will automatically
calculate and display the md5sum. You can be confident the download is valid if the final five
characters match those in the md5sum file you downloaded with the ISO.
Method 2. If not using K3b, open up a console/terminal and type:
cd /directoryname
where directoryname indicates the location of the ISO and md5sum files. Then type:
md5sum filename.iso
Be sure to replace filename with the actual filename (type in the first couple of letters then hit Tab
and it will be filled in automatically).
Compare the number obtained by this calculation with the md5sum file downloaded from official site.
If they are identical, your copy is identical to the official release.
md5sum: Mac
Mac users need to open up a console/terminal and change into the directory with the ISO and
md5sum files. Then issue this command:
md5 -c filename.md5sum
Be sure to replace filename with the actual filename (type in the first couple of letters then hit Tab
and it will be filled in automatically).
Links and Guides for Section 2.2
Wikipedia: Bit-Torrent: http://en.wikipedia.org/wiki/Bit_torrent
MEPIS Wiki: Using KTorrent: http://www.mepis.org/docs/en/index.php?
title=KTorrent
MEPIScommunity.org: Torrent Team Project:
http://www.mepiscommunity.org/en/node/54
Mepis page at Linuxtracker: http://linuxtracker.org/index.php?
page=torrents&search=&category=33
md5summer download page: http://sourceforge.net/projects/md5summer/
Wikipedia: md5sum: http://en.wikipedia.org/wiki/Md5sum
HTML in Header and Footer Demo
This is page 5 of 106
Demo Version - Evo Pdf Tools

2.3: Creating a bootable medium
Introduction
Once you have successfully downloaded an ISO and verified its integrity, you are ready to create a
bootable medium. For many users, this will be a LiveDVD, but others may need or want a Live USB.
Burning a LiveDVD
Creating a Live USB
Burning a LiveDVD
General tips
1. Most important: do not burn the ISO onto a blank DVD as if it were a data file! An ISO is a
formatted image of an entire DVD. You need to choose Burn disk image or Burn ISO in the
menu of your CD/DVD burning program. If you just drag and drop it into a file list and burn it
as a regular file, you will not get a bootable LiveDVD.
2. Use a good quality writable DVD with a 4.7 GB capacity.
Burning the ISO
Linux
The following method describes burning with K3b, the default application in MEPIS Linux, but you can
use any burner or the command line just as well.
1. Right-click the ISO and select Open with >K3b
2. Wait until the md5sum is calculated, then compare it with the one that you downloaded
with the ISO. If the md5sum does match, it means you have a corrupted file.
3. Check verify written data. After the DVD is written, K3b will read it and compare the
result with the MD5 sum of the ISO.
Windows
If you already have a DVD burning program installed on your computer such as Nero or EasyCD Creator
(Roxio), go directly to Step 2.
1. Download and install a DVD Burner such as Cheetah (follow link below).
2. Put a blank medium in your drive. Start the burner, and click Start and choose Burn ISO
File (other wording may be used). In Nero and Roxio there is a similar command to Burn a
Disk Image or ISO.
NOTE: the program names here are used as examples only, and no endorsement or guarantee is
intended.
Mac
You probably already have Toast (Roxio) or a similar CD/DVD burning program installed. Just follow
Step 2 above.
Verify the integrity
It is a good idea to verify the integrity of the burn, just as you did of the ISO (in Section 2:2). If you
didn't burn your new MEPIS Linux LiveDVD/DVD with a program that can verify the data after the
burn, you can check its integrity another way.
Linux
In terminal type:
HTML in Header and Footer Demo
This is page 6 of 106
Demo Version - Evo Pdf Tools

md5sum devicelocation
If you burned a DVD, the typical device location ("mount point") is /dev/cdrom. Other devices can
be hdc or scd0. Navigate with the file manager Dolphin to /etc/fstab to check the device names on
your system.
Wait for the MD5 sum to be calculated, and compare it with the sum obtained from the download
site: they should be the same.
Windows
1. Get the free version of the Windows application IsoBuster from the link below.
2. Insert DVD in drive.
3. Run IsoBuster as Administrator.
4. In registration dialog, select “Free funct. only”.5. In left pane, right-click on DVD (top line) to get context menu, and select: MD5 Checksum
file > Create MD5 Checksum > For image file with 2048 bytes/block.
6. Compare the MD5 in the .tao line of the output with that of the downloaded ISO.
NOTE: the Windows program cited here is used as an example only, no endorsement or guarantee is
intended.
Mac
When you select to verify the data in Toast or another burner, a byte-for-byte comparison with the
ISO file will be carried out to check the DVD's integrity.
Troubleshooting
If you verified the md5sum of the ISO before you burned, but the DVD you burned is no good:
Try burning again at a slower speed.
Try another blank disk.
Creating a Live USB
Netbooks typically lack a CD/DVD drive, so a Live USB is required for temporary use and installation.
Other users may also want a Live USB for improved portability or speed. Once you have obtained the
ISO, whether by purchase or download, you can easily create a bootable USB that works on most
systems.
If you have an existing installtion of MEPIS, or can boot the LiveDVD on a different
computer, then a MEPIS application is available to you that makes the process easy.
Plug in your USB device. It needs to remain unmounted, so ignore the Device
Notifier screen that pops up.
Click Start Menu > Settings > MEPIS System Assistant, then click on the
MEPIS USB Key tab.
Make the appropriate selections for the USB key, key type and ISO source.
Click Apply, wait until the process is finished, then reboot or exit for later use.
See Section 5.4 for details
If you need or want to create the Live USB from the netbook itself, you should use an
alternative method:
Download and install the Unetbootin Windows package from the Unetbootin
home page listed below.
Plug in the USB stick you are going to use and reformat it to FAT32. On
Windows, use the My Computer screen, right-click your USB device in the menu
and select Format, then FAT 32.
Start Unetbootin, and use the GUI to locate your MEPIS ISO file (or to
download it) and the USB device (usually already identified for you)
Create the files necessary (it will take some time) on the USB device
Whichever method you used to create the Live USB, you will probably need to take a few steps to
get your computer to boot correctly using the USB.
To boot with the USB Drive, many computers have special keys you can press during booting
which allow you to choose that device. Typical Boot Device Menu keys are Esc, F8, F9, F10
or F12.
Alternatively, You may have to go into the BIOS to change the boot device order:
Boot the computer, and hit the required key (e.g., F2, F10 or Esc) at the
beginning to get into the BIOS
Click on (or arrow over to) the Boot tab
Identify and highlight your USB device (usually, "USB HDD"), then move it to the
top of the list. Save and exit
HTML in Header and Footer Demo
This is page 7 of 106
Demo Version - Evo Pdf Tools

If unsure or uncomfortable about changing the BIOS, ask for assistance in the
Forums.
On older computers without USB support in the BIOS, you can use the Plop Linux LiveCD
that will load USB drivers and present you with a menu. See the website linked below for
details.
Once your system is set to recognize the USB Drive during the boot process, just plug in the Drive
and reboot the machine.
Links and Guides for Section 2.3
Wikipedia: LiveDVD: http://en.wikipedia.org/wiki/Live_CD
Wikipedia: Disk Images [ISO]: http://en.wikipedia.org/wiki/CD_image
Wikipedia: md5sum: http://en.wikipedia.org/wiki/Md5sum
MEPIS Wiki: Installation topics: http://www.mepis.org/docs/en/index.php?
title=Category:Installation
Cheetah home page: http://www.cheetahburner.com/
ISObuster home page: http://ISObuster.com/
Unetbootin homepage: http://unetbootin.sourceforge.net/
MEPIS Wiki: Netbook: http://www.mepis.org/docs/en/index.php?title=Netbook
Plop Linux: http://www.plop.at/en/ploplinux.html
3: Pre-Installation
3.0: Introduction
Before launching into an installation of MEPIS Linux, there are a few steps you will want to take. This
includes checking your hardware for compatibility issues, preparing your hard drive, and backing up any
important files from your current operating system.
Pre-installation steps:
3.1 System requirements
3.2 Coming from Windows®
3.3 Booting up
3.4 The new desktop
3.5 Partitioning the hard drive
3.6 Exiting
Links and Guides for Section 3.0
Trying MEPIS Linux: http://www.mepis.org/docs/en/index.php?title=Trying_MEPIS
3.1: System requirements
Introduction
The following are minimum and recommended hardware requirements for installing MEPIS Linux. Keep
in mind the following:
Minimum specifications are only what is required for install. You will get poor performance
from a system with minimum specifications.
Hard drive space directly correlates to the number of files you can store and additional
programs you can install.
More RAM will allow you to run more programs at once, and will make MEPIS Linux more
responsive.
HTML in Header and Footer Demo
This is page 8 of 106
Demo Version - Evo Pdf Tools

Minimum specifications
Minimum specifications usually allow installation and booting, but severely restrict performance. If you
have trouble booting from the LiveDVD, try switching to a LiveUSB.
MEPIS Linux
A DVD drive (and BIOS capable of booting from that drive), or a live USB (and BIOS capable
of booting from USB)
A modern i686 Intel or AMD processor
512 MB of memory
5 GB free hard drive space
A SoundBlaster, AC97 or HDA-compatible sound card.
Note: To run MEPIS Linux 64bit, you will need a AMD Athlon64, Athlon64-FX, Athlon64-X2, Opteron,
Sempron64, Turion64, or Intel Core 2 Duo desktop, Core 2 Duo mobile, Pentium4 Prescott with
EM64T, PentiumD with EM64T.
antiX MEPIS Linux
Note that antiX is not included on the MEPIS DVD.
Pentium II or equivalent AMD7/Athlon
128 MB RAM plus swap. Will work with 64MB plus swap or use the cli-installer
2.0 GB free hard drive space
Note: antiX also works on PI and k5/k6 AMD boxes.
Recommended specifications
MEPIS Linux
A DVD drive (and BIOS capable of booting from that drive), or a live USB (and BIOS capable
of booting from USB)
A modern i686 Intel or AMD processor
1 GB RAM or more
at least 10 GB free hard drive space
a 3D-capable video card for 3D desktop support
antiX MEPIS Linux
Pentium II or equivalent AMD7/Athlon
256 MB RAM plus swap
5.0 GB free hard drive space
3.2: Coming from Windows®
Introduction
If you are going to install MEPIS Linux as a replacement for Microsoft Windows®, it is a good idea toconsolidate and back up your files and other data currently stored in Windows. Even if you are
planning to dual-boot, you should make a backup of this data in case of unforeseen problems during
the install.
Backing up files
Locate all of your files, such as office documents, pictures, video, or music:
Typically, most of these are located in “My Documents” folder (C:\Documents and
HTML in Header and Footer Demo
This is page 9 of 106
Demo Version - Evo Pdf Tools

Settings\Username\My Documents in Windows 2000, XP, and Vista, or C:\My
Documents in Windows 95, 98, and ME).
Search from the Windows start menu for various types of files to make sure you have found
and saved them all.
Once you have located all such files, burn them to a CD or DVD, or copy them to an external
device such as a USB hard drive or second computer.
Backing up email, calendar, and contact data
Depending on the email or calendar program you use, your email and calendar data may not be saved
in an obvious location or under an obvious file name. Most email or scheduling applications (such as
Microsoft Outlook®) are able to export this data in one or more file formats. Consult your application'shelp documentation to find out how to export the data.
Email data: The safest format for email is plain text, and most mail programs support this
feature. If you are using Outlook Express, your mail is stored in either a .dbx or .mbx file,
either of which can be imported into Thunderbird on MEPIS Linux. Use the Windows search
feature to locate this file and copy it to your backup. Outlook mail should be imported first
into Outlook Express before being exported for use in MEPIS Linux.
Calendar data: MEPIS Linux's calendar software supports the iCalendar and vCalendar
standards, so you should export your calendar data to this format if you wish to use it in
MEPIS Linux.
Contact data: MEPIS Linux's addressbook software is capable of importing many addressbook
formats, but the most universal are CSV (comma separated values) or vCard.
Using Windows CD of XP SP2 or higher to create a backup
If you have a copy of the original WinXP CD (SP2 only!), insert it into your drive when you're in
Windows and when the autorunner starts choose Perform additional tasks >Transfer Files and
Settings, then Old computer to backup most of your files and preferences for Windows-based
programs to a file on your hard disk, which can then be burned to a CD or DVD for restoration later if
things go wrong.
NOTES: 1) The resulting file can grow to huge proportions. There is no option to split the file if it
grows too big, so choose the option to transfer only the settings and copy the remaining files you
want to keep separately. 2) Do not rely on this method to backup email and browser data for other
programs than Microsoft's own.
Accounts and passwords
Although not usually stored in readable files that can be backed up, it's important to remember to
make note of various account information you may have saved in your computer. Your automatic log-
in data for websites or services like your ISP will have to be entered in all over again, so make sure to
store off disk the information you need to access these services again. Examples include:
ISP login information You will need at least your username and password for your internet
service provider, and the phone number to connect if you are on dial-up or ISDN. Other
details might include a dial out number, dialing type (pulse or tone), and authentication type
(for dialup); IP address and subnet mask, DNS server, gateway IP address, DHCP server,
VPI/VCI, MTU, Encapsulation type, or DHCP settings (for various forms of broadband). If you
are not sure what you need, consult your ISP.
Wireless networking You will need your passkey or passphrase, and network name.
Web passwords You will need your passwords to various web forums, online stores, or other
secured sites.
Email account details You will need your username and password, and the addresses or URLs
of the mail servers. You may also need the authentication type. This information should be
retrievable from the Account settings dialog of your email client.
Instant messaging Your username and password for your IM account(s), your “buddy list,”and depending on the service, the server connection information may be necessary.
Other If you have a VPN connection (such as to your office), a proxy server, or other
configured network service, make sure you find out what information is necessary to
reconfigure it in the event that you need to.
Browser favorites
Web browser favorites (a.k.a. bookmarks) are often overlooked during a backup, and they are not
usually stored in a conspicuous place. Most browsers contain a utility to export your bookmarks to a
file, which can then be imported into the web browser of your choice in MEPIS Linux. Here are some
export methods for common web browsers:
Internet Explorer Click File > import and export, select export favorites, select the
favorites folder (to export all favorites), select export to file or address and enter a
HTML in Header and Footer Demo
This is page 10 of 106
Demo Version - Evo Pdf Tools

filename for the favorites.
Firefox 3 and above Click Bookmarks > Organize Bookmarks, highlight the bookmark
folder to backup, click Import and Backup - Export HTML..., enter a filename for the
bookmarks.
Opera Click File > import and export, choose export Opera bookmarks (if you plan to
import them into Opera) or export bookmarks as HTML (if you plan to import them into
another browser), select the location for the favorites file.
Software licenses
Many proprietary programs for Windows are not installable without a license key or CD key. Unless you
are set on doing away with Windows permanently, make sure you have a license key for any program
that requires it. If you do decide to reinstall Windows (or if dual-boot setup goes awry), you will be
unable to reinstall these programs without the key.
If you cannot find the paper license that came with your product, you may be able to locate it in the
Windows registry, or using keyfinder software (example link below).
Links and Guides for Section 3.2
Example keyfinder software: http://www.magicaljellybean.com/
Example software cleanup http://www.stevengould.org/software/cleanup/
Windows to MEPIS: http://www.mepis.org/docs/en/index.php?
title=Windows_to_MEPIS
Windows data migration: http://www.mepis.org/docs/en/index.php?
title=Windows_to_MEPIS_migration
3.3: Booting up
Insert the disc into your DVD drive (or the Live USB into a port) and restart your computer. You may
need to set your system to boot from the medium first, see Troubleshooting below for details.
The GRUB screen
Once you have booted to the live medium, you will be presented with a menu offering various choices
resembling the screenshot below:
These are handled by a bootloader named GRUB that allows you to have several operating systems
on your computer. The default boot choice should work for most computers. The AUFS option below
Default adds a read/write filesystem module that allows software to be installed and used during a
LiveDVD or LiveUSB session but not beyond.
You can also run GRUB from the command line when booting, see the Wiki entry listed below.
Cheat codes
If you look at the bottom of the GRUB screen, you will see a cursor blinking at the end of a row of
codes. You can add a cheat code here to pass a command (along with a value, when applicable) to
HTML in Header and Footer Demo
This is page 11 of 106
Demo Version - Evo Pdf Tools

the system in order to adjust for special situations, typically display problems. Here are some of the
most common codes used:
noagp Disable AGP (Accellerated Graphics Port)
nomodesetInstructs the kernel not to load video drivers. Good to try this when you get
black screen with a nVidia card.
rootdelayintroduces a wait period (use = and a value in seconds) that allows devices to
settle down. Try this if you have problems booting, typing rootdelay=30.
xdrvrSpecifies a video driver for your hardware. Common uses: xdrv=vesa for a
generic driver, xdrv=intel for an unrecognized Intel driver.
vga=normal Can be used with older hardware to disable default resolution.
A full list can be found in the Wiki entry listed below, and you should ask on the Forum about any
problems you are experiencing.
The Black Screen
Sometimes it happens that you do not end up looking at the graphical login at all, but instead only
have a somewhat scary black screen in front of you, often with a blinking cursor in the upper left
corner. This happens because for some reason the system was unable to start X, the window system
for Linux.
To get to a login prompt, press Ctrl-Alt-F1 at the same time, and then log in as "demo" with
password "demo" (or provide your username and password if already installed). Once logged in, you
can type startx to try to boot into KDE or at least to get an idea of what is wrong. Exit by
becoming root: type root if you are not already logged in, otherwise su), and enter halt or reboot.
For solutions to such a failure to start X, please consult Section 5.5 Display.
Login
If all goes well, you will arrive at a graphical login screen ("kdm") asking for a username and password.
Type in demo for both and hit Enter to log in to MEPIS Linux. Note: do not log in as root if you will
be installing, as that can lead to errors.
Note that there are also buttons for "Session type" and "Menu." The allows you to pick which
desktop environment or window manager you want to use; the default is the one used for the last
session. The Menu button allows you to reboot, exit, etc.
Links and Guides for Section 3.3
MEPIS Wiki: GRUB: http://www.mepis.org/docs/en/index.php?title=GRUB
MEPIS Wiki: GRUB from the command line: http://www.mepis.org/docs/en/index.php?
title=GRUB_from_command_line
MEPIS Wiki: Cheat codes: http://www.mepis.org/docs/en/index.php?
title=Cheatcode
3.4: The new desktop
This section is designed to acquaint you with the basic features of the KDE4 desktop, liberally
borrowing material from KDE.org documentation and other online resources. For more info and
customization options, follow the Wiki link at the end of this section.
Plasma
Plasma provides the desktop interface for KDE 4, including the application launcher (start menu), the
desktop and the desktop panel. Plasma also provides many standardized services such as artwork,
presentation and script management.
Plasma uses a system of applets that are collectively called plasmoids, but range from informative
widgets (see below) to mini-applications like calculators and dictionaries. An applet may also contain
another applet (known then as a containment). An important feature of Plasma is that there is no
longer a distinction between panels (like the taskbar), desktop icons, and widgets; they are all created
and treated the same way.
What is commonly referred to as the “cashew” is the Plasma logo you can find on the default desktop,on the upper right corner, and on the right-hand side of the panel. By right-clicking to unlock widgets
and clicking on a cashew, you can access configuration options and features; you can also just right
click on the desktop.
HTML in Header and Footer Demo
This is page 12 of 106
Demo Version - Evo Pdf Tools

Widgets
A widget is a basic visual building block of the Plasma desktop (the GUI) which, combined in an
application, holds all the data processed by the application as well as the available interactions with this
data. Other common names are applet or gadget. Superkaramba Themes, Apple's Dashboard, Google
Gadgets, Yahoo Widgets, Vista Sidebar Widgets, and Opera Widgets are all examples of other widget
systems, some of which Plasma also supports.
A certain number of widgets are supplied by default, and others are downloadable via the Add
Widgets dialogue box. To add a widget to the desktop or panel, first unlock the widgets if they are
locked, then simply right-click anywhere, select Add Widgets..., and choose the widget from the list.
Particularly useful widgets include:
Folder View: displays the contents of any folder
Quicklaunch: allows up to 6 applications to be available with a single click, nice on the
desktop for the most used apps
System Monitor: various monitors: hard disk, network usage, temperature, etc.
When you are done working with your widgets (including the panel), don't forget to lock them by
right-clicking on the desktop (or the panel, under Panel Options) and selecting that command. This
will prevent your widgets from possibly moving around or even disappearing.
Adding Widgets
To add widgets to the desktop: right-click an empty space on the desktop and select Add Widgets,
then drag the widget onto the desktop
To add a widget to the panel: right-click an empty patch in the panel, and select Panel Options >
Add Widgets
In the dialog box that appears, select a widget. Use the arrow symbols to the left or right to scroll
through the widgets available, you can also enter a search term in the input field. To make the
selected widget appear on the desktop or in the panel, double-click it, and then close the dialog box.
To remove a widget from the desktop or panel: right-click the widget and select the Remove entry.
If these menu options are not available, your desktop elements are probably locked! In this case right-
click and select Unlock Widgets.
Configuring Desktop Widgets
Hover your mouse cursor over the widget until a translucent frame appears around the widget,
showing a number of symbols. Make sure the widgets are unlocked first.
To change the widget size, left-click on the scale symbol in the frame and keep the mouse
button pressed while slowly moving your cursor across the desktop.
To rotate the widget in any direction, left-click the arrow symbol in the frame And keep the
mouse button pressed while moving your cursor in a circle across the desktop.
There is a sticky boundary in the horizontal and vertical positions where you can “clamp” thewidget, if you like. Of course, you can also arrange it in any tilted position.
To change the contents, settings, or properties of a widget, left-click the wrench symbol in
the frame and use the configuration dialog box that appears.
Additional widget source files can be obtained from KDE-look.org under plasmoids. Those that are not
directly downloadable (as binaries from the "Add Widget" dialog) can be downloaded as source files
that will need to be compiled (see Section 7.3). Compiling instructions are included in the compressed
file that contains the source code.
HTML in Header and Footer Demo
This is page 13 of 106
Demo Version - Evo Pdf Tools

Panel
By default, the panel ("Kicker" in KDE3.5) appears along the bottom of the screen, and takes up
much of the width of the screen. It is something of a one-stop shop for almost anything that you
might want to access quickly. MEPIS comes with a default panel described below, but the panel is also
capable of running any docked widgets and extensions, such as child panels.
Icon key to default panel:
By default, the panel on the KDE4 desktop in MEPIS 11 contains L-R:
The Main Menu icon on the extreme left. Installed programs are automatically listed in the
Main Menu in the appropriate category. To start a program, click on the Main Menu icon in
the panel or press Alt + F1, then navigate to the program listing and click it.
The Pager, which provides access to virtual desktops (see #9 below)
Quick launch program icons.
In the middle the Taskbar shows currently open windows.
On the right, the System Tray holds current essential processes:
Information
Power status
Upgrade notifier
Clipboard
Sound mixer
Device notifier
Power management
Network manager
Hidden icons
Clock/calendar
The panel settings icon ("cashew") is on the extreme right.
When you hover the mouse pointer over an icon in the panel, a short description is displayed.
There are other options off the context menu when you left-click the panel's cashew on the right
end and select Panel Settings:
The arrows on the right will adjust the maximum and minimum sizes of the panel. The left
arrow indicates the starting position.
Screen Edge allows you to choose the location by dragging.
Height determines the height of the panel by clicking / dragging. The result is visible in the
release of the click.
More Settings gives you a sub-menu of more options such as hiding, alignment, etc.
Configuring Panels
You can customize all KDE panels according to your preferences. Applications and widgets can be
added to the quick launch area, the system tray in the main panel or to additional panels. Panel
elements and additional panels can be moved to different places or be completely removed at any
time.
To access any options for the current panel, right-click an empty patch in the panel (or click the
cashew icon at the end of the panel) and select Panel Options > Panel Settings. The panel
changes view and shows its configurations options. (If the menu item and the icon are not available,
your desktop objects are probably locked. To unlock, right-click and select Unlock Widgets first.)
To move panel objects to a different place within the panel, hover the mouse cursor over
the respective panel object (for example, program icon, pager, etc.). The mouse cursor
turns into a crosslines-like form. Click the object and move the cursor to the desired position
in the panel. Click again to fix it at this place.
To enlarge the distance between two widgets, use Add Spacer..... A spacer widget appears
on the right side. Drag and drop it to the preferred place.
To change the panel width, click and drag the small arrow icons at the left and right end of
the settings panel.
To change the panel height, click the Height button and move the mouse cursor to the
desired end location.
To place the panel at different sides of the screen use the Screen Edge button. Drag and
drop the panel to the preferred position.
If you need additional widgets on your panel, add them with the Add Widgets.... button.>
To remove program icons or widgets from the panel, right-click the unwanted object and
select the menu item to remove the icon or widget.
The icons in the system tray usually belong to applications running in the background.
Therefore you can only remove those icons if you close those applications (right-click the
icon and select Quit).
HTML in Header and Footer Demo
This is page 14 of 106
Demo Version - Evo Pdf Tools

To prevent the panel and widgets being moved accidentally, right-click and use Lock
Widgets.
For additional configurations options like alignment and functions, click More Settings.
When all panel changes are done, close the panel settings with red close button on the right side.
Menus
You have the option of 3 menus in KDE 4:
Classic menu (default)
Kickoff: new style menu
Lancelot, an automatic menu
The first two are installed by default, and are toggled by unlocking widgets, then right-clicking the
menu icon and selecting the alternative. Lancelot must be installed as a widget; once it is installed,
the classic Menu can be restored by installing the widget "Application Launcher."
System Settings
The KDE control center is called “System Settings,” and is the place to go to change any settings thataffect the whole KDE environment. You can open it from the crossed tools icon in the panel, or by
clicking Start Menu > Settings > System Settings.
The System Settings screen is divided into a number of separate areas, each of which contains several
icons:
Common Appearance and Behavior
Workspace Appearance and Behavior
Network & Connectivity
Hardware
System Administration
Lost and Found
To find a particular setting, use the search box in the upper right corner, or hover your mouse over
the icons to see their contents.
Krunner
Krunner is a tool for searching and launching files and applications. It can also be used for more generic
operations such as calculator or unit converter. To start it: 1) click Start Menu > Run Command, 2)
Press Alt+F2, or 3) right-click the desktop > Run Command. The KDE 4 version performs many
functions (click the question mark for help), for instance:
Application launcher
Begin to type the name of the application you want to run. Krunner will grow a short list of
applications based on the letters you type. You can finish typing the name, or just click the
right one from the new short list. If an application requires root access, you should get a
dialog box for the password. Occasioinally, you must tell KDE that you want to function as
root by typing:
kdesu applicationname
Calculator
You can use Krunner as an efficient calculator. Just type the expression you want to
evaluate such as
32*12= or =32*12
(You can put the = sign before or after the expression). It is possible to evaluate more
sophisticated expressions such as:
=sqrt(4) + 32 * sin(60)
Converter
You can quickly convert measurements in Krunner by just typing in the value and unit. For
instance, if you type:
3m in ft
you will see the result: 9.84251968503937.
Running BASH commands
Krunner doesn't only recognize applications, but also all binaries throughout your system. You
can use this ability to run bash commands such as cp, mv, etc. To do so, start Krunner and
type the commands just as you would in Konsole, for example:
HTML in Header and Footer Demo
This is page 15 of 106
Demo Version - Evo Pdf Tools

cp ~/Documents/myFile ~/myFile
Internet commands
Enter any URL and the page will pop up in your default browser.
Task-oriented searches
Start Krunner and click on the wrench symbol > User Interface tab, then select Task
Orientated >OK. This changes Krunner into QuickSand, an alternative front end. Just start
typing to initiate a search. QuickSand represents matches to a query as a scrolling line of
icons. A completion box of matches is also shown when the matches first arrive. The list can
be scrolled using the up and down arrow keys when the completion box is shown or the left
and right arrow keys.
Other search means
See Section 8.7 on KFind and Nepomuk-Strigi
File management
Dolphin is the default file manager in KDE4. By focusing exclusively on file management, Dolphin avoids
many of the pitfalls inherent in the Konqueror approach familiar from KDE 3.5, leading to such items as
a more flexible sidebar system and a less-invasive notification system that doesn't interrupt user work
flow. Konqueror can still be used as file manager (as can other alternatives, for that matter) and in
fact it shares the fileview functionality with Dolphin.
On the left-hand side, Dolphin's Panel provides quick access to your most often used locations, called
“Places.” Just drag a folder to the sidebar to be able to quickly access it, not only from Dolphin itself,but also from the KickOff Places tab and the Lancelot Computer tab. Right-click an empty space in the
Panel to see other options.
Some hints and tips to get you started:
F4 opens up a terminal at the bottom in the current folder, while F3 gives you a split view
that is handy for moving or copying files.
For directories containing lots of images, press the preview button in Dolphin's toolbar and
get previews of the files located in the current directory. For very large images, you will have
to change the limit in Settings > Configure Dolphin > General > Preview tab.
To quickly move between directories, click on the "breadcrumbs" located right above the
main view screen (e.g., Home > Mail > Inbox). Clicking on the arrow next to one of the
breadcrumbs lets you move swiftly to different subdirectories.
For a sidebyside view that makes copying files between directories easy, hit the “SplitView” button.
Dolphin remembers settings for a specific directory, but you can also set global defaults by
clicking Settings" >Configure Dolphin.
For more tips and hints, as well as customization ideas, follow the link below to the Wiki.
Okular Document Viewer
Okular allows you to view a great number of file formats, including PDF, PostScript, OpenDocument
format files in the LibreOffice suite (ODF), OpenDocument text (ODT), some eBook formats (ePub),
and even Microsoft® Compiled HTML Help files (CHM). Okular also provides support for bookmarks,annotations, form fields and multimedia content, and the rotation of pages.
Start Okular by clicking Start Menu > Office > More Applications, or press Alt + F2 and enter
okular.
To open a document, select File > Open and choose the desired file from the file system. Navigate
through the document by using the navigation icons at the top or bottom of the window
Depending on the icon you click on the navigation panel on the left, the sidebar either shows a table
of contents, a Thumbnail view of each page, the Reviews, or your Bookmarks for this file. To filter for
any text listed in the sidebar or the overall document, enter a string field at the top of the sidebar. If
you want to select and copy text or images from the file in Okular. click the Selection icon in the
toolbar and select one of the options from the context menu. Click the Browse icon to switch back to
browsing the document.
Working with Bookmarks and Annotations:
With Okular, you can review a document by highlighting certain text parts or by adding annotations or
bookmarks that Okular then attaches to the file in the form of metadata.
To add a bookmark for a page, click the page in the sidebar or in the main menu display field
and press Ctrl + B. The page is added to the Bookmarks list on the left sidebar.
Right-click the bookmark entry to access a context menu for going to this bookmark,
renaming or removing it.
To create an annotation for this page, press F6 and select one of the annotation tools from
the toolbar that appears. The annotation is added to the list of Reviews and is flagged with
the login name of the user who created it.
Use the icons at the bottom of the sidebar to group the annotations by page, by author or
HTML in Header and Footer Demo
This is page 16 of 106
Demo Version - Evo Pdf Tools

to show the annotations for the current page only.
To open a pop-up note and add text for an annotation (or to remove an annotation), right-
click the annotation entry in the Reviews list and select the corresponding menu item.
The annotations or markers you added are automatically attached to the file: you do not
need to save them.
KWallet
Kwallet is a password management tool that can collect and store all passwords in one or more
encrypted files (called “wallets”). When you enter a password in a KDE application for the first time (inKmail of Network Manager, for example), you are asked if you want to store the password. If you click
Yes, Kwallet wizard opens by default. Note: if you do not want to use KWallet, you still must step
through the dialog box the first time it comes up.
To activate Kwallet, select Basic Setup and click Next. Select Yes, I wish to use the KDE Wallet to
store my personal information and enter a password. This is your master password for the default
wallet (kdewallet) that will be created during the next step. Then click finish to close the wizard.
Warning! Protect Your Kwallet Password:
If you forget your master password for any wallet, it cannot be recovered! Furthermore, anyone who
knows your password can obtain all information contained in the respective wallet. If other people log
ono your computer, make the Kwallet password a good one and write it down in a safe place!
If you started the Kwallet wizard from another application like Network Manager or Kmail, Kwallet will
prompt you to enter the password again in order to store the password for this application in the
newly created wallet. After initial configuration you can open your wallet at any time to view, search,
delete, or create entries. Normally you do not need to add additional data manually. KDE recognizes if
a resource requires authentication and Kwallet starts automatically, prompting you for the Kwallet
password,.
To configure any Kwallet options, press Alt + F2 and enter kwalletmanager. Then, in the Kwallet
Manager that opens, select Settings > Configure Wallet.
Desktops Activities
Desktop Activities is a desktop usability concept that allows you to have multiple settings for your
desktop or desktops, something not possible for the virtual desktops accessible through the Pager.
Activities allow you to specialize each desktop (AKA "activity") to whatever task you need to
accomplish, and to distinguish it by selecting a different set of plasmoids/wallpapers/information for
each.
To change an existing activity, right-click the Desktop > Folder View Settings. Then click on Activities
in the left panel, then use the Type pull-down menu to select what you want. To create a new
activity, click on the Desktop upper-corner cashew > Unlock Widgets, then click on it again > Zoom
Out. This causes the desktop to shrink. Now click on the green plus sign "Add Activity" and you
should see a new blank desktop besides the old one. This can be repeated multiple times. Click on the
+ (plus sign) for the desktop you wish to use, then set up your Desktop by clicking on the wrench
icon (Desktop Settings) below it; when you have finished, do not forget to lock widgets. If you want
to remove an activity later, unlock the widgets and zoom out from your current desktop view, then
select the red cross from the toolbar underneath to remove the activity.
Available activities for KDE 4.5 include:
Folder view (default) -- displays the contents of a folder (by default the user's Home
directory)
Desktop view -- displays a blank desktop to which widgets can be added as desired
Newspaper -- displays widgets you add in two columns
Search and Launch -- displays icons for each menu entry, and has a quicklauch bar on top
Right-click the desktop > Folder View Settings.
Click on Activities in the left panel, then use the Type pull-down menu to select
HTML in Header and Footer Demo
This is page 17 of 106
Demo Version - Evo Pdf Tools

Search and Launch Containment and click OK.
To configure what appears in the main panel, right-click the desktop and select
Configure Search and Launch, then click on Main menu in the left panel.
To remove an icon from the upper bar, hover your mouse over it and click on the
minus sign.
To add an icon to the upper bar, click on an icon in the main area then hover your
mouse over the application you want and click the plus sign.
To get back, right-click the desktop > Configure Search and Launch > Activities and
use th pull-down menu to return to your preferred type.
To switch quickly between the activities: create a new panel and locate it where you want it,
then add the widget "Activity Bar" to the panel. If you like, you can resize the panel to match
the bar and set it to auto-hide.
Netbook desktop
There is also a special configuration called Netbook. To switch to the Netbook Desktop:
Click System Settings > Account Details > Social Desktop and un-check
Enabled.
Go back by clicking arrow at the top left of the dialog, click on Workspace >
Workspace Type > Netbook, click Apply.
A Search and Launch as described above (with a different wallpaper) will be created
as well as a Page One that is linked by default to openDesktop.org.
Below is the default Page One with a random weather location but no sources selected for the
Community or Knowledge widgets.
When Netbook is first launched, it is recommended that you cancel the login dialogs that pop
up. Also, you probably will want to click on Page One at the top of the page, and delete the
Community and KnowledgeBase widgets with the black cross in the top right corner of each,
or by right clicking and selecting delete from the context menu (they can be reinstalled later if
required). Then use the Search and Launch tab at the top of the page to return to the main
desktop. For details about this Netbook configuration, see the Wiki entry below.
Applications
There are a few programs you may want to investigate while booted to the LiveDVD:
Firefox is the default web browser in MEPIS Linux.
HTML in Header and Footer Demo
This is page 18 of 106
Demo Version - Evo Pdf Tools

Kopete is an instant messenger client that supports several popular IM services, such
as Yahoo, AIM, and MSN.
Kmail is an email program that belongs to KDE's personal information manager
applications. You can install Kontact as a single application for all PIM components:
calendar, email, addressbook, sticky notes, RSS aggregation, etc..
MEPIS Linux includes a few games, such as solitaire. You can even play them while
you install!
KsCD is a music player. You can use it to play music files or CDs.
The video player KMplayer will handle all sorts of videos.
For more information on available applications, see Section 8.
Testing hardware compatibility
One of the best things about the LiveDVD is that you can use it to test your hardware's
compatibility with MEPIS Linux without installing it to your hard drive. Keep in mind that in
general everything runs much more slowly from the LiveDVD.
While booted to the LiveDVD, make sure you test:
Sound
Network connection (particularly wireless)
Video (including 3D acceleration)
Peripherals such as printer, camera, MP3 player, or scanner. See Section 5.2 on
setting these up.
Some hardware may require the installation of drivers to work correctly.
Troubleshooting
DVD won't boot. If you have checked the integrity of your ISO, make sure your computer is
set to boot to the DVD drive. Newer computers often have a hotkey such as F8, F10, or F12
which will invoke a boot device menu when pressed during startup. For older machines, you
may need to edit your system's boot device order in the CMOS (BIOS) settings. Please consult
your system's operating manual for the correct procedure.
LiveDVD stops during boot, or once booted performs exceptionally poorly. Try some of the
Boot Options that can be found by clicking F1 on the opening screen (GRUB). Problems with
hardware, for instance, can often be overcome by entering noacpi, noapic, and/or nolapic.
Does not boot to graphical login (kdm). First, check that you have a good download and burn,
as described earlier. If that is OK, then try these steps:
Boot using the Safeboot option on the opening menu (GRUB)
Reboot, highlight the kernel you want to use (usually the most recent), and add at
the bottom where the cursor is blinking vga=normal and xdrvr=vesa
Try adding at the bottom acpi=force or acpi=off
If you continue to have problems, use the MEPIS X Windows Assistant (Section
5.3.4) to copy a working configuration to your computer.
Sound not working. Here are some steps to follow if you have no sound:
Take a look in the mixer (KMix) settings and make sure that all the sliders are
enabled. Then on the KMix menu bar go to Settings >Configure Kmix, and make
certain the "restore volumes on login" is checked
With some cards it is sometimes necessary to open a terminal, become root, and
type (one line at a time):
alsaconfalsactl store
Note: 1) alsactl is part of alsa-utils, which is not installed by default; 2) in mid-2009
'''alsaconf''' was removed from alsa-utils and is no longer available through the Debian
repos, though it is available from the Community repos.
Try opening a terminal and becoming root, then typing:
dpkg-reconfigure alsa-base
For ''snd-hda-intel'' systems try right-clicking the desktop > Run Command, and enter
kdesu kwrite /etc/modprobe.d/snd-hda-intel
HTML in Header and Footer Demo
This is page 19 of 106
Demo Version - Evo Pdf Tools

Once that file opens, comment out the first line; if that doesn't work, try
commenting out the second line instead if it is not already. Save, and then run
alsaconf.
In the second line of that same file, try adding your specific machine model, for
instance:
Options snd-hda-intel model=lenovo
or the name of your sound card, for instance
Options snd-hda-intel model=Realtek ALC888
You can get your card model by entering in a terminal:
cat /proc/asound/card0/codec#* | grep Codec
Links and Guides for Section 3.4
Testing your hardware: http://www.mepis.org/docs/en/index.php?title=
Testing_your_hardware_for_problems
Trying MEPIS Linux: http://www.mepis.org/docs/en/index.php?
title=Trying_MEPIS
Ccleaner home page: http://www.ccleaner.com/
MEPIS Wiki: Boot options: http://www.mepis.org/docs/en/index.php?
title=Boot_options
Plasma introduction: http://userbase.kde.org/Plasma
Wigets: http://kde-look.org/
MEPIS Wiki: Dolphin: http://www.mepis.org/docs/en/index.php?
title=Dolphin
MEPIS Wiki: Netbook desktop: http://www.mepis.org/docs/en/index.php?
title=KDE4_desktop#Netbook_desktop
KDE4 tutorials: http://userbase.kde.org/Tutorials
KDE 4 Desktop customization: http://www.mepis.org/docs/en/index.php?
title=KDE4_desktop#KDE_4_
Desktop_customization
3.5: Partitioning the hard drive
Introduction
Before starting the install, you may wish to prepare the partitions on your hard drive to install
MEPIS Linux. You can do this during installation, but it is recommended that you do it before
starting the install. Note that some older hardware may require a restart after the partition
tables are edited.
About partitioning
To prepare the hard drive for MEPIS Linux, it is recommended that you create three partitions:
one for the root of the filesystem, one for the user home directories, and one for swap (virtual
memory). You do not have to create a separate home, but it makes upgrades easier and
protects against problems caused by users filling up the drive. If you choose to install to the
entire disk without partitions, you can skip this next section.
How big should the partitions be?
Root partition: The minimum size for the root partition is 2.5 GB, however, this size
will not allow you to install many programs, and may cause difficulty doing upgrades.
Depending on how many programs you wish to install, you may want to allot
between 5 and 10 GB.
Home partition: The home partition is where the documents and configuration data
for all users is stored. Typically, you want to make this partition as large as possible,
especially if you store a lot of pictures, music, or video data.
Swap partition: The swap partition is used by the operating system to store the
contents of RAM when programs ask for more RAM than the system has. As such,
while swap space should be analogous to the amount of RAM in the system, it
becomes less necessary the more RAM you have. A good rule of thumb is to make
HTML in Header and Footer Demo
This is page 20 of 106
Demo Version - Evo Pdf Tools

the swap space double the size of your RAM, but no more than 1 GB (1024 MB).
Notes: 1) gamers should note that they will need a bigger Root partition than usual, since the
big games such as Westnoth or World of Padman will fill up a 10 GB root partition very quickly;
2) it is a good idea to plan on keeping about 10% of a partition as free space to avoid file
fragmentation.
Hard drive names and types
Before you begin editing partitions, it is critical that you understand how MEPIS Linux (and
other Linux operating systems) refers to hard drives and hard drive partitions.
Unlike Windows, which assigns a “drive letter” to each of your hard drive partitions, MEPISLinux assigns a short device name to each hard drive or other storage device on a system.
The device names always start with sd plus a single letter. For instance, the first drive on your
system will be sda, the second sdb, etc. Within each drive every partition is referred to as a
number appended to the device name.
Thus, for instance, “sda1” would be the first partition on the first hard drive, while “sdb3”would be the third partition on the second drive. It is important to understand the difference
between referring to an entire device (such as sda) and a partition on the device (such as
sda1).
There are more advanced means of naming drives, the most common of which is the UUID
(Universally Unique IDentifier), used to assign a permanent name that will not be changed by
the addition or removal of equipment. See the Wiki entry under Links and Guides, below.
PC hard disks were originally permitted only four partitions. These are called "primary" partitions
in Linx and are numbered 1 to 4. You can increase the number by making one of the primary
partitions into an "extended" partition, then dividing that into logical partitions (limit 15) that
are numbered from 5 onward. Linux can be installed into a primary or logical partition.
Resizing an NTFS partition
Resizing an NTFS (Windows NT File System) partition with KDE Partition Manager is generally a
painless and simple procedure. However there are some small risks, particularly if your hard drive
is old or very full. You can mitigate these risks by taking the following steps on your Windows
installation (consult your online Windows help (F1) if you are unsure how to perform any of
these tasks):
Back up all your data, if you haven't already!
Run the disk cleanup wizard to delete unnecessary files. You may also want to run a
third party cleanup tool (example link below). Make sure there is enough free space
on the drive so that it will still have several gigabytes free after you resize it.
Check the filesystem for errors using chkdsk.exe or scandisk.exe (depending on your
version of Windows).
Defragment your hard drive.
If you are using Windows Vista or Windows 7: Use the “Disk Management” tool inWindows to resize the drive. Be warned: this tool does not respect standard hard
disk partitioning conventions and it will often leave a small unusable portion of the disk
at the end point of the shrunken partition that will show up in the standards-based
partitioning tools like those provided with MEPIS Linux.
Resizing steps:
Take your time! You can do the steps one at a time or all together at the end. Here we
separate them out so we can illustrate the result of each step. Note that you can only resize
unmounted partitions, so to change the partition where MEPIS Linux itself is installed you
would have to use the LiveDVD.
From the LiveDVD click Start Menu > System > KDE Partition Manager, and
supply root's password.
In KDE Partition Manager select the correct drive in the left panel, then select the
partition in the right panel. Be careful here!
Rightclick on that partition and select “Resize/Move”. Choose the new size of thepartition. The free space that will remain will be used for MEPIS Linux installation;
make sure the “free space after” resizing will be larger than the minimum required sizefor your version of MEPIS Linux (see minimum/recommended specifications). Click
“OK”
Click on the Apply menu icon and respond “Apply...” to the dialog. KDE PartitionManager will now repartition your drive; at the end you should get a message that
the operation was completed successfully. The result will look something like this:
Let's start by creating the Root partition that will hold the operating system. Make
sure you have already figured out how to divide up the partition you just created.
1. Rightclick on the “unallocated” partition and select “New”. You will see thisdialog box:
HTML in Header and Footer Demo
This is page 21 of 106
Demo Version - Evo Pdf Tools

2. Usually you will select Primary for partition type unless you have more than 4
partitions (see hard drive names).
3. Select Ext3 as the File system, and set the size so that enough is left for
Home and Swap. Click “OK”.
4. It is often very conventient to add a Label (here something like: "MEPIS 11")
when you create a new partition.
5. Click “OK”
Now for the Home partition:
1. Repeat the steps above, again selecting Primary and Ext3.
2. Set the size, making sure to leave enough room for the Swap partition.
3. If you do not want to create a separate partition for Home, your personal files
will be in the Home folder of the root partition you created before.
Finally, the Swap partition:
1. Repeat the steps to above, again selecting Primary as the Partition type.
2. Select linux-swap as the File system
3. Make the size at least equal to the amount of RAM you have installed.
4. When you have finished, you will see something like this:
Very Important! Note down the partition numbers/names as displayed in the new layout
(e.g., sda3) for both the root and the home partition. You will need this information when
choosing what partition number/name to install Mepis on, and to ensure that you do not
overwrite your Windows partition!
Other partitioning considerations
Many home computers are sold with a “diagnostic partition” and “restore partition”, inaddition to the factory OS install. If you see multiple partitions showing up in KDE
Partition Manager that you were not aware of, they are probably these.
Some computers need to be rebooted after changing the partitions before they can
access the new partitions. If you are having trouble installing or formatting your new
partitions, restart the computer and try again.
After resizing an NTFS partition and booting back to Windows, Windows will claim the
drive is “dirty” and do a disk check. This is normal, and no data corruption shouldresult from the resize. Allow the check to run its course, and your drive should be
fine after that.
Links and Guides for Section 3.5
MEPIS Wiki: UUID: http://www.mepis.org/docs/en/index.php?title=Uuid
Wikipedia: cfdisk: http://en.wikipedia.org/wiki/Cfdisk
Wikipedia: Partitioning: http://en.wikipedia.org/wiki/Disk_partitioning
Linux Partitions: A Primer: http://www.tutorialized.com/tutorial/Linux-
Partitions-A-Primer/4549
Repartition your hard drive: http://www.mepis.org/docs/en/index.php?
title=Repartition_your_hard_drive
HTML in Header and Footer Demo
This is page 22 of 106
Demo Version - Evo Pdf Tools

3.6: Exiting
It is important to exit MEPIS Linux correctly when you have finished your session so that the
system can be brought down in a secure way. All running programs are first notified that the
system is going down, giving them the time to save any file being edited, exit from mail and
news programs, etc. If you just turn the power off, you risk the possibilities of damaging the
operating system.
There are two common ways to exit a session correctly:
Right-click the open desktop, and select Leave to see this dialog box.:
For further options, press and hold the left mouse button on one of the choices.
Click Start Menu > Leave for exit options:
Permanent
To leave a session for good, select one of the following:
Log out (End Session). Choosing this will end everything you are doing, if you have
not closed/stopped things yourself, and bring you back to the login screen with the
system still running. You can also get back to the login screen by clicking Ctrl-Alt-
Bksp, but any open programs and processes will not be saved.
Turn Off/Restart. Self-explanatory options that alter the system state itself.
Temporary
You can temporarily leave your session in one of the following ways:
Lock screen. This option protects your Desktop from unauthorized access while you
are away by requiring your user password to return to the session.
Start a parallel session as a different user. You choose this to leave your current
session where it is and be able to work for a short time as a different user.
Suspend to RAM (Sleep). This option places your system into a low-power state.
Information on system configuration, open applications, and active files is stored in
main memory (RAM ), while most of the system's other components are turned off.
It is very handy and works very well in MEPIS Linux, though some systems may may
not automatically restore wireless and/or bluetooth.
Suspend to Disk (Hibernate).This selection will save running processes to the hard
drive and power down the computer. In MEPIS Linux the success of this choice varies
among systems, with often no restoration happening. Some users report success
with the following addition (replace "/swapdrive" with the correct drive, e.g. /sda2)
to /boot/grub/menu.lst:
resume=/swapdrive
HTML in Header and Footer Demo
This is page 23 of 106
Demo Version - Evo Pdf Tools

Emergency
Once in a while you may encounter a total lockup of your computer that cannot be corrected
by killing a runaway program (Section 8.7). The desktop freezes and becomes entirely
unresponsive. You have two options remaining, both of which use the SysRq key (on some
keyboards, the key may be labeled Prt Scr or Print Screen).:
Force X to restart.Hold down the Alt-SysRq keys, and press K; all session processes
will be killed and you will end up back at the login screen.
Use magic SysRq key (REISUB).Hold down the Alt-SysRq keys (sometimes only the
left Alt key will work), and slowly press the keys R-E-I-S-U-B; your system should shut
down correctly and reboot. The purpose of this magic key is to go through several
stages that nurse your system safely out of a failure of some sort, and often only the
first 2 letters are sufficient. Example, Alt-SysRq + R, then E, then try what you were
attempting to do before the failure, if the system is still unresponsive, continue with
the I, try again and if you still have no joy, you may as well finish the sequence.
Links and Guides for Section 3.6
Wikipedia: Magic SysRq Key: http://en.wikipedia.org/wiki/Magic_SysRq_key
Wikipedia: ACPI:
http://en.wikipedia.org/wiki/Advanced_Configuration_and_Power_Interface
4: Installation
4.0 Introduction
The motto of MEPIS Linux is “Easy to try, easy to install, easy to use.” And indeed, you willmost likely discover that MEPIS Linux is the easiest and friendliest operating system installation
you have ever used.
Section 4.1: Detailed Steps for Installing MEPIS Linux on most computers
Section 4.2: Installing in special situations
Section 4.3: Troubleshooting installation problems; Links and Guides
Section 4.4: Installing on Apple Intel computers
Section 4.5: Uninstalling
4.1 Detailed steps
At this point, you should have done the following:
Downloaded the MEPIS Linux ISO and burned it to a DVD (see Section 2.2).
Backed up your important data (see Section 3.2).
Freed the necessary space on your hard drive, if needed (see Section 3.5).
Created partitions for MEPIS Linux (see Section 3.5). Optionally, you can do this
during the installation.
Now all you will need to do is run through the simple installation wizard and then restart your
machine. Depending on your configuration, this will probably take less than 15 minutes, and
could even be as little as 5 minutes!
These instructions should cover most installation scenarios; for more details or for unusual
circumstances, see the left panel of the MEPIS installer as you go through, or check the links
below.
Before you begin
In most cases the MEPIS Linux installation process should go fine. But sometimes things can go
wrong (because of user error, for instance) and potentially wipe out the contents of your hard
drive. If you are not prepared for that possibility, stop now and protect your data.
Welcome
1: Introduction
2: Getting MEPIS
3: Pre-Installation
4: Installation
HTML in Header and Footer Demo
This is page 24 of 106
Demo Version - Evo Pdf Tools

Launch the Installer
Boot to the LiveDVD (see Section 3.3). Once at the desktop, click the MEPIS Install icon and
enter root when prompted for a password.
License and Terms
Read through the license and terms of use. Note that Warren Woodford released the source
code for the proprietary Installer and System Assistants under the Apache License in the Fall of
2008. Check I agree to the Terms and click Next.
Page 1 (Disk, Partitions, and Type of Installation)
Select the disk on which you wish to install MEPIS Linux. Refer to Section 3. if you are not
sure what the Linux hard drive names mean. What you do next is determined by how you
wish to set up your computer:
Auto-install using entire disk
Select this option if you plan to use the entire hard drive for MEPIS Linux and you
aren't particular about how the partitions are set up. If you select this, the installer
will create a root, swap, and home partition for you using the entire drive. You can
optionally specify an amount of space to leave unused, if you plan to create more
partitions afterward. Make sure you understand that selecting this option will
delete any existing partitions and data. Only choose this if you are not going to
keep anything on the selected hard drive.
Custom install on existing partitions
If you are installing MEPIS Linux to a dual-boot with another operating system, or you
wish to define the sizes of your partitions manually, you need to select this option. If
you have not previously set up your partitions (see Section 3.4), you may click the
button to run KDE Partition Manager at this point and create them. You must have
your partitions created before moving on if you want to select this option.
Page 2 (Partitions and Preferences)
If you chose Auto-install using entire disk on the last page, you will not see this page. Skip
to the next step.
Page 2a (Choose Partitions): If you chose custom install on existing
partitions, you will now be prompted to select the partitions to install MEPIS Linux.
Specify the root and swap partitions you have set up previously; if you have set up
a separate partition for your home directory, specify it here, otherwise set home to
“root”.
Page 2b (Preferences): Check “Preserve data in /home” if you are doing anupgrade and already have data in an existing home partition; note that this option is
not recommended. Select Check for badblocks if you want to do a scan for
physical defects on the harddrive during formatting. This is recommended. Finally, you
can optionally select the type of filesystem you want to use on the hard drive. If you
don't know what to choose here, the default ext3 is recommended. In MEPIS Linux,
ext4 is available (see Section 10.1).
Page 3 (Installation in Progress)
MEPIS Linux will now begin the install. You will be prompted to confirm the formatting of each
partition (or the entire disk). Answer “YES” to each, then sit back, relax and read theinformational messages while MEPIS Linux is copied to your hard drive.
Page 4 (Select Boot Method)
You now need to install GRUB, the bootloader (see Section 5.4). In most cases, you should
go with the default setting (MBR). Select root if you are an expert, as you will need to
manually edit the existing boot loader to boot to MEPIS Linux, either directly or by
chainloading.
If you are installing to MBR and have more than one hard drive, make sure you have the
correct drive selected for “system boot disk.” Usually this will be the first drive on the system(sda).
NOTE: The initrd option refers to an initial RAM drive, a virtual hard drive created in the
system's memory that allows the kernel to load special driver modules required to read the
boot device (hard drive). It is the default setting.
Page 5 (Common Services to Enable)
On this page you can enable or disable a few common services:
ppp is required for dialup internet connections, ADSL connections, and PPTP
support. Note that if you have DSL but connect your computers through a router,
you do not need PPP.
bluez is for bluetooth device support. If you do not have bluetooth capabilities on
5: Configuration
6: The Command Line
7: Software Management
8: Basic Use
9: Advanced Use
10: Under the Hood
11: More Resources
12: Glossary
FEEDBACK
Email:
Forum: forum.mepiscommunity.org
HTML in Header and Footer Demo
This is page 25 of 106
Demo Version - Evo Pdf Tools

your computer, you may safely disable bluez.
cupsys is the Common Unix Printing System. You should install cupsys if you intend
to print from this machine or use it as a print server.
Page 6 (Computer Network Names)
Here is where you specify your computer's name and domain. On most home networks the
domain does not matter; however, if you are on a large corporate network, or your network
has its own internal DNS server, you can set your domain name here.
You can also enable or disable the Samba server and configure the Samba workgroup (see
Section 5.6.3). If you have other computers running Windows on your network and wish to
share files or printers to them, enable this setting.
Page 7 (Setting the Localization, Clock, and Timezone)
Page 7a (Localization Defaults): If you are in the United States, the default locale settings
should be fine for you. If you are outside the USA, select the keyboard and locale settings
appropriate to your language and country.
Page 7b (Configure Clock): You can also indicate here whether your hardware clock is set
to GMT (a.k.a. UTC). If you are dual-booting with Microsoft Windows, you will want to leave
this unselected. If you are installing on Apple hardware or if this computer will only run Linux,
check this box.
Page 7c (Timezone): Here, you can choose from the dropdown menu the time zone in which
you are located. The entries are organized alphabetically and grouped by continent for your
convenience.
Page 8 (Accounts and Passwords):
On this page you will set up a username and password for the default user, and a password for
the root (administrative) user For your convenience, you may tick the box "show passwords"
to check if your passwords match.
Usernames:
Are case sensitive. For simplicity's sake, use all lower case.
Should not contain spaces or symbols
Can also be created using MEPIS User Assistant (see section 5.3.3) after installation,
if you need more users.
Passwords:
Are case-sensitive.
Should be secure, especially the root password. They should be at least six
characters, contain a mix of upper- and lower-case letters, numbers, and symbols,
and should not be based on a dictionary word.
Should not be forgotten. You'll need to have root password to do any administrative
task on the computer, such as installing software or configuring hardware, so it is
advisable not to use for the root account passwords that others may guess easily, like
"root."
Finished!
This concludes the setup. Click Finish, and you will be prompted as to whether or not you
want to reboot. Click YES. The LiveDVD will shut down and the disc will be ejected. You can
now boot into MEPIS Linux!
Links and Guides for Section 4.1
Manually editing GRUB: http://www.mepis.org/docs/en/index.php?
title=Editing_the_GRUB_menu
4.2: Special situations
Older hardware
If you are trying to install MEPIS Linux on older hardware, and the LiveDVD is running very
slowly, try the following:
Don't load KDE: At the login menu, go to the Session menu and select failsafe,
then log in as root (password is root). You will find yourself at a command prompt.
HTML in Header and Footer Demo
This is page 26 of 106
Demo Version - Evo Pdf Tools

Enter the command minstall. This will launch the installation wizard, and you can
proceed with section 4.1 from step 2.
Install using a different machine: Remove the hard drive from your old computer,
and insert it into a faster machine. Run the MEPIS Linux install as described in section
4.1. After installation is complete, remove the hard drive and put it back in the old
machine. Because MEPIS Linux redetects all hardware on every boot (rather than
once during the installation), you should have little or no problem.
Try antiX: If your hardware is very old (near or below the minimum requirements),
you may have better results from antiX. This community remaster of MEPIS Linux was
designed for old machines.
Without a DVD
Even if your computer does not have a bootable DVD drive, you can install MEPIS Linux.
For instance, if your system supports booting from a USB drive (Apple does not) you should be
able to boot to the flash drive and proceed with the install normally. On a second computer,
boot to the LiveDVD and create a bootable MEPIS Linux flash drive using the MEPIS System
Assistant. Most users report this method is actually much faster than a traditional CD/DVD
installation. Check the MEPIS Wiki for details and current status.
For other alternative boot methods, see this Links and Guides subsection.
4.3: Troubleshooting
Lockups during installation
If MEPIS Linux is locking up during installation, it is usually due to a problem with faulty
computer hardware, or a bad DVD. Refer to Section 2.3 for details on verifying your MEPIS
Linux DVD.
If you have determined that the DVD is not the problem, it may be due to faulty RAM, a faulty
hard drive, or some other piece of faulty or incompatible hardware.
Refer to the Links and Guides at the bottom of the page for details on testing your
RAM and Hard drive for physical defects.
Shut down your computer and remove any non-essential hardware, then attempt
the installation again. Non-essential hardware may include USB, serial, and parallel-port
devices; removable PCI, AGP, PCIE, modem slot, or ISA expansion cards (excluding
video, if you do not have onboard video); SCSI devices (unless you are installing to or
from one); IDE or SATA devices that you are not installing to or from; joysticks, MIDI
cables, audio cables, and any other external multimedia devices.
Add one of the Boot Options space at the bottom where the cursor is blinking (see
Section 3.3).
Systems often lock up due to overheating. Open the computer's case and ensure
that all the system's fans are running when it is turned on. If your BIOS supports it,
check the CPU and Motherboard temperatures and compare them to the
temperature specifications for your system.
Your DVD drive may be having problems. If your system supports it, create a MEPIS
Linux bootable USB flash drive and install from that.
Installed MEPIS does not boot
After a reboot, it sometimes happens that your computer reports that no operating system or
bootable disc was found. Usually, this means that either you failed to install GRUB, or you failed
to mark at least one partition bootable (a.k.a. “active”) during custom partitioning of the harddrive.
To fix this, try the following:
1. Boot to the LiveDVD, log in as demo
2. Launch KDE Partition Manager, and select the drive on which you installed MEPIS
Linux
3. The partition on which you installed MEPIS Linux should say “Active” in the “Status”field. If it does not, right-click it and select set active. Then click Commit.
4. If that was not the problem, launch the MEPIS System Assistant and run a GRUB
repair. If you did not previously install GRUB to the MBR, this might be something to
try.
5. If this still does not fix it, you may have a faulty hard drive. Use the the MEPIS
System Assistant (from the LiveDVD) to check your MEPIS Linux partition for bad
blocks.
Installed fstab shows wrong filesystem type
HTML in Header and Footer Demo
This is page 27 of 106
Demo Version - Evo Pdf Tools

It sometimes happens that the filesystem type is reported incorrectly for ntfs or vfat partitions,
showing them as ext3 or ext4. This is usually caused by the filesystem type being set
incorrectly in the MBR tables. When you reformat a partition to a different type, that only
changes the actual format of the partition, it does not update the MBR.
It may be possible to change this by using the command line utility cfdisk (type man:cfdisk
into a Konqueror address field for details), but that can fail if irregularities exist such as with the
cylinder end point (common when multibooting with Windows Vista or Windows 7). Always
reliable will be to open a root Dolphin by clicking Start Menu > System > Dolphin as su,
navigating to /etc and clicking on the file fstab. Back it up immediately as fstab_old o r
something similar so you can restore it if necessary. Look for the problem partitions, for
example:
/dev/sda2 /mnt/sda2 ext3 noauto,users,exec,relatime 0 0
Although the partition is labelled with the filesystem type ext3 (in red above), let's say it is
actually ntfs or vfat. Highlight ext3, delete it, and enter auto so the corrected line looks like
this:
/dev/sda2 /mnt/sda2 auto noauto,users,exec,relatime 0 0
Check carefullly that you have not made any mistake, then save the file. Note: it is often more
reliable to specify auto-detection of a Windows filesystem type than to try to specify it.
Links and Guides for Section 4.3
MEPIS Wiki: Alternative boot methods:
http://www.mepis.org/docs/en/index.php?
title=Alternative_boot_methods
MEPIS Wiki: Installing MEPIS without a CD/DVD:
http://www.mepis.org/docs/en/index.php?title=Installing_without_a_CD
MEPIS Wiki: Testing RAM and HDD for problems:
http://www.mepis.org/docs/en/index.php?title=
Testing_your_hardware_for_problems
Wikipedia: Comparison of file systems:
http://en.wikipedia.org/wiki/Comparison_of_file_systems
Wikipedia: Virtual Memory: http://en.wikipedia.org/wiki/Virtual_memory
Wikipedia: Initrd: http://en.wikipedia.org/wiki/Initrd
MEPIS Wiki: fstab: http://www.mepis.org/docs/en/index.php?title=Fstab
4.4: Apple Intel computers
MEPIS Linux is compatible with Apple Intel computers: those based on Intel x86 CPUs, with
the exception of some small details. Intel Core 2 or Xenon-based Apple computers can run 64-
bit MEPIS, but all Intel-Core-based Apple computers can run 32-bit MEPIS.
MEPIS Linux has a utility for preparing your Apple bootable hard drive for OS X so that you can
install MEPIS Linux painlessly. This MEPIS Assistant is compatible with OS X Tiger and Leopard.
There is a README file in the in the LiveDVD OSX directory with more information.
Instructions for installation:
1. Put the MEPIS Linux media into an appropriate drive, and use the Finder to navigate
to the OS X folder of the DVD.
2. Drag and drop the MEPIS Linux Assistant for OS X (SimplyMEPIS
Assistant.app.zip) to the OS X desktop.
3. Unzip it, then launch the SimplyMEPIS Assistant.app and follow the instructions.
4. When prompted, reboot into the DVD and install MEPIS Linux following the directions
in Section 4.1.
5. Install MEPIS Linux on the partition you created with the MEPIS Linux 8.5 Assistant
for OS X.
6. Install GRUB on root. DO NOT install it on the MBR.
7. If GRUB installs OK, finish the installation, and reboot into OSX or MEPIS Linux.
8. If you get an error message that says: "Sorry, installing GRUB failed. This may be due
to a change in the disk formatting." then do the following:
1. Quit the installation process, and restart your Mac.
HTML in Header and Footer Demo
This is page 28 of 106
Demo Version - Evo Pdf Tools

2. At the rEFIt startup screen, use your left and right arrow keys to select
"Start Partitioning Tool". You will see a list of partitions and proposed
updates to the MBR. Press "y" to accept the MBR updates.
3. At the rEFIt startup screen, use your left and right arrow keys to select
the "Shut Down Computer" or "Restart Computer".
4. Start the computer, and go back to step 7. You should not get the
GRUB installation error again.
9. After installing MEPIS Linux, return to the Assistant in OS X to enable dual booting.
NOTE: the Installer disables options that would be likely to damage your OS X System Drive.
Do not try to use Parted, KDE Partition Manager, or QTParted to do anything on an OS
X System Drive. If used, parted will probably destroy the OS X installation and make the disk
unbootable.
4.5: Uninstalling MEPIS Linux
Overview
In many instances, removing MEPIS is no different from that of any other operating system.
But when you need to remove MEPIS from a dual boot system and restore the original single
partition structure, the procedure is somewhat more complicated.
Remove the Linux partition
1. Boot up the LiveDVD and log in as your regular user.
2. Click Start Menu > System > KDE Partition Manager (Partition Editor), and supply the
root password.
3. In the upper right corner of the screen, select the hard drive (you will see a
Windows partition when you have the right one).
4. Right-click the MEPIS Linux drive or drives, and select delete from the menu. If delete
is not there, choose "resize" and shrink it to zero.
5. When all Linux drives are done, then resize the Windows drive to the maximum.
6. Reboot without the DVD into Windows, which will probably tell you it has to check
the drive.
Restore the MBR
If GRUB (the boot loader used by MEPIS Linux) was installed on the MBR (master boot record
at the very beginning of a hard drive), you will probably also have to reinstall the Windows
bootloader in one of the following ways:
With Windows XP and later, you need to boot into the Windows Recovery
Console. Follow the link below for up-to-date details.
If you do not have the Windows CD, you can repair the MBR with third-party
software such as Active@ Partition Recovery for DOS (link below). You need the
commercial version for this feature, and it may require that you had backed up the
MBR.
For Windows Vista, follow the link below on how to use the Bootrec.exe tool.
Links and Guides for Section 4.5
Windows Recovery Console: http://support.microsoft.com/kb/314058
Active@ Partition Recovery for DOS: http://www.partition-recovery.com/
Bootrec.exe tool for Windows Vista: http://support.microsoft.com/kb/927392
5: Configuration
HTML in Header and Footer Demo
This is page 29 of 106
Demo Version - Evo Pdf Tools

5.0: Introduction
This section covers configuration instructions in order to get your system running correctly
from a fresh installation of MEPIS Linux. For optional customization and personalization features,
see the first two items under Links and Guides at bottom. Click on any of the following links for
details about configuration in that topic area:
5.1: Quick fixes
5.2: Peripherals
5.3: MEPIS Assistants
5.4: GRUB Bootloader
5.5: Display
5.6: Network
5.7: Sound
5.8: Bluetooth
Links and Guides for Section 5.0
MEPIS Wiki: Customization: http://www.mepis.org/docs/en/index.php?
title=Category:Customization
MEPIS Wiki: KDE4: http://www.mepis.org/docs/en/index.php?
title=Category:KDE4
5.1: Quick fixes
After a fresh installation many people find these first steps useful to get going. For personal
customization, see final Wiki link.
Manual links:
Wired internet connection (Section 5.6.1.1)
Wireless internet connection (Section 5.6.1.2)
Adjusting fonts and display resolution (Section 5.5)
Sound configuration (Section 5.7)
Set language, keyboard, time format and other locale items(Section 5.9)
Wiki links:
Easy installation of common software packages:
http://www.mepis.org/docs/en/index.php?title=Smxi
Access the Windows side of a dual-boot:
http://www.mepis.org/docs/en/index.php?title=Kwikdisk
Change the Desktop wallpaper: http://www.mepis.org/docs/en/index.php?
title=Change_Wallpaper
Set up a screensaver: http://www.mepis.org/docs/en/index.php?
title=Xscreensaver
Create a link on the desktop: http://www.mepis.org/docs/en/index.php?
title=Creating_a_link_on_
the_desktop
Change measure units: http://www.mepis.org/docs/en/index.php?
title=Change_Measure_Units
Other customization: href="http://www.mepis.org/docs/en/index.php?
title=Category:
Customization
5.2: Peripherals
This section covers how to install and set up peripherals in MEPIS Linux.
HTML in Header and Footer Demo
This is page 30 of 106
Demo Version - Evo Pdf Tools

5.2.1: How to set up a camera
5.2.2: How to set up a monitor
5.2.3: How to set up a printer
5.2.4: How to set up a webcam
5.2.5: How to set up a scanner
5.2.6: How to set up a handheld device
5.2.7: How to set up a MP3 player
Click on the item that interests you to see details on how to set up that peripheral.
5.2.1: How to set up a camera
In most cases MEPIS Linux will add a camera automatically:
1. Switch on your camera in 'play' mode and connect it to your computer.
2. Click Start Menu > System > System Settings > Digital Camera, and you will
usually see your camera icon already there.
3. If it is not there, you can add it manually by clicking the menu camera icon and
finding your camera in the list.
Retrieving images from your camera is easy:
1. Most cameras will be recognized by the Device Notifier in the System Tray on the
right side of the panel, which will send up a notification that a new storage device
has been connected, and it will carry the name of your camera. Click on that device,
and then select "Open with Dolphin" from the items on the list.
2. Alternatively, click Start Menu > Graphics > Gwenview (Image Viewer), and you
will see your camera listed under Places.
3. A third possibility is to install Digikam from the repos. It will likely recognize your
camera and allow you to import images.
4. Some brands (Kodak, for example) or models sometimes present particular problems,
and may require a manual edit of the rules governing how plug-in devices are
handled. See the Wiki link below for Kodak cameras on how to do that.
5. Occasionally, it may be necessary to explore your camera's menu in order to change
the connection type from PTP to USB.
If your camera uses a multimedia card for storage, as many do, you may find it easiest to use a
card reader (cheap if not built in) to connect to your USB port. Under MEPIS Linux, it will
usually show up as an additional media device on your desktop, and you can read and write to
it as if it were a hard or floppy disk.
Troubleshooting
Make sure your user-id appears in the camera group (create it if necessary) using
Start Menu > System > KUser.
If your camera does not appear, check to see if it is on the USB device list linked
below.
Google for the keywords "gphoto2 YourCameraMake YourCameraModel". Look for a
changelog that includes your model. Check the version of the changelog and
compare it to the output of typing this into a terminal:
gphoto2 --version
You may need a new version of gphoto2 if the older version of the program does
not recognize the camera. See whether one is available from MEPIS Repositories or
search the MEPIS Community Forum (see Links & Guides). See Section 7.3: Other
install methods: source code if you need to compile it yourself.
Links and Guides for Section 5.2.1
USB device list: http://www.qbik.ch/usb/devices/showdevcat.php?id=10
MEPIS Wiki: KUser: http://www.mepis.org/docs/en/index.php?title=Kuser
MEPIS Wiki: Kodak cameras: http://www.mepis.org/docs/en/index.php?
title=Kodak_cameras
MEPIS Community
HTML in Header and Footer Demo
This is page 31 of 106
Demo Version - Evo Pdf Tools

Repository: http://www.mepiscommunity.org/en/node/273
MEPIS Community Forum: http://forum.mepiscommunity.org
5.2.2: How to set up a monitor
See also Section 5.5: Display
In most cases, the monitor will be recognized by MEPIS Linux when the LiveDVD is booted,
and the appropriate driver will be included when the OS is installed on the hard drive.
Changing monitors
1. Shutdown the entire system and disconnect the power.
2. Unplug the monitor.
3. Plug in new monitor and reconnect the power to the computer.
4. When you reboot, the system will usually recognize and configure your new monitor
correctly.
Troubleshooting
Consult Section 5.5 Display on how to change drivers or resolution.
5.2.3: How to set up a printer
Basic operation
USB printers plugged directly into the computer will probably be automatically recognized and
installed by a KDE utility that does the configuration, though they can also be manually
installed. Printing itself is enabled by CUPS (Common UNIX Printing System).
All printer management is handled by Printer Configuration, found by clicking Start Menu >
Settings > System Settings. Scroll down if necessary to find Printer Configuration icon, and
click on it. Any printer automatically installed will be listed there on the left-hand side, where
there are also entries for New Printer and Server Settings, which you would use when sharing
a printer (see Section 9.1). Click on New Printer, and follow the screens to set up a new
network printer or printer class (group, e.g., "color printers").
If this method does not work satisfactorily for you, you can open a browser and type in the
address bar:
http://localhost:631/
This will present you with the CUPS (Common Unix Printing System) interface, where you can
click on "Adding Printers and Classes" at the top of the middle column, then "Add Printer" on
the following page.
Troubleshooting
MEPIS Wiki: Printer help: http://www.mepis.org/docs/en/index.php?
title=Hardware#Printers
MEPIS Wiki: Canon ixxx printer drivers
http://www.mepis.org/docs/en/index.php?title=
Install_Canon_ixxx_Printer_Drivers
MEPIS Wiki: Install Brother printer drivers:
http://www.mepis.org/docs/en/index.php?title=
Install_Brother_Printer_Drivers
CUPS Mini-Tutorial: http://dev.linuxfoundation.org/~till/printing-
HTML in Header and Footer Demo
This is page 32 of 106
Demo Version - Evo Pdf Tools

tutorial/tut.html
Links and Guides for Section 5.2.3
KDE Userbase: Printer config: http://userbase.kde.org/Printer_Config
Printer compatibility database: http://www.linux-foundation.org/en/
OpenPrinting/Database/DatabaseIntro
KDE print home page: http://printing.kde.org/
CUPS home page: http://www.cups.org/
5.2.4: How to set up a webcam
Introduction
Webcams have traditionally been tricky to configure with Linux. However, MEPIS Linux uses
the latest Linux kernels, which include webcam drivers that make the process easier than
before.
Basics
Here are the basic steps to take:
First, plug in the webcam, and see if it works! Webcams using common drivers will
often work just fine.
To test whether it is working, try these options:
Click Start Menu > Internet > Kopete (Instant Messenger), then
click on the menu bar Settings > Configure... > Video. After a few
seconds, you should see the webcam's view.
Install Skype, then click on Options >Video Devices, and click on the
Test button.
Install cheese, then click Video and Start recording.
Install camstream, then click File > Open Viewer and select your
webcam.
If one of those procedures does not work--and webcams often only work with
certain applications--get the brand and model and USB ID of your webcam by
opening a terminal and typing:
lsusb
Output for the webcam will resemble this:
Bus 001 Device 002: ID 046d:0870 Logitech, Inc. QuickCam Express
Google the device ID (bolded) to find out about its driver and Linux status.
Check the webcam tables linked below for information and help.
Search MEPIS community forum, then post your brand, model and device ID number
(use lsusb) if still having trouble.
NOTE: If looking to buy a new webcam, many users report consistent good luck with those
supported by uvcvideo, and gspca, now supplied as kernel modules.
Links and Guides for Section 5.2.4
MEPIS Wiki: Webcam: http://www.mepis.org/docs/en/index.php?
title=Webcam_Overview
KDE Userbase: Webcam Support:
http://userbase.kde.org/Kopete/Webcam_Support
Ubuntu webcam lists: https://wiki.ubuntu.com/
HardwareSupportComponentsMultimediaWebCameras
The Linux Documentation Project: Webcam-HowTo:
http://tldp.org/HOWTO/html_single/Webcam-HOWTO/
HTML in Header and Footer Demo
This is page 33 of 106
Demo Version - Evo Pdf Tools

5.2.5: How to set up a scanner
Introduction
Scanners are supported in Linux by SANE (“Scanner Access Now Easy”) which is an application
programming interface (API) that provides standardized access to any raster image scanner
hardware (flatbed scanner, hand-held scanner, video- and still-cameras, frame-grabbers, etc.).
Basic steps
You can manage your scanner in MEPIS Linux with the KDE frontend Skanlite by following
these steps:
Click Start Menu > System > Synaptic Package Manager.
Locate and install the skanlite package (see 7: Software Management)
Click Start Menu > Graphics > Skanlite
Kooka will check the system for scanners and present you with a list of what it has
found.
For details on how to use Skanlite, click the help icon to see the handbook.
A good alternative for flatbed scanners involves installing kipi-plugins from the repos,
which will give you a basic scanner under Start Menu > Graphics > Acquire
Images.
Troubleshooting
Make sure your scanner is listed as supported by SANE by following the link below.
Sometimes there is a conflict with another driver that leads to various odd behaviors.
To check:
1. Click Start Menu > System > Dolphin as Su (File Manager as su),
and provide the root password.
2. Type (or copy and paste) into the address bar:
/etc/sane.d/dll.d/libsane-extras
3. The file will open. There should be a # symbol at the beginning of this
line to “comment out” the driver:
geniusvp2
4. If not, put one there, save the file and exit
Links and Guides for Section 5.2.5
SANE home page: http://www.sane-project.org/
Scanners supported by SANE: http://www.sane-project.org/sane-mfgs.html
Scanners across a network: http://www.linux.com/feature/57798
Other common choices: http://www.mepis.org/docs/en/index.php?
title=Linux_software#Scanner
5.2.6: How to set up a handheld device
Success with using a handheld device with MEPIS Linux depends on the handheld OS and
hardware being used. Many users get around the complications of synching through the use of
cloud applications such as Google Calendar or Dropbox.
Palm devices
PalmOS devices can be used on MEPIS Linux to sync handheld data to the Jpilot desktop
application, though there is no longer any integration with KDE applications such as Calendar or
HTML in Header and Footer Demo
This is page 34 of 106
Demo Version - Evo Pdf Tools

Contacts.
Preliminaries
Make sure your handheld data are backed up before you start.
Make sure your device info is correct, including spelling and capitalization
If you are using a Palm device that has been used on another PC, you may have to
restore the factory defaults (hard reset)
Make sure that the modules you need are loaded: visor, usbserial and uhci_hcd or
ehci_hcd. See the Wiki on handling modules, linked below.
Setup
The following technique works on MEPIS with many Palm devices.
Using any installation method, install these packages:
pilot-linkjpilotlibpisock9
Connect your Palm handheld to the computer
Open Jpilot (Start Menu > Office) and click on File > Preferences > Settings, and
select the appropriate Serial Port from the pull-down menu. When using a cradle On
MEPIS, the choice of usb: will usually work.
Press the hotsync button on the Palm device, then click the hotsync icon on the
lower left in J-Pilot. It should start syncing. Sometimes, you may need to wait 5
seconds before pressing the JPilot icon.
Once setup has worked, you can usually perform a hot sync simply by pressing the
hot sync button on your handheld or its cradle.
Troubleshooting
Go through the preliminary steps again. Be sure that the modules are loaded.
Plug your handheld directly into the PC (no hub).
Palm Pre
It has been reported that the Palm Pre can be synched with Google Contacts and Calendar;
see the link below.
RIM Blackberry devices
There is no official method of synching a BlackBerry device with Linux, but there is group
working on the problem called the Barry Project. The Project's critical software barry-util is
available from the Community Repositories for MEPIS 11, and usage details can be found in the
Wiki.
Other devices
At the present, synching a PDA that runs Windows Mobile is difficult. However, there are
active projects working on this. Check the sites linked below for new developments. Likewise,
there currently is no easy way to sync Nokia phones with the desktop. In both cases, you can
use Bluetooth to move files and a cloud application for such things as contacts, calendars, etc.
Links and Guides for Section 5.2.6
MEPIS Wiki: JPilot: http://www.mepis.org/docs/en/index.php?title=Jpilot
MEPIS Wiki: PalmOS devices: http://www.mepis.org/docs/en/index.php?
title=PalmOS_devices
MEPIS Wiki: Module loading: http://www.mepis.org/docs/en/index.php?
title=Loading_a_module
Palm OS device reset primer: http://www.tankerbob.com/palm/resets.htm
Palm Pre: http://userbase.kde.org/Tutorials/Kontact_Palm_Pre_Sync
Barry Project: http://netdirect.ca/software/packages/barry
MEPIS Wiki: Blackberry http://www.mepis.org/docs/en/index.php?
title=Blackberry
MEPIS Wiki: PocketPC devices: http://www.mepis.org/docs/en/index.php?
title=PocketPC_devices
HTML in Header and Footer Demo
This is page 35 of 106
Demo Version - Evo Pdf Tools

5.2.7: How to set up a MP3 player
With the latest kernels used by MEPIS Linux, using portable media players such as iPod,
Creative Zen, or iRiver has become very easy. Two good graphical frontend applications
available for managing songs and playlists with MP3 players are Amarok and Gtkpod
Amarok
Amarok is a KDE music manager not installed by default in MEPIS Linux, but easily
available from the repos. Most MP3 and other media players will be autodetected by
Amarok.
1. Plug in your device.
2. Device Notifier will pop up, listing the device. Click on the device icon to
open it up in Dolphin.
3. Open Amarok, select your device, and click Connect.
Gtkpod
Gtkpod is a platform-independent application specializing in Apple's iPod. It supports
the first to fifth generation devices, including the iPod mini, iPod Photo, iPod Shuffle,
iPod nano, and iPod Video. It is available through Synaptic.
Troubleshooting
Check the application web sites linked below for detailed information.
Links and Guides for Section 5.2.7
Amarok home page: http://amarok.kde.org/
Gtkpod home page: http://www.gtkpod.org/wiki/Home
Portable player database: http://tuxmobil.org/portable_players.html
5.3: MEPIS Assistants
Introduction
A unique feature of MEPIS Linux is the group of configuration utilities known collectively as the
MEPIS Assistants, located in Start Menu > Settings or Start Menu > System. The MEPIS
Installer is treated separately in Section 4.
5.3.1: Network Assistant
5.3.2: System Assistant
5.3.3: User Assistant
5.3.4: Welcome Center
5.3: Links
5.3.1: Network Assistant
See Section 5.6 for details on networking configuration.
Configure your network access with MEPIS Network Assistant (command line: mnetwork), by
clicking Start Menu > Settings > MEPIS Network Assistant. The interface has five tabs.
Be sure to click Apply when you make a change on any tab (you will see a warning if you
don't).
General tab
Interface status This panel at the top of the screen displays the active interfaces and
indicates their status following an obvious color code. If you hover your cursor over
any interface you will see details on its current state.
Interface Configuration Mode:
The Automatic mode using NetworkManager is default on MEPIS Linux. It
allows easy connection to access points through any active interface.
HTML in Header and Footer Demo
This is page 36 of 106
Demo Version - Evo Pdf Tools

The Manual mode may work better, especially when interface problems
(e.g., with WPA encryption) show up in automatic mode. Check that
box to activate it and, if necessary, then Apply. If the NetworkManager
icon is in the system tray of the Panel at the bottom right of the screen,
right-click it to quit so that it does not interfere with the manual mode.
Driver Preferences:
Select the Broadcom wl driver for newer cards with the chipset
BCM4310 to 4312, BCM 4322, and BCM4328. Select the Broadcom b43
kernel drivers for older chipsets such as BCM4306.
On the use of Ndiswrapper to allow the use of Windows drivers in Linux,
see Section 5.6.
The Broadcom drivers may interfere with each other, so you should
uncheck the one that you are not using. Similarly, ndiswrapper should
not be used if you are relying on a kernel module, and vice versa.
Check the box for the ipv6 driver (the next-generation Internet Protocol
version) if you need it for a particular use. Since it can slow down
connections, it is disabled by default.
Configure Domain Name Service Source: allows you to adjust how DNS is set.
Network Control: permits restarting the network when changes have been made. In
some cases, you may have to reboot for the changes to take effect.
Wireless tab
If you are using wireless for internet access, note which interface (e.g. wlan0) you're
using.
Enter the name of your network (SSID), if you know it; you can also try any or
default. To see what networks are available, click Scan Access Points. All found will
show up in the SSID box along with an indication of their strength, and you can
select the one you want. Rarely you may need to adjust the frequency (channel) in
order to avoid conflict with other devices using the 2.4 GHz band.
Select your encryption mode (see WEP and WPA), if any, and enter the key. Click
Apply.
Interfaces tab
Use the pull-down menu to get to your interface, then click Start at boot. If you
don't know which interface name you should use, open a terminal, become root, and
type:
iwconfig
Uncheck Start at boot for any other interfaces you will not be using.
Check the Start/Restart on Apply box and then Apply at the bottom to quickly
restart the interface.
If you need to, you can configure static IP settings.
Click Apply then OK. You may have to reboot for the changes to take effect, though
usually that is not necessary. On the LiveDVD, go back instead to the General tab
and click Stop Network, then Re/Start Network.
Troubleshooting tab
Hardware Clicking on Scan hardware will return a detailed description of your
network cards and chipsets. Be sure to report this information when seeking help.
Associated drivers
Linux drivers. Any drivers associated with your wireless hardware will be
listed here.
Windows drivers. This panel allows you to see associated Windows drivers
for use with Ndiswrapper, as well as to add or remove a driver, or even
to blacklist Ndiswrapper if it is interfering with a Linux driver you want to
use.
Diagnosis tab
This tab provides easy access to network diagnostic problems using well-established tools.
Ping is used to send small data packets to another network host as a basic test for
connectivity. It will test your connection to any IP address or hostname you give it;
try something like www.yahoo.com to see how it works. Ten packets is often
enough, but you can select any number by using the arrows. Consult the MEPIS Wiki
link in the Links and Guides section on how to read and use the output.
Traceroute shows you the route over the network between two systems, listing all
HTML in Header and Footer Demo
This is page 37 of 106
Demo Version - Evo Pdf Tools

the intermediate routers a connection must pass through ("hops") to get to its
destination. It can help you determine why your connections to a given server might
be poor, and can often help you figure out where exactly the problem is. Try
something like www.yahoo.com to see how it works. Ten hops is often enough,
but you can select any number by using the arrows. Consult the MEPIS Wiki in the
Links and Guides section on how to read and use the output.
5.3.2: System Assistant
This utility allows you to make various adjustments to your system, running as root. You can
start the utility from Start Menu > Settings > MEPIS System Assistant (command line:
msystem). The interface has four tabs:
Options: Here you can configure computer identity (name, domain, workgroup),
system locale, keyboard layout (use KDE System Settings to enable keyboard layouts
if different from system) and space recovery.
MEPIS USB key: This tab is for setting up a bootable Live USB key for netbooks or
OnTheGo (see link below).
Repair System Boot: This tab is used for repairing the MBR (Master Boot Record). It is
normally used when running from the LiveDVD. "System boot disk" refers to the MBR,
and "MEPIS installation disk" is the root partition. Check the Wiki for how to deal with
multiple hard disks or other complicated situations.
Repair Partition: This tab allows a partition to be tested for errors and bad blocks. It
may not be run from within the partition that needs to be checked, and for that
reason is usually run from the LiveDVD.
5.3.3: User Assistant
This utility aids in adding, editing, removing users to your system. You can start the utility from
Start Menu > Settings > MEPIS User Assistant. It has four tabs:
Repair: by checking the appropriate box, you can restore the defaults for any Users
group memberships, KDE application configurations, and Firefox configurations.
Copy/Sync: this tab allows you to copy or sync between desktops. It is used with
OnTheGo (see Links and Guides).
Add: you can add users here and assign them passwords.
Delete: here you can delete a user account, with the option of removing the
associated home directory.
5.3.4: Welcome Center
This is another new utility that aims to make the Users first encounter with MEPIS Linux as
friendly as possible. You can start it from Start Menu > System > MEPIS Welcome Center
(command line: mwelcome) . From this Center you can research a topic using MEPIS
documentation, join the Community forum, contribute to MEPIS development, install a
language pack, activate the Community repos, or add popular applications with a single click.
Links and Guides for Section 5.3
Wikipedia: the X Windows System: http://en.wikipedia.org/wiki/X_windows
MEPIS Wiki: Using Ndiswrapper: http://www.mepis.org/docs/en/index.php?
title=Using_Ndiswrapper
HTML in Header and Footer Demo
This is page 38 of 106
Demo Version - Evo Pdf Tools

MEPIS Wiki: WEP: http://www.mepis.org/docs/en/index.php?title=Wep
MEPIS Wiki: WPA: http://www.mepis.org/docs/en/index.php?title=WPA
MEPIS Wiki: OnTheGo: http://www.mepis.org/docs/en/index.php?
title=Onthego
5.4: GRUB bootloader
Introduction
GRUB is the default boot loader used by MEPIS Linux. A boot loader is software that tells your
computer where to find operating systems to boot. When you start your computer, GRUB will
provide you with a menu of choices. It is a very powerful boot loader that can load a wide
variety of free operating systems, as well as proprietary operating systems with an indirect boot
technique known as chainloading.
Overview
The typical default GRUB screen in MEPIS Linux shows 3 kernel entries for MEPIS ("stanzas"
that start with title), any other detected OS, and a MEMTEST entry. For a dual_boot on a
single hard drive with Windows XP installed in the first partition (named sda1 in MEPIS Linux,
see Section 3.5), it looks something like this:
timeout 10color cyan/blue white/blueforeground ffffffbackground 0639a1
gfxmenu /boot/grub/message
title MEPIS at sda2, newest kernelroot (hd0,1)kernel /boot/vmlinuz root=/dev/sda2 nomce quiet splash vga=791 boot
title MEPIS at sda2, previous kernel (if any)root (hd0,1)kernel /boot/vmlinuz.old root=/dev/sda2 nomce quiet splash vga=791 boot
title MEPIS at sda2, kernel 2.6.32-1-mepis-smproot (hd0,1)kernel /boot/vmlinuz-2.6.32-1-mepis-smp root=/dev/sda2boot
title Microsoft Windows XP Professional at sda1rootnoverify (hd0,0)chainloader +1
title MEMTESTkernel /boot/memtest86+.bin
Three kernel entries are listed for technical reasons; details in the Wiki discussion of GRUB
under Links and Guides below.
The final entry, Memtest is a thorough, stand-alone memory test for all Intel or AMD-based
systems. It writes a series of test patterns to every memory address, then reads back the data
written and compares it for errors..
Customizing GRUB
After successfully installing a dual-boot system, many people want to adapt it to their
environment. Warning: making mistakes in editing GRUB configuration may render your system
unbootable. To recover from this situation see Section 5.3.2 for 'Repair System Boot'.
Configuring the boot menu timeout
It is possible to change the length of time for which the boot menu is shown. This is useful if
you would like the computer to start up faster (without the delay of showing the menu) or
would like more time to choose which operating system to start.
1. Click Click Start Menu > System > Dolphin as su, and supply the root password.
HTML in Header and Footer Demo
This is page 39 of 106
Demo Version - Evo Pdf Tools

2. Click Ctrl-L to open the navigation bar, and type /boot/grub/menu.lst and hit
return. This will open the configuration file for GRUB (menu.lst) that you can now
edit in KWrite, the default text editor.
3. The first line contains text similar to the following:
timeout 10
This line determines the time, in seconds, during which the boot menu will be
shown. Change the number on this line to the number of seconds you would like.
Use 0 if you would not like the menu to be shown at all so that the default entry will
be booted automatically.
4. Click File > Save to save your changes and then Exit. Your changes should take
effect the next time you restart your computer.
Changing the default operating system to boot
There are various ways you can set which operating system will be started automatically if you
h a v e n o t c h o s e n o n e f r o m t h e b o o t m e n u w i t h i n a c e r t a i n t i m e . Open t h e
boot/grub/menu.lst file as root using the method indicated above, and do one of the
following:
Add a default order number
add the following option just above the first “title” entry:
default n
Change the variable n to “0” to boot from the first entry in the menu, “1” forthe second, and so forth.
Rearrange the stanzas
Highlight the stanza for the OS you want to boot by default
Cut and paste it into the first title position.
Configure GRUB to default to whichever OS you booted previously. For details, check
the Wiki entry on Customizing GRUB in Links and Guides below.
Whichever method you choose, save the file and exit when you are done. The
changes will take effect the next time the computer boots.
Troubleshooting
See the MEPIS Wiki links below for troubleshooting help.
Links and Guides for Section 5.4
Wikipedia: GRUB: http://en.wikipedia.org/wiki/GNU_GRUB
Memtest home page: http://www.memtest.org
MEPIS Wiki: GRUB: http://www.mepis.org/docs/en/index.php?title=GRUB
Wikipedia: Chainloading: http://en.wikipedia.org/wiki/Chainloading
MEPIS Wiki: Customizing GRUB: http://www.mepis.org/docs/en/index.php?
title=Customizing_GRUB
MEPIS Wiki: Reinstalling GRUB: http://www.mepis.org/docs/en/index.php?
title=Reinstalling_GRUB
MEPIS Wiki: Securing GRUB: http://www.mepis.org/docs/en/index.php?
title=Securing_GRUB
MEPIS Wiki: How to use GRUB from the command line:
http://www.mepis.org/docs/en/index.php?
title=GRUB_from_command_line
5.5: Display
The Black Screen
Occasionally it may happen that when you boot up, you end up looking at an empty black
screen that may have a blinking cursor in the corner. This represents a failure to start X, the
windows system used by Linux. Possibilities and solutions for this failure include:
HTML in Header and Footer Demo
This is page 40 of 106
Demo Version - Evo Pdf Tools

Wrong graphic driver. This problem can occur when using the LiveDVD or LiveUSB,
when you install a new monitor or with a new graphic card. It can be corrected by
changing the driver, see below.
Incorrect resolution. Normally, the resolution is configured automatically, but it can
fail. Try adding the cheatcode video=followed by your monitor's proper resolution
(e.g., video=1280x1024).
Driver not compiled. This problem happens every time a new kernel or an updated
Xorg is installed (if used). Use Ctrl-Alt-F1 to get to a login prompt, log in as your user,
then become root and use sgfxi. Details in the Wiki.
Refresh out of range.Solve this by adding the cheat code vsync=58-62.
Kernel modeset issues. Add the cheat code radeon.modeset=0 or
nvidia.modeset=0.
Agp issues. Add the cheat code noagp.
Unrecognized Intel chipset. Add the cheat code xdrvr=intel
Resolution
Resolution refers to the physical number of columns and rows of pixels creating the display
(e.g., 1920×1200). In most cases, the resolution is correctly setby the kernel during
installation (see Section 4.2) or when a new monitor is connected. If not, you can change it in
the following ways:
Click Start Menu > System > More Applications > KRandRTray to get an
applet in the System Tray that you can use to adjust resolution and other values.
This is particularly useful for laptops.
Click Start Menu > System > System Settings > Display and Monitor. Use the
pull-down menu to set the correct values.
For Nvidia cards, you can install the package nvidia-settings that will give you a
graphic tool that you can use to alter settings as root with the command
kdesu nvidia-settings
In difficult situations, it is possible to manually alter the configuration file
/etc/X11/xorg.conf. Always back up the file before you change it, and check the
Wiki and the Forum for help about specifying the use of that file.
Graphic driver
If you are not satisfied with your display's performance, you may need to upgrade your graphic
driver (make sure to first back up the file /etc/X11/xorg.conf, i f used) in one of the
following ways (see the Wiki for details):
Download directly from the manufacturer. This method will require you to select and
download the driver for your system; for system info, use
lspci|grep VGA
Here are driver websites for the three most popular brands--do a web search on "brandname
linux driver" for others:
Nvidia: http://www.nvidia.com/Download/index.aspx
ATI: http://support.amd.com/
Intel: http://intellinuxgraphics.org/download.html
Intel drivers must be compiled (Section 7.3), but Nvidia and ATI drivers are easily installed:
Navigate in Dolphin to the folder where they were downloaded
Right-click the file, select the Permissions tab, check "Is executable"
Press F4 to get a command line and type (using the real name of the file)
sh filename.run
Install additional driver packages from the repos.
With an ATI chip, for instance, direct rendering requires the addition of the package
libgl-mesa-glx.
Graphic controls are available for Nvidia (nvidia-settings) and some ATI drivers
Check the Wiki and Forum for details and help.
Use a script called sgfxi. This script was developed by a Linux user named h2-1 for standard
system upkeep for Debian, and currently supports ATI fglrx and Nvidia drivers. It also
supports converting from or to xorg free drivers like ati, intel, or nv. To get the script, open
Konsole, become root, and enter:
cd /usr/local/bin && wget -Nc smxi.org/sgfxi && chmod +x sgfxi
Once you have this installed, you can use it to easily change to the latest appropriate driver by
opening a root konsole and typing sgfxi. Follow the simple on-screen directions. Note that this is not
an official MEPIS product, so no guarantees can be made about its use.
HTML in Header and Footer Demo
This is page 41 of 106
Demo Version - Evo Pdf Tools

Adjusting fonts
Basic adjustment
1. Click Start Menu > Settings > System Settings > Application Appearance > Fonts
2. Adjust font size as needed. You can adjust them individually, or all at once (e.g., when a
specific monitor makes them too large or too small) using the button Adjust All Fonts.
3. For help, press F1 to access the KDE Help Center.
Advanced adjustments
Firefox
1. Open Firefox and click on the menu bar Edit > Preferences >Content
2. Make any desired changes.
Opera
1. Open Opera and type in the navigation panel: about:config
2. Enter "font" in the search box, and make any desired changes.
GTK fonts
GTK+ is a multi-platform toolkit for creating graphical user interfaces. It is used in a variety of
applications such as Synaptic. You can easily add a page for adjusting GTK Fonts to the System
Settings:
1. Click Start Menu > System > Synaptic Package Manager.
2. Locate and install these packages:
gtk-qt-enginegtk2-engineskde-config-gtk-style
3. In the System Settings you will now find a GTK Styles and Fonts entry where you can
control the style and fonts used by GTK applications.
Adding fonts
1. Click Start Menu > System > Synaptic Package Manager.
2. Use the search function for “fonts.”3. Select and download the ones you want.
4. Enable the Debian multimedia software repository to get the Microsoft core fonts package -
msttcorefonts. Note: for installation methods, see 7: Software Management.
5. Click Start Menu > Settings > System Settings > Font Installer
6. From the Font Installer, click Add and open the font you have downloaded.
7. Click on the Install button.
NOTE: You may need to resize the window to see the Install button in the lower right
hand corner.
8. Your new fonts should be available in the font window of Start Menu > Settings >
System Settings & Appearance > Fonts.
Laptops
The action initiated by closing the lid of a laptop is set by default to Suspend to Ram after 15 minutes.
You can alter that behavior by clicking Start Menu > Settings > System Settings > Power
Management > Edit Profiles.
There is a small tool for changing the display on the fly that is handy when using a laptop. Located by
clicking Start Menu > System > KRandRTray (Screen Resize & Rotate). It sits in the system
tray, and allows you to conveniently alter screen size, orientation or refresh rate.
Troubleshooting
If all normal attempts to configure your video have failed, or if things have gotten totally messed up,
you can use a CLI tool called Xorg -configure that will examine your system and provide a new basic
configuration file. Note that there is no user input or choice of screen resolution. Details in the Wiki
entry, below.
Troubleshooting links
HTML in Header and Footer Demo
This is page 42 of 106
Demo Version - Evo Pdf Tools

MEPIS Wiki: No graphical login: http://www.mepis.org/docs/en/index.php?title=No
graphical login
MEPIS Wiki: Reconfiguring Xorg.conf: http://www.mepis.org/docs/en/index.php?
title=Xorg_-configure
MEPIS Wiki: Manually editing X config file: http://www.mepis.org/docs/en/index.php?
title=Monitor_and_Display_Setup
Xorg.conf editing basics: http://www.linux.com/archive/feed/118108
Links and Guides for Section 5.5
MEPIS Wiki: Fonts: http://www.mepis.org/docs/en/index.php?title=Fonts
MEPIS Wiki: GTK+: http://www.mepis.org/docs/en/index.php?title=Gtk
MEPIS Wiki: Sgfxi: http://www.mepis.org/docs/en/index.php?title=Smxi#sgfxi
MEPIS Wiki: Monitor and Display Setup: http://www.mepis.org/docs/en/index.php?
title=Monitor_and_Display_Setup
MEPIS Wiki: Increase monitor resolution: http://www.mepis.org/docs/en/index.php?
title=Increase_Resolution
KPowersave home page: http://sourceforge.net/projects/powersave/
MEPIS Wiki: How to adjust monitor gamma:
http://www.mepis.org/docs/en/index.php?title=Adjusting_Monitor_Gamma
5.6: Network
Introduction
A computer network is simply defined as “A connection of two or more computers so that they canshare resources.” Resources are in the form of hardware (i.e., printers), software, data, Internetconnection, etc. Setting up a home network is a fairly straightforward task. But it is a good idea to
arm yourself with a little knowledge to make things easier, as well as safer (from a security point of
view). See Links and Guides below for background information.
We will be dealing with the various methods of internet access separately in subsequent sections, but
all of them can be managed in MEPIS in one convenient location by clicking Start Menu > Settings
> System Settings > Network Settings.
Overview
The discussion of networking breaks up into five areas:
5.6.1: Wired access
5.6.1: Wireless access
5.6.2: Firewalls
5.6.3: File sharing
5.6.4: VPN and Remote desktop
Links and Guides for Section 5.6.0
Wikipedia: Computer networks: http://en.wikipedia.org/wiki/Computer_network
Linux Networking Overview: http://tldp.org/HOWTO/HOWTO-INDEX/networking.html
How Home Networking Works: http://computer.howstuffworks.com/home-
network.htm
Specific Linux networking topics: http://linux-net.osdl.org/index.php?
title=Main_Page
Linux networking stack: at http://www.ibm.com/developerworks
5.6.1.1: Wired Internet Access
HTML in Header and Footer Demo
This is page 43 of 106
Demo Version - Evo Pdf Tools

MEPIS Linux typically picks up wired internet access upon boot without much problem.
Ethernet and cable
MEPIS Linux comes preconfigured for a standard LAN (Local Area Network) that uses DHCP (Dynamic
Host Configuration Protocol) to assign IP addresses and DNS (Domain Name System) resolution. This
will work in most cases as-is. You can change the configuration with the MEPIS Network Assistant
(see Section 5.3) . When you boot MEPIS Linux, your network adapters are assigned a short
interface name by udev, the kernel's device manager. For normal wired adapters this is usually eth0
(with subsequent adapters eth1, eth2, eth3, etc). Wireless adapters often come up on the eth0
interface in MEPIS Linux, but the interface name depends on the adapter's chipset. For instance,
atheros cards often show up as ath0, while ralink usb adapters may be rausb0. To find out what
interfaces have been detected and named in your system, click Start Menu > System > KInfoCenter
(Info Center) > Network Interfaces. For more details, open a terminal, become root, and enter:
ifconfig -a
It is highly recommended that you have a firewall (see Section 5.6.2) running if you are connecting
directly to the Internet with your PC! If you are running a stand-alone/external firewall, most of which
will run DHCP by default, simply connect to the router/hub/switch and your machine should
autoconfigure via DHCP.
ADSL or PPPoE
If you use ADSL or PPPoE, connecting to the internet is easy in MEPIS Linux. Click Start Menu >
Settings > System Settings > Network Settings, then the DSL tab. Click the Add... button and
fill in the required information, checking to connect automatically if you want.
NOTE: you may encounter problems when using a USB device to connect instead of going through a
router. If that happens, plug the unit into the computer, open Konsole, and type:
dmesg | tail
Post a message on Forum with the output to get some help in finding the driver you need.
Dial-Up
If you use a dialup connection with your computer, you will use KPPP. Click Start Menu > Internet
> KPPP (Internet Dial-Up Tool) to define an account, test that the modem is working, and dial
your ISP. A wizard makes the process painless, but for configuration details you can consult the KPPP
Handbook in Links and Guides.
On the Device tab you will need to set up the serial information. Accepting the default /dev/modem
may work, but you might need to try another interface. These are the Linux equivalents of the COM
ports under MSDOS and MSWindows®:
COM 1 - /dev/ttyS0
COM 2 - /dev/ttyS1
COM 3 - /dev/ttyS2
COM 4 - /dev/ttyS3
NOTE: For some users, KPPP does not work correctly in MEPIS Linux. Consult the KPPP section of the
MEPIS Wiki linked below for solutions that users have found. If you continue to have difficulties, you
should install gnome-ppp and try connecting with that application instead.
Command line utilities
Command line utilities are useful for seeing detailed information, and are also commonly used in
troubleshooting. Most must be run as root.
ifconfig - main configuration utility for network interfaces. Full documentation can be found
by typing man:ifconfig into the Dolphin address bar.
ifup interface - bring up the specified interface. For example:
ifup eth0 - command that brings up the ethernet port eth0ifup wlan0 - command that brings up the wireless port wlan0
ifdown interface - the opposite of ifup.
iwconfig - wireless network connection utility. Full documentation can be found by typing
man:iwconfig into the Dolphin Location bar . For example:
iwconfig - by itself, iwconfig will display your wireless statusiwconfig eth0 essid any - this command connects eth0 to any AP in range
HTML in Header and Footer Demo
This is page 44 of 106
Demo Version - Evo Pdf Tools

iwconfig wlan0 essid foo - connects wlan0 to AP with essid "foo"iwconfig eth0 key off - clears out the WEP keyiwconfig ath0 key 12345678901 - sets ath0's WEP key to 12345678901
iwlist - another wireless ethernet utility. In Dolphin, type the URL: man:iwlist for the Iwlist
man page. Example of use:
iwlist wlan0 scanning - shows properties of wireless networks within range of wlan0.iwlist ath0 bitrate - shows the current speed of communications on ath0.
Troubleshooting
Ethernet cards in MEPIS Linux are configured in the file /etc/network/interfaces. The file is actually
very simple in format and syntax, and not hard to edit in the event that other tools fail. See
documentation by typing "man:interfaces" into the address bar of Dolphin.
Other troubleshooting help:
MEPIS Wiki: Network interface varies: at http://www.mepis.org/docs
MEPIS Wiki: Unstable connection: at http://www.mepis.org/docs
Links and Guides for Section 5.6.1.1
KPPP handbook: http://docs.kde.org/stable/en/kdenetwork/kppp/index.html
MEPIS Wiki: KPPP: at http://www.mepis.org/docs
Wikipedia: DHCP: http://en.wikipedia.org/wiki/Dhcp
Wikipedia: 802.11x: http://en.wikipedia.org/wiki/802.11
Wikipedia: Udev: http://en.wikipedia.org/wiki/Udev
Linux modem howto: http://tldp.org/HOWTO/Modem-HOWTO-1.html#ss1.1
5.6.1.2: Wireless Internet Access
MEPIS Linux comes preconfigured to autodetect a WiFi card, and in many cases your card will be
found and set up. If not, see below for the basic steps for enabling wireless.
There are three ways wireless can be supported in MEPIS:
With a native driver that comes as part of the Linux kernel (example: ipw3945 for Intel).
With a Windows driver using the application Ndiswrapper (supplied by default), which
"wraps" your Windows driver so that it can be used in a Linux system (example: bcmwl5 for
Broadcom).
With a Windows driver using the commercial product Linuxant.
Sometimes there is both a native Linux driver and a Windows driver available. You may want to
compare them for speed and connectivity, and you may have to remove the one you are not using to
prevent a conflict. For more information, see Links and Guides below.
Wireless cards can be either internal or external. USB modems (wireless dongles) usually show up on
the wlan interface, but if not then check others on the list.
NOTE: The successful method varies for users because of the complicated interactions among the
Linux kernel, wireless tools, and the local wireless card chipset and router.
3G modems
For wireless internet access using a 3G modem, please refer to the Debian Wiki's 3G pages linked at
the bottom of the page.
Basic Wireless Steps
HTML in Header and Footer Demo
This is page 45 of 106
Demo Version - Evo Pdf Tools

1. Click on the Network Manager icon in the system tray on the right side of the panel, and you
will see something like this:
2. Click on the line that gives the name of an interface in the left panel (e.g., WLAN
Interface)
3. Click on the interface that now shows up in the right panel
4. A config window opens up. The system will try to detect the correct encryption type (e.g.
None, WEP or WPA), but you may need to verify if it is set correctly. Change if necessary,
and fill in any required passwords. Check 'Automatically connect' at the top of the screen if
you want your machine to connect without user intervention the next time you are within
reach of this network.
5. When everything is done, click OK.
6. The KWallet system wizard opens up. Click Next
7. If you want to use the KDE wallet to store personal information, check the box and consult
the KWallet discussion in Section 3.4, above. For now, it is easier if you leave it unchecked
and click Finish; you can always set it up later. The connection will be made.
8. Examples of wireless interfaces include:
eth, when a kernel module is being used and a wired interface exists
wlan, when ndiswrapper is operating and often when using native drivers
ra0 for cards with Ralink 2500 chipsets using the native driver. If an external
device such as a dongle is being used, this may show up as rausb0
For a full list, consult the Debian Wiki on Wifi linked below.
9. If Network Manager does not see a particular network, open the MEPIS Network Assistant
(see Section 5.3). On the General tab, click on the radio button for Manual (mnetwork) to
deactivate Network Manager. Then click on the Troubleshooting tab. In the top panel,
Hardware, click the Scan Hardware button to find the information about your chipset that
you need to get help. The output will show all recognized interfaces.
10. If an interface is found:
Search out any conflicts between drivers: 1) if you have a Broadcom chipset,
use MEPIS Network Assistant to turn off all drivers except the one you want to
use; 2) Atheros-based chipsets can cause more than one module to be loaded,
preventing a proper connection.
Try another connection manager such as Wicd or Ceni. Wicd (wicd-gtk is a nice
graphical app) is a popular choice for many Linux distributions, and can be gotten
from the MEPIS repositories. Ceni is in the Community Repository; it is particularly
useful for hidden access points and other difficult situations. Please note that
MEPIS can not guarantee the performance of these applications.
11. If no interface is found:
Open a terminal and type:
lspci
or
lsusb
Note the detailed information on your specific hardware, and look for more
information about that from the Debian Wiki on Wifi, from the LinuxWireless site
listed below, or on MEPIS community forum.
Although we would like to use native drivers, in some cases you will want or
need to use ndiswrapper and a Windows driver. This may be because you can't
otherwise connect, or because the connection is better. See below for details.
For some cards it is necessary to install firmware, the small programs and data
structures that internally control the electronic components. MEPIS comes with
quite a bit of firmware already available, but you may have to track down your
particular need. Use the LinuxWireless website linked below.
Open a terminal and type
dmesg | grep net
and look for any error message.
Report all relevant information in a post on MEPIS community forum, and ask for
help
Native drivers
MEPIS Linux includes a large number of native wireless drivers among its kernel modules. The
HTML in Header and Footer Demo
This is page 46 of 106
Demo Version - Evo Pdf Tools

directions vary somewhat for each, and in some cases you will need to also obtain the firmware (small
programs that internally control various electronic devices). Pease consult the MEPIS Wiki on native
drivers, linked below.
Ndiswrapper
Ndiswrapper is an open source software driver "wrapper" that enables the use of Microsoft Windows
drivers for wireless network devices in Linux. It comes pre-installed in MEPIS Linux, along with a
number of the most common Windows drivers. Note that you MUST use a Windows 32-bit driver if
you have MEPIS 32-bit edition and you MUST use a Windows 64-bit driver if you have MEPIS 64-bit
edition. In general, Windows-XP drivers work much better than Vista drivers, so try the Windows-XP
driver first.
Here are the steps you should take to get wireless working with Ndiswrapper:
Open up MEPIS Network Assistant (Start Menu > System).
Click on the Troubleshooting tab, and click on "List Windows Drivers." Look for one of the
drivers there that is associated with your hardware.
If no driver is already associated, obtain the XP drivers for your card either from your legacy
installation or from other sources (check the Wiki).
Once you have placed the driver files (especially the *.inf and *.sys files) into a location on
your computer, return to the Troubleshooting tab.
Using the Remove Driver button, highlight and remove the existing drivers one at a time until
none are left.
Click on the Add Driver button, navigate to the location where you placed the XP driver files,
highlight the file and click OK
Click OK to close, and reboot your computer.
If you are not connected when you reboot, go back to the MEPIS Network Assistant and
make sure your network ESSID is entered on the Wireless tab. If not, enter it, click Apply,
and restart the interface on the Interfaces tab.
If you still have trouble, consult the Wiki or post the information described above in the last
of the Basic Steps on MEPIS community forum.
Links and Guides for Section 5.6.1.2
Wikipedia: Softmodems: http://en.wikipedia.org/wiki/Softmodem
Linux drivers for winmodems: http://linmodems.org/
Linux wireless LAN support: http://linux-wless.passys.nl/
Linuxant home page: http://www.linuxant.com/
Linux Wireless: http://linuxwireless.org/
Debian Wiki: Wifi: http://wiki.debian.org/WiFi
Debian Wiki: 3G modem: http://wiki.debian.org/Modem/3G
MEPIS Wiki: Native wireless drivers: at http://www.mepis.org/docs/en
MEPIS Wiki: Ndiswrapper: http://www.mepis.org/docs/en/index.php?
title=Using_Ndiswrapper
MEPIS Wiki: Wireless: at http://www.mepis.org/docs
5.6.2: Firewalls
Introduction
A firewall is a device or application used to filter data packets from incoming or outgoing network
traffic, usually based upon the IP address or type of service (literally, the port number). Firewall
configurations sometimes need to be adjusted if you add a new network service or change the port
of an existing network service on your computer.
Although MEPIS Linux does not come with a software firewall preinstalled and configured, it is
recommended you use one as a safety precaution, especially if you do not have a router. Firewalls are
aimed at two groups of users: novice to intermediate users who are not experts in networking and
security, and users who don't want the hassle of dealing with using scripts and parameters. See Links
and Guides for more details.
Software
Most firewall programs available for MEPIS Linux are merely frontends for Netfilter/iptables, the
network filtering module in newer Linux kernels. So, the real differences among different firewalls are
HTML in Header and Footer Demo
This is page 47 of 106
Demo Version - Evo Pdf Tools

the way the interface works and what options are available. Here are several alternatives to consider
(details in Wiki):
Firestarter
Guarddog
Kmyfirewall
Troubleshooting
MEPIS Wiki: Edit iptables manually: http://www.mepis.org/docs/en/index.php?
title=Iptables
Links and Guides for Section 5.6.2
Firewalls FAQs: http://www.faqs.org/faqs/firewalls-faq/
Wikipedia: Netfilter/iptables: http://en.wikipedia.org/wiki/Netfilter
Wikipedia: Comparison of firewalls:
http://en.wikipedia.org/wiki/Comparison_of_firewalls
Guarddog manual: at http://www.simonzone.com
MEPIS Wiki: Firestarter: http://www.mepis.org/docs/en/index.php?title=Firestarter
MEPIS Wiki: Guarddog: http://www.mepis.org/docs/en/index.php?title=Guarddog
Kmyfirewall home page: http://kmyfirewall.sourceforge.net/
5.6.3: File sharing
Introduction
MEPIS Linux can handle a large variety of networking protocols to make files and directories available
to other computers on your network. Many people accustomed to Windows may be confused by the
variety of file sharing protocols and not understand why there are so many when Windows simply
allows you to "share" files without much rigamarole. Being open, though, Linux allows you to choose
the protocol that best suits your needs.
Samba
This is the protocol used by Windows machines (which they call SMB: “Server Message Block”). Sambais the most complete solution to share files with Windows machines on your network without making
changes to the Windows machines. Samba sets up network “shares” (directories available to otherusers) for chosen Linux directories and all contained subdirectories. These appear to Microsoft
Windows users as normal Windows folders accessible via the network.
It also offers some other services for interfacing with Windows networks, such as domain
authentication, messaging services, and netbios name resolution. Finally, it provides an easy method of
connecting Linux machines to each other and even to Mac machines.
There are two basic aspects to sharing files on your network through Samba: first, setting up a samba
server on the machine whose files you want to share, and then telling the server which directories itserver on the machine whose files you want to share, and then telling the server which directories it
may share with other computers on your network.
Setting up a samba server
If you are logged into a KDE session as root, go to: Start Menu > Settings > System Settings >
Network and Connectivity > Sharing
To avoid the risks of logging into a session as root: from your user account, open a Konsole window,
or right-click on the desktop and choose run command from the pop-up menu. Enter this command:
kdesu kcmshell4 kcmsambaconf
Enter root's password when prompted. You should then have the window Samba KDE Control
Module. You have tabbed windows for these configuration categories: Base Settings, Shares,
Printers, Users, Advanced.
For detailed information on how to configure your Samba Server, see the Mepis Wiki:
http://www.mepis.org/docs/en/index.php?title=Configuring_SAMBA
Welcome
1: Introduction
2: Getting MEPIS
3: Pre-Installation
4: Installation
5: Configuration
6: The Command Line
7: Software Management
8: Basic Use
9: Advanced Use
10: Under the Hood
11: More Resources
12: Glossary
HTML in Header and Footer Demo
This is page 48 of 106
Demo Version - Evo Pdf Tools

Adding Samba shares
In addition to going into Samba KDE Control Module to add more directories to share, there is another
shortcut you can take to add shares. Use Dolphin to navigate to the folder/directory you want to
share. Right-click and select Properties. Click on the Share tab, then on the button Configure File
Sharing. Provide root's password, and then define the users and folders available to Samba.
When considering Samba
Pros:
Looks and acts just like a Windows file share to clients.
Has lots of Windows networking features beyond file sharing (Domain
authentication, Windows messaging service, netbios names, print sharing, etc).
Very flexible and configurable.
Cons:
Not the most stable option
Can be confusing to set up on the server side, because some of the terminology
is different.
Security can be weird, since Windows clients are not all consistent in how they
deal with security.
Not the best choice if you have relatively few (or no) Windows computers
involved.
Other methods
NFS:
This is the standard Unix protocol for sharing files. Many feel it is better than Samba for
sharing files, and it can be used with Windows (2000 & XP) machines if you install Services
for Unix or a third-party NFS client on them. For more information, see Links and Guides at
the bottom of the page.
Pros:
More mature and stable than Samba for Linux / Unix servers.
Simpler and less cumbersome than Samba.
Cons:
Windows clients require extra configuration.
Terminology somewhat different from what Windows users are
used to using.
SSHFS:
This is a pretty new protocol that requires some additional installation on Mepis (at least for
the client). It is a mountable filesystem protocol implemented using SSH, so it is encrypted
and only requires that the server be running SSH. For more information, see Links and Guides
at the bottom of the page.
Pros:
Server only needs to be running SSHD: nothing else to set up.
All transmissions encrypted for security.
Cons:
Requires extra setup on the client -- modules need to be compiled,
permissions set up, folders mounted, etc.
Hard to control what user has access to; anything they can access
locally is available over the network.
Cannot setup "anonymous" shares. (?) (At least not without a
major security compromise).
Forget about using this with Windows clients.
FTP
This is a very old protocol that still enjoys common use and support. It does not have all the
features of other protocols and is somewhat insecure, but is a good choice if you are going
to share files out to the internet and you have a wide variety of client OS's. For more
information, see Links and Guides at the bottom of the page.
Pros:
Mature protocol, widely recognized.
Most OS's (including Windows) come with ftp clients built in. (On
windows, IE is a passable ftp client).
Can be set up for anonymous sharing or secured sharing.
Cons:
Not very secure for use on the internet (passwords sent in plain
text).
Not very flexible for sharing out multiple unrelated folders.
Setup can be a bit of a challenge for newbies.
BitTorrent
BitTorrent is a peer-to-peer file sharing (P2P) communications protocol for distributing large
amounts of data widely without the original distributor incurring the entire costs of
hardware, hosting and bandwidth resources. See Section 8.1: Bit-Torrent.
Links and Guides for Section 5.6.3
FEEDBACK
Email:
Forum: forum.mepiscommunity.org
HTML in Header and Footer Demo
This is page 49 of 106
Demo Version - Evo Pdf Tools

Mepis Wiki: Samba: http://www.mepis.org/docs/en/index.php?title=SAMBA
Wikipedia: Samba: http://en.wikipedia.org/wiki/Samba_(software)
Samba project page: http://www.samba.org/
Wikipedia: NFS: http://en.wikipedia.org/wiki/Network_File_System_(protocol)
Webmin home page: http://www.webmin.com/
MEPIS Wiki: SSHFS: http://www.mepis.org/docs/en/index.php?title=SSHFS
MEPIS Wiki: FTP: http://www.mepis.org/docs/en/index.php?title=FTP
5.6.4: VPN and Remote Desktop
Introduction
VPN (Virtual Private Network) and remote desktop connections are carried out in MEPIS Linux by
utilities available from the standard repositories.
VPN
Install Kvpnc from the repositories to easily manage VPN connections in a graphic environment. Follow
these steps to connect with Kvpnc:
1. Click Start Menu > Settings > System Settings > Network Settings > Network
Connections, VPN tab.
2. Click Add and choose the VPN type from the pull-down menu.
3. Fill in the boxes on the Network Connection screen as appropriate.
4. Click OK to save the profile, then click the Apply button to connect.
5. To disconnect, right-click the icon in the System Tray and select 'Disconnect'.
The command-line VPN client Vpnc is available from the repos and is compatible with Cisco EasyVPN.
Open a terminal, become root, and simply enter:
vpnc
For details, consult the man pages by entering man:vpnc in Dolphin's address bar.
Remote Desktop
Remote desktop connections can be managed by clicking Start Menu > Internet > KRDC
(Remote Desktop Client). Follow these steps to connect:
1. Click Start Menu > Internet > KRDC.
2. Click the button in the middle of the application that corresponds to the connection you
wish to make: VNC, RDP or local network.
3. Type the IP address of the remote computer in the address bar at the top and press
Return.
4. You will be presented with a "Host Configuration" dialogue box with different options
depending on the connection type. Edit the options as you wish or stick with the defaults.
5. You should now be connected to the remote server and be able to control it as if you were
physically present at the remote site.
All successful connections will be stored in the "History" in the left-hand panel.
Links and Guides for Section 5.6.4
Kvpnc project page: http://home.gna.org/kvpnc/en/index.html
Krdc handbook: at http://docs.kde.org
Wikipedia: Remote desktop: http://en.wikipedia.org/wiki/Remote_desktop
HTML in Header and Footer Demo
This is page 50 of 106
Demo Version - Evo Pdf Tools

5.7: Sound Configuration
See also Section 8.2: Multimedia
Introduction
Linux has many different ways of interacting with audio hardware. The main two are the Advanced
Linux Sound Architecture (ALSA) and the Open Sound System (OSS). KDE builds on these low-level
systems with its own Phonon API which all KDE multimedia programs use for playing sound.
Fortunately, MEPIS chooses the most appropriate audio settings automatically and you do not need to
worry about the details.
Basic configuration
KMix is the recommended way to adjust the details of your sound.
1. Open KMix by clicking Start Menu > Multimedia > KMix, or by clicking the speaker icon in
the system tray (right side of the panel) and then on Mixer.
2. On the tab that may carry the name of your soundcard, make sure the Master volume (on
the far left) is turned up.
3. Also, make sure PCM is turned up (the control with the blue squiggly line above it). You can
hover your cursor over the icons to find out what they mean.
4. Make sure that the Mute checkbox next to the slider controls is not ticked.
5. On the menu bar click Settings >Configure Kmix and make certain that Restore
volumes on login is checked.
You can also check that your audio hardware is working correctly in Start Menu > Settings >
System Settings > Multimedia. Click on the "Music" category in the left-hand panel and select a
device in the right-hand panel (there may be more than one). Click "Test" to verify that each device is
working correctly. You can determine the primary soundcard by adjusting its priority with the "Defer"
button.
NOTE: you cannot play an audio CD by clicking on the CD-ROM icon on the desktop. You must use an
installed player (see Section 8.2: Multimedia).
Multimedia restricted formats
People wishing to play back video and audio files in proprietary formats will need to install this
packages:
libdvdcss2
This is available through Synaptic after checking the box next to this repository (see Section 7.2):
deb http://www.debian-multimedia.org squeeze main
NOTE: The use of this package is of questionable legality in some countries, so please check your local
restrictions before installing it.
System sounds
You can control KDE system-wide sound settings by following these steps:
1. Click Start Menu > Settings > System Settings > Application and System
Notifications > Event Source
2. Click on any Event source to make any changes. If you don't want to hear the initial music
notes when the desktop comes up, for instance, you would select KDE Workspace as the
event source, then highlight Login and uncheck Play a sound below.
Troubleshooting
You can set up your sound driver by installing the package alsaconf from the Community repos. Then
open a terminal, become root, and type:
alsaconf
This will start an automatic process to discover your sound card and install the correct driver.
HTML in Header and Footer Demo
This is page 51 of 106
Demo Version - Evo Pdf Tools

In order to troubleshoot any problems you will need to know what sound card you have. Open a
terminal by clicking Start Menu > System > Konsole (Terminal), and enter this line:
lspci | grep -i audio
This command asks that all devices be listed that contain the word “audio” in their description, andthe output will tell you your card manufacturer and model. Here is an example of output:
0000:00:1f.5 Multimedia audio controller: Intel Corp 82801EB/ER (ICH5)
With this information, you can use the MEPIS Wiki to track down more information and help, or ask on
the Forum. In rare cases, you may have to load a module for your card following the directions linked
below.
NOTE: Many of the drivers do not include the snd- prefix; you will need to add that to get the actual
module name.
MEPIS Wiki: Sound not working at all: http://www.mepis.org/docs/en/index.php?
title=Sound_not_working
MEPIS Wiki: Unsupported file types: at http://www.mepis.org/docs
MEPIS Wiki: Loading a sound module: http://www.mepis.org/docs/en/index.php?
title=Loading_a_module
Links and Guides for Section 5.7
ALSA home page: http://www.alsa-project.org/
ALSA Wiki: http://alsa.opensrc.org/index.php?title=Main_Page
ALSA sound card vendor/driver matrix: http://bugtrack.alsa-
project.org/main/index.php?title=Matrix:Main
ALSA sound card setups: http://alsa.opensrc.org/index.php?title=Sound_cards
OSS home page: http://www.opensound.com/oss.html
KMix handbook: http://docs.kde.org/stable/en/kdemultimedia/kmix/index.html
KsCD handbook: http://www.kde.org/applications/multimedia/kscd/
Phonon home page: http://phonon.kde.org/
MEPIS Wiki: sound driver database: at http://www.mepis.org/docs
Wikipedia: MIDI: at http://en.wikipedia.org
5.8: Bluetooth
Bluetooth is enabled in MEPIS Linux by default through the kernel, and its tools can be accessed most
easily from the menu found by right-clicking the Bluetooth icon on the right side of the panel:
Input devices such as a keyboard or mouse will usually be picked up automatically as soon as you plug
the receiver into the computer, and you should be able to just start using the device. If you
experience problems, click Start Menu > System > KUser, provide root's password and check that
your username is checked to belong to the Bluetooth group.
HTML in Header and Footer Demo
This is page 52 of 106
Demo Version - Evo Pdf Tools

Links and Guides for Section 5.8
MEPIS Wiki: Bluetooth: http://www.mepis.org/docs/en/index.php?title=Bluetooth
Bluez - Linux Bluetooth Stack: http://www.bluez.org/about/
5.9: Localization
Background
MEPIS Linux can be altered to match your native country and language. Not all languages are currently
available, but more are being developed.
Configuration
Here are the configuration steps you can take to localize your MEPIS Linux:
Change the keyboard: click Start Menu > Settings > System Settings > Locale >
Keyboard Layout, Layout tab: Enable keyboard layouts. Select the keyboard you want.
Change the number and time settings: click Start Menu > System Settings > Locale,
highlight Country/Locale in the left panel and select your preferences
Change time format (12h or 24hr): Start Menu > System Settings > Locale >
Country/Region & Language,Time & Dates tab.
Get your clock to show the correct time: Right-click the digital clock > Digital Clock Settings
> Time Zones. Type the name of your preferred timezone into the search field, or scroll the
list to find your preferred timezone, then click on it to select it. Then click on the pull-down
menu for Clock defaults and click on your preferred timezone > OK.
Get spellchecker to use your language: install the myspell package for your language (e.g.,
myspell-en-au). Then click Start Menu > Settings > System Settings > Locale, click
on Spell Checker in the left panel, and use the pull-down menu to set the system-wide
preference.
Get local weather info: install the package plasma-dataengines-yawp, which will provide
additional feeds for various applications and widgets.
Get language packs for major applications: open Synaptic, and search on "localization" to find
and install language packs (e.g., kde-|10n-es) for the applications you use.
Links and Guides for Section 5.9
6: The Command Line
Introduction
Although MEPIS Linux offers a complete set of graphical tools for installing, configuring, and using your
system, the command line (also called the console, terminal, BASH, or shell) is still a useful and at times
indispensible tool. Here are some common uses:
Launch a GUI application to see its error output.
Speed up system administration tasks.
Configure or install advanced software applications.
Execute multiple tasks quickly and easily.
Troubleshoot hardware devices.
The default program to run a terminal in a MEPIS Linux KDE desktop window is Konsole, which can
be found at Start Menu > System > Konsole (Terminal). Some commands are only recognized for
super user (root), while others may vary the output depending on user. To obtain temporary root
permissions:
open Konsole.
HTML in Header and Footer Demo
This is page 53 of 106
Demo Version - Evo Pdf Tools

type su.
enter root's password
You will recognize when Konsole is running with root privileges by looking at the prompt line right
before the space where you type. Instead of a $, you will see a #; in addtion, the font color changes
to red.
NOTE: if you try to run as a regular user a command that requires root privileges such as hwinfo, you
will receive an error message that the command was not found.
First steps
For more information on running Konsole for solving system problems, please refer to the topic
Troubleshooting at the end of this section. Also, it is advisable to make backups of the files you are
working on as a root user with the commands cp and mv (see below).
Though console commands can be fairly complex, understanding the command line is just a matter of
putting together simple things. To see how easy it can be, open Konsole and try a few basic
commands. This will all make more sense if you do it as a tutorial exercise rather than just reading it.
Let's start with a simple command: ls, which lists the contents of a directory. The basic command lists
the contents of whatever directory you are currently in:
ls
That's a useful command, but it's just a few short columns of names printed across the screen.
Suppose we want more information on the files in this directory. We can add a switch t o t he
command to make it print out more information. A switch is a modifier we append to a command to
change its behavior. In this case, the switch we want is:
ls -l
As you can see on your own screen if you are following along, this switch provides more detailed
information on the files in any directory. Of course, we might want to see the contents of another
directory (without going there first). To do this, we add an argument to the command, specifying
which file we want to look at. An argument is a value or reference we add to a command to target
its operation. In this case:
ls -l /usr/bin/
By giving an argument of /usr/bin, we can list the contents of that directory, rather than the one
where we currently are.
There are a lot of files in /usr/bin! It would be nice if we could filter this output so that only entries
that contained, say, the word "fire" would be listed. We can do this by piping the output of the ls
command into another command, grep. The pipe, or “|” character (Caps + \), is used to send theoutput of one command to the input of another.
The command grep searches for the pattern you give it and returns all matches, so piping the output
of the previous command to it filters the output.
ls -l /usr/bin/ | grep fire
Thanks to grep, we only see the lines of the output that contain the word "fire". Finally, suppose we
want these results saved in a text file for use at a later time?
When we issue commands, the output is usually directed to the console display; but we can redirect
this output somewhere else, such as to a file, using the > (redirect) symbol:
ls -l /usr/bin/ | grep fire > FilesOfFire.txt
This command now instructs your computer to make a detailed list of all the files that contain the
word "fire" in a particular directory, and to create a text file containing that list, in this case named
"FilesOfFire.txt". As you can see, the command line can be used to perform complex tasks very easily
by combining simple commands in different ways.
Common commands
Here is a list of rudimentary terminal commands. For a complete reference, see the Links and Guides
section.
HTML in Header and Footer Demo
This is page 54 of 106
Demo Version - Evo Pdf Tools

Filesystem navigation
cd /usr/shareChanges current directory to the given path: “/usr/share”. With no
argument, cd takes you to your home directory.
pwd Prints the current working directory path
ls
Lists the contents of the current directory. Use the -a switch to show
hidden files as well, and the -l switch to show details on all files. Often
combined with other terms: lsusb lists all the usb devices, lsmod all the
modules, etc.
File management
cp source.file
destination.file
Copy a file to another filename or location. Use the -R switch ("recursive")
to copy entire directories.
mv source.file
destination.file
Move a file or directory from one location to another. Also used to rename
files or directories and to make a backup, for example before changing a
critical file such as xorg.conf.
rm
deleteme.file
Delete a file. Use the -R switch to delete a directory, and the -f switch
("force") if you don't want to be prompted to confirm each deletion.
cat file.txt Prints the contents of a file on the screen. Only use on text files.
grep
Find a given string of characters in a given piece of text, and print the entire
line it was on. Usually used with a pipe, e.g. cat somefile.txt | grep
somestring will display the line from somefile.txt that contains ”somestring”.To find a network usb card, for instance, you could type: lsusb | grep
network. The grep command is case sensitive by default, use the -i switch
to make it case-insensitive.
most
More sophisticated file viewer, which features one screenful at a time, up
and down scrolling, text searching, line numbers, and other things. Often
used in a pipe, for instance cat somefile.txt | most. NOTE: this replaces
less as the default pager in MEPIS Linux.
Symbols
|The pipe symbol, used to send the output of one command into the input
of another.
>
The redirect symbol, used to send the output of a command into a file or
device. Doubling the redirect symbol will cause the output to be added to
the end of an existing file rather than replacing it.
&
Adding the ampersand to the end of a command (with a space before it)
causes it to run in the background, so that you don't have to wait for it to
complete to issue the next command.
Troubleshooting
For most new Linux users, the command line is mainly used as a troubleshooting tool. Terminal
commands give quick, detailed information that can be easily pasted into a forum post, search box, or
email when seeking help on the web. It is strongly recommended that you keep this information at
hand when asking for help. Being able to refer to your specific hardware configuration will not only
speed up your process of obtaining help, but also it will let others offer you more accurate solutions.
Here are some common troubleshooting commands. Some of them may not output information, or
not as much information unless you are logged in as root.
lspci
Shows a quick summary of detected internal hardware devices. If a devices shows
as unknown, you usually have a driver issue. The -v switch causes more detailed
information to be displayed.
lsusb Lists attached usb devices.
dmesg
Shows the system log for the current session (i.e. since you last booted). The
output is quite long, and usually this is piped through grep, less (similar to most)
or tail (to see what happened most recently). For example, to find potential errors
related to your network hardware, try dmesg | grep -i net.
ifconfig Shows the status of currently active network interfaces. See Section 5.6.1.
iwconfig Shows the status of your wireless network interface. See Section 5.6.1.2.
top Provides a real-time list of running processes and various statistics about them.
Accessing documentation for commands
Many commands will print out a simple "usage information" message when you use the “help” or “h” switch. This can be helpful for quickly recalling the syntax of a command. For
example:
cp --help
For more detailed information on how to use a command, consult the command's man
HTML in Header and Footer Demo
This is page 55 of 106
Demo Version - Evo Pdf Tools

page. Short for “manual,” man pages typically contain detailed information about switches,arguments, and sometimes the inner workings of a command. Even GUI programs often
have man pages, detailing available command line options.
Manual pages are conveniently viewed in Dolphin by typing man:commandname into the
address bar. In addition, by simply typing man:/ into Dolphin, you can browse the entire
collection of man pages installed by MEPIS.
The man page may also be read at the console with the command man commandname.
By default, man pages are displayed in the terminal's most pager, meaning that only one
screenful of the file is displayed at a time. Keep these tricks in mind to navigate the resulting
screen:
The space bar advances the screen.
The letter b moves the screen backward.
The letter q exits the help document.
Links and Guides for Section 6
BASH beginner's guide: http://tldp.org/LDP/Bash-Beginners-Guide/html/index.html
Command line basics: http://www.linuxcommand.org/
7: Software Management
7.1: Introduction
Methods
Synaptic is the recommended method for beginners to manage software packages, although other
methods are also available and may be required for certain situations.
7.2: Synaptic Package Manager
7.3: Other methods
Packages
Software operations in MEPIS are accomplished through the Advanced Package Tool (APT) system.
Software is provided in the form of a package: a discrete, non-executable bundle of data that
includes instructions for your package manager about installation. They are stored on servers called
repositories, and can be browsed, downloaded, and installed through special client software called a
package manager. The recommended package manager for MEPIS is Synaptic, though the graphical
utility Gdebi and the command-line utility apt-get are also included for those who prefer them.
The majority of packages have one or more dependencies, meaning that they have one or more
packages that must also be installed in order for them to work. The APT system is designed to
automatically handle dependencies for you; in other words, when you try to install a package whose
dependencies are not already installed, your APT package manager will automatically mark those
dependencies for installation as well. It can happen that these dependencies can not be met,
preventing the installation of a package.
Repositories
APT repositories (repos) are much more than just web sites with downloadable software. The
packages on repository sites are specially organized and indexed to be accessed through a package
manager, rather than browsed directly. MEPIS Linux comes with a set of enabled repositories that
offer you both security and choice. If you are new to MEPIS (and especially if you are new to Linux),
it is recommended that in general you stick with the default repositories at first, with the exception of
the multimedia repository that you will need to enable for proprietary-format codecs (see Section
8.2).
For security reasons, these repositories are digitally signed, meaning that packages are authenticated
with an encryption key to make sure they are authentic. If you install packages from non-Debian repos
without the key, you will get a warning that they could not be authenticated. To get rid of this
warning and make sure your installations are secure, you need to install any keys not installed by
default; see if the repo contains a keyring package, or check its home page for instructions on adding
the key. Most repositories should have a keyring package which installs the necessary keys (search
keyring in Synaptic). Here are the most common:
gnome-keyring
debian-archive-keyring
debian-multimedia-keyring
HTML in Header and Footer Demo
This is page 56 of 106
Demo Version - Evo Pdf Tools

The MEPIS Community has its own repository of packages that it builds and maintains. These packages
are distinct from official MEPIS packages, and typically have been "backported" from "forward"
Debian versions (testing or even experimental). To find out more about what is available, who the
packagers are, and even how to get involved, follow the MEPIS Community Package Project link
below.
Repositories are most easily added, removed, or edited through Synaptic, though they can also be
altered by hand by editing the file /etc/atp/sources.list in a root terminal. In Synaptic, click
Settings > Repositories, then click the button New and add the information. Here, for instance, is
how the settings look for the MEPIS Community repo:
At times it may be easier to directly alter the repository list in the /etc/apt/sources.list file. This can
be edited as root with any text editor by backing up the existing file, editing the original file, and
saving it. The same repository viewed above looks like this in the file:
deb http://main.mepis-deb.org/mepiscr/repo/ mepis11cr main non-free
Some repositories carry special labels:
contrib, which depend on or are accessory to non-free packages.
non-free, which do not meet the Debian free software guidelines (DFSG).
security, which contain security-related updates only.
backports, which contain packages from newer versions of Debian that have been backwards
compiled for Debian 6.0 (“Squeeze,” the version SimplyMEPIS is built with) to keep your OSup-to-date.
mepis, which contain the special packages that make MEPIS what it is.
Tips
Be sure to have only one package manager open at a time, or you will get an error message.
MEPIS Linux is binary-compatible with DEBIAN Squeeze (codename for the current stable
release). This means that software compiled to run on Squeeze should be able to be run
without modification on MEPIS Linux. Adding repositories or installing packages designed for
newer versions of Debian, Ubuntu, or Ubuntu derivatives (including SimplyMEPIS 6.x) may
cause system instability.
In addition to dependencies, packages can also specify suggests and recommends, visible in
Synaptic by right-clicking the package name. Recommends, unlike “dependencies,” are notabsolutely required, but should be installed along with the package in most circumstances.
Suggests are packages that enhance or compliment the package in question, but are not
required. To see and/or mark suggested or recommended packages, right-click the package
name and select mark suggested for install or mark recommended for install,
respectively.
If you plan to install software using methods other than APT (for instance, to get a newer
version), make sure you purge any versions that have been installed using Synaptic (right-
click, Mark for Complete Removal). Since non-repository installations often put files in
different locations than repository installations, failing to remove the repository version can
cause two conflicting versions to be installed side-by-side.
Troubleshooting
Should you uninstall? Occasionally, conflicts in package dependencies can cause the APT
system to require the uninstallation of a large number of important packages in order to
install some other package. This is rare with the default configuration, but becomes
increasingly likely as you add unsupported repositories. BE VERY ATTENTIVE whenever
installing a package would require that others be removed! If a large number of packages are
going to be removed, you may want to investigate another method of installing this
application.
Should you keep?: When upgrading, you will often be informed that a new configuration file
is available for a certain package, and be asked whether you want to install the new version
or keep your current version.
If the package in question is from a MEPIS repository, it is recommended that
you “install the maintainer's version”
Otherwise, answer “keep the current version” (N), which is also the default
choice.
Here is an example of the dialog you would see when the repository list is being
changed by MEPIS--notice that the answer at the end is y, telling Synaptic to
HTML in Header and Footer Demo
This is page 57 of 106
Demo Version - Evo Pdf Tools

go ahead and install the changed file :
Links and Guides for Section 7.1
Wikipedia: APT: http://en.wikipedia.org/wiki/Advanced_Packaging_Tool
MEPIS Wiki: Installing/Removing Software: at http://www.mepis.org/docs
MEPIS Community Packaging Project: http://www.mepiscommunity.org/en/node/56
7.2: Synaptic Software Package Manager
Introduction
Synaptic is a friendly, easy-to-use frontend (GUI) to the APT package management system. It is a
graphical tool that allows you to install, remove, upgrade, downgrade, or get information on all the
software packages available in the online repositories on your repository list. Synaptic can be launched
from Start Menu > System > Synaptic Package Manager, or you can simply click on the
Synaptic icon in the system tray, the Apt-notifier (yellow box). Note that your root password is
required and, naturally, you will need to be connected to the Internet if you want to use the online
repositories (as opposed to the DVD).
Installing new software with Synaptic
Here are the basic steps for installing software in Synaptic:
1. Open Synaptic, supply the root password, and click Reload.
2. Hit the Reload button. This button causes Synaptic to contact the online repository servers
and download a new index file with information on what packages are available, what
versions they are, and what other packages are required for them to be installed. If you get
a message that some of the repositories failed to be contacted, wait a minute and then try
again.
3. If you already know the name of the package you are looking for, just click in the pane on
the right and start typing, and Synaptic will incrementally search for what you type.
4. If you don't know the package's name, use the Search box in the upper right corner to
locate software based on name or keywords. This is one of Synaptic's greatest advantages
over other methods.
5. Alternatively, use one of the filter buttons in the bottom left corner:
Sections provides subareas such as Editors, Games and Amusement, Utilities, etc.).
You will see a description of each package in the bottom pane, and can use the tabs
to discover more information about it.
Status groups packages by their installation situation.
Origin will show packages from a specific repository.
Custom Filters provides various filter options
Search Results will show a list of previous searches for the Synaptic session you are in.
6. Click the empty box next to it and select Mark for Installation. If the package has
dependencies, you will be notified and they will automatically be marked for installation as
well. You can also just double-click the package if it is the only one you are installing.
7. Click Apply to begin the installation. You will see a warning message “You are about toinstall software that can't be authenticated!” that you can safely ignore.
8. There may be additional steps: just follow the prompts as you receive them until the
installation completes.
9. Occasionally, packages will fail to install because their install scripts fail one or more safety
checks; for instance, a package might try to overwrite a file that is part of another package,
or require downgrading another package due to dependencies. If you have an install or
upgrade that is stuck on one of these errors, it is called a broken package. To fix this, click
on the Broken packages entry in the left panel. Highlight the package and try first to fix
the problem by clicking Edit >Fix Broken Packages. If that is not successful, then right-
click the package to uninstall it.
HTML in Header and Footer Demo
This is page 58 of 106
Demo Version - Evo Pdf Tools

Upgrading software with Synaptic
Synaptic enables you to quickly and conveniently keep your system up-to-date.
1. Open Synaptic, supply the root password, and click Reload.
2. Synaptic will inform you if any packages are upgradeable by marking them with a star. You
can also click the Status button on the bottom left and select the Installed (upgradeable)
section in the left pane to see all the upgradeable packages installed on your system.
3. Click the Mark All Upgrades icon below the menu bar to select all of these packages for
upgrade, or click on the packages one-by-one to individually select upgrades.
4. Click Apply to begin the upgrade, ignoring the warning message. As the installation process
begins, you have the option of watching the details in a terminal within Synaptic.
5. With some package upgrades, you may be asked to confirm a dialog, enter configuration
information, or decide whether or not to overwrite a configuration file you have altered. Pay
attention here, and follow the prompts until the upgrade completes.
Downgrading software with Synaptic
Sometimes you may want to downgrade an application to an older version, for instance because of
problems that arose with the new one. This is easy to do in Synaptic:
1. Open Synaptic, supply the root password, and click Reload.
2. Click on Installed in the panel on the left, then find and highlight the package you want to
downgrade in the panel on the right
3. On the menu bar, click Package > Force version...
4. Select from the available versions on the pull-down list
5. Click Force Version, then install in the usual manner.
Pinning software with Synaptic
Sometimes you may want to pin an application to a specific version to keep it from being upgraded in
order to avoid problems with more recent ones. This is easy to do:
1. Open Synaptic, supply the root password, and click Reload.
2. Click on Installed in the panel on the left, then find and highlight the package you want to
pin in the panel on the right.
3. On the menu bar, click Package > Lock version...
4. Synaptic will highlight the package in red and add a lock icon to the first column.
5. To unlock, highlight the package again and click Package > Lock version (which will have a
check mark).
NOTE: this pinning only affects the application Synaptic, not the actual list of application versions used
by Apt, and will not work if you later use another upgrade means. For a universal pinning method,
follow the example linked below.
Removing software with Synaptic
Removing software from your system with Synaptic seems as straightforward as installing, but there is
more to it than meets the eye:
To remove a package, simply right-click it and select Mark for Removal or Mark for
Complete Removal.
Removal uninstalls the software, but leaves configuration files in case you want
to keep your settings.
Complete Removal removes the software and the configuration files as well
(this is known as purging a package).
When you have other programs that depend on the package being removed, those
packages will have to be removed as well. This usually happens when you remove software
libraries (packages starting with “lib”), services, or commandline applications that serve asback-ends to other applications. Make sure you read carefully the summary Synaptic gives
you before clicking OK.
Removing large applications that are composed of many packages can bring complications.
Many times these packages are installed using a meta-package, which is an empty package
that simply depends on all the packages you need for the application. The best way to
remove a complicated package like this is to inspect the dependency list for the meta-
package, and remove the packages listed there. Take care, however, that you don't
uninstall a dependency of another application you want to keep!
You may find that the staus category Autoremoveable begins to accumulate packages.
These were installed by other packages and are no longer needed, so you can click on that
status category, highlight all the packages in the right pane, and then right-click them to
remove.
HTML in Header and Footer Demo
This is page 59 of 106
Demo Version - Evo Pdf Tools

Links and Guides for Section 7.2
MEPIS Wiki: Installing/Removing Software: at http://www.mepis.org/docs
MEPIS Wiki: Pinning Nvidia drivers: at http://www.mepis.org/docs
Synaptic home page: http://www.nongnu.org/synaptic/
Synaptic howto (Ubuntu): https://help.ubuntu.com/community/SynapticHowto
7.3: Installing Software by Other Methods
Deb packages
The software packages installed through Synaptic (and APT behind it) are in a format called deb
(short for “Debian”, the Linux distribution that devised APT). You can manually install downloaded deb
packages using the graphical tool Gdebi or the command-line tool dpkg. These are simple tools to
install local *.deb packages.
Installing *.deb files with Gdebi
1. Navigate to the deb package you want to install and click on it. Gdebi will open the install
dialog.
2. Click Install.
3. Enter your root password when prompted.
4. Gdebi will attempt to install the package, and report the results.
5. Gdebi can also be used from the command line
Installing *.deb files with dpkg
1. Navigate to the folder containing the deb package you want to install using Dolphin.
2. Hit F4 to open a terminal, and become root
3. Install the package with the command (substituting the real package name, of course):
dpkg -i packagename.deb
4. If you are installing multiple packages at the same time, you can do it all at once using:
dpkg -i *.deb
NOTE: In a shell command, the asterisk is a wild card in the argument. In this case it will cause
the program to apply the command to any file whose name ends with “.deb”.
5. If required dependencies are not installed on your system already, you will get unmet
dependencies errors as dpkg does not automatically take care of them. To correct these
errors and finish the installation, run
apt-get -f install
Apt-get will attempt to rectify the situation by either installing the needed dependencies (if
they are available from the repositories), or removing your .deb files (if the dependencies
cannot be installed).
More install methods
Sooner or later some software that you want to install will not be available in the repositories and you
may need to use other installation methods. These methods include:
RPM packages: Some distributions of Linux use the RPM packaging system (short for
RedHat Package Manager, developed by RedHat Linux). RPM packages are similar to deb
packages in many ways, and there is a command-line program available from MEPIS Linux to
convert RPM packages to debs called alien. Alien does not come installed with MEPIS Linux,
but is available from the default repositories.
HTML in Header and Footer Demo
This is page 60 of 106
Demo Version - Evo Pdf Tools

After you have installed alien on your system, you can use it to install an rpm package with
this command (as root):
alien -i packagename.rpm
That will place a deb file with the same name in the location of the rpm file that you can
then install as described above. For more detailed information on alien, see the internet
version of its man page in the Links and Guides section at the bottom of this page.
Source code: Any open-source program can be compiled from the programmer's original
source code if there is no other option. In ideal circumstances, this is actually a pretty simple
operation, but sometimes you can run into errors that require a little more skill to sort
through. Source is usually distributed as a tarball (tar.gz or tar.bz2 file). See the Links and
Guides section for a tutorial on compiling programs.
Miscellaneous: Many software developers package software in their own custom ways,
usually distributed as tarballs or zip files. They may contain setup scripts, ready-to-run
binaries, or binary installer programs similar to Windows “setup.exe” programs. In Linux, suchprograms often end in “.bin”. GoogleEarth, for example, is often distributed this way. When
in doubt, consult the installation instructions provided with the software. If you have to
compile a package, consult the MEPIS Wiki article below.
Links and Guides for Section 7.3
MEPIS Wiki: Installing Software: http://www.mepis.org/docs/en/index.php?
title=Installing_Software
MEPIS Wiki: Compiling: http://www.mepis.org/docs/en/index.php?title=Compiling.
Gdebi home page: https://launchpad.net/gdebi
The Debian package management tools: http://www.debian.org/doc/FAQ/ch-
pkgtools.en.html
Debian APT guide: http://www.debian.org/doc/manuals/apt-howto/
Alien man page: http://linux.die.net/man/1/alien
8.0: Using MEPIS
This section gives the user a basic orientation to the applications used in MEPIS Linux for common
tasks. It is not intended to be an exhaustive list, but to focus on those that are installed with MEPIS,
to provide common alternatives, and to point to resources for configuration and use. In topic areas
where installed applications are minimal or absent, a representative sample of available applications has
been presented.
The section is divided into the following topics:
8.1 Internet
8.2 Multimedia
8.3 Office
8.4 Home
8.5 Security
8.6 Utilities
8.7 System
8.8 Good practices
8.9 Games
8.10 Kids stuff
8.11 Google tools
8.12 antiX
Click on the link that interests you to see how MEPIS is used in that topic area.
8.1: Internet (client)
Web browsers
HTML in Header and Footer Demo
This is page 61 of 106
Demo Version - Evo Pdf Tools

Two web browsers, Konqueror and Mozilla's Firefox, are installed with MEPIS Linux and available by
clicking Start Menu > Internet. The Debian packagers also provide a rebranded variant of Firefox
named IceWeasel, which is updated frequently. If coming from Windows, be sure to consult Section
3.2: Coming from Windows about migrating data.
Firefox home page: http://www.mozilla.com/firefox/
KidZui — easy Firefox add-on turns the best open-source web-browser into fun, kid-safe
browser with over a million kids games, YouTube videos, and websites:
https://addons.mozilla.org/en-US/firefox/addon/9689
Konqueror home page: http://www.konqueror.org/
IceWeasel Wikipedia page: http://en.wikipedia.org/wiki/Iceweasel
Other common choices: http://www.mepis.org/docs/en/index.php?title=Linux_software#Browser
An email client Kmail is installed with MEPIS Linux and available by clicking Start Menu > Internet. Its
icon can be found on the left side of the panel. Thunderbird is another popular choice, using the
package from the Mozilla site (check the Wiki for directions); or use Debian's rebranded Icedove,
installable through the repos. If coming from Windows, be sure to consult Section 3.2: Coming
from Windows about migrating data.
Kmail home page: http://kontact.kde.org/kmail/
MEPIS Wiki: Kmail setup: http://www.mepis.org/docs/en/index.php?title=Kmail
Thunderbird home page: http://www.mozilla.com/thunderbird/
Icedove Wikipedia page: http://en.wikipedia.org/wiki/Icedove
Other common choices: http://www.mepis.org/docs/en/index.php?title=Linux_software#Email
Chat and discussion
IM
MEPIS Linux comes installed with Kopete, a multi-protocol client. Start it from Start Menu >
Internet > Kopete.
In addition, you can install Skype from the repos or use a web-based client such as Meebo in Firefox.
Kopete home page: http://kopete.kde.org/
Meebo home page: http://www.meebo.com/
Skype home page: http://www.skype.com/
Other common choices: at http://www.mepis.org/docs
Voice chat
Skype is available through Synaptic for MEPIS Linux, though the Linux version may lag behind the
Windows version in terms of features and version numbering. Once installed, to start, click Start
Menu > Internet > Skype. The latest version of Skype for Linux includes good video support,
though suitable webcam drivers are required before this feature will work.
Skype home page: http://www.skype.com/
Skype for Linux: http://www.skype.com/intl/en/get-skype/on-your-
computer/linux/
Other common choices: http://www.mepis.org/docs/en/index.php?title=Linux_software#Voice_Chat
Video chat
No video chat program is installed by default in MEPIS Linux, although Kopete can transmit webcam
images under certain protocols. Ekiga and aMSN are available for download from the standard
repositories; Ekiga in particular seems to have very good hardware recognition, including audio. See
also Skype above.
Ekiga home page: http://www.gnomemeeting.org/
aMSN home page: http://www.amsn-project.net/index.php
Other common choices: http://www.mepis.org/docs/en/index.php?title=Linux_software#Video_Chat
IRC
IRC (Internet Relay Chat) can be conducted in MEPIS Linux by setting up an IRC account in Kopete.
HTML in Header and Footer Demo
This is page 62 of 106
Demo Version - Evo Pdf Tools

MEPIS IRC channel: http://www.mepis.org/docs/en/index.php?title=IRC
Wikipedia: IRC http://en.wikipedia.org/wiki/Internet_Relay_Chat
Other common choices: http://www.mepis.org/docs/en/index.php?title=Linux_software#IRC
Usenet
The MEPIS Linux user has a couple of choices for participating in Usenet (USEr NETwork), the
distributed internet discussion system. Thunderbird can be set up as a reader by clicking File > New...
> Account, selecting Newsgroup account and fi l l ing in the server name. There is also the
dedicated Pan Newsreader with a large feature set that can be installed through Synaptic.
Pan home page: http://pan.rebelbase.com/
Wikipedia: Usenet http://en.wikipedia.org/wiki/Usenet
RSS
MEPIS Linux offers three easy ways to subscribe to RSS (Really Simple Syndication) feeds:
In Firefox or IceWeasel, you can simply go to the page with the RSS and click Bookmarks >
Subscribe to This Page and the application you have selected under Preferences will open.
Other modern browsers behave similarly.
There is also a large range of add-ons that can be installed in Firefox by clicking Tools >
Add-ons. Thunderbird or IceDove can be set up for RSS feeds by clicking File > New >
Account, selecting RSS News & Blogs and naming the account. Then right-click the new
folder and select Manage Subscriptions.
Finally, there is a dedicated desktop application called Akregator, part of the KDE office suite,
which can be installed from the repos.
The method you use will depend merely on personal preferences.
Akregator home page: http://akregator.kde.org/
Wikipedia: RSS: http://en.wikipedia.org/wiki/RSS_(file_format)
MEPIS Community RSS tutorial: http://www.mepiscommunity.org/en/tutorials
BitTorrent
BitTorrent, the peer-to-peer file sharing protocol, can be managed by the KDE application KTorrent
which is installable through Synaptic for use with MEPIS Linux. Once you have downloaded a .torrent
file from a tracker site, you simply need to double click it and KTorrent will ask you where to save the
package and initiate the download.
MEPIS Wiki: KTorrent: http://www.mepis.org/docs/en/index.php?title=KTorrent
KTorrent home page: http://ktorrent.org/
Wikipedia: BitTorrent http://en.wikipedia.org/wiki/Bittorrent
Other common choices: http://www.mepis.org/docs/en/index.php?title=Linux_software#File_Sharing
FTP
You have a number of choices for FTP transfer in MEPIS Linux (see also Bluetooth, below).
Click Start Menu > Internet > Konqueror, details in the Konqueror Handbook.
Click Start Menu > Internet > KFTPgrabber, details in the Handbook
Install the Firefox extension called FireFTP.
Install any other FTP client you like from the repos.
FireFTP home page: http://fireftp.mozdev.org/
KFTPgrabber home page: http://www.kftp.org/
Wikipedia: FTP: http://en.wikipedia.org/wiki/Ftp
Other common choices: http://www.mepis.org/docs/en/index.php?title=Linux_software#FTP
Bluetooth
See also Section 5.8: Bluetooth
Bluetooth provides a means to connect and exchange information between personal devices such as
mobile phones, laptops, digital cameras, etc., over a secure short-range radio frequency. Many basic
tools (see Section 5.8) are available by right-clicking the Bluetooth icon on the right side of the panel
and are mostly self-explanatory.
HTML in Header and Footer Demo
This is page 63 of 106
Demo Version - Evo Pdf Tools

Note: make sure that your user name is included in the Bluetooth group using KUser.
Object transfer
Various applications can use Bluetooth to pass objects (files, pictures, vCal entries, vCards, etc.)
between devices, though some work may better than others. All rely on the Object Exchange
protocol (OBEX), a kind of binary HTTP optimized for ad-hoc wireless links that is built in on many
devices like PDAs and mobile phones.
OBEX Client (kbtobexclient) is installed by default, and easily used from the host computer or the
device:
From the host computer:
Pair the device with the host computer by right-clicking the Bluetooth icon,
selecting Manage Devices, and following the prompts. Make sure the device is in
discoverable mode.
Right-click the Bluetooth icon and select Send file....
Follow the prompts to select the file and the device, then finish to send.
From the device:
Pair the device with the host computer if not already done.
Initiate transfer on the device by the appropriate means.
If the transfer fails for some reason, then right-click the Bluetooth icon and
select Browse Devices
Now you can use Dolphin in the the usual manner to drag files back and forth
between the device to the host computer.
For other options, see the MEPIS Wiki links listed below.
MEPIS Wiki: Bluetooth: http://www.mepis.org/docs/en/index.php?title=Bluetooth
Wikipedia: OBEX: http://en.wikipedia.org/wiki/OBEX
MEPIS Wiki: Phones: http://www.mepis.org/docs/en/index.php?title=Phone
8.2: Multimedia
Music
Playing music
A simple music players is provided with MEPIS Linux that can be found under Start Menu >
Multimedia
KsCD: KsCD is a fast, CDDB (Compact Disc Database)-enabled CD player (see Section 5.7:
Sound for configuration).
KsCD Homepage: http://www.kde.org/applications/multimedia/kscd/
Wikipedia: CDDB http://en.wikipedia.org/wiki/Cddb
Amarok: Music player with many advanced features that is also iPod-compatible. Not
installed by default, it is easily obtained from the repos.
Amarok home page: http://amarok.kde.org/
Other common choices: http://www.mepis.org/docs/en/index.php?title=Linux_software#Music_Player
Ripping music
There are various ways to rip music, of which the easiest is to use K3B directly. Open up K3B. On the
left hand side there will be a list of the drives available. Simply click on the Audio CD and wait until the
files are listed. Highlight the ones you want to rip, right-click, and select Start Ripping. Choose the
Destination Base Directory, and click Start Ripping.
K3b handbook: at http://docs.kde.org
Wikipedia: KIO: http://en.wikipedia.org/wiki/KIO
Other common choices: http://www.mepis.org/docs/en/index.php?title=Linux_software#Music_Ripper
Composing/editing music
Audacity is an excellent cross-platform open-source program for recording and editing
sounds. It does not come pre-installed with MEPIS Linux, but can be installed through
Synaptic. It is easy to use and comes with excellent instructions.
Audacity home page: http://audacity.sourceforge.net/
aRts simulates a complete modular analog synthesizer on your PC. MEPIS Linux includes two
HTML in Header and Footer Demo
This is page 64 of 106
Demo Version - Evo Pdf Tools

tools to work with this program found by clicking Start Menu > Multimedia > More
Applications:
Audio Filter Designer (aRts Builder) -- this program permits building custom
layouts and configurations for audio mixers and similar applications.
Sound Server Control (aRts Control Tool) -- brings together a number of
utilitites for controlling and configuring aRts behavior.
aRts home page: http://www.arts-project.org/>http://www.arts-project.org/
aRts handbook: http://www.arts-project.org/doc/handbook/index.html
Other common choices: at http://www.mepis.org/docs
Organizing music
See Section 8.4: Home productivity
Video
Playing videos
MEPIS Linux comes with 2 video players: Kmplayer and Mplayer can be found under Start Menu >
Multimedia.
Mplayer: MPlayer is a movie player which runs on many systems and plays many popular
media file types including those on DVDs and VCDs.
Mplayer home page: http://www.mplayerhq.hu/design7/info.html
KMplayer The KMPlayer is a video player plugin for Dolphin and basic frontend for KDE.
KMplayer home page: http://kmplayer.kde.org/
Other common choices:http://www.mepis.org/docs/en/index.php?title=Linux_software#Video_Player
Ripping videos
MEPIS Linux doesn't come with any video ripping software by default, but there are plenty of choices
available for download. Acidrip and DVD::Rip are all you need to rip non-copyrighted DVDs to your hard
disk. None of these programs will operate on DVDs that have encryption. You will need a package
called libdvdcss2 to work wi th encrypted media, see Section 5.7: Sound configuration:
Restricted formats.
Acidrip: AcidRip is a Gtk2::Perl application for ripping and encoding DVD's to DivX4 .avi files
with a simple Graphical Interface. Acidrip runs on top of the excellent MEncoder.
Acidrip home page: http://untrepid.com/acidrip/
dvd::rip: dvd::rip is a full featured DVD copy program written in Perl. It provides an easy to
use but feature-rich Gtk+ GUI to control almost all aspects of the ripping and transcoding
process.
DVD::Rip home page: http://www.exit1.org/dvdrip/
Other common choices: at http://www.mepis.org/docs
Editing videos
Video editing can be very hard disk intensive and is best done with a reasonably powerful machine
with lots of storage space.
Kdenlive is installed by default and found by clicking Start Menu > Multimedia > Kdenlive (Video
Editor). It is an intuitive and powerful multi-track video editor, including most recent video
technologies.
Kdenlive home page: http://www.kdenlive.org/
Kino is available for MEPIS Linux from the repos. It features excellent integration with IEEE-1394 for
capture, VTR control, and recording back to the camera.
Kino home page: http://www.kinodv.org/
Other common choices:http://www.mepis.org/docs/en/index.php?title=Linux_software#Video_Editor
NOTE: To achieve a higher level of operability with video editing, install the following additional
packages:
dvdrtools, dvd+rw-tools, dvd-slideshow, submix-dvd
HTML in Header and Footer Demo
This is page 65 of 106
Demo Version - Evo Pdf Tools

Graphics
Viewing images
Dolphin has a built in previewer for images with adjustable thumbnail sizes. Select both the Icon and
Preview buttons in the toolbar. Fine tune with the zoom buttons at the bottom of the window and
settings in Dolphin >Settings >Configure Dolphin >General >Previews.
MEPIS Wiki: Dolphin: http://www.mepis.org/docs/en/index.php?title=Dolphin
Gwenview is good image application is available in MEPIS Linux: Start Menu > Graphics. It can be
used as an image browser, for slide shows, to edit metadata, and for basic image manipulation.
Gwenview home page: http://gwenview.sourceforge.net/
Digikam is installed by default: Start Menu > Graphics. It is a photo management tool similar to
Google's Picasa that comes with a stand-alone photo viewer. To get the most out of Digikam and its
plugins, install the following packages:
mpg123 vorbis-tools graphicsmagick mjpegtools
Digikam home page: http://www.digikam.org/
Other common choices:http://www.mepis.org/docs/en/index.php?title=Linux_software#Image_Viewers
Editing images
GIMP (GNU Image Manipulation Program) is available to MEPIS Linux users under Start Menu >
Graphics. Check whether the Community repo has a more recent version. It is similar in function to
Adobe Photoshop.
GIMP home page: http://www.gimp.org/
GIMP tutorials: http://www.gimp.org/tutorials/
Other common choices: http://www.mepis.org/docs/en/index.php?title= Linux_software#Image_Editors
Organizing images
See Section 8.4: Multimedia management
TV to PC
Watching television on a PC requires a good recent hardware configuration with sufficient processor
speed and memory, software to process the signal for display and an adapter card that works with
Linux. A number of programs are available and are listed below; which one works for a given tuner
card is VERY DEPENDENT on which native driver(s) your card uses.
Here is a partial list of available software, from basic to advanced, that you can install:
Xawtv — a basic application with viewer and commandline configuration tools.
Kaffeine — an application with more advanced configuration capabilities, and can also readprogram guides) and record programs that you can schedule.
MythTV — a complex software collection that provides the functions of a personal videorecorder.
For details and other options, follow the MEPIS Wiki link below.
MEPIS Wiki: TV: http://www.mepis.org/docs/en/index.php?title=Tv
Xawtv homepage: http://linux.bytesex.org/xawtv/
Kaffeine homepage: http://kaffeine.kde.org/
MythTV homepage: http://en.wikipedia.org/wiki/Mythtv
8.3: Office productivity
HTML in Header and Footer Demo
This is page 66 of 106
Demo Version - Evo Pdf Tools

Office suites
MEPIS Linux comes with access to a great free office suite called LibreOffice, which is the Linux
equivalent and near dropin replacement for Microsoft Office®. The suite is available under Start
Menu > Office > LibreOffice.
LibreOffice supports for the .docx, .xlsx and .pptx file formats of Microsoft Office 2007 and above.
Word Processor: LibreOffice Writer. An advanced word processor compatible with .doc
files.
Spreadsheet: LibreOffice Calc. An advanced spreadsheet compatible with .xls files.
Presentation: LibreOffice Impress. Used for presentations, etc.
Draw LibreOffice Draw. Used to create graphics and diagrams.
Math: LibreOffice Math. Used for for mathematical equations.
Base: LibreOffice Base. Used to create and manipulate databases.
MEPIS Wiki: LibreOffice: http://www.mepis.org/docs/en/index.php?title=Libreoffice
LibreOffice home page: http://www.libreoffice.org/
Other common choices: http://www.mepis.org/docs/en/index.php?title= Linux_software#Office_Productivity
NOTE: The utility KCharSelect allows you to find unusual characters (foreign letters, symbols, etc.)
and paste them to the clipboard for use in a word processor or other program. It is found by clicking
Start Menu > Utilities > KCharSelect (Character selector).
Desktop publishing
LibreOffice can produce simple documents for publication, but for people who want more power and
flexibility, more capable programs are available. Scribus is designed for flexible layout and typesetting,
and for professional quality equipment, and a detailed published manual is available. Available through
Synaptic.
Scribus home page: http://www.scribus.net/
FAX
In addition to internet options, the MEPIS Linux user has means of working with a FAX from the
desktop.
Kfax and KFaxView: are simple FAX viewers available from the repos.
LibreOffice: It is also possible to FAX directly through LibreOffice Writer.
LibreOffice Getting Started guide:
http://wiki.documentfoundation.org/Documentation
Internet FAX price comparison: http://www.faxprices.com/
PDF documents
You can view your PDF files by clicking them to open them in the default Okular (see Section 3.4),
available by clicking Start Menu > Office > Okular (Document Viewer). For other PDF operations
such as copying text or images, merging, etc., follow the link to the MEPIS Wiki.
Okular home page: http://okular.kde.org/
MEPIS Wiki: PDF: http://www.mepis.org/docs/en/index.php?title=Pdf
Other common choices: http://www.mepis.org/docs/en/index.php?title=Linux_software#PDF
Contact Manager
MEPIS Linux has an excellent Personal Information Manager available from the repos called Kontact. It
links your contacts with your email, calendar, newsreader, journal and notes all in a single window.
Kontact home page: http://userbase.kde.org/Kontact
HTML in Header and Footer Demo
This is page 67 of 106
Demo Version - Evo Pdf Tools

Organizer
The organizer KOrganizer is the calendar and scheduling component of Kontact. It is available from the
repos. The application fully integrates its components, facilitating many everyday operations with its
features.
KOrganizer home page: http://userbase.kde.org/KOrganizer
Business management
Powerful business programs are available for use in MEPIS Linux, though none is installed by default. If
not available in Synaptic, they would have to be installed through other methods of software
installation (see Section 7.3: Installing programs by other methods).
Vtiger CRM: Enterprise-ready open-source CRM software mainly for small and medium
businesses.
Vtiger home page: http://www.vtiger.com/index.php
Journyx: Employee time and expenses tracking for Projects, Billing, Payroll, etc. Free full
unlimited use for up to 10 users (not open-source).
Journyx home page: http://journyx.com/
Open-source customer relations (CRM) software: http://www.tech-faq.com/crm-
software.shtml
Other common choices: at http://www.mepis.org/docs
8.4: Home productivity
See also 8.3: Office productivity
Money management
Open-source programs for managing personal finances are available that can import standard formats
such as QIF.
Gnucash: A double-entry book-keeping personal finance system similar to Quicken. Also
install the package gnucash-docs for a handy tutorial. NOTE: in MEPIS Linux, you must
install the package available from the Community repo to avoid dependency problems.
Gnucash home page: http://www.gnucash.org
Kmymoney: A personal finance manager similar to Microsoft Money, available for download
through Synaptic as kmymoney2
Kmymoney2 home page: http://kmymoney2.sourceforge.net/index-home.html
Other common choices: http://www.mepis.org/docs/en/index.php?title=Linux_software#Money_Management
Multimedia management
Photos
DigiKam is an excellent management tool for photos, allowing tagging, comments, and a variety of
ways of organizing your collection.
Digikam home page: http://www.digikam.org/
Other common choices: http://www.mepis.org/docs/en/index.php?title=Linux_software#Photo
Music
Amarok is a powerful music management tool available for MEPIS Linux by default. A detailed
handbook is available off the Help menu.
Amarok home page: http://amarok.kde.org/
Other common choices:
HTML in Header and Footer Demo
This is page 68 of 106
Demo Version - Evo Pdf Tools

http://www.mepis.org/docs/en/index.php?title=Linux_software#Music
List management
A good desktop sticky note application is available by default by clicking Start Menu > Utilities >
More Applications > KNotes (Popup Notes). Another useful utility is QuickList, available from the
repos.
Genealogy
GRAMPS (Genealogical Research and Analysis Management Programming System) is a free Software
Project available from the repos. It includes a professional genealogy program and a Wiki. It can use
data files exported from other programs exported in the GEDCOM format.
GRAMPS home page: at http://www.gramps-project.org
GRAMPS LiveDVD: http://www.gramps-project.org/wiki/index.php?title=
Linux_Genealogy_CD
Wikipedia: GEDCOM: http://en.wikipedia.org/wiki/GEDCOM
8.5: Security and Privacy
Firewall
Guarddog and Firestarter can protect your system from external hackers while not being intrusive
during normal use. Their interfaces are clear and offer many options, but most users will almost never
have to open the applications or make changes.
The most common need to open your firewall application comes when the user is required to permit a
protocol through the firewall, for instance when installing a network printer. Check the software's
handbook for details on when and how to do this.
MEPIS Wiki: Firestarter http://www.mepis.org/docs/en/index.php?title=Firestarter
MEPIS Wiki: Guarddog http://www.mepis.org/docs/en/index.php?title=Guarddog
Other common choices: http://www.mepis.org/docs/en/index.php?title=Linux_software#Firewall
Antivirus
MEPIS Linux does not currently require antivirus software because no viruses able to attack and
damage a Linux system are in circulation. The purpose of installing an antivirus would be to assist with
stopping Linux users from unknowingly passing virus-infected emails and other documents to Windows
users, as well as to provide an open-source tool for protection in a dual-boot setup with Windows.
KlamAV is available for MEPIS Linux from the repos. The program is inactive until it is opened by a user
with root privileges.
KlamAV home page: http://sourceforge.net/projects/klamav/
AntiRootkit
Rootkits are intended to hide software action from the operating system, and can be used
malevolently. Here are two of the most common anti-rootkit applications, available through Synaptic:
rkhunter. You can check if your system has been rootkitted by opening a terminal,
becoming root, and entering the command:
rkhunter --updaterkhunter -c
Select options from the screen output, and run your check.
Rkhunter home page: http://www.rootkit.nl/
chkrootkit. Another tool that locally checks for signs of a rootkit by running as root:
HTML in Header and Footer Demo
This is page 69 of 106
Demo Version - Evo Pdf Tools

./chkrootkit
Chkrootkit home page: http://www.chkrootkit.org
Other common choices: http://www.mepis.org/docs/en/index.php?title=Linux_software#AntiRootKit
Password protection
Passwords are protected in MEPIS Linux by the use of KDE Wallet, which is enabled by default. To
change KDE Wallet's behavior, click Start Menu > Settings > System Settings > Account
Details > KDE Wallet.
MEPIS Wiki: KDEWallet: http://www.mepis.org/docs/en/index.php?title=KDEWallet
KDE Wallet handbook:
http://docs.kde.org/development/en/kdeutils/kwallet/index.html
NOTE: it is important to set a strong password in the first place. A strong password:
is not a word in your native language.
is preferably random.
should contain lower and UPPER case.
should include letters, numbers and preferably special signs, e.g. %@^&.
should contain at least 7-8 characters.
Encryption
File or folder encryption is made possible by KGpg, available by clicking Start Menu > Utilities >
KGpg (Encryption Tool). This utility is also integrated with Dolphin, so that a file or folder may be
encrypted by right-clicking it and selecting the desired feature under Actions.
KGpg handbook: http://developer.kde.org/~kgpg/doc/
Privacy
User privacy is enabled system-wide by default in MEPIS Linux, so that items such as recent
documents, web browsing history, etc., are cleared during shutdown. Some applications (e.g.,
Firefox/IceWeasel, Opera) have their own privacy controls as well.
Web content filtering in Linux can be executed using a program such as Dansguardian, available
through Synaptic.
Dansguardian home page: http://dansguardian.org/
MEPIS Wiki: Dansguardian setup: http://www.mepis.org/docs/en/index.php?
title=Dansguardian_setup
Vulnerability
Open-source vulnerability scanners and intrusion-detectors for servers are available for use with MEPIS
Linux.
Nessus: A popular vulnerability scanner available in an open-source version.
Nessus home page: http://www.nessus.org/about/
Snort: An open-source network intrusion prevention and detection system
Snort home page: http://www.snort.org/
Links and Guides for Section 8.05
Wikipedia: Antivirus: http://en.wikipedia.org/wiki/Antivirus
Wikipedia: Antivirus Rootkit: http://en.wikipedia.org/wiki/Rootkit
Securing Debian Manual http://www.debian.org/doc/manuals/securing-debian-
howto/index.en.html#contents
HTML in Header and Footer Demo
This is page 70 of 106
Demo Version - Evo Pdf Tools

8.6: Utilities
See also Section 8.7: System
NOTE: many more utilities are available for MEPIS than the few installed by default: open Synaptic,
click Sections at the bottom of the left panel, and scroll down the list to select the category Utilities.
Accessibility
Various open-source utilities exist for MEPIS Linux users with disabilities. Here are two of the most
commonly used, available from the repos.
Kmag: Screen and cursor magnification is availble by installing KMag, which opens a floating
window that magnifies everything around your cursor for those with a vision impairment, or
for those that need that little more zoom.
KMag home page: http://kmag.sourceforge.net/
KMouseTool: KMouseTool can be installed from the repos, and it will click the mouse for
you, so you don't have to.
KMouseTool FAQ: http://accessibility.kde.org/aids/kmousetool.php/
Other accessibility applications are available through Debian and KDE projects:
KDE accessibility software: http://accessibility.kde.org/aids/
Debian accessibility software: http://www.debian.org/devel/debian-accessibility/
Desktop
The following packages for use on the desktop can be found under Start Menu > Utilities.
Klipper (Clipboard Tool): A clipboard tool that docks into the system tray and keeps a
record of items you copy to the clipboard, as well as offering a few additional features like
the ability to open a web page.
Klipper overview: http://userbase.kde.org/Klipper
KCalc (Scientific Calculator): A calculator for the KDE Desktop that can be used in simple
or scientific mode.
KCalc home page: http://docs.kde.org/applications/utilities/kcalc/
Notes is an easy way to create sticky notes for the desktop. It is a widget that can be
installed in the usual way (see Section 3.3).
Other KDE Desktop applications: http://www.kde-apps.org/
Folders and Files
MEPIS Linux comes with a powerful graphical program to manage files and folders called Dolphin, the
default file manager and file viewer for KDE4. There is also a command-line program available from the
repos called Midnight Commander that uses the entire terminal screen. Each has its advantages,
depending on your preferences and the task you need to accomplish.
Dolphin: as a File Manager is reached most easily by clicking the icon on the left side of the
panel at the bottom of the screen. Note that by default Dolphin does not show hidden
system files (the ones that start with a dot such as .mozilla); to change that, click View >
Show Hidden Files.
MEPIS Wiki: Dolphin: http://www.mepis.org/docs/en/index.php?title=Dolphin
Dolphin home page: http://dolphin.kde.org/
Wikipedia: Dolphin: http://en.wikipedia.org/wiki/Dolphin_(software)
Midnight Commander: Once installed, the program is started by opening a terminal,
becoming root if needed (for altering system files, for example), and typing: mc.
MEPIS Wiki: Midnight Commander: at http://www.mepis.org/docs
Midnight Commander FAQs: http://www.ibiblio.org/mc/FAQ
Wikipedia: Midnight Commander http://en.wikipedia.org/wiki/Midnight_commander
Ark: A Graphical Archiving tool for KDE, similar to winzip, with support for zip, tar, tar +
compression (lzop, gzip, bzip2, bzip, compress) lha, zoo, rar, ar, etc... It is most commonly
used simply by right-clicking a file or folder in Dolphin and selecting Compress or Extract,
depending on the item's current state. You can also click Start Menu > Utilities > Ark
(Archiving Tool).
Ark information page: http://utils.kde.org/projects/ark
Other common choices: at http://www.mepis.org/docs
Printing
HTML in Header and Footer Demo
This is page 71 of 106
Demo Version - Evo Pdf Tools

If you have a HP printer, there is a utility package available for MEPIS Linux called HPLIP Toolbox that
can be installed from the repos. HPLIP Toolbox is an HP-developed solution for printing, scanning, and
faxing with HP inkjet and laser-based printers in Linux. There is also a handy toolbox that sits in the
System Tray called hplip-gui available through the repos.
Hplip home page: http://hplip.sourceforge.net/
8.7: System
See also Section 5: Configuration
Finding files and folders
A number of powerful means of finding files or folders, both graphical and command-line, are available
for MEPIS Linux.
GUI:
KRunner is a handy search tool, available simply by pressing Alt+F2. See section 5.3.
KFind: This graphical search program can be reached by clicking Start Menu > Find
Files/Folders. You can search by name, location, contents or properties.
KFind handbook: open the application and click the Help button.
Nepomuk/Strigi form a critical part of KDE4's approach to the concept of a Semantic
Desktop. Nepomuk is a system component that classifies, organizes and presents data, while
Strigi is a deep-indexed search daemon. Together they constitute a highly efficient and
flexible search system. If not installed by default, they can be enabled by following the
directions in the Wiki entry listed below.
Nepomuk: http://userbase.kde.org/Nepomuk
Semantic Desktop: Wikipedia: http://en.wikipedia.org/wiki/Semantic_desktop
Enabling Nepomuk/Strigi: MEPIS Wiki: http://www.mepis.org/docs/en/index.php?
title=Nepomuk-Strigi
CLI:
locate: A command-line tool that can be installed from the repos. For each given pattern,
locate searches one or more databases of file names and displays the ones that contain the
pattern. For example, typing:
locate firefox
will return an extremely long list with every single file that has the word “firefox” in its nameor in its path. This command is best used when the exact file name is known.
Manual page for locate: http://www.linuxcommand.org/man_pages/locate1.html
whereis: Another command-line tool, installed by default. For each given pattern, whereis
searches one or more databases of file names and displays the file names that contain the
pattern, but it ignores paths so the return list is much shorter. For example, typing:
whereis firefox
will return a much shorter list something like this:
firefox: /usr/bin/firefox /etc/firefox /usr/lib/firefox \ /usr/X11R6/bin/firefox /usr/bin/X11/firefox \ /usr/share/firefox /usr/share/man/man1/firefox.1.gz
Manual page for whereis:
http://www.linuxcommand.org/man_pages/whereis1.html
which: Another command-line tool available by default. For the given pattern, which
attempts to identify the executable. For example, typing:
which firefox
will return just one file:
/usr/bin/firefox
Welcome
1: Introduction
2: Getting MEPIS
3: Pre-Installation
4: Installation
5: Configuration
6: The Command Line
7: Software Management
8: Basic Use
9: Advanced Use
10: Under the Hood
11: More Resources
12: Glossary
FEEDBACK
Email:
Forum: forum.mepiscommunity.org
HTML in Header and Footer Demo
This is page 72 of 106
Demo Version - Evo Pdf Tools

Manual page for which: http://www.linuxcommand.org/man_pages/which1.html
How to list your hardware
For configuration you will probably need to discover exactly what hardware is connected to your
system. Use one of the following methods.
Basic list
One good place to get information about your hardware is Kinfocenter. Click Start Menu > System
> KInfo Center (Info Center), and you will see the list of hardware in the left panel, and details in
the right.
Detailed list
You can get more detailed information using a command-line program that comes pre-installed with
MEPIS.
Open a terminal and type as root hwinfo to see a detailed list of hardware. If you run the
command as an ordinary user, you may get less information.
You can copy and paste this list into a document. Or you can redirect the output to a plain
text document by typing this as root:
hwinfo > /home/username/Documents/hwlist
How To Get System Info in Linux: at http://www.computerbob.com
Screensavers
KDE has its own screensaver program known as KScreensaver, available by clicking Start Menu >
System > System Settings > Display and Monitor. There is also a very creative screensaver
known as Xscreensaver, available through the repo. If you install the latter, you can install
kscreensaver-xsavers to integrate it with System Settings administration location.
MEPIS Wiki: Xscreensaver: http://www.mepis.org/docs/en/index.php?
title=Xscreensaver
Wikipedia: Xscreensaver: http://en.wikipedia.org/wiki/XScreenSaver
Other common choices: http://www.mepis.org/docs/en/index.php?title=Linux_software#Screen_Saver
Killing runaway programs
When a program refuses to end, you can kill it in a number of ways. Here are two of the most
common:
Desktop:
Press Ctrl-Esc, which brings up KDE System Guard. Locate the program you
want to stop by scrolling through the list or using the search box, highlight it,
and click Kill Process.
Press Ctrl-Alt-Esc to change the cursor into a skull and crossbones. Click on any
open program to kill it. This xkill program can also be launched from the
command line:
xkill
Terminal: : Press Ctrl-C, which will usually stop a program/command you started in a
terminal session.
MEPIS Wiki: Killing a runaway program: http://www.mepis.org/docs/en/index.php?
title=Killing_a_runaway_program
HTML in Header and Footer Demo
This is page 73 of 106
Demo Version - Evo Pdf Tools

Symbolic links
A symbolic link (also soft link or symlink) is a special kind of file that points to another file, much like a
shortcut in Windows or an alias in Macintosh. A symbolic link does not contain any actual data (as a
hard link does), it just points to another file somewhere in the system.
There are two ways to create a symlink: Dolphin or the command line.
Dolphin: Navigate to the file or folder (target of the link) that you want to use under
another name, then use the split screen icon to open another Dolphin window and navigate
to where you want the symlink to be located. Drag the target to the symlink location. A box
will open with choices to Move Here, Copy Here, or Link Here. Select Link Here and
you're done! Name it however you want, and you have a symbolic link to the target file —which is still in its original location.
Command line: Open a terminal and type:
ln -s TargetFile LinkName
Be sure to include full path as well as file/folder names. The -s switch indicates that a
symbolic link and not a hard link (that points directly to data) is being created.
Wikipedia: Symbolic link: http://en.wikipedia.org/wiki/Symlink
The Seven Unix/Linux File Types: http://sblinux.org/pages/permissions01.html#filetypes
System monitoring and scheduling
A variety of tools to help you monitor your system are available in MEPIS Linux. can be found at
various locations under the Start Menu > System menu tree. For details on these tools, check the
MEPIS Wiki.
Info Center: KInfoCenter provides you with a centralized and convenient overview of
your KDE and system settings. The information center is made up of multiple modules. Each
module is a separate application, but the information center organizes all of these programs
into a convenient location.
KInfocenter handbook: http://userbase.kde.org/KInfoCenter
KwikDisk: A handy panel applet that is available from the repos for MEPIS Linux. It displays
the available file devices (hard drive partitions, floppy and CD/DVD drives, etc.) along with
information on their free space, type and mount point. It also allows you to mount and
unmount drives. It provides as well an easy entry for KDiskFree, below.
KDiskFree: A graphical tool to display disk usage as a bar chart. It will only display
information on mounted drives. You may need to right-click on the device and choose
mount if the device you want to view is currently unmounted. Right-click it to see
something like this:
Battery Monitor: Kpowersave is a utility designed to assist with power management in
laptops, but it works equally well with desktops and some Uninterruptible Power Supplies,
enabling the system to shut down nicely when a low power condition is found. Install it from
the repos.
Kpowersave home page: http://sourceforge.net/projects/powersave/
Performance Monitor: KSysguard is the KDE Task Manager and Performance Monitor. It
can be used to monitor system performance, memory usage and to shut down non-
responsive applications.
KSysguard handbook: at http://userbase.kde.org/KSysGuard
Ksensors: A graphical frontend to the lmsensors package for monitoring a motherboard,
it allows you to access information from temperature and fan speed sensors. After installing it
from the repos, you should run sensors-detect in a root terminal and answer yes to all
prompts.
Ksensors home page: http://ksensors.sourceforge.net/
Other common choices: at http://www.mepis.org/docs
HTML in Header and Footer Demo
This is page 74 of 106
Demo Version - Evo Pdf Tools

8.8: Good practices
This section covers the good basic practices that MEPIS Linux users should follow to keep their system
efficient and secure.
Backup
The most important practice is to back up your data and configuration files regularly, a process that is
easy in MEPIS Linux. It is highly recommended that you back up to a different drive than the one your
data is on! You can buy a new storage device, or use an old hard drive if you can find one.
Back up data:
Make sure you back up your data, including documents, graphics, music, and mail. By default, most of
this is stored in your Home directory.
Back up configuration files:
Here is a list of items for backup:
/home: Holds most of the personal configuration files.
/root: Holds the changes you have made as root.
/etc/X11/xorg.conf: (X configuration file).
/etc/apt/sources.list: (apt sources file).
/boot/grub/menu.lst: (Grub menu file).
Back up a list of installed program packages:
It's also a good idea to save in your /home/username directory a file that contains the list of programs
that you have installed with Synaptic, apt-get or Gdebi (see Section 7: Software Management ).
If in the future you need to reinstall, you'll just have to paste the names of the files into an apt-get
install command. You can create an inventory of all packages on your system installed since
installation with:
dpkg --get-selections >list_packages.txt
To reinstall ALL those packages at once:
dpkg --set-selections <list_packages.txtapt-get updateapt-get dselect-upgrade
Back up using LuckyBackup
LuckyBackup is a graphical front end for a program known as rsync that functions as a backup system
for KDE. It is installed by default. Directions on use in the Manual listed below
luckyBackup Manual: http://luckybackup.sourceforge.net/manual.html
MEPIS Wiki: Backup: http://www.mepis.org/docs/en/index.php?title=Backup
MEPIS Wiki: Rdiff-Backup: h/br://www.mepis.org/docs/en/index.php?
title=Keep#Rdiff-Backup
Other common choices: http://www.mepis.org/docs/en/index.php?title=Linux_software#Backup
Disk cloning
As a precaution in case of complete hard disk failure, some users create a complete image of their
harddrive, a technique called disk cloning or ghosting. In case a new harddrive must be installed, the
user can simply restore the entire image to be back in operation in a few minutes. Open-source (e.g.,
Partimage, G4L) and proprietary (e.g., Acronis) ghosting software are available to carry out this
procedure. Depending on the software used, you may have to carry this out from a separate drive or
a LiveDVD.
Cloning can also be used to make an identical working copy of your hard disk or partition to a second
disk or partition with an equal or larger size than the original by using the command line tool dd. Unlike
HTML in Header and Footer Demo
This is page 75 of 106
Demo Version - Evo Pdf Tools

the cloning tools listed above, dd copies the hard disk or partition on a sector by sector basis, so
everything is copied, including unused sectors. That being the case, it can take some time for larger
drives.
Wikipedia: Disk cloning: http://en.wikipedia.org/wiki/Disk_cloning
MEPIS Wiki: Partimage: http://www.mepis.org/docs/en/index.php?title=Partimage
G4L project page: http://sourceforge.net/projects/g4l
MEPIS Wiki: G4L: http://www.mepis.org/docs/en/index.php?title=G4l
Acronis home page: http://www.acronis.com/
LinuxQuestions.org: Learn the dd command at http://www.linuxquestions.org
Other common choices: http://www.mepis.org/docs/en/index.php?title=Linux_software#Backup
Remove unneeded services
It's a good idea to remove services that start at boot time and you don't need both to improve
security and to limit resources utilization. To stop a program, for example called UnneededProgram
from starting, execute this command as root:
update-rc.d -f UnneededProgram remove
Here is a list of services that you might not need (check!):
spamassassin: e-mail spam filter.
hpoj: HP Office Jet printer driver.
cupsys: Common UNIX Printing System(tm).
ntpdate: Set system time from internet NTP servers.
MEPIS Wiki: Service configuration: http://www.mepis.org/docs/en/index.php?title=Runlevel
An introduction to services, runlevels, and rc.d scripts: http://www.linux.com/articles/114107
Disk maintenance
It is rare that you will need to do much disk maintenance compared to Windows, since Linux
operating systems and the disk filesystems they utilize are designed differently. Still, there may come a
moment when you want to check for partition/disk errors, something done in Windows with
scandisk. To check for filesystem and disk read/write errors, go through the following steps:
Click Start Menu > Settings > MEPIS System Assistant, and supply the root password.
Click on the tab Repair Partition.
When run from within the installed operating system, the Assistant will only test the drive.
If you want to actually repair problems, you need to run the System Assistant after booting
from the LiveDVD and choose bad blocks. The Assistant will ask you interactively if you
want to repair problems it uncovers.
NOTE: The act of defragmenting or “defragging” a drive, so well known in Windows®, is ordinarilyunneeded in MEPIS Linux as long as you have a standard Linux filesystem such as ext3, ext4 o r
ReiserFS.
Upgrade precautions
These are some time-tested rules of thumb for new users of MEPIS Linux to avoid getting into trouble
when upgrading their software:
Always read the prompts carefully.
Use the recommended URLs in your sources.list of software repositories.
If upgrading in a terminal, use upgrade. Never use dist-upgrade or smart upgrade.
When given the choice between the maintainer's config file and what's on your system,
take the time to consider the options. If you have no other idea, then accept system
changes coming from the MEPIS development source, but keep your current one for all
others.
Sometimes packages are held back because they need to install or upgrade additional
packages to be upgraded. Other times they are held back because they will uninstall large
portions of your system if you install them. If you can't figure out the reason, it is better to
leave them alone.
HTML in Header and Footer Demo
This is page 76 of 106
Demo Version - Evo Pdf Tools

MEPIS Wiki: upgrade vs. dist-upgrade: http://www.mepis.org/docs/en/index.php?
title=Upgrade_vs._dist-upgrade
MEPIS Wiki: Sources.list: http://www.mepis.org/docs/en/index.php?title=Sources.list_MEPIS_8.0
8.9: Games
See also Section 9.3: Windows® programs under MEPIS
Because of space limitation, MEPIS Linux comes with only a few simple games, but many more are
available. Browsing the extensive list of games available through Synaptic (click Sections >Games at
the bottom of the left panel) or following the links below will bring up many other titles for your
enjoyment.
Adventure Games
There are no Adventure Games installed by default. Here are a couple of popular ones you can install
via Synaptic to get you started.
Beneath A Steel Sky: A science-fiction thriller set in a bleak post-apocalyptic vision of the
future.
Beneath A Steel Sky home page: http://www.revolution.co.uk/_display.php?id=16
Kq: A console-style role playing game, similar to Final Fantasy.
Kq home page: http://kqlives.sourceforge.net/
Arcade Games
There are many arcade games that can be downloaded via Synaptic.
Chromium: A fast paced, arcade-style, top-scrolling space shooter.
Chromium home page: http://www.reptilelabour.com/software/chromium/
Defendguin: A clone of Defender, where your mission is to defend little penguins.
Defendguin home page: http://www.newbreedsoftware.com/defendguin/
Homepage
Foobillard: A billard game with excellent graphics and sound.
Foobillard home page: http://foobillard.sunsite.dk/
Frozen Bubble: Colored bubbles are frozen at the top of the playing screen. As the Ice
Press descends, you must pop out groups of frozen bubbles before the Press reaches your
shooter.
Frozen Bubble home page: http://www.frozen-bubble.org/
Planet Penguin Racer: a fun racing game with your favourite penguin. Tuxracer home
page: http://tuxracer.sourceforge.net/
Ri-li: A toy train game.
Ri-li homepage: http://ri-li.sourceforge.net/
Supertux: A classic 2D jump'n run side-scrolling game in a style similar to the original
SuperMario games.
Supertux home page: http://supertux.lethargik.org/
Supertuxkart: A much improved version of tuxkart.
Supertuxcart home page: http://supertuxkart.sourceforge.net/
Board Games
The classic Minesweeper is available by clicking Start Menu > Games > Tactics & Strategy >
KMines (Minesweeper-like Game). There are other excellent board games available from the repos
for you to try.
KMahjongg: The classic Chinese tile game played as a solitaire puzzle.
KMahjongg home page: http://games.kde.org/game.php?game=kmahjongg
Shisen-Sho: A single-player tile game similar to Mahjongg except the board is rectangular
and very large.
Shisen-Sho handbook: help:/kshisen/index.html
Here are some others to whet your appetite:
Do'SSi Zo'la: The goal of the basic Isola game is to block the opponent by destroying the
squares which surround him.
Do'SSi Zo'la home page: http://dossizola.sourceforge.net/
HTML in Header and Footer Demo
This is page 77 of 106
Demo Version - Evo Pdf Tools

Gnuchess: A chess game.
Gnuchess home page: http://www.gnu.org/software/chess/
Card Games
You have an installed set of 12 solitaire card games available by clicking Start Menu > Games > Card
Games > KPatience (Patience Card Game).
Kpatience handbook: http://games.kde.org/game.php?game=kpat
Here are some other fun card games available from the repos for MEPIS.
Hearts (gnome-hearts):The classic hearts game.
Gnome-hearts home page: http://www.jejik.com/gnome-hearts/
KPoker: A 5-card draw poker game from KDE. One player (like a poker-hand machine), or
play against a computer opponent.
KPoker home page: http://kpoker.sourceforge.net/
Pysol: Over two hundred card games from a single application.
Pysol home page: http://www.pysol.org/
Tactics & Strategy Games
Many Strategy games can be downloaded via Synaptic. A couple of the most popular:
KSudoku: A KDE version of the popular number strategy game.
KSudoku handbook: help:/ksudoku/index.html
SameGame: Ksame is based on the Mac SameGame: eliminate connected blocks of marbles
from a rectangular board. Gravity rearranges the board after every group elimination. One
player.
KSame handbook: http://kde.org/applications/games/ksame/
Freeciv: A clone of Sid Meyer's Civilization© (version I), a turn-based multiplayer strategy
game, in which each player becomes the leader of a stone age civilization, trying to gain
ascendency as the ages progess.
Freeciv home page: http://www.freeciv.org/index.php?title=Freeciv
Lbreakout2: LBreakout2 is a breakout-style arcade game where you use your paddle to
aim a ball at bricks until all bricks are destroyed. Many levels and surprises.
Lgames home page: http://lgames.sourceforge.net/
Lincity: A clone of the original Simcity© — you must build and maintain a city and keep itspeople satisfied so that your population grows.
Lincity home page: http://lincity.sourceforge.net/
Battle for Wesnoth: A highly-rated turn-based strategy game with a fantasy theme. Build
your army and fight to regain the throne.
Battle For Wesnoth home page: http://www.wesnoth.org/
Windows games
A number of Windows games can be played in MEPIS Linux by using a Windows emulator such as
Cedega or DOSBox, or some may even run under Wine: see Section 9.3: Windows® programsunder MEPIS for details.
Links and Guides for Section 8.9
Games for Linux: http://games.linux.sk/
The Linux Game Tome: http://www.happypenguin.org
KDE Games Homepage: http://games.kde.org/
Linux board and card games: at http://www.linux.org/apps
Wikipedia: Linux gaming at http://en.wikipedia.org/wiki/Linux_games
Top 21 games of 2007: http://rangit.com/software/top-8-linux-games-of-2007/
Top 10 free Linux games: http://techgage.com/article/top_10_free_linux_games/
MEPIS Wiki: Emulation & compatibilty: at http://www.mepis.org/docs
8.10: Kids stuff
While there is no kids stuff provided with the default MEPIS Linux installation besides a few games,
HTML in Header and Footer Demo
This is page 78 of 106
Demo Version - Evo Pdf Tools

there is a great deal available through Synaptic or from online resources. You can also search the
repos for junior- to find packages associated with the DebianJr project (see Links and Guides). The
following suggestions will give you a sense of what is available.
Education
Childsplay: — suite of educational games for young children.Childsplay: http://www.schoolsplay.org//
GCompris — suite of educational games for children aged 2 to 10. GCompris home page: http://gcompris.net/-en-
Wikipedia: GCompris: http://en.wikipedia.org/wiki/GCompris
Linux Letters and Numbers (Lletters) — fun games help children learn their letters,numbers, and spelling.
Linux Letters and Numbers home page: http://lln.sourceforge.net/
TuxType — typing tutor. Kids type in the letter or word on a falling fish and tux eats thefish if they're right.
TuxType home page: http://tuxtype.sourceforge.net/
TuxMath — arithmetic learning game. Similar to the classic “Missile Command” game, exceptto shoot down the falling bombs kids must solve a mathematical problem and type in the
answer.
TuxMath home page: http://www.newbreedsoftware.com/tuxmath/
Desktop Fun
Xpenguins — penguins walk around your screen. Can be customized with other characterslike Lemmings and Pooh Bear (need to enable “allow programs to run in root window” inKDE).
Xpenguins home page: http://xpenguins.seul.org/
Oneko — a cat (neko) follows your cursor (the mouse) around the screen. Can becustomized with a dog or other animal.
How to use Oneko: at http://dailypackage.fedorabook.com
PhunLand — Phun is a free game like 2D physics sandbox where you can play with physicslike never before. The playful synergy of science and art is novel, and makes Phun as
educational as it is entertaining.
How to use Phun: http://www.phunland.com/wiki/Home
Xteddy — put a cute teddy on your desktop. Alternatively you can add your own image.Xteddy homepage: http://staffwww.itn.liu.se/~stegu/xteddy/index.html
Security
KidZui — easy Firefox add-on turns the best open-source web-browser into fun, kid-safe
browser with over a million kids games, YouTube videos, and websites:
https://addons.mozilla.org/en-US/firefox/addon/9689
Graphics
TuxPaint — fun and easy to use drawing program for young children. Sound effects and acartoon character help let the user know what's going on, and keeps them entertained.
TuxPaint home page: http://www.tuxpaint.org/
Ktuberling — “Mr Potato Head” type game for small children. Choose from a Potato,Penguin, or Underwater canvas/accessory sets.
Ktuberling home page: http://opensource.bureau-cornavin.com/ktuberling/
Links and Guides for Section 8:10
KDE Education: http://edu.kde.org/
Linux for kids: http://www.linuxforkids.org/
DebianJr: http://wiki.debian.org/DebianJr
Debian search: http://search.debian.org/
8.11: Google tools
Popular Google web-based tools can be integrated with your desktop in a number of ways:
Gmail. Options include:
HTML in Header and Footer Demo
This is page 79 of 106
Demo Version - Evo Pdf Tools

checkGmail is an applet that sits in the system tray and permits you to manage email
by right-clicking the icon.
KMail and Thunderbird can be integrated with your Gmail account. Create a new
IMAP account with the following settings:
Incoming Mail (IMAP) Server imap.gmail.com
Use SSL Yes
Port 993
Outgoing Mail (SMTP) Server smtp.gmail.com
Use Authentication Yes
Use STARTTLS/SSL Yes
Port 465 or 587
Account Name [email protected]
Email Address [email protected]
Password your Gmail password
Note that E-mail clients using IMAP generally leave messages on the server until
the user explicitly deletes them, so that option may not be visible.
Contacts. Options include:
Thunderbird. There is an extension available that syncs the Address Book with
Contacts when the app starts up.
You can sync your Gmail contacts with your desktop so that they will be available in
any KDE application:
Install akonadi-kde-resource-google from the repos
Log out and back in to restart KDE
Click Start Menu > System > System Settings > Personal Information
to get to the Configure KDE Resources page
Use the pull-down menu to select Contacts, then click Add...
Select Akonadi Address Books (Provides access to contact stored in Akonadi
address book folders)
Highlight Personal Contacts > Manage Address Book Sources > Add...
Highlight Akonadi Google Contacts Resource > OK
Provide account info > OK
Click out to return to the Configure KDE Resources page
Highlight the akonadi entry and then click the Use as Standard button if that
is what you want. Then click Apply.
Gcal. Options include:
Thunderbird. There is an extension available that mounts Google Calendar on a
tab with read-write capability, and others that allow the Lightning plugin
calendar to read and write to Gcal.
You can sync your Google Calendar so that it will be available in any KDE
application:
Install akonadi-kde-resource-googledata from the repos
Log out and back in to restart KDE
Click Start Menu > System > System Settings > Personal
Information to get to the Configure KDE Resources page
Use the pull-down menu to select Calendar, then click Add...
Click Manage Calendar Sources > Add...
Highlight Akonadi Google Calendar Source > OK
Provide account info > OK
Click out to return to the Configure KDE Resources page
Highlight and click the Use as Standard button if that is what you want.
Now if you install KOrganizer, all your Gcal data will be available. For other
calendar apps, you may need to point to the akonadi_gcal_resource file
in /home/username/.kde/share/config/
Gdocs. Options include:
LibreOffice has an extension called gdocs that helps directly upload a file to Google
Docs.
Google Earth. This app can be installed by direct download or through the repositories;
check the Wiki for installation and setup details.
Google Talk. This chat program can be used in Kopete when properly configured. See
directions below.
Links and Guides for Section 8:11
checkGmail home page: http://checkgmail.sourceforge.net/
Thunderbird and Gmail: http://mail.google.com/support/bin/answer.py?
hl=en&answer=38343
Synchronizing KDE apps with Google: http://www.my-
HTML in Header and Footer Demo
This is page 80 of 106
Demo Version - Evo Pdf Tools

guides.net/en/content/view/178/26/
Thunderbird Gcal tab: https://addons.mozilla.org/af/thunderbird/addon/google-
calendar-tab/
MEPIS Wiki: Google Earth: http://www.mepis.org/docs/en/index.php?
title=Googleearth
Gmail Help: Configuring other mail clients:
http://mail.google.com/support/bin/answer.py?hl=en&answer=78799
Google Talk: Help: http://www.google.com/support/talk/bin/answer.py?
answer=57557
8.12: antiX
The Users Manual for antiX MEPIS Linux can be found in the installed OS:
/usr/share/antiX/antiX-FAQ.html
It is also posted online at http://sblinux.org/antix/index.html.
9: Advanced Use
In this section you will find introductions to some of the more common advanced uses of MEPIS Linux.
Click on any section that interests you for details.
9.1: Internet (server)
9.2: Development
9.3: Windows® under MEPIS Linux
9.4: Virtual machines
9.5: Alternate Window Managers
9.6: Accessing other partitions
9.7: Scripts
Links and Guides
For other advanced uses, please consult the MEPIS Wiki:http://www.mepis.org/docs/en/index.php?title=Main_Page
9.1: Internet (Server)
Server uses
There are many ways to use MEPIS Linux on a server. Click on any of the following items for details:
MEPIS Wiki: DNS Server http://www.mepis.org/docs/en/index.php?
title=DNS_Server
MEPIS Wiki: Database server http://www.mepis.org/docs/en/index.php?
title=Database_Server
MEPIS Wiki: FTP server http://www.mepis.org/docs/en/index.php?title=FTP_Server
MEPIS Wiki: KDE file server http://www.mepis.org/docs/en/index.php?
title=KDE_file_server
MEPIS Wiki: LAMP http://www.mepis.org/docs/en/index.php?title=LAMP
MEPIS Wiki: LTSP server http://www.mepis.org/docs/en/index.php?
title=LTSP_Server
HTML in Header and Footer Demo
This is page 81 of 106
Demo Version - Evo Pdf Tools

MEPIS Wiki: NX server http://www.mepis.org/docs/en/index.php?title=NX_Server
MEPIS Wiki: POP3 server http://www.mepis.org/docs/en/index.php?
title=POP3_Server
MEPIS Wiki: Print server http://www.mepis.org/docs/en/index.php?
title=Print_Server
MEPIS Wiki: SMTP server http://www.mepis.org/docs/en/index.php?
title=SMTP_Server
MEPIS Wiki: VNC server http://www.mepis.org/docs/en/index.php?
title=VNC_Server
MEPIS Wiki: Web server http://www.mepis.org/docs/en/index.php?
title=Web_Server
Links and Guides for Section 9.1
MEPIS Wiki: Server utilities: http://www.mepis.org/docs/en/index.php?
title=Linux_software#Utilities
9.2: Development
Introduction
If you are a programmer or interested in programming, MEPIS Linux is an excellent environment for
you to work in. Although only rudimentary development software is provided in the default install, a
wealth of tools is readily available from the repositories; many of these are the same tools used to
create MEPIS Linux! To see what is available, open Synaptic, click on the Sections button in the lower
left panel, then on Development.
Text Editors
GUI
A text editor is available by default in MEPIS Linux that can be accessed by clicking Start
Menu > Utilities > KWrite (Text Editor). It is a simple graphic text editor, with syntax
highlighting, code folding, dynamic word wrap and more.
KWrite and Kate home page: http://kate-editor.org/
Kate: A good graphic textfile editor for programming and config files, Kate is available from
the repos and offers syntax highlighting for many languages, multiple files that open in a
single instance, and many other nice features. KWrite and Kate home page: http://kate-
editor.org/
CLI
Vi: A command-line text editor; now improved as Vim.
Vi Cheat Sheet: http://www.viemu.com/vi-vim-cheat-sheet.gif
Vi & Vim home page: http://www.vim.org/
Nano: Another text editor for use in a terminal that has a number of nice features.
Nano home page: http://www.nano-editor.org/
Other common choices: http://www.mepis.org/docs/en/index.php?title=Linux_software#Text_Editing Wikipedia: Comparison of text editors:http://en.wikipedia.org/wiki/Comparison_of_text_editors
Programming tools
C and C++
The GNU C compiler, gcc, is included in MEPIS Linux by default. The GNU C++ compiler is available
from the repositories in the g++ package; a number of other C and C++ compilers are also available.
The Kdevelop IDE, while it supports several languages, was written with C++ and C in mind. Install it
from the repositories with the kdevelop package.
Java
MEPIS Linux ships with OpenJDK Java runtime; the full developer kit can be installed by installing the
sun-java6-jdk package. The Java 5 runtime environment and development kit are also available, and
the GNU gcj Java compiler. Newer versions for Linux are available from Sun's website.
The popular Eclipse IDE is available from the repositories; it can be installed by simply selecting the
HTML in Header and Footer Demo
This is page 82 of 106
Demo Version - Evo Pdf Tools

“eclipse” package, but there are many optional addon packages for it as well. The BeanShell
interpreted Java environment is available from the repos, and the NetBeans IDE, available free from
Sun, also works on MEPIS Linux.
Python
Python 2.6.x comes preinstalled on MEPIS Linux. You can launch the interactive interpreter by typing
python at the console. Python 2.4 as well as a large selection of additional python libraries are also
available from the repositories, where you will also find the eric, idle, and boa-constructor IDEs.
Mono (.NET)
The “mono” packages in the repository provide a .NETcompatible runtime and developmentenvironment (for C#, ASP.NET, etc). Install the mono-2.0-devel package to get the runtime
environment and development tools. A mono IDE monodevelop is also available.
Other tools
CVS is a version control utility available from the repositories in the cvs package. Although
there are newer and more feature-packed version control utilities, CVS is mature and widely
supported by other tools.
Glade is a GUI designer for python or C++ applications using the GTK toolkit. It can be
installed from the repositories as glade.
Qt4-designer is a GUI designer made for KDE/QT applications and available from the repos.
Web Development
MEPIS Linux does not come with default applications already installed for designing web pages, but
several are available from the repositories:
Bluefish is a powerful editor targeted towards programmers and webdesigners, with many
options to write websites, scripts and programming code. It can be installed with the
bluefish package.
KompoZer is a complete web authoring system that combines web file management and
easy-to-use WYSIWYG (What You See Is What You Get) web page editing.
Quanta Plus is a highly stable and feature-rich web development environment that starts
with the best architectural foundations and is designed for efficient and natural use. It is in
the Community Repositories and can be installed through Synaptic.
For those looking to do web development (as opposed to web design), the repositories boast a wide
array of web frameworks, services, API's and tools. Check the MEPIS Wiki for more information
Development utilities
Some handy development utilities are available for MEPIS Linux from the repos. Here are two of the
more commonly used:
KLinkStatus allows you to search internal and external links throughout your web site and
view them in a hierarchical format or site tree. Simply point it to a single page and choose
the depth to search.
KRegExpEditor enables you to write and edit regular expressions graphically rather than
using plain ASCII syntax.
Kompare permits a graphic comparison between two texts, with easy tools for managing
any differences.
KFileReplace replaces some strings with others in a lot of files in a single operation.
Links and Guides for Section 9.2
The Mono Project (.NET on Linux): http://www.mono-project.com
Java Development at Sun: http://java.sun.com
Python home page: http://www.python.org/
The MEPIS Wiki: Quanta Plus:http://www.mepis.org/docs/en/index.php?
title=Quanta
Bluefish home page: http://bluefish.openoffice.nl/
KompoZer home page: http://kompozer.net/
KLinkStatus home page: http://freshmeat.net/projects/linkstatus/
KRegExpEditor home page: http://www.blackie.dk/KDE/KRegExpEditor/
Kompare home page: http://www.caffeinated.me.uk/kompare/
The Art of Unix programming: http://www.faqs.org/docs/artu/index.html
Other common choices: at http://www.mepis.org/docs
HTML in Header and Footer Demo
This is page 83 of 106
Demo Version - Evo Pdf Tools

9.3: Windows® programs under MEPIS Linux
See also 9.4: Virtual machines
Introduction
There is a certain number of applications, both open-source and commercial, that will allow Windows
applications to run under MEPIS Linux. They are referred to as emulators, meaning that they replicate
the functions of Windows on a Linux platform. Many MS Office applications, games and other programs
can be run using an emulator with varying degrees of success ranging from near-native speed and
functionality to only basic performance.
Open-source
Wine is the primary open-source Windows emulator for MEPIS Linux. It is a kind of compatibility layer
for running Windows programs, but does not require Microsoft Windows® to run the applications.New Wine versions are rapidly packaged by Community members and made available on the MEPIS
Community forum and then in the Community Repository.
Wine home page: http://www.winehq.org/
MEPIS Community Repository (CR) forum:
http://forum.mepiscommunity.org/viewforum.php?f=78
MEPIS Community packages: http://www.mepiscommunity.org/en/node/273
MEPIS Wiki: Wine setup: http://www.mepis.org/docs/en/index.php?
title=Wine_setup
Application compatibility: http://appdb.winehq.org/
DOSBox creates a DOS-like environment intended for running MS-DOS-based programs, especially
computer games.
DOSBox home page: http://dosbox.sourceforge.net/
DOSBox Wiki: http://dosbox.sourceforge.net/wiki/
Commercial
CrossOver Office allows you to install many popular Windows productivity applications, plugins and
games in Linux, without needing a Microsoft Operating System license. Supports Microsoft Word, Excel
and PowerPoint (up to 2003) particularly well.
CrossOver Linux home page: http://www.codeweavers.com/products/cxoffice/
Wikipedia: CrossOver: http://en.wikipedia.org/wiki/CrossOver
Application compatibility: http://www.codeweavers.com/compatibility/browse/rank/
Cedega is designed to run DirectX and OpenGL games from the Microsoft Windows Platform under
Linux. Popular games such as Elder Scrolls IV: Oblivion, Battlefield 2142, World of WarCraft, Madden
2007 and Civilization IV can be played on MEPIS Linux with this application.
Cedega home page: http://www.cedega.com//
MEPIS Wiki: Cedega: http://www.mepis.org/docs/en/index.php?title=Cedega
Cedega game database: http://transgaming.org/gamesdb/
Community visual guides (include Cedega): http://www.mepisguides.com/
Links and Guides for Section 9.3
Wikipedia: Emulator: http://en.wikipedia.org/wiki/Emulator
Checklist of games and emulators: http://checklist.berzerk.co.uk/AppList.php?
Hardware_ID=13
Other common choices:
http://www.mepis.org/docs/en/index.php
/Linux_software#Emulation_.26_Compatibility
9.4: Virtual machines
See also 9.3 Emulators
HTML in Header and Footer Demo
This is page 84 of 106
Demo Version - Evo Pdf Tools

Introduction
Virtual machine applications are a class of programs that simulate a "virtual computer" in memory,
allowing you to install any operating system on the machine. It is useful for testing, running non-native
applications, and providing users the feeling of having a machine of their own. Many MEPIS Linux users
make use of virtual machine software to run Microsoft Windows “in a window” to seamlessly provideaccess to software written for Windows on their desktop. It is also used for testing to avoid
installation.
Applications
A number of virtual machine software applications for Linux exist, both open-source and proprietary.
MEPIS makes it particularly easy to use VirtualBox, so we will focus on that here. For details and the
most recent developments, see the MEPIS Wiki and MEPIS Community Virtual Machines/Emulators
forum linked below.
Here is an overview of the basic steps to set up and run VirtualBox:
Prepare the machine -- You will need some packages before you can install and run
VirtualBox. Open a terminal, become root, and type or paste in this command, which will pull
in the necessary software:
m-a prepare
Install VirtualBox -- This is most easily done from the repos through Synaptic. To have
access to the most recent version, add this repository (see Section 7.1):
deb http://download.virtualbox.org/virtualbox/debian squeeze contrib
It is also possible to download directly from the VirtualBox website. Be sure to reboot after
installation.
Create a Virtual Machine -- To create a virtual machine start VirtualBox, then click the
New icon on the toolbar. You will need a Windows CD or a Linux ISO. Follow the wizard,
accepting all suggested settings unless you know better--you can always change them later.
Once the machine is set up, then you can select the mount point to be either the Host
Drive or a Virtual CD/DVD Disk File (ISO). See the instructions below for making those
assignments.
Install Guest Additions -- Be sure to install VirtualBox GuestAdditions to your Guest OS by
booting into the Guest OS, then clicking Devices >Install Guest Additions and pointing
toward the VBoxGuestAdditions.iso that it will automatically locate. This will allow you to
enable sharing files between Guest and Host and to adjust your display in various ways so
that it suits your environment and habits.
Install Extension Pack -- For VirtualBox V4.0 and greater, you should download and install
the Oracle VM VirtualBox Extension Pack from the Oracle web site (see Links and Guides).
After the file is downloaded, navigate to it with Dolphin and click on the file's icon. The
Extension Pack will install automatically.
Select a Host Drive or Virtual CD/DVD Disk File – Click Settings > Storage, and a dialogbox will pop up where you will see in the middle a Storage Tree with an IDE Controller and a
SATA Controller below it. It looks something like this:
By clicking on the CD/DVD Drive icon in the Storage Tree, you will see the CD/DVD Drive
icon appear in the Attributes section in the right side of the window. Click on the CD/DVD
Drive icon in the Attributes section to open a drop-down menu where you can assign the
Host Drive or a Virtual CD/DVD disc file (ISO) to be mounted on the CD/DVD Drive. (You can
select a different ISO file by clicking on Choose a Virtual CD/DVD disk file and navigating
to the file.)
Run the machine. The device you selected (ISO or CD/DVD) will be mounted when you
start the virtual machine.
HTML in Header and Footer Demo
This is page 85 of 106
Demo Version - Evo Pdf Tools

When a new kernel is installed, the modules must be rebuilt (including for the Guest
Additions). If the dkms package is installed, VirtualBox should automatically rebuild its kernel
modules (drivers), provided the kernel headers and build environment are also installed.
Excellent documentation is available through Help on the menu bar or as a PDF from the website.
Links and Guides for Section 9.4
Wikipedia: Virtual machine: http://en.wikipedia.org/wiki/Virtual_machine
Wikipedia: Comparison of virtual machines:
http://en.wikipedia.org/wiki/Comparison_of_virtual_machines
VirtualBox home page: http://www.virtualbox.org/
VirtualBox Extension Pack: http://www.virtualbox.org/wiki/Downloads
MEPIS Wiki: kernel headers:http://www.mepis.org/docs/en/index.php?
title=Kernel_header
MEPIS Wiki: VirtualBox setup: http://www.mepis.org/docs/en/index.php?
title=VirtualBox
MEPIS Community Virtual Machines/Emulators forum:
http://forum.mepiscommunity.org/viewforum.php?f=36
9.5: Alternate Window Managers
Traditional window managers
A window manager in Linux is essentially the component which controls the appearance of windows
and provides the means by which the user can interact with them. MEPIS Linux comes with the K
Desktop Environment, or KDE for short, which provides basic desktop functions, many applications for
daily needs (Kmail, Amarok, K3b, etc.), and development tools and user documentation as well. MEPIS
11 uses KDE 4.5.3 because it is stable; it will move to later KDE 4.x versions when appropriate.
KDE home page: http://www.kde.org/
KDE forum:http://forum.kde.org/
Wikipedia: KDE:http://en.wikipedia.org/wiki/KDE
KDE is a very powerful desktop environment, but others are available from the repos. Once installed,
you can choose the window manager you want from the Menu >Session Type on the login screen
(KDM) and log in to as you normally would. For Gnome, you can replace KDM with the Gnome login
screen GDM.
GNOME is another full-featured desktop environment that can be run on MEPIS Linux. It is
an intuitive and attractive desktop that is used in many other Linux versions. If this is a
permanent change, you should use Synaptic to search and remove all KDE packages first,
following the Wiki directions.
GNOME home page: http://www.gnome.org/
MEPIS Wiki: Installing GNOME: http://www.mepis.org/docs/en/index.php?
title=Replacing_KDM_with_GDM MEPIS Wiki: Removing KDE:
http://www.mepis.org/docs/en/index.php?title=KDE4_removal
Xfce is a lightweight desktop environment for various *NIX systems. Designed for
productivity, it loads and executes applications fast, while conserving system resources.
Xfce home page: http://www.xfce.org/
Xfce Wiki: http://wiki.xfce.org/
MEPIS Wiki: XFCE: http://www.mepis.org/docs/en/index.php?title=XFCE
IceWM is a window manager for the X Window System whose goal is speed and simplicity. It
is the default for antiX.
IceWM home page: http://www.icewm.org/
IceWM FAQs and Howtos: http://www.icewm.org/FAQ/
Fluxbox is derived from Blackbox, and retains theme compatibility with it, while adding
numerous extra features. Very lightweight and configureable, it is supplied with antiX already
configured.
Fluxbox home page: http://fluxbox.sourceforge.net/
Fluxbox Wiki: http://fluxbox-wiki.org/
LXDE is a fast and light destop environment whose components can be installed separately.
LXDE home page: http://lxde.org/
LXDE Wiki: http://wiki.lxde.org/en/Main_Page
Openbox is a fast and highly configurable destop environment that supports
freedesktop.org standards.
Oopenbox home page: http://openbox.org/
LXDE Documentation: http://openbox.org/wiki/Help:Contents
HTML in Header and Footer Demo
This is page 86 of 106
Demo Version - Evo Pdf Tools

Links and Guides for Section 9.5
Wikipedia: X Window Managers
http://en.wikipedia.org/wiki/Comparison_of_window_managers
Overview of window managers: http://www.linuxsoft.cz/en/sw_list.php?
id_kategory=5
9.6: Accessing other partitions
Overview
Immediately after installing MEPIS Linux you have access to the root filesystem. Everything you
need to run MEPIS Linux is already mounted there. But you may need to take extra steps to access
data elsewhere, or you might want to set up a partitioning schema that safely stores your data
outside your /home directory partition. In cases like that, you may need to know how to mount
partitions other than your root partition.
But what exactly is a partition?
Here is a good, basic definition from the Linux Documentation Project:
Partitioning is a means to divide a single hard drive into many logical drives. A partition is a contiguous
set of blocks on a drive that are treated as an independent disk. A partition table is an index that
relates sections of the hard drive and attached devices to partitions.
When you installed MEPIS Linux, it set up a root filesystem on the partition that you designated. But
other partitions can be mounted to the root filesystem and so be made available to the system and its
users.
In general, a partition can be mounted dynamically whenever it becomes physically connected,
mounted manually when you need access to it, or mounted automatically upon boot. In terms of
actual process, dynamic mounting is done by the by udev device manager, while the options for
manual mounting as well as for automatic mounting at boot are governed by the configuration file
/etc/fstab. The udev device manager listens for devices being added or removed from the system,
such as a USB drive, and makes them available to the system. Usually, fstab is the only one that users
might need to modify.
The following sections discuss these methods in more detail.
9.6.1: Dynamic mounting
Dynamic mounting occurs when a device is plugged into the system. Most of the time, it will allow you
to have access to the device's partition without any action on your part, usually through a window
opened up by KDE. Thus, when you plug in a device (USB memory stick, camera, PDA, etc.), the
window that pops up showing the contents of that device ultimate depends on dynamic mounting by
udev.
The following description udev outlines the mounting process (edited from Wikipedia):
udev is a generic kernel device manager that runs as a daemon [background process] on a Linux
system and listens for a new device being initialized (or a device being removed) in the system. The
system provides a set of rules that match the properties of the discovered device. A matching rule will
possibly name and create a device node and run configured programs to set-up and configure the
device. udev rules can match on properties like the kernel subsystem, the kernel device name, the
physical location of the device, or properties like the device's serial number. Rules can also request
information from external programs to name a device or specify a custom name that will always be the
same, regardless of the order devices are discovered by the system.
Rarely, however, no matching occurs and the device is not made available to the system by KDE. This
may be due to a hardware problem or a udev problem. It is easy to find out whether the device has
been recognized by the system. First plug it in, then open a terminal and type:
dmesg | tail
If the hardware has been recognized, you should see its name and address in the output. That means
that the problem lies at the next step, and you may have to modify udev (not recommended for
newbies). Search first on your device ID number (e.g., ID 03f0:2112) to see what others have done.
For guidance on writing udev rules, consult the how-to below.
Wikipedia: Udev: http://en.wikipedia.org/wiki/Udev
How to write udev rules: http://www.reactivated.net/writing_udev_rules.html
HTML in Header and Footer Demo
This is page 87 of 106
Demo Version - Evo Pdf Tools

9.6.2: Manual mounting
If you need access only on an occasional basis to a partition that is not on a device dynamically
mounted, such as a partition on your HDD with another OS, you can mount it manually. The file
manager Dolphin makes it very easy to mount any partitions by dragging them to the Places panel on
the left side, then simply clicking on them, as already described in Section 3.4.
KwikDisk
Another graphical application for mounting partitions is KwikDisk, a kicker applet that will show up in
the system tray when started by clicking Start Menu > System > More Applications > KwikDisk
(Removeable Media Utility). It has a variety of uses:
It displays the available file devices (hard drive partitions, floppy and CD drives, etc.) along
with information on their free space, type and mount point.
It allows you to easily mount and unmount drives. Just click on the partition you want to
mount (e.g. sda1, sdb1, sdb2, etc.). This will work for any Linux partition, and for Windows
98, 2000 and XP as well. You may have to provide root's password, depending on how
permissions are set up.
It has a menu entry for KDiskFree, a utility that measures available space.
Simply click on the device that interests you to view the contents, and you will something like this
(note KwikDisk icon at lower left corner):
9.6.3: Automatic mounting
In order to set MEPIS to automatically mount another partition at boot time so that it will be
accessible at all times, you will need to edit options in the /etc/fstab configuration file. Before we
get into the details, let's go over the basic structure of every line in that file:
The fstab file
The file /etc/fstab has two parts: permanently available devices and, starting after the comment line:
“Dynamic entries below.” These are partitions detected at the time you installed MEPIS Linux, but
which are not integral to operating MEPIS. They may be manually mounted, per Section 9.6.2, above.
When they are mounted, the settings listed in /etc/fstab will govern their placement and permissions
in the root filesystem.
But when you wish to change a partition from the “occasionally mounted manually” category to onethat is automatically mounted all the time, a few changes need to be made to the /etc/fstab
configuration file.
Here is a typical entry for the first primary partition of a main hard drive:
/dev/sda1 / ext3 defaults,noatime 1 1
Each of the six elements of this entry contains information that must be presented in a specific order,
as we can show with this table where the same entry is divided out into the standard categories:
[Device] [Mount Point] [Filesystem] [Options] [dump] [fsck order]
/dev/sda1 / ext3 defaults, noatime 1 1
HTML in Header and Footer Demo
This is page 88 of 106
Demo Version - Evo Pdf Tools

Now that the structure of the entries makes some sense, we can proceed to edit the file.
Automounting a partition to the root filesystem
As with most Linux configuration files, editing this configuration file (see Section 10.3) can easily be
done with a text editor, after you back up the original file.
1. Open the Konsole terminal window (Start Menu > System > Konsole (Terminal)) and
type:
cp /etc/fstab ~/Backups/fstab.original
This will copy the current /etc/fstab into your /home/username/Backups directory under the
name “fstab.original” in case you need to restore it later. To restore it you would need toissue this command as root:
cp /home/username/Backups/fstab.original /etc/fstab
Note that in the first command, you copied a system file to your personal directory using the
tilde —a shorthand for “user home directory.” All cool. But the command to restore a system
file needs to be much more precise. In addition to issuing the command as the root user,
you need to specify the user home directory more strictly —from the root point of view.
2. To open up the current /etc/fstab in the text editor kwrite, with root privileges, type in
konsole:
kdesu kwrite /etc/fstab
3. Locate the line designating the partition you want to have mounted; the first column will
refer to it as /dev/sdxn where x is a letter and n is a number. Highlight the entire line and
cut it, then paste it into the upper part of the file. For example let's use /dev/sda3 as it
originally appears:
sysfs /sys sysfs defaults 0 0# Dynamic entries below/dev/sda1 /mnt/sda1 ext2 noauto,users,exec 0 0/dev/sda2 /mnt/sda2 auto noauto,users,exec 0 0/dev/sda3 /mnt/sda3 auto noauto,users,exec 0 0
For the future, it might be good to document your change with a comment line so you
know what is what. The following is an example of the new line in place, with a comment
line added:
sysfs /sys sysfs defaults 0 0# automatically mounted partitions/dev/sda3 /mnt/sda3 auto noauto,users,exec 0 0# Dynamic entries below/dev/sda1 /mnt/sda1 ext2 noauto,users,exec 0 0/dev/sda2 /mnt/sda2 auto noauto,users,exec 0 0
4. VERY IMPORTANT: you must change the option in column 4 to auto! Do not alter
anything in column 3, which may or may not already contain the word “auto.” Column 3refers to filesystem type, not to mounting options. The lines should now look similar to this,
with only one word changed:
sysfs /sys sysfs defaults 0 0# automatically mounted partitions/dev/sda3 /mnt/sda3 auto auto,users,exec 0 0# Dynamic entries below/dev/sda1 /mnt/sda1 ext2 noauto,users,exec 0 0/dev/sda2 /mnt/sda2 auto noauto,users,exec 0 0
5. Check to see that the original line for the partition is missing from the bottom section of
Dynamic entries, and exists only in the new, upper section. An error will result if the line
designating any partition exists twice.
6. Save the file and exit KWrite. To put your changes into effect, open a terminal, become
root, and type:
mount -a
Now fstab will be parsed and all filesystems that are set to mount at boot will be
immediately mounted if they are not already. You will find the partition mounted under
/mnt.
HTML in Header and Footer Demo
This is page 89 of 106
Demo Version - Evo Pdf Tools

Automounting a partition to a subdirectory
To make it more convenient, you can mount it to another location. Let's say you want your Windows
XP partition to show up as a mounted directory under /home. Here's how:
1. First, create the folder where you want it to be. Open Dolphin, right-click an empty space
and click Create New >Folder... and enter XP as the name we're going to use.
2. Open up the current /etc/fstab in the text editor KWrite, with root privileges, by typing in
konsole:
kdesu kwrite /etc/fstab
As before, back up the file before you start working on it.
3. Locate the line in the dynamic section for the partition you want to mount in /home. Here
we will assume the original line looks like this, though yours may differ:
/dev/hda1 /mnt/hda1 /mnt/hda1 ntfs-3g defaults,noatime 0 0
4. Cut it from the dynamic section and paste it above in the fixed section. Then change the
mount location to your new directory:
/dev/hda1 /home/UserName/XP/ ntfs-3g defaults,noatime 0 0
5. As before, if you see the word noauto in your particular entry, you should change it to
auto.
6. Save and exit. When you reboot, your hda1 partition's contents should show up in the “XP”subdirectory in your /home directory.
7. After first boot, you may find that MEPIS has changed the ownership of the subdirectory
mointpoint to “root”. For mounting an NTFS partition this may not be a problem, as thedefault NTFS mount options set the group ID to “users” and allow that group rwpermissions. If it is an ext3 or other Linux partition, you will not have write permission. So
the user named "joany" would change the ownership back with the following CLI command,
using Konsole:
su [and give root password when prompted]chown -R joany:users /home/joany
Check to see that you have the correct user and group owner with:
ls -l
or by checking your home directory in Dolphin using the Detailed List View mode. Once it's
fixed, subsequent booting does not affect the ownership.
Troubleshooting
Windows FAT partition
Although Windows NTFS partitions (as used in Windows 2000 and later) usually present little problem,
there is sometimes difficulty with the necessary system permissions to write or delete files on a
Windows FAT partition (as in Windows 98). If this seems to be the case on your computer, you'll
need to insert a step after Step 4 above:
Inserted Step: setting permissions when mounting a VFAT partition
Set the following additional mount options for a Windows FAT partition. Note that MEPIS should
already have identified it as a vfat partition in the third column, so all your changes need only be in the
fourth column (bolded below):
/dev/sda5 /mnt/sda5 vfat user,users,gid=disk,umask=0000,utf8=true 0 0
If you need to set something other than full read/write/execute permissions for everyone who logs
into your MEPIS system, you wil l need to do more study before fine-tuning your mounting
permissions.
MEPIS Wiki: fstab: MEPIS Wiki: http://www.mepis.org/docs/en/index.php?
title=Fstab
Community Guide to fstab: http://sblinux.org/pages/fstab01.html
Linking partitions to your /home directory http://sblinux.org/pages/symlink-home.html
HTML in Header and Footer Demo
This is page 90 of 106
Demo Version - Evo Pdf Tools

9.7: Scripts
Introduction
A script is a simple text file that can be written directly from a keyboard, and consists of a logically
sequenced series of operating system commands. The commands are handled one at a time by a
command interpreter which in turn requests services from the operating system. The default
command interpreter in MEPIS is Bash. The commands must be understandable to Bash, and
command lists have been established for programming use. A shell script is the Linux counterpart of
batch programs in the Windows world.
Scripts are used throughout the Linux OS and applications that run on it as an economical method of
executing multiple commands in an easily created and modified manner. During boot, for instance,
many scripts are invoked to start up specific processes such as printing, networking, etc. Scripts are
also used for automated processes, system administration, application extensions, user controls, etc.
Finally, users of all kinds can employ scripts for their own purposes.
A simple script
Let's do a very simple (and famous) script to get the basic idea.
Open the text editor KWrite (Start Menu > Utilities), and type:
#!/bin/bashclearecho "Good morning, world!"
All scripts open with a shebang as in the first line: it is a combination of a number sign, an
exclamation point, and the path to the command interpreter--here, Bash is the interpreter
and it is found in the standard location for user applications.
Save that file in your home directory with the name SimpleScript.sh.
Right-click the file name, select Properties, and check "Is executable" on the Permissions tab.
Open a terminal and type:
sh /home/UserName/SimpleScript.sh
The line "Good morning, world!" will appear on your screen.
This simple script doesn't do very much, but it does establish the principle that a simple text file can
be used to send commands to control your system's behavior.
Example of a useful script
Let's look at a useful script for the ordinary user that reduces all the moves involved in backing up
multiple sets of files into a single keystroke. The script below relies itself on a system script called
Rdiff-backup that would need to be installed from the repos for the script to work. It copies one
directory to another, keeping a record of the differences in a special subdirectory so you can still
recover files lost some time ago. (Incidentally, Rdiff-backup uses in turn on a script called Diff.)
In this example, a user named “newbie” wants to set up a script to back up documents, music, mailand pictures from the /home directory to an external drive.
1 #!/bin/bash2 #3 # This Rdiff-Backup script backs up to a second hard drive4 # It must be run as root in order to mount the second hard drive56 # To restore files, issue the command: cp -a /mnt/sda1/username /home7 # To restore, but not overwrite: 8 # cp -a -i --reply=no /mnt/sda1/username /home910 # Mount the external devices1112 mount /dev/sdb113 mount /dev/sdb214 mount /dev/sdb31516 # Execute the backup1718 rdiff-backup /home/newbie/Documents /mnt/sdb2/Documents19 rdiff-backup /home/newbie/Music /mnt/sdb1/Music20 rdiff-backup /home/newbie/Mail /mnt/sdb2/Mail
HTML in Header and Footer Demo
This is page 91 of 106
Demo Version - Evo Pdf Tools

21 rdiff-backup /home/newbie/Pictures /mnt/sdb3/Pictures22 23 # Unmount the external devices2425 umount /dev/sdb126 umount /dev/sdb227 umount /dev/sdb3
Now let's look at this script's components:
Lines 2-8: a number sign has been placed in front of these lines (called "commenting them
out") to indicate to Bash that they are not part of the sequence of commands to be
executed. Their purpose here is to provide anyone who looks at this script with information
about such things as the script's origin, creator, purpose, and license (metadata).
Line 10: good scripts separate the commands into clearly labelled procedural sections, bolded
here and in lines 15 and 22.
Lines 12-14: the three devices to be used for the backup have to first be mounted so they
are available to the system.
Lines 18-21: here bash is told to use the system script rdiff-backup to compare the original
directories (sources) with the backup directories (targets), copy over the differences it finds,
and keep a record of the changes.
Lines 25-27: once the backup work is done, the external drives are unmounted from the
system.
Anyone who wanted to use such a script would have to carry out a few execution steps:
1. Copy the whole script.
2. Right-click the desktop and select Create New >Text file...
3. Give the file a name that makes sense (no spaces, though), and add the "sh" extension so
you will recognize it is a script. For this example, you might select
Backup_DocsMusicMailPictures.sh
4. Open the new text file and paste in the script.
5. Change any names, locations, etc. to what they are on your particular system. In the
example above, you may well have different names and/or locations for the directories to be
backed up, and different devices where they are supposed to go.
6. Save that script in a place you can easily find it when you need it, let's say you make a new
directory /home/scripts for it.
7. Right-click the script, select Properties, click on the Permissions tab, and check the Is
executable box and click OK.
8. When you are ready to backup, open a terminal and type:
sh /home/scripts/Backup_DocsMusicMailPictures.sh
Hint: use the tab key to autocomplete the file name after you type the first few letters.
Links and Guides for Section 9.7
MEPIS Wiki: Bash: http://en.wikipedia.org/wiki/Bash
MEPIS Wiki: Script: http://www.mepis.org/docs/en/index.php?title=Script
BASH guide for beginners: http://tldp.org/LDP/Bash-Beginners-
Guide/html/index.html
Linux shell scripting tutorial:http://www.freeos.com/guides/lsst/
Directory of Linux commands:http://www.linuxdevcenter.com/linux/cmd/
10: Under the Hood
10.0: Introduction
Users coming from Microsoft Windows® typically find a lot of unfamiliar concepts, and get frustratedtrying to do things the way they are accustomed to doing them. This section will give you a
conceptual overview of some basic aspects of MEPIS Linux, and how they differ from other systems to
help ease your transition.
MEPIS Linux ultimately inherits its fundamental design from Unix, an operating system that has been
around in various forms since 1970 —much earlier than MSWindows®. MEPIS Linux is also mainly
composed of free, open-source software (FOSS) (i.e. software that is distributed without
restrictions on the use of its source code). The Unix heritage plus the open-source nature of MEPIS
have a strong impact on its design.
HTML in Header and Footer Demo
This is page 92 of 106
Demo Version - Evo Pdf Tools

Unix provided the foundation for the development of Linux starting in 1991. As is well known, Linus
Torvalds united his developing kernel with the free software framework of the GNU Project, started
by Richard Stallman in 1984, and the resulting OS is often referred to as GNU-Linux.
A user interface of some sort needs to serve for input and control. At its simplest, this interface is a
command line, as in the original Unix and also in the original MS-DOS prior to MS-Windows, but today
all the most popular Linux versions use a graphical user interface (GUI) that relies on the X Window
System, a software system and protocol that provides the basic framework for graphical display.
Finally, MEPIS builds directly on the highly popular Linux distribution called Debian, its direct upstream
source of fundamental structures and features. Founded in 1993, Debian has become preeminent in
areas such as package development, release protocol, organizational structure and commitment to
free software. To the solid core provided by Debian's stable release, MEPIS adds user-friendly features
such as a very simple installation tool, excellent hardware recognition, a set of configuration
“Assistants,” and a LiveDVD framework—all supported by a lively and knowledgeable Community thatcontributes to MEPIS the artwork and documentation, as well as additional software packages.
Links and Guides for Section 10.0
MEPIS Wiki: Windows to MEPIS: http://www.mepis.org/docs/en/index.php?
title=Windows_to_MEPIS
Wikipedia: Unix: http://en.wikipedia.org/wiki/Unix
Linux home page: http://www.linux.org/
Wikipedia: Linux: http://en.wikipedia.org/wiki/Linux
X.org home page: http://www.x.org/wiki/
Wikipedia: X Window System:http://en.wikipedia.org/wiki/X_Window_System
Debian home page: http://www.debian.org/
Wikipedia: Debian: http://en.wikipedia.org/wiki/Debian
10.1: The filesystem structure
Orientation
There are two basic uses of the term “filesystem.” The first is the Operating System's Filesystem. Thisrefers to the files and their organization that the operating system uses to keep track of all the
hardware and software resources it has as its disposal while running. The other use of the term
filesystem refers to the Disk Filesystem, designed for the storage and retrieval of files on a data
storage device, most commonly a disc drive. The Disk Filesystem is set when the disk partition is first
formatted, prior to writing any data on the partition.
The Operating System's Filesystem
One of the first problems many new Linux users struggle with is how the filesystem works. If you have
been looking around your MEPIS Linux system trying to find the C:\ drive or D:\ drive, for instance,
you are searching in vain: MEPIS handles hard drives and other storage media differently from
Windows. Rather than having a separate filesystem tree on every device, MEPIS has a single filesystem
tree ( called the root of the filesystem) which is marked “/” and contains every attached device.
When a storage device is added to the system, its filesystem is attached to a directory or subdirectory
of the file system; this is called mounting a drive or device.
If you open Dolphin and browse to “/”, you will notice a number of directories with names based onthe Unix Filesystem Hierarchy Standard. Here is a simple description of the major directories in
MEPIS along with a common example of when users commonly work with files there (see MEPIS Wiki
for details):
/bin This directory contains binary program files which are used by the system during
startup, but which also may be required by user actions once the system is fully up and
running.
Example: Many basic command-line programs, such as the Bash shell, and utilities like dd,
grep, ls, and mount are located here, in addition to programs only used by the OS.
/boot As you might guess, files that Linux needs to boot are located here. The Linux
kernel, the core of the Linux operating system, is kept here, as are bootloaders such as
GRUB.
Example: users modify /boot/grub/menu.lst to change the list of bootable operating
HTML in Header and Footer Demo
This is page 93 of 106
Demo Version - Evo Pdf Tools

systems or the length of time to wait for default booting.
/dev In this directory are special files that link to the various input/output devices on the
system.
Example: no file here is commonly accessed directly by users, except in CLI mounting
commands.
/etc This directory contains configuration files for the system such as as well as application
configuration files.
Example: The file /etc/fstab specifies mount points for additional filesystems on devices,
partitions, etc. that can be configured for your optimal use.
Example: display problems sometimes involve editing the file /etc/X11/xorg.conf.
/home Here the user's personal directories (data and settings) reside. If there is more than
one user, a separate subdirectory is set up for each. No user (except root) can read another
user's home directory. The user's directory contains both hidden (where the filename is
preceded by a dot) and visible files; hidden files can be revealed by clicking View >Show
Hidden Files in Dolphin.
Example: users typically organize their own files at first by using default directories such as
Documents, Music, etc.
Example: your Firefox profile is located in .mozilla/firefox
/lib This directory contains shared object libraries (analogous to Windows DLL's) that are
required at boot time. In particular, kernel modules will be found here, under /lib/modules.
Example: no file here is commonly accessed by users.
/media Files for removable media such as CDroms, floppy drives, and USB memory sticks are
installed here when the media are automounted.
Example: After dynamically mounting a peripheral device like a flash drive, you may access
it here.
/mnt Physical storage devices must be mounted here before they can be accessed. After
drives or partitions are defined in the /etc/fstab file, then their filesystem is mounted here.
Example: Users can access drives and partitions mounted here.
/opt This is the intended location of major third-party application subsystems installed by the
user.
Example: if you want to install Google Earth, this is where you place it. Some distros,
including MEPIS, also place user-installed programs in /usr subdirectories.
/root This is the home directory for the root (adminstrator) user. Note that this is not the
same as “/” the filesystem root.
Example: no file here is commonly accessed by users, but files saved while logged in as
the root user may be saved here.
/sbin Programs are installed here if they are required by the system startup scripts but will
not normally be run by users, other than root—in other words, system administration utilities.
Example: no file here is commonly accessed by users, but this is where files like modprobe
and ifconfig are located.
/tmp This is the location of temporary files produced by programs—such as compilers—asthey run. In general, these are short-term temporary files, of use to a program only while it
is running.
Example: no file here is commonly accessed by users.
/usr This directory contains many things for user applications, and is analogous in some ways
to the Windows directory “Program Files”.
Example: many executables are located in (/usr/bin)
Example: documentation (/usr/docs) and configuration files, graphics and icons are in
(/usr/share).
/var This directory contains files that are constantly changing while Linux is running, e.g.
logs, system mail and queued processes.
HTML in Header and Footer Demo
This is page 94 of 106
Demo Version - Evo Pdf Tools

Example: no file here is commonly accessed by users.
The Disk Filesystem
The disk filesystem is something about which the average user does not need to be much concerned.
The default disk filesystem used by MEPIS Linux is called ext3, a version of the ext2 filesystem that is
journaled —i.e., it writes changes to a log before enacting them, rendering it more robust. Thefilesystem ext3 is set during installation when your your hard drive is formatted.
By and large, ext3 has more years on its track record than any of its rivals, and combines stability and
speed; for these reasons, we do not recommend installing MEPIS onto a different disk filesystem
unless you are well-educated in the differences. However, MEPIS can read and write to many other
formatted disk filesystems, and may even be installed on some of them, if for some reason one of
them is preferred over ext3. A journaling file system called ext4 is being developed as the successor
to ext3 and is also available.
NOTE: if you are dual or multi-booting different operating systems on the same computer, see
Section 9.6: Accessing other partitions for more information.
Links and Guides for Section 10.1
FileSystem Hierarchy Standard: http://www.pathname.com/fhs/
Wikipedia: Filesystem http://en.wikipedia.org/wiki/File_system
Wikipedia: Comparison of filesystems:
http://en.wikipedia.org/wiki/Comparison_of_file_systems
Wikipedia: Ext3: http://en.wikipedia.org/wiki/Ext3
Wikipedia: Ext4: http://en.wikipedia.org/wiki/Ext4
10.2: Permissions
MEPIS is an account-based operating system. This means that no program can run without a user
account to run under, and any running program is thereby limited by the permissions granted to the
user who started it.
In MEPIS Linux there is one and only one user account that has permission to do everything; this
account is called root (not to be confused with the “root” of the filesystem, mentioned in Section10.1 see: root filesystem) . The root user has a unique password that is set during system
installation. When you run programs (such as Synaptic or MEPIS System Assistants) that need to
access or change protected operating system files and directories, you will be prompted for the root
password. Once you enter it, MEPIS will be able to make the specific changes it needs.
NOTE: Much of the security and stability that Linux is known for hinges on the proper use of limited
user accounts, and the protection provided by default file and directory permissions. For this reason,
you should operate as root only for a procedure that requires it. Never log into MEPIS as root to run
the computer for normal activities!
Basic information
The default file permissions structure in Linux is fairly simple, but more than adequate for most
situations. For each file or folder, there are three permissions that can be granted, and three entities
(owner/creator, group, others/world) to which they are granted. The permissions are:
Read permission means that data can be read from the file; it also means the file can be
copied. If you don't have read permission for a directory you can't even see the names of
files listed in it.
Write permission means that the file or folder can be changed, appended, or deleted. For
directories, it specifies whether a user can write to files in the directory.
Execute permission means whether or not the user can run the file as a script or program.
For directories, it determines whether or not the user can enter and make it the current
working directory.
Every file and folder acquires a single user designated as its owner when it is created on the system.
(Note that if you move a file from another partition where it has a different owner, it will keep the
original owner; but if you copy and paste it, it will be assigned to you.) It also has a single group
designated as its group, by default the group to which the owner belongs. The permissions you grant
to others affect everyone who isn't the owner or in the owning group.
HTML in Header and Footer Demo
This is page 95 of 106
Demo Version - Evo Pdf Tools

NOTE: For advanced users, there are additional special attributes beyond read/write/execute that can
be set: sticky bit, SUID, and SGID. For more information, see Links and Guides for Section 10.2.
Viewing, setting and changing permissions
Dolphin
To view or change a file's permissions in KDE, right-click the file and select Properties. Click the
Permissions tab. Here you can set the permissions granted to the owner, group, and others using
the pull-down menus. For some files (like scripts, for instance), you need to check the box to make
them executable, and for folders you can check a box to limit the deletion of files inside it to the
owners. If necessary, you can click Advanced Permissions and see the permissions grid for the file.
NOTE: you must be operating as root to change the permission of a file or directory whose owner is
root.
MUser
The MEPIS User Assistant is an easy way to add or delete a user. In addition, it can restore default
values for groups and memberships.
KUser
KUser is part of KDE and can be reached by clicking Start Menu > System > KUser and supplying
the root password. It allows detailed control of a Users account. The main screen has two tabs, one
for users and the other for groups; above them sits a toolbar and on top a menu bar. Here are the
icons on the toolbar:
The first three buttons in the toolbar have to do with user management (default tab): add user, edit
user, and delete any user highlighted. When you add a user, you will see this dialog box:
The second three are used with similar functions for group management (Groups tab), and allow you
to decide who belongs to each group. This can be important for access to hardware, as the following
example shows:
Sometimes a program needs to have a user registered before it will operate correctly. Let's take an
example with the photo organizer DigiKam, which can be fussy about this. According to the directions
on the DigiKam home page, the username should be added to the user group “camera” but thatgroup is not listed. Here's how you would do that:
1. Click Start Menu > System > KUser (User Manager), and supply root's password.
2. Click on the Groups tab, and confirm that there is no group name “camera.”3. Click on the add group icon, or on the menu bar Group >Add...
4. In the dialogue box that pops up, type camera as Group name.
5. Highlight your username in the column on the right, then click the middle Add... button to
move your username into the column Users in Group.
6. Click OK.
7. The Group tab now includes the group “camera” with your username.
Welcome
1: Introduction
2: Getting MEPIS
3: Pre-Installation
4: Installation
5: Configuration
6: The Command Line
7: Software Management
8: Basic Use
9: Advanced Use
10: Under the Hood
11: More Resources
12: Glossary
FEEDBACK
Email:
Forum: forum.mepiscommunity.org
HTML in Header and Footer Demo
This is page 96 of 106
Demo Version - Evo Pdf Tools

CLI commands
Although Dolphin and KUser cover most daily situations, sometimes it can be preferable to deal with
the command line. Basic permissions are represented by r (read), w (write) and x (execute).
To view permissions of a file on the command line, type this:
ls -l NameOfFile
The -l switch will cause the file to be list in long format, displaying its permissions among other
information. Here is an example of what the user "newbie" might see for the Firefox profiles.ini file:
newbie@Computer:$ ls -l /home/newbie/.mozilla/firefox/profiles.ini-rw-r--r-- 1 newbie users 94 2008-10-22 10:07 profiles.ini
The bolded "rw-r--r--" bit right after the opening dash (indicating it is a regular file) contains
read/write/execute permissions for owner, group and others: 9 characters total. Here it shows us that
the owner has read and write but not execute (rw-), but the group and others can only read (r--).
The owner in this case is specified to be "newbie" who belongs to the group "users".
If for some reason it was necessary to change the ownership of this file to root using the command
line, you would use the chown command like this:
chown root /home/newbie/.mozilla/firefox/profiles.ini
For details on using chown, as well as the more detailed chmod, see Links and Guides for Section10.2.
Links and Guides for Section 10.2
MEPIS Wiki: Permissions: http://www.mepis.org/docs/en/index.php?
title=Permissions
KUser: http://userbase.kde.org/KUser
File permissions: http://www.linuxforums.org/security/file_permissions.html
10.3: Configuration files
With only rare exceptions, program and system settings on MEPIS Linux are stored in discrete
plaintext configuration files; there is no “Registry” which requires special tools to edit. Most
configuration files are just simple lists of parameters and values which are read by programs when they
launch to determine their behavior.
User config files
Files that hold individual user settings (such as high scores for your games, or the layout of your
desktop) are stored within a Users home directory, typically as a hidden file or directory, and can only
be edited by that user or by root. These personal configuration files are actually less often edited
directly than system files because most of the user configuration is done graphically through the
applications themselves. When you open an application and click Edit >Preferences, for example,
your selections are written to a (usually hidden) configuration file in your user directory. Likewise in
Firefox, when you type about:config in the address bar, you are editing the hidden configuration
files.
System config files
Files that hold system-wide configurations or defaults (such as the file that determines which services
automatically launch during boot up) are largely stored in the /etc/ directory and are only editable by
root. Most of these files are never touched directly by regular users, such as these for instance:
/etc/rc.d/rc5.d — Contains files to control runlevel 5 into which MEPIS boots after login.
HTML in Header and Footer Demo
This is page 97 of 106
Demo Version - Evo Pdf Tools

/etc/sysconfig/keyboard — Used to configure the keyboard.
/etc/network/interfaces — Defines internet interfaces on the system.
Some configuration files can contain just a few lines, or even be empty, while others may be quite
long. The important point is that if you are looking for a configuration file for an application or process,
head for the /etc directory and look around.
Example
We already looked at editing the configuration file /etc/fstab a couple of times earlier, so let's look at
a different example here. Sound problems can be solved with a number of grahical and command-line
tools, but once in a while a user needs to edit directly the system-wide configuration file. For many
systems, this will be /etc/modprobe.d/snd-hda-intel.conf. It is a simple file whose top paragraph
looks like this:
# some chips require that the model be set manually# for example asus g71 series may need model=g71voptions snd-hda-intel model=auto
To try to get sound, you might decide to substitute the exact information about the sound model in
place of the word “auto.”. To find out your sound model, you could open a konsole and type:
lspci | grep Audio
The output will depend on the system, but it will take the following form:
00:05.0 Audio device: nVidia Corporation MCP61 High Definition Audio (rev a2)
Now you can plug that information back into the configuration file:
# some chips require that the model be set manually# for example asus g71 series may need model=g71voptions snd-hda-intel model=nvidia
You would save the file, reboot the machine, and hopefully your sound would be working. You could
also try more precision by using model=nvidia mcp61 instead, if the first did not work.
Links and Guides for Section 10.3
Understanding Linux configuration files:
http://www.ibm.com/developerworks/linux/library/l-config.html
10.4: Runlevels
MEPIS Linux boots up by executing the program init. After completing the boot process, init
executes all start scripts in a directory specified by the default runlevel (this runlevel is given by the
entry for id in /etc/inittab). Like most other Linux versions, MEPIS has 7 runlevels:
0 Halt (power down)
1Single-user mode: provides a root console without logon. Useful if you lose your root
password
2 Multiuser with no network
3 Console logon, no X (i.e. no GUI)
4 Not used/custom
5 Default GUI logon
6 Reboot
MEPIS defaults to runlevel 5, therefore any init scripts set up in the level 5 config file will run at boot.
Use
HTML in Header and Footer Demo
This is page 98 of 106
Demo Version - Evo Pdf Tools

Understanding runlevels can be handy. When users have a problem with X Window Manager, for
instance, they can not work on it on the default runlevel 5, because as we just saw that is the level
where X runs. But they can drop to runlevel 3 where they can work to fix things by opening a
terminal, becoming root, and typing:
telinit 3
Once you are out of X and looking at a prompt, login with your normal username and password. To
get back to the login screen, become root and type:
telinit 5
Other useful commands when you are looking at the prompt on runlevel 3 include:
halt (as root) — shuts the machine down.
reboot (as root) — reboots the machine.
[application command] — will run that application if it is not graphical.
It is equally possible to boot to runlevel 3 by merely adding the number three at the end of the boot
options on the GRUB screen. From there you can simply type:
startx
to get to runlevel 5 and your desktop.
Links and Guides for Section 10.4
Wikipedia: Runlevel http://en.wikipedia.org/wiki/Runlevel
Wikipedia: init http://en.wikipedia.org/wiki/Init
The Linux Information Project: Runlevel Definitionhttp://www.linfo.org/runlevel_def.html
10.5: The Kernel
Introduction
Last place in this Users Manual goes to the first and most important element of MEPIS Linux: the Linux
kernel. Every Linux version (distro) uses some version of the kernel, which was first developed and is
still maintained by Linus Torvalds, with input from many other programmers around the world.
The following diagrams and descriptions of the GNU/Linux kernel come from the Anatomy of the Linux
kernel and gives the average user a clear sense of the kernel's place in the Linux OS:
At the top is the user, or application, space. This is where the user applications are executed. Below
the user space is the kernel space. Here, the Linux kernel exists.
There is also the GNU C Library (glibc). This provides the system call interface that connects to the
kernel and provides the mechanism to transition between the user-space application and the kernel.
This is important because the kernel and user application occupy different protected address spaces.
And while each user-space process occupies its own virtual address space, the kernel occupies a single
HTML in Header and Footer Demo
This is page 99 of 106
Demo Version - Evo Pdf Tools

address space.
The kernel itself has a number of components that include process management, memory
management, network stack (definition of a particular group of protocols along with the software to
implement them), virtual file system, and device drivers. The largest of these by far is the collection of
device drivers that are necessary to make your hardware usable.
Much more detail is available from the documents referenced in the Links and Guides for Section10.5.
Kernel versions
The Linux kernel is in constant development, so it uses a version numbering system to keep track.
MEPIS Linux 11 is released using the kernel 2.6.36, but that will change over time. To find out your
current major kernel version name, open a terminal and type:
$ uname -r
You will see a result something like 2.6.36-1-mepis-smp (32bit) or 2.6.36-1-mepis64-smp (64bit).
The MEPIS kernel also has an internal version number that you can see by looking on the "Installed
files" tab of the current kernel entry in Synaptic.
Unlike other software on your system, the kernel is not upgraded automatically except below the
minor revision level (indicated by the third number in the kernel name). To upgrade the kernel when a
new one becomes available in the repos, follow this procedure:
Open Synaptic as root and search on the word “linuximage”.
Look at the results carefully, and install the image marked upgradeable that has the word
"mepis" attached and the next higher version number.
Such updates (only internal version number changes) can be installed without endangering the reboot
process. Kernel upgrades, where the major number changes will show up as a new package instead of
an upgrade in Synaptic, should be approached with caution. They can be problematic, and may
require manual editing of GRUB (see Wiki).
To solve particular problems, advanced users sometimes make use of kernel patches. A patch is
program that updates files according to instructions contained in a separate file, called a patch file.
The patch file consists of a list of differences that can be run to change the original file. For details,
follow the Wiki link below.
Advanced users sometimes compile and install their own kernel, starting with the kernel source code.
The motivation for doing this can range from pure fun to practical goals such as to produce a kernel
optimized for a certain architecture and use. Although the procedure is complicated, detailed
directions can be found in the MEPIS Wiki if needed.
Kernel headers
In order to compile some programs you might need to have kernel headers, which are C files that
define structures and constants that are needed for building most standard programs. Some programs
ask for kernel sources, but most often the headers are sufficient. They may be installed by default
but, if not, you can find them in Synaptic, but you have to be careful to match the headers to your
kernel version. For this reason, it is actually somewhat easier to open a terminal, become root, and
type:
apt-get install linux-headers-$(uname -r)
This code will enter automatically the number of your working kernel and fetch the appropriate
headers.
Kernel panic and recovery
A kernel panic is a relatively rare action taken by the MEPIS Linux system when it detects an internal
fatal error from which it cannot safely recover. It can be caused by a number of different factors that
range from hardware problems to a bug in the system itself. When you get a kernel panic, try
rebooting with the MEPIS Linux LiveDVD, which will overcome temporarily any software problems and
hopefully allow you to see and offload your data. If that doesn't work, then unplug all unnecessary
hardware and try again.
Your first concern is to access and secure your data. Hopefully, you have it backed up somewhere. If
not, you can use one of the data recovery programs such as testdisk or ddrescue that are supplied
with MEPIS Linux (details in the Wiki). Your last resort is to take your harddrive to a professional
recovery business.
HTML in Header and Footer Demo
This is page 100 of 106
Demo Version - Evo Pdf Tools

There are a number of steps you might have to take to recover a functional MEPIS Linux system once
you have your data safe, although ultimately you may have to reinstall using the LiveDVD. Depending
on the type of failure, the following steps may be undertaken:
Remove packages that broke the system.
Reinstall the X config file.
Reinstall GRUB.
Reset the root password.
Reinstall MEPIS.
Be sure to ask on the forum.mepiscommunity.org if you have any questions about these procedures.
Links and Guides for Section 10.5
Linux kernel archives:http://www.kernel.org/
Anatomy of the Linux kernel: at http://www.ibm.com/developerworks
Interactive map of Linux kernel: http://www.makelinux.net/kernel_map
Wikipedia: Linux kernel: http://en.wikipedia.org/wiki/Linux_kernel
GNU C Library home page: http://www.gnu.org/software/libc/
MEPIS Wiki: Applying patches to a kernel: at http://www.mepis.org/docs
MEPIS Wiki: Compiling and installing a new kernel: at http://www.mepis.org/docs
MEPIS Wiki: Editing GRUB: at http://www.mepis.org/docs
MEPIS Wiki: Ddrescue: http://www.mepis.org/docs/en/index.php?title=Ddrescue
MEPIS Wiki: Recovery: at http://www.mepis.org/docs
11: More resources
If you are looking for something that is not covered in this Manual, these MEPIS resources are available
for more help.
MEPIS Community website
Built and maintained by members of the MEPIS community, this website has links to nearly all aspects
of MEPIS Linux online. Designed to be the primary bookmark for the MEPIS Linux user, it contains not
only links to other MEPISrelated websites, but uptodate news on MEPIS Community Projects —suchas the Community Software Repository and the MEPIS Torrent Team— that are available nowhereelse. Available in five languages.
Wiki
The MEPIS Wiki contains a great deal of other material. As an ongoing product of volunteer users, it
can be more up-to-date and detailed than the Manual, while also needing constant updating. Here's
how to find what you're looking for:
Follow the structure by drilling down in the four areas laid out on the Main Page:
Getting Started: intended to provide new MEPIS users with the basic tools to get
their system up and running.
General Knowledge Database: intended to provide users with more advanced tools to
understand and use their MEPIS system.
Help and Guides: self-explanatory title, there is great stuff here for MEPIS users.
Wiki Issues: topics pertaining to the Wiki itself.
Consult Special Pages:
Click on the Wiki Categories link in the left panel, and select your topic of
interest. This is a very useful but often overlooked way to find answers to your
questions.
If you are looking for something added recently, click on the Recent Changes
link.
Click on the link Special pages for other possible aids.
Forums
HTML in Header and Footer Demo
This is page 101 of 106
Demo Version - Evo Pdf Tools

MEPIS Linux users have a number of forums at their disposal:
forum.mepiscommunity.org: A friendly community forum for every level of knowledge,
from newbie to expert.
Mepisimo (español): http://www.mepisimo.com/forum/index.php
LinuxQuestions.org: A venerable Linux forum that has a section dedicated to MEPIS.
See the Links and Guides section at the bottom of the page for all the above.
Forum protocol
To get the answer you are seeking on any of these forums, please try to follow these procedures:
Do some research on your own, reading the Wiki and using the search engines.
Use meaningful, specific subject headers so people know what you are talking about.
“PLEASE HELP ME” is not going to get you much attention, whereas “MEPIS problems withHP scanner” is much more likely to attract people who can help.
Describe carefully your hardware (see Section 5.1) and the sequence of actions that led to
the problem(s).
Remain courteous: these forums are staffed by volunteers who give of their time,
knowledge, and expertise for the sole reason of wanting to help--the simple words "thank
you" can do wonders.
Search engines
A number of search engines can be used for more help:
Wiki search engines:
Basic search: type what you are looking for into the search box in the left panel
and hit return.
Detailed search: click on the Custom search lin in the left panel. This will take
you to page powered by a custom Google search that will search the entire Wiki
for whatever you enter.
Mepis.org search engine -- good tool that gives you access to all the older discussions and
announcements published on the main MEPIS site. Be careful that the information you find
applies to your version of MEPIS.
forum.mepiscommunity.org search engine -- another good tool on this community site.
Google or another universal search engine -- you need to be careful about suitability of
results, but these can be particularly useful for tracking down drivers, error messages,
hardware specs, etc.
NOTE: much of the Linux documentation on the web is out-of-date or unsuitable for MEPIS Linux,
and could actually do more harm than good to your system! Ask on the MEPIS community forum, if
you are not certain whether or not an internet tip is applicable to MEPIS.
Links and Guides for Section 11
MEPIS Community Website: http://www.MEPIScommunity.org/
MEPIS Wiki: http://www.mepis.org/docs/en/index.php?title=Main_Page
MEPIS Wiki: Useful links: http://www.mepis.org/docs/en/index.php?
title=Useful_links
MEPIS Community Forum: http://forum.mepiscommunity.org/
Mepísimo: http://www.mepisimo.com/forum/
LinuxQuestions: at http://www.linuxquestions.org
MEPIS Wiki: IRC channel: http://www.mepis.org/docs/en/index.php?
title=MEPIS_irc_channel
12: Glossary of common terms
Introduction
Linux terms can be confusing and offputting at first, so this Glossary provides a list of the ones used in
this Manual to get you started. For more help on the terms used in the Linux computer world, see
Links and Guides.
HTML in Header and Footer Demo
This is page 102 of 106
Demo Version - Evo Pdf Tools

If you reached this page by clicking on a green glossary link, use your browser's [<—] back buttonto return you to your previous page.
Terms
applet: A program designed to be executed from within another application. Unlike an application,
applets cannot be executed directly from the operating system.
backend: Also back-end. The backend includes the various components of a program that process
the user input entered through the frontend. See also frontend.
backport: Backports are new packages that have been recompiled to run on a released distribution
in order to keep it up-to-date.
BASH: The default shell on most Linux systems as well as on Mac OS X, BASH is an acronym for
Bourne-again shell. For more information, see Links and Guides at the bottom of the page.
BitTorrent: Also bit torrent or torrent. A method invented by Bram Cohen to distribute large files
without the need for a single individual to provide the hardware, hosting and bandwidth resources
required.
Bootloader: Program that initially chooses an operating system to load after the BIOS has finished
intializing the hardware. Extremely small in size. the bootloader's only job is to hand contol of the
computer over to the Operating System's kernel. Advanced bootloaders offer a menu to choose
between several installed operating systems.
chainloading: Also chain loading. Instead of directly loading an operating system, a boot manager
like GRUB can use chain loading to pass control from itself to a boot sector on a hard disk partition.
The target boot sector is loaded in from disk (replacing the boot sector from which the boot manager
itself was loaded) and the new boot program is executed. In addition to when it is necessary, as in
booting Windows from GRUB, the advantage to chainloading is that each operating system on the
hard disk drive —and there could be dozens— can be responsible for having the correct data in it'sown boot sector. So GRUB residing in the MBR need not be rewritten every time there are any
changes. GRUB can simply chainload the relevant information from the boot sector of a given partition
whether it has changed or remained the same since the last boot time.
cheat code: Codes can be entered under "Boot Codes" (at the bottom of the screen where the
cursor is blinking) when booting a SimplyMEPIS LiveDVD or LiveUSB to change the booting behavior.
They are used to pass options to the MEPIS operating system to set parameters for particular
environments. An example is “vga=normal” which tells the system to disable the default resolution,often used for older monitors.
cloop error: A failure to read a block of compressed data. CLOOP is shorthand for compressed
loopback device, a linux kernel module that allows a compressed filesystem to be read, such as is used
on a MEPIS LiveDVD.
command line interface (CLI): Also known as console, Konsole, terminal, command prompt, shell,
or bash. This is a UNIX-style text interface, which MS-DOS was also designed to resemble. A root
console is one where administrative privileges have been acquired after entering the root password.
desktop environment: The software which provides a graphical desktop (windows, icons,
desktop, task bar, etc) for an operating system user. MEPIS integrates the KDE desktop and
configures it to feel familiar to both Windows® and Mac OS X® users.
disk image: A file containing the complete contents and structure of a data storage medium or
device such as a hard drive or DVD. See also ISO.
Distribution: A Linux Distribution, or “distro”, is a particular packaging of the Linux kernel withvarious GNU software packages, and different desktops or window managers. Since —unlike theproprietary code used in the Microsoft and Apple OS's— GNU/Linux is Free, OpenSource Software,literally anyone in the world who has the ability can freely build on what has been done and innovate a
new vision of a GNU/Linux operating system. MEPIS Linux is a distro based on the Debian Linux family.
file system: Also filesystem. This refers to the way that files and folders are logically arranged on a
computer's storage devices so they may be found by the operating system. It can also refer to the
type of formatting on a storage device, such as the common Windows formats NTFS and FAT32, or
the Linux formats ext3, ext4 or ReiserFS, and in this sense refers to the method actually used to
encode binary data on the Hard Disk Drive, floppy, flash drive, etc.
free-as-in-speech: The English word “free” has two possible meanings: 1) without cost, and 2)without restrictions. In part of the open-source software community, an analogy used to explain the
difference is 1) “free” as in beer vs. 2) “free” as in speech. The word freeware is used universally to
refer to software that is simply without cost, whereas the phrase free software loosely refers to
software that is more properly called open-source software, licensed under some type of open source
license such as the GPL.
frontend: Also front-end. The front-end is the part of a software system that interacts directly
with the user. See also backend.
GPL: The GNU General Public License. This is a license under which many open-source applications
are released. It specifies that you may view, modify, and redistribute the source code of applications
HTML in Header and Footer Demo
This is page 103 of 106
Demo Version - Evo Pdf Tools

released under it, within certain limits; but that you may not distribute the executable code unless
you also distribute the source code to anyone who asks for it.
Graphical User Interface (GUI): This refers to a program or operating system interface that uses
pictures (icons, windows, etc), as opposed to text (command-line) interfaces.
home directory: One of the 17 top-level directories branching from the root directory in MEPIS
Linux, /home contains a subdirectory for every registered user of the system. Within each Users
home directory s/he has full read-write privileges. Further, most of the user-specific configuration files
for various installed programs are stored in hidden subdirectories within the /home/username directory
—as i s d own l o aded ema i l . O t h e r d own l o aded f i l e s u s u a l l y g o b y d e f a u l t i n t o t h ehome/username/Documents or /home/username/Desktop subdirectories.
IMAP: The Internet Message Access Protocol is an protocol that allows an e-mail client to access a
remote mail server. It supports both on-line and off-line modes of operation.
interface: A point of interaction between computer components, often referring to the link
between a computer and a network. Examples of interface names in MEPIS Linux include WLAN
(wireless) and eth0 (basic wired).
ISO: A disc image following an international standard that contains data files and filesystem
metadata, including boot code, structures, and attributes. This is the normal method for delivering
Linux versions such as MEPIS over the Internet. See also disk image.
kernel: The layer of software in an operating system that interacts directly with the hardware.
LiveCD/DVD: A bootable compact disc from which one can run an operating system, usually with a
complete desktop environment, applications, and essential hardware functionality. In 2003, MEPIS was
the first distribution of Linux to include a GUI-based Installer application on the desktop of a fully
functional LiveCD, so a separate Installation CD was no longer needed. Simultaneously, MEPIS was also
the first Linux to include GUI-based tools, now called Assistants, on the LiveCD to help a user repair a
broken system.
LiveUSB: A USB flash drive on which an operating system has been loaded in such a way that it can
be booted and run. See LiveDVD.
MBR: Master Boot Record: the first 512-byte sector of a bootable hard disk drive. Special data
written to the MBR enables the computer's BIOS to pass the boot process off to a partition with an
installed operating system.
md5sum: A program that calculates and verifies a file's data integrity. The MD5 hash (or checksum)
functions as a compact digital fingerprint of a file. It is extremely unlikely that any two non-identical
files will have the same MD5 hash. Because almost any change to a file will cause its MD5 hash to also
change, the MD5 hash is commonly used to verify the integrity of files.
mirror: Also mirror site. An exact copy of another Internet site, commonly used to provide multiple
sources of the same information to supply reliable access to large downloads.
module: Modules are pieces of code that can be loaded and unloaded into the kernel upon
demand. They extend the functionality of the kernel without the need to reboot the system.
mountpoint: The place on the root filesystem where a fixed or removable device is attached
(mounted) and accessible as a subdirectory. All computer hardware needs to have a mountpoint in
the filesystem to be usable. Most standard devices such as keyboard, monitor and your primary hard
disk drive are mounted automatically at boot.
NTFS®: Microsoft's New Technology File System debuted in 1993 on the Windows NT Operating
System, geared to business networks, and with revisions entered the mainstream Windows users'
desktop computers in later versions of Windows 2000. It has been the standard file system since
Windows XP was introduced in late 2001. Unix/Linux-oriented folk say it stands for "Nice Try File
System."
open-source: Software whose source code has been made available to the public under a license
that allows individuals to modify and redistribute the source code. In some cases, open-source licenses
restrict the distribution of binary executable code. For more information visit the Open Software
Initiative (link below).
package: A package is a discrete, non-executable bundle of data that includes instructions for your
package manager about installation. A package doesn't always contain a single application; it might
contain only part of a large application, several small utilities, font data, graphics, or help files.
package manager: A package manager such as (Synaptic or Gdebi) is a collection of tools to
automate the process of installing, upgrading, configuring, and removing software packages. See 7.2:Synaptic Software Package Manager
Panel: The panel in KDE (Kicker in KDE 3.5) that appears by default at the bottom of the screen
and contains navigation icons, open (minimized) programs and system notifications. It is highly
configurable, and can include a utility to switch between any of several desktops you can run
simultaneously, if your primary desktop surface tends to get cluttered with open programs. Section3.4
port: A virtual data connection that can be used by programs to exchange data directly, instead of
going through a file or other temporary storage location. Ports have numbers assigned for specific
protocols and applications, such as 80 for HTTP, 5190 for AIM, etc.
HTML in Header and Footer Demo
This is page 104 of 106
Demo Version - Evo Pdf Tools

repo: See repository.
repository: A software repository is an internet storage location from which software packages may
be retr ieved and instal led via a package manager. In MEPIS Linux, the repository l ist fi le
(/etc/apt.sources.list) is typically modified through the default package manager Synaptic.
root: Root has two common meanings in Unix/Linux OSs, and they are intimately connected, but
the distinction is important to understand. The root filesystem is the basic logical structure of all the
files the operating system can access, whether programs, processes, pipes or data. It should follow
the Unix Filesystem Hierarchy Standard, which specifies where in the hierarchy to locate all types of
files.
The second meaning of root is the computer user who owns the root filesystem —and so has allpermissions necessary to do anything to any file. While it is sometimes necessary to temporarily assume
the powers of the root user to install or configure programs, it is dangerous and violates the basic
security structure of Unix/Linux to log in and operate as root unless absolutlely necessary. In a
command line interface, a regular user can temporarily become root by issuing the command su then
entering the root password.
runlevel: A runlevel is a preset operating state on a Unix-like operating system. A system can be
booted into any of several runlevels, each of which is represented by a single digit integer. Each
runlevel designates a different system configuration and allows access to a different combination of
processes (i.e., instances of executing programs). See Section 10.4: Runlevels
script: An executable text file, containing commands in an interpreted language. Usually refers to
BASH scripts which are used extensively “under the hood” of the Linux operating system, but otherlanguages may be used as well.
session: A login session is the period of activity between a user logging in and logging out of a
system. In MEPIS Linux, this typically indicates the lifetime of a particular user "process" (the program
code and its current activity) that KDE invokes.
source code: The human-readable code in which software is written prior to being assembled or
compiled into machine-language code.
switch: A switch (also flag, option or parameter) is a modifier appended to a command to change its
behavior. A common example is -R (recursive), which tells the computer to carry out the command
through all subdirectories.
symlink: Also symbolic link and soft link. A special type of file that points to another file or directory
and not to data. It allows the same file to have different names and/or locations.
tarball: An archiving format, like zip, popular on the Linux platform. Unlike zip files, though, tarballs
may use one of a number of different compression formats, such as gzip or bzip2. They usually end in
file extensions like .tgz, .tar.gz, or .tar.bz2. Many archive formats are supported in MEPIS with a
graphical application called Ark. Usually an archive can be extracted simply by right-clicking on it in KDE.
Unix: Also UNIX. The operating system which Linux is modeled after, developed in the late 1960's at
Bell Labs and used primarily for servers and mainframes. Like Linux, Unix has many variations.
window manager: A componen t o f a desk top env i r onmen t t ha t p rov i des t he bas i c
maximize/minimize/close/move functions for windows in the GUI environment. Sometimes it can be
used as an alternative to a full desktop environment. In MEPIS, the default window manager is called
KWin, and is an integral part of the K Desktop Environment (KDE).
X: Also X11, xorg. The X Window System is a networking and display protocol which provides
windowing on bitmap displays. It provides the standard toolkit and protocol to build graphical user
interfaces (GUIs) on Unix-like operating systems and OpenVMS, and is supported by almost all other
modern operating systems. In Mepis Linux, the X server operates on runlevel 5 . See a lso:http://en.wikipedia.org/wiki/X_display_manager
Links and Guides for Section 12
MEPIS Wiki: Terminology http://www.mepis.org/docs/en/index.php?
title=Category:Terminology
Open Software Initiative: http://www.opensource.org/
SuperLinux Encyclopedia: Jargon http://slencyclopedia.berlios.de/jargon.html
Welcome
1: Introduction
2: Getting MEPIS
2.1: Introduction
2.2: Obtaining & verifying the ISO
2.3: Creating a bootable medium
3: Pre-Installation
3.0: Introduction
3.1: System requirements
3.2: Coming from Windows
3.3: Booting up
HTML in Header and Footer Demo
This is page 105 of 106
Demo Version - Evo Pdf Tools

3.4: The new desktop
3.5: Partitioning the hard drive
3.6: Exiting
4: Installation
4.0: Introduction
4.1: Detailed Steps
4.2: Special situations
4.3: Troubleshooting
4.4: Apple Intel computers
4.5: Uninstall
5: Configuration
5.0: Introduction
5.1: Quick Fixes
5.2: Peripherals
5.3: MEPIS Assistants
5.4: GRUB
5.5: Display
5.6: Network
5.7: Sound
5.8: Bluetooth
5.9: Localization
6: The Command Line
7: Software Management
7.1: Introduction
7.2: Synaptic Package Manager
7.3: Other Methods
8: Basic Use
8.0: Introduction
8.1: Internet
8.2: Multimedia
8.3: Office
8.4: Home
8.5: Security
8.6: Utilities
8.7: System
8.8: Good Practices
8.9: Games
8.10: Kids stuff
8.11: Google tools
8.12: antiX
9: Advanced Use
9.0: Introduction
9.1: Internet (server)
9.2: Development
9.3: Windows® under MEPIS
9.4: Virtual Machines
9.5: Alternate Window Managers
9.6: Accessing Other Partitions
9.7: Scripts
10: Under the Hood
10.0: Introduction
10.1: The Filesystem
10.2: Permissions
10.3: Configuration files
10.4: Runlevels
10.5: The Kernel
11: More Resources
12: Glossary
end of file
HTML in Header and Footer Demo
This is page 106 of 106
Demo Version - Evo Pdf Tools

![Sesión 1: El software libre · 2002: Arch [rolling] 2003: KNOPPIX [ Live-CD, detección hardware] 2003: MEPIS [Live-CD+instalador, componentes no libres] 2004: Ubuntu [la distribución](https://static.fdocuments.net/doc/165x107/5fd543412e0b1366614d3c62/sesin-1-el-software-libre-2002-arch-rolling-2003-knoppix-live-cd-deteccin.jpg)