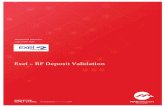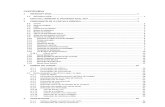Menu microsoft exel
-
Upload
victor-cua -
Category
Education
-
view
190 -
download
0
description
Transcript of Menu microsoft exel

PASOS PARA COMO ABRIR MICROSOFT
EXEL
Menú MICROSOFT EXEL
COMO AGREARLE BORDE
COMO CAMBIAR NOMBRE EN UNA HOJA DE EXCEL
COMO CONFIGURAR A 45 0
COMO AGREGAR UN =CONTAR.SI
COMO AGREGAR UNA SUMA ENTRE HOJAS
COMO AGREGAR VALORES
PREDETERMINADOS
COMO AGREGAR DE NUMEROS DE DECIMALES A
ENTEROS
COMO AGREGAR UN FORMATO
CONDICIONAL

Pasos para abrir Microsoft Excel1)Abrimos Microsoft Excel para empezar a trabajar
1.1) Nota si no lo encontramos en el escritorio nos damos click en inicio
1.2)Abrimos Microsoft Word para empezar a trabajar
siguiente

1.3)si ninguna de las opciones anteriores se encuentran nos colocamos en inicio
1.4) seleccionamos todos los programas
1.5) click en Microsoft Office
1.6)Abrimos Microsoft Excel para empezar a trabajar
Siguiente

Al abrir Excel nos aparecerá la siguiente ventana
Listo esta será la apariencia de Excel
MENÚ

Como agregarle borde 1)Seleccionamos inicio
2) Seleccionamos las celdas y columnas donde queremos los bordes
3) Seleccionamos bordes
3) Seleccionamos todos los bordes
Siguiente

Listo los borde se agregaron a las filas y columnas
MENÚ

Como cambiarle nombre a una hoja de Excel
1) Damos doble click sobre la hoja
Para realizar este proceso existen dos formas la Primer forma es
Siguiente

2) Listo el nombre de la hoja
Segunda
forma

Segunda Forma
1) Seleccionamos la Hoja
2) Click derecho sobre la hoja
3) Seleccionamos cambiar nombre
siguiente

Listo los nombres de las hoja fue un éxito
MENÚ

COMO CONFIGURAR A 45 01) Seleccionamos inicio
2) Seleccionamos las filas y columnas que queremos a 450
3) Damos click en Orientación
3) Seleccionamos formato de alineación de celdas
4) Seleccionamos aceptar
3) Seleccionamos los grados en esta caso será 450
Siguiente

Listo el texto las celdas seleccionadas quedan de esta manera
MENÚ

COMO AGREGAR VALORES PREDETERMINADOS1) Seleccionamos
Dato2) Seleccionamos Validación de datos
3) Seleccionamos el valor a permitir
Siguiente

4) Damos click en Orientación
6) Seleccionamos aceptar
5) Colocamos los números de validación
Siguiente

Listo la validación fue un éxito, este mensaje nos aparecerá cuando ingresemos en la
nota un numero mayor que 100 y menor a 0
MENÚ

COMO AGREGAR UN =CONTAR.SI
1) Seleccionamos el cuadro para escribir la formula
2) Escribimos la siguiente formula =CONTAR.SI(C2:C35; ">=60") la cual nos servirá para ver que alumnos ganaron
Siguiente

Listo el resultado es:
MENÚ

como agregar un formato condicional
1) Seleccionamos la celda 2) Seleccionamos formato de condiciones
3) Damos click en escala de colores
4) Damos click en mas reglas

5) Seleccionamos la segunda opción
7) Escribamos el segundo valor
6 ) escribimos el valor en que será empezado
8 ) seleccionamos formato

9 ) seleccionamos fuente
10 ) seleccionamos el color de la fuente
11 ) seleccionamos Aceptar
12 ) seleccionamos Aceptar

Listo los valores nos quedan asi:
MENÚ

Suma entre hojas2 ) Escribimos la formula
1 ) seleccionamos la celda para realizar la operación
3) Seleccionamos las hojas a sumar seguido del signo +
4 ) Enter para realizar la operación

Listo la suma fue un éxito
MENÚ

Como agregar un numero decimal a entero
1 ) seleccionamos la celda
2 ) seleccionamos disminuir decimal

Y listo se convierte en entero

MENÚ