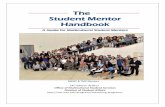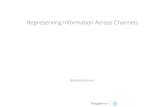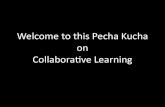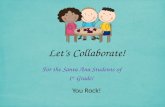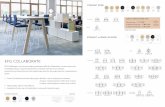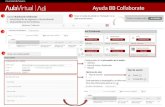Mentor · Mentor User Guide - Edited Sept 22, 2011 Pg 4 1 Introduction Mentor is: • A tool that...
Transcript of Mentor · Mentor User Guide - Edited Sept 22, 2011 Pg 4 1 Introduction Mentor is: • A tool that...

Mentor
User Guide
Edited Sept 22, 2011

Mentor User Guide - Edited Sept 22, 2011 Pg 2
Table of Contents
1 Introduction ......................................................................................................... 4 2 Getting Started .................................................................................................... 5
2.1 Logging In .................................................................................................... 5 2.2 Navigating Mentor .......................................................................................... 6
3 Managing Mentor Groups and User Roles ................................................................. 7 3.1 Managing IC groups ....................................................................................... 7
3.1.1 Add a Member ......................................................................................... 7 3.1.2 Change Involvement Levels ...................................................................... 8
3.2 Managing Working Groups in myProject™ ......................................................... 9 3.2.1 Assign/Change Working Group Officers ....................................................... 9 3.2.2 Assign Involvement Level in a Working Group ............................................. 9 3.2.3 Select Involvement Levels ........................................................................ 9
3.3 Changing Privileges ........................................................................................ 9 3.4 Staff User Roles ........................................................................................... 11
4 Documents ........................................................................................................ 12 4.1 Managing User Access .................................................................................. 12 4.2 Creating and Managing Document Groups ....................................................... 16 4.3 Uploading a New Document ........................................................................... 17 4.4 What is a DCN? ............................................................................................ 18 4.5 Downloading a Document ............................................................................. 19 4.6 Creating a Link to a Document ....................................................................... 20 4.7 Revising a Document .................................................................................... 22 4.8 Correcting a Document ................................................................................. 23 4.9 Deleting a Document .................................................................................... 24
5 Files .................................................................................................................. 25 5.1 Accessing the files Area ................................................................................ 25 5.2 Overview .................................................................................................... 26 5.3 Navigation .................................................................................................. 27 5.4 Add/Modify a File or Folder ............................................................................ 28 5.5 Recover or Permanently Delete a Deleted File or Folder .................................... 30 5.6 Accessing Files via WebDAV .......................................................................... 31
5.6.1 Using Public WebDAV ............................................................................. 31 5.6.2 Using Private WebDAV ............................................................................ 33
6 Wiki .................................................................................................................. 35 6.1 Accessing Wiki ............................................................................................. 35 6.2 Editing a Wiki Page ...................................................................................... 36 6.3 Adding and Linking an Additional Wiki Page ..................................................... 39 6.4 Viewing and Reverting to Previous Wiki Versions .............................................. 42
7 Blog .................................................................................................................. 43 7.1 Viewing Blog Entries ..................................................................................... 43 7.2 Creating a New Blog Entry ............................................................................ 44 7.3 Editing a Blog Entry ...................................................................................... 45
8 Mail .................................................................................................................. 46 8.1 Mail Access ................................................................................................. 46 8.2 Sending Mail (Web Interface) ........................................................................ 47 8.3 Sending Mail (Email Interface) ....................................................................... 48 8.4 Viewing Emails (Web Interface) ..................................................................... 49
9 Calendar ............................................................................................................ 50 9.1 View Calendar Events ................................................................................... 50 9.2 Create a New Event ...................................................................................... 51

Mentor User Guide - Edited Sept 22, 2011 Pg 3
9.3 Modify, Copy or Delete an Event .................................................................... 53 9.4 Export Calendar Files .................................................................................... 54
10 ePolls ............................................................................................................ 55 10.1 ePolls Features ............................................................................................ 55 10.2 Entity Working Group Polls ............................................................................ 56 10.3 Creating a New Poll ...................................................................................... 57 10.4 Editing a Poll ............................................................................................... 59 10.5 Voting and Submitting Comments .................................................................. 60
10.5.1 Voting .................................................................................................. 61 10.5.2 Submitting Comments ............................................................................ 62 10.5.3 Uploading Comments ............................................................................. 63 10.5.4 Changing a Vote .................................................................................... 64
10.6 Viewing Votes and Comments ........................................................................ 65 10.6.1 Downloading Comments and Votes .......................................................... 66 10.6.2 Viewing an ePoll Summary ...................................................................... 66
10.7 Closing a Poll ............................................................................................... 68 11 Staff Admin Functions ...................................................................................... 69
11.1 Add a Working Group to Mentor ..................................................................... 69 11.2 Add an Independently Connected (IC) Group ................................................... 71 11.3 Group Features Detail ................................................................................... 72 11.4 Changing Group Features .............................................................................. 73

Mentor User Guide - Edited Sept 22, 2011 Pg 4
1 Introduction
Mentor is:
• A tool that includes several features to help groups collaborate and share
information. Features include:
• Documents – A repository for public and private document files
• Wiki – An easy way to create web pages and link to content both within and
outside of Mentor
• ePolls – A tool that gives groups the ability to conduct ballots and gather
comments
• Calendar – A shared calendar with iCal download capabilities
• Mail – A simple way to send email to your entire group
• Integrated with rosters in myProject™
• Maintain your Working Group involvement levels in one place.
In order to use Mentor, you must have:
Access to the internet
A web browser (e.g. Internet Explorer, Firefox, etc.)
A PDF viewer (e.g. Adobe Reader)
A spreadsheet editor only for download/upload comment functions (e.g. Excel)
An IEEE web account
o IEEE Web Accounts are free and do not require IEEE membership.
o If you do not have an IEEE web account, create one by going to:
http://www.ieee.org/go/create_web_account

Mentor User Guide - Edited Sept 22, 2011 Pg 5
2 Getting Started
2.1 Logging In
Applicable Users:
All Users
Instructions:
1. Go to https://development.standards.ieee.org/my-site
2. Select “Mentor” from the “LOGIN TO” dropdown menu.
3. Enter your IEEE Web Account username and password and click “LOGIN”.
If you do not have an IEEE web account, you can create one by clicking on
the “Need an IEE Web Account?” link.

Mentor User Guide - Edited Sept 22, 2011 Pg 6
2.2 Navigating Mentor
Applicable Users:
All Users
Notes:
Mentor menu options will not look alike for all users. Options will depend on what the
group has available and on your personal involvement level.
Instructions:
1. After logging in, you will be brought to the main mentor screen. Your options on this
screen will depend on the groups you are involved in and your individual privileges.
2. Click the “mentor” dropdown menu to navigate to any Mentor group that you are
involved in.
3. In the top left part of the screen, you will see all of the group features that you have
access to. Clicking on the “more” dropdown menu will show additional options.
4. Click on any of the features to access it. The feature you are currently using will
appear in bold.

Mentor User Guide - Edited Sept 22, 2011 Pg 7
3 Managing Mentor Groups and User Roles There are two types of groups that can use Mentor, independently connected (IC) groups
and IEEE-SA Working Groups. The primary difference between the two types of groups is
their setup and management. Enrollment and involvement levels of IC groups are handled
directly in Mentor, while involvement levels for Working Groups are set by the involvement
levels in myProject™.
3.1 Managing IC groups
3.1.1 Add a Member
Since IC groups are not managed in myProject™, users will have to be added manually by
the group administrator.
Applicable Users:
Admins, Mentor Staff
Note:
All users must first set up an IEEE Web Account in order to be added to the group.
Instructions:
1. Select your Mentor group from the dropdown menu.
2. Click “more” and select “Roster”.
3. Click “Add Member” and enter the member’s IEEE username or email address (if
using an email address, this must be the address used to sign up for the IEEE web
account).
4. Click “OK”.

Mentor User Guide - Edited Sept 22, 2011 Pg 8
3.1.2 Change Involvement Levels
All group involvement levels will be able to vote on ePolls, but only those with Admin access
will be able to create polls and see results.
Applicable Users:
Admins, Mentor Staff
Instructions:
1. Select your Mentor group from the dropdown menu.
2. Click “more” and select “Roster”.
3. Each user’s current privileges will be displayed next to their name. Click on the
privileges to change them.
4. Select the user involvement level. “No Access” will delete the user from the group.
5. Click “OK” to save your changes.

Mentor User Guide - Edited Sept 22, 2011 Pg 9
3.2 Managing Working Groups in myProject™
3.2.1 Assign/Change Working Group Officers
Refer to myProject™ User Guide
https://mentor.ieee.org/etools_documentation/dcn/11/etools_documentation-11-0014-
MYPR-myproject-user-guide.pdf#Assign_Change_Working_Group_Off
3.2.2 Assign Involvement Level in a Working Group
Refer to myProject™ User Guide
https://mentor.ieee.org/etools_documentation/dcn/11/etools_documentation-11-0014-
MYPR-myproject-user-guide.pdf#Assign_Involvement_Level_in_a_W
3.2.3 Select Involvement Levels
Refer to myProject™ User Guide
https://mentor.ieee.org/etools_documentation/dcn/11/etools_documentation-11-0014-
MYPR-myproject-user-guide.pdf#Select_Involvement_Levels
3.3 Changing Privileges
Editor access (write access to the Wiki and Files areas) and mail subscriptions are privileges
that can be assigned regardless of involvement level in the group.
Applicable Users:
Officer, Admin, Staff Liaison, Mentor Staff
Instructions:
1. Select your Mentor group from the dropdown menu.
2. From your group’s Mentor area, click “roster” in the top left corner. If you don’t see
“Roster”, click the “more” dropdown menu and select “Roster”.
3. Type a name into the box to search or filter by current privileges.

Mentor User Guide - Edited Sept 22, 2011 Pg 10
4. Click on the current privileges to access the privileges menu.
5. Place a check next to “subscribed” or “editor” to grant the privileges to that
individual.
6. Click “OK” to save the changes.

Mentor User Guide - Edited Sept 22, 2011 Pg 11
3.4 Staff User Roles
Only some staff roles assigned in myProject provide staff privileges in Mentor. Other staff
users must add a group to their activity profile and become “interested”. Working Group
officers must assign the staff user another involvement level to grant additional access to a
mentor group.
When staff users are added to IC groups, they will default to “Member”. Any IC group admin
can change the user’s access level to “Admin”, “Guest” or “No Access”. Users with ODB Staff
privileges will always be added as “Mentor Staff”.
Staff User Roles in myProject™ with staff privileges in Mentor:
ODB Staff – When added to a mentor group, these users automatically become “Mentor
Staff”. These are administrative users with the ability to enable committees, create IC
groups, manage features, as well as all Officer/Admin capabilities.
Staff Liaison – If a staff user is assigned as a Staff Liaison for a Working Group in
myProject™, they will appear as “Staff Liaison” in that group’s Mentor roster. The Staff
Liaison will have the same capabilities as an Officer.
CSM – If a staff user is assigned as a CSM (Client Services Manager) for a Working Group in
myProject™, they will appear as “Officer” in that group’s Mentor roster.

Mentor User Guide - Edited Sept 22, 2011 Pg 12
4 Documents The Mentor documents feature allows groups to have a repository for private and publically
accessible documents.
4.1 Managing User Access
Access to documents in Mentor depends on the involvement level of the user. The privileges
associated with involvement levels are as follows:
Table 1 Involvement Level Can view
public documents?
Can view private documents?
Can post new documents and revisions?
Can delete and correct documents?
Interested Yes No No No
Observer Yes Yes No* No
Potential Member Yes Yes No* No
Aspirant Member Yes Yes No* No
Nearly Member Yes Yes No* No
Non-Voting Member Yes Yes No* No
Guest (IC Groups) Yes Yes No* No
Voting Member Yes Yes Yes No
Member (IC Groups) Yes Yes Yes No
Working Group Officer Yes Yes Yes Yes
Admin (IC groups) Yes Yes Yes Yes
Mentor Staff Yes Yes Yes Yes
Staff Liaison Yes Yes Yes Yes
*Individuals will be able to post documents and revisions if the group has had the
“Documents may be added or revised by any involvement level” feature enabled.
For more information on assigning involvement levels, see Sec. 2
Logging In
Applicable Users:
All Users
Instructions:
4. Go to https://development.standards.ieee.org/my-site
5. Select “Mentor” from the “LOGIN TO” dropdown menu.
6. Enter your IEEE Web Account username and password and click “LOGIN”.

Mentor User Guide - Edited Sept 22, 2011 Pg 13
If you do not have an IEEE web account, you can create one by clicking on
the “Need an IEE Web Account?” link.

Mentor User Guide - Edited Sept 22, 2011 Pg 14
4.2 Navigating Mentor
Applicable Users:
All Users
Notes:
Mentor menu options will not look alike for all users. Options will depend on what the
group has available and on your personal involvement level.
Instructions:
5. After logging in, you will be brought to the main mentor screen. Your options on this
screen will depend on the groups you are involved in and your individual privileges.
6. Click the “mentor” dropdown menu to navigate to any Mentor group that you are
involved in.
7. In the top left part of the screen, you will see all of the group features that you have
access to. Clicking on the “more” dropdown menu will show additional options.
8. Click on any of the features to access it. The feature you are currently using will
appear in bold.

Mentor User Guide - Edited Sept 22, 2011 Pg 15
Managing Mentor Groups and User Roles.

Mentor User Guide - Edited Sept 22, 2011 Pg 16
4.3 Creating and Managing Document Groups
In order to use the documents area in Mentor, you must first set up document groups.
These groups are used as categories for your documents and users can filter documents
according to categories.
Applicable Users:
Officer, Admin, Staff Liaison, Mentor Staff
Instructions:
1. From your group’s Mentor area, click “Document Groups” in the top left corner. If
you don’t see “Document Groups”, click the “more” dropdown menu and select
“Document Groups”.
2. In the box under “File Code”, enter a four character abbreviation for the group name.
3. In the box under “Display Name”, enter the name for the name for the group.
4. Click “Update” to save your changes.
5. Click “More Rows” if you need more rows for additional document groups.
6. You may change the “Display Name” at any time, but you may not change the “File
Code” or delete a group.
7. Check the box under “Active” to deactivate the group. This will prevent new
documents from being uploaded to the group, but users will still be able to view
documents and post revisions.

Mentor User Guide - Edited Sept 22, 2011 Pg 17
4.4 Uploading a New Document
Applicable Users:
All users with appropriate access (See Table 1)
Instructions:
1. From your group’s Mentor area, click “Documents” in the top left corner. If you
don’t see “Documents”, click the “more” dropdown menu and select “Documents”.
2. Click “New Document”.
3. Choose a document group for the document from the “Group” dropdown menu.
4. Enter a title for the document
5. Enter an author and/or affiliation. This will display next to the document title in the
list.
6. Click “New Document” to create the document entry.
7. Click “Browse…” and select the document file you would like to upload. There are
no restrictions on the type of documents you can upload.
8. If your group allows public access to files, check “Allow public access to this file”
to allow public access to this document.
9. Click “Upload Document” to upload the file.

Mentor User Guide - Edited Sept 22, 2011 Pg 18
4.5 What is a DCN?
DCN is the Document Control Number. The full DCN includes some additional information
about the document file and will be visible before uploading a document.
In this case the DCN is 5-11-0033-00-agen. This comes from:
5 = The Mentor group link name (shortened form of 1900.5)
11 = The year (2011)
0033 = The document number (33)
00 = The revision number (this is the original, so revision is 0)
Agen = The file code for the document group (Agenda)

Mentor User Guide - Edited Sept 22, 2011 Pg 19
4.6 Downloading a Document
Applicable Users:
All users with appropriate access (See Table 1)
Instructions:
1. From your group’s Mentor area, click “Documents” in the top left corner. If you
don’t see “Documents”, click the “more” dropdown menu and select “Documents”.
2. Click any of the column headings to sort the document list and click the page number
or “Next” to view additional documents.
3. Filter the documents by year, group, and other parameters.
4. Click “Download” to download a file or right-click “Download” and select “save link
as” or “save target as” to save the file to a particular location.

Mentor User Guide - Edited Sept 22, 2011 Pg 20
4.7 Creating a Link to a Document
Links can be accessed by anyone and can be placed on Mentor wiki pages, external
websites, in emails and in documents. If your group allows public access to files, it is not
necessary for users to log into Mentor in order to view those files. Links to private
documents will also work, but users will be prompted for a username and password. Users
will only be able to see the file if they are authorized to do so.
Applicable Users:
All users with appropriate access (See Table 1)
Notes:
You must check “Allow public access to this file” when uploading the document in
order to allow users to access files without login.
Links will access the revision from the link, not necessarily the latest version. To
create a link that accesses the latest revision automatically, see Step 0
Instructions:
1. From your group’s Mentor area, click “Documents” in the top left corner. If you
don’t see “Documents”, click the “more” dropdown menu and select “Documents”.
2. Right-click “Download” next to the file you would like to link to.
3. In Internet Explorer, select “Copy Shortcut” or in Firefox, select “Copy Link
Location”.
4. Paste the link into your document, email, etc.
Internet Explorer
Firefox
Right-Click

Mentor User Guide - Edited Sept 22, 2011 Pg 21
5. If you want to create a link that accesses the latest revision automatically, you will
need to delete the revision number from the link.
Locate the revision number from the DCN portion of the link.
See Sec 4.5 What is a DCN? to identify the revision number.
Remove the revision number and extra dashes.
Example:
(http://Mentor.ieee.org/etools_documentation/dcn/11/etools_documentation-
11-0014-00-MYPR-myproject-user-guide.pdf) would be changed to
(http://Mentor.ieee.org/etools_documentation/dcn/11/etools_documentation-
11-0014-MYPR-myproject-user-guide.pdf)

Mentor User Guide - Edited Sept 22, 2011 Pg 22
4.8 Revising a Document
Mentor allows users with the appropriate access to post revisions to documents. Revisions
do not overwrite the original document, but have the same name and document number.
They appear along with the original in the document list with a separate revision number.
Revisions have a unique URL and will not show up in place of the original if a revision is
linked to directly.
Applicable Users:
All users with appropriate access (See Table 1)
Instructions:
1. From your group’s Mentor area, click “Documents” in the top left corner. If you
don’t see “Documents”, click the “more” dropdown menu and select “Documents”.
2. Click “Revise” next to the document you would like to post a revision to.
3. Enter a new Author and affiliation, if it is different, and click “Revise Document”.
4. Click “Browse…” and select the document file you would like to upload.
5. If your group allows public access to files, check “Allow public access to this file”
to allow public access to this document.
6. Click “Upload Document” to upload the file.

Mentor User Guide - Edited Sept 22, 2011 Pg 23
4.9 Correcting a Document
The correct feature can be used to change the displayed name of a document, change the
author, change public access or replace the document file. This option does not alter the file
name or URL.
Applicable Users:
Officer, Admin, Staff Liaison, Mentor Staff
Instructions:
1. From your group’s Mentor area, click “Documents” in the top left corner. If you
don’t see “Documents”, click the “more” dropdown menu and select “Documents”.
2. Click “Correct” next to the document you would like to change.
3. Make any necessary changes to the title, author, or public access.
4. If you would like to overwrite the file, click “Browse…” and select the document file
you would like to upload.
5. Click “OK” to save any changes and/or upload the new file.

Mentor User Guide - Edited Sept 22, 2011 Pg 24
4.10 Deleting a Document
Deleting a document will delete the file associated with the document. Deleting the
document a second time will delete the entire entry.
Applicable Users:
Officer, Admin, Staff Liaison, Mentor Staff
Instructions:
1. From your group’s Mentor area, click “Documents” in the top left corner. If you
don’t see “Documents”, click the “more” dropdown menu and select “Documents”.
2. Click “Delete” next to the document you would like to delete.
3. Click “Delete” to confirm the deletion of the document file.
4. You will now see “PENDING” under the “Uploaded” column because there is no longer
a file associated with this document. To delete the document entry, click “Delete”
next to the document.
5. Click “Delete” to confirm the deletion of the document file.

Mentor User Guide - Edited Sept 22, 2011 Pg 25
5 Files The files section of Mentor allows folder based file access to files in Mentor. All document
files and wiki pages are located in these folders and additional files can be placed here as
well.
5.1 Accessing the files Area
Applicable Users:
Any users with “Editor” access, Officer, Admin, Staff Liaison, Mentor Staff
Instructions:
1. From your group’s Mentor area, click “Files” in the top left corner. If you don’t see
“Files”, click the “more” dropdown menu and select “Files”.

Mentor User Guide - Edited Sept 22, 2011 Pg 26
5.2 Overview
When you first access the files area, you will see a file directory tree similar to what you
would see on your computer. Some of the folders are created automatically by Mentor, but
you have the ability to create other folders and upload additional files. Individuals with
involvement levels other than “interested” will be able to see the files area, but only
officers/administrators and individuals who have been given “editor” abilities will be able to
modify files and folders.
Root Directory – This is the main folder for the group’s Mentor area. All files and folders
are stored within this folder.
Documents – Documents uploaded using the “documents” section will automatically be
stored in folders named for the year (2011 = 11). Private documents will be located in
folders within the root directory, while public documents will be located in folders within the
“Public” folder.
Archive – All deleted items will reside here.
User Folders – Individuals with appropriate access can create additional folders and upload
files to them. These folders can be named by the creator.
Other Folders – Mentor will create additional folders for content related to Mentor
features. These folders include: Polls, Blog, Wiki.
Public Folder – This folder contains all of the public content for the Mentor area. All files
located in this folder can be accessed without logging into Mentor.

Mentor User Guide - Edited Sept 22, 2011 Pg 27
5.3 Navigation
Navigation of the files area works by expanding and collapsing folders. To expand a folder,
click on the folder name. To collapse a folder, click the folder name again.

Mentor User Guide - Edited Sept 22, 2011 Pg 28
5.4 Add/Modify a File or Folder
Applicable Users:
Any users with “Editor” access, Officer, Admin, Staff Liaison, Mentor Staff
Instructions:
1. Click “Modify” next to the folder you would like to add a file or folder to. You can
click “Modify” for the root directory to place a file or folder there.
To upload a file:
1. The file upload screen will come up automatically. If you are in another
screen, click “Add file” to bring this screen up.
2. Click “Browse…” and select the file you would like to upload.
3. Click “OK” to upload the file.
To Create a Folder:
1. Click “Add subfolder”.
2. Type in the name of the new folder.
3. Click “OK” to create the folder.

Mentor User Guide - Edited Sept 22, 2011 Pg 29
To Create a Text File:
1. Click “Add text file”.
2. Type in a name for the text file, making sure to end it in “.txt”. example:
filename.txt
3. Type your desired text into the main box.
4. Click “OK” to create the text file.
To Rename a File/Folder:
1. Click “Rename file”/”Rename folder”.
2. Type in the new name.
3. Click “OK” to rename the file/folder.
To Move a File/Folder:
1. Click “Move file”/“Move folder”.
2. Select the folder you would like to move to. Select “ / ” for the root folder.
3. Click “OK” to move the file/folder.
To Delete a File/Folder:
1. Click “Delete”.
2. Click “OK” to delete the file.

Mentor User Guide - Edited Sept 22, 2011 Pg 30
5.5 Recover or Permanently Delete a Deleted File or Folder
When files, documents, blog entries, and wiki pages are deleted, they are not permanently
gone. These files can be recovered using the “Restore” feature.
Applicable Users:
Any users with “Editor” access, Officer, Admin, Staff Liaison, Mentor Staff
Instructions:
1. Click on the “Archived” folder to expand it.
2. The “Archived” folder will contain folders similar to those in the root directory
(including public, documents by year, etc.). Expand the folders to navigate to the file
you would like to recover.
3. Click “Restore” to recover the file, or “Delete Permanently” to permanently delete
the file.
4. Click “Restore” or “Delete Permanently” to confirm your selection.
5. The file will now appear in the appropriate folder outside of the “Archived” area. The
file will be accessible from the “Documents” or “Wiki” areas if applicable.
6. If you have replaced a file, the older version will appear with a “;#” (e.g. 5-11-0021-
00-subs-1900-5-sequence-diagrams;1.docx) If you recover this file, it will replace
the current version, and the replaced version will now show up in the “Archived”
section.

Mentor User Guide - Edited Sept 22, 2011 Pg 31
5.6 Accessing Files via WebDAV
In addition to the web interface, it is possible to access the files area via webdav. This
feature allows you to access Mentor files as if they were a folder on your computer.
5.6.1 Using Public WebDAV
The public WebDAV allows read-only access to all public folders on Mentor.
Applicable Users:
All Users
Instructions:
Windows:
1. Go to “My Network Places”
2. Click “Add a network place”
3. Select “Choose another network location” and click “Next”.
4. Enter “http://dav.mentor.ieee.org:80” into the “Internet or network address” field.
And click “Next”.

Mentor User Guide - Edited Sept 22, 2011 Pg 32
5. Type a name for the shortcut (this can be anything you want) and click “Next”.
6. You will see a screen telling you that you have successfully created the network
place.
7. Click “Finish”.
Mentor DAV Access

Mentor User Guide - Edited Sept 22, 2011 Pg 33
5.6.2 Using Private WebDAV
The private WebDAV allows read/write access to all IC group folders you have access to.
The Private WebDAV access will not work with Working Group areas.
Applicable Users:
Editors
Instructions:
Windows XP:
1. Go to “My Network Places”
2. Click “Add a network place”
3. Select “Choose another network location” and click “Next”.
4. Enter “http://mentor.ieee.org/dav” into the “Internet or network address” field. And
click “Next”.

Mentor User Guide - Edited Sept 22, 2011 Pg 34
5. Enter your IEEE Web Account username and password.
6. Type a name for the shortcut (this can be anything you want) and click “Next”.
7. You will see a screen telling you that you have successfully created the network
place.
8. Click “Finish”.
Mentor private DAV Access

Mentor User Guide - Edited Sept 22, 2011 Pg 35
6 Wiki Mentor features a wiki tool that allows groups to create their own start page as well as
additional pages within Mentor. Users navigate wiki pages through links, just like most web
pages. Wiki pages can be made both public and private. Public pages will be visible to
everyone, even without logging in. Private pages will be visible to anyone in the group with
an involvement level other than “interested”. Only Officers/Admins and individuals who have
been given “editor” access can edit wiki pages.
6.1 Accessing Wiki
Applicable Users:
All Users
Instructions:
1. When you access your group’s area in Mentor, you are automatically brought to the
wiki start page. If you are in a different Mentor feature, click on the “Wiki” link at the
top of the page.
2. If you have been given “editor” access, you will see links at the bottom of the page
to “Edit this page”, “Add new page” or view “Page history”.
3. When accessing the wiki area, the first page displayed will be “StartPage”.

Mentor User Guide - Edited Sept 22, 2011 Pg 36
6.2 Editing a Wiki Page
Applicable Users:
Any users with “Editor” access, Officer, Admin, Staff Liaison, Mentor Staff
Instructions:
1. Navigate to the wiki page you would like to edit.
2. Click “Edit this page”.
3. Change the page title
Changing the page title will change the page filename and URL; any links to
the page must be modified accordingly.
Do not change the title of “StartPage”.
4. Edit the page as necessary.
Use the graphical editor to edit the pages similar to a word processor.

Mentor User Guide - Edited Sept 22, 2011 Pg 37
5. Mentor will automatically display the title when showing a wiki page. To replace this
with alternate text:
type the text into the graphical editor.
Select the text and change the format to “Heading 1”
6. Click “OK” to save your changes.

Mentor User Guide - Edited Sept 22, 2011 Pg 38
The available editing tools are as follows:

Mentor User Guide - Edited Sept 22, 2011 Pg 39
6.3 Adding and Linking an Additional Wiki Page
It is possible to create additional wiki pages for a Mentor group. These pages can be linked
to from the start page or other wiki pages.
Applicable Users:
Any users with “Editor” access, Officer, Admin, Staff Liaison, Mentor Staff
Instructions:
1. From any of your group wiki pages, click “Add new page”.
2. Enter a title for your page.
3. Check the box next to “Make this article publicly available” if you would like to
make this page public.
4. Edit the page using the graphical editor.
5. Click “OK” to save the new page.
6. Make note of the page URL. You will need the page name portion of this URL to insert
a link into another page. The page name is the portion between the last “/” and the
“?”. E.g. http://Mentor.ieee.org/802.11/bp/additional_page?ack=49
This procedure is for linking from wiki pages within your Mentor group. For
other links, use the full URL up to the page name. E.g.
http://Mentor.ieee.org/802.11/bp/additional_page

Mentor User Guide - Edited Sept 22, 2011 Pg 40
7. Click “Edit this page” on the page where you would like to place the link.
8. Type the link text in the graphical editor.
9. Select the link text and click the “Insert Link” button.
10. Enter the page name in the “URL” field.
11. Select “<other>” from the “Protocol” menu.

Mentor User Guide - Edited Sept 22, 2011 Pg 41
12. Click “OK” to save the link.

Mentor User Guide - Edited Sept 22, 2011 Pg 42
6.4 Viewing and Reverting to Previous Wiki Versions
Mentor saves a unique version of each wiki page whenever it is edited. It is possible to view
any of the older versions of the page and revert to them.
Applicable Users:
Any users with “Editor” access, Officer, Admin, Staff Liaison, Mentor Staff
Notes:
You will only be able to view previous versions of the start page, revert will not be
available.
Instructions:
1. From any of your group wiki pages, click “Page history”.
2. You will see a list of revisions to the wiki page along with the date made and the
name of the editor.
3. Click on the revision number to view that version of the page.
4. To compare two versions, click the buttons in the “Selected” and “Compare” columns
next to the two versions and click “Compare”.
5. You will see the wiki code view of the page with changes highlighted. Anything added
will appear in green and anything deleted will appear in yellow. Unchanged portions
will appear in gray.
6. To revert to a previous version, click “Revert to Version” next to that version and
then click “Revert” to confirm.

Mentor User Guide - Edited Sept 22, 2011 Pg 43
7 Blog The Blog feature can be used to post news, event notifications, articles, and other
communications. This is another communications option that is available in addition to wiki
pages and email. Like wiki pages, blog entries can be made public or private. Public entries
will be visible to everyone, even without logging in. Private entries will be visible to anyone
in the group with an involvement level other than “interested”. Only Officers/Admins and
individuals who have been given “editor” access can create and edit blog entries.
7.1 Viewing Blog Entries
Applicable Users:
All Users
Instructions:
1. From your group’s Mentor area, click “Blog” in the top left corner. If you don’t see
“Blog”, click the “more” dropdown menu and select “Blog”.
2. You will see a list of blog titles with part of the text. To view the entire entry, click
“[more]”.
3. You will now see the full blog entry. From this screen, you can click “Back” and
“Next” to view previous and next entries or click “Back to list” to go back to the list
of entries.

Mentor User Guide - Edited Sept 22, 2011 Pg 44
7.2 Creating a New Blog Entry
Applicable Users:
Any users with “Editor” access, Officer, Admin, Staff Liaison, Mentor Staff
Instructions:
1. From your group’s Mentor area, click “Blog” in the top left corner. If you don’t see
“Blog”, click the “more” dropdown menu and select “Blog”.
2. Click “New blog entry”.
3. Enter a title and text for your blog.
4. Check “Public?” if you would like to make the entry public.
5. Click “OK” to create your blog entry.
6. You will now see the posted blog entry. From this screen, you can edit the entry or
view other blog entries.

Mentor User Guide - Edited Sept 22, 2011 Pg 45
7.3 Editing a Blog Entry
Once a blog entry is created, it is possible to edit the entry using a graphical editor. Links
and formatting can be added at this point.
Applicable Users:
Any users with “Editor” access, Officer, Admin, Staff Liaison, Mentor Staff
Instructions:
1. From your group’s Mentor area, click “Blog” in the top left corner. If you don’t see
“Blog”, click the “more” dropdown menu and select “Blog”.
2. You will see a list of blog entries. To edit an entry, click “Edit this entry” next to the
entry you would like to edit.
3. From this screen, you will be able to modify the title and public visibility, as well as
edit the text in a graphical editor like the one used for Wiki.
For more information on using the editor, refer to the editing instructions in
the Wiki section: Sec 6. Wiki.
4. Click “OK” to save any changes.

Mentor User Guide - Edited Sept 22, 2011 Pg 46
8 Mail Mentor can be used to send email to your group. The email list is controlled by your group
roster, meaning you do not have to maintain a separate email list. Users will only receive
group emails if they have been given the subscriber privilege. For more information on
managing privileges, see Sec. 3.3 Changing Privileges.
8.1 Mail Access
Access to mail features through the web interface is based on involvement level and the
access options that have been selected by your group.
Access options are:
Who can send mail (via web and email interface): Administrators Only, Members Only
(default), Guests and Members Only, Any Registered User (includes interested), Anybody
(even non-users), Nobody (not even admins)
for working groups, only “voting members” are considered members, other involvement
levels are treated as “guests”
Who can see mail (via web interface): Only Group Members (default), Anybody (this makes
all emails publically available), Administrators Can Set Visibility (messages default to
private)
The default type of access (members only) is as follows:
Table 2 Involvement Level Can view mail
messages?
Can send mail
messages?
Can delete
messages?
Interested No No No
Observer Yes No No
Potential Member Yes No No
Aspirant Member Yes No No
Nearly Member Yes No No
Non-Voting Member Yes No No
Guest (IC Groups) Yes No No
Voting Member Yes Yes No
Member (IC Groups) Yes Yes No
Working Group Officer Yes Yes Yes
Admin (IC groups) Yes Yes Yes
IEEE Staff Yes Yes Yes

Mentor User Guide - Edited Sept 22, 2011 Pg 47
8.2 Sending Mail (Web Interface)
You can send emails to your group directly from the group’s Mentor area.
Applicable Users:
All users with appropriate access (See 8.1 Mail Access)
Instructions:
1. From your group’s Mentor area, click “Mail” in the top left corner. If you don’t see
“Mail”, click the “more” dropdown menu and select “Mail”.
2. Click “New Topic” to send a new email.
3. The Mentor group will be pre-filled in the “To” field. This will notify your subscribed
group members. You can add any additional recipients in the “To” and “Cc” fields,
separated by commas.
4. Type a topic and email text and attach any files.
The email will show up as coming from the sender. If you have had the “Mail
replies go to the IC Group by default” feature turned on, replies will go to
[email protected]. If the “Mail replies…” feature has not been turned on,
replies will go directly to the sender.
5. If you would not like the email to go to your group, check the “Do not send
message to IC Group Members” box.
6. Click “Send” to send the email.

Mentor User Guide - Edited Sept 22, 2011 Pg 48
8.3 Sending Mail (Email Interface)
It is also possible to send emails to your group using any existing email account.
Applicable Users:
All users with appropriate access (See 8.1 Mail Access)
Note:
If access to sending mail is restricted, you will only be able to send email from the
email address associated with your IEEE Web Account.
Instructions:
1. Make note of the email address that shows up in the web interface. This should be
[email protected], where group is the shortened name of your Mentor group.
2. Use your existing email account to compose and send an email to

Mentor User Guide - Edited Sept 22, 2011 Pg 49
8.4 Viewing Emails (Web Interface)
Besides emails being sent to your personal email account, you can view emails sent through
Mentor via the web interface.
Applicable Users:
All users with appropriate access (See 8.1 Mail Access)
Instructions:
1. From your group’s Mentor area, click “Mail” in the top left corner. If you don’t see
“Mail”, click the “more” dropdown menu and select “Mail”.
2. You will see all email subjects along with part of the body text. Any replies will
appear in a thread within the initial message. Click the subject or the number of
messages to see all of the email text and any attached files.
3. From this screen, you can use the web interface to reply to an email, or delete an
email (officers/admins only).

Mentor User Guide - Edited Sept 22, 2011 Pg 50
9 Calendar Mentor allows groups to create a shared calendar. Users can view dates for one group or all
of their groups in a list or calendar view. Calendar data can also be downloaded in iCal
format.
Read access to calendars is available to any involvement levels other than “interested”. Only
individuals with “Editor” privileges will be able to add, modify and delete events.
9.1 View Calendar Events
Applicable Users:
All Users
Instructions:
1. From your group’s Mentor area, click “Calendar” in the top left corner. If you don’t
see “Calendar”, click the “more” dropdown menu and select “Calendar”.
2. You will see a calendar view of the current month. To view another month, select it
from the dropdown menu.
3. If you would like to see events for all groups you are involved in, click “All Groups”.
4. To view the events in a list instead of on a calendar, check the “View events in a
list” box. You will only be able to view one month at a time.

Mentor User Guide - Edited Sept 22, 2011 Pg 51
5. Click on the event title to view the full event details.
9.2 Create a New Event
Applicable Users:
Any users with “Editor” access, Officer, Admin, Staff Liaison, Mentor Staff
Instructions:
1. From your group’s Mentor area, click “Calendar” in the top left corner. If you don’t
see “Calendar”, click the “more” dropdown menu and select “Calendar”.
2. Click “Add Event” or move your mouse over a date and click “Add Event”.
3. Enter a title for the event
4. Select the group’s calendar you would like to place the event in. This will default to
the group you were in.
5. Select the time zone for the event
6. Enter a start date and time and an end date and time. Times will display in 24 hour
format, but you can enter times followed by AM or PM and they will be converted.
7. Enter a description, location, and/or URL. These fields are optional.

Mentor User Guide - Edited Sept 22, 2011 Pg 52
8. If this is a repeating event, enter the repeat frequency and end date.
Be advised, you will not be able to modify or delete all instances of a
repeating event, they will be handled individually once created.
9. Click “Add” to create the event.

Mentor User Guide - Edited Sept 22, 2011 Pg 53
9.3 Modify, Copy or Delete an Event
Applicable Users:
Any users with “Editor” access, Officer, Admin, Staff Liaison, Mentor Staff
Instructions:
1. From your group’s Mentor area, click “Calendar” in the top left corner. If you don’t
see “Calendar”, click the “more” dropdown menu and select “Calendar”.
2. Click on the event title to bring up the event details.
To Modify an Event:
1. Click “Modify”
2. You will see the same form used to create the event. Change any of the fields
to modify the event.
3. Click “Modify” to save the changes
To Copy an Event:
1. Click “Copy”
2. You will see the same form used to create the event. Change any of the fields
to modify the event copy.
3. Click “Copy” to save the changes
To Delete an Event:
1. Click “Delete”
2. Click “Delete” to confirm.

Mentor User Guide - Edited Sept 22, 2011 Pg 54
9.4 Export Calendar Files
Events in Mentor calendars may be exported as iCalendar files, which can be imported into
most popular calendar programs. These programs include: Apple iCal, Microsoft Outlook,
Lotus Notes, Google Calendar, and many more.
Applicable Users:
All Users
Instructions:
1. From your group’s Mentor area, click “Calendar” in the top left corner. If you don’t
see “Calendar”, click the “more” dropdown menu and select “Calendar”.
2. You can export files for an entire calendar or a single event.
For the entire calendar:
1. Click “iCal” while in the calendar or list view.
For a single event:
1. Click on the event title to view the event details.
2. Click “iCal” while viewing the event.
3. Save the file to your computer.
4. Open the file with your preferred calendar program.

Mentor User Guide - Edited Sept 22, 2011 Pg 55
10 ePolls ePolls allows group officers to set up online ballots strictly for the use of their groups. ePolls
is structured similarly to the myBallot section of myProject™, but is flexible enough to be
used for whatever the group wishes to use it for. Unlike myBallot, ePolls will not: handle
group balance, allow for recirculations or create automatic notifications and invitations.
10.1 ePolls Features
This is the main screen for ePolls. All currently open polls will show up on this first screen.
The features of this screen are as follows:
Start – This is the date and time the poll was opened. All times are US Eastern Time.
ePoll Name – This is the name of the poll.
Question – This is the question you are responding to with your vote
Document – This is a file related to the poll. This is useful for taking preliminary ballots on
a draft document, but polls can also be created without a file.
End – This is the date and time the poll will close. All times are US Eastern Time.
Votes [A/D/-] – This is a tally of the votes cast [A Approve, D Disapprove, - Abstain].
Vote – This is your current vote on the poll.
Actions – These are all of the actions you have available to you for a particular poll. The
available actions will change depending on the status of the poll and your particular
access level.
Edit – Edit the poll
Close – Close the poll
Vote – Vote or make comments on the poll

Mentor User Guide - Edited Sept 22, 2011 Pg 56
Status – View voting results and comments
New ePoll – Use this to create a new poll (will only be available to officers).
Closed ePolls – This shows all polls that have ended.
ePoll Summary – This allows you to view all of the votes cast for all polls in a specified
date range.
10.2 Entity Working Group Polls
There are some features of ePolls that are specific to entity Working Groups. Most of the
features of ePolls will be the same with the addition of the “Entity ePoll” feature. Entity
ePolls allow for one vote per entity polling similar to entity balloting in myProject™. Look for
*Entity ePoll* throughout this section for more information on this feature.

Mentor User Guide - Edited Sept 22, 2011 Pg 57
10.3 Creating a New Poll
Applicable Users:
Officers/Admins, Staff Liaison, Mentor Staff
Notes:
All users listed as Working Group officers in myProject™ will have administrative
access to ePolls and will be able to create and edit polls. For more information on
assigning officers, see Sec 3.2.1.
Polls created by one user may be edited, closed or deleted by any other
officer/admin.
Project-level designations (e.g. Sponsor Ballot Designee, Nescom Designee) in
myProject™ will not affect access levels in Mentor.
Instructions:
1. From your group’s Mentor area, click “ePolls” in the top left corner. If you don’t see
“ePolls”, click the “more” dropdown menu and select “ePolls”.
2. From the main ePolls screen, select “New ePoll”.
3. Fill out the fields to create your poll.
a. ePoll Name – Enter a unique name for your poll, this cannot be the same as
another poll either open or closed.
b. Question – The question that will be answered by the approve/disapprove
vote. Place all instructions for the specific poll in this box.
c. Document – Upload a file if the poll is related to a specific document. You
can only upload one file. If multiple files are required, create a .zip file first.
d. End Date – Specify the date you would like the poll to close (use
mm/dd/yyyy format e.g. 01/01/2012) or leave this box empty for an open-
ended poll. All polls start when they are created, you cannot delay the start of
a poll.
e. Participants (Working Groups only) – All IC group involvement levels will
have voting access to ePolls. Place a check in the box next to the involvement
level of participants you would like to have access to the poll (you must select
at least one). For Working Groups, these involvement levels can be managed
through myProject™. Users who have not been given an involvement level
are classified as “interested” and will not have access to ePolls. For more
information on managing your group involvement levels, see Sec 3
Managing Mentor Groups and User Roles.
f. Comment Format – Select the level of structure you would like to be
available for comments depending on what your poll is being used for. “Must
Be satisfied?” will only appear if a “Disapprove” vote is cast.
g. Send a notification… - Place a check in this box if you would like all
individuals eligible to vote in this poll to receive a notification that the poll is
available (will be sent out the day after the poll is created) as well as
reminder emails at 14, 7 and 3 days before the closing date of the poll
(reminders will only be sent if the individual has not yet voted). Notifications
will include a direct link to the poll, and will be sent through myProject™.
h. Allow members to view… - Place a check in this box if you would like all
poll participants to be able to view votes and comments on the status page.
This can also be changed during a poll and after the poll closes.

Mentor User Guide - Edited Sept 22, 2011 Pg 58
4. Click “OK” to create your poll.
*Entity ePoll*:
For entity Working Groups, there will be an additional “Type” field. This field lets you select
between “one vote per user”, and “one vote per organization”.
One vote per user:
With this option, any user with the appropriate involvement level will be able to vote in this
poll. For more information on managing your group involvement levels, see Sec 3
Managing Mentor Groups and User Roles.
One vote per organization:

Mentor User Guide - Edited Sept 22, 2011 Pg 59
This option only allows the DR (Designated representative) and DRA (Designated
Representative Alternate) to vote on the poll. If both the DR and DRA vote on the poll, only
the DR vote will be shown in the poll results. If the DR or DRA are replaced, their votes on
open polls will be removed and the new DR will be able to vote. Comments from the DR and
DRA, however, will both be shown and will not be removed if the DR/DRA is replaced. For
more information on DR/DRA, see the myProject™ User Guide.
10.4 Editing a Poll
Applicable Users:
Officers/Admins, Staff Liaison, Mentor Staff
Notes:
Polls can be edited at any time while they remain open.
Polls cannot be edited once they are closed.
Editing a poll does not notify the group of the change. Notifications should be
handled separately through the Mentor email function.
All users listed as Working Group officers in myProject™ will have administrative
access to ePolls and will be able to create and edit polls. For more information on
assigning officers, see Sec 3.2.1.
Polls created by one user may be edited, closed or deleted by any other
officer/admin.
Project-level designations (e.g. Sponsor Ballot Designee, Nescom Designee) in
myProject™ will not affect access levels in Mentor.
Instructions:
1. From your group’s Mentor area, click “ePolls” in the top left corner. If you don’t see
“ePolls”, click the “more” dropdown menu and select “ePolls”.
2. From the main ePolls screen, click “Edit” next to the poll you would like to see
details from.
3. You will see a screen similar to when creating a new poll. Change any fields or
upload a new file to replace an existing one.
4. Click “OK” to update the poll.
*Entity ePoll*:
The “Type” field cannot be changed once a poll is opened.

Mentor User Guide - Edited Sept 22, 2011 Pg 60
10.5 Voting and Submitting Comments
Applicable Users:
All users who have been given access to the ePoll
Note:
Votes can be changed by the individual voter at any time during the poll period.
Comments are only visible by the commenter and group officers/admins unless
“allow members to view status…” has been checked.
Comments are not required and the ability to comment is not dependant on the type
of vote, but you must vote first in order to submit comments.
You may submit multiple comments on a single poll.
*Entity ePoll*:
Only the DR (Designated Representative) and DRA (Designated Representative Alternate)
can vote on an entity poll. If both the DR and DRA vote on the poll, only the DR vote will be
shown in the poll results. Comments from the DR and DRA, however, will both be shown.
The DR and DRA will not be able to see a vote the other has made, but will be able to see
comments from each other once they have voted.

Mentor User Guide - Edited Sept 22, 2011 Pg 61
10.5.1 Voting
Instructions:
1. From your group’s Mentor area, click “ePolls” in the top left corner. If you don’t see
“ePolls”, click the “more” dropdown menu and select “ePolls”.
2. From the main ePolls screen, click “Vote” next to the poll you would like to vote on.
3. Confirm your affiliation (this field will be pre-filled with your affiliation selection in
myProject™).
4. Select your vote and click “OK”. You will receive a message telling you that you may
now submit comments.

Mentor User Guide - Edited Sept 22, 2011 Pg 62
10.5.2 Submitting Comments
Applicable Users:
Officers/Admins, Staff Liaison, Mentor Staff
Instructions:
1. You can make comments immediately after voting and at any time during the poll
period. If you are not already in the voting screen, go to the main ePolls screen and
click “Vote” next to the poll you would like to vote on.
2. Click “Add comment”.
3. Fill out any fields that are available to you and click “OK” to submit your comment.
Fields other than “comment” will only show up if an admin/officer selects them when
creating the poll.
4. Your comments will appear under your vote.

Mentor User Guide - Edited Sept 22, 2011 Pg 63
10.5.3 Uploading Comments
Instructions:
1. From the main ePolls screen, click “Vote” next to the poll you would like to upload
comments for.
2. Click “download a blank CSV template for this ePoll” to download a template
that you can edit using any spreadsheet editor.
3. Edit the file and save as a CSV file.
An error will be generated if fields are not filled out properly.
“Category” must be “general”, “technical” or “editorial”.
“Must Be Satisfied” must be “yes” or “no”.
4. Click “Browse…” and select the CSV file.
5. Click “OK” to upload your comments

Mentor User Guide - Edited Sept 22, 2011 Pg 64
10.5.4 Changing a Vote
Applicable Users:
All users who have been given access to the ePoll
Instructions:
1. From the main ePolls screen, click “Vote” next to the poll you would like to change
the vote on. Your current vote will appear in the “Vote” column.
2. Confirm your affiliation (this field will be pre-filled with your affiliation selection in
myProject™).
3. Select your vote and click “OK”.

Mentor User Guide - Edited Sept 22, 2011 Pg 65
10.6 Viewing Votes and Comments
Applicable Users:
All users who have been given access to the ePoll
Note:
Comments and votes are only visible by the commenter and group officers/admins
unless “allow members to view status…” has been checked.
Instructions:
1. From the main ePolls screen, click “Status” next to the poll you would like to see
details from.
2. From this screen you can see the vote totals, details of all the votes made and all of
the comments made for the poll.

Mentor User Guide - Edited Sept 22, 2011 Pg 66
10.6.1 Downloading Comments and Votes
Applicable Users:
All users who have been given access to the ePoll
*Entity ePoll*:
For entity polls, only the name of the entity will show up next to the vote. Comments will be
accompanied by the individual’s name as well as their affiliation.
Instructions:
1. From the main ePolls screen, click “Status” next to the poll you would like to see
details from.
2. While viewing the ePoll status, click “Vote spreadsheet” or “Comment
spreadsheet” to download a .csv file containing all of the votes or comments. Votes
and comments are handled separately, so there are two separate spreadsheets.
10.6.2 Viewing an ePoll Summary
The ePoll summary allows you to view all of the votes cast for all polls in a specified date
range.
Applicable Users:
Officers/Admins, Staff Liaison, Mentor Staff
*Entity ePoll*:
If both the DR and DRA vote in an entity poll, all votes will show up in the ePoll summary,
not just the DR. This is a summary of votes by the individual, and will not reflect the poll
type.

Mentor User Guide - Edited Sept 22, 2011 Pg 67
Instructions:
1. From the main ePolls screen, click “ePoll Summary”.
2. On the next screen, you can see all users who have voted on polls in the specified
date range along with their vote in each poll.
3. To change the date range, change the dates in the “Start Date” and “End Date”
boxes and click “OK”.
4. To search for a particular user, type their name (or part of their name) in the
“Search” box and click “OK”.
5. To export a version of this page that can be viewed in any spreadsheet program,
click “Export ePoll summary” to download a .csv file.

Mentor User Guide - Edited Sept 22, 2011 Pg 68
10.7 Closing a Poll
Polls will close automatically at 11:59PM ET on the specified end date. If there was no end
date specified or if the poll needs to be ended early, you will need to use the “Close” action.
Applicable Users:
Officers/Admins, Staff Liaison, Mentor Staff
Instructions:
1. From your group’s Mentor area, click “ePolls” in the top left corner. If you don’t see
“ePolls”, click the “more” dropdown menu and select “ePolls”.
2. From the main ePolls screen, click “Close” next to the poll you would like to close.
3. Confirm that you would like to close the poll by clicking “OK”.
4. Closed polls will now show up in the “Closed ePolls” section.

Mentor User Guide - Edited Sept 22, 2011 Pg 69
11 Staff Admin Functions
11.1 Add a Working Group to Mentor
Working Groups do not automatically appear in Mentor. Working Groups must first be
enabled by an administrative staff user. The group rosters will be maintained in
myProject™.
Applicable Users:
Mentor Staff
Instructions:
1. From the “Admin” menu, select “Enable Committee”.
2. Select the Working Group from the “Committee” dropdown menu.
3. Type a short name for the group that will be used in the group URL into the “Link
Name” box.
4. Place a check in the box next to all features the group wants to have access to and
select the type of mail access.
5. Click “Enable” to create the Mentor group.

Mentor User Guide - Edited Sept 22, 2011 Pg 70
6. You will be prompted to create a Wiki Start Page for the group. Edit the page and
click “OK” to create.

Mentor User Guide - Edited Sept 22, 2011 Pg 71
11.2 Add an Independently Connected (IC) Group
In addition to Working Groups, Mentor can also be used for other group collaboration. These
other groups are referred to as Independently Connected (IC) groups. IC group rosters are
maintained directly in Mentor.
Applicable Users:
Mentor Staff
Notes:
Since this group is not connected to myProject™, you will need to add individuals to
the group. Initially you will be the only member; group administrators will also be
able to add individuals once they have been added.
See Sec 3.1 Managing IC groups for more information on adding members.
Instructions:
1. From the “Admin” menu, select “New IC Group”.
2. Type the full name of the group into the “Title” box.
3. Type a short name for the group that will be used in the group URL into the “Link
Name” box.
4. Place a check in the box next to all features the group wants to have access to and
select the type of mail access.
5. Click “Create” to create the Mentor group.
6. You will be prompted to create a Wiki Start Page for the group. Edit the page and
click “OK” to create.

Mentor User Guide - Edited Sept 22, 2011 Pg 72
11.3 Group Features Detail
Blog – Allows the group to use the Blog feature
Calendar – Allows the group to use the Calendar feature
Documents – Allows the group to use the Documents feature
Documents are allowed to be public – Allows the group to have public documents; if
unchecked, all documents will be private.
Documents may be added or revised by any involvement level – Allows any involvement
level other than “interested” to edit and revise documents. See Sec 4.1 Managing User
Access for default document access permissions.
ePoll – Allows the group to use the ePoll feature
Mail – Allows the group to use the Mail feature
Mail replies go to the IC Group by default – Uses [email protected] as the reply to
email address instead of the sender’s email address.
Select who can send mail: Administrators Only, Members Only (default), Guests and
Members Only, Any Registered User (includes interested), Anybody (even non-users),
Nobody (not even admins)
for working groups, only “voting members” are considered members, other involvement
levels are treated as “guests”
Select who can see mail (via web interface): Only Group Members (default), Anybody (this
makes all emails publically available), Administrators Can Set Visibility (messages default to
private)

Mentor User Guide - Edited Sept 22, 2011 Pg 73
11.4 Changing Group Features
Features available to existing Mentor groups, as well as the group name, can be changed at
any time.
Applicable Users:
Mentor Staff
Notes:
If changes to the “Link Name” are made, the group URL will change and any links to
it will need to be modified.
Instructions:
1. Navigate to the group’s Mentor area.
2. Click “Features”.
3. Make any necessary changes to the group “Title” and “Link Name” (IC groups only).
4. Check/Uncheck any features you would like to add/remove and select mail access
from the dropdown menus.
5. Click “Create” or “OK” to save the changes.