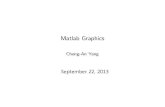Mentor Graphics Tutorial 5
-
Upload
chiranth28 -
Category
Documents
-
view
254 -
download
1
Transcript of Mentor Graphics Tutorial 5
-
8/12/2019 Mentor Graphics Tutorial 5
1/14
Mentor Graphics Tutorial 5Layout in IC Station
Estimated Time: 1.5 hours
In this tutorial we are going to layout a minimal sized inverter in Mentor Graphics ICStation. Lengthwidth of the nmos and the pmos for the minimally sized inverter is 26 and 212 lambda respectively.
1. Starting and Setting up IC Station
1. Download the ic script file from the Environment Variables page and set it up ifyou havent already done so.
2. Create a folder calledictut in your home directory. We will use this directory tosave the inverter files.
3. Invoke IC Station by typing the command ./icin the terminal.
Fig: IC Station window showing the completed inverter.
4. Press the Create Cell icon in the top left corner and enter/choose the following inthe pop up window:
Cell Name: ~/ictut/inverter
Attach Library: /usr/local/mentor/adk/techonology/ic/process/ami05. You shouldsee an L in its icon when you select this.Process: /usr/local/mentor/adk/techonology/ic/process/ami05. You should see
-
8/12/2019 Mentor Graphics Tutorial 5
2/14
an P in its icon when you select this.Rules Files: /usr/local/mentor/adk/techonology/ic/process/ami05.rules
Leave everything else to the default settings.
5. Click on Other>Window>Set Grid from the menu bar to set-up the grid as shownin the picture below. Zoom in a little if you cant see the minor grids.
Fig: Grid Setup.
6. Type the command Show Layer Palette while having the curser in the window todisplay the list of available layers. Choose the layers from P_WELL to METAL2and click OK. The layers should appear above the IC Palettes in the top right
section of the screen.
-
8/12/2019 Mentor Graphics Tutorial 5
3/14
Fig: IC Palettes and Show Layer Palette.
2. Basics of IC Station
Selecting:
Clicking on a layer will select it. Clicking on the window will select the nearest layer to the curser. Clicking again will add other layers to the selection.
Unselecting:
Pressing the F2 button will unselect everything that is selected.Moving:
Select the layer(s) to be moved. Click on the Move button in the ADK_Editpalette, click where you want to place it, and then press ESC.
Select the layer(s) to be moved. Press Ctrl and drag it to the desiredlocation.
Changing Sizes of Layers:
-
8/12/2019 Mentor Graphics Tutorial 5
4/14
Select the edge you want to move. This can be done by Ctrlclicking theedge. Then press Ctrl and drag the edge to change the size.
3. Creating the PMOS
1. Click ADK Edit>Shape on the IC Palette, and then Select ACTIVE. This will letyou make place the chosen layer.
2. Place the ACTIVE of size 21x12 (horizontalxvertical). Here the vertical 12 unitsis the width of the PMOS. Press F2 to unselect it. F2 is the command for UnselectAll.
3. Then choose POLY of size 2x20 from the palette and place it in the horizontalcenter as given in the figure below. The vertical height of the POLY doesnt have
to be accurate as we will be tweaking it later Press F2 to unselect all selectedlayers. F2 is the command for Unselect All
Fig: PMOS in the making.
4. Place a METAL1 layer of size 4x4 on top of the ACTIVE layer on one side of thePOLY layer. Then Click on the Copy button on the ADK Edit palette on the rightwhich will let you make copy of the selected layer. Copy 5 more of the METAL1layer and place it as shown in the figure above.
5. Choose CONTACT_TO_ACTIVE of size 2x2 and place it inside each of the METAL1square. You can make use of the Copy button. Design rule requires that eachcontact be of size 2x2 and that METALs should overlap contacts and via by at
least 1 units.6. Then place an P_PLUS_SELECT (yellow on the right), N_PLUS_SELECT(green on
the left) layers and N_WELL(dark dashed green) layer on top of the ACTIVE layer
to overlap it by 2 units and 6 units, respectively, in all direction as shown in thefigure below.
-
8/12/2019 Mentor Graphics Tutorial 5
5/14
-
8/12/2019 Mentor Graphics Tutorial 5
6/14
Fig: PMOS and NMOS transistors.
3. The PMOS and the NMOS are complete.5. VDD and GND
1. Place a METAL1 (Power Rail) layer of rough size 33x8 on top of the N_WELL layerand another layer (Ground Rail) of rough size 33x8 below the N_PLUS_SELECT.Press ESC to end the placing the Shape.
2. Then click on Path in the ADK Edit palette to place a path. A path is basically anet used to connect two layers. Click on Options in the small window that pops,and select the width of the path as 3. Check the option Keep Setting if you want
to make more paths of the same width. The width of METALs should be at least 3units as per design rules. (Click to start the path, click again to bend the path,and double click to end the path.) Connect the Ground Rail to the left METAL1 inthe NMOS, and connect the two left METAL1 in the PMOS to the Power Rail. See
figure below for reference.
-
8/12/2019 Mentor Graphics Tutorial 5
7/14
Fig: Power and Ground Rails.
3. Also connect the right METAL1 layers in PMOS to the right METAL1 layers in theNMOS and the left METAL1 to the the ground and power as shown in the figure
below.4. Type the command pwc with the curser in the window to place a pwell_contact
and place it on top of the Ground Rail.
5. Type the command nwc and place a nwell_contact on top of the Power Rail.
-
8/12/2019 Mentor Graphics Tutorial 5
8/14
Figure: pwell_contact and nwell_contact placed.
6. Adding layers for IN and OUT ports
One way of connecting two gates is to use a METAL layer that is not used in the design.We can use METAL2 for this purpose so we will be using METAL2 to make IN and OUTports.
1. Type the command pc and then press Enter to place a POLY, METAL1 andCONTACT_TO_POLY layers.
-
8/12/2019 Mentor Graphics Tutorial 5
9/14
2. Select the placed layers and move it so that it is connected to the POLY layerthat connects the PMOS and the NMOS.
Fig: Placing connection from POLY to METAL1.
3. Place a layer of METAL1 of size 4x4 touching the METAL1 layer of the block wejust placed. Then place METAL2 of the same size on top of the METAL1, and aVIA layer of size 2x2 at the center as shown in the figure below. This is going to
be our Port IN.
Fig: Adding layers which will become Port IN.
4. Select and copy the METAL1, METAL2 and VIA layers that you just placed andconnect it to the METAL1 path that connects the PMOS to the NMOS as shown
below. This is going to be our Port OUT.
-
8/12/2019 Mentor Graphics Tutorial 5
10/14
Fig: Port OUT.
7. Making Ports
1. Click on the Add Text icon in the left panel and then click on the Power RailMETAL1. This should open a pop-up bar.
2. Type VDD as the Value, click on the Option button, and then chooseMETAL1.PORT as the layer in the popup window. Check the Keep Option Settingsbox to keep the layer selected for later use. You can change the size of the textplaced by changing the Height in this window.
3. Press the OK button when you are done. This will add a text value VDD on thePower Rail.
Fig: Adding text VDD which will act as a port.
-
8/12/2019 Mentor Graphics Tutorial 5
11/14
4. Repeat the same procedure to add text with value GND and layer typeMETAL1.PORT to the Ground Rail. You will not need to click on Option to choose
the layer type if you did check the Keep Option Settings box.5. Add text with value IN and layer METAL2.PORT to the Port IN Metal and text of
value OUT and layer METAL2.PORT to the metal in Port OUT.
6. The inverter is complete.
Fig: Completed minimal inverter.
8. Design Rule Check (DRC)
1. Click on ADK Edit>Drc>Check on the IC palette on the right.
-
8/12/2019 Mentor Graphics Tutorial 5
12/14
2. Click OK to check the complete layout. You can choose to check only a smallportion by drawing a rectangle around the area instead.
3. The result will be shown in the status bar at the bottom of the IC Stationwindow. The number of Total Results is the number of design rule errors one hason the design.
4. To view the first error, click on AKD Edit>Drc>First. The erroneous part of thedesign will be highlighted, and the design rule will be displayed in the status bar.
5. You can view the other errors by going to ADK>Drc>Next. Then you can correctthem.
6. Note that you may get a DRC error due to nwell_contact and pwell_contact.Moving both layers a few units to the right should resolve these errors.
9. Measuring the size of a cell
1. One way of measuring the size of a cell is by using a ruler.2. Click on Objects>Add>Rulers in the menu bar, then click somewhere in the
design to start the ruler, and click again to end it.
Block Cells (This part of the tutorial will be required only for Lab 5)
1. Making block cells
You can make designs into a block cells and then place them into other cells. Theseblock cells act like a single unit and make designing layout easier, and it also keeps thedesign cleaner.
1. Open the design which you want to make into a block cell. Remove all the text-ports you have added to your design. (You can choose to make only a part of adesign into a block cell.)
2. Select all the ports in your design. (VDD, GND, A, B, IN, OUT)3. Type the command 'change aspect' with the curser in the window.
Fig: Change the aspect of the layers to both
4. Change the aspect to both (Internal and External). You can see the layers withexternal aspects when the cell in unpeeked as well.5. Select all the layers that you want to make into a block cell.
6. Go to Objects>Make>Cells in the menu bar. Browse to the directory you want tosave the cell, give it a discriptive name, choose Block as the Cell Type and click
OK.7. You can now select all the layers together as a single unit.8. Unpeeking a block cell will only show you the ports which will help keeping
bigger designs cleaner to read. Choose the block cell you want to unpeek, andthen Go to Context>Hierarchy>Unpeek in the menu bar.
-
8/12/2019 Mentor Graphics Tutorial 5
13/14
Fig: Example of Peeked and Unpeeked Block cell.
9. You can click the unpeeked block cell and click on Context>Hierarchy>Peek,choose 1 as the level and then click OK to peek into the block cell.
2. Using block cells
1. Invoke IC Station and open a sheet you want to use block cells in. Right click onthe sheet and click on Add>Cell. Browse to the directory where you have savedthe block cell and choose the cell. Click on the sheet to place the block cell in the
open sheet.
Fig: Two block cells combined to make a bigger design.
2. If you already have a block cell in your design you can select the cell, click onthe Copy button in the ADK Edit palette in the right to copy the block cell.
-
8/12/2019 Mentor Graphics Tutorial 5
14/14
3. You have to connect the power rails and ground rails of the different block cellsfor the design to work.
4. Add text-ports after you are done placing all the cells to form a larger layout.Then your design is complete.
*When you exit the design, IC Station promts you to save the layout. Choose Hierarchy
if you have made block cells from your design to save the block cells as well