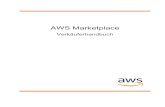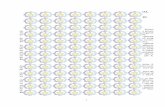Mengelola Akun Marketplace Dengan Master Online fileHubungkan Master Online dengan Marketplace Anda,...
Transcript of Mengelola Akun Marketplace Dengan Master Online fileHubungkan Master Online dengan Marketplace Anda,...
Mengelola Akun Marketplace Dengan Master Online
Standar Operasional Prosedur (SOP) / User Guide Master Online
Daftar Isi 6 LANGKAH AWAL MEMULAI MASTER ONLINE (Flowchart) 2
1. Lengkapi Data Toko 5
2. Link Ke Marketplace 6
2.1 SHOPEE 7
2.2 BUKALAPAK 9
2.3 LAZADA 10
2.4 BLIBLI 12
2.5 TOKOPEDIA 16
3. Master Data 17
3.1 Master Gudang 18
3.2 Cara Membuat Kode Barang 19
3.2.1 Kode Barang Non Variasi 19
3.2.2 Kode Barang Memiliki Variasi 19
3.3 Kategori Barang 20
3.3.1 Setting Struktur Variasi 21
3.4 Merk Barang 22
3.5 Barang 23
3.5.1 Setting Master Barang 24
3.5.2 Setting Master Barang Variasi 26
3.6 Supplier 30
3.7 Pembeli (Optional) 31
4. Sinkronisasi Barang 32
5. Saldo Awal Akunting 34
5.1 Saldo Awal Hutang 34
5.2 Saldo Awal Piutang 35
5.3 Saldo Awal Stok 35
6. Pesanan 37
6.1 Pesanan Offline 38
3
6.2 Sudah Dibayar 39
6.3 Packing 40
6.4 Invoicing 40
6.5 Selesai 40
7. Penjualan 41
7.1 Faktur 41
7.2 Retur Penjualan 42
7.3 Pembayaran Piutang 44
8. Pembelian 46
8.1 Invoice 46
8.2 Retur Pembelian 47
8.3 Pembayaran Hutang 48
9. Posting 49
4
1. Lengkapi Data Toko
Lengkapi data User dengan mengisi data toko Anda seperti Logo, Alamat, dan Telepon untuk
terhubung dengan Marketplace.
Simpan data yang telah Anda lengkapi dalam Detail Data yang diminta, klik tombol Simpan di
pojok kanan bawah halaman Profil Saya (Detail Data).
5
2. Link Ke Marketplace Hubungkan Master Online dengan Marketplace Anda, klik menu Pengaturan > Link > Link ke
Marketplace.
Pengaturan
Link >Link Ke Marketplace
Setelah berada di Tab Pengaturan - Link ke Marketplace, klik tombol Tambah Baru.
Setiap Marketplace memiliki cara berbeda untuk terhubung dengan Master Online.
Pilih Marketplace sesuai dengan kebutuhan Anda dan ikuti langkah dibawah ini untuk
mendapatkan API key dari marketplace Anda. Note: API key merupakan kode yang disiapkan
oleh masing-masing marketplace untuk dapat bertukar data.
6
2.1 SHOPEE
1. Untuk Nama Marketplace, pilih Shopee.
2. Isi Nama Akun dengan Nama Toko Anda.
3. Isi Email Akun dengan email yang Anda gunakan untuk akun Shopee.
4. Isi jumlah TOP (Term Of Payment) yang diinginkan.
5. Pastikan semua kolom sudah terisi lengkap, lalu klik Simpan.
6. Akan muncul pop-up window.
7. Klik OK.
8. Muncul pop-up window dari pihak Shopee.
7
9. Pilih Indonesia saat mengisi bagian Please select the country of your account.
10. Masukkan Email dan Password Shopee milik Anda.
11. Klik Login. Akan muncul halaman permintaan.
12. Klik Yes.
13. Jika berhasil, muncul pemberitahuan berupa tulisan Authorization Success.
8
14. Diikuti halaman yang menampilkan pengumuman bahwa Anda telah berhasil link ke
Shopee.
15. Tutup halaman untuk melanjutkan ke halaman utama Master Online.
16. Jika berhasil, status di halaman Link To Marketplace akan berubah menjadi Aktif.
2.2 BUKALAPAK
9
1. Untuk Nama Marketplace, pilih Bukalapak.
2. Isi Nama Akun dengan Nama Toko Anda.
3. Isi Email dan Password dengan Email dan Password yang terdaftar pada akun Bukalapak
Anda.
4. Isi jumlah TOP (Term Of Payment) yang diinginkan
5. Setelah semua kolom terisi lengkap, klik Simpan
6. Jika berhasil, status halaman Link To Marketplace akan berubah menjadi Aktif
2.3 LAZADA
1. Untuk Nama Marketplace, pilih Lazada.
2. Isi Nama Akun dengan Nama Toko Anda.
3. Isi Email dengan Email yang terdaftar pada akun Lazada Anda.
10
4. Isi jumlah Term Of Payment (TOP) yang diinginkan.
5. Setelah semua kolom terisi lengkap, klik Simpan.
6. Akan muncul pop-up window.
7. Klik OK
8. Muncul Pop-up window dari pihak Lazada.
9. Pastikan pilih Indonesia saat mengisi kolom Country.
10. Isi Email dan Password dengan Email dan Password yang terdaftar pada akun Lazada
Anda.
11. Jika sudah terisi lengkap, klik Sign in And Authorize.
12. Diikuti halaman yang menampilkan pengumuman bahwa Anda telah berhasil link ke
Lazada.
11
13. Tutup halaman untuk melanjutkan ke halaman utama Master Online.
14. Jika berhasil, status di halaman Link To Marketplace akan berubah menjadi Aktif.
2.4 BLIBLI
1. Masuk ke akun Blibli Anda, Klik Akun Anda di kanan atas halaman Merchant Tool
Application (MTA), pilih Dokumentasi API.
2. Klik API Client Manager.
12
3. Set API Client Password Anda, kemudian klik Register Now. (API client username Anda
akan digenerate langsung oleh pihak Blibli ).
4. Tunggu permintaan Anda disetujui oleh pihak Blibli (Ditandai kemunculan halaman API
Client Manager milik Anda).
13
5. Ketahui Merchant ID Anda, klik Akun Anda di halaman kanan atas Merchant Tool
Application (MTA), pilih Info Toko.
6. Merchant ID berada di sebelah kiri halaman Info Toko.
14
7. Kembali ke halaman Link To Marketplace Master Online.
8. Untuk Nama Marketplace, pilih Blibli
9. Isi Nama Akun dengan Nama Toko Anda.
10. Isi Email dan Password dengan Email dan Password yang terdaftar pada akun Blibli.com
Anda.
11. Isi jumlah Term Of Payment (TOP) yang diinginkan.
12. Lengkapi Secret Key, Merchant ID, API Client Username, dan API Client Password
sesuai dengan data halaman API Client Manager akun Blibli Anda.
13. Setelah semua kolom terisi lengkap, klik Simpan.
15
14. Jika berhasil, status di halaman Link To Marketplace akan berubah menjadi Aktif.
2.5 TOKOPEDIA
1. Untuk dapat tersambung secara otomatis dengan akun Tokopedia, pastikan Anda telah
terdaftar sebagai Official Store Tokopedia terlebih dahulu.
2. Apabila Anda telah terdaftar sebagai Official Store di Tokopedia, hubungi MD
(Merchandiser) untuk dapat menggunakan fitur Fulfillment Service Tokopedia dan
mendapatkan FSID, Client ID, Client Secret, Shop ID Anda.
NOTE: Apabila Anda belum termasuk Official Store Tokopedia, Anda dapat input data
penjualan ke Master Online secara massal/bulk melalui fitur Upload Faktur (Point 7.1
16
Faktur Penjualan). Masuk menu Penjualan > Faktur kemudian tekan tombol Upload
Faktur untuk upload data penjualan Anda dari laporan penjualan yang telah Anda
download dari Tokopedia.
3. Pada halaman Detail Marketplace/Customer, Untuk Nama Marketplace, pilih
Tokopedia.
4. Isi Nama Akun dengan Nama Toko Anda.
5. Lengkapi Email Akun dengan alamat Email yang terdaftar.
6. Isi jumlah Term Of Payment (TOP) yang diinginkan.
7. Setelah semua kolom terisi lengkap, klik Simpan.
8. Hubungi Customer Service kami untuk proses selanjutnya.
3. Master Data
Lengkapi Master Data dengan cara masuk ke tab menu Pengaturan, lalu pilih Master.
17
Isi setiap master data yang terdiri dari : Master Gudang, Kategori Barang, Merk Barang, Barang, Supplier, dan Pembeli (optional) dengan klik tombol Tambah Baru pada
masing-masing tab menu.
3.1 Master Gudang
Isi Kode Gudang dan Nama Gudang pada halaman Tambah Baru Gudang, klik Simpan.
Muncul halaman data Gudang lengkap dengan Kode Gudang dan Nama Gudang.
18
3.2 Cara Membuat Kode Barang
Untuk Membuat Kode barang, terlebih dahulu buat kode kategori (Poin 3.2 Kategori Barang)
dan kode variasi (Poin 3.2.1 Setting Struktur Variasi) dari list barang Anda.
3.2.1 Kode Barang Non Variasi
Contoh kode barang Non Variasi :
XX.XXX.XX , yang menjelaskan
2 digit pertama adalah kode kategori barang
3 digit berikutnya adalah 3 huruf pertama dari nama barang
2 digit berikutnya adalah no.urut untuk barang yang berbeda.
Contoh:
01.KUR.01 = Kursi Kantor
01.KUR.02 = Kursi Makan
01 = Kode kategori (01 = Perlengkapan kantor)
KUR = 3 huruf pertama dari nama barang
01/02 = No urut barang
3.2.2 Kode Barang memiliki Variasi
Contoh kode barang yang memiliki variasi :
Tipe barang Elektronik :
19
02.SAM.00 = Televisi Samsung ( Barang induk )
02.SAM.24 = Televisi Samsung 24”
02.SAM.31 = Televisi Samsung 31”
02.SAM.43 = Televisi Samsung 43”
Contoh:
02 = Kode kategori barang, Contoh 02 = TV
SAM = Nama barang , Contoh SAM = Samsung
24 = Kode ukuran, Contoh 24 = 24 Inch
Tipe barang Fashion :
03.POL.01.0 = Kaos Berkerah Polo ( Kode barang Induk )
03.POL.01.S = Kaos Berkerah Polo Merah Ukuran S
03.POL.01.M = Kaos Berkerah Polo Merah Ukuran M
03.POL.02.S = Kaos Berkerah Polo Biru Ukuran S
03.POL.02.M = Kaos Berkerah Polo Biru Ukuran M
03 = Kode kategori barang, Contoh 03 = Kaos
POL = Nama barang, Contoh POL = Polo
01/02 = Kode warna, Contoh 01 = Merah, 02 = Biru
S/M = Kode ukuran, Contoh S = Small, M = Medium
3.3 Kategori Barang
Isi Kode Kategori Barang dan Nama Kategori Barang pada halaman Tambah Baru Kategori
Barang, klik Simpan
20
Muncul halaman Kategori Barang lengkap dengan Kode Barang dan Nama Kategori Barang
Apabila kategori barang tersebut memiliki variasi , klik tombol variasi dan mengisi variasi yang
ada dalam kategori tersebut.
3.3.1 Setting Struktur Variasi
Setting struktur variasi digunakan terhadap produk-produk yang memiliki pilihan variasi, seperti
warna dan ukuran. Lengkapi kolom variasi sesuai dengan kebutuhan barang Anda seperti warna
dan atau ukuran pada kolom Variasi 1 dan 2. Setelah selesai, klik Simpan.
21
3.4 Merk Barang
Isi Kode Merk Barang dan Nama Merk Barang pada halaman Tambah Baru Merk Barang, setelah
selesai, klik Simpan.
22
Muncul halaman Merk Barang lengkap dengan Kode Merk Barang dan Nama Merk Barang.
3.5 Barang
Setelah melengkapi merk barang, Anda dapat melanjutkan membuat daftar list kode barang
untuk setiap barang Anda. Contoh pembuatan kode barang seperti yang tertulis pada poin 3.2.1
untuk barang yang tidak memiliki variasi dan pada poin 3.2.2 untuk barang yang memiliki
variasi.
Setelah melengkapi daftar list kode barang Anda, apabila Anda sudah memiliki barang di
marketplace, Anda dapat langsung melakukan sinkronisasi barang dari marketplace Anda (Poin
4. Sinkronisasi Barang). Namun, apabila Anda baru akan berjualan di marketplace, Anda dapat
melanjutkan proses pengisian master barang 3.5.1 Setting Master Barang.
23
3.5.1 Setting Master Barang
Isi Kode Barang, Nama Barang, Kategori Barang, Merk Barang, Satuan Barang, Stok Minimum,
Stok Maksimum, Deskripsi Barang.
Tandai Barang ini memiliki Variasi bila barang yang didaftarkan memiliki variasi.
Lengkapi detail barang dengan menambahkan Foto Produk sesuai ketentuan.
24
Lengkapi Info Penjualan dan Harga Marketplace.
Pada tabel harga, Anda dapat memasukkan harga barang Anda per marketplace (dan per akun)
yang telah Anda daftarkan dan link-an dengan Master Online.
Checklist Tampilkan digunakan untuk menampilkan barang Anda di marketplace yang
bersangkutan. Apabila checklist nya Anda matikan, status barang Anda di marketplace tersebut
menjadi tidak aktif.
Setelah itu, Anda dapat melengkapi Setting Detail Per Marketplace sesuai dengan ketentuan
dari masing2 marketplace. Lalu, klik Simpan.
25
Apabila, barang Anda memiliki variasi silahkan lanjutkan ke poin 3.5.2 Setting Master Barang
Variasi.
3.5.2 Setting Master Barang Variasi
● Apabila barang Anda memiliki variasi (seperti warna atau ukuran), pastikan kolom
Barang ini Memiliki Variasi telah di checklist.
26
● Setelah Anda melengkapi Setting Detail Per Marketplace, klik Lanjut ke Tab Variasi.
Pada Tab Master Barang - Variasi, Anda akan melakukan 2 proses yaitu: proses mapping dan
proses create.
Note: Proses Mapping adalah proses pencocokan kode variasi masing-masing marketplace
dengan Master Online. Proses Create adalah proses pembuatan list barang Anda sesuai
dengan variasi yang telah anda masukkan sebelumnya.
Lengkapi variasi 1 dan 2 sesuai dengan data kategori barang yang telah Anda buat pada poin 3.2
Kategori Barang dan 3.2.1 Setting Struktur Variasi.
Setelah selesai mengisi variasi, kemudian klik tombol mapping.
27
Setelah selesai melakukan mapping variasi per marketplace, wajib menekan tombol simpan.
Setelah selesai melakukan mapping seluruh marketplace, silahkan kembali ke tab masteronline
dan tekan tombol create, yang bertujuan untuk membuat barang variasi nya dan meng upload
ke marketplace.
Kemudian muncul pop-up, buat barang variasi, lalu klik Ok.
28
setelah itu, masuk ke detail barang variasi untuk mengisi harga per masing masing marketplace
Setelah selesai, klik Simpan. Data barang Anda akan terbentuk di marketplace yang Anda
Tampilkan.
29
3.6 Supplier
● Isi Kode Supplier , Nama Supplier, Alamat lengkap, Provinsi, Kota (harap pilih sesuai
dengan alamat yang diisi), dan Kode Pos (sesuai alamat yang diisi).
● Isi jumlah Term Of Payment (TOP) yang diinginkan.
● Lengkapi detail supplier dengan mengisi kontak person, kemudian klik Simpan.
● Muncul halaman Supplier lengkap dengan Kode Supplier, Alamat, Person In Charge
(PIC), dan Telepon.
30
3.7 Pembeli (Optional)
Isi Kode Pembeli (AUTO), Nama Pembeli, Nama Akun, Email Akun, Alamat, Provinsi, Kota, Kode
Pos, dan Telepon, kemudian klik Simpan.
Muncul halaman Pembeli lengkap dengan Kode Pembeli, Nama Pembeli, Email, Alamat, dan Telepon.
31
4. Sinkronisasi Barang
Apabila Anda memiliki toko yang telah terdaftar sebelumnya di salah satu Marketplace,
silahkan melakukan sinkronisasi barang dengan Marketplace Anda. Menu Sinkronisasi Barang
akan mengambil data barang yang sudah berada di Marketplace Anda untuk masuk ke dalam
Master Online.
Masuk ke menu Pengaturan > Link > Sinkronisasi Barang
Menu Pengaturan > Link > Sinkronisasi Barang
1. Pilih akun Marketplace Anda , kemudian klik tombol Ambil Data Dari Marketplace.
Ambil data dari Marketplace
2. Tunggu hingga proses sinkronisasi barang selesai, otomatis data barang yang sudah
berada di Marketplace tersebut akan tampil pada halaman Sinkronisasi Barang.
32
3. Setelah proses selesai, barang-barang Anda yang ada di marketplace tersebut akan
otomatis muncul pada halaman sinkronisasi, kemudian Klik Edit, untuk mengisi kode
barang internal Anda yang sudah dibuat sesuai dengan petunjuk pada poin 3.2 (Cara
Membuat Kode Barang) di atas.
4. Silahkan lengkapi data. Kode barang MO adalah kode barang internal yang akan di pakai
di Master Online. (lihat poin 3.2.1)
5. Master Online mengenal 3 tipe barang, yaitu : barang varian , barang non varian dan
barang induk.
33
isi barang varian, jika barang yang sedang diisi ini adalah merupakan barang yang dijual
dan bervariasi . misal baju kaos polo warna merah. (lihat poin 3.2.2)
isi barang non varian, jika barang yang sedang diisi ini bukan barang variasi.(lihat poin
3.2.1)
isi barang induk, jika kode barang yang diisi ini merupakan kode barang induk dari
barang yang mempunyai beberapa variasi. (Lihat poin 3.2.2)
6. Setelah selesai silahkan tekan tombol upload, otomatis data barang di Master Online
akan bertambah dan terhubung dengan Marketplace Anda.
5. Saldo Awal Akunting
Saldo Awal Akunting menjadi hal yang wajib Anda perhatikan saat pertama bergabung dengan
Master Online. Lengkapi Saldo Awal Akunting dengan melengkapi Saldo Awal Hutang, Saldo
Awal Piutang, dan Saldo Awal Stok.
5.1 Saldo Awal Hutang
Isi Tanggal, Supplier, Term Of Payment (TOP), Nilai, kemudian klik Simpan.
Muncul halaman Saldo Awal Hutang lengkap dengan No.Bukti, Tanggal, Supplier, Tgl.Jatuh
Tempo, Nilai, dan Status Posting.
34
5.2 Saldo Awal Piutang
Isi Tanggal, Customer, Term Of Payment (TOP), Nilai, kemudian klik Simpan.
Muncul halaman Saldo Awal Piutang lengkap dengan No.Bukti, Tanggal, Customer, Tgl.Jatuh
Tempo, Nilai, dan Status Posting.
5.3 Saldo Awal Stok
Masuk menu Saldo Awal Stok, klik tombol Tambah Baru. Muncul halaman Stok.
Lengkapi Tanggal, Kode Barang, Gudang dan Quantity, kemudian klik Simpan.
35
Muncul halaman Saldo Awal Stok lengkap dengan Kode Barang, Nama Barang, Stn, Harga, Quantity, dan Total Saldo Awal Stok.
36
6. Pesanan
1. Setelah selesai mengisi data Saldo Awal Akunting, berikutnya Anda sudah dapat masuk
ke tab menu Pesanan pada Master Online.
2. Tab menu Pesanan terletak di bawah tab menu dashboard Master Online.
Memulai Pesanan Master Online
3. Setelah masuk ke dalam tab menu Pesanan, apabila Master Online Anda sudah berhasil
terhubung dengan marketplace, maka Pesanan dari marketplace tersebut akan otomatis
masuk ke dalam Master Online. Note: Pesanan yang masuk ke Master Online adalah
Pesanan dengan status sudah dibayar di marketplace yang bersangkutan.
4. Apabila terdapat pesanan selain dari marketplace yang terhubung / pesanan offline
(contohnya: pesanan dari Instagram, Facebook, Kaskus), Anda dapat memasukkan
pesanan tersebut secara manual melalui menu pesanan, dengan klik tombol Tambah
Baru pada pojok kanan atas.
37
Menginput Pesanan Secara Manual saat di Menu Pesanan
5. Bagi Marketplace yang telah terhubung dengan Master Online, pesanan dari
marketplace tersebut akan otomatis masuk ke tab menu Pesanan - Sudah Dibayar.
6. Untuk pesanan offline yang di input di menu pesanan (apabila sudah dilakukan
pembayaran) , maka user wajib melakukan penggantian status pesanan dari sebelumnya
Pesanan Baru menjadi Sudah Dibayar dengan menekan tombol Ubah Status.
7. Setiap detail pesanan dapat dilihat dengan meng-klik tombol View/Edit.
8. Pesanan dengan status Sudah Dibayar sudah tidak diperbolehkan untuk diedit.
9. User dapat melihat status pesanan melalui kolom status.
6.1 Pesanan Offline
38
1. Pesanan offline dapat diinput manual melalui Tab Pesanan, kemudian klik Tambah Baru.
2. Lengkapi Tanggal pesanan, marketplace (pilih Offline), Terms of Payment (TOP), No
Referensi (Optional), Kurir, Pembeli, Alamat Kirim.
3. Masukkan kode barang yang dipesan, lalu masukkan quantity pesanan, masukkan
potongan harga / Discount (bila ada), klik Simpan.
Note : Master Online menyediakan 2 tingkat potongan harga / Discount. Discount
tingkat 1 & Discount tingkat 2.
4. Untuk pesanan tersebut, Anda dapat memasukkan PPN dan biaya ongkos kirim pada
kolom yang tersedia, lalu klik Simpan Perubahan.
39
6.2 Sudah Dibayar
1. Pada Tab Pesanan - Sudah Dibayar akan menampilkan pesanan yang telah selesai di
bayar dari marketplace yang telah terhubung dengan Master Online namun masih
dalam status menunggu untuk dikirim.
2. Untuk melihat detail barang pesanan yang telah selesai di bayar, klik tombol edit .
3. Saat pesanan Sudah Dibayar siap diproses, silahkan melanjutkan proses pesanan ke
Packing dengan mengklik Ubah Status
4. Nomor pesanan akan berpindah ke tab Pesanan - Packing setelah Anda melakukan ubah
status.
5. Apabila pesanan tersebut dibatalkan, silahkan klik tombol batal (khusus pesanan yang di
input manual).
6.3 Packing
1. Pada Tab Pesanan - Packing, Anda akan melakukan proses pengecekan jumlah stok
barang dan pemilihan gudang yang telah diinput ke dalam Master Online.
2. Klik tombol gd & qty untuk mengisi jumlah barang yang dipesan (Qty) dan berasal dari
gudang mana barang pesanan tersebut akan diambil.
3. Setelah pengelolaan stok barang selesai, klik tombol ubah status, untuk melanjutkan ke
proses pembuatan faktur.
4. Nomor pesanan akan pindah ke tab Pesanan - Invoicing setelah Anda melakukan ubah
status.
6.4 Invoicing
1. Tab Invoicing digunakan untuk membuat faktur dari pesanan yang sudah dipacking dan
siap dikirim.
2. Klik buat faktur dan isi resi.
3. Setelah faktur berhasil dibuat, User dapat langsung mencetak faktur / label.
Note : Anda dapat mencetak faktur / label pengiriman dari Master Online dengan cara
klik tombol Buat Faktur. Anda dapat mengisi nama toko yang tercetak pada label
pengiriman berbeda dari nama toko Anda, apabila dibutuhkan.
40
4. Setiap pembuatan faktur akan otomatis memotong stok di gudang dan menambah
piutang di marketplace.
5. Laporan stok dan piutang sudah dapat dilihat setelah faktur selesai dibuat.
6. Untuk pesanan Offline, apabila status pesanan sudah selesai, Anda dapat klik Ubah
Status pesanan secara manual.
6.5 Selesai
1. Setiap pesanan dari masing-masing Marketplace yang telah selesai, akan masuk ke tab
Selesai secara otomatis.
2. Untuk melihat detail barang, klik tombol lihat detail di pesanan Anda.
7. Penjualan
7.1 Faktur
1. Faktur yang telah dibuat pada Tab Pesanan akan secara otomatis masuk ke dalam Tab
Penjualan - Faktur, dan sudah tercatat sebagai piutang (terhadap marketplace).
2. Anda dapat membuat Faktur Penjualan secara manual dari hasil Penjualan Offline Anda
(Seperti Toko Offline, Instagram, Facebook, Kaskus) dengan klik Tambah Baru di pojok
kanan halaman Faktur.
Tambah Baru Faktur Penjualan
3. Upload Faktur ditujukan untuk mencatat penjualan dan melakukan pemotongan stok
barang secara massal/bulk dari hasil penjualan Tokopedia Non Official Store. Dimana
sebelumnya, Anda dapat melakukan download data faktur dari akun Tokopedia Anda,
kemudian klik Upload Faktur dan pilih file yang telah di download.
4. Cara Upload Faktur Tokopedia ke Master Online :
● Download data penjualan (faktur) dari Tokopedia (menu "Penjualan") dalam
bentuk file Excel.
41
● Lakukan proses “Upload” file Excel data penjualan (Faktur) yang telah berhasil di
download sebelumnya kemudian klik tombol Upload Faktur.
Upload Faktur Penjualan Tokopedia
7.2 Retur Penjualan
42
Apabila terdapat retur penjualan (dimana faktur telah selesai dibuat), Anda dapat melakukan
transaksi retur faktur penjualan. Transaksi retur faktur penjualan ini akan menambah stok
barang Anda dan mengurangi saldo piutang.
1. Masuk ke Tab menu Penjualan > Retur.
2. Saat di halaman Retur, klik tombol Tambah Baru di pojok kanan atas untuk membuat
Retur Penjualan baru.
Masuk ke menu Penjualan>Retur
43
Nama Marketplace dan Nomor Faktur dipilih secara Autoload saat dilakukan Retur Penjualan
3. Lengkapi marketplace dan nomor faktur yang akan dilakukan retur, kemudian klik
Autoload.
4. Setelah klik Autoload, barang-barang Anda dari faktur tersebut akan muncul dan Anda
dapat menghapus atau melakukan edit barang seperlunya.
7.3 Pembayaran Piutang
Pembayaran Piutang merupakan pembayaran/pelunasan faktur penjualan yang telah jatuh
tempo dengan mencari faktur yang belum lunas secara Autoload. Fitur ini dapat digunakan
pada saat Anda melakukan withdrawal/penarikan saldo dari wallet marketplace Anda.
44
1. Masuk ke Menu Penjualan > Pembayaran.
Pembayaran Piutang
2. Klik Tambah Baru di pojok kanan atas saat masuk halaman data Pembayaran Piutang.
Tambah Baru Pembayaran Piutang
3. Harap pilih Nama Marketplace, kemudian klik Autoload
Pilih Nama Marketplace untuk mencari faktur yang belum lunas
45
4. Tunggu hingga Master Online menampilkan pop up Pembayaran Piutang > isi jumlah
Total uang yang mau di tarik / withdraw > klik tombol hijau Autoload
5. Maka system akan melunasi faktur-faktur senilai dana yang mau ditarik. Faktur yang
dilunasi berdasarkan faktur yang tanggalnya paling awal.
Autoload Pembayaran Piutang
8. Pembelian
8.1 Invoice
Untuk pembelian barang, dapat diinput di Tab menu Pembelian > Invoice > Tambah Baru .
Invoice ini akan menambah ke stok barang dan hutang (terhadap supplier) Anda.
Invoice dapat dibuat dengan menekan tombol Tambah Baru.
Invoice Pembelian Master Online
46
Klik Tambah Baru untuk membuat Invoice Pembayaran secara manual
8.2 Retur Pembelian
Apabila ada keperluan untuk mengembalikan barang ke supplier / retur pembelian, maka Anda
dapat melakukan klik Tambah Baru pada Tab menu Pembelian > Retur Pembelian.
Retur pembelian ini akan mengurangi stok barang dan mengurangi posisi hutang Anda.
Masuk menu Pembelian > Retur > Tambah Baru > Halaman Retur Pembelian
Retur Pembelian Master Online
Tambah Baru jika terdapat barang pesanan yang harus dikembalikan dan diperlukan Retur Pembelian
47
Pilih Supplier dan Nomor Invoice kemudian klik Autoload
8.3 Pembayaran Hutang
Apabila terdapat pembayaran hutang, Anda dapat melakukan pembayaran hutang dengan
masuk ke Tab menu Pembelian - Pembayaran Hutang.
● Masuk menu Pembelian > Pembayaran > Tambah Baru.
● Masuk Halaman Pembayaran Hutang, pilih Supplier dan pilih Nomor Invoice yang akan
dilunasi, lali klik Simpan.
Pembayaran Hutang Master Online
48
Tambah Baru untuk masuk halaman Pembayaran Hutang
Pilih Supplier dan Nomor Invoice yang akan dilunasi, Klik Simpan
9. Posting Posting dilakukan untuk membuat laporan neraca, laba rugi dan juga analisa laba rugi
penjualan.
● Untuk laporan yang lain dapat dilihat tanpa memerlukan posting.
● Setelah melakukan posting, data yang sudah di input dan terposting tidak dapat di
edit/di delete.
Cara melakukan posting:
Masuk ke menu Akunting > Posting
49
Menu Akunting > Posting
1. Isi Tahun dan waktu posting (Bulan, Dari Tanggal - Sampai Tanggal) saat masuk halaman
Posting. Setelah lengkap, klik Process
Proses Posting Data Saldo Awal Akunting
2. Proses berjalan, mulai > “Proses Posting Pembelian” > “Proses Posting Persediaan” >
“Proses Posting Penjualan” > “Proses Posting Hutang” > “Proses Posting Piutang” >
hingga “Proses Posting Jurnal”
3. Tunggu sampai proses selesai dan laporan sudah dapat di lihat.
50