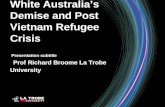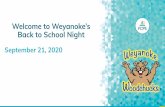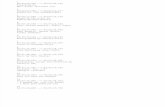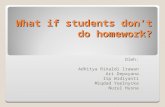Menampilkan Subtitle
-
Upload
wiryo-tugiyo-jr -
Category
Documents
-
view
138 -
download
8
description
Transcript of Menampilkan Subtitle

By Yusuf Romadhoni ([email protected]) Page 1
Menampilkan subtitle dengan pemutar video KMPlayer
Pertama – tama sediakan 2 master, yaitu
1. K-Lite_Codec_Pack_561_Full (versi 5.61)
2. The_KMPlayer_1433 (versi 1.43)
Versi bisa berbeda, kalau bisa diatas versi itu.

By Yusuf Romadhoni ([email protected]) Page 2
A. Menginstal K-Lite Codec
Untuk memulainya, kita install codec nya dahulu sebagai dasar dari encoder video dan audio di KMPlayer nanti,
dobel klik pada K-Lite Codec nya.
1. Muncul window seperti ini setelah didobel klik , di next aja
2. Muncul yang ini, di next aja

By Yusuf Romadhoni ([email protected]) Page 3
3. Kemudian pilih “Lot of Stuff” , di next aja
4. Muncul tampilan ini, di next aja
5. Biarkan saja seperti ini, karena sudah pengaturan standart, tp klo mo diutak-utik juga boleh, trus di next

By Yusuf Romadhoni ([email protected]) Page 4
6. Beri tanda cek(contreng) pada “Enable internal … H-264 video” seperti pada gambar, trus next
7. Beri tanda cek pada semua pilihan yang ada, kemudia next
8. Dan ini adalah pilihan untuk ekstensi yang akan dibuka menggunakan MPC, pilih semua pada video, next

By Yusuf Romadhoni ([email protected]) Page 5
9. Dan ini adalah pilihan untuk ekstensi yang akan dibuka menggunakan WMP, dan next (pilih seperti digambar)
10. Pilihan ekstensi yang bisa ditampilkan pada jenis pilihan view > thumbnails (pilih semua aja)
11. Pilih decoder audio sesuai dengan speaker kamu, default 2.0 (stereo)

By Yusuf Romadhoni ([email protected]) Page 6
12. Tampilan setting yang kamu lakukan tadi, kemudian Install
13. Tunggu proses sampai selesai
14. Hilangkan semua tanda cek yang ada. And fulla…. Finish
B. Menginstal KMPlayer
Setelah kita install playernya, kita install KMPlayer yang sebenarnya udah ada encoder and decodernya, tapi ga
lengkap, makanya dilengkapi dengan Codec tadi. dobel klik pada KMPlayer…

By Yusuf Romadhoni ([email protected]) Page 8
5. Klik Install
6. Tunggu Sampai Selesai proses install nya…

By Yusuf Romadhoni ([email protected]) Page 9
7. Finish dech
8. Pas pen-setting-an KMPlayer, dinext-next aja, kecuali yang satu ini, beri tanda cek pada “RealMedia Files”
C. Setting KMPlayer agar bisa membaca ekstensi subtitle .ass
Semuanya sudah diinstal tapi untuk subtitle ekstensi .ass belum bisa masuk secara sempurna (efeknya). Coba lihat
perbandingan berikut.

By Yusuf Romadhoni ([email protected]) Page 10
Cara pen-setting-an nya…
1. tekan F2 / klik kanan pada layar KMPlayer > pilih Option > pilih Preferences…
2. kemudian pilih Subtitle Processing > Multi-Sub/etc > tab Advanced.
Kemudian Beri tanda cek pada
- Enable
- Render in real time
- Keep the relative…
Seperti gambar berikut
3. Kalau udah di close.
Jika kamu play pake MPC, ga usah setting lagi, asalkan nama udah sama, otomatis sub akan muncul.
NS 152.rmvb dengan NS 152.ass