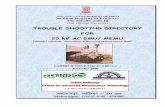MEmu Manual
-
Upload
suhardiman -
Category
Documents
-
view
223 -
download
0
Transcript of MEmu Manual
-
8/18/2019 MEmu Manual
1/34
MEmu App Player User Manual
January 2016
www.memuplay.com
http://www.memuplay.com/http://www.memuplay.com/
-
8/18/2019 MEmu Manual
2/34
Contents
1 About this Document..................................................................................................................... 4
2 Getting Started............................................................................................................................... 4
2.1 System Requirement........................................................................................................... 4
2.2 Install & Setup..................................................................................................................... 4
2.3 Install App to MEmu............................................................................................................ 4
2.4 Install App from MEmu to Phone.......................................................................................
6
2.5 Enable Hardware Virtualization.......................................................................................... 7
3 Function....................................................................................................................................... 10
3.1 Change Language.............................................................................................................. 10
3.2 Customize Resolution....................................................................................................... 11
3.3 Customize CPU and Memory............................................................................................ 11
3.4 Customize Phone Brand and Model.................................................................................
12
3.5 Customize Phone Number and IMEI................................................................................. 13
3.6 Enable Sensor for Windows Tablet................................................................................... 14
3.7 Enable Virtual Keyboard................................................................................................... 14
3.8 Enable Root Mode............................................................................................................ 15
3.9 Change Map Location....................................................................................................... 16
3.10 Change Share Folder.......................................................................................................
17
3.11 Change Screen Orientation............................................................................................. 19
3.12 Take Screen Shot............................................................................................................. 19
3.13 Shake Screen................................................................................................................... 19
-
8/18/2019 MEmu Manual
3/34
3.14 Zoom in and out (Multi-touch)....................................................................................... 19
3.15 Set Keyboard Mapping................................................................................................... 20
3.16 Set Joystick Mapping...................................................................................................... 22
3.17 Cleanup Memory............................................................................................................
25
3.18 Mange Multiple Instances.............................................................................................. 26
3.19 Import and Export Data.................................................................................................. 27
4 Optimization................................................................................................................................. 27
4.1 Virtual Memory................................................................................................................. 27
4.2 NVIDIA Graphic Card......................................................................................................... 31
4.3 AMD Graphic Card............................................................................................................
32
4.4 Intel Integrated Graphic Card........................................................................................... 33
-
8/18/2019 MEmu Manual
4/34
1 About this Document This is the primary user document of MEmu App Player. In most cases, you will get to know
everything you need about how to use this Android emulator. For any other questions, please
feel free to contact us at [email protected].
Official Website: http://www.memuplay.com
Online Support: https://www.facebook.com/memuplayer
2 Getting Started
2.1 System Requirement
Windows XP SP3/Windows Vista/Windows 7/Windows 8/Windows 10
Intel or AMD CPU (with Virtualization Technology support preferred)
GPU with OpenGL 2.0+ support (G31, G33, Q33 and Q35 are not supported)
At least 1 GB memory At least 1 GB of free disk space under installation path
Note: Please do NOT try to run MEmu App Player in another virtual machine software.
2.2 Install & Setup
Go to MEmu official website http://www.memuplay.com/ and click the Download button to
get the latest stable version. Once download completed, double click to run the setup file. If you get
an online installer, please make sure you have the internet access during the installation.
2.3 Install App to MEmu
There are two ways to install games or apps in MEmu App Player.
mailto:[email protected]://www.memuplay.com/https://www.facebook.com/memuplayerhttp://www.xyaz.cn/en/http://www.xyaz.cn/en/https://www.facebook.com/memuplayerhttp://www.memuplay.com/mailto:[email protected]
-
8/18/2019 MEmu Manual
5/34
1. Start MEmu App Player, open MEmu Market or Google Play Store, search for the games
or apps you want and click Install.
2. Another way, download the APK file of the game or app to your PC, click the APK button
on the side bar and select the APK file from Windows to install.
-
8/18/2019 MEmu Manual
6/34
2.4 Install App from MEmu to Phone
If you want to sync any game or app from MEmu to your phone, please follow the steps as
below.
1. Enter into a certain application in the MEmu and click the Install button onthe side bar.
2. Enable the USB Debugging Mode of your phone and connect it to PC through a USB
cable. Accept the connection when the confirmation window pops up in your phone.
3. Confirm to install the current application to your phone by Clicking the OK button.
http://www.companionlink.com/support/kb/Enable_Android_USB_Debugging_Modehttp://www.companionlink.com/support/kb/Enable_Android_USB_Debugging_Mode
-
8/18/2019 MEmu Manual
7/34
4. Then the current application will be installed to your phone very quickly.
2.5 Enable Hardware Virtualization
MEmu App Player will have better performance if hardware virtualization is enabled on your
computer. Most of mainstream Intel and AMD CPUs support hardware virtualization. However, this
feature is likely to be disabled by default for some reason. Here we recommend you to enable it by
following steps.
1. Check the status of hardware virtualization on your computer with a 3rd-party tool:
LeoMoon CPU-V .
2. If CPU does NOT support hardware virtualization, you will get the result as below. That
means nothing could be done in this part.
3. If CPU supports hardware virtualization but this feature is disabled, you will get the resultas below.
http://leomoon.com/downloads/application/leomoon-cpu-v/http://leomoon.com/downloads/application/leomoon-cpu-v/
-
8/18/2019 MEmu Manual
8/34
Please refer to the following steps then:
a. You have to enable hardware virtualization in the BIOS. Press a designated key
repeatedly to enter into BIOS setup page when boots up, look for Virtualization
Technology (aka Intel VT or AMD-V), and then enable it. At the end, save and restart
the computer to apply the change.
Note: The BIOS settings for Intel VT or AMD-V are usually in the Chipset or Processor menus.
The menu names may vary from this guide, the virtualization settings may be found in
Security Settings or other non standard menu names.
-
8/18/2019 MEmu Manual
9/34
b. If you have some other virtual machine software in Windows like Hyper-V, you’d
better to make sure it’s turned off. Otherwise, hardware virtualization might be
occupied exclusively.
4. If you get the result as below, it’s ready to go with hardware virtualization now.
-
8/18/2019 MEmu Manual
10/34
3 Function
3.1 Change Language
Click the Settings button on the side bar and go to the General setting page. You can
change your language preference between English/Simple Chinese/Traditional Chinese. Do not
forget, click Save and restart MEmu to apply change.
-
8/18/2019 MEmu Manual
11/34
3.2 Customize Resolution
Click the Settings button on the side bar and go to the General setting page. There are
three frequently-used values in the drop-down box of Resolution. You can also change yourresolution preference as you want in Custom Resolution Box. Do not forget, click Save and restart
MEmu to apply change.
3.3 Customize CPU and Memory
Click the Settings button on the side bar and go to the General setting page. You can set
CPU core number and memory size as needed. Please note that the values shall not exceed the
upper limit of the PC you have and also make sure Windows has enough memory to function
properly. Do not forget, click Save and restart MEmu to apply change.
-
8/18/2019 MEmu Manual
12/34
Note: You are allowed to increase the number of CPU core only if the hardware virtualization feature
is enabled on your PC.
3.4 Customize Phone Brand and Model
Click the Settings button on the side bar and go to the Advanced setting page. You can
set phone brand and model as you want. Do not forget, click Save and restart MEmu to apply
change.
-
8/18/2019 MEmu Manual
13/34
3.5 Customize Phone Number and IMEI
Click the Settings button on the side bar and go to the Advanced setting page. You can
set phone number and IMEI as you want. You can also click the Generate button to make it random.
Do not forget, click Save and restart MEmu to apply change.
-
8/18/2019 MEmu Manual
14/34
3.6 Enable Sensor for Windows Tablet
Click the Settings button on the side bar and go to the Advanced setting page. You can
check Sensor box, click Save and restart MEmu to apply change. With this function, MEmu willreceive sensor information from Tablet smoothly and you can enjoy Android game on Windows
tablet device.
3.7 Enable Virtual Keyboard
Click the Settings button on the side bar and go to the Advanced setting page. You can
check virtual keyboard box, click Save and restart MEmu to apply change.
-
8/18/2019 MEmu Manual
15/34
With this function, you can enter character without physical keyboard. It’s very useful for
Windows tablet device.
3.8 Enable Root Mode
Click the Settings button on the side bar and go to the Advanced setting page. You can
check root mode box, click Save and restart MEmu to apply change.
-
8/18/2019 MEmu Manual
16/34
3.9 Change Map Location
Click the Settings button on the side bar and go to the GPS setting page. You can set the
map engine, then drag the map and click the place where you want to locate yourself, or search the
destination in the Search field. Once located yourself to the desired place, click Save Location,otherwise your setting won’t take effect.
-
8/18/2019 MEmu Manual
17/34
3.10 Change Share Folder
Click the Settings button on the side bar and go to the Shared setting page. There are
four different shared folders of Music, Video, Picture and Download . You set them respectively toshare data between MEmu and Windows.
-
8/18/2019 MEmu Manual
18/34
Once you copied files to the shard folder in Windows, click the ES icon in the home page
of MEmu and then you can see the files in the corresponding library, like Images. As you can see, all
the screenshots are saved there too.
In fact, you can also get these files in the corresponding directory, like /sdcard/Pictures.
-
8/18/2019 MEmu Manual
19/34
3.11 Change Screen Orientation
Click the Rotate button on the side bar to switch the orientation between landscape
and portrait. Please note that MEmu App Player will adjust the orientation automatically because
application may require a certain orientation.
3.12 Take Screen Shot
Click the ScreenShot button on the side bar to take a snapshot of your phone screen. ThePNG screenshots file will be automatically saved in your picture library. Also you can get it from your
shared folder in Windows.
3.13 Shake Screen
Click the Shake button on the side bar to simulate the physical shake action of your
phone. This is a common function of smartphone and many apps use it as input gesture.
3.14 Zoom in and out (Multi-touch)
Scroll the mouse wheel while holding down the Ctrl key. It exactly simulates the behavior
of zoom in and out. In addition, you can also try with F2 or F3.
-
8/18/2019 MEmu Manual
20/34
3.15 Set Keyboard Mapping
Click the Keyboard button on the side bar after you enter into a certain game. You may
follow below steps to setup keyboard mapping for easy control.
1. Drag the WASD key to the place where the movement key spot locates on the
screen.
2. Drag the Select & Attack key to the place where the attack key spot locates on the
screen. As the name suggests, it acts as a combination of select and attack through right
click your mouse. It’s normally applied in ARPG game.
3. Drag the Shoot key to the place where the shoot key spot locates on the screen.
Drag the Shoot Perspective key to the place where the front sight spot locates. As
-
8/18/2019 MEmu Manual
21/34
the name suggests, Shoot and Shoot Perspective keys are normally applied in shooting
game. Once saved, right click mouse to activate them in the game.
4. For accelerometer control, click the Gravity key and assign key to the direction of
tilt. There are four directions supported and you may map them as needed.
5. For slide screen operation, hold the left mouse button down and drag the mouse pointer
toward the direction of slide screen, then assign a key to map this operation. By the way,
WASD key functions identically as slide operation in running games.
Note: When you want to type message in the game, click the switch on the top left
corner or press shortcuts “ Alt + A” to avoid keyboard occupation temporarily.
Note: You can also get help info about keyboard mapping in the MEmu by clicking the Help
key .
-
8/18/2019 MEmu Manual
22/34
3.16 Set Joystick Mapping
In addition to keyboard, you can control your character with joystick easily. Please follow
below steps to setup joystick mapping.
1. Connect the joystick to your PC and open the properties of this device.
2. Press the buttons of joystick and make sure they response properly in the properties page.
-
8/18/2019 MEmu Manual
23/34
3. Download JoyToKey_en.zip, unzip it and open JoyToKey.exe with administrator privileges.
Press the buttons of joystick and make sure they response properly in the Joystick 1 tab.
4. Enter into a certain game and set keyboard mapping as usual.
http://joytokey.net/download/JoyToKey_en.ziphttp://joytokey.net/download/JoyToKey_en.zip
-
8/18/2019 MEmu Manual
24/34
5. Assign the buttons of joystick to the keyboard mapping accordingly one by one.
6. Save the assignments at the end.
-
8/18/2019 MEmu Manual
25/34
Note: You can also map mouse operations with joystick if you want. The only difference is in step 5,
assign the buttons of joystick to the mouse operations.
Note: Please make sure you launch JoyToKey.exe with administrator privileges.
3.17 Cleanup Memory
Click the Cleanup button on the side bar to kill all background processes in the Android
to reclaim memory. You may try to speed up MEmu through this function whenever necessary.
-
8/18/2019 MEmu Manual
26/34
3.18 Mange Multiple Instances
There are two shortcuts of MEmu App Player on your desktop after installation. One is MEmu,
the other is MEmu - Multiple Instances Manager .
If you want to play multiple Android games simultaneously, double click the shortcut to start
Multiple Instances Manager . Click the Create button to create several instances of MEmu and runthem as you want, or you can clone an existing instance of MEmu by clicking the Clone button. In
addition, you can type any note in the Note column.
In theory, there is no limit on the number of running MEmu instances, as long as your PC’s
hardware resource is capable to support, especially memory size. For example, you can play Clash of
Kings, Clash of Clans and Boom Beach in a big screen at the same time.
-
8/18/2019 MEmu Manual
27/34
3.19 Import and Export Data
When re-install MEmu App Player , apps and user data will be refreshed along with Android
image. In Multiple Instances Manager , you are allowed to backup/restore these data by simple two
steps.
1. Click the Export button to backup your apps/data into a certain ova file.
2. Click the Import button to restore your apps/data from that specific ova file.
Note: The ova file is likely to be very large if you installed a lot of apps before, so the backup or
restore process will be time-consuming.
Note: The online upgrade process of MEmu will remain the apps and user data.
4 Optimization
4.1 Virtual Memory
You can speedup MEmu App Player to some extent by enlarging virtual memory. We
recommend you to optimize it by the following steps:
1. Right click on the My Computer icon on the Windows desktop and then click Properties
from the context menu.
-
8/18/2019 MEmu Manual
28/34
2. Click the Advanced system settings tab on the left panel. As you can see, there is 4GB
physical memory installed in this system. We are going to enlarge virtual memory (swapped from
disk) size to keep MEmu running more smoothly.
3. Choose the Advanced tab of System Properties panel and click the Settings button.
-
8/18/2019 MEmu Manual
29/34
4. Choose the Advanced tab of Performance Options panel and click the Change button.
5. Uncheck the Automatically manage paging file size for all drives box on the top and then
start to configure virtual memory (paging file) manually. As you can see, there are two disk drives in
this system. Usually it’s suggested to allocate twice size of physical memory of virtual memory from
the non-system drive. For the sake of recording system errors, allocate a minimum size of virtual
memory from system drive. It’s also allowed to allocate a normal virtual memory in the system drive
if there is only one drive.
-
8/18/2019 MEmu Manual
30/34
6. Select system drive (C:), choose Custom size and input 200MB as Initial size and 200MB as
Maximum size (200MB is the minimum size of virtual memory). Then click the Set button to apply.
7. Select one of non-system drive (Z:), choose Custom size and input 4096MB as Initial size and
8192MB as Maximum size (8192MB is twice size of physical memory) . Then click the Set button to
apply.
Note: Please make sure there is enough space in the disk drive for the virtual memory allocation
(paging file).
-
8/18/2019 MEmu Manual
31/34
4.2 NVIDIA Graphic Card
1. Right click on the Windows desktop and then click NVIDA Control Panel from the context
menu. Otherwise, you need to install proper NVIDIA graphic driver firstly.
2. Go to Adjust image settings with preview under 3D Settings tab as below. Select Use my
preference emphasizing on the right panel and set it as Performance at the left extreme.
3. Go to Manage 3D settings under 3D Settings tab as below. Click Program Settings tab on
the right panel and add Memu.exe by clicking the Add button. Select Multi-display/mixed-GPU
acceleration feature and choose Single display performance mode.
-
8/18/2019 MEmu Manual
32/34
4. Then select Texture filtering - Quality and choose High performance. Finally click the Apply
button at the bottom right hand side of the window.
4.3 AMD Graphic Card
1. Right click on the Windows desktop and then click AMD Catalyst Control Center from the
context menu. Otherwise, you need to install proper AMD graphic driver firstly.
-
8/18/2019 MEmu Manual
33/34
2. Go to 3D Application Settings under the Gaming tab as below. Add Memu.exe in the column
of Application Settings. Then select Texture Filtering Quality under Texture Filtering category and
choose Performance. Finally click the Apply button at the bottom right hand side of the window.
4.4 Intel Integrated Graphic Card
1. Right click on the Windows desktop and then click Graphics Properties from the contextmenu. Otherwise, you need to install proper Intel integrated graphic driver firstly.
-
8/18/2019 MEmu Manual
34/34
2. Go to Current Settings under 3D tab as below. Then choose Performance in the General
Settings. Finally click the Apply button at the bottom right hand side of the window.
Note: Please try to use discrete graphics instead of integrated graphics if you have multiple choices.
End of File