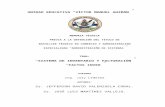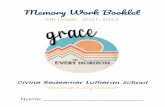Memor User Manual
-
Upload
jesus-ramirez-galan -
Category
Documents
-
view
226 -
download
0
Transcript of Memor User Manual
-
7/27/2019 Memor User Manual
1/116
Memor
Users Manual
-
7/27/2019 Memor User Manual
2/116
Datalogic Mobile S.r.l.Via S. Vitalino 1340012 - Lippo di Calderara di RenoBologna - Italy
Memor - User's Manual
Software Version: 4.00
Ed.: 10/2011
2008-2011 Datalogic Mobile S.r.l. All rights reserved. Protected to the fullest extentunder U.S. and international laws. Copying, or altering of this document is prohibitedwithout express written consent from Datalogic Mobile S.r.l.
Datalogic and the Datalogic logo are registered trademarks of Datalogic S.p.A. in manycountries, including the U.S.A. and the E.U.Memor is a registered trademark of Datalogic Mobile S.r.l. In Sweden
All other brand and product names mentioned herein are for identification purposes only
and may be trademarks or registered trademarks of their respective owners.Datalogic reserves the right to make modifications and improvements without priornotification.
Datalogic shall not be liable for technical or editorial errors or omissions contained herein,nor for incidental or consequential damages resulting from the use of this material.
-
7/27/2019 Memor User Manual
3/116
ii i
CONTENTS
REFERENCES.....................................................................................vConventions .........................................................................................vReference Documentation ...................................................................vServices and Support...........................................................................vGENERAL VIEW.................................................................................vi
1 INTRODUCTION................................................................................. 11.1 Memor Description .......................................................................... 11.2 Models Description.............................................................................. 21.3 Package Contents............................................................................... 41.4 Inserting a Micro SD Card................................................................... 51.5 Accessories......................................................................................... 72 BATTERIES AND MAINTENANCE .................................................... 82.1 Charging the Battery Pack .................................................................. 82.2 Replacing the Battery Pack............................................................... 102.3 Cleaning the Mobile Computer.......................................................... 143 CONNECTIONS................................................................................ 153.1 USB Connection................................................................................ 153.2 Connection to USB peripherals......................................................... 173.3 RS232 Connection ............................................................................ 193.4 WLAN Connection............................................................................. 203.5 WPAN Connection ............................................................................ 223.6 Connection Cables............................................................................ 233.7 Wireless and Radio Frequencies Warnings ...................................... 244 USE AND FUNCTIONING ................................................................ 264.1 Startup............................................................................................... 264.1.1 Using the Stylus ................................................................................ 284.1.2 Using the Joystick ............................................................................. 294.2 Windows Mobile Welcome Wizard.................................................... 304.3
Data Capture..................................................................................... 31
4.3.1 Laser Data Capture........................................................................... 314.3.2 Imager Data Capture......................................................................... 324.4 Description of the Keys ..................................................................... 344.4.1 Resetting the Memor......................................................................... 364.5 Status Indicators ............................................................................... 394.5.1 LED Status ........................................................................................ 394.5.2 Taskbar ............................................................................................. 404.6 Data Capture Configuration............................................................... 424.6.1 Configure........................................................................................... 424.6.2 Capture.............................................................................................. 474.7 Control Panel .................................................................................... 484.7.1 Buttons .............................................................................................. 49
-
7/27/2019 Memor User Manual
4/116
iv
4.7.2 Registry ............................................................................................. 504.7.3 Files Admin ....................................................................................... 514.7.4
Wireless Communications................................................................. 53
4.7.5 Stylus Calibration .............................................................................. 554.7.6 Volume Settings ................................................................................ 584.8 Windows Connections....................................................................... 624.8.1 Microsoft ActiveSync.................................................................... 624.8.2 Bluetooth Manager Device Setup................................................... 644.8.3 Windows Mobile Phone..................................................................... 734.8.4
FTP Server Setup.............................................................................. 74
4.9 Backup Directory File Management .................................................. 754.10 Firmware Update............................................................................... 755 TECHNICAL FEATURES ................................................................. 765.1 Technical Data .................................................................................. 765.2 Reading Diagrams ............................................................................ 806 TEST CODES ................................................................................... 82
SAFETY REGULATIONS ................................................................. 86General Safety Rules ........................................................................ 86Power Supply .................................................................................... 86Laser Safety ...................................................................................... 87LED Class ......................................................................................... 93Radio Compliance............................................................................. 93FCC Compliance............................................................................... 95RF Exposure Information (SAR)........................................................ 96Industry Canada Compliance............................................................ 97SAR Compliance............................................................................... 98Patents .............................................................................................. 98WEEE Compliance............................................................................ 99China RoHS Pollution Control Logos .............................................. 101GLOSSARY .................................................................................... 102INDEX ............................................................................................. 106
-
7/27/2019 Memor User Manual
5/116
v
REFERENCES
CONVENTIONS
This manual uses the following conventions:
User refers to anyone using a Memor mobile computer.Mobile computer and "Memor" refer to Memor mobile computer.You refers to the System Administrator or Technical Support person using thismanual to install, configure, operate, maintain or troubleshoot a Memor mobile
computer.Single Cradle refers to the Memor Single Cradle.
REFERENCE DOCUMENTATION
For further information regarding Memor refer to the SDK Help on-Line.
SERVICES AND SUPPORT
Datalogic provides several services as well as technical support through itswebsite.Log on to www.mobile.datalogic.com and click on the links indicated forfurther information including:
- PRODUCTS
Search through the links to arrive at your product page where you candownload specific Manuals and Software & Utilities
- SERVICES & SUPPORT
- Datalogic Services Warranty Extensions and MaintenanceAgreements
- Authorised Repair Centres
- CONTACT US
E-mail form and listing of Datalogic Subsidiaries
-
7/27/2019 Memor User Manual
6/116
vi
GENERAL VIEW
A) QVGA 64K Color Display
B) Good Read or UserProgrammable LED
C) Charging Status LED
D) Speaker
E) Scan Key
F) Keyboard
G) Microphone
H) Strap with Stylus HolderI) Laser Safety Label
J) Rear Speaker
K) ON/OFF Power Key
L) Product Label (under battery)
M) Battery Cover
N) Data Capture/Laser OutputWindow *
O) DC Charger Connector
P) Communication/Charger Connector(through cradle)
Q) Mini USB Communication Connector(through cable)
Remove protective film cover before use
N
O P Q
A
E
F
B C
H
D
I
L
M
K
J
G
-
7/27/2019 Memor User Manual
7/116
INTRODUCTION
1
1
1 INTRODUCTION
1.1 MEMOR DESCRIPTION
The Memor mobile computer maximizes a compact and light weight formfactor for ease of use and shirt pocket convenience without compromisingdurability. Memor features target applications found in field force automation,retail stores, manufacturing and warehouses.
The computer architecture of the Memor starts with the industry leading
XScale PXA310 microprocessor. Geared for computing requirements of realtime information management and communication. Memory of 128 MB RAM /256 MB Flash is sized for running multiple simultaneous applications, formanaging large databases or the use of thick applications when off-lineautonomy is required. The memory storage capacity can be increased throughthe user accessible Micro SD Card Slot.
The Memor computer architecture can be paired with one of two operatingsystems. Microsoft Windows CE 5.0 with Microsoft WordPad and InternetExplorer 6.0 minimizes the operating system size for faster uploads and morestorage space. Microsoft Windows Mobile 6.1 reduces training requirementsthrough common Windows interfaces and tools including Outlook, Word Mobile,Excel Mobile, PowerPoint Mobile, One Note Mobile and Internet Explorer Mobile6.0. A software development kit (SDK) aids in creating applications for both ofthese powerful Windows operating systems and alternative environments likeJava Virtual Machine.
Memor provides voice and data wireless communication options to meet thebusiness need. A speaker and microphone equip the Memor to handle - VoIPphone calls or push-to-talk conversations. The Summit IEEE 802.11 abg radiosoptimized transmit power and receiver sensitivity result in superior range with atailored user interface for easy configuration and consistent management.Complimented by a CCX v4 security certification from Cisco, the Memorprovides infrastructure compatibility focused on enterprise requirements forencrypted communication and seamless roaming. Client side applicationsleverage internet protocol connections for hands-free voice picking and push to
talk communications. Bluetooth Wireless Technology connects headsets,printers and other peripherals while eliminating cumbersome wires and costlyreplacement of broken or damaged cables.
Two scanner options optimize the Memor for the application needs. A laserscanner tackles intensive applications where speed and a wide depth of fieldare essential. Datalogics patented Green Spot good read feedback makesMemors laser scanner intuitive while reducing errors. The 2D scan engineoption leverages picture technology to capture a wide range of Linear, Stacked,
and 2D codes while also providing the flexibility to capture a signatures ordrivers license. Digital image decoding software reduces failed reads due todamaged and poor quality barcodes while enabling the user to scan from almostany orientation.
Durability ratings protect the computing investment against accidental dropsand occasional exposure to liquids and dust. A touch color display provides an
-
7/27/2019 Memor User Manual
8/116
MEMOR
2
1
1
easy to read interface in a wide range of lighting conditions. The phonekeyboard layout and four direction joystick increase associate efficiency. Pushbutton battery lock provides an easy to locking mechanism for quick, no hassle
battery exchanges. Rechargeable Lithium polymer batteries in two sizescustomize capacity to the application. Charging cradles include acommunication cradles for RS232 and USB. A powered vehicle dock and poweradapter cable extend charging capabilities onto the road.
Powered by Wavelink device maintenance and management tools makes theMemor a simple device to both deploy and maintain. Datalogic Firmware,Desktop and Configuration Utilities complete the package with unprecedentedability to customize device configuration to the use environment or process.
Combined these tools streamline deployment and management activities whileproviding developer tools to further customize units for specific applications.
1.2 MODELS DESCRIPTION
The brand new Memor is available in different models depending on the optionsit is equipped with. All options are listed below:
communication options: 802.11abg radio, Bluetooth capture options: laser, imager
compute options: Windows CE, Windows Mobile.
For further details about the Memor models refer to the web site:http://www.mobile.datalogic.com.
For further information regarding Windows Mobile refer to the website:http://www.microsoft.com/windowsmobile.
The currently available models are:
944201016 DL-Memor+Batch+1DGS+CE5Memor, Batch, 128MB RAM/256MB Flash, 23-key Numeric, Std Laser withGreen Spot, CE 5.0
944201038 DL-Memor+802.11+BT+1DGS+CE5Memor, 802.11 abg CCX V4, Bluetooth, 128MB RAM/256MB Flash, 23-keyNumeric, Std Laser with Green Spot, CE 5.0
944201039 DL-Memor+802.11+BT+2D+CE5Memor, 802.11 abg CCX V4, Bluetooth, 128MB RAM/256MB Flash, 23-keyNumeric, Std 2D Imager, CE 5.0
944201040 DL-Memor+802.11+BT+1DGS+WM6.1
Memor, 802.11 abg CCX V4, Bluetooth, 128MB RAM/256MB Flash, 23-keyNumeric, Std Laser with Green Spot, WM 6.1
-
7/27/2019 Memor User Manual
9/116
INTRODUCTION
3
1
944201041 DL-Memor+802.11+BT+2D+WM6.1Memor, 802.11 abg CCX V4, Bluetooth, 128MB RAM/256MB Flash, 23-keyNumeric, Std 2D Imager, WM 6.1
-
7/27/2019 Memor User Manual
10/116
MEMOR
4
1
1
1.3 PACKAGE CONTENTS
The Memor package contains:
1 Memor mobile computer
1 AC/DC power supply
1 EU plug adapter
1 UK Plug Adapter
1 standard Mini USB cable
1 CD-ROM Datalogic SDK containing:
Datalogic Applications (DCU, DFU, TCL, Datalogic Mobility
Developer Assistant)
User Manuals
Support for Wavelink Avalanche
1 CD-ROM Getting Started Disk only for Windows Mobile
1 extensible stylus
1 users manual
1 rechargeable standard battery pack + cover
1 hand-strap with stylus holder
1 Windows Mobile/ CE End User License Agreement (depending on
models)
Any other packages will contain the accessories necessary for the Memorconnection to the host computer and to the network: the cradle, one or moreconnection cables.Remove all the components from their packaging; check their integrity andcongruity with the packing documents.
CAUTION
Keep the original packaging for use when sending productsto the technical assistance center. Damage caused byimproper packaging is not covered under the warranty.
NOTE
Rechargeable battery packs are not initially charged.Therefore the initial operation to perform is to charge them.See paragraph 2.1.
-
7/27/2019 Memor User Manual
11/116
INTRODUCTION
5
1
1.4 INSERTING A MICRO SD CARD
Memor provides the possibility to add a Micro SD memory storage card. To
access the Micro SD card slot and insert the card, proceed as follows:
1. Turn off the Memor.
2. Press the latch release button and pull the latch down, as indicated inthe figure below:
a. Remove the cover and the battery pack, then open theMicro SD card slot by pulling up the locking plate:
-
7/27/2019 Memor User Manual
12/116
MEMOR
6
1
1
b. Shift the cardholder to the left and then pull it up; insert theMicro SD card with the written part upward.
c. Lock the card into place by pushing the cardholder downand then shifting it to the right; pull the locking plate down.
6. Close the battery cover properly, by pressing the latch release buttonand pulling the latch down.
To remove the Micro SD card, follow the steps above to access the SD area,and remove it from its slot.
CAUTION
Follow proper ESD precautions to avoid damaging the SD.Proper ESD precautions include, but are not limited to, workingon an ESD mat and ensuring that the operator is properlygrounded.Do not force the card. If you feel resistance, remove the card,check the orientation, and reinsert it.
Do not use the Micro SD card slot for any other accessories.
-
7/27/2019 Memor User Manual
13/116
INTRODUCTION
7
1
1.5 ACCESSORIES
Cradles
94A151111 DL-Memor Single Cradle w Aux. Slot
94A151121 Dock Memor Vehicle w Power Adapter
94A151122 DL-Memor Single Ethernet-Usb_Host Cradle
94A151123 DL-Memor Multi Battery Charger
Batteries
94ACC1368 DL-Memor Standard Battery CVR2
94ACC1367 DL-Memor Large Capacity Battery CVR2
Power Supply
94ACC1324PG5-30P35 AC/DC Power Supply EU/USA Plug
94ACC1334 PG5-30P35 AUS. Plug Adapter (10pcs)
94ACC1335 PG5-30P35 UK Plug Adapter (10pcs)
94ACC1339 PG5-30P35 EU. Plug Adapter (10pcs)
94ACC1369 DL-Memor Alkaline Adapter CVR2
Cables
94A051016 CAB-421 USB Type A-B-Mini Straight
94A051022 WIN-NET Serial CAB (HRS ST40x-18S-CV)
94A051024 USB A (4 pin F) to Mini A (5 pin M)
94A051966 Cable Memor 12 TO 24 V Power Adapter
Various94ACC1328 DL-Memor Stylus Pen (10pcs)
94ACC1365 Headset Memor
94ACC1366 Softcase Memor w/Swivel
NOTE
Use only a Datalogic Mobile-approved power supply and cables.
Use of an alternative power supply will invalidate any approvalgiven to this device and may be dangerous.
-
7/27/2019 Memor User Manual
14/116
MEMOR
8
1
2
2 BATTERIES AND MAINTENANCE
NOTE
Rechargeable backup batteries and battery packs are notinitially charged. Therefore the initial operation to perform isto charge them. See below.
CAUTION
Annual replacement of rechargeable battery pack avoids
possible risks or abnormalities and ensures maximumperformance.
2.1 CHARGING THE BATTERY PACK
NOTE
The battery pack autonomy varies according to many factors,such as the frequency of barcode scanning, RF usage, batterylife, storage, environmental conditions, etc.
The battery icon on the Taskbar indicates when the battery pack is low.
It is possible to recharge the battery pack by connecting the power supply
directly to the Memor.
Alternatively, it is also possible to recharge the battery pack by using a SingleCradle or the Memor Multi Battery Charger.
Moreover recharging is possible by USB Direct connection with the hostcomputer, but with longer charging times and only if the mobile computer is off.
During the charging process the LED positioned at the right side of the displayis red constant. Once the charging process has been completed this LED isgreen constant (see par. 4.5).
If the battery pack is removed from the mobile computer, it can be recharged byinserting it into the rear slot of a Single Cradle or the Memor Multi BatteryCharger.
CAUTION
Do not use the Memor until batteries are charged forminimum 4 hours.
-
7/27/2019 Memor User Manual
15/116
-
7/27/2019 Memor User Manual
16/116
MEMOR
10
1
2
2.2 REPLACING THE BATTERY PACK
To correctly replace the battery pack, proceed as follows.
1. Turn off the Memor.
2. Press the latch release button and pull the battery latch down as indicatedin the figure below:
3. Remove the cover and the battery pack.
4. Install the new battery pack, first insert the bottom (contacts) side, then theupper side as indicated in the following figure:
5. Press the latch release button and pull the battery latch down to reinsertthe cover.
-
7/27/2019 Memor User Manual
17/116
BATTERIES AND MAINTENANCE
11
2
CAUTION
As the battery cover is lifted, the mobile computerautomatically shuts off, in order to retain data during the
pack substitution.
-
7/27/2019 Memor User Manual
18/116
MEMOR
12
1
2
WARNING
Installing, charging and/or any other action should be done by
authorized personnel and following this manual.
The battery pack may get hot, explode, ignite, and/or causeserious injury if exposed to abusive conditions.
If the battery pack is replaced with an improper type, there is riskof explosion.
Do not place the battery pack in or near a fire or heat; do notplace the battery pack in direct sunlight, or use or store thebattery pack inside unventilated areas in hot weather; do notplace the battery pack in microwave ovens, dryer, high pressurecontainers, on induction cookware or similar device. Doing somay cause the battery pack to generate heat, explode or ignite.Using the battery pack in this manner may also result in a loss ofperformance and a shortened life expectancy.
Use only a Datalogic Mobile approved power supply. The use ofan alternative power supply will void the product warranty, maycause product damage and may cause heat, explode or ignite.
The area in which the units are charged should be clear of debrisand combustible materials or chemicals.
Do not use the battery pack of this terminal for power devicesdifferent from this mobile computer.
Immediately discontinue use of the battery pack if, while using,charging or storing the battery pack, the battery pack emits anunusual smell, feels hot, changes colour or shape, or appearsabnormal in any other way.
Do not short-circuit the battery pack contacts connecting thepositive terminal and negative terminal. This might happen, forexample, when you carry a spare battery pack in your pocket
or purse; accidental shortcircuiting can occur when a metallicobject such as a coin, clip, or pen causes direct connection ofthe contacts of the battery pack (these look like metal strips onthe battery pack). Shortcircuiting the terminals may damagethe battery pack or the connecting object.
Do not apply voltages to the battery pack contacts.
Do not pierce the battery pack with nails, strike it with ahammer, step on it or otherwise subject it to strong impacts or
shocks.
-
7/27/2019 Memor User Manual
19/116
BATTERIES AND MAINTENANCE
13
2
WARNING
Do not disassemble or modify (i.e. bend, crush or deform) thebattery pack. The battery pack contains safety and protectiondevices, which, if damaged, may cause the battery pack togenerate heat, explode or ignite.
In case of leakage of liquid from the battery, avoid contact withliquid the skin or eyes. If the contact occurs, immediately washthe affected area with water and consult a doctor.
Do not solder directly onto the battery pack.
Do not expose the battery pack to liquids.
Avoid any knocks or excessive vibrations. If the device or thebattery is dropped, especially on a hard surface, you should takeit to the nearest Authorised Repair Centre for inspection beforecontinuing to use it.
Do not replace the battery pack when the device is turned on.
Do not remove or damage the battery packs label.
Do not use the battery pack if it is damaged in any part.
Battery pack usage by children should be supervised.
Collect and recycle waste batteries separately from the devicein comply with European Directive 2006/66/EC, 2002/95/EC,
2002/96/EC and subsequent modifications, US and Chinaregulatory and others laws and regulations about environment.
NOTE
In order to guarantee an adequate operating autonomy,when replacing the battery pack the mobile computerchecks the battery energy level. If the battery is notsufficiently charged, Memor does not turn on (when
pressing the ON/OFF key).In this case, either substitute the battery pack with acharged one (sufficiently charged) or insert Memor into apowered cradle or plug it into the direct power supply.
NOTE
To achieve the best battery life, turn off the radios not in
use.
-
7/27/2019 Memor User Manual
20/116
MEMOR
14
1
2
2.3 CLEANING THE MOBILE COMPUTER
Periodically clean the Memor with a slightly dampened cloth.
-
7/27/2019 Memor User Manual
21/116
CONNECTIONS
15
3
3 CONNECTIONS
3.1 USB CONNECTION
You can use any standard mini USB cable to directly connect the Memor to ahost computer to transfer data through the USB interface.
Key:
A) Host Computer C) Memor
B) Standard Mini USB cable
NOTE
Connection through the cable is compliant to 2.0 USB standard.
The Single Cradle can be connected to the Host by any standard mini USBcable to transfer data through the USB interface.
Key:
A) Host Computer C) Single Cradle
B) Standard Mini USB cable D) *Power Supply (only necessaryfor battery charging)
In this case the power supply is only necessary for battery charging. Insert thepower supply plug into the power jack on the base of the cradle and attach thepower supply to a power outlet.
A
BC
B
D*
C
A
-
7/27/2019 Memor User Manual
22/116
MEMOR
16
1
3
NOTE
Connection through the cradle is compliant to 2.0 USB standard.
NOTE
The actual data transfer speed can be appreciably lower than themaximum theoretical speed.
-
7/27/2019 Memor User Manual
23/116
CONNECTIONS
17
3
3.2 CONNECTION TO USB PERIPHERALS
You can use a standard A (4 pin female) to mini A (5 pin male) USB cable to
connect the Memor to a keyboard or a memory. For all these devices maximumcurrent withdrawal must be below 100mA.
Key:
A Keyboard with USB interface C 94A051024 (Standard A to Mini AUSB cable)
B Memor
Key:
A USB hard drive/ externalmemory source
C 94A051024 (Standard A to Mini AUSB cable)
B Memor
NOTE
Connect first the USB peripheral to the cable, and then the cableto the Memor.
NOTE
Memor works with most of mentioned USB peripherals. In anycase, we cant guarantee good operations with all devicesavailable on market place.
NOTE
Connection is compliant to 1.1 USB standard.
A
B
C
A
B
C
-
7/27/2019 Memor User Manual
24/116
MEMOR
18
1
3
NOTE
The actual data transfer speed can be appreciably lower than themaximum theoretical speed.
-
7/27/2019 Memor User Manual
25/116
CONNECTIONS
19
3
3.3 RS232 CONNECTION
You can use a cable to directly connect the Memor to a host computer to
transfer data through the RS232 interface.
Key:
A) Host Computer C) Memor
B) 94A051022 WIN-NET(HRS ST40X-18S-CV)
The Single Cradle can be connected to the Host by any standard 9-pin serialnull-modem cable for RS232 communications.
Once the Host has been turned on, insert the Memor mobile computer into thecradle.
Key:
A) Host Computer C) Single Cradle
B) 94A051020 CAB-427Null-Modem
D) *Power Supply (only necessary forbattery charging)
In this case the power supply is only necessary for battery charging. Insert thepower supply plug into the power jack on the base of the cradle and attach thepower supply to a power outlet.
CAUTION
If the mobile computer supports Windows Mobile, before pluggingthe RS232 cable you have to check the 'COM1 Enable' option onthe 'System, Configuration' window. (Start -> Programs -> SystemConfiguration).
A
B C
A
BC
D
-
7/27/2019 Memor User Manual
26/116
MEMOR
20
1
3
3.4 WLAN CONNECTION
Memor 802.11 abg radio models can communicate with the host using the on-
board radio frequency component and an Access Point connected to the hostcomputer.
For models using the 802.11 abg radio, you can find information about theapplet for radio configuration: http://www.summitdatacom.com/SCU.htm.To launch this utility you can tap the specific icon if it's visible on the taskbar or:1. On Windows CE devices, you can open Connections folder or Control
Panel from desktop and select the 'Summit Client Utility' icon.2. On Windows Mobile devices, you can select the menu item: Start-
>Programs->Summit and tap the Summit Client Utility icon.
Key:
A) Memor
B) Access Point
C) Host Application Server
A
B
C
-
7/27/2019 Memor User Manual
27/116
-
7/27/2019 Memor User Manual
28/116
MEMOR
22
1
3
3.5 WPAN CONNECTION
Memor mobile computer models with Bluetooth can communicate with other
Bluetooth enabled devices, such as a printer, within a range of 10 m, usingthe onboard Bluetooth module.
Key:
A) Memor
B) Bluetooth printer
NOTE
In order to avoid wasting energy, the Bluetooth module isoff by default. If you need to have Bluetooth working, themodule must be powered on using the WirelessCommunications applet (see par. 4.7.4), and perform theDiscovery procedure (see par. 4.8.2).
NOTE
Suspending the terminal powers off the Bluetooth radio anddrops the piconet (Bluetoothconnection). When the terminalresumes, it takes approximately 10 seconds for theBluetooth radio driver to re-initialize the radio.
NOTE
Area coverage and Bluetooth radio performance may vary,due to environmental conditions or interference caused byother devices (microwave ovens, radio transmitters, etc.), etc.
B
A
-
7/27/2019 Memor User Manual
29/116
CONNECTIONS
23
3
3.6 CONNECTIONCABLES
RS232 Direct Connection:
94A051022 WIN-NET SERIAL CAB (HRS ST40x-18S-CV)
RXD
TXD3
10 2
9
4
DSR
Datalogic Memorside
HOST/PC side9-pin (female)
1
6
13
15
TXD
RXD
DCD DTR
RI RI
CTS
RTS
7
12 8
11RTS
CTS
DTR14
89
GND GND7 5
DCD
DSR
Power Supply Polarity:
GND
VEXT
-
7/27/2019 Memor User Manual
30/116
MEMOR
24
1
3
3.7 WIRELESS AND RADIO FREQUENCIES WARNINGS
WARNING
Use only the supplied or an approved replacementantenna. Unauthorized antennas, modifications orattachments could damage the product and may violatelaws and regulations.
WARNING
Most modern electronic equipment is shielded from RFsignals. However, certain electronic equipment may not
be shielded against the RF signals generated by Memor.
WARNING
Datalogic recommends persons with pacemakers or othermedical devices to follow the same recommendationsprovided by Health Industry Manufacturers Associations formobile phones.Persons with pacemakers:
Should ALWAYS keep this device more than twenty five(25) cm from their pacemaker and/or any other medicaldevice;
Should not carry this device in a breast pocket; Should keep the device at the opposite side of the
pacemaker and/or any other medical device; Should turn this device OFF or move it immediately
AWAY if there is any reason to suspect that interferenceis taking place.
Should ALWAYS read pacemaker or any other medicaldevice guides or should consult the manufacturer of themedical device to determine if it is adequately shieldedfrom external RF energy.
In case of doubt concerning the use of wireless deviceswith an implanted medical device, contact your doctor.
WARNING
Turn this device OFF in health care facilities when anyregulations posted in these areas instruct you to do so.Hospitals or health care facilities may use equipment thatcould be sensitive to external RF energy.
WARNING
RF signals may affect improperly installed orinadequately shielded electronic systems in motor
vehicles. Check with the manufacturer or itsrepresentative regarding your vehicle. You should alsoconsult the manufacturer of any equipment that has beenadded to your vehicle.
-
7/27/2019 Memor User Manual
31/116
CONNECTIONS
25
3
WARNING
An air bag inflates with great force. DO NOT placeobjects, including either installed or portable wirelessequipment, in the area over the air bag or in the air bagdeployment area. If vehicles wireless equipment isimproperly installed and the air bag inflates, seriousinjury could result.
WARNING
Turn off the device when in any area with a potentiallyexplosive atmosphere. Observe restrictions and followclosely any laws, regulations, warnings and best practices onthe use of radio equipment near fuel storage areas or
distribution fuel areas, chemical plants or where someoperation involves use of explosive materials.
Do not store or carry flammable liquids, explosive gases ormaterials with the device or its parts or accessories.
Areas with a potentially explosive atmosphere are often, butnot always, clearly marked or showed.
Sparks in such areas could cause an explosion or fire,resulting in injury or even death.
WARNING
To safely disable the radio modules (WiFi/BT) do notpower off the mobile computer, but use the WirelessCommunications applet (see par. 4.7.4).
-
7/27/2019 Memor User Manual
32/116
MEMOR
26
1
4
4 USE AND FUNCTIONING
The use of the Memor depends on the application software loaded. Howeverthere are several parameters that can be set and utilities that can be used toperform some basic functions such as data capture, communications, filemanagement, etc.
4.1 STARTUP
The Memor turns on when the battery pack or the external supply is inserted.
After the battery pack is installed, use the [ON/OFF] key to turn the mobilecomputer on and off.
As soon as the mobile computer is on, the Windows CE 5.0/ Windows Mobiledesktop configuration will appear on the screen. Wait a few seconds beforestarting any activity so that the mobile computer completes its startupprocedure.
Windows CE Desktop Windows MobileToday Screen
Use the stylus (par. 4.1.1) or joystick (par. 4.1.2) as suggested to select iconsand options.
The mobile computer goes into power-off (low power with display and keyboardbacklight off), when it is no longer used for more than a programmable timeout,which is defined in the POWER applet of the Control Panel. In this mode it canbe awakened (resuming operation) by the [ON/OFF] key.
-
7/27/2019 Memor User Manual
33/116
-
7/27/2019 Memor User Manual
34/116
MEMOR
28
1
4
4.1.1 Using the Stylus
The stylus selects items and enters information. The stylus functions like a
mouse.
Tap:Touch the screen once with the stylus to open items andselect options (Windows Mobile only).
Double Tap:Touch the screen twice with the stylus to open items andselect options (Windows CE only).
Drag:Hold the stylus on the screen and drag across the screen toselect text and images. Drag in a list to select multiple items.
Tap-and-hold:
Tap and hold the stylus on an item to see a list of actionsavailable for that item. On the pop-up menu that appears, tapthe action you want to perform.
To recalibrate the touch screen use the Stylus Applet (see par. 4.7.5)
CAUTION
Use only original Datalogic styluses supplied with the productitself.
In harsh applications, use of screen protectorsshould be taken into consideration, in order to extend thetouch screen operating life.
To prevent damage to the screen, do not use sharp devices or
any device other than the Datalogic Mobileprovided stylus.
Do not apply not necessary high pressures on the screen.
For applications where an intensive use of the touch screen isforeseen, please consider that touch screen components aresubject to progressive wear.
-
7/27/2019 Memor User Manual
35/116
USE AND FUNCTIONING
29
4
4.1.2 Using the Joystick
The joystick selects items and enters information. The joystick can work like the
directional arrow keys of a PC keyboard or can function like a mouse andcontrol the mouse pointer. It is possible to switch between the two functioningmodes by pressing blue modifier + BKSP keys in sequence.
Arrow Keys Mode(default):
Move in the four directions: move forwards, backwards,upwards or downwards within text fields, scroll through aMenu list or browse among folder files.
Press down: selects the current function (like theEnter key).
Mouse Mode: Move in the four directions: move the mouse pointerforwards, backwards, upwards or downwards.
Press down: like the left click of the mouse.
NOTE
During a phone call, you can set the speaker volume by movingthe joystick up and down.
-
7/27/2019 Memor User Manual
36/116
MEMOR
30
1
4
4.2 WINDOWS MOBILE WELCOME WIZARD
In Windows Mobile, at the very first Memor startup, following a clean boot or
following a registry restore to default values, the mobile computer startup (seepar. 4.1 is preceded by the Welcome Wizard.
Welcome Wizard Screen
The Welcome Wizard allows the user to calibrate the touch screen (see par.4.7.5) and to configure an email account and a password to protect the terminal.
Touch Screen Calibration Screen
-
7/27/2019 Memor User Manual
37/116
USE AND FUNCTIONING
31
4
4.3 DATA CAPTURE
To capture data first of all select the barcode icon on the bottom-right side of the
display and tap the 'Capture' menu item then proceed with the followingdirections.To configure and enable data capture parameters refer to par. 4.6.
4.3.1 Laser Data Capture
To scan barcodes, point the Memor laser model onto the code from a distance
within the reading range while pressing the SCAN key.The lighted band emitted by the laser must completely intercept the barcode asshown in the figure below.
If the scan has taken place correctly:
- the Good Read LED gets constant Green for a configurable time;- if enabled, the GoodReadSound emits an acoustic signal;- if enabled, the GreenSpot projects a green spot onto the bar code image.
NOTE
Remove the protective film cover over the Laser OutputWindow before use.
-
7/27/2019 Memor User Manual
38/116
MEMOR
32
1
4
4.3.2 Imager Data Capture
The Memor Imager captures a picture of the entire bar code. The omni-
directional scanning does not require that the operator orient the bar code toalign with the scan pattern.
To read a 1D or 2D code, simply point the Memor Imager model onto the codeand press the SCAN Key.
The Memor Imager uses an intelligent aiming system pattern, similar to thoseon cameras, indicating the field of view, which should be positioned over the
code:
Aiming System
If the aiming system pattern is centered over the entire symbology as shown inthe following figure, either wait for the timeout or release the Scan key tocapture the image.
A red beam illuminates the code, which is captured and decoded. You will get agood read.
-
7/27/2019 Memor User Manual
39/116
USE AND FUNCTIONING
33
4
Linear barcode 2D Matrix symbol
BX3
Relative Size and Location of Aiming System Pattern
The field of view changes its size as you move the reader closer or farther awayfrom the code. The field of view indicated by the aiming system pattern will besmaller when the Memor Imager is closer to the code and larger when it isfarther from the code.
Symbologies with smaller bars or elements (mil size) should be read closer tothe unit. Symbologies with larger bars or elements (mil size) should be readfarther from the unit. (See par. 5.1 for further details).
If the scan has taken place correctly:
- the Good Read LED gets constant Green for a configurable time;- if enabled, the GoodReadSound emits an acoustic signal.
-
7/27/2019 Memor User Manual
40/116
MEMOR
34
1
4
4.4 DESCRIPTION OF THE KEYS
The Memor provides a 23-key alphanumeric keyboard + ON/OFF key + joystick.
The following image shows this keyboard.
-
7/27/2019 Memor User Manual
41/116
-
7/27/2019 Memor User Manual
42/116
MEMOR
36
1
4
4.4.1 Resetting the Memor
Windows CE
There are several reset methods for the Memor.A warm boot terminates an unresponsive application and clears the workingRAM, but preserves both the file system and the registry.A cold boot forces all applications to close and clears working RAM and files notresident on the persistent flash memory. Registry is restored from persistentmemory if available or returned to factory default.A Clean Boot restores the Memor to factory configuration: registry and file
system return to factory default.WARM BOOTA warm boot closes all applications, clears the working RAM, but preserves thefile system and registry. If an application "hangs" initiate a warm boot toterminate the application.To perform a warm boot, press these keys simultaneously:
COLD BOOTA cold boot is a complete reset of the Memor in which all applications areforcibly closed and RAM is completely cleared. Registry is restored frompersistent memory if a saved copy is available (see 4.7.2) and RAM file systemcompletely erased. You will lose any applications and data (registry too) which
are not stored in persistent flash memory.A cold boot is necessary when the Windows CE operating system locks up andthe warm boot command does not work.To perform a cold boot, press these keys simultaneously:
CLEAN BOOTA clean boot is a cold boot that causes the device to be restored to factoryconfiguration. The Memor will reset to its factory configuration, clear the workingRAM and initialize the file system. You will lose any applications and data storedin persistent flash memory. At the next startup the system will ask to recalibratethe touch screen.To perform a clean boot, follow these steps:
1. Perform a Cold Boot (see Cold Boot).2. Quickly release all the keys when the screen goes black.3. Within 1 second press and hold down the Esc and 0 keys until the left
orange led starts blinking.4. Release the Esc and 0 keys.
-
7/27/2019 Memor User Manual
43/116
-
7/27/2019 Memor User Manual
44/116
MEMOR
38
1
4
necessary when the Windows Mobile operating system locks up and the warmboot command does not work.To perform a cold boot, press and hold the following keys simultaneously:
Clean BootA clean boot is a cold boot that causes the device to be restored to a cleanconfiguration. The Memor will be reset to its factory configuration only if the userhas not installed any additional package. Please note that you will lose anyapplications and data stored in persistent flash memory.To perform a clean boot, follow these steps:
1. Perform a Cold Boot (see Cold Boot).2. Quickly release all the keys when the screen goes black.3. Within 1 second press and hold down the Esc and 0 keys until the left
orange led starts blinking.4. Release the Esc and 0 keys.5. Enter 1 to proceed with the Clean Boot sequence. Enter 0 to cancel the
Clean Boot and proceed with a Cold Boot.
Warm Boot Cold Boot Clean BootREGISTRY Restored from
flashRestored fromflash
Clean configuration (nouser config)
File
System
Preserved Preserved Clean Installation (no user
files)
-
7/27/2019 Memor User Manual
45/116
USE AND FUNCTIONING
39
4
4.5 STATUS INDICATORS
4.5.1 LED Status
The Memor provides two different LEDs signaling the mobile computer status.
LED STATUS
Good Read andGeneral Purpose
(left side)
Green It is constant for a configurable timeto signal that a successful read has
occurred.Green/Red It is also available to the application
program.
Charging Status(right side)
Green constant It is constant once the chargingprocess has been completed.
Red constant It is constant while charging.
Off if the charging stops due to hightemperature, failures etc.
Orange it is constant while in pre-chargestatus
-
7/27/2019 Memor User Manual
46/116
MEMOR
40
1
4
4.5.2 Taskbar
The Taskbar provides information about the time, the battery level, the keyboard
function, and the decoding status.
ICONS DESCRIPTION
Time and BatteryIcons
It displays the time.
In Windows CE, they are representative of five differenticons indicating the battery level. The icon is partiallygreen when the power left is >20% and partially redcolored when the power left is
-
7/27/2019 Memor User Manual
47/116
USE AND FUNCTIONING
41
4
Windows CE Taskbar
Windows Mobile Taskbars
-
7/27/2019 Memor User Manual
48/116
MEMOR
42
1
4
4.6 DATA CAPTURE CONFIGURATION
From the Windows CE Taskbar, tap the "Decoding" icon to open a dropdownmenu. Decoding can also be accessed from the Control Panel.By selecting the Info item from this drop-down menu you can access informationabout the Scanner and the Software; the Configure item opens the configurationapplet (Data Capture Configuration Window), while Capture accesses the datacapture applet (Data Capture Window), which enables code reading.The last menu item (Wedge) enables Wedge Emulation.
From the Windows Mobile Start menu, tap Settings -> System -> Decoding. The
"Decoding" icon opens the configuration applet (Data Capture ConfigurationWindow).
Windows CE Windows Mobile
4.6.1 Configure
The Configuration applet contains the barcode scanning configurationparameters in a directory tree structure. The available barcode parameters aredivided into two groups: Reader Parameters and Scan Parameters.
The Reader Parameters depend on the type of scanner module installed on themobile computer and allow barcode configuration (i.e. enable/disable Code 39,check digit control, etc.).
The Scan Parameters are common to all scanner modules and allow control of
the scanning device (i.e. beeper control, LED control, laser timeout, etc.).
Each Data Capture screen window corresponds to a branch of the tree, and thename of the current branch is displayed at the bottom of each screen window.
-
7/27/2019 Memor User Manual
49/116
USE AND FUNCTIONING
43
4
Data Capture Configuration Window
The screen format shows two columns where the left column indicates branchesor parameters. Branches have three dots in the right column (...). You cannavigate through the tree structure using the stylus or keyboard arrows directlyon the item field or from the menu.
Parameters have their corresponding current values in the right column. Youcan edit parameter values using the stylus or keyboard arrows directly on theitem field or from the menu. To change a value for example, select the line ofthe value to be changed, choose Edit from the Parameter Menu then choose anew value from the values listed in the box (see following figures).
Selecting Data Capture Setup Parameters
Alternatively using the stylus, you can tap once directly on the value on the rightcolumn; continue tapping until the desired value is reached.
To activate a new configuration select the File ->Save Menu to send the newconfiguration to the barcode decoding software and save the new configuration.This will save the configuration to non-volatile memory preventing loss at thenext system reset.
-
7/27/2019 Memor User Manual
50/116
MEMOR
44
1
4
Reader Parameters
The barcode reading parameters and values are dependent upon the type of
scanner module mounted in your mobile computer. For a detailed list ofparameters and of their configuration procedures, please refer to the SDK Helpfile on the CD.
Scan Parameters
The Scan Parameters are common to all scanner modules and allow control of
the scanning device. The Scan parameters are described as follows:ScanTimeout: the maximum time, in milliseconds, during which the scannerremains on without decoding any barcode.
BeepType: if set to dual tone, the good read beep is a sequence of high andlow pitch sounds. If set to monotone, the beep is a single pitch sound.
BeepDuration: the time interval, in milliseconds, during which the beeper will
sound when the scanner reads a code. To disable the beeper, set this value to 0.
BeepFrequency: determines the frequency in Hertz of the beeper.
GoodReadSound: is the beep sound emitted when the scanner reads a code.
LedDuration: the length of the good-read led pulse, in milliseconds.
LedPulses: the number of times the good-read led pulse is emitted when the
scanner reads a code.
ContinuousMode: disables the effect of the ScanTimeout parameter.
KeyboardEmulation: if enabled all scanned data are transformed into keyboardevents and can therefore be displayed and saved to a file as if input from themobile computer keyboard.
SoftTrigger: when enabled, the laser can be turned on/off by the application
software.
ScanAlwaysOn: enables the scanner for barcode reading independently fromthe application software.
GreenSpotDuration : determines the duration (measured in milliseconds) of thegreen spot feedback, which provides a good read green dot directly on thecode, where the operator usually tends to be looking.
NotPrintableChar: if set to Remove, all not printable characters included inthe scanned data are deleted and the final barcode will include only printablecharacters.
ScanButton: enables/disables the scan button. If the scan button is disabled,the reader can be triggered under software control.
-
7/27/2019 Memor User Manual
51/116
USE AND FUNCTIONING
45
4
Default Settings
The following tables contain the default values for the major barcode setup
parameters, according to the type of scan engine mounted on the mobilecomputer. For a complete list of parameters and of their configurationprocedures, please refer to the SDK Help file on the CD.
SCAN PARAMETERS LASER MODELSIMAGERMODELS
ScanTimeout 5000 Not availableBeepType Dual tone Not available
BeepDuration 20 Not availableBeepFrequency 2000 Not availableGoodReadSound Beep Beep.wavLedDuration 200 ms 200 msLedPulses 1 1ContinuousMode Disabled DisabledKeyboardEmulation Enabled EnabledSoftTrigger Enabled Enabled
ScanAlwaysOn Disabled DisabledGreenSpotDuration 1000 Not availableNotPrintableChar Leave LeaveScanButton Enabled Enabled
BARCODE SYMBOLOGYSPECIFIC READER PARAMETERS
LASER MODELSIMAGERMODELS
UPC AEnabled
UPC E EnabledEAN 8 EnabledEAN 13 Enabled
UPC/EAN/JAN Not available EnabledCode 39 Enabled EnabledCode 39 Full ASCII Disabled DisabledCode 32 Disabled Not available2/5: Interleaved Enabled Enabled
2/5: Industrial Disabled Not available2/5: Matrix Disabled Not availableCode 128 Enabled EnabledEAN 128 Enabled DisabledCodabar Disabled Enabled
In the Imager models these codes may only be enabled or disabled as a group by theUPC/EAN/JAN family selection (see a few lines below).
-
7/27/2019 Memor User Manual
52/116
MEMOR
46
1
4
BARCODE SYMBOLOGYSPECIFIC READER PARAMETERS
LASER MODELSIMAGERMODELS
MSI Disabled Not availablePlessey Disabled Not availableCode 93 Disabled EnabledCode 11 Disabled Not availableGS1 Databar Disabled EnabledGS1 Databar Omnidirectional Disabled Not availableGS1 Databar General Not available EnabledGS1 Databar Limited Disabled Enabled
GS1 Databar Expanded Disabled EnabledPDF - 417 Not available EnabledData Matrix Not available EnabledQR Not available EnabledPOSTNET Not availablePLANET Not availableJapan Post Not available
Australia Post Not available
KIX Code Not availableRoyal Mail Code (RM4SCC) Not available
Disabled
These codes may be enabled individually but are disabled as a group.
-
7/27/2019 Memor User Manual
53/116
USE AND FUNCTIONING
47
4
4.6.2 Capture
The Data Capture applet (Capture) enables code reading.
Data Capture Window
Data Capture can also be enabled through the Configuration applet by selectingFile ->Scanner from the main menu, or by enabling the parameter Scan AlwaysOn in the Scan Parameters branch.
Enabling the Data Capture
-
7/27/2019 Memor User Manual
54/116
MEMOR
48
1
4
4.7 CONTROL PANEL
From the Windows CE Desktop, double tap on the "My Device" icon and then
double tap on the "Control Panel" icon to open the Windows CE control panelmain window. The Control Panel can also be launched from Start ->Settings ->Control Panel.
APPLET programs are displayed as icons; one icon corresponds to eachAPPLET.
Windows CE Control Panel
From the Windows Mobile Start menu, tap Settings. A three tab dialog opens:Personal, System, Connections.
APPLET programs are displayed as icons; one icon corresponds to eachAPPLET.
Windows Mobile Control Panel
-
7/27/2019 Memor User Manual
55/116
USE AND FUNCTIONING
49
4
4.7.1 Buttons
To configure the way up/down and the rest of keys control repeats, use the
Up/Down Control applet (Start -> Settings -> Personal -> Buttons -> Up/DownControl).
Windows CE Buttons Icon Windows Mobile Buttons Icon
You can also select to wake up the terminal by the SCAN key.
To assign desired applications to be launched by one of the keys, refer to DFUReference Guide.
-
7/27/2019 Memor User Manual
56/116
MEMOR
50
1
4
4.7.2 Registry
The REGISTRY ADMIN applet provides management of Windows CE 5.0/
Windows Mobile registry.
From the Windows CE control panel main window, select the REGISTRYADMIN applet by double tapping the Registry Admin icon.
From the Windows Mobile Start menu, tap Settings -> System ->RegistryAdmin. Select the REGISTRY ADMIN applet by tapping the Registry Adminicon.
The Registry Administration Main window appears. Two functions are available:
- Save Registry allows permanently saving the Windows configuration(example: custom configuration of screen desktop background color, ornetwork adapter configuration) to non-volatile memory (SAVE button).
- Restore Default Registry allows restoring the initial factory defaultconfiguration (Restore Default button). After restoring the factory defaultconfiguration, you must perform a warm boot.
Saving the registry to non-volatile memory guarantees the persistence of theWindows configuration in case of battery pack replacement, cold boot or warmboot on Windows Mobile.
Registry Administration Window
-
7/27/2019 Memor User Manual
57/116
USE AND FUNCTIONING
51
4
4.7.3 Files Admin
The FILES ADMIN applet enables control of the permanence of files in the
Windows CE System Folder.Because Windows Mobile mounts the entire file system in persistent store(rather than using RAM), it provides both users and applications with a reliablestorage platform even in the absence of battery power. The FILES ADMINapplet is therefore not necessary.
Two functions are available on the Files Admin Main window by means of twobuttons:
Files Admin Main Window
Save Session: with this button all files will be permanently saved in the\Windows directory in non-volatile memory. This function guarantees the steadymaintenance ofevery file produced during the current working session - even ofsub-directories and relevant files - with the exception of the files belonging tothe FLASH image.
These current working session files will be backed-up in the \Backup\Windowsdirectory.At the next cold boot, the files previously saved in the \Backup\Windowsdirectory will be restored to the Windows directory (see par. 4.9).
Safe Setup: with this button, the installation of software programs will be savedto non-volatile memory (Backup directory). Before doing this, it will be checkedthat the Backup directory has enough space to save the files. If the directoryspace is not enough, an error message will be shown and the program will exitthe Safe Setup function.
Two activating procedures are available for Safe Setup:
-
7/27/2019 Memor User Manual
58/116
MEMOR
52
1
4
- Select an installation file (for example, a .CAB cabinet file) from the SafeSetup mask.
Safe Setup First Mask
Then select \Windows or a relevant sub-directory in the path box. Then,Safe Setup will recognize the new files and directories present in the\Windows directory, and will copy them to the \Backup\Windows directory.At the next cold boot, these files will be restored (see par. 4.9).
- Simply skip the first mask either by closing it or by pressing the ESC key.When it closes, a new mask will pop up: it will enable any type of
installation (even remote ones like ActiveSync
installations). Make surethe installation directory is \Windows or one of its sub-directories. Afterinstallation, tap OK: Safe Setup will save the new files in the\Backup\Windows directory.
Safe Setup Second Mask
-
7/27/2019 Memor User Manual
59/116
-
7/27/2019 Memor User Manual
60/116
MEMOR
54
1
4
Windows Mobile Wireless Communications Window
-
7/27/2019 Memor User Manual
61/116
USE AND FUNCTIONING
55
4
4.7.5 Stylus Calibration
You might need to recalibrate the touch screen (i.e. when you attempt to select
one item with the stylus, another item is erroneously selected).
To recalibrate the touch screen on Windows CE, complete the following steps:1. Select Start > Settings > Control Panel > Stylus to open the Stylus
Properties dialog as shown in Figure 1.2. Adjust Double-Tap sensitivity if needed or desired.3. Select the Calibration tab to open the Calibration application.
Figure 1
4. Tap Recalibrate to open the Calibration screen shown in Figure 2.5. Carefully press and briefly hold stylus on the center of the target. Repeat
as the target moves around the screen. Press the key to cancel thestylus calibration.
6. Press the key or tap the screen to accept the new calibrationsettings. Press the key to keep the old settings.
7. New calibration settings are persistently saved in registry.
-
7/27/2019 Memor User Manual
62/116
MEMOR
56
1
4
Figure 2
To recalibrate the touch screen on Windows Mobile, complete the followingsteps:
1. Select Start > Settings > System > Screen to open the ScreenSettings dialog as shown in Figure 3.
Figure 3
2. TapAlign Screen to open the Calibration screen shown in Figure 4.3. Carefully press and briefly hold stylus on the center of the target. Repeat
as the target moves around the screen. Press the key at any time
to cancel the stylus calibration.4. By completing the calibration procedure you implicitly accept the new
calibration settings.5. New calibration settings are persistently saved in registry.
-
7/27/2019 Memor User Manual
63/116
USE AND FUNCTIONING
57
4
Figure 4
Startup stylus calibration on Windows CEWhen starting the terminal, a stylus calibration screen comes up if validcalibration settings are not available. This happens in the followingcircumstances:
1. At the first startup of the terminal.2. After restoring registry default settings using the applet Registry Admin
and performing a warm boot.
3. After a Clean Boot.4. After a Firmware Update (see par. 4.10).
Startup stylus calibration on Windows Mobile
When starting the terminal, a Welcome Wizard (with Stylus Calibration) comesup if valid calibration settings are not available. This happens in the followingcircumstances:1. At the first startup of the terminal.2. After restoring registry default settings using the applet Registry Admin
andperforming a boot.
3. After a Clean Boot.
-
7/27/2019 Memor User Manual
64/116
MEMOR
58
1
4
4.7.6 Volume Settings
Windows CE
From the Windows CE control panel main window, select the Audio applet bydouble tapping the Audio icon:
The Audio applet allows to set the recording volumes of the main microphoneand of the headset microphone. Also, it allows to set the headset volume whenthe user is listening to an audio file.
Audio Window
-
7/27/2019 Memor User Manual
65/116
-
7/27/2019 Memor User Manual
66/116
MEMOR
60
1
4
Windows Mobile
From the Windows Mobile Start Menu, select Settings > Connections tab and
click the Audio icon:
Audio Window
The Audio applet allows to set the recording volumes of the main microphoneand of the headset microphone. Also, it allows to set the headset volume whenthe user is listening to an audio file.
-
7/27/2019 Memor User Manual
67/116
USE AND FUNCTIONING
61
4
To set the speaker volume during a call, click the icon on the right top ofthe Windows Mobile Start Menu. To set the front speaker or the headset
speaker volume, use the right bar or move the joystick up and down.To set the rear speaker volume, use the left bar.
To set the Bluetooth headset volume, tap Settings > Connections > BluetoothManager > Connections and select the headset. The following window willappear:
-
7/27/2019 Memor User Manual
68/116
-
7/27/2019 Memor User Manual
69/116
USE AND FUNCTIONING
63
4
NOTE
Visit the following Microsoft Web site for the latest in updatesand technical information:
http://www.microsoft.com/windowsmobile/activesync/default.mspx
ActiveSync Remote
NOTE
Microsoft ActiveSync Remote is no longer supported in
Windows CE. For backward compatibility you can downloadit from the Internet. We suggest enabling the FTP Serverand connecting to an FTP Client. See par. 4.8.4.
-
7/27/2019 Memor User Manual
70/116
MEMOR
64
1
4
4.8.2 Bluetooth Manager Device Setup
Windows CE Bluetooth Manager Device Setup
Before turning on Bluetooth, ensure that the two devices are within closerange and that both Bluetooth-enabled devices are discoverable.
1. Open the Bluetooth control panel by tapping Start > Settings >Connections tab > Bluetooth Manager.
2. Tap Settings. The Settings tab allows you to enable or disable the
Bluetooth radio and specify settings for Incoming Connections.3. Select or clear the Enable Bluetooth Radio check box:
Tap Find Me if you want to make the MemorTM
visible to other Bluetooth devicesfor 60 seconds, allowing them to set up a connection.
NOTE
By default, Bluetooth is turned off. If you turn it on, andthen turn off your device, Bluetooth also turns off. Whenyou turn on your device again, Bluetooth turns onautomatically.
-
7/27/2019 Memor User Manual
71/116
USE AND FUNCTIONING
65
4
To create a Bluetooth partnership between your device and another devicethat has Bluetooth capabilities, ensure that the two devices are turned on,discoverable, and within close range.
1. Open the Bluetooth control panel by tapping Start > Settings >Connections tab > Bluetooth Manager.
1. Search for the type of Device(s) you want to connect to by tapping Printer,Serial or All. The MemorTM will search for Bluetooth Devices within range.
NOTE
If you attempt to set up a connection when the Bluetooth
Radio is disabled, you will receive a message remindingyou that the radio is turned off, and asking you if you wantto turn it on. Tap Yes if you need to enable the BluetoothRadio.
3. Once searching is complete, Bluetooth Device Profiles will be displayedin the Discovery tab. You can set up a connection to a device on the list, orclear it from the list by tapping the Clear button:
-
7/27/2019 Memor User Manual
72/116
MEMOR
66
1
4
To set up a connection:
1. From the list of available devices, double tap the one you want to activate,
or select and then tap Connect. The resulting dialog will display servicesthat are available on the device:
2. Select the service you want to connect to. The following table shows theicons that display for different types of service.
Icon ServiceDialup NetworkingPrinterFile Transfer Protocol (FTP) Object Exchange (OBEX)Object Push (OPP) Object Exchange (OBEX)
ActiveSyncHuman Interface Device (HID) - KeyboardSerial
Virtual Port allows you to specify the incoming port, which is used tocommunicate serially with an incoming device just as if it were a physical COMport. This option is available only if you have selected a Printer or Serial service.
You can also select Encrypt or Authenticate from the Bluetooth control panel
to apply or modify those settings.
1. To require Authentication, tap the checkbox, then tap OK.
2. The Authentication Request dialog will then open, requesting that youenter a PIN. Use the Input Panel to type in the PIN.
-
7/27/2019 Memor User Manual
73/116
USE AND FUNCTIONING
67
4
3. Tap OK to complete.
The dialog will also appear when an Authentication request is received fromanother device.
Once you have set up a Pairing, you can view the settings by double-tapping its
name from the Connections tab. The Pairing info dialog will display differentoptions, depending on what type of device you have selected and what serviceyou use.
For a printer connection, tap the arrow to change the Virtual Port, or Deleteto remove the device pairing.
Tap Sync to initiate a Sync (available only if the service is an ActiveSyncconnection).
-
7/27/2019 Memor User Manual
74/116
MEMOR
68
1
4
The icons displayed in the taskbar at the bottom of your MemorTMs screen willshow you the state of the Bluetooth connection, as shown in the table below.
Icon Name DescriptionDisabled Icon Indicates that Bluetooth has been disabled.Unpaired Icon Indicates that the Bluetooth radio is on but the
device is currently not paired to another.
Paired Icon Indicates that the Bluetooth radio is on and thedevice is paired with at least another device.
Discoverable Indicates that the device is discoverable by otherBluetooth devices.
-
7/27/2019 Memor User Manual
75/116
USE AND FUNCTIONING
69
4
Windows Mobile Bluetooth Manager Device Setup
NOTE
The Bluetooth Device Properties icon will only be visible ifBluetooth hardware has been installed on the unit.
Before turning on Bluetooth, ensure that the two devices are within closerange and that both Bluetooth-enabled devices are discoverable.
1. Tapping Start > Settings > Connections tab > Bluetooth Manager to openthe Bluetooth control panel.
2. Tap Settings. The Settings tab allows you to enable or disable theBluetooth radio and specify settings for Incoming Connections.
3. Select or clear the Enable Bluetooth Radio check box:
Tap Find Me if you want to make the Memor visible to other Bluetooth devicesfor 60 seconds, allowing them to set up a connection.
-
7/27/2019 Memor User Manual
76/116
MEMOR
70
1
4
NOTE
By default, Bluetooth is turned off. If you turn it on, andthen turn off your device, Bluetooth also turns off. When
you turn on your device again, Bluetooth turns onautomatically.
To create a Bluetooth partnership between your device and another devicethat has Bluetooth capabilities, ensure that the two devices are turned on,discoverable, and within close range.
1. Open the Bluetooth control panel by tapping Start > Settings >Connections tab > Bluetooth Manager.
1. Search for available Bluetooth Devices by tapping the button for the typeof device you want (Printer, Serial or All) or tap Discovery to skip this step.The Memor will search for Bluetooth Devices within range.
NOTE
If you attempt to set up a connection when the BluetoothRadio is disabled, you will receive a message remindingyou that the radio is turned off, and asking you if you wantto turn it on. Tap Yes if you need to enable the BluetoothRadio.
2. Once searching is complete, Bluetooth Device Profiles will be displayedin the Discovery tab. You can set up a connection to a device on the list, orclear it from the list by tapping the Clear button:
-
7/27/2019 Memor User Manual
77/116
USE AND FUNCTIONING
71
4
To set up a connection:
1. Double tap the device you want to activate, or select and then tapConnect. The resulting dialog will display services that are available onthe device:
-
7/27/2019 Memor User Manual
78/116
MEMOR
72
1
4
2. Select the service you want to connect to. The following table shows theicons that display for different types of service.
Icon ServiceDialup Networking
Printer
File Transfer Protocol (FTP) Object Exchange (OBEX)
Object Push (OPP) Object Exchange (OBEX)
ActiveSync
Human Interface Device (HID) - Keyboard
Serial
Virtual Port allows you to specify the incoming port, which is used tocommunicate serially with an incoming device just as if it were a physical COMport. This option is available only if you have selected a Printer or Serial service.
You can also select Encrypt or Authenticate from the Bluetooth control panelto apply or modify those settings.
1. To require Authentication, tap the checkbox, then tap OK.
2. The Authentication Request dialog will then open, requesting that youenter a PIN. Use the Input Panel to type in the PIN.
-
7/27/2019 Memor User Manual
79/116
USE AND FUNCTIONING
73
4
3. Tap OK to complete.
The dialog will also appear when an Authentication request is received fromanother device.
Once you have set up a Pairing, you can view the settings by double-tapping its
name from the Connections tab. Tap the arrow to change the Virtual Port, orDelete to remove the device pairing. Tap Sync to initiate a Sync (available onlyif the service is an ActiveSync connection).
4.8.3 Windows Mobile Phone
For information on Windows Mobile Phone use and functioning, refer to theWindows Mobile web site: http://www.microsoft.com/windowsmobile.
-
7/27/2019 Memor User Manual
80/116
MEMOR
74
1
4
4.8.4 FTP Server Setup
The Memor Windows CE Operating System includes a sample File Transfer
Protocol (FTP) server. FTP is used for copying files to and from remotecomputer systems over a network using TCP/IP. You can establish aconnection to your Memor using its FTP Server through the following interfaces:
WLAN using the 802.11 abg radio
Proceed as follows:
1. Create a registry file (extension .reg) to setup and enable FTP Servercommunication. A simple example file for anonymous logon is given below:
REGEDI T4
[ HKEY_LOCAL_MACHI NE\ Comm\ FTPD]"Def aul t Di r "=" \ \ ""Al l owAnonymousUpl oad" =dwor d: 00000001"UseAut hent i cat i on"=dwor d: 00000000"BaseDi r "=" \ \ "" I sEnabl ed"=dwor d: 00000001
"LogSi ze"=dwor d: 00001000"DebugOut put Mask" =dwor d: 00000017"DebugOut put Channel s"=dwor d: 00000002" I dl eTi meout "=dwor d: 0000012c"Al l owAnonymous"=dwor d: 00000001"Al l owAnonymousVr oot s"=dwor d: 00000001
2. Copy this file to the Memor using ActiveSync.
3. Launch the .reg file from the Memor.
4. Perform a warm boot on the Memor.
5. From the PC > Explorer address bar (or running an FTP Client from thePC), enter the Memor IP address.
NOTE
For more information on FTP Client/Server connections referto the following web page:
http://msdn2.microsoft.com/en-us/library/aa922316.aspx.
-
7/27/2019 Memor User Manual
81/116
USE AND FUNCTIONING
75
4
4.9 BACKUP DIRECTORY FILE MANAGEMENT
All of the Windows CE 5.0 system files reside in RAM (volatile memory) except
for the Backup directory, which resides in FLASH (non-volatile memory).Therefore the contents of the Backup directory are persistent even if the mobilecomputer is re-booted or the battery pack is changed.
You can save your more important files that you don't want to lose due to mobilecomputer re-boot, in the Backup directory or create a sub-directory withinBackup.
Even though the Windows Directory resides in RAM, it often contains files orsub-directories created by the user or by installation programs that you don'twant to lose at re-boot. To keep these files persistent it is necessary to copythem to the directory \Backup\Windows. This directory doesn't exist originally(only Backup exists), and therefore it must be created. At the next cold boot,before activating the shell, Windows CE 5.0 will copy the contents including allsub-directories of \Backup\Windows to \Windows.
Likewise, to maintain files that must be run at Windows CE 5.0 startup, (i.e..exe, .lnk, .vb, .htm, etc.), it is necessary to copy them to the directory\Backup\Startup. This directory does not exist originally (only Backup exists),and therefore it must be created. The application programs will be run after anytype of re-boot (both software and cold boot).
As an alternative to the Safe Setup function, it is possible to copy the .cab filesto the directory \Backup\Cabfiles (the Cabfiles sub-directory doesn't existsoriginally and must therefore be created) and perform a mobile computer coldboot to have the application installed. Once these files are copied to the
directory \Backup\Cabfiles, the application will be run after each re-boot.From the second cold boot on, a message may be displayed such as" is already installed. Re-install?". This message blocks theboot process. Press the [Enter] key to continue the system initialization.
Even if the entire Windows Mobile file system reside in FLASH (non-volatilememory), the mechanism described above is supported also on WindowsMobile for backward compatibility.
4.10 FIRMWARE UPDATEThe Memor is equipped with a tool that implements a firmware update service.
For further information, refer to DFU Reference Guide.
-
7/27/2019 Memor User Manual
82/116
-
7/27/2019 Memor User Manual
83/116
TECHNICAL FEATURES
77
5
SYSTEM
OPERATING SYSTEM Windows CE 5.0 Professional/ WindowsMobile 6.1 Professional
MICROPROCESSOR Marvell XScale PXA 310 624 MHz
SYSTEM RAM MEMORY 128 MB
SYSTEM FLASH MEMORY 256 MB
POWER SUPPLY
DC Supply 5 V 5%
Battery Pack
1 cell Li-Pol or Li-Ion 1100 [email protected] V(nominal)Alternatively 1 cell Li-Pol or Li-Ion [email protected] V (nominal)
Internal Backup BatteryRechargeable Ni-MH 30 mAh (2 x 15 mAhcells)
COMMUNICATIONS
Win CECom Port
Win MobileCom Port
Bluetooth Interface COM5 COM5INTERFACES
SerialInterface
RS232USB 1.1
COM1COM6
COM1COM6
LOCAL AREA
NETWORK (LAN)
Summit IEEE 802.11 abgFrequency range: Country dependent, typically
2.4 and 5.2 GHzCCX v4 Security
PERSONAL AREANETWORK (PAN) Bluetooth IEEE 802.15, Class 2, Version 2.0
-
7/27/2019 Memor User Manual
84/116
MEMOR
78
1
5
READING OPTIONS
LASER CHARACTERISTICS
SCANNING RATE - BIDIRECTIONAL 104 12 scan/sec
MAXIMUM RESOLUTION 0.10 mm / 4 mils
SKEW ANGLE 50
PITCH ANGLE 65
AIMING LASER VLD, wavelength 630~680 nm
BAR CODES
UPC A, UPC E, EAN 8, EAN 13,Code 39, Code 39 Full ASCII, Code32, Interleaved 2 of 5, Industrial 2 of5, Matrix 2 of 5, Code 128, EAN
128, Codabar, MSI, Plessey, Code93, Code 11, GS1 Databar
LASER CLASSIFICATIONLaser: Class 2Safety class EN 60825-1:2001
LED CLASSIFICATION Led (Green Spot): Class 1
IMAGER CHARACTERISTICS
SCANNING RATE 60 frames/sec
MAXIMUM RESOLUTION 0.13 mm / 5 mils
AIMING LASER VLD, wavelength 645~665 nm
Decoded barcodes 1D:UPC A, UPC E, EAN 8, EAN 13,
Interleaved 2 of 5, Code 39, Code39 Full ASCII, Codabar, Code 128,EAN 128, Code 93, GS1 Databar,MSI, Bookland EAN, ISSN EAN;Matrix 2 of 5, Standard 2 of 5
Decoded barcodes 2D:PDF417, DataMatrix, QR,MicroPDF, RSS, Maxicode, Aztec
BAR CODES
Postal codes:POSTNET, PLANET, Japan Post,Australia Post, KIX Code, RoyalMail Code (RM4SCC), Intelligentmail, UPU FICS
-
7/27/2019 Memor User Manual
85/116
TECHNICAL FEATURES
79
5
LASER CLASSIFICATIONLaser: Class 2Safety class: N 60825-1:2001
LED CLASSIFICATION Led (Illuminator): Class 1M
ILLUMINATION SYSTEM LEDs 620~630 nm
-
7/27/2019 Memor User Manual
86/116
MEMOR
80
1
5
5.2 READING DIAGRAMS
Memor 1D
Typical Reading Diagram - Reading Zones (10 skew angle)
100
200
300
400
0
200
100
300
400
mm
0 100 300200 400 500 600 700 800 900 1100 12001000 mm
0,13 mm(5 mils)
0,19 mm(7,5 mils)
0,25 mm(10 mils)
0,35 mm(14 mils)
0,50 mm(20 mils)
1,00 mm(40 mils)
1,4 mm(55 mils)
-
7/27/2019 Memor User Manual
87/116
TECHNICAL FEATURES
81
5
Memor SE4500-DL
Typical Reading Diagram - Reading Zones (10 skew angle)
50
100
150
200
0
100
50
150
200
mm
0 50 150100 200 250 300 350 400 450 550 600
500 mm
5.0 milPDF417
6.67 mi lPDF417
7.5 milCode 39
10 milPDF417
13 milUPC-A
15 milPDF417
5.0 milCode 39
20 milCode 39
-
7/27/2019 Memor User Manual
88/116
MEMOR
82
1
6
6 TEST CODES
High Density Codes0.25 mm (10 mils)
Code 39
17162
2/5 Interleaved
0123456784
Code 128
test
80%
EAN 13 x(0B2DE5*KKKKLM(80%
EAN 8
(6450*TRMN(
-
7/27/2019 Memor User Manual
89/116
TEST CODES
83
6
Medium Density Codes0.38 mm (15 mils)
Code 39
17162
Interleaved 2/5
0123456784
Code 128
test
100%
EAN 13
x(0B2DE5*KKKKLM(100%
EAN 8 (6450*TRMN(
-
7/27/2019 Memor User Manual
90/116
MEMOR
84
1
6
Low Density Codes0.50 mm (20 mils)
Code 39
17162
Interleaved 2/5
0123456784
Code 128
test
120%
EAN 13 x(0B2DE5*KKKKLM(120%
EAN 8
(6450*TRMN(
-
7/27/2019 Memor User Manual
91/116
TEST CODES
85
6
2D Codes
Datamatrix ECC200
Example
InverseDatamatrix ECC200
Example
-
7/27/2019 Memor User Manual
92/116
86
SAFETY REGULATIONS
NOTE
Read this manual carefully before performing any type ofconnection to the Memor mobile computer.The user is responsible for any damages caused by incorrectuse of the equipment or by inobservance of the indicationsupplied in this manual.
GENERAL SAFETY RULES Use only the components supplied by the manufacturer for the specific
Memor being used.
Do not attempt to disassemble the Memor mobile computer, as it does notcontain parts that can be repaired by the user. Any tampering willinvalidate the warranty.
When replacing the battery pack or at the end of the operative life of theMemor mobile computer, disposal must be performed in compliance withthe laws in force.
Before using the devices and the battery packs, read par. 2.2.
Do not submerge the Memor in liquid products.
For further information, refer to this manual and to the Datalogic Mobileweb site: www.mobile.datalogic.com.
POWER SUPPLY
This device is intended to be connected to a UL Listed/CSA Certified computerwhich supplies power directly to the Memor or else be supplied by a ULListed/CSA Certified Power Unit marked Class 2 or LPS power source rated 5V, 3.0 A, which supplies power directly to the Memor via the power connector ofthe cable.
The package includes three international plug adapters. The adapters must beplugged in the power supply before the power supply itself is plugged on thewall outlet.
-
7/27/2019 Memor User Manual
93/116
87
LASER SAFETY
The laser light is visible to the human eye and is emitted from the windowindicated in the figure.This information applies to both laser models and the Memor Imager AimingSystem.
Laser output window
-
7/27/2019 Memor User Manual
94/116
88
I D F E
La luce laser visibile all'occhioumano e vieneemessa dallafinestra indicatanella figura.
Die Laserstrahlungist fr dasmenschliche Augesichtbar und wird amStrahlaustrittsfensterausgesendet (sieheBild).
Le rayon laser estvisible l'oeil nu et ilest mis par lafentre dsigne surl'illustration dans lafigure.
La luz lser esvisible al ojohumano y esemitida por laventana indicadaen la figura.
LUCE LASERNON FISSARE IL
FASCIOAPPARECCHIOLASER DI CLASSE 2MASSIMA POTENZADI USCITA: 1.7mWLUNGHEZZA D'ONDAEMESSA: 650nmCONFORME A EN60825-1 (2001)
LASERSTRAHLUNGNICHT IN DER STRAHL
BLINKENPRODUKT DERLASERKLASSE 2MAXIMALEAUSGANGLEISTUNG:1.7mWWELLENLNGE:650nmENTSPR. EN 60825-1(2001)
RAYON LASEREVITER DE
REGARDERLE RAYONAPPAREIL LASER DECLASSE 2MAXIMUM PUISSANCEDE SORTIE: 1.7mWLONGUER D'ONDEEMISE: 650nmCONFORME A EN60825-1 (2001)
RAYO LSERNO MIRAR FIJO EL
RAYOAPARATO LSER DECLASE 2MXIMA POTENCIADE SALIDA: 1.7mWLONGITUD DE ONDAEMITIDA: 650nmCONFORME A EN60825-1(2001)
-
7/27/2019 Memor User Manual
95/116
89
ENGLISH
The following information is provided to comply with the rules imposed byinternational authorities and refers to the correct use of your mobile computer.
STANDARD LASER SAFETY REGULATIONSThis product conforms to the applicable requirements of both CDRH 21 CFR1040 Subchapter J and EN 60825-1:2001 at the date of manufacture.For installation, use and maintenance, it is not necessary to open the device.
CAUTION
Do not attempt to open or otherwise service anycomponents in the optics cavity. Opening or servicingany part of the optics cavity by unauthorized personnelmay violate laser safety regulations. The optics system isa factory only repair item.
CAUTION
Use of controls or adjustments or performance ofprocedures other than those specified herein may resultin exposure to hazardous visible laser light.
The product utilizes a low-power laser diode. Although staring directly at thelaser beam momentarily causes no known biological damage, avoid staring atthe beam as one would with any very strong light source, such as the sun.Avoid that the laser beam hits the eye of an observer, even through reflectivesurfaces such as mirrors, etc.
CAUTION
Use of optical systems with the scanner will increase eyehazard. Optical instruments include binoculars,microscopes, eye glasses and magnifying glasses.
ITALIANO
Le seguenti informazioni vengono fornite dietro direttive delle autorit
internazionali e si riferiscono alluso corretto del terminale.NORMATIVE STANDARD PER LA SICUREZZA LASERQuesto prodotto risulta conforme alle normative vigenti sulla sicurezza laser alladata di produzione: CDRH 21 CFR 1040 sezione J e EN 60825-1:2001.Non si rende mai necessario aprire lapparecchio per motivi di installazione,utilizzo o manutenzione.
-
7/27/2019 Memor User Manual
96/116
90
ATTENZIONE
Non tentare di accedere allo scomparto contenete icomponenti ottici o di farne la manutenzione.
Lapertura dello scomparto, o la manutenzione diqualsiasi parte ottica da parte di personale nonautorizzato, potrebbe violare le norme della sicurezza. Ilsistema ottico pu essere riparato solamente allafabbrica.
ATTENZIONE
L'utilizzo di procedure o regolazioni differenti da quelledescritte nella documentazione pu provocareun'esposizione pericolosa a luce laser visibile.
Il prodotto utilizza un diodo laser a bassa potenza. Sebbene non siano notidanni riportati dallocchio umano in seguito ad una esposizione di breve durata,evitare di fissare il raggio laser cos come si eviterebbe qualsiasi altra sorgentedi luminosit intensa, ad esempio il sole. Evitare inoltre di dirigere il raggio lasernegli occhi di un osservatore, anche attraverso superfici riflettenti come glispecchi.
ATTENZIONE
Luso di strumenti ottici assieme allo scanner puaumentare il pericolo di danno agli occhi. Tali strumentiottici includono cannocchiali, microscopi, occhiali e lentidi ingrandimento.
DEUTSCH
Die folgenden Informationen stimmen mit den Sicherheitshinweisen berein, dievon internationalen Behrden auferlegt wurden, und sie beziehen sich auf denkorrekten Gebrauch vom Terminal.
NORM FR DIE LASERSICHERHEITDies Produkt entspricht am Tag der Herstellung den gltigen EN 60825-1:2001und CDRH