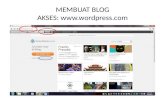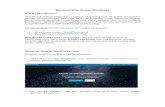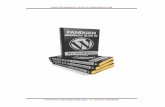Membuat Web Dinamis dengan Wordpress
description
Transcript of Membuat Web Dinamis dengan Wordpress

õ

Table of Contents1. Preface .............................................................................................................................. 3
2. Xampp Installation ............................................................................................................. 4
3. Wordpress Installation ....................................................................................................... 8
4. User Role & Capability ..................................................................................................... 14
5. Dashboard (Administration Panel) .................................................................................... 15
6. Write Post ......................................................................................................................... 17
6.1. Title ............................................................................................................................ 17
6.2. Post Editing Area ........................................................................................................ 17
6.3. Preview button ........................................................................................................... 17
7. Manage Theme ............................................................................................................... 19
8. Manage Plugin .................................................................................................................. 21
9. Author ............................................................................................................................... 23
Lab B201 | T. Komputer & Telematika | Jurusan Teknik Elektro | FTI ITS Surabaya | 2

Membangun Web Dinamis
dengan Wordpress
1. Preface
Pekerjaan membuat website saat ini bukanlah sesuatu yang susah. Cukup dengan
Content Management System (CMS) website dinamis bisa tercipta dengan mudah
seperti sebuah portal profesional. Sehingga semua orang dari berbagai latar
belakang misalnya Pelajar, Mahasiswa, bahkan Polilisti dan artis pun bisa
membuatnya.
Karena itu, ketika melihat sebuah portal website dengan tampilan yang menarik
serta fitur-fitur yang canggih, jangan langsung berpikir bahwa si pembuat adalah
seorang Programmer yang handal dan berpengalaman bertahun-tahun. Sebab bisa
jadi yang membuat ini adalah orang yang tidak mengerti bahasa pemrograman
sama sekali .
Banyak sekali pilihan dalam menggunakan CMS, mulai dari CMS lokal hingga
internasional. Macam-macam CMS itu antara lain, Joomla, Wordpress, Drupal,
AuraCMS, Mambo, PHPNuke, dan masih banyak lagi yang lainnya.
Asumsi orang pada umumnnya Wordpress adalah sebuah blog seperti blogger.com
atau blogspot milik Google. Namun lebih dari itu, Wordpress merupakan salah satu
CMS yang paling populer sekarang ini dan bisa dijalankan di localhost.
Banyak personal web-blog menggunakan Wordpress. Selain karena kemudahannya
dalam manajemen konten, CMS ini juga didukung oleh komunitas. Sehingga
macam-macam tema (theme) dan plugin guna melengkapi kebutuhan tambahan
bisa ditemukan dengan mudah tanpa harus membayar.
Selain itu, Wordpress juga sangat cocok digunakan untuk website company profile
sebuah perusahaan maupun portal berbasis news atau berita. Ada beberapa alasan
menggunakan wordpress, antara lain : instalasi yang mudah, ringan saat dijalankan,
manajemen konten yang ramah, mempunyai fungsi SEO yang bagus,
pengembangan yang continue, dan lain-lain.
Lab B201 | T. Komputer & Telematika | Jurusan Teknik Elektro | FTI ITS Surabaya | 3

2. Xampp Installation
Untuk bisa menjalankan CMS worpress di localhost kita membutuhkan beberapa komponen server, yaitu Apache, PHP, dan MySQL database. Dengan Xampp, komponen tersebut sudah terpenuhi.
Xampp tersedia dalam format untuk Windows dan Linux. Xampp terakhir adalah versi Xampp 1.7.3, yang memiliki fitur-fitur :
Apache 2.2.14 (IPv6 enabled) + OpenSSL 0.9.8l
MySQL 5.1.41 + PBXT engine
PHP 5.3.1
phpMyAdmin 3.2.4
Perl 5.10.1
FileZilla FTP Server 0.9.33Mercury Mail Transport System 4.72
Cara menginstall Xampp cukup mudah di Windows cukup mudah, double klik installer Xampp dan ikuti petunjuk wizard-nya.
gambar 2.1
Tentukan lokasi Drive dan folder tempat menginstall Xampp, kemudian tekan tombol install untuk melanjutkan instalasi.
Lab B201 | T. Komputer & Telematika | Jurusan Teknik Elektro | FTI ITS Surabaya | 4

Gambar 2.2
Gambar 2.2 menunjukkan proses extract file-file dalam folder yang sudah kita tentukan diawal.
Gambar 2.3
Gambar 2.3. Kita akan ditanya apakah kita akan menambahkan shortcut pada startmenu/desktop atau tidak. Ketik “y” jika ya, dan ketik “n” jika tidak lalu enter.
Gambar 2.4
Lab B201 | T. Komputer & Telematika | Jurusan Teknik Elektro | FTI ITS Surabaya | 5

Gambar 2.4. Ketikkan “y” untuk melanjutkan proses instalasi.
Gambar 2.5
Gambar 2.5. Ketikkan “n” dan tekan enter.
Gambar 2.6
Gambar 2.6. Tekan enter lagi maka kita akan dihadapkan pada beberapa pilihan.
Gambar 2.7
Pilih angka “1” untuk membuka Control Panel Xampp dan “x” keluar mode instalasi, kemudian jalankan Apache dan MySQL.
Lab B201 | T. Komputer & Telematika | Jurusan Teknik Elektro | FTI ITS Surabaya | 6

Gambar 2.8
Pastikan bahwa Apache dan MySQL dalam keadaan “running” saat tombol start ditekan.
Untuk mengetahui bahwa Apache dan MySQL yang kita install berhasil, bukalah browser lalu ketikkan alamat http://localhost . Jika instalasi berhasil, maka kita akan melihat beberapa pilhan bahasa yang akan digunakan untuk pengantar Xampp didalamnya.
Gambar 2.9
Lab B201 | T. Komputer & Telematika | Jurusan Teknik Elektro | FTI ITS Surabaya | 7

3. Wordpress Installation
WordPress ialah platform penerbitan pribadi yang semantik, yang berfokus kepada estetika, standar web, dan kegunaan. WordPress bersifat gratis, namun di sisi lain tak ternilai harganya. Pendek kata, WordPress ialah yang Anda perlukan ketika ingin bekerja dengan sebuah blog.
Rilis stabil WordPress terakhir adalah Versi 2.9.2 yang bisa diunduh http://wordpress.org. Setelah mengunduh file installer Wordpress, extract file tersebut dan letakkan di folder “htdocs” pada lokasi dimana Xampp diinstall. Sesuai dengan contoh diatas, lokasi Xampp di install adalah di Drive C, maka lokasi folder htdocs berada di C:\xampp\htdocs.
Sebelum menjalankan instalasi, pastikan terlebih dahulu apa nama folder yang di extract diawal. Karena folder inilah yang akan dipanggil untuk melakukan instalasi. Secara default folder hasil extract itu bernama wordpress. Akan tetapi nama folder ini bisa dirubah sesuai dengan keinginan kita
Dalam tulisan ini nama folder “wordpress” tidak diubah, sehingga untuk menjalankan instalasi bisa dilakukan dengan membuka browser dan mengetikkan alamat http://localhost/wordpress.
Gambar 3.1
Gambar 3.1 menunjukkan bahwa file konfigurasi untuk instalasi, wp-config.php belum ada sehingga perlu dibuat terlebih dahulu. File itu bisa dibuat hanya dengan menekan tombol create a configuration file. Cara lain bisa dilakukan dengan menyalin file bernama wp-config-sample.php menjadi wp-config.php dalam folder instalasi wordpress (C:\xampp\htddocs\wordpress).
Lab B201 | T. Komputer & Telematika | Jurusan Teknik Elektro | FTI ITS Surabaya | 8

Gambar 3.2
Sebelum memulai instalasi, kita memerlukan beberapa prasyarat informasi database agar proses bisa berjalan. Informasi itu antara lain :
1. Nama database yang akan kita gunakan.
2. Nama pengguna (username) database yang memiliki privilege (hak istimewa) untuk bisa membuat dan memodifikasi tabel pada database.
3. Password database dari username diatas.
4. Host database (biasanya localhost) karena di install di komputer lokal
5. Prefix Database (opsional).
Kebutuhan diatas bisa dibuat dengan menggunakan PHPMyAdmin bawaan Xampp. Buka browser dab tuliskan alamat http://localhost/phpmyadmin dan perhatikan bagian MySQL Localhost.
Gambar 3.3
Gambar 3.3, isikan nama database yang akan digunakan untuk wordpress nanti lalu tekan tombol create. Dalam contoh gambar diatas database yang diciptakan bernama “wordpress”. Nama itu bisa diubah sesuai keinginan kita, tidak harus bernama “wordpress”.
Lab B201 | T. Komputer & Telematika | Jurusan Teknik Elektro | FTI ITS Surabaya | 9

Gambar 3.4
Notifikasi bahwa database telah diciptakan akan muncul manakala database yang dibuat berhasil. Selanjutnya proses instalasi wordpress bisa diteruskan.
Perhatikan kembali kelanjutan proses instalasi wordpress dan isikan keterangan yang dibutuhkan.
Gambar 3.5
• Database Name : Adalah database yang baru saja diciptakan, diisi “wordpress”.
• User Name : diisi “root”, karena username ini merupakan user tertinggi dari MySQL database sehingga memiliki semua privilege yang ada.
• Password : Secara default, pengguna root pada instalasi Xampp tidak memiliki password, sehingga dikosongkan.
• Database Host : localhost, karena diinstall di komputer lokal.
• Table Prefix : wp _. Awalan tabel database ini opsional, bisa diisi bisa tidak. Ini hanya untuk memudahkan mengingat apabila ingin menjalankan lebih dari satu wordpress dalam satu database.
Lab B201 | T. Komputer & Telematika | Jurusan Teknik Elektro | FTI ITS Surabaya | 10

Gambar 3.6
Pastikan Wordpress sekarang dapat berkomunikasi dengan database lalu tekan tombol run the install.
Gambar 3.7
o Blog Title : Nama website / blog yang akan muncul di title bar saat website dibuka pada halaman utama (biasanya home / beranda).
o Your E-mail : Email Anda yang akan digunakan untuk memberikan notifikasi dan kontrol administrasi yang lain akan dikirimkan ke email ini.
Lab B201 | T. Komputer & Telematika | Jurusan Teknik Elektro | FTI ITS Surabaya | 11

Gambar 3.8
Untuk masuk ke halaman Dashboard Administrator, salinlah password sementara yang di-generate otomatis oleh sistem Wordpress, kemudian paste password tersebut pada halaman login dengan username admin.
Gambar 3.9
Setelah masuk ke halaman Dashboard Administrator, ubahlah password hasil generate sistem menjadi password yang lebih mudah diingat.
Gambar 3.10
Lab B201 | T. Komputer & Telematika | Jurusan Teknik Elektro | FTI ITS Surabaya | 12

Pilih “Yes, take me to my profile page” untuk jalan pintas mengubah password dan isikan password yang mudah diingat lalu update. Dengan demikian kita bisa masuk log dengan password yang baru dan mudah diingat namun tetap aman.
Berikut adalah halaman Dashboard Administrator setelah kita masuk log.
Gambar 3.11
Untuk memastikan bahwa instalasi CMS Wordpress yang kita lakukan berhasil, cobalah buka browser dan tuliskan alamat http://localhost/wordpress. Jika Anda melihat tampilan website sederhana, maka instalasi yang dilakukan adalah berhasil.
Topik selanjutnya akan membahas User Role (Peran Pengguna) dan sistem manajemen pengguna (user) pada Content Management System Wordpress.
Lab B201 | T. Komputer & Telematika | Jurusan Teknik Elektro | FTI ITS Surabaya | 13

4. User Role & Capability
Setiap CMS, khususnya Worpress pasti memiliki fitur user roles & capabilities masing-masing. Fitur ini dirancang untuk memberi pemilik blog atau web kemampuan untuk mengatur dan menetapkan apa yang pengguna dapat dan tidak dapat dilakukan dalam blog atau web tersebut. Seorang pemilik/administrator blog/web harus mengelola dan mengijinkan akses ke fungsi seperti penulisan dan penyuntingan tulisan (post), menciptakan halaman (page), mendefinisikan link, membuat kategori, melakukan moderasi terhadap komentar yang masuk, mengelola plugin, mengelola tema (theme), dan mengelola pengguna lain.
Sejak Wordpress Versi 2.0 telah dikenal konsep peran (role). Distribusi ini memiliki standar peran (role default) dengan sebanyak lima, yaitu peran sebagai: Administrator, Editor, Author, Contributor, and Subscriber. Setiap Peran diperbolehkan untuk melakukan serangkaian tugas yang disebut Capability. Ada lima puluh kemampuan (40 + 10 untuk backward compatibility) termasuk publish_posts, moderate_comments, dan edit_users. Kemampuan masing-masing ditetapkan untuk setiap Peran.
Peran Administrator diizinkan untuk melakukan semua Capability yang ada dalam Wordpress. Setiap Peran lainnya memiliki penurunan jumlah Capability yang diperbolehkan. Misalnya, Subscriber hanya diperbolehkan membaca. Peran (role) tertentu tidak boleh dianggap 'senior' terhadap Peran lain. Sebaliknya, pertimbangkan bahwa Role mendefinisikan tanggung jawab pengguna dalam blog/web.
Orang yang memiliki Peran paling penting adalah bahwa pemilik blog/web. Biasanya, pemilik blog/web adalah orang yang bertanggungjawab untuk merawat dan melakukan backup database serta mengelola repository file Wordpress (misal: program, skrip, plugin, tema, gambar, upload,dll). Kelancaran sebuah blog/web tergantung pada pemilik (owner) karena memiliki 'peran utama'. Namun, tidak menutup kemungkinan bahwa Peran Administrator bisa dialihkan ke pengguna lain yang dianggap mampu untuk mengelola web/blog tersebut.
Secara umum, peran-peran (Roles) itu bisa dirangkum sebagai berikut :
o Administrator - Seseorang yang memiliki akses ke semua fitur administrasi
o Editor - Seseorang yang dapat mempublikasikan dan mengelola posting serta mengelola posting orang lain
o Author - Seseorang yang dapat menerbitkan dan mengelola posting milik sendiri.
o Contributor - Seseorang yang bisa menulis dan mengelola posting tetapi tidak dapaat mempublikasikan.
o Subscriber - Seseorang yang dapat membaca komentar, berkomentar, menerima news letter, dan sebaginya.
Lab B201 | T. Komputer & Telematika | Jurusan Teknik Elektro | FTI ITS Surabaya | 14

5. Dashboard (Administration Panel)
Dashboard (Panel Administrasi) menyediakan akses ke fitur kontrol instalasi WordPress Anda. Panel Administrasi disajikan dalam beberapa bagian, yaitu header, navigasi utama, area kerja, dan footer. Bagian header, ditunjukkan dalam fitur bayangan gelap, yang menampilkan nama blog Anda dan link "visite site". Link ini merupakan link ke halaman utama web/blog Anda. Selain itu terdapat juga beberapa menu antara lain menu favorit (New Post, Drafts, New Page, Upload, Comments), link ke profil Anda (ditampilkan sebagai nama pengguna Anda), Turbo, dan Log Out. Tepat di bawah daerah yang diarsir ada dua tab bergantung, Screen option dan Help kontekstual, yang dapat diklik untuk memperluasnya.
Gambar 5.1
Di sisi kiri layar ada menu navigasi utama yang merinci masing-masing fungsi. Tepat di bawah Dashbord terdapat menu navigasi untuk satu set ikon. Setiap ikon mendeskripsikan masing-masing fungsi administrasi utama. Dalam setiap fungsi seperti Posts, disajikan panah pull-down pada saat mouse berada di atas area judul atau ikon. Saat diklik panah tersebut akan membuka menu baru untuk menampilkan masing-masing sub-menu pilihan.
Gambar 5.2
Di bagian footer, bagian bawah Administrasi Panel yang berwarna gelap ada link ke Wordpress, Dokumentasi, dan Feedback. Selain itu, versi Wordpress yang diinstal juga akan tampil. Tepat di bawah tab bagian menu, jika versinya BUKAN versi
Lab B201 | T. Komputer & Telematika | Jurusan Teknik Elektro | FTI ITS Surabaya | 15

terbaru, akan terlihat pesan "A new version of WordPress is available! Please update now."
Gambar 5.3
Setiap Panel, yang disebut sebagai SubPanel, diakses melalui menu navigasi utama. Pemetaan SubMenu tersebut bisa dilihat pada gambar dibawah ini.
Gambar 5.4
Untuk masuk ke halaman Dashboard bisa dilakukan dengan membuka alamat http://namadoamin/wp-admin atau http://namadomain/wp-login.php. Dalam contoh ini bisa dilakukan dengan membuka alamat http://localhost/wordpress/wp-admin.
Lab B201 | T. Komputer & Telematika | Jurusan Teknik Elektro | FTI ITS Surabaya | 16

6. Write Post
Post adalah entri tulisan yang ditampilkan dalam urutan kronologis terbalik di halaman utama (home) Anda. Berbeda dengan page, post biasanya memiliki kolom komentar di bawahnya dan dimasukkan dalam RSS feed situs.
Untuk menulis post:
1. Log in ke account Wordpress Administrasi Panel (Dashboard).
2. Klik tab "Posts".
3. Klik SubTab "Add New".
4. Mulailah menulis pada isian yang kosong seperti judul dan konten post.
5. Jangan lupa pula untuk mengisi kategori, menambahkan tag, dan beberapa pilihan lain. Masing-masing bagian ini dijelaskan di bawah ini.
6. Jika sudah selesai dan siap diPublikasikan, klik tombol "publish" untuk menerbitkan tulisan.
6.1. TitleYaitu judul posting Anda. Anda dapat menggunakan kata-kata atau frasa. Hindari menggunakan judul yang sama untuk kedua kali karena akan menimbulkan beberapa masalah. Anda dapat menggunakan koma (,), apostrof ('), kutipan (""), tanda hubung (-), dan simbol-simbol khas lainnya dalam posting misalnya "Qur'an - Kitab Suci Umat Islam". Secara otomatis Wordpress akan membersihkannya untuk digunakan link ke pos, yang disebut post-slug.
6.2. Post Editing AreaKotak kosong di mana kita memasukkan tulisan, link, link ke gambar, dan informasi apapun yang ingin ditampilkan di situs. Kita dapat menggunakan salah satu tampilan Visual atau HTML untuk menulis posting.
6.3. Preview buttonMemungkinkan kita untuk melihat posting sebelum diterbitkannya secara resmi.
Lab B201 | T. Komputer & Telematika | Jurusan Teknik Elektro | FTI ITS Surabaya | 17

Gambar 6.1
Lab B201 | T. Komputer & Telematika | Jurusan Teknik Elektro | FTI ITS Surabaya | 18

7. Manage Theme
Pada dasarnya, sistem theme (tema) Wordpress merupakan suatu cara untuk membuat "skin" atau skinning sebuah web / blog. Namun lebih dari sekedar itu, skinning situs menyiratkan bahwa hanya desain tampilan saja yang berubah tanpa merubah sistem manajeman konten didalamnya.
Theme Wordpress dapat memberikan kontrol yang lebih atas tampilan dan penyajian materi di situs Web.
Theme Wordpress adalah kumpulan file yang bekerja sama untuk menghasilkan sebuah graphic interface dengan desain pemersatu yang mendasari weblog. File-file ini disebut file template.
Tema WordPress berisi file dan style yang bekerja sama untuk membuat presentasi atau mencari situs Wordpress. Setiap Theme mungkin berbeda, menawarkan banyak pilihan bagi pengguna untuk langsung mengubah tampilan website mereka.
Theme (tema) hanya memodifikasi situs yang ditampilkan tanpa memodifikasi perangkat lunak yang mendasari (didalamnya). Theme yang dimaksud juga mencakup file template, file gambar (*. jpg, *. gif), style sheet (*. css), custom page, serta source file yang diperlukan (*. php).
Theme Wordpress banyak sekali tersedia di internet. Situs resmi yang menyediakan Theme Wordpress dan telah diperiksa serta bebas untuk di-download ada di http://wordpress.org/extend/themes/. Situs ini memiliki kemampuan untuk melakukan pencarian berdasarkan jenis dan gaya, dan menawarkan sebuah demonstrasi dari elemen tampilan halaman Theme.
Wordpress menyediakan dua tema default dalam distribusi instalasinya. Kita dapat beralih diantara dua tema tersebut menggunakan panel administrator. Selain itu, kita juga bisa menambahkan tema lain yang lebih bagus dan menarik. Semua tema yang ada / terpasang dalam sistem akan muncul di panel Appearance.
Gambar 7.1
Untuk memasang (install) atau menambah theme baru tidak terlalu susah. Langkah-langkahnya adalah sebagai berikut :
Lab B201 | T. Komputer & Telematika | Jurusan Teknik Elektro | FTI ITS Surabaya | 19

1. Log in ke Panel Administrasi Wordpress.
2. Pilih panel Appearance, kemudian Themes.
3. Pilih tombol Add New > Install Themes > Upload > Browse dan cari lokasi theme Wordpress yang berupa archive > Install.
4. Jika instalasi berhasil maka akan muncul pesan “Theme Installed successfully.”
Gambar 7.2
5. Terdapat pilihan theme yang baru saja diinstall apakah ingin dilihat terlebih daulu sebelum diaktifkan (preview), diaktifkan langsung (Active), atau kembali ke halaman theme.
Cara lain untuk memasang theme baru adalah dengan meng-extract file theme yang berupa archive kemudian di copy & paste ke folder wp-content/themes. Untuk mengaktifkan theme tersebut masuk ke Panel Administrasi > Appearance >Themes.
Beberapa keuntungan tema Wordpress antara lain :
- Memisahkan gaya presentasi dan file template dari sistem file sehingga pada saat upgrade situs tanpa mengalami perubahan drastis untuk presentasi visual dari situs.
- Memungkinkan untuk kustomisasi penampilan dan hasil halaman web yang unik denganTema.
- Memungkinkan untuk melakukan perubahan cepat dari tampilan dan nuansa situs Wordpress.
Lab B201 | T. Komputer & Telematika | Jurusan Teknik Elektro | FTI ITS Surabaya | 20

8. Manage Plugin
Plugin terdiri dari script php yang mempunyai fungsi tambahan pada web/ blog kita. Plugin ini menawarkan tambahan baru ke web/blog kita dan juga meningkatkan fitur yang telah tersedia atau menambahkan fitur baru yang tidak tersedia pada situs kita.
Plugin ini memperbanyak fungsionalitas dari Wordpress. Sebagian pengguna tidak memerlukan Plugin ini, atau hanya memerlukan beberapa saja, seperti Plugin mengatasi spam komentar atau kustomisasi daftar posting. Sedangkan pengguna yang lain menikmati Plugin pilihan beragam seperti update laporan cuaca, sistem rating, dan masih banyak lagi. Karena pilihan Plugin sangat luas dan dipilih berdasarkan kebutuhan pengguna, maka plugin ini tidak dimasukkan ke dalam inti dari WordPress.
WordPress Plugin dirancang oleh para relawan (Volunteer) dan bebas digunakan untuk umum. Plugin merupakan tanggung jawab penulis dan pengguna, dan mereka biasanya works-in-progress seperti Wordpress yang tumbuh dan berkembang.
WordPress Plugin bisa didapatkan di http://wordpress.org/extend/plugins/. Berbagai macam model plugin mulai plugin tentang image, video, posting, dll banyak tersedia disana.
Wordpress menawarkan cara simple dan mudah dalam menambahkan Plugin untuk web/ blog kita. Dari Panel Administrasi, klik tab Plugins, maka akan muncul beberapa menu dibawahnya seperti Installed (Plugin yang sudah terpasang), Add New (menambah Plugin), dan Editor (mengedit File Plugin).
Gambar 8.1
Tidak semua Plugin mudah diinstal, namun penulis dan pengembang plugin Wordpress membuat sebuah petunjuk agar proses instalasi bisa dilakukan semudah mungkin. Mereka juga telah menyertakan informasi lebih rinci tentang cara menginstal Plugin didalamnya, serta beberapa hal yang perlu diketahui sebelum menginstal plugin tersebut.
Beberapa hal yang perlu diketahui sebelum memasang plugin antara lain :
Tahu sebelum menginstal.
Lab B201 | T. Komputer & Telematika | Jurusan Teknik Elektro | FTI ITS Surabaya | 21

Bacalah file readme.txt dan halaman web, serta komentar tentang Plugin pada website penulis sebelum menginstal. Semakin banyak tahu sebelum menginstal semakin mudah prosesnya. Plugin yang perlu di download dan upload untuk menginstal.
Anda harus terbiasa dengan cara men-download dan meng-upload file dan cara menggunakan FTP, jika diperlukan.
Plugin mungkin memerlukan memodifikasi file Wordpress dan template.
Keakraban dengan PHP, HTML, CSS, dan CHMOD mungkin diperlukan karena berhubungan langsung dengan direktori dan file didalam plugin tersebut.
Rekam modifikasi.
Jika membuat perubahan pada file atau template Wordpress, buatlah catatan dalam kode dengan menggunakan komentar sebelum dan sesudah perubahan. Jika perlu buatlah catatan teks file yang disimpan ke situs maupun di desktop untuk mengingatkan tentang penambahan atau modifikasi file default. Ini akan sangat membantu saat terjadi pengulangan di hari yang akan datang jika ada masalah dengan situs web/blog.
Buatlah backup.
Beberapa Plugin bekerja secara independen terhadap konten blog Anda maupun file hanya dengan menambahkan sesuatu ke halaman web/blog. Namun ada juga yang memerlukan modifikasi konten dan file, termasuk perubahan ke database web/blog. Sehingga sebelum menginstal plugin yang akan membuat perubahan besar (termasuk database), backup file dan database agar ada cadangan.
Untuk memasang plugin baru bisa dilakukan secara otomatis melalui sistem manajemen konten yang sudah ada atau dengan memasang secara manual di direktori plugin wordpress. Cara yang otomatis adalah sebagai berikut :
1. Login ke panel administrasi.
2. Plugins > Add New > Upload > Browse lalu cari lokasi plugin berada dan install.
Gambar 8.2
3. Jika sukses melakukan instalasi maka akan muncul “Plugin Installed Succesfully”.
4. Ada pilihan untuk mengaktifkan langsung plugin tersebut atau kembali ke halaman plugin.
Lab B201 | T. Komputer & Telematika | Jurusan Teknik Elektro | FTI ITS Surabaya | 22

9. Author
My name is Sukirman. I’m a man who live in Ketro, Tanon, Sragen of Central Java. This village is near to Surakarta / Solo Palace. And it is still natural that like basically.
I’ve graduated from Senior High School, SMA N 1 Gemolong, Sragen. It’s location doesn’t vary much with my hometown, at rural. Nevertheless, I remain proud of it.
Then, I continued my education to Institut Technology Sepuluh Nopember (ITS) of Surabaya at Department of Three year Diploma program field study Computer Control. I completed it on time, three years and continue to Electrical Engineering Department at the same college.
Before the lecture in the Electrical Engineering, I was working in Jakarta for a year at an IT consultant company, PT Akses Sistimindo Perdana, IT consultant company. I worked there about a year as a programmer & Trainer of IT.
Now I’m studying in Electrical Engineering of ITS Surabaya. At first I did not have the dream can continue study after graduated Diploma – 3, considered it's cost quite expensive for people like me. But, cause of the infinite of power of this world was said another. With his power, now I can continue my education to achieve of my great dreams.
YM : sukirmansterEmail : [email protected]
: [email protected] : http://kirmann.wordpress.com
: http://kirmanan.blogspot.com openSUSE Ambassador : http://en.opensuse.org/User:Sukirmanster
Lab B201 | T. Komputer & Telematika | Jurusan Teknik Elektro | FTI ITS Surabaya | 23