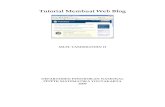Membuat Tulisan Timbul
-
Upload
carolina-agustin-erawati -
Category
Documents
-
view
97 -
download
0
description
Transcript of Membuat Tulisan Timbul
Belajar Photoshop Membuat Tulisan Timbul
Dalam mendesain suatu object Adobe Photoshop memang merupakan salah satu software yang penuh dengan inspirasi, apalagi bagi yang sudah mahir dalam mendesain dengan Photoshop. Salah satunya adalah membuat Tulisan Timbul yang akan saya bahas kali ini. Dalam desain saya ini, saya menggunakan Adobe Photoshop CS 3. Dan Berikut Cara membuat Tulisan Timbul Pertama Siapkan Kanvas berukuran 500x500 Pixels (Lebih atau kurang tergantung kebutuhan)
Setelah Membuat kanvas berikan warna yang unik pada kanvas yang baru saja dibuat, (warna sesuai dengan selera namun sebaiknya menggunakan warna yang sedikit gelap) Setelah Memberi warna Pada Kanvas Pilih Menu Channel>New Channel yang terdapat di samping gadget layer
Setelah Membuat Channel Baru maka akan Muncul Channel Baru Bernama Alpha 1, lalu Buatlah Tulisan Misalnya Belajar computer Diatas Kanvas Yang telah dibuat (perubahan Warna Latar Kanvas tidak Permanen)
Setelah itu Tulisan akan otomatis terselect, aturlah posisi tulisan lalu pilih menu select>deselect Kemudian kembali ke menu layer yang berada disamping Channel Setelah itu Masuk Menu Filter>Render>Lightning Effect Settinglah Style>Default, Light Tipe>Spotlight, Intencity>46, Focus 69, Warna Cahaya Puith, Texture Channel>Alpha 1, OK (Settingan Diatas Bisa Disesuaikandengan Selera)
Maka Hasilnya Akan Seperti dibawah Ini
Halo semua designer dan animator Indonesia,
Sekarang kita akan mendiskusikan cara membuat tulisan 3D timbul yang senada dengan background yang tentunya memberikan kesan elegan dan juga simplicity. Preview karya:
Step-by-stepnya:
1. New document A4 landscape.
2. Warna background dengan gradient tool berwarana sesuka anda. (Dalam tutorial ini, saya menggunakan gradient warna hitam -> hijau.
3. Buat layer baru
4. Block semua background dengan Rectangular Marquee Tool.
5. Berikan effect clouds (di menu filter => Render => Clouds)
6. Lalu berikan Layer Effect Multiply
7. Buat text layer baru, usahakan untuk memilih font yang tebal dan ukuran yang besar. Letakkan font di tengah-tengah background.
8. Edit layer style.
Ganti Fill Opacity menjadi 0
Lalu centang juga "Drop Shadow" dan juga "Bevel and Emboss". Gunakan setting yang di bawah ini.
Lalu OK.
Karya pun sudah jadi.
Mendesain Logo Bergaya Retro dengan Illustrator dan Photoshop (Bagian 2)
By Jeprie on 3 December 2011 in Desain dan Ilustrasi, Tutorial | 2
Kali ini, kita akan melanjutkan tutorial pembuatan logo retro di Photoshop. Di bagian pertama kita telah membuat wireframe logo di Illustrator. Di bagian ini, kita akan memolesnya dengan kombinasi Layer Style di Photoshop.
Preview
Di bawah adalah hasil akhir yang akan kita peroleh.
Detail Tutorial
Tingkat Kesulitan: Pemula, Menengah
Software yang Digunakan: Adobe Photoshop dan Adobe Illustrator
Teknik yang Dipelajari: Pembuatan pola pixel, Penggunaan Layer Style, Type on A Path
Lama Pengerjaan: 30 menit
Resource yang Dibutuhkan
Untuk mengikuti tutorial ini, silakan ambil terlebih dahulu resource berikut:
10 Experimental Noise Texture dari Lost And Taken 26 Repeatable Pixel Pattern dari PSDfreemium Slab Tall X dari Manfred KleinTutorial
Langkah 1: Mempersiapkan Kanvas
Mulai dengan membuat file baru berukuran 600 x 500 pixel.
Langkah 2
Klik ikon Add Adjustment Layer dan pilih Solid Color. Pilih warna #f3e6db.
Langkah 3: Membuat Pola
Buat file baru dengan ukuran 6 x 6 pixel.
Langkah 4
Aktifkan tool kaca pembesar lalu klik kanvas beberapa kali hingga mencapai perbesaran maksimal.
Langkah 5
Dengan tool marquee persegi, buat tiga buah kotak berukuran 2 x 2 px. Buat layer baru lalu isinya ketiganya dengan hitam.
Langkah 6
Sembunyikan latar. Klik Edit > Define Pattern untuk menyimpannya sebagai pola.
Langkah 7
Kita kembali lagi ke file logo retro. Klik ganda layer dan aktifkan Layer Style Pattern Overlay. Pilih pola yang tadi kita buat. Turunkan Opacity pola hingga hanya 3%.
Di bawah adalah tampilan latar dengan pola pixel.
Langkah 8
Ambil tekstur noise dan simpan di atas kanvas.
Langkah 9
Ubah blend mode tekstur menjadi Overlay dan turunkan Opacity layer.
Langkah 10: Import Vektor
Buka kembali file logo yang telah kita buat di tutorial sebelumnya. Seleksi teks di dalam logo, klik dan pilih Create Outline untuk mengubahnya menjadi shape biasa. Ini perlu kita lakukan karena kita tidak bisa mengimport teks dari Illustrator ke dalam Photoshop.
Seleksi logo lalu simpan ke Clipboard dengan menekan Ctrl + A lalu Ctrl + C.
Langkah 11
Kembali ke Photoshop. Paste path (Ctrl + V) dan pilih Path untuk tipe Paste di kotak dialog yang muncul. Dengan cara ini, hasil import tetap berupa path vektor tanpa ada penurunan kualitas.
Langkah 12
Pisahkan vektor elemen-elemen logo ke dalam beberapa path terpisah.
Langkah 13
Berikut adalah hasil pemisahan vektor. Dalam tutorial ini, saya akan merujuk pada nama path yang digunakan dalam tampilan path di bawah.
Langkah 14: Mulai Membuat Logo
Aktifkan path outer base lalu klik ikon Add Adjustment Layer dan pilih Solid Color. Pilih warna biru muda.
Langkah 15
Klik ganda layer. Aktifkan Drop Shadow untuk memberinya bayangan lembut di belakang.
Tambahkan Outer Glow untuk memperkuat definisi sisi terluar lingkaran.
Tambahkan Gradient Overlay untuk memberi tampilan glossy.
Beri sedikit pola dari PSDfreemium dengan Pattern Overlay.
Terakhir, beri Stroke 1 px dengan warna sedikit lebih gelap daripada warna shape.
Langkah 16
Aktifkan kembali path outer base. Hapus lingkaran terluar. Tambahkan lagi Adjustment Layer Solid Color, kali ini warnanya sedikit lebih terang #6ee8f9.
Tambahkan Outer Glow untuk menegaskan jarak antara lingkaran ini dengan lingkaran sebelumnya.
Beri Gradfient Overlay untuk kesan glossy.
Beri pola pixel dari PSDfreemium dengan Pattern Overlay. Pastikan pola ini sangat lembut dengan Opacity sangat rendah.
Terakhir, beri Stroke 1 px dengan warna sedikit lebih gelap daripada warna shape. Stroke ini akan kembali mempertegas pemisah antara lingkaran ini dengan lingkaran yang lebih besar.
Langkah 17: Dasar Logo
Aktifkan path main base. Buat Adjustment Layer Solid Color dengan warna #abedf7.
Tambahkan Bevel and Emboss untuk memberi efek 3 dimensi.
Gradient Overlay untuk memberi kesan glossy.
Beri juga Pattern Overlay dengan pola dari PSDfreemium.
Terakhir beri Stroke untuk memperjelas sisi luarnya.
Langkah 18: Lingkaran Utama
Aktifkan path inner base. Buat Adjustment Layer Solid Color dengan warna: #b0f6b9.
Beri Inner Shadow agar didapat kesan menjorok ke dalam.
Beri Inner Glow untuk membuat sisi dalam lingkaran semakin terang.
Tambahkan Gradient Overlay dengan tipe radial untuk memberi kesan bentuk cembung.
Tambahkan Pattern Overlay. Gunakan lagi pola pixel dari PSDfreemium.
Akhirnya, beri Stroke 1 px. Gunakan warna yang sedikit lebih gelap untuk memperkuat tampilan sisi lingkaran.
Langkah 19: Lubang Setengah Lingkaran
Aktifkan path setengah lingkaran. Tambahkan Adjustment Layer Solid Color warna hitam. Turunkan Fill hingga 9%.
Tambahkan Inner Shadow. Layer Style ini akan memberi bayangan di dalam shape dan menghasilkan kesan area yang menjorok ke dalam.
Inner Shadow membuat lubang terlalu gelap dan sulit dilihat. Untuk memperbaikinya, tambahkan Outer Glow.
Tambahkan Bevel and Emboss dengan Direction Down untuk memperkuat kesan tampilan lubang.
Akhirnya, tambahkan Stroke. Untuk warnanya, pilih hijau gelap.
Langkah 20: 100 Persen
Aktifkan path 100. buat Adjustment Layer Solid Color baru dengan warna biru.
Kita ingin mengubahnya menjadi 3 dimensi. Pertama, kita buruh Drop Shadow untuk mengangkat karakter dari latar.
Berikutnya adalah menambahkan Outer Glow untuk membuat sisi luarnya lebih terang dan terlihat beda dari latar.
Inner Glow akan membuat sisi dalam teks semakin terang dan memberi kesan tinggi, lebih dekat dengan sumber cahaya.
Tentu saja, kita tidak boleh melewatkan Gradient Overlay. Tambahan gradasi warna membuat teks terlihat alami dan nyata.
Inner Glow dan Outer Glow yang tadi kita tambahkan membuat sisi luar teks terlihat menyatu dengan latar. Sedikit Stroke akan memperkuat tampilan bagian ini.
Langkah 21
Aktifkan path bintang. Buat Adjustment Layer Solid Color. Anda bisa menggunakan warna apa pun. Turunkan Fill layer hingga 0%.
Tambahkan Inner Shadow untuk memberi kesan bentuk lubang.
Seperti biasa, kita butuh Gradient Overlay untuk membuat warnanya terlihat alami.
Sedikit Stroke penting untuk memperkuat tampilan sisi luar shape.
Langkah 22
Aktifkan path persen. Tambahkan Adjustment Layer Solid Color dengan warna #14609c.
Tambahkan Inner Shadow untuk memberi kesan lubang.
Langkah 23: Jahitan
Aktifkan path jahitan. Tambahkan Adjustment Layer Solid Color dengan warna #b2ecf4.
Tambahkan Drop Shadow untuk memberi bayangan dan mengangkat shape dari latar.
Bevel and Emboss akan memperkuat kesan timbul.
Langkah 24: Pita
Aktifkan path pita. Hapus semua sub path kecuali bagian depannya. Tambahkan Adjustment Layer Solid Color dengan warna orange.
Gradient Overlay penting untuk memberi tampilan warna yang alami.
Inner Glow akan memnggelapkan sisi terluar pita dan membuat efek 3 dimensi.
Langkah 25
Aktifkan lagi path pita. Hapus semua sub path kecuali bagian belakang pita. Tambahkan Adjustment Layer Solid Color. Pilih warna orange yang lebih gelap. Kita perlu membuatnya lebih gelap dari pita di Langkah 24 karena posisinya lebih jauh di belakang.
Seperti biasa, Gradient Overlay mutlak diperlukan untuk memberi warna yang alami.
Inner Glow untuk menggelapkan sisi terluar pita dan membuatnya terlihat lebih nyata.
Langkah 26
Aktifkan lagi path pita. Kali ini, perhatikan hanya segitiga kecil di antara kedua bagian pita. Buat Adjustment Layer Solid Color yang lebih gelap. Beri Layer Style yang sama dengan bagian belakang pita.
Langkah 27: Bayangan Pita
Kita akan menambahkan bayangan pada bagian belakang pita. Ctrl-klik bagian belakang pita.
Buat layer baru di antara bagian depan dan bagian belakang pita. menggunakan tool Brush lembut, lukis bayangan bagian depan pita.
Ulangi hal yang sama pada sisi yang lain.
Langkah 28
Ctrl-klik bagian depan pita. Buat layer baru. Geser seleksi beberapa pixel ke bawah lalu isi dengan hitam.
Haluskan bayangan dengan filter Gaussian Blur.
Langkah 29
Ctrl-klik lingkaran utama. Klik ikon Add Layer Mask. Bayangan pita akan berada di dalam lingkaran. Turunkan Opacity layer agar bayangan terlihat lembut.
Langkah 30: Teks Pita
Aktifkan path desaindigital. Tambahkan Adjustment Layer Solid Color.
Kita akan mengubah teks ini menjadi 3 dimensi. Tambahkan Drop Shadow untuk mengangkatnya dari latar.
Outer Glow untuk menggelapkan sisi luar teks dan memisahkannya dari latar.
Gradient Overlay agar terlihat alami.
Stroke untuk mempertegas kontras teks dengan latar.
Langkah 31: Bayangan Logo
Ctrl-klik path logo.
Geser seleksi beberapa pixel ke bawah. Buat layer baru dan simpan di bawah logo. Isi seleksi dengan hitam.
Haluskan bayangan dengan filter Gaussian Blur.
Langkah 32: Mengembalikan Format Teks
Saat ini, teks dalam logo sudah dalam format shape. Artinya kita sudah tidak bisa lagi mengeditnya. Untuk mempermudah, kita akan mengembalikannya ke format teks.
Kembali ke Illustrator, lalu periksa setting setiap teks. Teks 100 dibuat dengan jenis font SlabbTallX dengan ukuran 104 pt.
Langkah 33
Kembali ke Photoshop. buat kembali teks 100 dengan format yang sama. Gunakan juga warna yang sama.
Langkah 34
Duplikasi Layer Style dari teks 100 asli ke 100 baru dengan cara klik kanan dan pilih Copy Layer Style pada 100 asli dan Paste layer Style pada 100 baru.
Anda bisa melihat bahwa keduanya identik. Bedanya, teks 100 baru adalah benar-benar teks yang bisa diedit.
Langkah 35
Ulangi proses yang sama pada kata PERCENT.
Langkah 36: Membuat Teks pada Pita
Untuk membuat teks yang mengikuti bentuk pita, kita menggunakan fitur Type on A Path. Caranya dengan menduplikasi terlebih dahulu bagian depan pita lalu menghapus sisi yang tidak dibutuhkan. Aktifkan tool Type lalu klik tepat pada path.
Langkah 37
Dari Illustrator, kita bisa memperoleh setting teks.
Langkah 38
Bergantung pada proses pembuatan teks, posisi teks bisa jadi akan terbalik. Untuk memperbaiki ini mudah saja. Aktifkan teks, tahan Ctrl lalu klik dan geser untuk mengubah orientasinya.
Langkah 39
Atur posisi teks hingga tepat berada di tengah pita.
Langkah 40
Samakan warna teks lalu beri Layer Style yang sama.
Hasil Akhir
Setelah mengubah teks ke format teks sebenarnya, kita dapat dengan mudah mengedit isi logo. Anda bisa melihatnya di bawah.
Buat Efek 3D Di PhotoshopPosted by Nirwana Sitoeking | at: 20.53 | Nirwana Sitoeking : Meski tak semudah di word, Buat Efek 3D Di Photoshop lebih flexsibel di bandingkan kemampuan olah tiga dimensi di word. Bagaiman langkahnya..? kita langsung saja ke TKP Untuk mempraktekannya..
1. Jalankan Adobe Photoshop.
2. Buka file photo anda melalui menu File Open Atau tekan Ctrl+O.
3. Untuk membuat efek 3D masuk ke menu Filter Render 3D Transform
4. Di dalam 3D Transform ada selection tool (V), Direct Selection Tool (A), Cube Tool (M), Sphere Tool (N), Trackball Tool (N) Dan banyak lagi. Jika membuat bentuk kubus 3D, Klik cube Tool (M), Namun jika membuat lingkaran 3D klik Sphere Tool (N). Klik gambar foto andasambil tekan ke bawah untuk memperbesar kubus atau lingkaran. Untuk memindahkan posisi kubus atau lingkaran klik pan Camera Tool (E), Selanjutnya Tinggal otak atik saja sesuai selera anda.