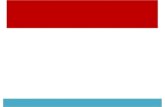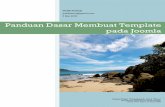Membuat Template Powerpoint Untuk Media Pembelajaran
-
Upload
rhiefathur -
Category
Documents
-
view
30 -
download
0
Transcript of Membuat Template Powerpoint Untuk Media Pembelajaran
-
MEMBUAT TEMPLATE POWERPOINT UNTUK MEDIA PEMBELAJARAN
Pembelajaran menggunakan sarana teknologi informasi dan komunikasi (TIK)
dalam hal ini salah satunya yaitu komputer sudah merupakan hal penting yang harus diterapkan. Namun beberapa kendala yang dihadapi oleh para guru adalah bahwa membuat media pembelajaran ini terasa sulit dan menyita banyak waktu untuk membuatnya, apalagi belum lagi mempelajari pengoperasian program aplikasi untuk membuatnya (dalah hal ini salah satunya PowerPoint).
PowerPoint merupakan salah satu program aplikasi perkantoran dengan spesialisasi membuat media presentasi. PowerPoint dapat kita jadikan sebagai salah satu program aplikasi yang powerfull untuk membuat media pembelajaran. Berikut ini adalah beberapa langkah mudah dalam mempersiapkan media pembelajaran menggunakan PowerPoint.
Langkah pertama yang harus dilakukan yaitu menyiapkan template. Template merupakan file blanko atau format yang dapat kita pakai untuk membuat media pembelajaran. Berikut langkah-langkahnya dalam membuat template media pembelajaran menggunakan Microsoft Office PowerPoint 2007: 1. Klik tombol Start All Programs Microsoft Office Microsoft Office
PowerPoint 2007 2. Maka akan muncul jendela Microsoft Office PowerPoint 2007
3. Klik tab menu View klik Slide Master
-
4. Akan muncul jendela Slide Master, lakukan penghapusan beberapa layout yang tersedia sehingga tersisa layout Title Slide Layout dan Title Content Layout
5. Lakukan editing pada Layout Utama dengan cara menggeser dan mengatur Title
dan Content layout seperti di bawah ini
Judul layout dan isi layout di kecilkan dan di geser ke bagian kanan untuk memberikan daerah kosong yang digunakan menu navigasi slide presentasi. Langkah ini dilakukan pada Layout Utama atau slide paling atas yang merupakan induk dari segala slide yang bernama Office Theme Slide Master.
-
6. Tambahkan beberapa Shape dengan cara klik tab menu Insert Shapes Pentagon
7. Shapes tersebut yang akan dijadikan sebagai menu navigasi. Sisipkan sebanyak
dan sesuai keinginan dan keperluan, lalu tambahkan teks pada Shapes tersebut seperti di bawah ini
-
8. Selanjutnya adalah mendesain slide yang dijadikan jilid/Cover dari file presentasi kita yaitu klik slide Title Slide Layout dan sisipkan sebuah shape Rectangle/kotak untuk menutupi seluruh slide dan atur warna fill (arsiran)nya. Kemudian posisikan di bawah Title dan Sub Title dari slide dengan cara klik Send to Back.
9. Tambahkan shape untuk navigasi ke slide berikutnya seperti di bawah ini
-
10. Setelah desain template di atas selesai maka sementara pekerjaan di slide master cukup sampai disini. Selanjutnya kembali ke tampilan Normal dengan cara klik tab menu Slide Master Close Master View atau klik tab menu View Normal
11. Berikutnya tambahkan beberapa slide, dan tuliskan judulnya sesuai dengan nama
menu navigasinya.
12. Sehingga jumlah slide minimal sesuai jumlah tombol navigasi pada menu. Pada
tampilan Slide Sorter seperti di bawah ini.
-
13. Setelah slide dibuat dan masing-masing judul slidenya diisi, maka kita kembali ke Slide Master untuk mengedit Menu Navigasi. Klik tab menu View Slide Master.
14. Sebelumnya klik Layout Utama. Klik shape Standar Kompetensi, klik tab menu
Insert Hyperlink
-
15. Pada kotak dialog pengaturan Insert Hyperlink, klik Bookmark lalu pilih 2. STANDAR KOMPETENSI dan akhiri dengan klik tombol OK kemudian klik OK lagi.
16. Lanjutkan langkah yang sama juga (langkah nomor 14 dan 15) untuk menu
Kompetensi Dasar, Indikator, Materi Pelajaran, Latihan Soal dan Tugas. 17. Untuk slide Title Slide Layout tombol menu Masuk diarahkan ke slide Standar
Kompetensi. 18. Setelah selesai pengaturan Hyperlinknya maka kembali ke tampilan Normal
dengan cara klik tab menu Slide Master Close Master View atau klik tab menu View Normal
19. Sementara pembuatan template tahap pertama sudah selesai. Langkah selanjutnya tinggal kita simpan dengan cara klik Office Button Save As Other Formats
-
20. Pada kotak dialog Save As pilih Save as type ke PowerPoint Template. Tulis nama filenya di kotak isian File name lalu akhiri dengan mengklik tombol Save.
21. Selanjutnya jika kita akan menggunakan template ini cukup akses klik Office
Button New
22. Pada kotak dialog yang muncul klik My templates
23. Tinggal pilih template yang sesuai keinginan lalu akhiri dengan klik tombol OK.