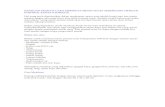Cara Membuat Daftar Isi Otomatis Pada Microsoft Office Word _ for the BETTER FUTURE
Membuat Format Page Number Makalah Dan Daftar Isi Otomatis Di Microsoft Office Word 2007
-
Upload
yohanes-sutrisno -
Category
Documents
-
view
96 -
download
0
description
Transcript of Membuat Format Page Number Makalah Dan Daftar Isi Otomatis Di Microsoft Office Word 2007

Membuat Format Page Number makalah dan Daftar Isi Otomatis di Microsoft Office Word 2007 information, tips, trik, tutorial
oleh youandri
Setelah saya cari cari.
Akhirnya ketemu artikel untuk Membuat Format Page Number makalah dan Daftar Isi Otomatis di Microsoft Office Word 2007
Biasanya dalam pembuatan makalah kita tidak ingin ribet mengatur format halaman yang berbeda pada makalah, sehingga kita menyimpan makalah dengan file yang berbeda.
Berikut ini akan saya jelaskan bagaimana cara menyatukan file-file tersebut ke dalam satu file, namun penomorannya tidak berubah. Sekaligus akan membuat daftar isi otomatis, sehingga kita
tidak harus bersusah payah menuliskan nomor halaman pada daftar isi.
Format Penomoran Halaman
Ini yang menjadi kendala kita dalam pembuatan makalah. Tidak ingin susah mengatur format halaman dengan 3 sesi berbeda. Sesi tersebut adalah COVER yang tidak memiliki nomor
halaman, kemudian KATA PENGANTAR, DAFTAR ISI, DAFTAR PUSTAKA yang dituliskan dalam angka romawi (i, ii, iii,…), dan yang terakhir adalah bagian ISI yang bernomor standard 1,
2, 3, …
1. Satukan file-file yang terpisah ke dalam satu file.

2. Berikan nomor halaman dengan cara klik Ribbon Insert -> Group Tabs Header & Footer -> Page Number -> Bottom of Page. Letak nomor halaman bebas.
3. Agar halaman cover tidak memiliki nomor, klik pada halaman kedua paling atas.
Kemudian, klik Ribbon Page Layout -> Page Setup -> Breaks -> Next Page.
Dengan demikian, kita telah membuat 2 Section Break.
4. Klik ganda pada footer halaman kedua, lalu non aktifkan Link to Previous dengan cara klik button Link to Previous.

Kita bisa menghapus nomor halaman pada cover dengan cara klik ganda pada footernya lalu hapus manual saja.
5. Untuk halaman kedua hingga beberapa halaman berikutnya yang berisi kata pengantar, daftar isi, dsb kita akan memberikan nomor halaman dengan format romawi. klik di halaman kedua, lalu klik Ribbon Insert -> Group Tabs Header & Footer -> Page
Number -> Format Page Number. Lalu ikuti petunjuk berikut.
Dengan demikian, mulai dari halaman kedua hingga akhir akan mempunyai nomor halaman i, ii, iii, dst.

6. Berikutnya kita akan membuat format halaman pada BAB I hingga seterusnya dengan format halaman biasa (1, 2, 3, dst.).
Klik pada BAB I, lalu lakukan langkah yang sama dengan POINT 3 hingga POINT 4 di atas namun tidak perlu ada proses hapus. Kita telah membuat 3 Section Break pada satu
dokumen.
7. Untuk mengubah format halamannya menjadi angka biasa, lakukan petunjuk berikut.
8. Untuk halaman terakhir yaitu DAFTAR PUSTAKA, lakukan langkah yang sama dengan POINT 3 hingga POINT 4 lalu ikuti petunjuk berikut.
9. Hasil akhir adalah halaman COVER tidak bernomor, KATA PENGANTAR dan seterusnya termasuk DAFTAR PUSTAKA memiliki format halaman angka romawi (i, ii,

iii, dst.), dan bagian ISI mulai dari BAB I dan seterusnya memiliki format halaman angka biasa (1, 2, 3, dst.).
Membuat Daftar Isi
Setelah kita menuliskan nomor halaman untuk setiap halaman yang ada, berikutnya adalah membuat daftar isi otomatis, sehingga memungkinkan kita dapat mengupdate secara langsung
jika pada bagian ISI kita melakukan beberapa perubahan yang mengakibatkan pergeseran halaman.
1. Buat style dari bagian Judul.
Blok Judul, lalu klik Ribbon Home -> Group Tabs Styles (klik tanda panah di bawahnya) -> Save Selection as a New Quick Style. Lalu beri nama Judul.
Masih dalam keadaan diblok, klik Ribbon References -> Group Tabs Table of Contents -> Add Text -> Level 1.

1. Buat level dari masing-masing sub bab.
Blok Sub Judul, lalu klik Ribbon References -> Group Tabs Table of Contents -> Add Text -> Level 2.
1. Jika masih ada sub sub bab, lakukan langkah di POINT 2 sampai semua bagian.2. Lakukan langkah yang sama pada setiap bab, atur sesuai dengan levelnya.
3. Kosongkan halaman DAFTAR ISI, kecuali judul lalu klik di bagian awal halaman.
4. Klik Ribbon References -> Group Tabs Table of Contents -> Table of Contents -> Insert Table of Contents.
5. Pada kotak isian Show Levels, isi sesuai dengan level yang telah kita buat. Klik OK.

6. Maka dengan otomatis, daftar isi telah selesai dibuat. Kita hanya perlu mengedit seperlunya saja dari daftar isi tersebut.
7. Jika terjadi penambahan sub judul, atau sub bab, atau sub sub bab, atau lain sebagainya, maka yang harus dilakukan adalah lakukan langkah pada POINT 2 di atas sesuaikan
dengan levelnya. Kemudian klik kanan pada daftar isi, klik Update Field. Update Entire Table -> OK.

Jika terjadi perubahan nomor halaman, Update page numbers only -> OK.
*** selamat mencoba ***
Cara Membuat Daftar Gambar dan Daftar Tabel di Microsoft Word 2010 information, Microsoft, tips, trik, tutorial
oleh youandri
Cara Membuat Daftar Gambar dan Daftar Tabel di Microsoft Word 2010
Ketemu lagi sama saya nih. Pada tulisan sebelumnya saya menulis tentang cara membuat page number pada makalah biar ga ribet dan membuat daftar isi otomatis. Nah, di tulisan saya kali ini

juga akan membahas tips dan trik di Ms. Word. Yang akan saya bahas adalah cara membuat daftar gambar dan daftar tabel. Versi Ms. Word yang saya gunakan kali ini adalah Microsoft Word 2010. Langsung aja kita mulai.
Pertama, kita buka dulu program Wordnya dengan cara Klik tombol [Windows Start] > [All Programs] > [Microsoft Office] > [Microsoft Word 2010]. Sebelum membuat daftar gambar dan tabel, terlebih dahulu kita memberikan caption pada gambar dan tabel tersebut.
Membuat Caption pada Gambar
1. Masukkan gambar melalui [Insert] > [Picture].
2. Pilih gambar yang diinginkan.
3. Klik gambar kemudian masukkan caption melalui [References] > [Insert Caption].

4. Lalu akan muncul kotak dialog Caption. Pilih Labelnya sesuai yang diinginkan (defaultnya Equation, Figure, dan Table).
5. Jika ingin membuat label sendiri (misal Gambar, Tabel atau yang lainnya), maka tinggal klik tombol [New Label] dan ketikkan label yang diinginkan, misal Gambar.
6. Ketikkan nama gambarnya dan tentukan posisinya (pilihannya Above selected Item dan Below selected Item). Lalu klik [OK].

7. Gambar yang dimasukkan tadi sudah mempunyai Caption.
Membuat Caption pada Tabel
1. Buat sebuah tabel melalui [Insert] > [Table].

2. Seleksi/blok tabel yang sudah dibuat, kemudian buat captionnya. Caranya sama dengan caption pada Gambar. Buat label baru dengan nama Tabel.
3. Ketikkan nama Tabelnya dan tentukan posisinya (defaultnya Above selected Item).

4. Tabel kini telah memiliki Caption.
Cara membuat Captionnya uda selesai. Nah, sekarang kita tinggal membuat daftar gambar dan daftar tabelnya. Cara membuatnya hampir sama dengan cara membuat daftar isi. Lebih jelasnya kita simak caranya berikut ini.
Membuat Daftar Gambar
1. Untuk memasukkan daftar gambar, [References] > [Insert Table of Figures].
2. Pilih Gambar pada Caption Label. (label gambar merupakan label yang telah kita buat tadi)

3. Daftar gambar telah selesai dibuat.
Membuat Daftar Tabel
1. Caranya sama dengan membuat daftar gambar, hanya mengganti Caption Labelnya menjadi Tabel. (label tabel merupakan label yang telah kita buat tadi)

2. Daftar tabel telah selesai dibuat.
S
Membuat Daftar Pustaka Otomatis di Microsoft Word 2010 information, Microsoft, tips, trik, tutorial
oleh youandri
Cara Membuat Daftar Pustaka Otomatis di Microsoft Word 2010

Pertama, jalankan program Microsoft Word. Yang saya gunakan kali ini adalah Microsoft Word 2010. Pake 2007 juga bisa koq tenang aja .
1. Masuk ke [References] > [Citations & Bibliography] > [Manage Sources].
2. Lalu akan muncul kotak dialog Source Manager.
Di situ terdapat 2 panel. Panel sebelah kiri berisi Master List, yaitu daftar sumber yang pernah kita buat sebelumnya. Di sebelah kanan terdapat panel Current List, yaitu daftar sumber untuk Dokumen yang sedang kita buka. Apabila kita sudah pernah membuat daftar sumber sebelumnya dan ingin menggunakannya lagi, tinggal pilih sumber yang dimaksud lalu tekan [Copy ->], maka daftar yang kita pilih akan muncul di Current List.
3. Untuk membuat sumber baru, tekan tombol [New. . .].

Di sini terdapat banyak form isian. Untuk memilih tipe sumber yang diinginkan, silakan pilih di Type of Source. Di situ terdapat banyak pilihan sumber, antara lain buku, jurnal, web, dll. Form isian akan berubah sesuai dengan jenis sumber yang kita pilih.
4. Isikan kotak isian sesuai dengan sumber yang Anda gunakan. Sebagai contoh saya akan menggunakan sumber buku seperti di bawah ini.
Jangan lupa ubah Bahasanya menjadi Bahasa Indonesia (di kanan atas).
5. Pada Source Manager akan muncul di panel sebelah kanan daftar sumber yang baru saja dibuat.

Jika ingin menambahkan lagi, lakukan hal yang sama seperti tadi.
6. Sekarang kita tempatkan kursor di halaman Daftar Pustaka yang telah kita buat sebelumnya.
7. Untuk memasukkan daftar pustaka yang telah kita buat tadi, pilih [References] > [Bibliography] > [Insert Bibliography].
8. Dan secara otomatis daftar pustaka telah selesai dibuat.

Cara Membuat File Menjadi Corrupt Membuat sebuah file Corrupt bisa jadi berguna untuk mengetest aplikasi untuk mendeteksi
error, atau bisa dijadikan bahan untuk mengundur waktu jika pekerjaan yang harus kalian kirim belum selesai. Jika kalian berurusan degnan dosen yang mengharuskan kalian mengirim tugas
hari ini namun belum juga selesai dikerjakan namun harus segera diupload maka aplikasi online ini dapat membantu kalian dengan membuat sebuah file corrupt yang terlihat asli dan tidak akan dibuka di komputer dosen atau bos kalian tersebut. Dan mereka akan mengira jika kalian telah
mengrim tugas tersebut tepat waktu
Sebuah trik curang namun bisa kalian manfaatkan untuk mengulur waktu, untuk mengerjakan tugas yang belum selesai. Aplikasi ini mendukung hampir semua format file mulai dari
Microsoft Word, Excel, MP3, jpeg (gambar) dan lainnya.
Cara Membuat File Word, Excel Menjadi Corrupt
Untuk menggunakannya sangat mudah tinggal uplaod file kalian ke situs corrupt-a-file.net, lalu proses meng-corrupt-kan file akan dilakukan hasilnya tinggal kalian download dan upload ke
bos, dosen atau siapa saja yang ingin kalian kibuli.:D.