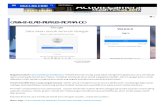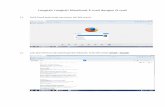Tugas tik cara membuat email (gmail) dengan membuat presentasi berupa power point
Membuat Email di Gmail
-
Upload
maesuri-syata -
Category
Education
-
view
549 -
download
5
Transcript of Membuat Email di Gmail

KELOMPOK IILangkah – langkah membuat
EmailAnggota:1. Andini Aurelia Putri ( 1 )2. Anisa Putri Al Khadjerah ( 23 )3. Andi Dilla Adliana ( 8 )4. Nurul Huda ( 4 )5. Tri Ramdana ( 25 )6. Muh. Tarmidzi ( 29 )7. Aldiansyah ( 20 )

1. BUKA APLIKASI BROWSER SEPERTI MOZILLA FIREFOX DENGAN CARA MENEKAN DUA KALI PADA IKON MOZILLA FIREFOX YANG ADA PADA DESKTOP, SEPERTI GAMBAR DI BAWAH.

2. SETELAH TERBUKA,MAKA AKAN MUNCUL HALAMAN UTAMA DARI MOZILLA FIREFOX SEPERTI YANG ADA PADA GAMBAR DI SAMPING.
3. Setelah itu, ketikkan pada address bar alamat web yang akan dikunjungi yaitu , www.gmail.com . Setelah itu tekan Enter.

4. SETELAH MENEKAN ENTER, TUNGGU SAMPAI PROSES LOADING SELESAI DAN AKAN MUNCUL HALAMAN GMAIL SEPERTI GAMBAR DI BAWAH DAN TEKAN CREATE AN ACCOUNT.

5. SETELAH MENEKAN CREATE AN ACCOUNT, TUNGGU SAMPAI PROSES LOADING SELESAI DAN AKAN MUNCUL HALAMAN WEB SEPERTI DI BAWAH.

6. ISI KOLOM YANG ADA DENGAN MEMASUKKAN DATA – DATA YANG DIMINTA. SETELAH MEMASUKKAN DATA, LALU KLIK “NEXT STEP” SEPERTI TANDA PANAH.

7. SETELAH MENG-KLIK “NEXT STEP”, TUNGGU SAMPAI PROSES LOADING SELESAI DAN AKAN MUNCUL HALAMAN WEB SEPERTI DI BAWAH. LALU KLIK “CONTINUE TO GMAIL” SEPERTI YANG DITUNJUKKAN TANDA PANAH.

8. SETELAH MENG-KLIK “CONTINUE TO GMAIL” MAKA AKAN MUNCUL SEPERTI DI BAWAH DAN TUNGGU SAMPAI PROSES LOADING SELESAI.

9. SETELAH PROSES LOADING SELESAI MAKA AKAN MUNCUL SEPERTI GAMBAR DI SAMPING, LALU TEKAN TANDA SILANG, SEPERTI YANG DITUNJUKKAN TANDA PANAH.
10. Setelah menekan tanda silang akan muncul seperti gambar di samping. Akun Gmail anda telah selesai dibuat dan siap di pakai.

TERIMA KASIH
KELOMPOK II