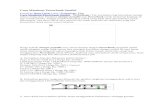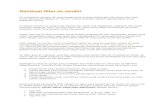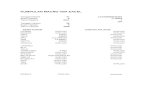membuat desain logo sendiri
-
Upload
koto-en-grey-studio -
Category
Documents
-
view
375 -
download
6
Transcript of membuat desain logo sendiri


Koto En Grey Animation Studio - Tutorials Division
Created by :: Koto En Grey Studio-2010
This content has protected and copyrighted under Koto En Grey Animation Studio.You not able to
edit this content for everything.This content is legal to copy,sharing,and redistribution.Not for
commercial use,just for educational only.
A tutorial from http://www.kotoengrey.com

1 Koto En Grey Studio : Membuat Desain Logo Sendiri Dengan Corel Draw!
Selamat datang di tutorial Koto En Grey.Tutorial kali ini,kita akan membahas tentang cara membuat
sebuah logo sederhana dengan menggunakan Corel Draw.Corel Draw adalah sebuah software
khusus yang banyak digunakan dalam berbagai desain,mulai dari desain yang simpel hingga yang
kompleks tergantung bagaimana kita menggunakannya saja.Tanpa banyak panjang lebar lagi,mari
kita mulai membuat sebuah desain logo tersebut.Logo yang akan kita buat nantinya akan sama
seperti yang terlihat pada cover tutorial ini.
1 Langkah pertama yang harus anda lakukan adalah jalankan software Corel Draw.Sebagai
catatan dalam praktek kali ini saya menggunakan software Corel Draw X3.Anda bisa
menggunakan Corel Draw versi terbaru atau versi dibawahnya.Tampilannya sama
saja.Setelah siap jalankan software Corel Draw seperti gambar dibawah ini.
2. Langkah selanjutnya adalah buat sebuah lingkaran besar.Buat lingkaran sambil menekan
tombol SHIFT agar tercipta lingkaran dengan ukuran yang presisi.Lakukan seperti gambar
dibawah ini.

Koto En Grey Studio : Membuat
3. Langkah selanjutnya,silahkan buat 3 buah persegi panjang
Tool atau dengan menekan tombol
ini.
Koto En Grey Studio : Membuat Desain Logo Sendiri Dengan Corel Draw!
silahkan buat 3 buah persegi panjang dengan menggunakan
menekan tombol F6 pada keyboard anda.Lakukan seperti gambar dibawah
2 Desain Logo Sendiri Dengan Corel Draw!
dengan menggunakan Rectangle
pada keyboard anda.Lakukan seperti gambar dibawah

3 Koto En Grey Studio : Membuat Desain Logo Sendiri Dengan Corel Draw!
4. Kemudian,susun ketiga persegi panjang itu menumpuk diatas lingkaran.Tumpuk dalam posisi
berjajar.Untuk lebih jelasnya silahkan lihat gambar dibawah ini.
5. Bila sudah,seleksi semua objek kemudian klik tombol Back Minus Front( ) pada
bagian atas lembar kerja anda.Setelah menekan tombol ini,maka anda akan mendapati
perubahan sebagai berikut.

4 Koto En Grey Studio : Membuat Desain Logo Sendiri Dengan Corel Draw!
6. Langkah selanjutnya,buat sebuah lingkarang besar dengan cara yang sama seperti langkah
2.Buat sebuah lingkaran yang ukurannya lebih kecil dari lingkaran yang telah kita buat
sebelumnya.Lakukan hingga seperti ini.
7. Setelah itu,buat sebuah persegi panjang.Lakukan sama seperti langkah 3.Buat seperti
gambar dibawah ini.Setelah itu,letakkan posisi persegi panjang diatas lingkaran.

5 Koto En Grey Studio : Membuat Desain Logo Sendiri Dengan Corel Draw!
8. Setelah itu klik tombol Back Minus Front( ) pada bagian atas lembar kerja
anda.Lakukan sama seperti langkah 5.

Koto En Grey Studio : Membuat
9. Langkah selanjutnya,pindahkan posisi
keatas lingkaran yang pertama.
10. Langkah selanjutnya,seleksi lingkaran pertama kemudian berikan warna menggunakan panel
warna yang ada pada bagian kanan lembar k
Koto En Grey Studio : Membuat Desain Logo Sendiri Dengan Corel Draw!
Langkah selanjutnya,pindahkan posisi objek setengah lingkaran yang baru kita buat menuju
lingkaran yang pertama.Lakukan seperti langkah dibawah ini.
Langkah selanjutnya,seleksi lingkaran pertama kemudian berikan warna menggunakan panel
warna yang ada pada bagian kanan lembar kerja.Lakukan seperti langkah dibawah ini.
6 Desain Logo Sendiri Dengan Corel Draw!
yang baru kita buat menuju
Langkah selanjutnya,seleksi lingkaran pertama kemudian berikan warna menggunakan panel
Lakukan seperti langkah dibawah ini.

7 Koto En Grey Studio : Membuat Desain Logo Sendiri Dengan Corel Draw!
Anda dapat mengubah warna sesuai dengan keinginan anda.Tidak harus seperti contoh
dalam praktek kerja ini.
11. Setelah lingkaran pertama telah anda warnai,kemudian tumpuk kembali objek setengah
lingkaran diatas lingkaran yang pertama.
12. Setelah itu,kita akan mencoba memasukkan objek gambar kedalam logo yang kita
buat.Caranya tekan kombinasi tombol CTRL+I secara bersamaan untuk memunculkan
jendela Import.Setelah itu,pilih gambar yang hendak anda masukkan kedalam logo yang kita
buat,kemudian tekan tombol Import.

Koto En Grey Studio : Membuat
13. Setelah itu objek gambar akan masuk kedalam lembar kerja anda.Untuk lebih
silahkan lihat gambar dibawah ini.
14. Selanjutnya,ubah ukuran objek gambar menjadi lebih besar.Anda dapat menggunakan
simbol dot pada bagian pojok objek gambar yang
ini.
Koto En Grey Studio : Membuat Desain Logo Sendiri Dengan Corel Draw!
Setelah itu objek gambar akan masuk kedalam lembar kerja anda.Untuk lebih
silahkan lihat gambar dibawah ini.
Selanjutnya,ubah ukuran objek gambar menjadi lebih besar.Anda dapat menggunakan
pojok objek gambar yang telah kita Import.Lakukan hingga seperti
8 Desain Logo Sendiri Dengan Corel Draw!
Setelah itu objek gambar akan masuk kedalam lembar kerja anda.Untuk lebih jelasnya
Selanjutnya,ubah ukuran objek gambar menjadi lebih besar.Anda dapat menggunakan
Lakukan hingga seperti

9 Koto En Grey Studio : Membuat Desain Logo Sendiri Dengan Corel Draw!
15. Kemudian pindahkan objek gambar yang telah kita Import keatas objek setengah lingkaran
yang telah kita buat sebelumnya.lakukan seperti gambar dibawah ini.

10 Koto En Grey Studio : Membuat Desain Logo Sendiri Dengan Corel Draw!
16. Selanjutnya kita akan mempercantik tampilan logo kita dengan tambahan teks.Ketikkan teks
yang ingin anda tampilkan.Gunakan Text Tool atau dengan menekan tombol F8 pada
keyboard anda.Lakukan seperti gambar dibawah ini.
17. Langkah selanjutnya,kita akana mecoba membuat teks yang melingkar diatas
lingkaran.Caranya klik Text-> Fit Text To Path .Untuk lebih jelasnya silahkan lihat gambar
dibawah ini.

Koto En Grey Studio : Membuat
18. Kemudian pindahkan kursor ke arah atas dari lingkaran yang telah kita buat
sebelumnya.Lakukan seperti gambar dibawah ini.
Koto En Grey Studio : Membuat Desain Logo Sendiri Dengan Corel Draw!
Kemudian pindahkan kursor ke arah atas dari lingkaran yang telah kita buat
sebelumnya.Lakukan seperti gambar dibawah ini.
11 Desain Logo Sendiri Dengan Corel Draw!
Kemudian pindahkan kursor ke arah atas dari lingkaran yang telah kita buat

12 Koto En Grey Studio : Membuat Desain Logo Sendiri Dengan Corel Draw!
19. Jika sudah,tampilan teks akan berubah melingkar seperti gambar dibawah ini.
Anda dapat mengkreasikannya dengan menambahkan lebih banyak teks pada logo yang kita
buat.Berikut ini adalah contohnya setelah dilakukan penambahan teks.

Koto En Grey Studio : Membuat
Dan berikut ini adalah hasil akhirnya ..
Cukup menarik dan mudah u
tutorial dari Koto En Grey Studio
http://www.kotoengrey.com
Koto En Grey Studio : Membuat Desain Logo Sendiri Dengan Corel Draw!
Dan berikut ini adalah hasil akhirnya ..
ukup menarik dan mudah untuk dilakukan,bukan?Terima kasih anda telah m
tutorial dari Koto En Grey Studio Animasi.Silahkan download lebih banyak t
y.com
13 Desain Logo Sendiri Dengan Corel Draw!
kasih anda telah membaca
yak tutorial kami di

14 Koto En Grey Studio : Membuat Desain Logo Sendiri Dengan Corel Draw!