MEMBUAT DESAIN CAP - … seperti cara menggunakan transparasi gambar Hasilnya: Udah hampir jadi ......
Transcript of MEMBUAT DESAIN CAP - … seperti cara menggunakan transparasi gambar Hasilnya: Udah hampir jadi ......

MEMBUAT DESAIN CAP
1. Langkah pertama buat objek berbentuk lingkaran dengan diameter 35 mm
Copy lingkaran tersebut, kemudian ubah langsung diameternya menjadi 23 mm
Nah, Sekarang buat guide untuk teksnya, copy lagi bentuk lingkaran yang kecil dan rubah diameternya menjadi
25 mm, beri warna merah, caranya klik kanan pada warna merah pada color palette
Kini kita hanya butuh 3/4 dari seluruh lingkaran merah, aktifkan lingkaran merah kemudian pada property bar
pilih bentuk Arc
Gunakan Shape Tool untuk menarik sudut dari lingkaran seperti gambar disamping
Buat satu guide untuk tulisan dibawah, dengan mengcopy lingkaran merah, kemudian dengan shape tool tarik
sudutnya seperti berikut:
Sekarang Ketik Teks: CV. WAHANA JAYA KOMPUTER, Font yang saya gunakan type: IMPACT: Size: 12
Aktifkan teks tersebut dan klik menu TEXT >> Fit Text To Path , Lalu klik lingkaran merah atas

Untuk teks bagian bawah sama prinsipnya dengan cara diatas, ketikkan teks "LANGKAT"
Hilangkan warna merah pada lingkaran guide, dengan cara aktifkan / klik gluide tersebut menggunakan shape
tool kemudian, klik kanan icon paling atas pada color paletee
Beri tanda bintang diantara teks, atau pertebal beberapa point
Hasilnya:
Stempel logo

Membuat Bola Nine Ball
Pertama-tama:
Siapkan contoh bola billiard --> kalo gak punya? pinjem tetangga...
Kalo gak ada? ya... gak masalah yang terpenting adalah anda mulai berimajinasi tentang bola nine ball... ^,^
oke2x.. cukup sudah intermezonya, sekarang mari kita praktekkan cara-caranya:
1. Buka program corelDRAW - Pilih "new"
2. Alihkan perhatian pada Tool Box di sebelah kiri Layar
Lalu carilah tool dengan nama Elipse Tool
Lalu mulailah menggambar Lingkaran pada lembar kerja/Kanvas
Tips: Tekan dan tahan tombol [ctrl] agar lingkaran yang dibuat simetris
3. Warnai linkaran yang kamu buat dengan gradien / Fountain Fill Dialog
Rekomendasi Setting seperti ini:
Hasilnya:

kita namai saja Linkaran Besar
4. Setelah itu, buat lingkaran dengan warna putih di tengah linkaran besar
Seperti ini:
YUp...
Lalu beri angka 9 [terserah anda tapi disini karena judulnya nine ball ya pakai angka 9]
disini saya memakai Font Style "Forte"
Hasilnya:
hehehe...
5. Udah jadi? Belum...
Sekarang kita berikan efek mengkilat agar terkesan 3 dimensi
Caranya Buat lingkaran seperti gambar di bawah:
Setelah itu gunakan efek transparansi gambar
jika anda belum mengerti efek transparansi gambar:
Silahkan baca terlebih dahulu tutorial ini:
Menguasai teknik transparansi gambar

dan hasilnya seperti ini:
....??? apa ya yang kurang...
Ya bayangan... sekarang tinggal kita beri bayangan agar terkesan seperti nyata...
Gunakan “Interactive Drop Shadow Tool”
Sama seperti cara menggunakan transparasi gambar
Hasilnya:
Udah hampir jadi...
Tinggal polesan akhir / Finishing Touch...
Caranya:
Blok semua gambar lalu masuk ke "No Outline"
Dan inilah hasil akhirnya.... Sebuah masterpiece... Nine Ball...

Perbesar tampilan?
Ukuran Bola Nine Ball Siap dimainkan....
Membuat Tulisan Efek CLIP
Publish: 05 Februari 2009 | Author & Copyright: Ozy_HC | Status: FREE tutorial
Tutorial Coreldraw Kali ini kita akan coba membuat suatu efek tulisan dengan Coreldraw dengan nama efek
clip….
Berikut langkah – langkah nya :
1. buat background kotak misalnya abu-abu.
2. buat tect ‘CLIP’ dengan font arial black
Mulai bekerja :
1. buat kurva tertutup, dengan pen tool, lalu isi warna atau fill dengan hitam

2. kurva tertutup di beri warna gradiasi hitam ke putih dengan tool interactive fill tool. Drag seperti pada
gambar berikut
3. rencananya kita akan menggunakan efek power clip untuk memasukan kurva kedalam text ‘CLIP’. Namun
hasilnya kurva akan masuk di tengah text seperti gambar berikut :
4. untuk merubah agar powerclip tidak otomatis di tengah text (container). Klikmenu tools => option :
workspace : edit. Matikan check list auto-center new powerclip centents
5. Kini powerclip telah siap, aktifkan kurva tersebut, lalu klik menu effect => Powerclip => place inside
container, klik text ‘CLIP’

6. Dengan cara seperti sebelumnya anda tentu bisa membuat gradiasi hitam putihUntuk text ’CLIP’ sehingga
tampil sebagai berikut.
7. Agar lebih terasa perbedaannya dengan background, buat outline putih pada text‘CLIP’ sebaggai berikut
8. Agar semakin terasa lagi perbedaannya dengan background, buat bayangan padaText ‘CLIP’ dengan
interactive drop shadow tool
9. Drag dari tengah text ke bawah secara diagonal sebagai berikut

“ EFFECT CLIP ”
Terima Kasih, Semoga Bermanfaat
Cara Membuat Logo Windows 8
Ok bagaimana cara membuatnya? mari kita membuat logo Windows 8 dengan Corel
1. Buka aplikasi corel, kali ini penulis memakai Corel X5 namun tutorial ini bisa diaplikasikan ke semua jenis
program coreldraw.
Klik File >> New (Ctrl + N) , klik Ok. maka akan muncul lembar kerja untuk pembuatan logo Windows 8
2. Buat kotak dengan Rectangle Tool (F6)
Setelah itu tekan CTRL + Q untuk mengubah kotak yang kita buat menjadi Garis Kurva (Convert To Curves),
yaitu bangun yang terdiri dari titik - titik curva sehingga bisa kita modifikasi point - point kurvanya.
Gunakan Shape Tool (F10) lalu klik kiri pada kurva kemudia tahan dan geser kurva untuk menDrag
(Memindahkan posisi Kurva)
dan kita akan namai ini kotak windows 8

3. Setelah itu kita buat lagi kotak persegi panjang yang memotong secara horisontal tepat di tengah
tengah logo Windows 8
dan akan kita namai kotak tersebut kotak pemisah horisontal
4. Sekarang klik kiri Kotak pemisah horisontal lalu tahan tombol shift pada keyboard kemudian klik kotak
windows 8
Setelah itu klik Trim untuk memotong
Dan akhirnya kotak windows 8 terbelah menjadi 2 bagian. Lanjut kakak...!!! oke makin seru kan...
5. Ok sekarang tinggal kita potong Kotak Windows 8 secara vertikal (atas - bawah). Caranya kakak? hehe..
Klik 2x kotak pemisah windows sehingga keluar tanda putaran dan putar 90 derajat

ulangi seperti pemotongan sebelumnya yaitu klik kiri Kotak pemisah horisontal lalu tahan tombol shiftpada
keyboard kemudian klik kotak windows 8
Setelah itu klik Trim untuk memotong secara vertikal dan Yahoo kita mempunyai logo Widows 8. Klik kotak
pemotong dan tekan Del (untuk menghapus) - "habis manis sepah dibuang nih ceritanya... malang benar
nasibnya kotak pemotong", oke lanjut ya
6. warnai sesuka kalian, Caranya klik logo windows lalu klik kiri warna yang disuka pada pallete color kemudian
klik kanan pallete color silang (tanpa warna) untuk menghilangkan outline pada logo windows 8, Hasilnya:
Beri background yang menarik, misal gradasi antara warna biru dan putih
Cieh... Logo Windows 8 sudah selesai dibuat, meskipun kali ini baru bisa hanya membuat logonya saja, namun
semoga kedepannya dapat memotivasi para pembaca dan penggemar ilmuGrafis juga bisa bikin program -
programnya (jadi programmer) windows 8. Amin... Terima kasih dan semoga bermanfaat. Salam Grafis!

MEMBUAT TWISTED EVIL
Langkah-langkahnya :
1. Buka dulu corelDRAWnya, kemudian buat lingkaran berdiameter 14 cm, kali ini saya tentukan ukurannya biar
mudah dan anda tidak perlu mengira-ira.
2. Jika Sudah, Klik Interactive Fill Tool, kemudian ganti Fill Type yang semula Linier menjadi Radial, Kemudia klik
Fill Dropdown(disamping fill type) >> Other... kemudian akan muncul Docker windows Select Color, pilih
Palettes, cari Components C=9, M=70,Y=92,K=36, Kronologisnya ada pada gambar dibawah ini.
Untuk Last Fill Picker(Sampingnya Dropdown Fill) C=0, M=100, Y=100, K=0,
Ok sudah akan ada image seperti dibawah ini bukan?
3. Buat lagi lingkaran berdiameter 14 cm, warnai dengan warna hitam kelam (Black 100%), lalu klik Interactive
Transparency Tool kemudian sapukan ke object lingkaran hitam tadi dengan sudut kemiringan kira-kira 45

derajat, kalau ini memang harus di kira-kira gan, cekidot kronologisnya.
Jika anda benar maka akan ada image seperti dibawah ini
Kemudian seleksi semua object (lingkaran merah dan hitam) lalu tekan C kemudian E di keyboard anda bukan
keyboard tetangga.. eheheh.... jika sudah, akan terjadilah big bang seperti gambar dibawah ini.(saya lebay...
==")
Kemudian klik Bezier Tool, lalu buat segitiga diatas lingkaran-lingkaran kita tadi

Klik Shape Tool (F10), seleksi node-node segitiga tersebut lalu klik Convert Line To Curve
Yang saya tandai biru paling atas itu adalag Tool "Convert Line To Curve". Masih menggunakan Shape tool,
ubah line yang masih lurus-lurus itu menjadi melengkung mengikuti lingkaran seperti image dibawah ini
Beri warna Putih, kemudian klik Interactive Transparency Tool, transparansikan segitiga tersebut, ini dikira-kira
lagi gan, sebagai contoh dibawah ini

4. Kepalanya sudah jadi gan, mari kita buat matanya, klik Bezier Tool lagi kemudian buat segitiga seperti
dibawah ini
Kemudian Klik Effects >> Contour (Ctrl + F9)
Seperti gambar diatas beri offsetnya dengan angka 0,12 lalu klik Apply, setelah itu seleksi semua segitiga
tersebut kemudian Tekan Ctrl+K dan lalu Ctrl+L masih di keyboard anda dan bukan milik tetangga anda...
wkwkwk... setelah itu beri warna hitam, Copy mirror, Seleksi semua mata lalu groupkan (Ctrl + G)
Untuk memutihkan ditengah mata itu kita gunakan tool "Smart Fill Tool"

Klik saja ditengah mata pasti akan terisi meski dengan warna lain tapi kita bisa menggantinya dengan warna
putih nanti.
5. OK, ini benar2 Ringkas bukan? Baru saja sampai step ke lima kita... hahaha... Pada step ini kita akan
membuat tanduknya. Pertama buat segitiga dengan menggunakan Bezier Tools.
Caranya sama persis saat kita membuat segitiga di kepala tadi, agar tidak terlalu panjang tutorial ini maka akan
saya prememori.. eheheh... jika sudah Warnai Tanduk ini dengan interactive fill tools dengan warna yang sama
pada bagian kepala tadi
Setelah itu mari kita buat segitiga lagi dengan menggunakan Bezier Tool lagi dan lagi seperti pada gambar
contoh dibawah ini

Tentu saja dengan cara yang sama seperti membuat tanduk pertama tadi. Nhah di image diatas ada
perpotongan yang sangat-sangat mengganggu dan ugly(maklum abis makan roti jadi sedikit terbawa suasana
english... wkwkwk...) Caranya memotong object diatas dengan Trim Tool. Berikut ini caranya : Klik Tanduk
pertama, tekan Shift sambil klik tanduk kedua/segitiga kedua tersebut lalu klik Trim.
Maka akan jadi seperti ini
Warnai dengan Interactive Fill Tool seperti pada segitiga pertama tadi. Pewarnaannya tergantung agan-agan
sekalian. Contoh dibawah ini menurut saya.

Sudah, seleksi semua segitiga tanduk ini kemudian Copy Mirror,
Sudah, seleksi semua segitiga tanduk ini kemudian Copy Mirror, Ok sebenarnya masih ada beberapa step tapi
kita tinggalkan dulu, nanti terakhir kita ubah beberapa agar pencahayaannya terlihat nyata.
6. Pada Step ke Enam ini kita akan buat Mulut yang menjadikan Judulnya "Twiste Evil" Dibagian mulut ini yang
sedikit ribet gan... eheheh... Pertama buat dulu garis Lurus Tegak menggunakan Bezier Tool, kemudian buat
segitiga lagi seperti gambar dibawah ini
Kemudia gunakan Shape Tool untuk mengubahnya menjadi senyuman membawa luka dengan cara yang sama
persis dengan cara-cara diatas tadi...
Kemudian Copy Mirror lagi Segitiga pada mulut ini kemudia seleksi semua lalu klik Weld
Aplly-kan Contour dengan Offset 0,12 Cm tadi pada mulut, kemudian tekan Ctrl+K dan lalu Ctrl+L lalu beri
warna hitam.
Kemudian gunakan lagi Bezier Tool untuk membuat object seperti gambar di bawah ini

Lalu gunakan Shape Tool dengan langkah seperti diatas (seleksi semua node lalu Convert Line To Curve) dan
ubah sampai menjadi seperti gambar dibawah ini.
Kemudian Isi dengan Smart Fill Tool, lalu Copy Mirror satu persatu dan Weld-kan seperti langkah diatas agar
saya tidak perlu mengulang-ulang cara yang sama gan... hehe...
Weld-kan juga gigi bawah. Kemudian buat dengan menggunakan Bezier Tool dan ubah dengan Shape Tool
seperti cara diatas tadi sebuah object seperti gambar dibawah ini
Jika Sudah isi dengan Smart Fill Tool dengan warna hitam. Lalu pilih Interctive Transparency Tool
Transparency Type ubah menjadi Uniform naikkan Starting Transparencynya menjadi 85.
Kemudian buat lagi pada taring satunya seperti pada gambar dibawah ini.

Sudah? Kita buat Shadow untuk giginya... eheheh... liat bangun pada gambar dibawah ini
Perhatikan Garis Biru pada Gigi, kemudian isi dengan Smart Fill Tool dengan Warna Black 20%, Jika sudah akan
jadi seperti image dibawah ini.
7. Over All progres udah selese gan.
Tapi ada yang janggal di tanduknya, tanduk kanan itu seharusnya yang lebih gelap yang satunya, kita tinggal
ubah posisi gradasi/Interactive Fill Toolnya menjadi seperti ini.
Tinggal Kreasi kita gan bagaimana... eheheheh...
OK gan sudah berakhir tutorial CorelDRAW kita, terimakasih
semoga bermanfaat.



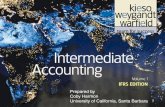






![Soil Pore System1 [UDAH]](https://static.fdocuments.net/doc/165x107/5695d3e41a28ab9b029f8c6e/soil-pore-system1-udah.jpg)








