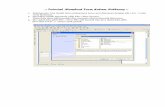MEMBUAT APLIKASI PERSONALIA 1. Membuat Database … · HardCopy (print) ataupun dalam bentuk lain,...
Transcript of MEMBUAT APLIKASI PERSONALIA 1. Membuat Database … · HardCopy (print) ataupun dalam bentuk lain,...
MEMBUAT APLIKASI PERSONALIA
1. Membuat Database Personalia
Setelah MS-Access dibuka, dari menu pilih NEW (CTRL-N) seperti pada gambar.
Langkah Berikutnya adalah Memilih Blank Database, dalam latihan ini kita menggunakan Blank
database, walaupun juga ada pilihan lain seperti templates dan From Microsoft Office Online.
Langkah ini untuk memberi nama dari database yang akan kita buat, serta lokasi penyimpanan dari
database
2. MEMBUAT TABLE
Setelah membuat database, kita memasuki tahap membuat table menggunakan Table Design
Tampilan untuk memasukkan struktur tabel, pada tampilan ini kita akan mendefinisikan nama field,
type data, lebar data dan seterusnya
. Struktur Tabel Karyawan
Field Name Data Type Field Size KeyNipNamaSekTgllahirAlamatKotaFoto
TextTextTextDateTextTextAttachment
20501
10030
Primary Key
Membuat Primary Key, field/kolom nip dijadikan sebagai Primary Key, karena NIP karyawan sifatnya
unik, tidak mungkin ada karyawan dengan NIP yang sama, dan tidak mungkin ada karyawan tidak
memiliki NIP.
Menyimpan Table, dengan meng-Click tombol bergambar DISKET, atau dari menu->File->Save,
berilah nama tabel tersebut dengan “karyawan”
3. Mengisi Data Langsung (diisi kurang lebih 5 rekord)
4. MEMBUAT REPORT KARYAWAN
Laporan digunakan untuk menampilkan data yang hasilnya akan di proses menjadi
HardCopy (print) ataupun dalam bentuk lain, misalnya MS-WORD dll. Untuk membuat laporan dalam
latihan ini akan di contohkan menggunaan dua cara,
Pertama dengan tombol Report, sebelumnya tentukan dulu nama tabel yang akan dibuat
reportnya, lalu click tombol Report seperti pada gambar, maka secara otomatis Access akan
mengenerate sebuah laporan yang berisi data dari keseluruan field yang ada di tabel yang dipilih.
Kedua, METODE WIZARD, dengan metode ini kita akan dituntun per langkah untuk
mendesign form sesuai dengan keinginan kita.
a. Langkah ke1,Menentukan Tabel/Queries serta Field.
Pada langkah ini kita menentukan tabel yang akan dibuat reportnya, setelah itu pilih field-field yang
akan ditampilkan dalam laporan dengan cara dari kotak Availabel Fields dipilih lalu click tombol
panah kanan tunggal, sehingga field yang dipilih akan berpindah ke kotak Selected Fields, begitu
seterusnya
b. Langkah ke2, Jika kita akan mengelompokkan (Group) laporan berdasarkan kriteria tertentu,
pilih nama field yang akan digunakan untuk pengelompokan seperti gambar.
c. Langkah 3, digunakan untuk menentukan format pengurutan data pada laporan, laporan
akan ditampilkan dengan urutan data seperti apa?, pilih field yang akan digunakan sebagai
kunci pengurutan, dan metode pengurutan Ascending atau Descending
d. Langkah ke-4, bentuk dari laporan seperti apa, layout cetaknya juga seperti apa.
e. Langkah ke-5, menentukan bentuk serta model font untuk laporan
f. Langkah ke-6 atau langkah terakhir, menentukan judul dari laporan, lalu click Finish
HASIL dari REPORT
Gambar dibawah ini menunjukkan hasil dari proses pembuatan Report Wizard diatas
LATIHAN
Untuk melancarkan dan lebih mendalami proses dalam database, dengan model diatas, silahkan
membuat tabel baru sebagai berikut:
1. Tabel Gaji berisi field (golongan, gajipokok, tunjangan)
2. Tabel UnitKerja berisi field(Nama Unit, Lokasi, Phone)