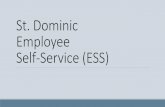Member Self Service – Member
Transcript of Member Self Service – Member

1
Member Self Service – Member
Contents
Overview ............................................................................................................... 3
PRISM .................................................................................................................. 3
Accessing PRISM ................................................................................................. 3
Creating a login and Registering on AICPA.org ................................................ 4
Signing into PRISM ........................................................................................... 4
Security Questions ......................................................................................... 6
Confirm Security Questions ........................................................................... 7
Home ................................................................................................................. 8
Menu Options ................................................................................................ 8
What’s New .................................................................................................... 9
Useful Tools ................................................................................................... 9
Links .............................................................................................................. 9
Roles ............................................................................................................... 10
Reviewers .................................................................................................... 11
Reviewers To Do ...................................................................................... 11
Menu Options ........................................................................................... 12
Inquiry ................................................................................................... 12
Background Information .................................................................... 13
Team Information .............................................................................. 14
Review Follow-Up Inquiry ................................................................. 14
Overdue Letters Inquiry ..................................................................... 15
Resume ................................................................................................ 16
Edit Reviewer Resume ...................................................................... 16
Edit Reviewer Status ......................................................................... 17
My Reviews .......................................................................................... 18
Status of Reviews I’m Performing ..................................................... 18
Firm Sent Background for your Consideration .................................. 19
Removing Background Form Requests ............................................ 19
Overdue/Review Documents ................................................................ 20
Overdue/Review Documents ............................................................ 20

2
Removing Overdue/Review Documents ........................................... 20
Review Follow-Up Due in 60 Days or Overdue .................................... 21
Removing Follow-Up Notifications .................................................... 21
My Firm ................................................................................................. 22
Firm on Firm Interest Form ............................................................... 22
Adding Firm on Firm Interest ......................................................... 22
Editing Firm on Firm Interest ......................................................... 23
Deleting Firm on Firm Interest ....................................................... 23
Contacts ............................................................................................... 24
Adding Additional AE Contacts ......................................................... 24
Removing Contacts ........................................................................... 25
Managing Partner/Peer Review Contact ...................................................... 26
Firms To Do ............................................................................................. 26
Menu Options ........................................................................................... 27
Review Planning ................................................................................... 27
Deciding on a Reviewer .................................................................... 27
Removing Background Form Sent History............................................ 28
My Firm ................................................................................................. 30
Firm on Firm Interest Form ............................................................... 30
Adding Firm on Firm Interest ......................................................... 30
Editing Firm on Firm Interest ......................................................... 31
Deleting Firm on Firm Interest ....................................................... 31
Contacts ............................................................................................... 32
Public Accounting Firm Member .................................................................. 32
Firms To Do ............................................................................................. 32
Menu Options ........................................................................................... 33
Contacts ............................................................................................ 33
AE Homepage ................................................................................................. 33
Questions? ...................................................................................................... 33

3
Overview This is a reference for using the Peer Review Information System Manager (PRISM), the computer system used by Peer Review administering entities (AEs) to schedule and monitor peer reviews. Providing public accounting firm members access to PRISM to update their reviewer resumes and track the status of the reviews on which they have been approved is the first step in moving peer review to an electronic environment.
PRISM You’ll now update your reviewer resume and interest in performing firm-on-firm reviews in PRISM. Additionally, you can now see real time information about reviews on which you’ve been approved. PRISM is accessed by peer reviewers, managing partners, peer review contacts, AEs, and AICPA Peer Review staff. The options available to you depend on your function and you may not have access to all options outlined in this document.
Accessing PRISM If you already have an AICPA.org login and meet the following qualifications, log into AICPA.org and skip to Signing into PRISM. To access PRISM you must meet the following requirements:
Be an active member
Be employed in a public accounting firm
Have a login for AICPA.org If you are not an active AICPA member or are not employed by a public accounting firm and attempt to access PRISM, you will receive the message in the screenshot below. Please call the AICPA’s Member Service Center at 1.888.777.7077 or email at [email protected] for further assistance with these matters.

4
Creating a login and Registering on AICPA.org If you’re an AICPA member in public accounting, follow the steps below to register on AICPA.org.
1. Go to AICPA.org. 2. Click Sign In. 3. Under the Password field, click Register. 4. Enter your last name and member number or email and click Search. 5. Complete the sign-in information and click Submit. 6. Wait for the Congratulations message and then sign in.
Signing into PRISM To sign into PRISM, follow the steps below.
1. Go to AICPA.org and at the top of the page, click Sign In. 2. Enter your AICPA.org username and password and click Sign In.
NOTE: If you experience access issues, refer to the questions section. 3. To access PRISM, you must be an AICPA member affiliated with an active
and enrolled public accounting firm. 4. Hover over the Interest Areas tab and click Peer Review.

5
5. If you are a peer reviewer or want to create your reviewer resume, click
For Peer Reviewers. If you are the managing partner of a public accounting firm or a peer review contact and you are not a reviewer, skip to #7.
6. Click PRISM (Login Required).
7. If you are the managing partner of a public accounting firm or a peer review contact and you are not a reviewer, click For CPA Firms.

6
8. Click PRISM (Login Required) to be taken to PRISM.
Security Questions When PRISM is accessed for the first time you are presented with security questions. In order to continue into PRISM, you must select security questions and set the answers.
To select security questions:
1. Click the drop down arrow to select a security question in questions 1-3. 2. Enter answers for each question in the Answer field. 3. Click the checkbox next to the Terms and Conditions after you have
read the document. 4. Click Submit.

7
Confirm Security Questions After you submit your security questions, you will be taken to the confirmation page. To change a security question or an answer you entered, click the Cancel button to be taken back to the security questions. To continue, you must register your computer:
1. If you are logging in from your personal computer or a trusted computer, select Yes.
a. By selecting Yes you will not be prompted to answer a security question when subsequently logging into PRISM.
2. If you are logging in from a public computer, select No. a. By selecting No, you will be prompted to answer a security question
when subsequently logging into PRISM from that computer. 3. Click Submit.
Note: Each time you log into PRISM using a different computer you will be prompted to register that computer.

8
Home Once you have successfully logged into PRISM, you will be taken to your home page. The home page provides an overview of the reviews on which you’ve been approved if you are a peer reviewer, or information about the peer review your firm is undergoing if you are your firm’s managing partner or peer review contact.
Menu Options The menu options (orange tabs across the top of the home page) represent the features available to you based on your role.

9
What’s New The What’s New section includes announcements from the AICPA Peer Review Program and your AE, if applicable. Please check this area each time you log into PRISM to see new or updated information.
Useful Tools The useful tools section includes:
Edit Reviewer Resume if you’ve already entered your resume.
Edit Reviewer Status where you can indicate whether you’re interested in performing peer reviews.
Enter Reviewer Resume if you have not yet entered your resume.
How to Become a Peer Reviewer if you have not yet entered your resume.
Clicking How to Become a Peer Reviewer opens a new window with the qualifications required to become a peer reviewer. The other links listed above are discussed in detail further down in these instructions.
Links This section displays the links that you may be familiar with that are still available on the Peer Review web site. Clicking any of the links will open that web page in a new window. The links appear as follows:
Public File—Displays the peer review documents for the latest accepted peer review of firms that are members of the AICPA’s Private Companies Practice Section (PCPS), Employee Benefit Plan Audit Quality Center (EBPAQC), or Governmental Audit Quality Center (GAQC).

10
Firm Search—Displays a list of public accounting firms with their enrollment status in the AICPA Peer Review Program, including firms with reviews administered by the National Peer Review Committee (NPRC). The search also shows firms’ memberships in PCPS, EBPAQC, or GAQC and peer review documents of firms that are members of these programs/centers.
Reviewer Search—Displays a list of AICPA members that have submitted reviewer resumes and indicated they want to appear in the online Reviewer Search.
Firm on Firm Search—Displays a list of firms that are interested in performing firm on firm peer reviews, including firms with reviews administered by the NPRC.
AICPA PRP Home—directs you to the AICPA Peer Review Program home page on AICPA.org.
National PRC Home—directs you to the NPRC home page on AICPA.org.
EBPAQC Home—directs you to the EBPAQC home page on AICPA.org.
GAQC Home—directs you to the GAQC home page on AICPA.org.
PCPS Home—directs you to the PCPS home page on AICPA.org.
Roles The features available differ for each user role. Please click on your role below to see the features available to you. If you have more than one role (such as reviewer and managing partner), be sure to review all of the features available to both reviewers and managing partners.
Reviewers
Managing Partner/Peer Review Contact
Public Accounting Firm Member

11
Reviewers This section is for peer reviewers. If you are not a peer reviewer, please skip to one of the other sections for the roles noted above.
Reviewers To Do This section introduces you to the available features. Click on the link for in-depth information. The Reviewers To Do region includes the following information:
Firm Sent Background for your Consideration
Overdue Reviews/Documents
Review Follow-up due in 60 days or Overdue
Contact Information

12
Menu Options
Inquiry The Inquiry menu option provides you information about the reviews on which you are serving. You can access this option by clicking the Inquiry tab. To search for a review, enter the review number in the field and click Find. If you search for a review on which you are serving, the review will appear in the Review Information section. Click the Review No. link to view information about the review.
After clicking the Review No. link, you will be directed to the Review Inquiry, shown below.
On this screen you have the option of viewing the firm’s information entered on the background form, the review team, any follow-up required on the review, and any overdue letters sent on the review.

13
Background Information The background inquiry shows information entered during scheduling. At the bottom of the page you have the ability to print the form by clicking the print icon.

14
Team Information The Team Information inquiry shows the Team Captain information as well as Team Member information, if applicable. You can print this information by clicking the printer icon.
Review Follow-Up Inquiry This inquiry shows any corrective action or follow-ups required on the review. If follow-up was issued, you’ll see the screen below.
If no follow-up actions were issued, you will see the screen below.

15
Overdue Letters Inquiry This inquiry provides a listing of overdue letters that have been sent for the review. If overdue letters were sent to you (or you were copied), you will see the screen below.
If no overdue letters were sent, you’ll see the screen below.

16
Resume The Resume tab enables you to update your reviewer resume and edit your reviewer status if your resume has been submitted. These options are similar to what existed on the Peer Review web site.
Edit Reviewer Resume Here are some highlights of changes you’ll see in resume entry. To edit your resume, click Edit Reviewer Resume and you will move to the resume entry screen. This resume appears across multiple pages; to advance to the next page, click Continue.
Member Information o If the member information that appears in the resume is incorrect,
you can update your member information by contacting the AICPA Member Service Center at 1.888.777.7077.
Resume Information o All questions are updateable. o All questions must be answered.
AICPA Courses [this entry process is new and you will see further instructions in PRISM]
o Add/update reviewer training courses you’ve taken. o Please ensure you have entered the How to Conduct a Review
Under the AICPA Practice Monitoring Programs training course if you have taken it. If you are unsure of the exact date you took the course, you can approximate the date.
Firms You are Affiliated With o Select a firm from a drop down listing (if applicable). o If you are affiliated with a firm that is not in the listing, please
contact the Member Service Center at 1.888.777.7077 to update your AICPA member records to indicate that you are affiliated with additional firms.
Areas of Experience o The Areas of Experience can be sorted by practice area/industry
code number or the description. Click the drop down next to Code to change the sort order.
o If you select ‘O’ - Other experience, please provide additional information in the ‘O Exp Description’ text box.

17
Reviewer Resume o If you select No to the first question shown below, your AE will not
be able to schedule you on a review. o If you select No to the second question shown below, your resume
will not appear in the in the Peer Review web site Reviewer Search.
Reviewer Agreement o You must check the I agree box before submitting your resume.
Edit Reviewer Status You can update this region to indicate that you’re no longer interested in performing peer reviews. To update your reviewer status:
1. Click on Edit Reviewer Status. 2. You will move to the last page of the resume entry process.
a. Please refer to the Reviewer Resume section above for details about making your selections.
3. Once you make your selections and check the I Agree box, click Submit.

18
My Reviews This option displays information about reviews on which you’ve been approved as the team or review captain or team member. All overdue review documents and follow up information appears even if you are not the individual responsible for providing that information.
Status of Reviews I’m Performing This option shows you the status of all reviews on which you have served or are serving (and have been approved by the AE). To see the status of your reviews:
1. Click Status of Reviews I’m Performing. 2. You must select to see either Open, Closed, or All reviews.
3. Click Find. 4. You will be shown a report similar to this one:
a. Click on Review Number to link to the Review Inquiry. b. Click on review type in the Review/Team Type column to link to
Team Information. c. Click on Y in Overdue (not pictured) to link to the Overdue Letter
Listing. d. Click on Y in F/U due in 60 days (not pictured) to be taken to the
Follow-up Inquiry.

19
Firm Sent Background for your Consideration This option shows you the background information that has been sent by firms for your consideration. Firms can choose to send their background forms to reviewers via PRISM when they are choosing a reviewer. You can encourage firms to use this feature by asking them to log into AICPA.org and PRISM, upload their form and send it securely to your email address and it will appear below. To view the background form:
1. Click Firm Sent Background for your Consideration. 2. Click on BG Form link to open the background form.
3. Click the magnifying glass to view any comments the firm has added.
4. Click on the contact’s email address to send an email.
Note: Please notify the contact listed if you wish to perform their firm’s peer review.
Removing Background Form Requests The background forms sent for your consideration will remain in your listing until you remove them. To remove a Background Form:
1. Click the checkbox next to the Background Form you wish to delete and click Delete.

20
To remove all Background Forms: 1. Click the checkbox next to the Background Form heading and click
Delete.
Overdue/Review Documents
Overdue/Review Documents This option shows you review details and reasons for overdue items, for which the AE has sent an email. If you want to email the AE for this review, click on the AE’s email address.
Removing Overdue/Review Documents The overdue items will remain in your listing until you remove them. To remove one overdue item:
1. Click the checkbox next to the overdue item you wish to remove and click Delete.
To remove all overdue items:
1. Click the checkbox next to the Firm No. column heading and click Delete.

21
Review Follow-Up Due in 60 Days or Overdue This option shows reviews that you have performed where there are corrective actions/follow-up due in 60 days or where follow-up is overdue. You can view information about the technical reviewer assigned to the review by clicking on the technical reviewer’s initials.
If you want to send an email to the AE for this review, click on the peer review Administrator’s email address in the AE’s Email column.
Removing Follow-Up Notifications The follow-up items will remain in your listing until you remove them. To remove one follow-up item:
1. Click the checkbox next to the follow-up action you wish to remove and click Delete.
To remove all follow-up items: 2. Click the checkbox next to the Review No. column heading and click
Delete.

22
My Firm This option enables you to add and edit Firm on Firm Interest contacts. This option was previously available on the Peer Review web site.
Firm on Firm Interest Form This form allows you to add your firm’s offices to the Firm on Firm Interest search on the Peer Review web site. This search allows firms undergoing a peer review to search for firms interested in performing firm on firm reviews. If you previously entered Firm on Firm Interest information on the Peer Review web site, it will remain in the search and appear here for you to edit.
Adding Firm on Firm Interest 1. Click Firm on Firm Interest Form. 2. Click Add in the Address Information section of the address you want to
add.
3. Complete the Firm on Firm Review Contact Info form. a. Enter the contact person’s information. b. Indicate if your firm is willing to perform peer reviews of firms
administered by the state CPA societies and New England Peer Review (NEPR).
NOTE: If your review is administered by a state society or NEPR, you can indicate that your firm’s branch is willing to perform reviews administered by state CPA societies/NEPR. If your review is administered by the NPRC, you can

23
indicate that your firm’s branch is willing to perform reviews administered state CPA societies/NEPR and the NPRC.
4. Click Submit.
Editing Firm on Firm Interest You can edit the contact or any other information of addresses you’ve submitted to the Firm on Firm Interest search. Information you’ve previously entered on the Peer Review web site will appear here for editing.
1. Click Firm on Firm Interest Form. 2. Click Edit in the Address Information section.
3. Edit the information as needed and click Update.
Deleting Firm on Firm Interest Take the following steps if one of your firm’s branch offices is no longer interested in performing firm on firm reviews or no longer wishes to appear on the Firm on Firm Interest Search.
1. Click Firm on Firm Interest Form. 2. Click Edit in the Address Information section.
3. Click Delete.

24
Contacts The contacts section allows you to view contact information for AICPA Peer Review Staff and the Primary Administrators for each AE. To view AICPA Peer Review Staff contacts, click Peer Review Team.
Your Primary Peer Review Administrator appears in the ‘Contact Info for AE’ section.
Adding Additional AE Contacts You can add contact information for other AEs that you interact with frequently. To add other AE contacts:
1. Click View Contact Info of Other AE’s.

25
2. Check the box(es) next to the AE name you want to add and click Select.
3. The contacts will be added to your contact list.
Removing Contacts You can remove contacts from your contacts listing. To delete contact(s):
1. Check the box(es) next to the AE name you want to remove and click Delete.
2. The contacts will be removed from your contact list.

26
Managing Partner/Peer Review Contact This section is for individuals who are the managing partners or peer review contacts in their firm. These individuals may also be peer reviewers.
Firms To Do The ‘Firms To Do’ region on the homepage includes the following information:
Deciding on a Reviewer
Contact Information

27
Menu Options
Review Planning The review planning tab allows you to send your firm’s background form to prospective peer reviewers.
Deciding on a Reviewer You can use this option to send your firm’s request for scheduling information form (background form) to potential reviewers. To upload your firm’s background form:
1. Click the Deciding on a Reviewer link.
2. Click Browse to upload the background form for your firm’s review and choose the file to attach.
3. Enter any comments you would like the prospective reviewer(s) to see. Note: The comments you enter will appear in the email that will be sent to prospective reviewers.
4. Enter the reviewer(s) email address(es). a. Use commas to separate the email addresses if sending to more
than one reviewer. 5. Choose whether to display the Managing Partner or the Peer Review
Contact information to the potential reviewer(s). 6. Click Save and Upload.
6. The ‘Attached BG File Comments’ region will appear below the Upload Background Form region.

28
To send your background form:
1. Click the checkbox next to the attachment name you want to send and click Send Email.
2. The Email Sent Date will automatically populate with today’s date. You can also view the background form and comments that you’ve sent to potential reviewers.
Removing Background Form Sent History The background requests will remain in your listing until you remove them. To remove one item:
1. Click the checkbox next to the attachment name you want to remove and click Delete.

29
To remove all items: 2. Click the checkbox next to the Attachment Name column heading and
click Delete.

30
My Firm This tab enables you to add and edit Firm on Firm Interest contacts. This option was previously available on the Peer Review web site.
Firm on Firm Interest Form This form allows you to add your firm’s offices to the Firm on Firm Interest search on the Peer Review web site. This search allows firms undergoing a peer review to search for firms interested in performing firm on firm reviews. If you previously entered Firm on Firm Interest information on the Peer Review web site, it will remain in the search and appear here for you to edit.
Adding Firm on Firm Interest 1. Click Firm on Firm Interest Form. 2. Click Add in the Address Information section of the address you want to
add.
3. Complete the Firm on Firm Review Contact Info form. a. Enter the contact person’s information. b. Indicate if your firm is willing to perform peer reviews of firms
administered by the state CPA societies and New England Peer Review (NEPR).
NOTE: If your review is administered by a state society or NEPR, you can indicate that your firm’s branch is willing to perform reviews administered by state CPA societies/NEPR. If your review is administered by the NPRC, you can indicate that your firm’s branch is willing to perform reviews administered state CPA societies/NEPR and the NPRC.
4. Click Submit.

31
Editing Firm on Firm Interest You can edit the contact or any other information of addresses you’ve submitted to the Firm on Firm Interest search. Information you’ve previously entered on the Peer Review web site will appear here for editing.
1. Click Firm on Firm Interest Form. 2. Click Edit in the Address Information section.
3. Edit the information as needed and click Update.
Deleting Firm on Firm Interest Take the following steps if one of your firm’s branch offices is no longer interested in performing firm on firm reviews or no longer wishes to appear on the Firm on Firm Interest Search.
1. Click Firm on Firm Interest Form. 2. Click Edit in the Address Information section.
3. Click Delete.

32
Contacts The contacts tab allows you to view contact information for AICPA Peer Review Staff and the Primary Administrator for each administering entity. To view AICPA Peer Review Staff contact, click Peer Review Team.
Your Primary Administrator appears in the Contact Info for AE section.
Public Accounting Firm Member This section is for individuals who are neither reviewers nor managing partner or peer review contact in their firms. If you are a reviewer, the managing partner or peer review contact in your firm, please see the applicable sections above in these instructions.
Firms To Do The ‘Firms To Do’ region includes the following information:
Contact Information

33
Menu Options
Contacts The contacts section allows you to view contact information for AICPA Peer Review Staff. To view AICPA Peer Review Staff contact, click Peer Review Team.
AE Homepage If you are also a Technical Reviewer working at an AE, in addition to the above tabs, you will see the AE Homepage Tab. After logging in you will be taken to your reviewer homepage. To switch to your Technical Reviewer access, click the AE Homepage tab.
To return to your Reviewer access, click Reviewer Homepage tab.
Questions? If you experience any issues accessing PRISM, please contact the Member Service Center at 1.888.777.7077 or [email protected]. If you have any questions about working in PRISM or any information that appears in PRISM, please contact the AICPA Peer Review Program at [email protected].