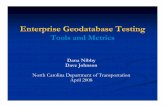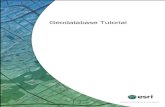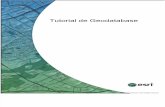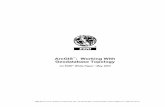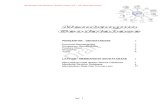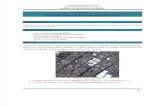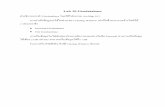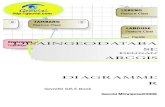Membangun Geodatabase
-
Upload
nurhaytami -
Category
Documents
-
view
65 -
download
3
description
Transcript of Membangun Geodatabase
Membangun Geodatabase / Sudomo Ostip, S.Si – PT. Duta Informatika
hal 1
PENGANTAR : GEODATABASE 2 Personal Geodatabase 3 Komponen Geodatabase 3 Feature Class 4 ShapeFile 5 Tabel 6 LATIHAN : MEMBANGUN GEODATABASE 7 Menyiapkan hasil desain Skema Database 7 Membuat Struktur Database 8 Memasukan Data Dari Format Lain 15
Draft
Membangun Geodatabase / Sudomo Ostip, S.Si – PT. Duta Informatika
hal 2
Load data
Shapefiles
Coverages
Geodatabase Schema
PENGANTAR : GEODATABASE Suatu Geodatabase adalah Sistem Database Management (DBMS) di mana
data tersebut disimpan dan ber georeferenced /Geographic Information
Database Schema
Perancangan geodatabase, perlu mempertimbangkan sebagai berikut:
ü Data seperti apa yang akan disimpan dalam database?
ü Dalam proyeksi apa, data tersebut akan disimpan?
ü Menetapkan aturan tentang bagaimana data tersebut dapat dimodifikasi?
ü Mengorganisir Object Classes dan Sub-Type?
ü Pemeliharaan Relationships antar Object dari jenis yang berbeda?
ü Apakah database dalam Networks?
ü Apakah database menyimpan Objects?
Draft
Membangun Geodatabase / Sudomo Ostip, S.Si – PT. Duta Informatika
hal 3
MSAccess File
Directory E:\DataSpatial\MCRMP
Geodatabase
Personal Geodatabase
Komponen Geodatabase
• Feature Data Set
• Feature Class
• Table
• Relationship Class
• Topology
• Geometric network
• Raster dataset
• Geoprocessing tools
• Domains
Draft
Membangun Geodatabase / Sudomo Ostip, S.Si – PT. Duta Informatika
hal 4
Coordinate System
Feature Classes “BDSTRA”
Personal Geodatabase
“Marine050616”
Feature Dataset “BATASB”
Feature Dataset
Feature Class
Draft
Membangun Geodatabase / Sudomo Ostip, S.Si – PT. Duta Informatika
hal 5
Polygonn
Linee
Point
Feature Classes: Polygon, Line, Point
ShapeFile
Draft
Membangun Geodatabase / Sudomo Ostip, S.Si – PT. Duta Informatika
hal 6
Kabupaten
Propinsi
Editing
Tabel
Draft
Membangun Geodatabase / Sudomo Ostip, S.Si – PT. Duta Informatika
hal 7
LATIHAN : MEMBANGUN GEODATABASE ArcCatalog memiliki fungsi untuk menampilkan/mencari suatu tampilan,
dokumen dan mengorganisasikan data geografis serta membangun
geodatabase untuk menyimpan data.
Dengan ArcCatalog kita dapat:
1. Membuat personal geodatabase pada komputer dan menggunakan fasilitas
di ArcCatalog untuk membuat atau menyimpan feature classes dan table.
2. Menggunakan wizard untuk membangun relationship.
3. Menggunakan CASE tools untuk mengimplementasikan suatu desain
database ke dalam geodatabase.
Latihan-Latihan berikut ini akan membantu anda untuk dapat
mengimplementasikan suatu desain basisdata di dalam geodatabase.
Langkah 1 : Menyiapkan hasil desain Skema Database
Hasil desain skema yang akan diimplementasikan dalam latihan ini adalah
sebagai berikut:
Desain struktur database
Unsur Deskripsi Unsur Tipe Unsur
Field Definisi Field
ADMIN Wilayah Administrasi Polygon admin_id ID = running number kode_kec Nama Kecamatan kode_kab Nama Kabupaten kode_prop Nama Propinsi JALAN Objek Jalan Line jln_id ID = running number tipe Type Jalan SUNGAI Objek Sungai Line sng_id ID = running number sng_nm Nama Sungai
Draft
Membangun Geodatabase / Sudomo Ostip, S.Si – PT. Duta Informatika
hal 8
LANDUSE Landuse Polygon luse_id ID = running number luse Keterangan Landuse
Langkah 2 : Membuat Struktur Database o Membuat Tema atau Feature Dataset di ArcCatalog
1. Mari kita mulai dengan membuat terlebih dahulu tema ADMIN yang sudah
didefinisikan. Buka program ArcCatalog
2. Pada Guidelines disebutkan bahwa yang akan digunakan sebagai sistem
proyeksi untuk seluruh peta yang ada adalah Sistem Lintang dan Bujur
dengan Referensi WGS-84.
3. Selanjutnya pada ArcCatalog. Browse pada lokasi dimana anda akan
menyimpan database. Untuk latihan ini buat folder Latihan di c:\,
kemudian buat Personal Geodatabase Latihan.
Draft
Membangun Geodatabase / Sudomo Ostip, S.Si – PT. Duta Informatika
hal 9
Catalog Tree Katalog Data
4. Klik folder c:\ pada Catalog tree, kemudian klik kanan pada folder
tersebut. Pilih New > Folder. Buat folder LATIHAN.
5. Klik kanan pada folder latihan, atau taruh kursor di folder latihan lalu pada
window data klik kanan. New > Personal Geodatabase.
6. Beri nama file personal geodatabase dengan mengetikkan LATIHAN.
Draft
Membangun Geodatabase / Sudomo Ostip, S.Si – PT. Duta Informatika
hal 10
7. Selanjutnya klik kanan mouse setelah mengarahkan mouse pada
database latihan. Kemudian pilih New > Feature Dataset
8. Pada Name dari Feature dataset ketik ADMIN. Tekan tombol Edit.
Draft
Membangun Geodatabase / Sudomo Ostip, S.Si – PT. Duta Informatika
hal 11
9. Selanjutnya pada kotak dialog yang tampil,
Tekan tombol Select untuk memilih sistem
koordinat yang akan digunakan oleh objek-
objek di dalam feature dataset ini. Pada
kotak dialog berikutnya yang muncul Browse
ke Folder Geographic Coordinate System >
World. Kemudian pilih WGS 84.prj
Kemudian tekan tombol Add.
10. Pada layar akan tampil parameter-parameter yang telah didefinisikan
untuk sistem koordinat ini.
11. Sekarang kita perlu memberi nilai pada X/Y Domain yang merupakan
batas tepi dari tampilan peta yang akan kita tampilkan. Masukan nilai
MinX, MinY, MaxX dan MaxY seperti yang tertera pada gambar berikut ini. Draft
Membangun Geodatabase / Sudomo Ostip, S.Si – PT. Duta Informatika
hal 12
12. Setelah itu tekan tombol OK. Tekan lagi tombol OK pada kotak dialog
pemberntukan Feature Dataset.
13. Sekarang anda teah memiliki tema Batas Administrasi sebagai
FetaureDataset pada ArcCatalog dengan Nama ADMIN
14. Selanjutya kita akan membuat FeatureClass yang merupakan anggota
dari Feature Dataset ADMIN
Draft
Membangun Geodatabase / Sudomo Ostip, S.Si – PT. Duta Informatika
hal 13
o Membuat FeatureClass
15. Arahkan kursor ke Feature Dataset ADMIN klik kanan mouse, kemudian
pilih New > Feature Class.
16. Pada kotak dalog yang muncul. Isikan nama unsur seperti yang disepakati
pada desain. Kita mulai dengan Batas Kabupaten yang nama unsurnya
ADMIN. Ketik Nama ADM3510 ( 3510 merupakan kode Kabupaten sesuai
dengan kode BPS ), dan isi alias dengan Batas Kabupaten.
17. Pada kotak dialog berikutnya yang muncul biarkan pilihn Default,
kemudian tekan tombol Next.
Draft
Membangun Geodatabase / Sudomo Ostip, S.Si – PT. Duta Informatika
hal 14
18. Pada kotak dialog yang selanjutnya muncul kita perlu mengisikan field
atribut yang telah disepakati. Sebelumnya pelajari terlebih dahulu desain
basisdata untuk tabel ADMIN berikut ini.
1. ADMIN (Batas Administrasi) Layer ini adalah merupakan batas administrasi Nama File : admyyyy (yyyy=kode kabupaten) Lihat tabel list_kab : tabel kode_kab.xls Nama Alias : Administrasi Tipe Layer : Poligon Sumber Data : Format Data : Geodatabase Field Atribut Type Alias Deskripsi Field Objected Object ID Software Default Shape Geometry Software Default admin_id 7,LIntgr ID Admin Kode BPS kode_kec 7,LIntgr Kode Kecamatan misal : kode kecamatan Jatibarang = 3215130 kode_kab 5,LIntgr Kode Kabupaten misal : kode kabupaten Indramayu = 3215 kode_prop 2,LIntgr Kode Prop misal : kode propinsi Jawa Barat =32 Shape_Length Double Panjang Software Default Shape_Area Double Area Software Default Diagram Relasi : admin (Polygon) ref_prop (Atribut) Objected Object ID kode_prop 2,N Shape Geometry Propinsi 25,C admin_id 7,LIntgr Lihat tabel ref_prop : tabel lookup.xls kode_prop 2,LIntgr kode_kab 5,LIntgr ref_kab (Atribut) kode_kec 7,LIntgr kode_kab 5,N Shape_Length Double Kabupaten 25,C Shape_Area Double Lihat tabel ref_kab : tabel lookuap.xls ref_kec (Atribut) kode_kec 7,N Kecamatan 25,C Lihat tabel ref_kec : tabel lookup.xls
Draft
Membangun Geodatabase / Sudomo Ostip, S.Si – PT. Duta Informatika
hal 15
Langkah 3 : Memasukan Data Dari Format Lain
o Memeriksa Sistem Koordinat Proyeksi File Sumber
Yang pertama-tama mesti dilakukan sebelum melakukan konversi data ke dalam
geodatabase adalah memeriksa sistem koordinat file sumber. Hal ini agar kita
dapat memastikan bahwa sistem koordinat proyeksi yang digunakan pada data
sumber adalah sistem yang memiliki referensi geografis.
Shapefile
1. Buka ArcCatalog
2. Browse ke folder dimana anda menyimpan shapefile
3. Klik kanan pada data pada C:\LATIHAN\DATA\MapShapefile\adm3510
4. Pilih Properties.. Klik pada field Shape. Maka anda akan memperoleh
sistem koordinat proyeksi yang telah diassign untuk data tersebut.
Draft
Membangun Geodatabase / Sudomo Ostip, S.Si – PT. Duta Informatika
hal 16
5. Untuk melakukan perubahan atau mendefinisikan spatial reference dari
shapefile. Klik tombol pada Baris Spatial Reference
6. Pada kotak dialog yang muncul anda akan dapat memilih Sistem
koordinat, melakukan modifikasi terhadap sistem koordinat yang ada.
Ataupun menghapusnya.
7. Pada latihan ini kita akan memodifikasi sistem koordinat proyeksi menjadi
Geographic Coordinate System > World > WGS 1984.prj
Draft
Membangun Geodatabase / Sudomo Ostip, S.Si – PT. Duta Informatika
hal 17
8. Pilih Select.
9. Pilih Geogaphic Coordinate System > World > WGS 1984.prj Tekan
tombol Add.
Untuk peta yang belum memiliki Spatial Referrence, anda dapat menggunakan
metode yang sama.
Draft
Membangun Geodatabase / Sudomo Ostip, S.Si – PT. Duta Informatika
hal 18
o Memasukan data (Load Data) ke database template yang telah dibuat.
Kita akan menggunakan ArcMap untuk memasukan data ke dalam template. Hal
ini dikarenakan bekerja menggunakan Arcmap lebih fleksibel dibandingkan
dengan ArcCatalog.
1 Buka ArcMap. Dari Start>Programs>ArcGIS>ArcMap.
2 Kemudian pada kotak dialog yang tampil, pilih a New empty Map,
kemudian tekan OK.
Draft
Membangun Geodatabase / Sudomo Ostip, S.Si – PT. Duta Informatika
hal 19
3 Klik pada tombol Add Data, untuk membuka data.
4 Kemudian Browse lokasi database latihan.mdb ( c:\latihan\latihan.mdb) dan
buka Feature Dataset ADMIN . Taruh kursor di dataset ADMIN, kemudian
tekan tombol Add.
5 Pada Table OF Contents akan tampil FeatureClass yang ada dibawah
Feature Dataset ADMIN
6 Untuk meLoad data terlebih dahulu kita perlu mengaktifkan fasilitas Load
Objects yang secara default belum ada di ArcMap. Taruh kursor anda di
bagian toolbar (di bagian atas), klik kanan mouse
Draft
Membangun Geodatabase / Sudomo Ostip, S.Si – PT. Duta Informatika
hal 20
7 Klik Customize, kemudian pilih tabs Commands, setelah itu klik pada Data
Conventers
8 Setelah itu Drag Load Objects.. dan sisipkan ke dalam toolbar. Caranya
klik mouse di Load objects.. jangan dilepaskan gerakkan mouse ke toolbar,
kemudian lepaskan.
Fasilitas Load Object ini yang akan kita gunakan untuk mengisi
featureclass-featureclasss yang sudah dibuat.
9 Untuk mengisi layer atau featureclass Batas Kabupaten kita akan
menggunakan data dari Banyuwangi > adm3510
10 Klik terlebih dahulu pada layer Kabupaten, kemudian klik Editor lalu pilih
Start Editing.
Draft
Membangun Geodatabase / Sudomo Ostip, S.Si – PT. Duta Informatika
hal 21
11 Dengan diubahnya status layer menjadi Editable, maka tools Load Objects
akan menjadi aktif. Dan sebenarnya beberapa tools lain juga menjadi aktif
dengan status ini.
12 Klik pada Load Objects.
13 Pada kotak dialog yang tampil klik pada tombol untuk membrowse lokasi
file sumber.
14 Kemudian tekan tombol Add. Sehingga file tersebut masuk ke dalam kotak
di bawah, seperti pada gambar.
13
14
Draft
Membangun Geodatabase / Sudomo Ostip, S.Si – PT. Duta Informatika
hal 22
15 Tekan tombol Next.
16 Pada kotak dialog berikutnya kita dapat memilih field dari shapefile yang
akan dipindahkan datanya ke field di featureclass.
17 Setelah itu tekan tombol Next.
18 Pilih Load all of the source data, tekan tombol Next.
19 Pilih No, untuk kedua pilihan. Tekan tombol Next
o File>Exit
Draft
Membangun Geodatabase / Sudomo Ostip, S.Si – PT. Duta Informatika
hal 23
o Memasukan data shape file ke database yang telah dibuat.
Kita akan menggunakan ArcMap untuk memasukan data ke dalam Database.
Hal ini dikarenakan bekerja menggunakan Arcmap lebih fleksibel dibandingkan
dengan ArcCatalog.
1. Buka ArcMap. Dari Start>Programs>ArcGIS>ArcMap.
2. Kemudian pada kotak dialog yang tampil, pilih a New empty Map, kemudin
tekan OK.
Draft
Membangun Geodatabase / Sudomo Ostip, S.Si – PT. Duta Informatika
hal 24
3. Klik pada tombol Add Data, untuk membuka data.
4. Kemudian Browse lokasi shape file yang akan dimasukkan
( c:\latihan\data\Map_Shapefile\adm3510) kemudian klik Add .
5. Pada Table OF Contents akan tampil FeatureClass yang ada dibawah
FeatureDatase adm3510
6. Untuk meLoad data terlebih dahulu kita klik kanan pada layer adm3510
kemudian pilih Data > Export
Draft
Membangun Geodatabase / Sudomo Ostip, S.Si – PT. Duta Informatika
hal 25
7 Setelah muncul Tab Export data, klik kemudian akan muncul Tab
Saving Data
8 Setelah muncul Tab Saving Data, pada Save as Type kita pilih Personal
Geodatabase feature classes, kemudian pada Look in kita pilih Featuredata
Set ADMIN, kemudian Name kita isi dengan adm3510 kemudian klik Save
Draft