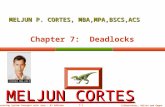MELJUN CORTES Working with Open Office
-
Upload
meljun-cortes-mbampa -
Category
Documents
-
view
222 -
download
0
Transcript of MELJUN CORTES Working with Open Office

7/28/2019 MELJUN CORTES Working with Open Office
http://slidepdf.com/reader/full/meljun-cortes-working-with-open-office 1/55
WORKING WITH
OPENOFFICE.ORG BASE
MELJUN CORTES

7/28/2019 MELJUN CORTES Working with Open Office
http://slidepdf.com/reader/full/meljun-cortes-working-with-open-office 2/55
2
OPENOFFICE.ORG BASE
It is the Database component of theOpenOffice.org.
It is the counterpart of Microsoft Access.Allows the creation and manipulation of databases, and the building of forms and reportsto provide easy access to data for end-users.
It may be used as a front-end to a number of different database systems, including Accessdatabases (JET), ODBC data sources and
MySQL/PostgreSQL.

7/28/2019 MELJUN CORTES Working with Open Office
http://slidepdf.com/reader/full/meljun-cortes-working-with-open-office 3/55
3

7/28/2019 MELJUN CORTES Working with Open Office
http://slidepdf.com/reader/full/meljun-cortes-working-with-open-office 4/55
4
CREATING A DATABASE IN
OPENOFFICE.ORG BASE

7/28/2019 MELJUN CORTES Working with Open Office
http://slidepdf.com/reader/full/meljun-cortes-working-with-open-office 5/55
5
In the Database Wizard, select the Create a
new database option and click the Next
button.

7/28/2019 MELJUN CORTES Working with Open Office
http://slidepdf.com/reader/full/meljun-cortes-working-with-open-office 6/55
6
Select the No, do not register the database
option and check the Open the database
for editing checkbox. Then, click the
Finish button.

7/28/2019 MELJUN CORTES Working with Open Office
http://slidepdf.com/reader/full/meljun-cortes-working-with-open-office 7/557
In the Save in pull down box, choose the
folder where you will save the database.

7/28/2019 MELJUN CORTES Working with Open Office
http://slidepdf.com/reader/full/meljun-cortes-working-with-open-office 8/558
OpenOffice.org Base window will now
appear on-screen.
DATABASE
PANE
TASK
PANE
FORM
PANE
STANDARD
BAR
TABLE BAR

7/28/2019 MELJUN CORTES Working with Open Office
http://slidepdf.com/reader/full/meljun-cortes-working-with-open-office 9/559
CREATING TABLE USING
THE DESIGN VIEW
Click the Tables in the Database pane. Then inthe Task pane, click the Create Table inDesign View.
The Table Design view will appear. Type thefollowing fields, their data types anddescriptions as shown on the next Figure except
the Student ID. In their Field Properties change the Entry Required to Yes.
Click the File menu and Save command or click
the Save button to save your table.

7/28/2019 MELJUN CORTES Working with Open Office
http://slidepdf.com/reader/full/meljun-cortes-working-with-open-office 10/5510

7/28/2019 MELJUN CORTES Working with Open Office
http://slidepdf.com/reader/full/meljun-cortes-working-with-open-office 11/5511
A message box will appear asking if you want tocreate a primary key now. Click the Yes button.
Change the primary key field ID to StudentID.In the Field Properties, change the Field Formatexample to 0000-000000. Press theCtrl+Shift+S or click the Save button to resave
the table.
Click the File menu and Close command toclose the table. You will now go back to the
OpenOffice.org Base main window.Double click the table you previously saved andyou will now see the datasheet. Type the
following records:

7/28/2019 MELJUN CORTES Working with Open Office
http://slidepdf.com/reader/full/meljun-cortes-working-with-open-office 12/5512

7/28/2019 MELJUN CORTES Working with Open Office
http://slidepdf.com/reader/full/meljun-cortes-working-with-open-office 13/5513
Save and close your table. Then, make sure
to save your database before you quit
OpenOffice.org Base.

7/28/2019 MELJUN CORTES Working with Open Office
http://slidepdf.com/reader/full/meljun-cortes-working-with-open-office 14/5514
Click the Tables in the Database pane. Then in
the Tasks pane, click the Use Wizard to Create
Table. The Table Wizard will then appear.
CREATING TABLE USING
THE TABLE WIZARD

7/28/2019 MELJUN CORTES Working with Open Office
http://slidepdf.com/reader/full/meljun-cortes-working-with-open-office 15/5515
In the Table Wizard, select the Employees in
the Sample tables. Select the following fields:
EmployeeID, FirstName, MiddleName,LastName, Address, City, PhoneNumber
and EmailAddress. Then, click the Next>>
button.

7/28/2019 MELJUN CORTES Working with Open Office
http://slidepdf.com/reader/full/meljun-cortes-working-with-open-office 16/5516
In the Set types and formats, change the
EmployeeID field to StudentID. In the
PhoneNumber, change the field type toInteger. Change all the Entry Required to
Yes. Then, click the Next>> button.

7/28/2019 MELJUN CORTES Working with Open Office
http://slidepdf.com/reader/full/meljun-cortes-working-with-open-office 17/5517
In the Set primary key, select the Use an
existing field as primary key option and
StudentID in the Fieldname. Then, click theNext>> button.

7/28/2019 MELJUN CORTES Working with Open Office
http://slidepdf.com/reader/full/meljun-cortes-working-with-open-office 18/5518
In Create table, name your table. Select the
Insert data immediately and the Modify the
table design options. Then, click the Finish button.

7/28/2019 MELJUN CORTES Working with Open Office
http://slidepdf.com/reader/full/meljun-cortes-working-with-open-office 19/5519
The Table design view will appear. Change
the Format example to 0000-000000 in Field
Properties of StudentID. Click the Save button to resave the table then close the table.

7/28/2019 MELJUN CORTES Working with Open Office
http://slidepdf.com/reader/full/meljun-cortes-working-with-open-office 20/5520
Double click the 2nd table and type the following
records.
Make sure to press Ctrl+S or click the Save
Current Record button to save your table.
Close the table after typing.

7/28/2019 MELJUN CORTES Working with Open Office
http://slidepdf.com/reader/full/meljun-cortes-working-with-open-office 21/5521

7/28/2019 MELJUN CORTES Working with Open Office
http://slidepdf.com/reader/full/meljun-cortes-working-with-open-office 22/5522
MODIFYING THE FIELD
PROPERTIES
Click the Tables in the Database pane.Then, in the Tables pane, right click thefirst table (e.g. TB01RA28) then choose the
Edit command. The Table Design willthen appear.
In the Table Design, click each given fieldname and modify the field properties asshown in the next table.

7/28/2019 MELJUN CORTES Working with Open Office
http://slidepdf.com/reader/full/meljun-cortes-working-with-open-office 23/55
23

7/28/2019 MELJUN CORTES Working with Open Office
http://slidepdf.com/reader/full/meljun-cortes-working-with-open-office 24/55
24
Modify the field properties on the second
table (e.g. TB02RA28). Save and close the
table design.

7/28/2019 MELJUN CORTES Working with Open Office
http://slidepdf.com/reader/full/meljun-cortes-working-with-open-office 25/55
25
CREATING QUERIES USING
THE DESIGN VIEW
Click the Queries in the Database pane. Then,
in the Tasks pane, click the Create Query in the
Design View. The Add Table or Query dialog
box will then appear.

7/28/2019 MELJUN CORTES Working with Open Office
http://slidepdf.com/reader/full/meljun-cortes-working-with-open-office 26/55
26
In the Add Table or Query dialog box,
make sure to select the Tables option and the
table you need. Then, click the Add button.
Once you see a miniature copy of the table
appear in the screen, click the Close button.

7/28/2019 MELJUN CORTES Working with Open Office
http://slidepdf.com/reader/full/meljun-cortes-working-with-open-office 27/55
27
Select the Fields, Tables, Sort, Visible and
the criteria that you need for the query.

7/28/2019 MELJUN CORTES Working with Open Office
http://slidepdf.com/reader/full/meljun-cortes-working-with-open-office 28/55
28
Click the Edit menu and Run Query command.
The output of query will now appear.

7/28/2019 MELJUN CORTES Working with Open Office
http://slidepdf.com/reader/full/meljun-cortes-working-with-open-office 29/55
29
Press Ctrl+S to save the query. Click the
OK button.
Close the query.

7/28/2019 MELJUN CORTES Working with Open Office
http://slidepdf.com/reader/full/meljun-cortes-working-with-open-office 30/55
30
Click the Queries in the Database pane. Then,
in the Tasks pane, click the Create Query in
the Design View. The Add Table or Query
dialog box will then appear.
CREATING QUERIES USING
THE QUERY WIZARD

7/28/2019 MELJUN CORTES Working with Open Office
http://slidepdf.com/reader/full/meljun-cortes-working-with-open-office 31/55
31
In the Query Wizard, make sure to select the
table you need in the Tables scroll box. To
select all the fields, click the Select All >> button. Then, click the Next button.

7/28/2019 MELJUN CORTES Working with Open Office
http://slidepdf.com/reader/full/meljun-cortes-working-with-open-office 32/55
32
Sort the table by City in ascending order and
by StudentID in descending order. Then,
click the Next button.

7/28/2019 MELJUN CORTES Working with Open Office
http://slidepdf.com/reader/full/meljun-cortes-working-with-open-office 33/55
33
Select the option Match all of the following.
Choose City in the Fields scroll box. Choose
is equal to in Condition and in the Value,type Manila. Then, click the Next button.

7/28/2019 MELJUN CORTES Working with Open Office
http://slidepdf.com/reader/full/meljun-cortes-working-with-open-office 34/55
34
Select the Detailed query option. Then, click
the Next button.

7/28/2019 MELJUN CORTES Working with Open Office
http://slidepdf.com/reader/full/meljun-cortes-working-with-open-office 35/55
35
In the Alias, do not change anything. Then,
click the Next button.

7/28/2019 MELJUN CORTES Working with Open Office
http://slidepdf.com/reader/full/meljun-cortes-working-with-open-office 36/55
36
In the Name of the query, type the query
name. Select the Display Query option. Then,
click the Finish button.

7/28/2019 MELJUN CORTES Working with Open Office
http://slidepdf.com/reader/full/meljun-cortes-working-with-open-office 37/55
37
The result of the query will now appear.
C A G A O S G

7/28/2019 MELJUN CORTES Working with Open Office
http://slidepdf.com/reader/full/meljun-cortes-working-with-open-office 38/55
38
CREATING A FORM USING
THE FORM WIZARD
Click the Forms in the Database pane. Then, in
the Tasks pane, click the Use Wizard to Create
Form. The text area of OpenOffice.org Writer
will then appear on the background together with the Form Wizard dialog box.

7/28/2019 MELJUN CORTES Working with Open Office
http://slidepdf.com/reader/full/meljun-cortes-working-with-open-office 39/55
39
In the Tables or queries, select the second table
(e.g. TB02RA28). Click the Select All >>
button in the Available fields. Then, click the
Next> button twice to ignore the Set up a
subform step.

7/28/2019 MELJUN CORTES Working with Open Office
http://slidepdf.com/reader/full/meljun-cortes-working-with-open-office 40/55
40
In the Arrange controls, select the Columnar -
Labels Left option. Then, click the Next>
button.

7/28/2019 MELJUN CORTES Working with Open Office
http://slidepdf.com/reader/full/meljun-cortes-working-with-open-office 41/55
41
In the Set data entry select the option The
form is to display all data. Check the Do not
allow deletion of existing data check box.
Then, click the Next> button.

7/28/2019 MELJUN CORTES Working with Open Office
http://slidepdf.com/reader/full/meljun-cortes-working-with-open-office 42/55
42
In the Apply styles, select the Violet style and
the 3D look option. Then, click the Next>
button.

7/28/2019 MELJUN CORTES Working with Open Office
http://slidepdf.com/reader/full/meljun-cortes-working-with-open-office 43/55
43
In the Set name, type the name for the second
form (e.g. FR02RA28). Select the Modify the
form option. Then, click the Finish button.

7/28/2019 MELJUN CORTES Working with Open Office
http://slidepdf.com/reader/full/meljun-cortes-working-with-open-office 44/55
44
The form design will now appear. Use the
Gallery button to add a logo. Use the Label
Field button in the Control Form bar to type
Triple A University.

7/28/2019 MELJUN CORTES Working with Open Office
http://slidepdf.com/reader/full/meljun-cortes-working-with-open-office 45/55
45
Modify all the labels and text boxes according
to the format that suits you. Then, save and
close the form.
Select the second form (e.g. FR02RA28) and
double click it. The form layout will now
appear showing the current record selected.
CREATING A REPORT USING

7/28/2019 MELJUN CORTES Working with Open Office
http://slidepdf.com/reader/full/meljun-cortes-working-with-open-office 46/55
46
CREATING A REPORT USING
THE REPORT WIZARD
Click the Reports in the Database pane. Then,
in the Tasks pane, click the Use Wizard to
Create Report. The Report Wizard will
appear.
h l h fi bl

7/28/2019 MELJUN CORTES Working with Open Office
http://slidepdf.com/reader/full/meljun-cortes-working-with-open-office 47/55
47
In the Tables or queries, select the first table
(e.g. TB01RA28). Click the Select All >>
button in the Available fields. Then, click the
Next> button.

7/28/2019 MELJUN CORTES Working with Open Office
http://slidepdf.com/reader/full/meljun-cortes-working-with-open-office 48/55
48
In the Labeling fields, do not change
anything and click the Next> button.

7/28/2019 MELJUN CORTES Working with Open Office
http://slidepdf.com/reader/full/meljun-cortes-working-with-open-office 49/55
49
In Grouping, select the StudentStatus and
Course. Then, click the Next> button.
I S t ti h St d tSt t d C

7/28/2019 MELJUN CORTES Working with Open Office
http://slidepdf.com/reader/full/meljun-cortes-working-with-open-office 50/55
50
In Sort options, the StudentStatus and Course
will be automatically arranged in ascending
order. Select the StudentID and ascending
order in the third option. Then, click the Next>
button.
I Ch L t l t th O tli

7/28/2019 MELJUN CORTES Working with Open Office
http://slidepdf.com/reader/full/meljun-cortes-working-with-open-office 51/55
51
In Choose Layout, select the Outline –
Compact data layout and the Bubbles headers
and footers layout. In Orientation, select the
Portrait option. Click the Next> button.
I C t t t th Titl f th t

7/28/2019 MELJUN CORTES Working with Open Office
http://slidepdf.com/reader/full/meljun-cortes-working-with-open-office 52/55
52
In Create report, type the Title of the report.
Select the Dynamic report and the Create
report now options. Click the Finish button.

7/28/2019 MELJUN CORTES Working with Open Office
http://slidepdf.com/reader/full/meljun-cortes-working-with-open-office 53/55
53
The output of your report will now appear.
Close the report and save the database.

7/28/2019 MELJUN CORTES Working with Open Office
http://slidepdf.com/reader/full/meljun-cortes-working-with-open-office 54/55
54
Right click the report in the Reports paneand choose the Edit command to modify the
report.
Select any object either in the Gallery or theDrawing bar to serve as the logo. TypeTriple A University as the company name.Change the format of the report according towhat you want. Save and close the report.
Close and save the database.

7/28/2019 MELJUN CORTES Working with Open Office
http://slidepdf.com/reader/full/meljun-cortes-working-with-open-office 55/55