Meiji Mail システム 利用者マニュアル 【Outlook Web App(Windows 版)】
Transcript of Meiji Mail システム 利用者マニュアル 【Outlook Web App(Windows 版)】

第 1.0 版
2014 年 10 月 7 日
明治大学
情報基盤本部
Meiji Mail システム
利用者マニュアル
【Outlook Web App(Windows 版)】

1
目次 はじめに ................................................................................................... 2 1. サインイン ............................................................................................. 3 1.1. 初回サインイン ................................................................................... 3
2. メールクライアントの操作 ............................................................................... 6 2.1. メール表示画面の設定 ............................................................................. 6 2.2. メールの送信 ..................................................................................... 7 2.2.1. 添付ファイルの挿入 ........................................................................... 9
2.3. メールの受信 .................................................................................... 11 2.3.1. 返信 ........................................................................................ 12 2.3.2. 転送 ........................................................................................ 13 2.3.3. 添付ファイルの確認 .......................................................................... 14
2.4. メールの検索 .................................................................................... 17 2.5. メールボックス使用容量の確認 .................................................................... 18 2.6. 連絡先の登録 .................................................................................... 19 2.6.1. 連絡先の新規登録 ............................................................................ 19 2.6.2. 受信メールから連絡先登録 .................................................................... 21 2.6.3. 連絡先の参照 ................................................................................ 23 2.6.4. 連絡先の削除 ................................................................................ 24 2.6.5. 連絡先グループの作成 ........................................................................ 26 2.6.6. 連絡先グループの編集 ........................................................................ 28 2.6.7. 連絡先グループの削除 ........................................................................ 31
2.7. オプション設定 .................................................................................. 32 2.7.1. 転送設定 (アカウント設定) ................................................................... 32 2.7.2. 転送設定 (ルール設定) ....................................................................... 34 2.7.3. 振り分け .................................................................................... 38 2.7.4. 不在通知 .................................................................................... 41 2.7.5. 言語設定 .................................................................................... 43
2.8. 予定表の登録/公開 ............................................................................... 44 2.8.1. 予定の登録 .................................................................................. 44 2.8.2. 予定の編集 .................................................................................. 45 2.8.3. 予定の削除 .................................................................................. 47 2.8.4. 予定表の公開 ................................................................................ 48 2.8.5. 予定表の参照 ................................................................................ 50
2.9. ヘルプ .......................................................................................... 51 3. サインアウト .......................................................................................... 54 参考 ...................................................................................................... 55 A) Office 365 メールボックスの制限事項について ........................................................ 55

2
はじめに
Office 365(Exchange Online)は、クラウド上のメールシステムです。利用者はインターネット環境があれば、どこから
でも自分のメールボックスにアクセスして、メールを利用することができます。
<Office365(Exchange Online)へのアクセス構成>
Office 365 が対応しているクライアントソフトは以下の通りです。
Internet Explorer の最新バージョン、最新の 1つ前のバージョン
Firefox、Chrome、Safari の最新バージョン
Outlook 2013/2010
Outlook for Mac 2011
iOS 標準メール機能
Android 標準メール機能
本マニュアルでは、Windows OS/Internet Explorer 11 における操作について記載します。
※ 対象は「Exchange Online」のみです。Office 365に含まれるその他のサービス(「SharePoint Online」、「Lync Online」)
は利用できない設定であるため、本マニュアルの対象外とします。
【マニュアルの見方】
※ 左側に操作画面、右側に操作手順、操作画面下に入力内容を記載しています。
※ 操作画面図にて、クリック操作の部分は実線で示しています。それ以外の入力操作や表示確認部分は点線で示し、
注釈での操作部分は二重線で示しています。
学内
学外
Office
365
(Exchange
Online)
Office 365 接続先:
http://outlook.office365.com/
インターネット Web ブラウザ
Web ブラウザ

3
1. サインイン
本章では、利用者ユーザーが、Office 365 にサインインする手順について説明します。
1.1. 初回サインイン
最初に Office 365 にサインインする手順です。
ユーザーID メールアドレス
※「meiji.ac.jp」のドメインのもの
パスワード メールアカウントに設定したパスワード
URL http://outlook.office365.com/
Internet Explorer11 を起動し、以下の URL
にアクセスします。
1. 以下の値を入力し、[サインイン]をクリ
ックします。

4
言語 日本語(日本)
タイムゾーン (UTC+09:00)大阪、札幌、東京
※ 言語、タイムゾーンは他国にあわせたものに変更も可能です。
※ サインインした後に 6 時間以上操作をしないでいると自動的にサインアウトとなります。ただし、この時間は端末
設定に依存する場合があります。
2. サインインが完了し、Outlook Web
App の初回設定画面が表示されます。
以下の値を選択し、[保存]をクリック
します。
3. メール(Outlook Web App)の設定
が完了し、メール機能が利用できま
す。

5
※ サインインを 20 回間違えた場合、セキュリティ上の確認のため、以下の操作が必要となります。
※ この画面で入力を 30 回以上誤ると「アカウントがロックされている可能性があります。」と表示されます。その場
合、ブラウザを閉じて、1時間程度時間をあけてからサインインの手順をやり直してください。
1. サインイン画面にてユーザーID ま
たはパスワードを 20 回間違えると[正
しくないユーザーID またはパスワー
ドで何度もサインインしようとしまし
た。]と表示されます。
2. 正しいユーザーID とパスワードを
確認し、入力した後、ロボットではな
いことを確認するために表示された文
字列を入力し、[サインイン]をクリッ
クします。

6
2. メールクライアントの操作
本章では、メール/連絡先/予定表機能に関する操作手順について説明します。
※ 操作の中で「ポップアップを許可しますか?」が表示される場合があります。その場合、[このサイトのオプショ
ン]-[常に許可]を選択してください。
2.1. メール表示画面の設定
初期状態では、メールが件名でグループ化されて表示される「スレッド表示」が有効となっています。画面上でメール
一覧をすべて表示させる設定に変更するには、以下の手順を実行します。
※ 本設定変更の実行は任意となります。
※ 本書では、2.2 以降のメール操作画面はデフォルト設定であるスレッド表示オンの状態で撮っています。
1. [Outlook]ページを開き、[スレッ
ド(日付別)をクリックし、[スレッ
ド]欄の[オフ]を選択します。
2. メール一覧の表示が変わります。

7
2.2. メールの送信
メールの作成手順です。
1. [Outlook] ページを開き、[新し
いメール]をクリックします。
2. [宛先]に直接メールアドレスを
入力するか、[+]をクリックして既
存の連絡先から宛先を選択します。
※[CC]/[BCC]も同様の入力方法とな
ります。[BCC]を表示したい場合は
[…](図の二重線部分)から[BCC を
表示]をクリックします。
3. [+]をクリックした場合、検索ボ
ックスに宛先のユーザー名を入力し
て[検索]アイコンをクリックしま
す。

8
4. 表示されたユーザー名の[+]を
クリックすると、"宛先:"(OK/キャン
セルの下)に反映されます。
宛先の追加が全て終わったら、[OK]
をクリックします。
5. [件名]、[本文]を入力し、[送信]
をクリックします。
※編集している途中で下書き保存す
る場合は[…](図の二重線部分)から
[保存]をクリックします。

9
2.2.1. 添付ファイルの挿入
作成したメールに添付ファイルを付ける手順です。
1. [挿入]から[添付ファイル]をク
リックします。
2. 添付したいファイルを選択し、
[開く]をクリックします。
3. 選択した添付ファイルが[件名]
の下に表示されます。
※送信する前に添付ファイルの内容
を確認する場合は、添付ファイルの
アイコンをクリックします。
※削除する場合は、添付ファイル名
の右横の[×]をクリックします。

10
4. Office ソフトのファイルの場合、
Office Online 上でファイルのプレ
ビューが表示されます。
5. [送信]をクリックすると、メール
が送信されます。

11
2.3. メールの受信
受信したメールの確認手順です。
1. [Outlook] ページを開き、[受信
トレイ]をクリックします。メールは
自動的に最新の状態で表示されま
す。
2.新着メールを手動で受信する場合
は、ユーザー名の右横の[歯車]アイ
コンから[更新]をクリックします。
3. [受信トレイ]から確認したい受
信メールをクリックし、右画面で内
容を確認します。

12
2.3.1. 返信
受信したメールに返信する手順です。
1. メール送信者(個人)に返信する
場合、[Outlook] ページを開き、[受
信トレイ]から受信メールを選択し、
[返信]をクリックします。
※受信したメールに関わる全員に返
信をしたい場合には[全員に返信]を
クリックします。
2. [宛先]、[件名]、[本文]が自動的
に引用されるので、編集した上で[送
信]をクリックします。

13
2.3.2. 転送
受信したメールを転送する手順です。
1. [Outlook] ページを開き、[受信
トレイ]をクリックします。
2. 転送したい受信メールをクリッ
クし、右画面の[転送]をクリックし
ます。
3. メールの作成時と同様の操作で
[宛先]、[CC]等を入力し、[送信]を
クリックします。
※[BCC]を表示したい場合は[…](図
の二重線部分)から[BCC を表示]を
クリックします。

14
2.3.3. 添付ファイルの確認
受信メールに添付されたファイルの確認手順です。
1. メールの添付ファイルを見るに
は、対象ファイルのアイコンをクリ
ックします。
2. プレビューが表示されます。
[戻る]をクリックして本文画面に戻
ります。
3. ローカル PC に添付ファイルを保
存またはローカル PC のプログラム
からファイルを開きたい場合は
[…]-[ダウンロード]をクリックし
ます。
※複数の添付ファイルを一度にダウ
ンロードしたい場合は[すべてダウ
ンロードします]をクリックします。

15
4. [ファイルを開く]または[保存]
をクリックします。
5. Office ソフトの添付ファイルの
プレビューを見る場合、添付ファイ
ルのアイコンをクリックします。
6. Office Online の画面から添付フ
ァイルのプレビューが表示されま
す。
[戻る]をクリックして本文画面に戻
ります。

16
7. Office ソフトの添付ファイルを
ローカル PC に保存またはローカル
PC のプログラムから開きたい場合
は[…]-[ダウンロード]をクリック
します。
8. [ファイルを開く]または[保存]
をクリックします。

17
2.4. メールの検索
メールの検索手順です。
1. [Outlook] ページを開き、[受信
トレイ]をクリックし、[メールとユ
ーザーの検索]をクリックします。
2. [差出人のメールアドレス]、[宛
先のメールアドレス]、[表示名]、[件
名]、[本文]等から検索したいキーワ
ードを入力し、[検索]アイコンをク
リックすると、該当のメールが表示
されます。
3. 検索範囲を絞りたい場合は、[次
のメッセージを含める]や[以下のメ
ッセージを表示]から対象を選択し
て検索します。

18
2.5. メールボックス使用容量の確認
使用しているメールボックスの使用容量の確認手順です。
1. [Outlook]ページを開き、[歯車]
アイコン-[オプション]をクリック
します。
2. [アカウント]-[マイアカウント]
の画面の[メールボックスの使用状
況]を確認します。

19
2.6. 連絡先の登録
連絡先(個人用/連絡先グループ)の登録と削除手順です。
2.6.1. 連絡先の新規登録
個人用の連絡先を新規に登録する手順です。
1. [People] ページを開き、[個人用
の連絡先]から[新規作成]をクリッ
クします。
2. [連絡先の作成]をクリックしま
す。
3. [姓]、[名]、[メール]など必要な
項目を入力し、[保存]をクリックし
ます。
※[IM]は利用しない項目のため編集
の必要はありません。

20
4. [個人用の連絡先]にユーザー情
報が登録されます。

21
2.6.2. 受信メールから連絡先登録
受信したメールから個人用の連絡先を追加する手順です。
1. [Outlook] ページを開き、[受信
トレイ]から、登録したい連絡相手の
受信メールをクリックします。
2. 表示名をクリックし、[連絡先に
追加]-[連絡先に追加]をクリックし
ます。
3. 必要があれば連絡先情報を追加
し、[保存]をクリックします。
※[IM]は利用しない項目のため編集
の必要はありません。

22
4. [個人用の連絡先]に該当ユーザ
ーが追加されます。

23
2.6.3. 連絡先の参照
登録されている個人用の連絡先を参照する手順です。
1. [People] ページを開き、[個人用
の連絡先]をクリックします。登録さ
れている[個人用の連絡先]が参照で
きます。
2. ユーザーを検索する場合、検索ボ
ックスに名前、メールアドレス等を
入力して[検索]アイコンをクリック
すると該当ユーザーが表示されま
す。

24
2.6.4. 連絡先の削除
登録されている個人用の連絡先を削除する手順です。
1. [People] ページを開き、[個人用
の連絡先]から削除したい連絡先を
クリックします。
2. 連絡先情報の[…]から[削除]を
クリックします。
3. [連絡先を削除しますか?]の画
面で[削除]をクリックします。

25
4. [個人用の連絡先]から該当ユー
ザーが削除されます。

26
2.6.5. 連絡先グループの作成
複数の連絡先をグループ化した「連絡先グループ」を作成する手順です。連絡先グループは宛先に指定することができ、
メンバー全員に一括でメールを送信することができます。
1. [People] ページを開き、[個人用
の連絡先]から[新規作成]をクリッ
クします。
2. [グループの作成]をクリックし
ます。
3. [グループ名]、[メンバー]、[メ
モ](任意)を入力します。[メンバー]
では、頭文字を入力すると候補が表
示されるので、該当ユーザーをクリ
ックします。

27
4. グループの[メンバー]に選択し
たユーザーが追加されます。同様の
手順で他の[メンバー]も追加しま
す。
5. [メンバー]の追加完了後、[保存]
をクリックします。
6. グループの登録が完了し、[連絡
先]に登録情報が表示されます。

28
2.6.6. 連絡先グループの編集
[個人用の連絡先]の連絡先グループからメンバーを追加・削除する手順です。
1. [People] ページを開き、[個人用
の連絡先]から該当の連絡先グルー
プを選択し、[編集]をクリックしま
す。
2. メンバーを追加したい場合、追加
するユーザー名を[メンバー]ボック
スで検索し、選択します。
3. [1人の新しく追加されたメンバ
ー]にユーザーが表示されます。[グ
ループ名]や[メモ]も編集すること
ができます。
[保存]をクリックします。

29
4. グループの登録が完了し、[個人
用の連絡先]に登録情報が表示され
ます。
5. メンバーを削除したい場合、グル
ープの[編集]を押し、[現在のメンバ
ー]から削除したいユーザー名の横
の[×]をクリックします。
6. 選択したユーザーに線が引かれ
て表示されます。
[保存]をクリックします。

30
7. グループの[メンバー]の削除が
完了し、グループの登録情報が表示
されます。

31
2.6.7. 連絡先グループの削除
[個人用の連絡先]から連絡先グループを削除する手順です。
1. [People] ページを開き、[個人用
の連絡先]から該当グループを選択
し、[…]アイコン-[削除]をクリック
します。
2. [グループを削除しますか?]の
画面で[削除]をクリックします。
3. [個人用の連絡先]から該当のグ
ループが削除されます。

32
2.7. オプション設定
転送設定/振り分け/不在通知についての手順です。
2.7.1. 転送設定 (アカウント設定)
受信した全てのメールを、指定したメールアドレスに転送する設定手順です。転送設定には、以下の 2 つ方法がありま
す。本手順は、アカウント設定によって転送を行う手順です。
※ 本手順で転送設定をした場合、同じ転送設定をルール設定で行う必要はありません
転送設定の種類 特徴
アカウント設定 指定した 1つの宛先にメールを転送できる。
Office 365 のメールボックスにメールを残さない転送設定が可能。
ルール設定 指定した宛先にメールを転送できる。
ルール設定によって、同時に多数の宛先に転送する設定を行うことも可能。
1. [Outlook]ページを開き、[歯車]
アイコン-[オプション]をクリック
します。
2. [アカウント]ページの[接続され
ているアカウント]をクリックし、
[電子メールの転送先]に[転送先に
したいメールアドレス]を入力し、
[転送を開始]をクリックします。
※[転送したメッセージのコピーを
Outlook Web App に保持する] (図の
二重線部分)のチェックをはずした
場合、Office 365 メールボックスに
メールを残さずに転送を行います。

33
3. [保存]をクリックします。
※転送を止めたい場合は[転送を中
止]をクリックします。

34
2.7.2. 転送設定 (ルール設定)
受信した全てのメールを、指定したメールアドレスに転送する設定手順です。転送設定には、以下の 2 つ方法がありま
す。本手順は、ルール設定によって転送を行う手順です。
転送設定の種類 特徴
アカウント設定 指定した 1つの宛先にメールを転送できる。
Office 365 のメールボックスにメールを残さない転送設定が可能。
ルール設定 指定した宛先にメールを転送できる。
ルール設定によって、同時に多数の宛先に転送する設定を行うことも可能。
※ 本手順で転送設定をした場合、同じ転送設定をアカウント設定で行う必要はありません。
※ 操作の中で「ポップアップを許可しますか?」が表示される場合があります。その場合、[このサイトのオプショ
ン]-[常に許可]を選択してください。
1. [Outlook]ページを開き、[歯車]
アイコン-[オプション]をクリック
します。
2. [メールの整理]ページから[受信
トレイのルール]-[+]アイコン-[受
信メッセージに対する新しいルール
を作成する]をクリックします。

35
名前 ルールの名前
メッセージの到着時、および [すべてのメッセージに適用]
実行する処理 メッセージを次へリダイレクトする
4. [個人用の連絡先]画面から転送
先にする連絡先の[+]アイコンをク
リックし、[OK]をクリックします。
または、[宛先]に直接入力します。
3. 以下の値を入力・選択します。
[実行する処理]の[メッセージを次
へリダイレクトする]を選択後に[連
絡先を選択]をクリックします。

36
<[その他のオプション]を開いた画面>
例外の条件 説明
送信または受信した場合 送信または受信の対象が、設定した連絡先であった場合にルールから除外
します。
次の単語が含まれている場合 [本文内]など範囲を限定して、設定した単語が含まれる場合にルールから
除外します。
自分の名前が [宛先ボックス内にある]など範囲を限定して、自分の名前が含まれる場合
にルールから除外します。
次が割り当てられている場合 [重要度]、[秘密度]の設定によってルールから除外します。
メッセージの状態 [添付ファイルが付いている]などメッセージの状態によってルールから除
外します。
サイズが次に指定した範囲内の場合 メッセージのサイズ(KB)によってルールから除外します。
次に指定した期間に受信した場合 設定した期間に受信したメッセージをルールから除外します。
5. [保存]をクリックします。
※[その他のオプション](図の二重
線部分)でルールから除外する例外
の条件を設定することもできます。

37
※ Outlook を使用してオフにしたルールは、本手順実行後に削除されます。そのため、以下の警告メッセージが表示
される場合があります。 Outlook を使用してオフにしたルールを保持したい場合は[いいえ]を選択し、Outlook で
ルールをオンにして再度手順を実行してください。続行して構わなければ[はい]を選択します。
警告メッセージ:
「ルールを変更するために Outlook Web App または Windows PoserShell を使用すると、以前に Outlook を使用して
オフにしたルールは削除されます。Outlook を使用してオフにしたルールを保持する場合は、[いいえ]をクリック
し、Outlook を使用して編集してください。続行しますか?」
6. [このルールを今後受信するすべ
てのメッセージに適用しますか?]の
メッセージで[はい]をクリックしま
す。
※手順 2 の画面で作成したルール一
覧を確認できます。転送を止めたい
場合は、該当ルールのチェックをは
ずします。

38
2.7.3. 振り分け
メールを受信したときに、指定したフォルダーに自動的に振り分けるルールを作成する手順です。
1. [Outlook]ページを開き、 [受信
トレイ]をクリックします。
2. 振り分けたいメッセージを右ク
リックし、[ルールの作成]をクリッ
クします。

39
<[その他のオプション]を開いた場合>
<必須の設定項目>
項目 設定値 説明
名前 - 振り分けのルール名を入力します。
メッセージの到
着時、および:
次から受信した場合 設定した差出人からメールが届いた場合に、振り分けを実
行します。
右に表示されている差出人名をクリックして、対象を追
加・変更することができます。
次の宛先に送信された場合 設定した宛先を含むメールが届いた場合に、振り分けを実
行します。
右に表示されている宛先名をクリックして、対象を追加・
変更することができます。
次の単語が件名に含まれている場合 設定した単語を件名に含むメールが届いた場合に、振り分
けを実行します。
右に表示されている単語をクリックして、対象を追加・変
更することができます。
実行する処理: メッセージを次のフォルダーに移動
する…
振り分け先フォルダーの設定を行います。
右に表示されているフォルダー名クリックして変更するこ
とができます。
メッセージに次の分類を設定する… 色の分類を設定することができます。
3. [新しい受信トレイルール]画面
にて、必要に応じて以下の値を入
力・選択し、[保存]をクリックしま
す。
[その他のオプション]を開いた場
合、以下の設定項目について入力・
選択後に[保存]をクリックします。
※「2.7.2 転送設定(ルール設定)」
手順 2 の画面で、作成したルール一
覧を確認できます。振り分けを止め
たい場合は、該当ルールのチェック
をはずします。

40
<その他のオプション>
項目 設定値 説明
以降のルールは
処理しない
チェックオン メッセージが複数のルールに一致していた場合、その中で
最も優先度の高いルールのみが適用されます。
※ 優先度は、[Outlook]-[歯車]-[オプション]-[メールの
整理]-[受信トレイのルール]の一覧で、上部にあるものほ
ど高くなります。
チェックオフ メッセージが複数のルールに一致していた場合、優先度の
高いものから、マッチする全てのルールを適用していきま
す。
※ 同種のルールを複数設定していた場合、組み合わせに
よって、あるルールが別のルールの動作で上書きされる可
能性があります。
名前 - 自動的に設定条件の名前が入りますが、変更も可能です。
ただし次の場合
を除く:
送信または受信した場合 送信または受信の対象が、設定した連絡先であった場合に
ルールから除外します。
次の単語が含まれている場合 [本文内]など範囲を限定して、設定した単語が含まれる場
合にルールから除外します。
自分の名前が [宛先ボックス内にある]など範囲を限定して、自分の名前
が含まれる場合にルールから除外します。
次が割り当てられている場合 [重要度]、[秘密度]の設定によってルールから除外します。
メッセージの状態 [添付ファイルが付いている]などメッセージの状態によっ
てルールから除外します。
サイズが次に指定した範囲内の場合 メッセージのサイズ(KB)によってルールから除外します。
次に指定した期間に受信した場合 設定した期間に受信したメッセージをルールから除外しま
す。
※ Outlook を使用してオフにしたルールは、本手順実行後に削除されます。そのため、以下の警告メッセージが表示
される場合があります。 Outlook を使用してオフにしたルールを保持したい場合は[いいえ]を選択し、Outlook で
ルールをオンにして再度手順を実行してください。続行して構わなければ[はい]を選択します。
警告メッセージ:
「ルールを変更するために Outlook Web App または Windows PoserShell を使用すると、以前に Outlook を使用して
オフにしたルールは削除されます。Outlook を使用してオフにしたルールを保持する場合は、[いいえ]をクリック
し、Outlook を使用して編集してください。続行しますか?」

41
2.7.4. 不在通知
不在時の自動応答設定の手順です。
1. [Outlook] ページを開き、[歯車]
アイコンから[自動応答の設定]をク
リックします。
2. [自動応答]のページにて、必要に
応じて以下の値を選択・入力し、[保
存]をクリックします。
※自動応答を止めたい場合には、[自
動応答を送信しない]にチェックを
いれます。

42
設定項目 説明
自動応答を送信する [自動応答を送信する]にチェックをいれます。
次の期間に限り応答を送信する
開始時刻/終了時刻
期間を設定した場合、[終了時刻] に設定されている日付と時刻になるまで
動作し続けます。
※期間を設定しない場合、[自動応答を送信しない]にチェックをいれない
限り、動作し続ける設定となります。
組織内の各送信者に対して、次の内容の
応答メッセージが 1 回送信されます:
組織内の送信者に応答メッセージを入力します。
組織外の送信者に自動応答メッセージを
送信する
組織外の送信者にも応答を送りたい場合はチェックをいれます。
連絡先の一覧に登録されている送信者に
だけ応答を送信する/
外部のすべての送信者に応答を送信する
連絡先に登録されている外部送信者のみに不在時応答を送信するか、連絡
先に登録していない外部送信者にも応答を送信するか選択します。
組織外の各送信者に対して、次の内容の
応答メッセージが 1 回送信されます:
組織外の送信者宛に応答メッセージを入力します。
※組織内の送信者:「@meiji.ac.jp」のアカウントのユーザー
組織外の送信者:「@meiji.ac.jp」のアカウントではないユーザー

43
2.7.5. 言語設定
Office 365 の表示言語を設定する手順です。
※フォルダー名が日本語、英語などでバラバラに作成される場合がありますが、ここで言語指定すれば再設定できます。
1. [Outlook] ページを開き、[歯車]
アイコン-[オプション]をクリック
します。
2. [設定]-[地域]の[言語]にて設定
したい言語を選択し、[保存]をクリ
ックします。
※[指定した言語に一致するように
既定フォルダーの名前を変更する]
にチェックを入れると、設定した言
語に合わせて既定フォルダーの名前
も変わります。
3. Office 365 に表示される言語が
指定した言語に変わります。

44
2.8. 予定表の登録/公開
予定表の登録/編集/削除手順と共有手順です。
※メーラーに POP/IMAP で設定したアカウントでは共有を閲覧できません。
2.8.1. 予定の登録
予定の登録手順です。
項目 説明
イベント 予定のタイトルを入力します。
場所 場所を入力します。
※[会議室の追加]からは、選択することができない設定となっています。
出席者 予定の参加者を入力または[+]アイコンから選択します。
※連絡先に登録のない方は[+]アイコンから選択できません。
※連絡先に登録のない方へは、直接メールアドレスを入力します。
開始 予定の開始日時を選択します。
期間 予定の期間を選択します。
公開方法 予定の公開表示を選択します。
アラーム アラームを予定時刻のどのくらい前に設定するかを選択します。
予定表 予定表が1つ以上ある場合は、どの予定表に作成するか選択します。
繰り返し この予定を定期的に繰り返す場合は、パターンを選択します。
非公開 予定表を共有している人に詳細を見せたくない場合は、[非公開] を選びます。
返信を依頼する 出席者から予定を承諾するか拒否するかの返信を受け取りたい場合、チェックを入れます。
テキスト欄 出席者に対するメッセージを入力します。
1. [予定表] ページを開き、[新しい
イベント]をクリックします。
2. 必要に応じて以下の値を入力・選
択し、[送信]をクリックします。

45
2.8.2. 予定の編集
登録した予定を編集する手順です。
1. [予定表] ページを開き、編集し
たい予定をクリックします。
2. 右側に表示されている予定を右
クリックし、[編集]をクリックしま
す。

46
項目 説明
イベント 予定のタイトルを入力します。
場所 場所を入力します。
※[会議室の追加]からは、選択することができない設定となっています。
出席者 予定の参加者を入力または[+]アイコンから選択します。
※連絡先に登録のない方は[+]アイコンから選択できません。
※連絡先に登録のない方へは、直接メールアドレスを入力します。
開始 予定の開始日時を選択します。
期間 予定の期間を選択します。
公開方法 予定の公開表示を選択します。
アラーム アラームを予定時刻のどのくらい前に設定するかを選択します。
予定表 予定表が1つ以上ある場合は、どの予定表に作成するか選択します。
繰り返し この予定を定期的に繰り返す場合は、パターンを選択します。
非公開 予定表を共有している人に詳細を見せたくない場合は、[非公開] を選びます。
返信を依頼する 出席者から予定を承諾するか拒否するかの返信を受け取りたい場合、チェックを入れます。
テキスト欄 出席者に対するメッセージを入力します。
3. 必要に応じて以下の値を編集し、
[送信]をクリックします。

47
2.8.3. 予定の削除
登録した予定を削除する手順です。
1. [予定表] ページを開き、削除し
たい予定を右クリックします。
2. [削除]をクリックします。
※[繰り返し]を設定した予定の場
合、この予定のみを削除する[このア
イテムを削除する]か、定期的な予定
全体を削除する[定期的なアイテム
を削除する]か選択します。

48
2.8.4. 予定表の公開
予定を他の人と共有する手順です。
項目 説明
共有するユーザー 予定表を共有したいユーザーを入力します。
ユーザーを選択後、[詳細情報]など共有する予定表内容の範囲を選択します。
件名 共有するユーザーに送るメッセージの件名を入力します。
既定では[私の予定表を共有します]と入力されています。
予定表 予定表が1つ以上ある場合は、どの予定表を共有するか選択します。
1. [予定表] ページを開き、[共有]
をクリックします。
2. 以下の値を入力し、[送信]をクリ
ックします。

49
3. [予定表の共有]を送信されたユ
ーザーは[Outlook]ページの[受信ト
レイ]からメッセージを確認し、[予
定表の追加]をクリックします。
※自分の予定表も相手に表示させた
い場合は[自分の予定表も相手と共
有する]を選択します。
4. [予定表]のページの[他の予定
表]に相手ユーザーが表示され、チェ
ックをつけた状態にすると相手の予
定も表示されます。

50
2.8.5. 予定表の参照
予定表ビューに追加した他のユーザーの予定表の参照の手順です。
1. [予定表] ページを開き、[個人用
の予定表]の[予定表]にチェックを
つけると登録した自分の予定がカレ
ンダーに表示されます。
2. [他の予定表]に表示されている
他のユーザーにチェックをつける
と、そのユーザーの予定もカレンダ
ーに表示されます。

51
2.9. ヘルプ
ヘルプについての手順です。Outlook Web App 機能についてヘルプから調べることができます。
1.[?]アイコンをクリックし、[ヘル
プ]を選択します。
2.[Outlook Web App ヘルプ]のウィ
ンドウが表示されます。

52
3.[ヘルプの検索]に Outlook Web
App について調べたいキーワードを
入力し、検索ボタンをクリックしま
す。
4. 表示された検索結果の中から読
みたいタイトルをクリックします。
※ここでは例として[予定表を共有
する]を選択しています。

53
※アイコンの説明は以下の通りです。
上記キャプチャの番号 説明
1 戻るボタンです。前のページに戻ります。
2 進むボタンです。次のページに進みます。
3 ホームボタンです。Outlook Web App ヘルプのホーム画面に移動します。
4 印刷ボタンです。ページを印刷します。
5 テキストの大きさの調整ボタンです。クリックするとページの文字が大きくなります。
再度クリックするともとの大きさに戻ります。
6 検索ボックスと検索ボタンです。ボックス内に検索したいキーワードを入れた後、検索
ボタンをクリックすると検索結果が表示されます。
5. 表示された内容を確認します。青
字部分をクリックすると詳細内容へ
飛びます。
1 2 3 4 5 6

54
3. サインアウト
利用者ユーザーが、Office 365 からサインアウトする手順です。
※「申し訳ございません。サインインを完了できません。ブラウザを終了して、開き直してください」と表示される場合、
Cookie の問題が考えられます。対処として、Web の[歯車]アイコンから[セーフティ]-[閲覧履歴の削除]をクリックし、[ク
ッキーと Web サイト データ]にチェックを入れ、[削除]をクリックし、Cookie を削除します。
1. ユーザーアイコンをクリックし、
[サインアウト]をクリックします。
2. サインアウトが完了すると、サイ
ンイン画面が表示されます。

55
参考
A) Office 365 メールボックスの制限事項について
項目 制限内容
メール保存容量 50GB まで
削除済みフォルダーのアイテム保存期間 30 日間
削除済みフォルダーから削除された
アイテムの保持期間
14 日間
迷惑メールの保存期間 30 日間
メールの送受信サイズ 35MB まで
添付可能なファイルサイズ 25MB まで
メールの同時送信者数 500 の受信者アドレスまで
添付ファイルの種類 exe ファイル、およびスクリプトファイルは添付不可



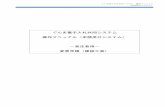














![システム設定マニュアルni-consul.jp/ni_us/manual/system/asp/system_nicsp.pdfシステム設定マニュアル[経営CompasScope]2 1.はじめに 1-1.設定の流れ Point](https://static.fdocuments.net/doc/165x107/60d557dca0d49c765b362fd7/ffeffffni-ffeffffcoecompasscope2.jpg)
![システム設定マニュアルni-consul.jp/ni_us/manual/ge/system/system_basic_sfx.pdf5 システム設定マニュアル[基本設定・セキュリティ・運用管理] 1.はじめに](https://static.fdocuments.net/doc/165x107/5e67a253886dd40f7f75f17e/ffeffffni-5-ffeffffoeefffffeccc.jpg)