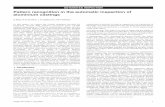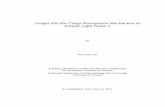Megvii Insight Face Recognition System User Manual
Transcript of Megvii Insight Face Recognition System User Manual

Megvii Insight Face Recognition System
User Manual
Megvii Technology Limited
April 15, 2018

Contents
1. Scope ........................................................................................................................................ 5
1.1. Identifier ............................................................................................................................. 5
1.2. System Overview ................................................................................................................ 5
1.3. Terms and Abbreviations .................................................................................................... 5
1.4. Document Overview .......................................................................................................... 5
2. Reference Documents ............................................................................................................. 6
3. Insight Face Recognition System ........................................................................................... 7
3.1. Main Content ..................................................................................................................... 7
3.2. List of Modules ................................................................................................................... 7
3.3. Terminal Parameters .......................................................................................................... 7
3.4. Functional Modules ............................................................................................................ 8
3.4.1. Real-time Alarm ...................................................................................................... 8
3.4.1.1 Real-time Alarm............................................................................................. 8
3.4.1.2 Real-time Passerby ........................................................................................ 8
3.4.1.3 Real-time Surveillance Video ........................................................................ 9
3.4.1.4 Statistics of the Day ....................................................................................... 9
3.4.1.5 Quick Switch ................................................................................................ 10
3.4.1.6 Alarm Comparison Details Interface ........................................................... 10
3.4.1.7 Confirm Alarm ............................................................................................. 14
3.4.1.8 Dismiss Alarm .............................................................................................. 15
3.4.1.9 Today's Alarms ............................................................................................. 16
3.4.1.10 1-4 Screen Switching ................................................................................. 17
3.4.1.11 Full Screen Operation ................................................................................ 18
3.4.1.12 Change Password ...................................................................................... 19
3.4.1.13 Exit System ................................................................................................ 19
3.4.2. Face Image Search ................................................................................................. 20
3.4.2.1 Historical Alarm ........................................................................................... 20
3.4.2.2 Passerby Search ........................................................................................... 23
3.4.2.3 Single-person Search ................................................................................... 24
3.4.2.4 Face Comparison ......................................................................................... 25
3.4.2.5 Multi-person Search .................................................................................... 26
3.4.3. Comprehensive Analysis ....................................................................................... 27
3.4.3.1 Hiding Place Analysis ................................................................................... 27
3.4.3.2 Frequency Analysis ...................................................................................... 28
3.4.3.3 Peer Analysis ............................................................................................... 29
3.4.3.4 Hiding Place Analysis ................................................................................... 32
3.4.3.5 Database Comparison ................................................................................. 33
3.4.3.6 Video Analysis ............................................................................................. 34
3.4.4. Statistical Analysis ................................................................................................. 36
3.4.4.1 Traffic Statistics ............................................................................................ 36
3.4.4.2 Alarm Statistics ............................................................................................ 38
3.4.5. Resource Management ......................................................................................... 40
3.4.1.1 Database Management ............................................................................... 40

3.4.5.1 Camera Management .................................................................................. 45
3.4.5.2 Surveillance Management ........................................................................... 47
3.4.6. System Management............................................................................................. 48
3.4.6.1 Log Management ........................................................................................ 48
3.4.6.2 System Settings ........................................................................................... 49

Document Description
The texts, figures and tables of this document are for internal use only. Please do not
disseminate without written permission.
Revision History
Revision Date Authors(s) Description
1.0 2017-08-29 Cao Jibang Drafted the project manual according to
the progress of the project
2.0 2017-12-27 Cao Jibang Modified according to the adjustment to
the system
V 4.2.0_01 2018-04-15 Wang Yuan Released product V 4.2

1. Scope
1.1. Identifier
Title of this document: Megvii Insight Face Recognition System User Manual
Identifier of this document: DJRX
1.2. System Overview
The system provides the face image comparison, query, analysis and statistical
functions and supports basic information management.
1.3. Terms and Abbreviations
The terms and abbreviations used in this document are detailed in the table below.
Table 1 List of Terms and Abbreviations Used in This Document
No. Terms or
abbreviations Explanation Remarks
1 This document User Manual -
2 Organizations Departments and personnel collectively -
1.4. Document Overview
The contents of each chapter of this document are described in the table below:
Table 2 Document Overview
Chapte
r No. Chapter name Content description Remarks
1
Scope
Describe the basic content of this document,
such as the document title, version number,
outline, etc.
-
2
Reference
documents
Describe the documents cited in this
document -

2. Reference Documents
Table 3 List of Reference Documents
No. Document
identifier
Document name Version
No.
Remarks
1 XJGA Requirements Specification 001 -

3. Insight Face Recognition System
3.1. Main Content
This chapter describes in detail the operation process of the Insight face recognition
system and matters needing attention, and is provided to staff who use this system as a
reference to help new users quickly familiarize themselves with the system and use it.
3.2. List of Modules
Module name Function
name
Description
Insight face
recognition
system
Real-time
alarm
Real-time alarm message display.
Face image
search
Historical alarm messages search, passerby information
search, face comparison, single-person search and
multi-person search.
Comprehensive
analysis
Ex-post analysis of alarm messages.
Statistical
analysis
Statistical analysis of information such as capture
information and alarm messages.
Resource
management
Management of face images, databases, cameras,
surveillance and other information.
System
management
Management of logs, system parameter settings, etc.
3.3. Terminal Parameters
Recommended browser terminal parameters:
Firefox, Chrome 60 and above

3.4. Functional Modules
3.4.1. Real-time Alarm
The real-time alarm function is mainly used for the person on duty to view real-time
alarm messages. It provides real-time alarm, passerby and surveillance video
information and can capture images of suspects who have triggered an alarm in real
time. It enables the user to quickly compare alarm messages, release alarm messages
in time and stay informed about the status of alarm processing.
3.4.1.1 Real-time Alarm
On the right side of the real-time alarm interface is a data column for displaying
real-time alarm messages. This data column is used to show all unprocessed alarm
messages generated in the last hour. Each alarm message contains the camera name,
the database name, the database color, the alarm time and the similarity score.
Figure 1 Real-time Alarm Messages
3.4.1.2 Real-time Passerby
After selecting a camera, you'll see surveillance video from the camera. The system
will capture images of passersby in the video and display captured information in
passerby information at the bottom.

Figure 2 Real-time Passerby
3.4.1.3 Real-time Surveillance Video
After you click the camera name and select a camera in the pop-up box for camera
selection, you'll see surveillance video from the camera.
Figure 3 Real-time Surveillance Video
3.4.1.4 Statistics of the Day
This function is used to display the number of captured images, alarms and
confirmation alarms for all cameras in all jurisdictions during the day (confirmed
alarms are alarms that you have confirmed by clicking Confirm Alarm).

Figure 4 Statistics of the Day
3.4.1.5 Quick Switch
On the left side of the real-time alarm interface is a column of buttons. You can
quickly switch between the real-time alarm interface and the analysis interface. The
real-time alarm button is selected by default.
Figure 5 Quick Switch
3.4.1.6 Alarm Comparison Details Interface
After you click an alarm message on the real-time alarm list, the details of the alarm
will pop up, along with the details of the face image that triggered the alarm and the

similarity score. You can download a 20-second alarm video showing events that
occurred within 10 seconds before and after the image was captured. The one-click
comparison function, the clean mode, a full length image and an image of the scene
are provided.
You can click the captured image and the matching image to zoom in or out. You can
zoom the them simultaneously or separately, restore the face images 1:1 and confirm
or dismiss the alarm. For the full length image and the image of the scene, you can
also zoom in and out using the mouse wheel, restore them 1:1 and confirm or dismiss
the alarm.
When you move your mouse over the full length image, the image of the scene or the
captured image, the four corners of the image will turn blue, indicating that the image
is selected. When you click an alarm message, the alarm comparison details interface
for the alarm message will pop up.
Figure 6 Comparison Details
1) Click the Copy button in Alarm Details to copy the ID number in the face image
information found in the database. If no alarm details containing identity information
are found in the database and the ID number is displayed as "None", the copy button
will not be displayed.
2) The Alarm Details button at the bottom of the homepage is selected
by default and is blue when selected. When another button is selected to switch to

another interface, the button turns white. Click to switch back to the Alarm
Details page.
3) Click to view the video showing events that occurred within 10 seconds
before and after the image was captured.
4) Click to view the video showing events that occurred within 10 seconds
before and after the alarm.
5) Click to bring up the one-click comparison pop-up window to perform
one-click comparison. The captured image and the database image in Alarm Details
will be uploaded to the one-click comparison pop-up window. The two face images
are selected by default. When you click the One-Click Comparison button
in the pop-up window, the comparison
results will be displayed on the right. The comparison results contain the two images
for comparison. You can also upload images at Upload Images or directly compare the
five images against each other. You can deleted an uploaded image after moving your
mouse over the image

Figure 7 One-click Comparison Pop-up Window
Figure 8 One-click Comparison Results
6) Click the button to switch from the normal mode to the clean mode to
hide basic information about the face image in the database in the alarm message;
click the button again to switch back to the normal mode to display basic information
about the face image in the database.

3.4.1.7 Confirm Alarm
After the suspect is identified, click Confirm Alarm on the Alarm Details interface to
arrest the suspect.
1) Click Alarm to jump to the Alarm Details interface. Click the alarm message again
to close the Alarm Details interface and return to the real-time video interface.
Figure 9 Confirm Alarm
2) Click the button to process the data.
3) After the alarm is successfully confirmed, you'll see a alarm confirmation
successful message and the alarm data will be removed from the list.

Figure 10 Alarm Confirmation Successful Message
3.4.1.8 Dismiss Alarm
After it is determined that the person who triggered the alarm is not a suspect, Click
Dismiss Alarm to dismiss the alarm.
1) Click Alarm to jump to the Alarm Details interface
Figure 11 Alarm Comparison Information
2) Click the button to dismiss the alarm. After the alarm is
successfully dismissed, you'll see a alarm dismissal successful message and return to
the real-time video interface from the Alarm Details interface, and the alarm will be
removed from the alarm list.

Figure 12 Dismiss Alarm
3.4.1.9 Today's Alarms
It is a function that displays images captured today. It is used to display the ten most
recently captured images.
1) Click the icon at the bottom right corner in the image display area of the
homepage to expand the 10 most recently captured images, click again to collapse.
Figure 13 10 Most Recently Captured Images of Today
2) Click a face image in the pop-up box to locate the alarm message in the alarm list.

3.4.1.10 1-4 Screen Switching
1) The security real-time surveillance video supports switching between 1 screen and
4 screens and provides a function that allows you to view four surveillance videos at
the same time. (4 videos are displayed by default)
2) When you move your mouse over one of the 4 videos, the sides of the screen will
turn blue, indicating that the video is selected, and the 1-4 screen switching button
will appear. Click this button to switch from the current surveillance video to
the 1-screen mode. Move your mouse over the 1-screen video, click the 1-4 screen
switching button to return to the 4-screen interface.

Figure 14 4 Split Screens
3) On the 1-screen interface, click the split screen button to return to the
4-split screen mode.
Figure 15 1 Screen
1) On the 1-screen or 4-screen interface, when you move your mouse over the video,
you'll see the full screen button. Click the button to scale the video to full screen;
press "Esc" on the keyboard to exit full screen mode.
3.4.1.11 Full Screen Operation
4) When you move your mouse onto the user login icon in the top
right corner, an operable display box will pop up automatically. Clicking on the

full-screen button to go full screen, click again to return to the regular screen.
3.4.1.12 Change Password
5) When you move your mouse onto the user login icon in the top
right corner, an operable display box will pop up automatically. Click the Change
Password button to bring up the Change Password window. Enter the correct original
password, change the password and confirm the password to change the login
password.
3.4.1.13 Exit System
6) When you move your mouse onto the user login icon in the top
right corner, an operable display box will pop up automatically. Click the Exit System
button to bring up the Exit System window.

7) If you accidentally clicked the Exit System button, you can click the
button to cancel the operation. If you want to exit the system, you
can click the button to exit to the login page.
3.4.2. Face Image Search
3.4.2.1 Historical Alarm
The main function of the historical alarm module is to query historical alarms that
have occurred. It supports searching for alarms based on specified criteria. You can
view detailed alarm information and dismiss an alarm. For alarms that have been
processed and for which police have been dispatched, it supports filling in the results.
You can export alarm information to Excel. If the camera selection module is
involved, the cameras will be displayed on the map on the right side.
1) Query. Enter or select a name, ID number, database name, start time, end time,
processing status and camera (required), and click the button to
view the historical alarms that meet the criteria, as shown below:

Figure 16 Historical Alarm Query Interface
2) View. Click the button next to the historical alarm to view the details of the
alarm, including the captured image, captured video, similarity score, matching image
and comparison information. Click the button on the captured image, you can
view a full length image and an image of the scene on the left and right respectively.
Click the button on the captured image, you can view a video showing events
that occurred within 10 seconds before and after the image was captured. Click
below the matching image to view the details of the matching image.
Figure 17 View Alarm Details
3) Fill in. For the historical alarm records that have been processed and for which

police have been dispatched, the Fill button will appear. Click the Fill In button in the
operation bar on the right side of the history alarm record, as shown below:
Figure 18 Historical Alarm Fill In Button
The Historical Alarm Fill In interface will pop up, as shown below:
Figure 19 Historical Alarm Fill In Interface
Fill in your name, the filling date, the name of the dispatched police officer, the result
of capture and the report.
Click the Save button to save the filled information.
5) Export. Select the search results you want to export to Excel. When you click the
button, the following interface will pop up. The selected results
will be exported to Excel.
Figure 20 Export Historical Alarm Information to Excel

3.4.2.2 Passerby Search
The passerby search module mainly searches for information about passersby
captured by the camera and supports the two modes of searching based on specified
criteria and searching based on an uploaded image. The results of the search can be
subject to surveillance.
1) Search. Two search modes are supported. Under the first mode, select an age range,
a gender, an ethnicity, a start time, an end time, a number of results returned and a
camera, and click the button to search for passerby information that
meets the criteria, as follows:
Figure 21 Passerby Search - Search Based on Criteria
Under the second mode, upload an image, select a start time, an end time and a

camera, and click Search to search for passerby information that meets the criteria.
On each passerby image the value of similarity with the uploaded image is shown.
You can select an image to upload. Click to bring up the image selection dialog
box. Select an image, and click OK to upload the image. The search results are as
follows:
Figure 22 Passerby Search - Search Based on An Uploaded Image
2) Export. Select the results you want to export to Excel. When you click the
button, the selected results will be downloaded at the bottom left
corner and exported to Excel.
3.4.2.3 Single-person Search
The single-person search module is mainly used for uploading an image. You can
compare the uploaded image with images in the database to view the similarities. You
can add the uploaded image and the images found to the database to place them under
surveillance.
1) Comparison. Click to bring up the image selection dialog box. Select an image
and click OK to upload the image, or simply drag an image into the box to upload the
image. Then select databases. Databases are divided into static databases and
surveillance databases. Click again to get the results of comparison
between the uploaded image and images in the selected databases, as shown below:

Figure 23 Single-person Search
2) Export. Select the results you want to export to Excel. When you click the
button, the selected results will be downloaded at the bottom left
corner and exported to Excel, as shown below:
Figure 24 Export Search Results
3.4.2.4 Face Comparison
On the face comparison interface, select an image or drag an image into the image
upload box to upload the image. After the upload is complete, click the Compare Now
button. After comparison is complete, relevant information and a similarity score will
be displayed.

Figure 25 Face Comparison
3.4.2.5 Multi-person Search
On the multi-person search interface, upload a compressed package of a format
specified by the system (ZIP or RAR) and then select databases. Databases are
divided into static databases and surveillance databases.
1) Click to get the results of comparison between the uploaded images
and images in the selected databases. Face image information includes the uploaded
face images, images in the databases, the names of persons corresponding to images
in the databases, database names, ID numbers and similarity scores, as shown below:
Figure 26 Multi-person Search
2) Export. When you click the Export button , the selected results

will be downloaded at the bottom left corner and exported to Excel.
Figure 27 Export Multi-person Search Results
3.4.3. Comprehensive Analysis
3.4.3.1 Hiding Place Analysis
The hiding place analysis function allows you to identify the location frequented by
the person concerned within the specified time range by performing a search by image.
Select or drag an image, specify a time range, select a camera list and then click the
Analysis button.
Figure 28 Hiding Place Analysis
On the map, the camera locations and the number of times the person concerned was
captured by the cameras are shown.
Figure 29 Camera Location and Number of Times the Person Concerned Was
Captured by the Camera as Marked on the Map

3.4.3.2 Frequency Analysis
By creating a frequency analysis task, you can analyze the frequency of a person
being captured by the selected camera within the selected time period based on
parameters such as the threshold.
Figure 30 Frequency Analysis Page
1) Click the New Task button to create a new analysis task.
Figure 31 New Task Page
2) Click Task Details to jump to the Task Details page, where you can view the
analysis results.

Figure 32 Temporary Task Details Page
Figure 33
3.4.3.3 Peer Analysis
The peer analysis function allows you to identify the person or person (s) who
traveled with the person concerned within the specified time range by performing a
search by image. The Analysis page displays historical analysis records. Click Details
to view the detailed analysis results.

Figure 34 Peer Analysis Page
1) Select or drag an image, specify a time range and select a camera list. Click the
Analysis button to bring up the manual filtering dialog box.
Figure 35 Peer Analysis Manual Filtering Page
2) Delete the pictures of irrelevant persons. Click the OK button to bring up the dialog
box for entering the name of the created task.

3) Enter the task name and click the OK button to successfully create a peer analysis
task. After the analysis task is complete, click Task Details in the task list to see the
results of the peer analysis. The camera(s) that captured the peer(s) will be marked on
the map.
Figure 36 Peer Analysis Details Page

Figure 37 Peer Analysis Map Marker
3.4.3.4 Hiding Place Analysis
The Hiding Place Analysis function allows you to identify the location frequented by
the person concerned within the specified time range by performing a search by image.
Select or drag an image, specify a time range, select a camera list and then click the
Analysis button.
Figure 38 Hiding Place Analysis
On the map, the camera locations and the number of times the person concerned was
captured by the cameras are shown.

Figure 39 Hiding Place Analysis Map Marker
3.4.3.5 Database Comparison
Select two identical or different databases and perform a collision analysis to identify
persons who maintain multiple identities, whitewashed identities and overlapping
identities.
Figure 40 Database Comparison Task List
Click the New Task button to bring up the Create Database Comparison Analysis Task
window.

Figure 41 New Database Comparison Task
After entering the task information, click the Start Task button to create a Database
Comparison analysis task. Click the View button in the Database Comparison Task
List to see the results of collision.
Figure 42 Database Comparison Analysis Results
3.4.3.6 Video Analysis
By uploading an offline video and selecting relevant databases, you can capture,
recognize and issue alarms against persons who appear in the offline video.

Figure 43 Video Analysis Task List
Click the New Task button to bring up the new task window.
Figure 44 New Video Analysis Task
After entering the task information, click the Start Task button to create a video
analysis task. Click the View button in the Video Analysis Task List to see the results
of video analysis.

Figure 45 Video Analysis Details
3.4.4. Statistical Analysis
3.4.4.1 Traffic Statistics
Chart the number of passersby captured by cameras
Figure 46 Traffic Statistics
1). The default granularity at the time of page initialization is day. You can switch to
another granularity (week, month or hour). Click to select a time
granularity.

Figure 47 Select Statistical Criteria
2). Click Camera Selection to bring up the camera list. You can select cameras under
the area or draw a selection box on the map and select cameras within it.
Figure 48 Camera Selection
Figure 49 Select Camera
3). Click the OK button to select the cameras

Figure 50 Cameras Displayed on the GIS
4). Click the button to generate statistics.
Figure 51 Statistical Chart
4). Click the Export button to export data to Excel.
Note: Generate statistics first before clicking Export
3.4.4.2 Alarm Statistics
Chart the number of alarms in each jurisdiction

Figure 52 Alarm Statistical Chart
1). The default granularity at the time of page initialization is day. You can switch to
another granularity (week, month or hour). Click to select a time
granularity.
Figure 53 Statistical Criteria Selection
2). All jurisdictions are selected by default. You can click the Select Jurisdiction
button to select the desired jurisdiction. You can delete a jurisdiction
by simply clicking on it.
Figure 54 Jurisdiction Selection

Figure 55 Select Jurisdiction
Figure 56 Delete Jurisdiction
3). Click Statistics to generate statistics.
Figure 57 Alarm Statistics
4). Click the Export button to export data to Excel.
Note: Generate statistics first before clicking Export
3.4.5. Resource Management
3.4.1.1 Database Management
This module allows you to maintain and manage database information, and supports

the functions of searching, adding, modifying and deleting.
1) View. Open the database list on the database management page. You can search by
database name, database type and status. The displayed information includes:
database name, number of face images, database type, database source, comparison
threshold, person with whom to share, status, etc., as shown below:
Figure 58 Database List
2) Add. Click the button to select a database type on the New Database
page. Databases are divided into static databases and surveillance databases. Different
information needs to be entered for different database types. When you click
, a message will appear notifying you that the database has been saved
successfully. The database has been added successfully, as shown below:
Figure 59 Add A Surveillance Database

Figure 60 Add A Static Database
When selecting a surveillance database, if you want to listen to an alarm sound, click
the Play button on the drop-down list of alarm sounds that has popped up; if you want
to add a sound, you can click on the More Sounds option to bring up the More Sounds
window, where you can upload sounds. Select the sound you want to upload (upload
sound files that meet the requirements according to the prompt in the pop-up window)
and click Save to add them to the list, as shown below:

Figure 61 Add Alarm Sound to the Database
3) Modify. Click Modify. Enter the database name (required), the database source
(required), the database type, the issuer name (required), the comparison threshold,
remarks (up to 80 characters) on the Modify Database page. When you click Save, a
message will appear notifying you that the database has been saved successfully.(For
basic databases and databases that contain face images, the database source and type
cannot be modified).
Figure 62 Modify Database
4) Delete. When you click Save, the Delete prompt box will pop up asking: The
database will be deleted. Are you sure you want to continue? Click [OK] to delete the
database.
Figure 63 Delete Database
5) Click on the name of a database to jump to the page for managing images in the
database. This module allows you to maintain and manage face image information,

and supports functions such as searching, adding, bulk importing, modifying, deleting
and bulk deleting. You can search by name, gender, ID number and place of birth, as
shown below:
Figure 64 Import Face Image into the Database
Add. Click the button. On the New Face Image page, enter face
image information and click “Save”. A message will appear notifying you that the
face image has been saved successfully. The face image has been added successfully,
as shown below:
Figure 65 Add Face Image
Bulk import. Click the Bulk Import button to bring up the Bulk Import window. Click
the button to download the bulk import template. In the Database Name
part, select a database that you want to upload images to. Click the Upload button to
upload face image data according to the Upload template format, as shown below:

Figure 66 Bulk Import Face Images
Bulk delete. Click the Bulk Delete button to bring up the Bulk Delete window. Click
the button to download the bulk delete template. In the Database
Name part, select a database that you want to delete images from. Click the Upload
button to upload face image data according to the Delete template format, as shown
below:
Figure 67 Bulk Delete Face Images
3.4.5.1 Camera Management
This module allows you to maintain and manage camera information, and supports
the functions of searching, adding, bulk adding, modifying and exporting.
1) View. On the Camera Management page, you can search by name/location, camera
type, camera status and department, as shown below:

Figure 68 Camera List
2) Add. Click the button. On the New Camera page, enter camera
information and click Save. A message will appear notifying you that the camera has
been saved successfully. The camera has been added successfully, as shown below:
Figure 69 New Camera

4) Bulk import. Click the Bulk Import button. You can bulk import cameras into the
system, as shown below:
Figure 70 Bulk Import Cameras
3.4.5.2 Surveillance Management
This module allows you to maintain and manage surveillance information, and
supports the functions of searching, adding, modifying and deleting.
1) View. On the surveillance management page, you can search by surveillance name.
The displayed information includes the surveillance name, the surveillance database,
the surveillance camera, the surveillance type, the surveillance status and the action,
as shown below:
Figure 71 Surveillance List
2) Add. Click the button. On the New Surveillance page, enter

surveillance task information and click Save. A message will appear notifying you
that surveillance has been saved successfully. Surveillance has been added
successfully, as shown below:
Figure 72 Add Surveillance
3.4.6. System Management
3.4.6.1 Log Management
This module mainly displays the user's log statistics, including department statistics,
operation statistics, time-based statistics, multi-day statistics and a user operation log.
When an exception occurs, you can trace the operation log to locate the problem more
quickly. It supports searching by time.
Click System Management - Log Management. By default 15 log messages are
displayed in reverse chronological order.

Figure 73 Log Management
Search. Select a time interval, a start date and an end date, and then click the
button.
3.4.6.2 System Settings
1. This function is mainly used to set some of the system's default parameters,
including basic settings, alarm settings, map settings, video resolution settings and
system name settings.
Click System Management - System Settings to bring up the default interface.
Select the value you want to modify. After modifying, click Save at the top right of
the corresponding item.

This function is mainly used to set some core-related IP addresses and port numbers.
If there is more than one IP address, you will randomly access one of the addresses
each time you access core. It supports searching, adding, modifying and deleting.
Click "System Management" - "Core Settings". The list page is displayed by default.
Search. Enter a name or IP address, and then click the button. It
supports fuzzy search.
1. Add. Click the button, fill in the relevant information in the
pop-up page (name is required), and then click .
Figure 74 System Settings