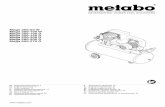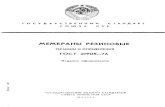Mega Pod™ 21905
Transcript of Mega Pod™ 21905

Mega Pod™
21905
This product is Windows-based and allows you to choose an appropriate Windows Operating System password for your own security if you wish. If you choose to apply one, please choose a password carefully, making sure that you and any colleagues who will also need this, have a failsafe way of remembering the password. Please be aware that recovery of forgotten passwords in these products is not straight-forward nor speedy. Password recovery for Windows is not covered under the terms of our standard customer support, and as such is a chargeable service. Should you require additional information please contact ROMPA®.

1. Product Name Mega Pod™
2. Product Code 21905
3. Colour As shown
4. Brief Description 9 interactive applications in one panel! Easy to use touch screen technology.
5. Contents
1 x Panel
1 x universal adapter (UK/European/USA)
1 x wireless keyboard and trackball unit
6. Snoezelen® Stimulations
Sight
Sound

7. Best Use Use in a darkened environment, for maximum visual impact.
8. Compatible ROMPA® Products 20551 - Microphone
9. Starting Up
Wall mount
Plug in and switch on
10. Detailed Description
9 interactive applications in one panel! Easy to use touch screen technology. Exciting applications include: Kaleidoscope, Light Speed, Trace-A-Shape, Music Studio and Fireworks. All applications are fully interactive by touching the screen. Modify each application easily for the user's ability.
High-impact acrylic protective panel over a 37" LCD display, built in speakers, external jack for handheld microphone and external USB ports for accessories and software upgrades.
Applications include: Kaleidoscope Spiral Sensations Music Time Matching Game Shape Sorter Fireworks Paint and Draw Trace-A-Shape
There are 3 ways to control the Mega Pod™:
1. Using the touchscreen. In this, your finger acts like a mouse. The cursor on screen should follow your finger when touching the screen. Touching the screen is like pressing the mouse button down.
2. Use the wireless keyboard and trackball unit (included). 3. Use a mouse (not included) or keyboard (not included) connected to the external
USB port.

System Startup Make sure that the panel is plugged into a socket that will always be powered (not switched). Please note: NEVER disconnect power to the panel without using the Shutdown feature first (see below). Failure to do so may result in corruption of the data in the system. 1. Press and hold the start button for 3 to 5 seconds. After a few seconds the monitor
should turn on and you will see the device booting up. This should take 1 to 2 minutes to complete.

2. After boot up is complete, you should see the calibration screen for the touchscreen. Follow the instructions on screen.
3. Once the calibration is complete, you will be taken to the index screen of the applications.
4. From the index screen, touch the activity that you want to play.

Within the activity, you can choose of these options:
Administrative Actions
Go to the index screen.

Choose the gear icon in the upper right corner. This will show a drop-down menu with the various administrative actions.
Calibrate allows you to re-calibrate the touchscreen. This may be necessary from time to time if the Mega Pod™ has been left on for an extended period. If it becomes too out of calibration, you may need to use the wireless trackball to access the calibrate menu option.
Update allows you to update the software on the panel. You will need to have a USB flash drive provided to you by ROMPA® for this. Please follow the instructions given to you on the USB flash drive.
Shutdown allows you to turn off the panel. This must be done before disconnecting power form the unit.


11. Safety
Always supervise the use of this product.
Do not open up the panel when the panel is plugged in and switch off. Do not plug the panel in until the Mega Pod™ is fully assembled and installed.

12. Technical Specification
Size: Size 114 x 73 x 14cm
Weight: 32Kg Power supply specification
Input: 90-240Vac 1.5-0.6A 50/60Hz (respectively) Output: 24V DC 3.75A Approvals: CE, UL CUL, FCC
13. Installation Choose a safe and suitable location for your panel. The panel is ONLY to be used in
dry environments. The ambient temperature should not exceed 40°C.
No fixings are included in this product for the wall. When fixing it to the wall please consult a suitably qualified professional builder or from an estates department to understand the construction of the wall the panel is to be fixed to, so that the correct fittings can be used
Attach fixings such as mirror plates to the back of the panel. Check the fixings e.g. mirror plates you buy can easily support 32kg. You may wish to attach two mirror plates to the back of the panel at the top and two on the back at the bottom. When attaching fixings to the back of the panel please proceed with caution – be aware that there are electrical assemblies inside the panel.
o Note: A short screw (no longer than 20mm) can be used in the safe fixing areas.

14. Care and Maintenance
Wipe the exterior of the Panel with a clean, soft and very slightly dampened cloth. Do not allow the Panel to become wet.
Do not strike the Panel – handle it with appropriate care.
The Mega Pod™ does not contain any user-serviceable components. In the unlikely event of failure, please contact ROMPA®.
15. Troubleshooting The screen cursor does not match your finger movements on screen
Make sure that only one finger is within 1¼ cm (½”) of the touchscreen.
If it is following, but not near your finger, the touchscreen may need to be re-calibrated (see Administrative Actions above).
If the screen is not responding at all, the touchscreen may not be properly connected to the panel (see Installation above).
The Mega Pod™ orientation is landscape, not portrait
If the picture appears sideways, it is set to landscape, not portrait. While using the keyboard in this setting, it will be easier to use the mouse by orientating the keyboard sideways like the current screen.
Using the remote keyboard, while the Mega Pod™ is running, press the ‘flag’ key:
This will bring up the Start Menu on the upper left corner of the screen.
Left-click on the ‘Control Panel’ menu item.

From the ‘Control Panel’ dialogue box that appears, left-click on the ‘Adjust screen resolution’.
In the ‘Screen Resolution’ menu under ‘Orientation’ left-click on the small arrow pull-down, select ‘Portrait’ and left-click.

Left-click on ‘Apply’
Left-click on ‘Keep changes’

Left-click on ‘OK’

Left-click on the red ‘X’ in the upper right corner of the ‘Control Panel’ dialogue box to dismiss it and the procedure is complete.
Left-click anywhere in the white space of the Mega Pod Menu to continue playing. The volume needs adjustment
Use the remote keyboard while the Mega Pod™ is running, to set the microphone input volume. Press the flag key:
This will bring up the Start Menu on the lower left and the System Tray on the lower right. In the lower right-hand corner, hover the mouse pointer over the speaker icon and right-click.

Select ‘Recording devices’ from the menu and left-click.
From the ‘Sound’ dialogue box that appears, right-click on the ‘Microphone’ list item.

Select the ‘Properties’ menu item and left-click
From the ‘Microphone Properties’ dialogue box, left-click the ‘Levels’ tab

To perform the next setting, hover the mouse pointer over the slider under ‘Microphone’. While holding down the left-mouse key, use the roller ball to move the slider until the value is set to 15. Release the mouse key.
Do the same for the slider under ‘Microphone Boost’, setting the value to +20.0 dB.
Click ‘OK’ to dismiss the ‘Microphone Properties’ and ‘Sound’ dialogue boxes and the
procedure is finished.

Left-click anywhere in the white space of the Mega Pod™ to continue playing.
Further copies of these instructions can be downloaded at www.rompa.com
We hope you find our instructions invaluable. If you have any suggestions for improving them further your comments will be greatly received – please contact us at [email protected]
MEGA POD™ 21905, October 2019; Copyright ROMPA® Ltd

Mega Pod™
21905
Ce produit est basé sur le système Windows et vous permet de choisir un mot de passe convenable, si vous en avez envie. Si vous avez envie d’utiliser un mot de passe, prière de le choisir avec soin. Assurez-vous que vous, aussi que vos collègues qui nécessitent l’accès au produit, avez une manière de souvenir ce mot de passe, sans risqué de l’oublier. Prière de noter que le recouvrement d’un mot de passe oublié faut grand effort et longtemps. Les termes normaux de notre garantie n’appliquent pas au recouvrement de mots de passe, et par conséquent, il faut payer pour ce service. Si vous nécessitez plus de renseignements, prière de contacter ROMPA®.

1. Produit Mega Pod™
2. Code 21905
3. Couleur Selon l’image
4. Brève Description 9 programmes interactifs géniaux dans un panneau ! Utilisation facile grâce à la technologie du toucher de l’écran.
5. Contenu
1 x Panneau
1 x Adaptateur universel (Royaume Uni / Europe / Etats Unis)
1 x clavier sans fil avec trackball
6. Stimulations Snoezelen®
Vue
Ouïe

7. Usage Pour l’usage dans un environnement obscur pour un grand effet visuel.
8. Produits Compatibles de ROMPA® 20551 - Microphone
9. Fonctionnement
Attachez le panneau au mur
Branchez et allumez le panneau
10. Description
9 programmes interactifs géniaux dans un panneau ! Utilisation facile grâce à la technologie du toucher de l’écran. Les applications passionnantes sont les suivantes: kaléidoscope, Speed of Light, Trace a Shape, Musique Studio et Fireworks. Toutes ces applications deviennent interactives en touchant l’écran. Ajustez facilement chaque application à l'utilisateur. Panneau acrylique efficace pour un "écran 37 LCD, haut-parleurs intégrés, prise externe jack pour micro et des ports USB externes pour accessoires et pour renouveler le logiciel. Dim: 115 L x 72.5 l x 14 cm profond.
Les activités comprennent : Kaleidoscope Spiral Sensations (spirales) Music Time (musique) Matching Game (correspondre) Shape Sorter (formes) Fireworks (feux d’artifice) Paint and Draw (dessin) Trace-A-Shape (formes)
Il y a trois manières de contrôler le Mega Pod™:
4. Utilisation de l’écran de toucher. Votre doigt sert de souris. Le curseur sur l’écran suivra votre doigt quand vous touches l’écran. Toucher l’écran est comme cliquer sur une souris.
5. Utilisation du clavier sans fil. 6. Utilisation d’une souris (pas compris) ou un clavier avec fil (pas compris) qui soit relié
au port USB externe.

Anglais Français
Microphone Microphone
Protective Screen L’écran protecteur
USP Port Prise femelle USB
Power cord Fil d’alimentation
Cooling Fan Ventilateur
Start Button Bouton de commencement
Touchscreen Frame Cadre de l’écran tactile
Air Intake Vents Fentes pour la Ventilation
External Microphone Jack Prise Femelle pour le Microphone
Activer le Système Branchez. Prière de noter : NE JAMAIS débrancher ce panneau sans terminer correctement le panneau (voir Shutdown). Sinon, on risque endommager les données de ce système.

1. Cliquez sur et tenez le bouton de commencement pendant 3 à 5 secondes. Après quelques brefs secondes, le moniteur s’allumera et vous verrez que le système se remet à zéro. Cette remise à zéro durera vers 1 à 2 minutes pour se compléter.
2. Après la remise à zéro soit complète, vous verrez l’écran de calibration pour l’écran
de toucher. Suivez les instructions sur l’écran. 3. Dès que la calibration soit complète, vous verrez l’écran de contenu des applications.
4. De cet écran, touchez l’activité voulue.

Une fois à l’intérieur de l’activité, choisissez entre :
Il est possible que des autres options puissent être visibles selon l’activité Actions Administratives
Accéder à l’écran de contenu des applications.

Touchez le symbole de l’engrenage, en haut de l’écran, à la droite pour accéder au menu d’actions administratives.
Calibrate vous permet d’étalonner de nouveau l’écran tactile. De temps en temps, il est nécessaire d’ d’étalonner de nouveau l’écran tactile si le Mega Pod™ soit allumé pendant longtemps. Si l’écran tactile soit très mal étalonné, vous pourrez nécessiter le trackball sans fil pour accéder au menu d’étalonnage.
Upgrade vous permet de réactualiser le logiciel du panneau du panneau. Pour cette réactualisation, il faudrait une clé USB fournie par ROMPA® En ce cas-là, prière de suivre les notices sur la clé USB.

Shutdown vous permet d’éteindre le panneau. Il faut toujours éteindre le panneau avant de le débrancher.

11. Sûreté
Il faut toujours surveiller l’usage de ce produit.
Ne pas ouvrir le panneau quand le panneau est branché – éteignez et débranchez le panneau d’abord. Ne pas brancher le panneau avant de l’installer.

12. Caractéristiques Techniques
Dimensions: 114 x 73 x 14cm
Poids: 32 Kilos Caractéristiques de la boîte d’alimentation
Alimentation: 90-240Vac 1.5-0.6A 50/60Hz (respectivement) Sortie: 24V DC 3.75A Approbations: CE, UL CUL, FCC
13. Installation Choisissez un lieu sûr et convenable pour installer votre panneau. Installez ce
panneau seulement à l’intérieur. La température ambiante ne devrait pas dépasser 40°C.
Les installations (pour attacher ce panneau au mur) ne sont pas comprises. Si nécessaire, consultez un maçon convenablement qualifié pour les conseils au sujet de la construction du mur en vue d’acheter et d’utiliser les installations correctes.
Attachez les installations (comme les plaques) à l’arrière du panneau. Vérifiez que les plaques sont capables de tenir 32 kilos sans risque. Vous pourriez attacher deux plaques à l’arrière du panneau au-dessus, et deux autres à l’arrière du panneau vers le bas. Quand vous attachez ces installations à l’arrière du panneau, les attachez avec soin – soyez conscient qu’il y a les parties électriques dans le panneau.
o Note: A short screw (no longer than 20mm) can be used in the safe fixing areas.
Safe Fixing Areas = Zones sûres pour attacher les installations

Utiliser les vis courts – 20mm ou moins longs
14. Soin et Entretien
Essuyez l’extérieur de panneau avec un torchon doux, propre et légèrement humecté. Ne pas mouiller le panneau.
Ne pas frapper le panneau – le maniez avec soin.
Le Mega Pod™ ne contient pas les parties réparables par l'utilisateur. En cas peu probable de panne, prière de contacter ROMPA®.
15. En cas de problèmes Le curseur visible sur l’écran ne correspond pas à vos gestes sur l’écran
Vérifiez qu’un seul doigt est à moins de 1.25 cm de l’écran tactile.
Si le curseur suit vos gestes, mais pas tellement minutieusement, il faudra calibrer de nouveau l’écran tactile (voir Actions Administratives plus haut).
Si le curseur ne suit point vos gestes, il est possible que l’écran tactile ne soit pas correctement connecté au panneau (voir Installation plus haut).
L’orientation est horizontale au lieu de verticale
Si l’image est de côté, il est réglé à l’orientation horizontale. En utilisant le clavier tandis que l’orientation soit horizontale, il sera plus facile à utiliser la souris si le clavier soit de côté, comme l’image.
Utilisant le clavier sans fil, avec le panneau toujours allumé, appuyez sur le bouton avec le drapeau:
On verra le menu de commencer (Start Menu) dans le coin à gauche de l’écran.
Cliquez sur ‘Control Panel’.

Des options visibles dans ‘Control Panel’, cliquez sur ‘Adjust screen resolution’.
Dans le menu ‘Screen Resolution’ au-dessous de ‘Orientation’, cliquez sur la flèche pour accroître le menu, choisissez ‘Portrait’ et cliquez.

Cliquez sur ‘Apply’
Cliquez sur ‘Keep changes’

Cliquez sur ‘OK’

Cliquez sur le croix rouge dans le coin à droite de l’option ‘Control Panel’.
Cliquez dans l’espace blanche du menu pour continuer. Il faut régler le volume
Utilisez le clavier sans fil pour régler le volume. Appuyez sur le bouton avec le drapeau:
On verra le menu de commencement (Start) en bas, à gauche aussi que ‘System Tray’, en bas, à droite. Dans le coin en bas à droite, oscillez la souris sur le symbole haut-parleur et cliquez en vous servant du bouton à droite.

Choisissez ‘Recording devices’ du menu et cliquez.
Du menu ‘Sound’ cliquez en vous servant du bouton à droite sur ‘Microphone’.

Choisissez le menu ‘Properties’ et cliquez
Du menu ‘Microphone Properties’ cliquez sur ‘Levels’

Oscillez la souris sur la ligne au-dessous de ‘Microphone’. En cliquant et tenant le bouton gauche de la souris, servez-vous de la balle pour régler cette ligne au niveau 15. Relâchez le bouton de la souris.
Répétez pour la ligne ‘Microphone Boost’, la réglant au niveau +20.0 dB.
Cliquez sur ‘OK’.

Cliquez dans l’espace blanche du menu pour continuer.
MEGA POD™ 21905, octobre 2019 Copyright ROMPA® Ltd