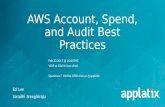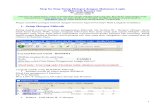MEETINGHOUSE WEBCAST 3 - Church Of Jesus Christ...Webcast 3.0 Setup Instructions Initial Webcast...
Transcript of MEETINGHOUSE WEBCAST 3 - Church Of Jesus Christ...Webcast 3.0 Setup Instructions Initial Webcast...

© 2019 by Intellectual Reserve, Inc. All rights reserved. Printed in the USA. English approval: 5/17. PD12345678
MEETINGHOUSE WEBCAST 3.0 These instructions are for the initial setup, operation, and management of Meetinghouse Webcast 3.0 using the meetinghouse webcast portal (webcast.churchofjesuschrist.org).
Please remember to test webcasting in all your building locations well in advance of your next webcast event to make sure you are familiarized with Webcast 3.0, and to make sure your buildings have the necessary equipment, internet speed, and correct settings necessary for a successful webcast.
CONTENTS
WEBCAST EQUIPMENT SETUP……………………………………………………………………………………………….2
WEBCAST 3.0 SETUP INSTRUCTIONS……………………………………………………………………………………....2
Initial Webcast Portal Setup…………………………………………………………………………………………2
Webcast Portal Login and Setup Wizard………………………………………………………………….2
Manage Building Locations…………………………………………………………………………………3
Add a Teradek VidiU Encoder to the Webcast Portal……………………………………………………5
Set Up the Teradek VidiU for Auto Configuration (One-time setup) …..………………………...…………..7
Webcast Event Setup………………………………………………………………………………………………..12
Scheduling a Webcast Event………………………………………………………………………………12
Set Up an Event with the Teradek VidiU…………………………………………………………………15
Test Events…………………………….…………………………………………………………………….16
Low Bandwidth Broadcast Mode (For Locations with Low Internet Bandwidth) …………………….16
Teradek Manual Setup (For Those not Using Auto Configuration) …………..……………………….17
Going Live with Your Webcast Event…………………………………………………………………………….18
Connecting the Webcast to Receiving Locations……………………………………………………………...19
Managing Webcast Events…………………………………………………………………………………………21
Event Stages………………………………………………………………………………………………...21
Event Connection Status Icons……………………………………………………………………………23

© 2019 by Intellectual Reserve, Inc. All rights reserved. Printed in the USA. English approval: 5/17. PD12345678
2
Webcast Equipment Setup These instructions do not include the hardware equipment setup such as your meetinghouse audio, video camera, and internet setup at the broadcast site, or the equipment A/V device setup at a receiving location. You can get hardware equipment setup information on the Meetinghouse Help Center (mhtech.churchofjesuschrist.org) in the Webcast section.
Webcast 3.0 Setup Instructions Initial Webcast Portal Setup
Webcast Portal Login and Setup Wizard 1. Use your LDS account to login to the webcast portal at webcast.churchofjesuschrist.org.
2. If this is the first time you have logged into the webcast portal, you will be presented with an initial setup wizard.
3. Please accept the user agreement and continue to fill out the various wizard screens until you get to the Dashboard.

© 2019 by Intellectual Reserve, Inc. All rights reserved. Printed in the USA. English approval: 5/17. PD12345678
3
Manage Building Locations During the initial login wizard, you will be asked to set up the congregational building locations you will use for your webcast events. If you still need to set up your congregation locations and/or make changes to them, please follow the steps below:
1. On the webcast portal Dashboard, click Locations.
2. In the Manage Locations window, the Org Locations are locations that are associated with your current organization (i.e. stake or district). Saved Locations are all the congregational locations you will use for your webcast events. If you need to move any of your Org Locations over to your Saved Locations, click Select under the location you want to move in order to move it to your Saved Locations list.

© 2019 by Intellectual Reserve, Inc. All rights reserved. Printed in the USA. English approval: 5/17. PD12345678
4
3. If you need to add a custom congregation location for your webcasting:
a. Click on the plus+ icon next to Saved Locations.
b. In the Add A Custom Location field, type the name of your custom location and click +Add.
4. Change the name of a location (optional): You can change the default name of a location to something that is more memorable.
a. Under Saved Locations, click the edit icon next to the specific location you want to rename.
b. In the Rename Location field, type the new name you want to give the location, and click Save.
5. When you are finished with managing locations, click x Close.

© 2019 by Intellectual Reserve, Inc. All rights reserved. Printed in the USA. English approval: 5/17. PD12345678
5
Add a Teradek VidiU Encoder to the Webcast Portal You need to register your Teradek VidiU encoder in the webcast portal.
1. On the Dashboard, click on the Teradek button.
2. On the Manage Teradeks window, under + Add Device, enter your Teradek VidiU info.
a. Descriptive Name: Give your Teradek VidiU a name. (e.g. Stake Center Teradek).
b. Serial Number (Optional): Type your Teradek VidiU serial # in found on the bottom sticker. This is optional and can be useful for stakes that have more than one Teradek VidiU.
c. Video Bitrate: Choose the streaming bitrate you want your Teradek VidiU encoder to use during webcasting. Note: You should eventually perform several tests to find what bitrate your stake can comfortably use for a successful broadcast (see Webcast Network Health and Encoder Settings). Whenever you need to adjust the bitrate you want to use in your webcast events, you will return to Teradeks to edit the bitrate for your Teradek VidiU. You will need to reboot the Teradek VidiU whenever you change the bitrate by turning off the power and turning it back on.
d. Remote Config URL: You will not enter anything into this field. It will eventually show you your Teradek’s config URL that you will use to finish setting up your Teradek for autoconfiguration.

© 2019 by Intellectual Reserve, Inc. All rights reserved. Printed in the USA. English approval: 5/17. PD12345678
6
3. Click Save, and your Teradek VidiU will now show under the Registered Devices section.
4. If your stake uses more than one Teradek for webcasting, you can add another device by entering another Teradek under +Add Device and clicking Save again.
5. If you need to make changes to your added Teradek, including updating the streaming bitrate, click on the edit icon next to the Teradek you need to edit, make any updates under Edit Device, and then click Save.
6. If you need to delete a Teradek you’ve already saved, click the trash icon next to the device you need to remove.
7. Click x Close when you are finished managing Teradeks.
IMPORTANT Note: Your Teradek VidiU will not be fully registered to properly work with webcasting until you finish configuring your Teradek for auto-configuration as shown below.

© 2019 by Intellectual Reserve, Inc. All rights reserved. Printed in the USA. English approval: 5/17. PD12345678
7
Set Up the Teradek VidiU for Auto Configuration (One-time Setup)
When you add a Teradek VidiU to the webcast portal, it will need to be set up to receive its configuration automatically. You will only need to configure your Teradek once to properly work with all your future webcast events.
NOTE for Manual Configuration: If you do not want to take advantage of the Auto Configuration mode shown in the steps below, you will need to set up your Teradek manually every time you create a new webcast event. Please see Teradek Manual Setup.
Please Note: If your stake uses multiple Teradek encoders, make sure to repeat this process separately for all the additional Teradek devices you’ve added.
Teradek Auto Configuration Setup:
1. Access the Teradek Web User Interface (Web UI) from a computer browser:
a. Connect your computer or mobile device to the same wired or wireless network to which the Teradek VidiU is connected.
b. With the Teradek VidiU powered on, press the black Menu button (on the front of the VidiU).
c. Use the black Menu button/joystick to navigate down to "Network Settings" and then press the Menu button to enter the network settings.
d. With “Wired” selected, press the Menu button in to enter the wired network settings.
e. An IP address is displayed (e.g. 10.109.21.24).
f. Type the IP address into your computer’s web browser and hit enter/return.
g. The Teradek VidiU Web UI will load in the browser.
2. In the Teradek Web UI, click the Settings button.

© 2019 by Intellectual Reserve, Inc. All rights reserved. Printed in the USA. English approval: 5/17. PD12345678
8
3. Click the Broadcast icon.
4. Click the Platform drop-down tab.
5. For Mode, drop the list down and select Manual.
6. For Configuration, click the Remote XML button.

© 2019 by Intellectual Reserve, Inc. All rights reserved. Printed in the USA. English approval: 5/17. PD12345678
9
7. In the Remote XML Configuration URL field, you will need to paste in your Teradek’s unique remote config URL. This config URL gets assigned when you add a Teradek to the webcast portal. There are two different places in the webcast portal where you can find your Teradek’s remote config URL:
• Manage Teradeks screen:
a. On the portal Dashboard, click the Teradeks button .
b. Under Registered Devices, click on the Teradek name that you are configuring.
c. Under Edit Device, click on the Remote Config URL field to highlight it, then copy the highlighted URL (CTRL+C / +C).
-OR-
• Event Setup Instructions: On any scheduled event in the webcast portal, you can retrieve the remote config URL. a. On a scheduled event, click on the Setup icon.

© 2019 by Intellectual Reserve, Inc. All rights reserved. Printed in the USA. English approval: 5/17. PD12345678
10
b. In the Event Setup Instructions, click on the Teradek Auto Configuration tab.
c. Click Copy by the remote config URL.
8. In the Teradek web UI, paste the URL into the Remote XML Configuration URL.
9. Click Apply to save the settings.
10. Click on the < Settings to go back to the main settings menu.

© 2019 by Intellectual Reserve, Inc. All rights reserved. Printed in the USA. English approval: 5/17. PD12345678
11
Teradek Audio Setup:
After you have setup your Teradek for auto configuration, you will need to make sure your Audio settings in the Teradek VidiU are setup correctly. You will only need to setup the audio settings once to use with all your future webcast events. You will only need to return to these Audio settings again if any adjustments are needed for your specific setup. (If you need more audio setup information, please see Audio Setup.)
11. Click on the Video/Audio icon.
12. Click the Audio Settings drop-down tab, and configure the following:

© 2019 by Intellectual Reserve, Inc. All rights reserved. Printed in the USA. English approval: 5/17. PD12345678
12
13. Audio Source: Use Analog when you are using the 3.5 audio input jack on the Teradek for your audio source (normal setup). HDMI is used if your Audio source is coming off the HDMI cable (rare).
14. Channel: Stereo.
15. Level: Line.
16. Left Mute: off.
17. Right Mute: off.
18. Left and Right Volume: About “10” (you can calibrate this setting during a test event.)
19. Click Apply to save your settings.
20. Reboot your Teradek VidiU by turning off the power switch on the side of the device and turning it back on so your Teradek VidiU can receive its auto configuration.
Webcast Event Setup
Scheduling a Webcast Event
1. In the webcast portal Dashboard, click on Schedule Event.

© 2019 by Intellectual Reserve, Inc. All rights reserved. Printed in the USA. English approval: 5/17. PD12345678
13
2. On the Schedule Event window, enter the details for your event:
a. Event Name: Give your event a name.
b. Event Date: Enter the date your event.
c. Start Time & Duration (hrs): Use the dropdown to choose your event start time and event duration.
d. Time Zone: Choose the time zone you are in.
e. Presiding Authority: Choose the presiding authority for your event.
f. Broadcast Site: Choose the location from which your webcast is originating.
g. Broadcast Type: Choose the type of your event.
h. Nearest Region: Choose a region that is nearest to your location.
i. Select Your Encoder: This is the Teradek you added to the webcast portal. If you’ve added more than one Teradek, make sure you correctly choose the device you will be using for this event.
j. Large Event: Select this if your webcast will have more than 75 viewing locations.
k. Test Event: Select this when you are scheduling your event as a test. Please see Test Events for more information.
l. Low Bandwidth Broadcast: Select this when any of your locations have low internet bandwidth. Please see Low Bandwidth Broadcast mode for more information.

© 2019 by Intellectual Reserve, Inc. All rights reserved. Printed in the USA. English approval: 5/17. PD12345678
14
3. Click the Schedule Event button and it will be added to the Dashboard.
4. If you need to schedule another webcast event, click the Schedule Event button and repeat the process.
5. If you need to make a change to an existing scheduled event, click on the Edit icon/Event Name to bring up the Schedule Event window, make the needed update, and then click the Schedule Event button to save the change.
6. If you need to delete an event, click the Delete button.

© 2019 by Intellectual Reserve, Inc. All rights reserved. Printed in the USA. English approval: 5/17. PD12345678
15
Set Up an Event with the Teradek VidiU All events scheduled in the webcast portal need to be configured properly in your Teradek VidiU encoder.
1. Click the Setup gear icon on your event.
2. In the Event Setup Instructions, click on the configuration/setup tab that you will use:
• Teradek Auto Configuration (preferred): When your Teradek VidiU is setup for Auto Configuration, no further configuration is necessary. When you schedule an event, your Teradek VidiU will receive its configuration for the event automatically. You only need to click on this tab if you are setting up Auto Configuration mode for the first time (see Set up the Teradek VidiU for Auto Configuration).
• Teradek Manual Setup: If you will not be using the simplified Auto Configuration mode for your webcasting, you will need to configure the Teradek VidiU every time you schedule a new event. Please see Teradek Manual Setup for more information.
• Other Setup: This gives the RTMP URL and Stream Name, which can be used for other third-party software configuration (e.g. Wirecast software).

© 2019 by Intellectual Reserve, Inc. All rights reserved. Printed in the USA. English approval: 5/17. PD12345678
16
Test Events It is strongly recommended that you conduct test events well in advance of your actual webcast event. This is to verify the ideal settings for a successful webcast.
Your test webcast setup should include all the equipment and locations that you would normally use on a live webcast event. During event testing, make sure to find the best bitrate for the webcast (see Webcast Network Health and Encoder Settings). If you experience internet bandwidth issues in any of your buildings, you may want to try a test using Low Bandwidth Broadcast mode.
• To create a test event, you will setup the event as normal, except you will click the Test Event switch to enable it.
Low Bandwidth Broadcast Mode (For Locations with Low Internet Bandwidth) If any of your congregation locations have low bandwidth, including the broadcast location and/or any receiving locations, you can use the Low Bandwidth Broadcast mode for your webcast.
In Low Bandwidth Broadcast mode, your Teradek video is set to connect at a lower bitrate with all your receiving locations. The quality of the video may not be as clear as a higher bitrate broadcast but, it may enable a successful webcast in areas that can’t obtain higher internet bandwidth.
• To create a webcast event in Low Bandwidth mode, you will setup the event as normal, except you will click the Low Bandwidth Broadcast switch to enable it.

© 2019 by Intellectual Reserve, Inc. All rights reserved. Printed in the USA. English approval: 5/17. PD12345678
17
Teradek Manual Setup (For Those not Using Auto Configuration) In previous versions of Meetinghouse Webcast, you needed to configure your Teradek VidiU manually every time you created a new event. If you do not set up your Teradek to use the Auto Configuration feature, you can still use the manual setup method to configure your Teradek every time you create a new event.
1. Go to the Event Setup Instructions by clicking on the Setup gear icon of your scheduled event.
2. Then click on the Teradek Manual Setup tab.
3. Click Copy on the RTMP Server URL and Stream name to paste the info in the Teradek manually.
You will need follow the manual setup instructions for more details Please see Manual Mode: Configure Teradek VidiU Broadcast Settings.

© 2019 by Intellectual Reserve, Inc. All rights reserved. Printed in the USA. English approval: 5/17. PD12345678
18
Going Live with Your Webcast Event
With your Teradek VidiU setup for Auto-configuration mode, the Teradek VidiU can start encoding and broadcasting live automatically after you power on and boot up your Teradek VidiU just prior to your event’s scheduled time. To ensure your Teradek will start broadcasting live, please be aware of the following:
1. Before the start time of your scheduled event, your event will go into the Pre Buffer stage. The pre-buffer will begin 2 hours before the start of your live production events, and 10 minutes before test events.
2. In order for the Teradek VidiU to go live automatically, the Teradek VidiU must boot up (turn on the power switch from an off state) any time after your event goes into the Pre Buffer stage and the Broadcast icon says Begin Encoding.
3. If your Teradek VidiU was already powered on and booted up before the Pre Buffer/Begin Encoding stage, the Teradek will not go live automatically. To remedy this, reboot the Teradek VidiU by turning off the power switch located on the side, wait 10 seconds, and then turn it back on. When the Teradek fully boots up, your webcast will go live automatically.
4. The Teradek VidiU’s live broadcast can also be started or stopped manually by pushing in the red Start/Stop button on the front of the Teradek VidiU encoder. When the red button is pushed in, the front display screen on the Teradek VidiU will ask you if you want to start or stop the live broadcast. Move the red button/joystick left or right to select “Yes” or “No” and then push in the red button to take the action.

© 2019 by Intellectual Reserve, Inc. All rights reserved. Printed in the USA. English approval: 5/17. PD12345678
19
Connecting the Webcast to Receiving Locations
In order for your receiving locations to receive the live webcast, they will need the event URL link to open the Webcast Media Player in a web browser.
1. Click the Setup gear icon on your event.
2. In the Viewing URLs tab, there are three different types of URL links for your use:
a. Congregation Link: Use this link for your meetinghouses and other locations where large congregations meet for the event. An STS or assistant at a receiving location will need this link to set up for your congregation to view the webcast.
b. Individual Link: Use this link for homebound individuals and shut-ins who have been authorized by the stake presidency to view the webcast at their individual location. When the individual is given this link, they will need to open the link in a web browser and log in with their LDS username and password. The webcast will begin playing immediately.
c. Portal Login: This is an alternate method for authorized homebound individuals to receive the webcast. The individual will use their LDS account to log into the webcast portal. The user will then enter the event code in the portal to view the webcast.

© 2019 by Intellectual Reserve, Inc. All rights reserved. Printed in the USA. English approval: 5/17. PD12345678
20
3. You can click the Copy button next to the URL link and then paste it into an email to send to the STS or assistant. Or, if your assistant at a congregation location is an officially-called Stake Technology Specialist (STS) or Assistant STS, they can access the Viewing URLs tab themselves and click on the View button to directly launch the webcast media player in a browser.
4. STS/assistant at the other location: when you open the Congregation Link URL in a web browser, you will need to log in with your LDS account if you are not already logged in.
5. When you log in using the Congregation Link, you will be prompted with all the viewing locations in your organization. The locations listed here are setup previously in Manage Locations by clicking the Location button on the portal dashboard (see Manage Building Locations). Select the specific viewing location you are in and then click Submit.
6. The webcast media player will come up in the browser. If your broadcast location is currently live streaming, the media player will be receiving the webcast. If the webcast is not yet streaming, the media player will play a Church media clip until the webcast goes live.
7. Click the maximize icon in the lower right screen of the media player for the video to fill the whole screen.

© 2019 by Intellectual Reserve, Inc. All rights reserved. Printed in the USA. English approval: 5/17. PD12345678
21
Managing Webcast Events
The event window in the webcast portal will show different stages and event icons that you will use to help manage your webcast.
Event Stages An event in the Dashboard will show the specific stage the event is currently in:
1. Scheduled Event: When you have a future scheduled event, it will show the date and time.
2. Staging – Creating the services to host the event: This stage will start closer to the event start time to build the media services on the backend.
3. Pre Buffer: This stage will begin 2-hours before the start of a live event and 10-minutes for test events. A timer and moving progress bar will count down to the start of your event. Your Teradek VidiU encoder can start streaming live any time after the Pre Buffer stage starts and the text below the Broadcast icon reads “Begin Encoding”. You can use this time to make sure everything is working properly (that you can stream audio and video to all your receiving locations) before your event begins. Note: This last-minute testing should not replace crucial pre-event testing.

© 2019 by Intellectual Reserve, Inc. All rights reserved. Printed in the USA. English approval: 5/17. PD12345678
22
4. Live: This stage will begin at your scheduled start time. A timer and progress bar will count down to the end of your event. In most cases, you will have already started streaming live in the Pre Buffer stage and will continue to stream into the Live stage. If you are not streaming yet, make sure to start the broadcast on your Teradek VidiU (please see Going Live with Your Webcast Event for more info).
5. Post Buffer: This stage will start at the end of your scheduled event. Your Live stream will continue into this stage. The post buffer adds 30 minutes to your live production events, and 10 minutes to test events. The post buffer gives your event some wrap-up time if your event goes longer than planned. If you need more time than this during a live event, please click on the extend button on the event Dashboard. (see Duration).
6. Live Stream Status: When you are live streaming in the Pre Buffer, Live, or Post Buffer stages, you will see an animated progress bar and text that says Streaming. If you are not streaming in any stage, the progress bar will be a static light-blue color.

© 2019 by Intellectual Reserve, Inc. All rights reserved. Printed in the USA. English approval: 5/17. PD12345678
23
Event Connection Status Icons The Connection Status icons for an event will show basic webcast connection health icons, as well as other icons, such as those for extending an event or viewing advanced stats.
1. Media Server: This icon shows the connection status of the media server. A Gray icon means the media server is not yet ready on the backend for streaming. The icon will go Green when the backend services are ready. If, in a rare incident the backend servers experience an outage, the icon will flash Red.
2. Broadcast: This icon shows the status of the live webcast stream. If you haven’t started streaming live yet, the icon will remain Gray. When you start streaming live, the icon will go Green. If the stream is ever disconnected, the icon will flash Red to alert you. This can happen if the webcast is manually stopped on the Teradek VidiU encoder, or if you have internet connection issues at the broadcast site.
3. Congregations: This icon will show the connection status of your congregational receiving locations. It will remain Gray until one of your receiving locations connect in; then the icon will turn Green. The green color represents that your receiving locations are receiving the webcast properly. If a building is ever disconnected from the live stream, the icon will flash Red to alert you. This can happen if the receiving location manually disconnects the receive player, or if the receive location loses internet connection. The first number below the icon shows how many locations are currently connected, and the second number will show locations that once were connected but now are disconnected.

© 2019 by Intellectual Reserve, Inc. All rights reserved. Printed in the USA. English approval: 5/17. PD12345678
24
4. Individuals: This icon will show the connection status of individuals viewing the live stream. It will remain Gray if no individuals are ever connected to the individual receive player link. Once an individual connects and is receiving the live stream, the icon will go Green. If an individual is ever disconnected from the live stream, the icon will flash Red to alert you. This can happen if the user manually disconnects the receive player, or if they lose internet connection. The first number below the icon shows how many individual locations are currently connected, and the second number will show individual locations that once were connected but now are disconnected.
5. Duration: This shows the length, in minutes, of your current scheduled event. Keep in mind that at the conclusion of your event, there will be an additional 30-minute post buffer if your event ever goes over the scheduled time. If you realize that you need to extend your event even longer, you can use the Extend feature to add time to your event. You can extend your event at any time during your live event, and you can extend multiple times if needed.
a. To extend your event, click on Extend underneath the duration time.
b. Use the drop-down menu to choose the length of time you want to extend.
c. Click the checkbox icon, to accept.
6. Full Stats: If you click this icon, you will be taken to the Full Stats screen where you can get real-time data and logs of your webcast event.