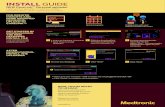MEDTRONIC CARELINK 2090
Transcript of MEDTRONIC CARELINK 2090

MEDTRONIC CARELINK® 2090Programmer
Reference ManualCaution: Federal law (USA) restricts this device to sale by or on theorder of a physician.


MEDTRONIC CARELINK® 2090Reference Manual
A guide for setting up and using the Medtronic CareLink 2090 Programmer.

The following list includes trademarks or registered trademarks of Medtronic in the UnitedStates and possibly in other countries. All other trademarks are the property of their respectiveowners.CareLink, Jewel, Marker Channel, Medtronic, Medtronic CareLink, Paceart, RemoteView,Reveal, SessionSync, Vitatron

Contents
1 Introduction to the programmer . . . . . . . . . . . . . . . . . . . . . . . . . . . . . . . . . . . . . . . 81.1 Explanation of packaging and product symbols . . . . . . . . . . . . . . . . . . . . . . . . . . . 81.2 About this guide . . . . . . . . . . . . . . . . . . . . . . . . . . . . . . . . . . . . . . . . . . . . . . . . . . . . 111.3 Description and intended use . . . . . . . . . . . . . . . . . . . . . . . . . . . . . . . . . . . . . . . . . 111.4 Contraindications . . . . . . . . . . . . . . . . . . . . . . . . . . . . . . . . . . . . . . . . . . . . . . . . . . . 121.5 Warnings . . . . . . . . . . . . . . . . . . . . . . . . . . . . . . . . . . . . . . . . . . . . . . . . . . . . . . . . . . 121.6 Precautions . . . . . . . . . . . . . . . . . . . . . . . . . . . . . . . . . . . . . . . . . . . . . . . . . . . . . . . . 131.7 Declaration of Conformity . . . . . . . . . . . . . . . . . . . . . . . . . . . . . . . . . . . . . . . . . . . . 151.8 Regulatory compliance . . . . . . . . . . . . . . . . . . . . . . . . . . . . . . . . . . . . . . . . . . . . . . 151.9 Programmer functions . . . . . . . . . . . . . . . . . . . . . . . . . . . . . . . . . . . . . . . . . . . . . . . 161.10 Security features of the programmer . . . . . . . . . . . . . . . . . . . . . . . . . . . . . . . . . . . 181.11 Software requirements . . . . . . . . . . . . . . . . . . . . . . . . . . . . . . . . . . . . . . . . . . . . . . . 191.12 Obtain technical manuals . . . . . . . . . . . . . . . . . . . . . . . . . . . . . . . . . . . . . . . . . . . . 192 Set up the programmer . . . . . . . . . . . . . . . . . . . . . . . . . . . . . . . . . . . . . . . . . . . . . . 212.1 System components . . . . . . . . . . . . . . . . . . . . . . . . . . . . . . . . . . . . . . . . . . . . . . . . . 212.2 Basic setup . . . . . . . . . . . . . . . . . . . . . . . . . . . . . . . . . . . . . . . . . . . . . . . . . . . . . . . . 262.3 Connect peripheral devices . . . . . . . . . . . . . . . . . . . . . . . . . . . . . . . . . . . . . . . . . . 322.4 Use external printers . . . . . . . . . . . . . . . . . . . . . . . . . . . . . . . . . . . . . . . . . . . . . . . . 332.5 Install printer paper . . . . . . . . . . . . . . . . . . . . . . . . . . . . . . . . . . . . . . . . . . . . . . . . . . 362.6 Printer buttons . . . . . . . . . . . . . . . . . . . . . . . . . . . . . . . . . . . . . . . . . . . . . . . . . . . . . . 382.7 Tear off a printout . . . . . . . . . . . . . . . . . . . . . . . . . . . . . . . . . . . . . . . . . . . . . . . . . . . 382.8 Low paper supply . . . . . . . . . . . . . . . . . . . . . . . . . . . . . . . . . . . . . . . . . . . . . . . . . . . 393 Configure the programmer . . . . . . . . . . . . . . . . . . . . . . . . . . . . . . . . . . . . . . . . . . . 403.1 Display screen features . . . . . . . . . . . . . . . . . . . . . . . . . . . . . . . . . . . . . . . . . . . . . . 403.2 About the Between Patient Sessions tool palette . . . . . . . . . . . . . . . . . . . . . . . . 433.3 View and update programmer location and hardware information . . . . . . . . . . 443.4 Adjust programmer time and date . . . . . . . . . . . . . . . . . . . . . . . . . . . . . . . . . . . . . 453.5 Select audible tones . . . . . . . . . . . . . . . . . . . . . . . . . . . . . . . . . . . . . . . . . . . . . . . . . 463.6 Check the software version . . . . . . . . . . . . . . . . . . . . . . . . . . . . . . . . . . . . . . . . . . . 473.7 Select other software . . . . . . . . . . . . . . . . . . . . . . . . . . . . . . . . . . . . . . . . . . . . . . . . 48
Medtronic MEDTRONIC CARELINK® 2090
Reference Manual 5

3.8 Remove other software applications . . . . . . . . . . . . . . . . . . . . . . . . . . . . . . . . . . . 483.9 Improve the detection of pacing artifacts . . . . . . . . . . . . . . . . . . . . . . . . . . . . . . . . 493.10 Start the Demonstrations option . . . . . . . . . . . . . . . . . . . . . . . . . . . . . . . . . . . . . . . 494 Update programmer software using the Software Distribution
Network . . . . . . . . . . . . . . . . . . . . . . . . . . . . . . . . . . . . . . . . . . . . . . . . . . . . . . . . . . . 514.1 The Software Distribution Network . . . . . . . . . . . . . . . . . . . . . . . . . . . . . . . . . . . . . 514.2 Connect to the SDN using a network connection . . . . . . . . . . . . . . . . . . . . . . . . 514.3 Connect to the SDN using a dial-up connection . . . . . . . . . . . . . . . . . . . . . . . . . 555 Conduct a patient session . . . . . . . . . . . . . . . . . . . . . . . . . . . . . . . . . . . . . . . . . . . 635.1 Prepare for a patient session . . . . . . . . . . . . . . . . . . . . . . . . . . . . . . . . . . . . . . . . . 635.2 Initiate a patient session . . . . . . . . . . . . . . . . . . . . . . . . . . . . . . . . . . . . . . . . . . . . . 715.3 Emergency VVI button . . . . . . . . . . . . . . . . . . . . . . . . . . . . . . . . . . . . . . . . . . . . . . . 755.4 End a patient session . . . . . . . . . . . . . . . . . . . . . . . . . . . . . . . . . . . . . . . . . . . . . . . . 775.5 Store components . . . . . . . . . . . . . . . . . . . . . . . . . . . . . . . . . . . . . . . . . . . . . . . . . . 776 Manage session data and reports . . . . . . . . . . . . . . . . . . . . . . . . . . . . . . . . . . . . . 786.1 Session data . . . . . . . . . . . . . . . . . . . . . . . . . . . . . . . . . . . . . . . . . . . . . . . . . . . . . . . 786.2 Reports . . . . . . . . . . . . . . . . . . . . . . . . . . . . . . . . . . . . . . . . . . . . . . . . . . . . . . . . . . . . 786.3 Save to a PDF file . . . . . . . . . . . . . . . . . . . . . . . . . . . . . . . . . . . . . . . . . . . . . . . . . . . 786.4 Save to diskette . . . . . . . . . . . . . . . . . . . . . . . . . . . . . . . . . . . . . . . . . . . . . . . . . . . . . 796.5 Save to USB . . . . . . . . . . . . . . . . . . . . . . . . . . . . . . . . . . . . . . . . . . . . . . . . . . . . . . . 796.6 View reports that are saved to media . . . . . . . . . . . . . . . . . . . . . . . . . . . . . . . . . . . 806.7 Set the interval for report deletion . . . . . . . . . . . . . . . . . . . . . . . . . . . . . . . . . . . . . 816.8 Manage patient data privacy . . . . . . . . . . . . . . . . . . . . . . . . . . . . . . . . . . . . . . . . . . 836.9 Vitatron Manual-Guided Reset . . . . . . . . . . . . . . . . . . . . . . . . . . . . . . . . . . . . . . . . 867 RemoteView™ Programmer Consultation . . . . . . . . . . . . . . . . . . . . . . . . . . . . . 877.1 About RemoteView . . . . . . . . . . . . . . . . . . . . . . . . . . . . . . . . . . . . . . . . . . . . . . . . . . 877.2 RemoteView status icon . . . . . . . . . . . . . . . . . . . . . . . . . . . . . . . . . . . . . . . . . . . . . 877.3 Use RemoteView . . . . . . . . . . . . . . . . . . . . . . . . . . . . . . . . . . . . . . . . . . . . . . . . . . . 887.4 Data privacy . . . . . . . . . . . . . . . . . . . . . . . . . . . . . . . . . . . . . . . . . . . . . . . . . . . . . . . . 908 SessionSync (Optional) . . . . . . . . . . . . . . . . . . . . . . . . . . . . . . . . . . . . . . . . . . . . . . 918.1 About SessionSync . . . . . . . . . . . . . . . . . . . . . . . . . . . . . . . . . . . . . . . . . . . . . . . . . 918.2 Configure SessionSync . . . . . . . . . . . . . . . . . . . . . . . . . . . . . . . . . . . . . . . . . . . . . . 91
Medtronic MEDTRONIC CARELINK® 2090
6 Reference Manual

8.3 Enable and disable SessionSync . . . . . . . . . . . . . . . . . . . . . . . . . . . . . . . . . . . . . . 928.4 SessionSync Status icon . . . . . . . . . . . . . . . . . . . . . . . . . . . . . . . . . . . . . . . . . . . . . 938.5 Use Automatic SessionSync . . . . . . . . . . . . . . . . . . . . . . . . . . . . . . . . . . . . . . . . . . 948.6 Use Manual SessionSync for supported devices . . . . . . . . . . . . . . . . . . . . . . . . 958.7 SessionSync error message descriptions . . . . . . . . . . . . . . . . . . . . . . . . . . . . . . . 968.8 View SessionSync Status screen . . . . . . . . . . . . . . . . . . . . . . . . . . . . . . . . . . . . . . 978.9 Update SessionSync status . . . . . . . . . . . . . . . . . . . . . . . . . . . . . . . . . . . . . . . . . . 978.10 Test the SessionSync network connection . . . . . . . . . . . . . . . . . . . . . . . . . . . . . . 979 Service the programmer . . . . . . . . . . . . . . . . . . . . . . . . . . . . . . . . . . . . . . . . . . . . 1009.1 Clean the system components . . . . . . . . . . . . . . . . . . . . . . . . . . . . . . . . . . . . . . . 1009.2 Sterilize the programming head, ECG cable, and lead wires . . . . . . . . . . . . . . 1009.3 Replace a PC card . . . . . . . . . . . . . . . . . . . . . . . . . . . . . . . . . . . . . . . . . . . . . . . . . 1019.4 Programmer specifications . . . . . . . . . . . . . . . . . . . . . . . . . . . . . . . . . . . . . . . . . . 1029.5 Special notice . . . . . . . . . . . . . . . . . . . . . . . . . . . . . . . . . . . . . . . . . . . . . . . . . . . . . 1059.6 Medtronic limited warranty . . . . . . . . . . . . . . . . . . . . . . . . . . . . . . . . . . . . . . . . . . 105Index . . . . . . . . . . . . . . . . . . . . . . . . . . . . . . . . . . . . . . . . . . . . . . . . . . . . . . . . . . . . . . . . . . . 106
Medtronic MEDTRONIC CARELINK® 2090
Reference Manual 7

1 Introduction to the programmer
1.1 Explanation of packaging and product symbolsRefer to the package label and product to see which symbols apply to this product.
Conformité Européenne (European Conformity). This symbol means thatthe device fully complies with European Union Acts.
The use of this device might be subject to individual country licensingregimes in Europe.
Caution
Consult instructions for use
System meets the applicable Canadian and U.S. IEC safety standards.
Type BF applied part
Type CF applied part
Serial number
Temperature limitation
For U.S. audiences only.
Off
Medtronic MEDTRONIC CARELINK® 2090
8 Reference Manual

On
Wireless communication enabled
Do not dispose of this product in the unsorted municipal waste stream.Dispose of this product according to local regulations. Seehttp://recycling.Medtronic.com for instructions on proper disposal of thisproduct.RF transmitter
Caution: Strong magnet
The product fully complies with the Australian Communications and MediaAuthority (ACMA) and the New Zealand Ministry of Economic Develop-ment Radio Spectrum Management standards for radio communicationsproducts.VGA monitor
Battery
Diskette
Network connection port
USB port
PCMCIA card slot
Microphone port
Medtronic MEDTRONIC CARELINK® 2090
Reference Manual 9

Headphones port
Authorized representative in the European community
Alternating current
Date of manufacture
Manufacturer
Reorder number
Lot number
Humidity limitation
Package contents
Programmer, software installed
Product documentation
Accessories
Magnetic Resonance (MR) Unsafe
Software series number
Medtronic MEDTRONIC CARELINK® 2090
10 Reference Manual

UL recognized component
China RoHS
Caution: Federal Law (USA) restricts this device to sale by or on the orderof a physician
The product complies with both Canadian and U.S. requirements for meet-ing UL safety standards
1.2 About this guideThis guide describes the features and functions of the Medtronic CareLink 2090Programmer (referred to as the “programmer”).Note: Screen images in this guide are for reference only. The content and presentation mayvary depending on user selections, desktop, and device being interrogated.
1.3 Description and intended useThe Medtronic CareLink 2090 Programmer is a portable, line-powered (AC)microprocessor-based system with software to interrogate and program Medtronic andVitatron implantable devices. Other features include:
● Automated software updates using a dial-up or local area network (LAN) connection,depending on the hardware configuration. This connection allows the programmer toprogram new devices and to provide new features as they become available.
● A large, bright screen that is adjustable for viewing when sitting or standing.● Keyboard to make entering information easier.● Fast printing speed of 50 mm/s on recorder paper.● ECG recording and diagnostic data reporting. Refer to the technical manuals supplied
with the software and hardware accessories for specific details.The Medtronic CareLink 2090 Programmer should be used by healthcare personnel only ina clinical or hospital environment.
Medtronic MEDTRONIC CARELINK® 2090
Reference Manual 11

1.4 ContraindicationsThere are no known contraindications to the use of the 2090 Programmer when not in adevice application. For contraindications specifically related to the implantable devices thatcan be interrogated or programmed by the programmer, see the instructions for use for theimplanted device.
1.5 WarningsThese warnings apply in general to using the programmer for programming implantabledevice parameter settings. For more information related to specific implantable devicemodels, see the reference guides for the implantable device and the programmer software.Damage due to impact – Do not use the programmer if it has sustained impact damage.Internal components may be damaged or exposed. Use of damaged equipment may impactuser or patient safety.Defective equipment – If technical and safety inspection reveals a defect that could harmthe patient, clinicians, or third parties, the programmer should not be used until it has beenproperly repaired. The operator must immediately notify Medtronic or Vitatron of thesedefects.Diagnostic ECG – Do not use the programmer ECG display for recording or diagnosis. Usea separate ECG device if recording or diagnostic ECG capabilities are required.Equipment compatibility – The programmer must be used only for interrogating andprogramming compatible Medtronic or Vitatron implantable devices. If the programmer isused on other implanted devices, direct stimulation through energy coupling may occur. Theprogrammer is not compatible with programmable devices of other manufacturers.Flammable anesthetic mixture – The programmer is not suited for use in the presence ofa flammable anesthetic mixture.Importance of reference documentation – Implantable device programming should bedone only after careful study of the reference guide for the implantable device and aftercareful determination of appropriate parameter values based on the patient’s condition andpacing system used. The implantable device reference guide contains a completedescription of implantable device operation and important information, such as indicationsfor use, contraindications, warnings, and precautions. The instructions contained in thisreference guide and the reference guide supplied with the programmer software are limitedto the mechanics of setting up the programmer and selecting the correct options for thedesired programming function. Improper use of the programmer could result in erroneous orinadvertent programming and improper operation of telemetry and measurement functions.
Medtronic MEDTRONIC CARELINK® 2090
12 Reference Manual

Internal electrodes – Do not connect the programmer to wires or electrodes internal to thebody. The programmer is designed to be medically safe only when attached to surfaceelectrodes.Magnetic Resonance (MR) Unsafe – The programmer is MR Unsafe. Do not bring theprogrammer into Zone 4 (magnet room), as defined by the American College of Radiology.Measurement function – The programmer is also designed to detect and measure pulserate, AV interval and pulse width, and implantable device artifacts. The device takes thesedigital measurements with the assistance of optional skin electrodes. Medtronic and Vitatronmake no claims or warranties as to the effectiveness of the programmer as a diagnostic toolto the physician.Modification of equipment – Do not modify this equipment. Modifications may reducesystem effectiveness and impact user or patient safety.Telecom voltage limitation – When using a modem or combo card, make sure that thetelecom voltage does not exceed 125 V. Excessive voltage may damage the programmer.
1.6 PrecautionsVGA monitor use – To protect against interference or surge/leak currents, the use of asecondary VGA monitor must meet an applicable safety standard such as UL 60950-1 orIEC 60950-1. The user is responsible for the safety of the resulting medical electrical system.ECG cable integrity – Upon opening the package, if the ECG cable appears damaged, donot use it. Contact your local Medtronic or Vitatron representative.Care in handling ECG cable wire – Do not pull on the insulated cable wire to disconnectthe cable. Tension on the insulated cable wire may result in damage to the cable.Electrocautery/external defibrillation – Do not position the programming head over animplanted device during electrocautery or external defibrillation procedures.Do not immerse – Take care to prevent liquid from entering the programmer andprogramming head. Do not immerse the programmer or any accessories in any liquid orclean them with aromatic or chlorinated hydrocarbons.Autoclaving – Do not autoclave the programming head or ECG cable and lead wires.Electromagnetic interference (EMI) – The programming head has been tested forcompliance with industrial and medical EMI regulations. Any use outside the patientenvironment may result in the programming head malfunctioning.Radio-frequency (RF) interference – Portable and mobile RF communicationsequipment can interfere with the operation of the programmer. Although this system hasbeen approved, there is no guarantee that it will not receive interference or that any particulartransmission from this system will be free from interference.
Medtronic MEDTRONIC CARELINK® 2090
Reference Manual 13

Damaged equipment – If the case of the programmer is cracked or if any of the connectorsare damaged, contact your Medtronic or Vitatron representative. If there is insulationdamage to the power cord or accessory cables or if any of the wall or equipment plugs aredamaged, replace the part and dispose of it according to local regulations or return the partto Medtronic.Electrode quality – Use of high-quality silver/silver chloride (Ag/AgCl) electrodes canminimize the occurrence of small DC voltages that can block the ECG signal. Use electrodesthat are fresh and from the same box. Prepare the patient’s skin according to the directionsprovided with the electrodes.Avoid damage from programming head – Keep the programming head away from anydevice or material that will be damaged by the magnetic field, including magnetic media,watches, and other electronic devices.Product and packaging labels and information – If labels or information appear to bemissing from the product or packaging, contact your local Medtronic representative at theaddress and telephone number located on the back cover of this document.
1.6.1 Environmental precautionsTo ensure safe and effective operation, use the device with care to avoid damage to theprogrammer from environmental factors that may impair its function. Care is exercised indesign and manufacturing to minimize damage to devices under normal use. However,electronic devices are susceptible to many environmental stresses including, but not limitedto, the following examples.
● The unit is designed to be used indoors in a clinic or hospital.● The unit should not be dropped or mishandled in such a manner as to cause physical
damage to the unit. This may impair device function. Even if the unit works immediatelyafter being dropped, operational damage may have occurred that may not be observeduntil some future time.
● Fluid should not be spilled on the unit. Even though care is exercised in design andmanufacture of the unit to minimize leakage, fluid incursion may occur, which couldimpair functioning of the unit.
● The programmer may be affected by electrostatic discharge (ESD). In an environmentlikely to cause ESD, such as a carpeted floor, discharge any charge collected on yourbody before touching the device.
● Printers and other connected office equipment should be placed at least 1.5 m (5 ft) fromthe patient environment.
Medtronic MEDTRONIC CARELINK® 2090
14 Reference Manual

● Electrically-operated medical devices, such as the programmer require special care (interms of electromagnetic compatibility) when being installed. Refer to theaccompanying insert: Electromagnetic Compatibility Declaration.
● Do not open the device. The programmer is constructed to minimize risk fromenvironmental factors. Opening the unit may make the unit susceptible to environmentalfactors and may expose the patient or user to hazardous voltage or current.
● Rapid temperature changes may affect proper operation. Always allow the temperatureto stabilize in the environment in which the device is used before using the device.
● Prolonged storage or operation of the device in high humidity may affect properoperation.
If there is any concern that damage has occurred, the unit should be returned to Medtronicor Vitatron for inspection and any needed repair.Besides these listed examples, various other environmental factors may impair properperformance of the unit in the hospital setting. Always use good health managementpractices to prevent environmental damage to the unit.
1.7 Declaration of ConformityMedtronic declares that this product is in conformity with the essential requirements ofDirective 1999/5/EC on Radio and Telecommunications Terminal Equipment and Directive90/385/EEC on Active Implantable Medical Devices (AIMD).For additional information, contact Medtronic or Vitatron at the telephone numbers andaddresses provided on the back cover.
1.8 Regulatory compliance1.8.1 Industry CanadaID:3408D-MICSOperation is subject to the following two conditions: (1) this device may not causeinterference, and (2) this device must accept any interference, including interference thatmay cause undesired operation of the device.This device may not interfere with stations operating in the 400.150-406.000 MHz band inthe meteorological aids, meteorological-satellite, and earth exploration-satellite servicesand must accept any interference received, including interference that may cause undesiredoperation.
Medtronic MEDTRONIC CARELINK® 2090
Reference Manual 15

1.8.2 Australia/New ZealandThe device fully complies with Australian Communications and Media Authority (ACMA) andthe New Zealand Ministry of Economic Development Radio Spectrum Managementstandards. The C-tick symbol indicates that the product complies with the applicableEMC/Radio standard for radio communications products.
1.8.3 US Federal Communications Commission (FCC)FCC ID:LF5MICS (for programmer)FCC ID:LF59767 (for programming head)
1.8.4 The following provision applies to the low frequency communicationssystem in the device:This device complies with Part 15 of the FCC Rules. Operation is subject to the following twoconditions: (1) this device may not cause harmful interference, and (2) this device mustaccept any interference received, including interference that may cause undesiredoperation. The user is cautioned that changes or modifications not expressly approved bythe party responsible for compliance could void the user’s authority to operate theequipment.
1.8.5 The following provision applies to the UHF communications system inthe device:This transmitter is authorized by rule under the Medical Device Radio CommunicationsService (47 C.F.R. Part 95) and must not cause harmful interference to stations operating inthe 400.150 - 406.000 MHz band in the Meteorological Aids (i.e., transmitters and receiversused to communicate weather data), the Meteorological Satellite, or the Earth ExplorationSatellite Services and must accept interference that may be caused by such aids, includinginterference that may cause undesired operation. This transmitter shall be used only inaccordance with the FCC Rules governing the Medical Device Radio CommunicationsService. Analog and digital voice communications are prohibited. Although this transmitterhas been approved by the Federal Communications Commission, there is no guarantee thatit will not receive interference or that any particular transmission from this transmitter will befree from interference.
1.9 Programmer functionsThe following list summarizes some of the programmer functions. Specific functions dependon the implantable device model being programmed or monitored and the software installed.
Medtronic MEDTRONIC CARELINK® 2090
16 Reference Manual

1.9.1 Programming functions:● Permanent and temporary adjustment of parameter values.● Selection of nominal parameter values established by Medtronic, Vitatron or by the user.● Emergency buttons for VVI pacing.
1.9.2 Telemetry functions:● Automatic detection of the device model, and automatic application start-up, if the
programming head is in proper position when the programmer is turned on.● Automatic confirmation of a programmed change.● Reporting of currently programmed parameter values in effect and battery status of the
implanted device.● Reporting of real-time measurements of implantable device operating parameters such
as battery voltage, output energy, etc.● Display and printout of Marker Channel telemetry to simplify EGM analysis.● Display and printout of an atrial and/or ventricular intracardiac electrogram (EGM) taken
from the electrodes of the implantable device lead system.
1.9.3 ECG and other diagnostic functions:● ECG window on programming and telemetry data screens provides a continuous view
of the patient’s ECG.● Full-window ECG display including a freeze option and an amplitude adjustment feature;
ECG display includes Marker Channel telemetry, EGM waveforms, or both whenavailable.
● Continuous multi-channel recording (ECG and Marker Channel telemetry or ECG andEGM, for example).
● Stimulation threshold test functions.● Direct measurement of pulse rate, AV interval, and pulse width.● Temporary implantable device inhibition.● Printout of programmed and measured information for permanent record.
Medtronic MEDTRONIC CARELINK® 2090
Reference Manual 17

1.9.4 Software update function:● Automated software updates using a network connection, depending on the hardware
configuration. This connection allows the programmer to program new devices and toprovide new features as they become available.
● Updates available from Medtronic personnel.● Clinical software applications that have Uninstall Software capability may be removed
using the programmer desktop.
1.10 Security features of the programmerGood security practices are needed to protect patient data and the integrity of anynetwork-connected product. The programmer incorporates features that facilitatemanagement of security. These features work in conjunction with the security practices ofhospitals and clinics to provide safe and secure operation of the programmer and protect theattached network.
1.10.1 How the programmer promotes securityAll installed software has been approved by Medtronic. It is not possible to install generalpurpose software on the programmer. Controlling installed software minimizes the potentialfor vulnerabilities. Internal software that runs the programmer is locked from change. Everytime the programmer is started, a clean version of the installed software is used.The length of time that patient data can be stored on the programmer is limited. When patientdata is removed from the programmer, it is completely erased so that it is no longerrecoverable.The programmer limits how it communicates on a network. When communicating on anetwork, the programmer uses industry-accepted protocols for authenticating servers andencrypting transmitted data. Only required network connections are open and they are onlyopen when being used. Network communications are originated by the programmer.Unauthorized software is not permitted to originate communications with the programmer.Unsupported hardware, including unsupported USB devices, is ignored by the programmerand is not accessed.Medtronic continues to work with its partners to analyze emerging threats and evaluatepotential impact on the programmer.
Medtronic MEDTRONIC CARELINK® 2090
18 Reference Manual

1.10.2 What hospitals and clinics can do to promote the security ofprogrammersMaintain good physical controls over the programmer. Having a secure physicalenvironment prevents access to the internals of the programmer.Only connect the programmer to managed, secure networks.Update the software on the programmer when Medtronic updates are available.
1.10.3 What to do if you suspect the programmer has been compromisedIf you believe that the programmer has been compromised by a security threat, turn off theprogrammer, disconnect it from the network, then restart the system. Discontinue use of theprogrammer if it does not behave as expected. Contact your Medtronic or Vitatronrepresentative for further assistance.
1.11 Software requirementsThe programmer requires software from Medtronic and Vitatron to operate. Once installed,the software remains on the programmer hard drive.Medtronic and Vitatron periodically update the software to add functions to the programmer.The programmer will not operate properly without the appropriate software installed. If theprogrammer does not operate properly, check the version of software that is loaded on theprogrammer, and update it if necessary.
1.12 Obtain technical manualsMedtronic technical manuals, including the manual you are reading, are available from theMedtronic Manual Library website listed on the back cover of this manual. The MedtronicManual Library website offers real-time access to the latest versions of Medtronic technicalmanuals. Technical manuals can be viewed online, downloaded for viewing or printing, orordered from the website.New manuals are added to this site regularly. If you do not find the technical manual you want,contact your Medtronic or Vitatron representative.Printed copies of technical manuals can be ordered. Refer the Medtronic Manual Librarywebsite for more information.
Medtronic MEDTRONIC CARELINK® 2090
Reference Manual 19

1.12.1 Access the Medtronic Manual Library websiteTo access the Medtronic Manual Library website and locate technical manuals, do thefollowing:
1. Point your browser to the address listed on the back cover of this manual.2. Select the United States.3. Follow the instructions on the Medtronic Manual Library website to locate, view, print, or
order technical manuals.
Medtronic MEDTRONIC CARELINK® 2090
20 Reference Manual

2 Set up the programmer
2.1 System componentsFigure 1. Programmer components - front view
1 Telephone cord (not supplied)2 Emergency VVI button3 Microphone jack4 Display screen5 Headphone jack6 Power cord7 Printer paper8 Printer controls9 Keyboard cover
10 Keyboard11 Disk drive, PC card cover12 Reference guide13 Programming head (ordered separately)14 Touch pen15 Electrode leads16 ECG cable with plug17 Ethernet cable (not supplied)
Note: Only accessories approved by the manufacturer should be used.Display screen – Display can be positioned smoothly from closed to nearly horizontal.Programming options are selected on the screen with the touch pen.
Medtronic MEDTRONIC CARELINK® 2090
Reference Manual 21

Emergency VVI button – Used to deliver bradycardia VVI operation.Microphone jack – Intended for future use.Headphone jack – Intended for future use.Keyboard cover – Slides forward to protect the keyboard.Keyboard – Used to enter information.Printer controls – Select paper speeds of 12.5, 25, or 50 mm/s. Push a button once toselect printing speed. Push it again to stop printing. The Paper Advance button allows theuser to align the paper properly.Telephone cord – Connects the programmer modem to a telephone jack. The telephonecord must be 26 wire gauge minimum. (Not supplied by Medtronic.)Ethernet cable – Used to connect the programmer to the clinic’s network. The Ethernetcable must be Category 5 or better. (Not supplied by Medtronic.)Printer paper – Paper for the internal printer.Programming head – Provides the communication link between the programmer and thepatient’s implantable device. The programming head contains a strong permanent magnet,radio-frequency (RF) transmitter and receiver, and light array. It must be held over theimplantable device during a program or interrogate operation. (Ordered separately; notsupplied with the programmer.)Touch pen – Used to select options on the display screen. Predetermined options areselected by applying the pen to the screen.Electrode leads/ECG cable – Connects the programmer to skin electrodes on the patientfor ECG and measurement functions requiring surface detection of cardiac and implantabledevice signals. Five color-coded lead wires connect the cable to standard, disposable skinelectrodes applied to the patient. (Not supplied by Medtronic.)Note: If you are using a five-lead cable with a plug, the plug can be removed for five-leadECG applications.Reference guide – Programmer Reference Guide, provides information about setting upthe programmer and between session features.Disk drive, PC card cover – Provides access to the disk drive and the PC card. If applicableto your programmer hardware, also provides access to USB port(s) and either IntegratedEthernet or parallel connector.Power cord – Connects the programmer to an AC power outlet.
Medtronic MEDTRONIC CARELINK® 2090
22 Reference Manual

Figure 2. Front connectors (keyboard turned up)
1 Programming head (yellow marker)2 Analog Input/Output (green marker)
3 ECG cable (black or blue marker)
Programming head – The programming head connector has a yellow marker.Analog Input/Output – Allows an external monitor or recorder to be connected to theprogrammer. This connector has a green marker.ECG cable – Connects the ECG cable to the programmer. This connector has a black orblue marker.Figure 3. Left view
1 ON/OFF switch2 Cooling fan
3 Expansion slot (shown with Analyzerinstalled)
4 Printer
ON/OFF switch – Controls power (AC) to the programmer. Once the programmer is turnedoff, wait 2 seconds before turning it on again.Cooling fan – Internal fan provides continuous airflow to prevent the internal circuitry fromoverheating.
Medtronic MEDTRONIC CARELINK® 2090
Reference Manual 23

Expansion slot – Allows for additional features to be added, such as the Analyzer that isavailable as an option.Printer – Integral thermal printer with text and graphic output capabilities. According to theselected function, the printer provides data reports or it can print out a continuous ECG withaccompanying Marker Channel telemetry, EGM, or both when available.Figure 4. Right view
1 Disk drive, PC card cover2 Infrared window
Disk drive, PC card cover – Provides access to the disk drive and the PC card. If applicableto your programmer hardware, also provides access to USB port(s) and either IntegratedEthernet or parallel connector.Infrared window – Intended for future use.Figure 5. Disk drive, with parallel connector, PC card cover open
1 PC card slot2 Parallel connector
3 Disk drive
Medtronic MEDTRONIC CARELINK® 2090
24 Reference Manual

Figure 6. Disk drive, with USB port, PC card cover open
1 PC card slot2 Disk drive
3 Integrated Ethernet4 USB port
PC card slot – There are different types of PC cards that can be plugged into the PC cardslot:
● The Modem card.● The Combination Ethernet/Modem Network card, referred to as the combo card.
These PC cards can be used to connect to the Software Distribution Network or to connectthe programmer to a consultant’s computer.Warning: When using a modem or combo card, make sure that the telecom voltage does notexceed 125 V. Excessive voltage may damage the programmer.Parallel connector – Allows a printer to be connected to the programmer.Disk drive – Accommodates a 90 mm formatted diskette that is IBM-compatible.Integrated Ethernet – Allows the programmer to connect to the Software DistributionNetwork and the Paceart data management system using an Ethernet connection.USB port(s) – Allows installation of software, software updates, and future deviceapplication installations. The USB port can also be used to connect to a USB printer, a USBflash drive, or a USB network adapter (contact a Medtronic service representative).
Medtronic MEDTRONIC CARELINK® 2090
Reference Manual 25

Figure 7. Back view (power cord door open)
1 USB port(s)2 VGA output port
3 Power cord
VGA output port – Allows porting the screen image of the programmer to an external VGAmonitor or for conversion of the output signal to NTSC/PAL format for presentation on atelevision monitor.Power cord – Connects the programmer to an AC power outlet.
2.2 Basic setupBefore setting up the programmer, select a sturdy location for it without blocking the air ventson the right and left sides. The programmer uses a power cord, so the location must be nearan AC outlet.This section describes how to:
● Position the display● Connect the ECG cable● Connect the programming head● Connect the power cord● Connect the telephone line● Connect the Ethernet cable● Turn on the programmer● Troubleshoot potential interference
Medtronic MEDTRONIC CARELINK® 2090
26 Reference Manual

2.2.1 Position the display
1. Press inward on the two buttons on each end of the handle.2. Lift the display3. Place it at a comfortable viewing angle.
Medtronic MEDTRONIC CARELINK® 2090
Reference Manual 27

2.2.2 Connect the ECG cable
1. Slide the keyboard cover all the way back. Press the latch and flip up the keyboard.2. Line up the arrow on the ECG cable with the red dot on the ECG connector.3. Plug the cable into the connector with the black or blue marker on the right.4. Flip down the keyboard, making sure that the cable passes through the notch on the
right or left side.
2.2.3 About the ECG cableThe Medtronic Model 2090 EC/ECL ECG cable and lead wires connect the programmer toskin electrodes for ECG and measurement functions requiring surface detection of cardiacand implantable device signals.The ECG cable is designed for use with five lead wires. However, some physicians prefer touse only four lead wires. If four lead wires are used, insert the chest ECG plug into the middlecable port of the ECG cable.Note: Improper insertion of the cable plug may damage the connector pins.
Medtronic MEDTRONIC CARELINK® 2090
28 Reference Manual

Cautions:● Upon opening the package, if the ECG cable appears damaged, do not use it. Contact
your local Medtronic or Vitatron representative.● Do not pull on the insulated cable wire to disconnect the cable. Tension on the insulated
cable wire may result in damage to the cable.
2.2.4 Connect the programming head
1. Slide the keyboard cover all the way back. Press the latch and flip up the keyboard.2. Line up the red dots on the programming head cable and the programming head
connector.3. Plug the cable into the programming head connector with the yellow marker on the left.4. Flip down the keyboard, making sure that the cable passes through the notch on the
right or left side.
Medtronic MEDTRONIC CARELINK® 2090
Reference Manual 29

2.2.5 Connect the power cord
1. Open the back cover by pressing both latches.2. Plug the power cord into the programmer.3. Plug the power cord into AC power outlet. The programmer automatically adjusts to the
available line power.4. Make sure the power cord passes through the notch on the left side and close the cover.
2.2.6 Connect the telephone line
1. Locate the disk drive/PC card cover on the right side of the programmer and flip downthe cover.
2. Connect the telephone line to the RJ-11 connector on the modem card or combo card.(The combo card is shown.)
Medtronic MEDTRONIC CARELINK® 2090
30 Reference Manual

3. Connect the opposite end of the telephone line to an analog telephone jack.4. If you replaced the card, reboot the programmer before using it.
2.2.7 Connect the Ethernet cable (as applicable to your hardware)
1. Locate the disk drive/PC card cover on the right side of the programmer and flip downthe cover.
2. Connect the Ethernet cable to the Integrated Ethernet connection.3. Alternatively, the Ethernet cable can be connected to the RJ-45 connector on the
combo card instead of using the integrated Ethernet connection.4. Connect the opposite end of the Ethernet cable to a network jack.
2.2.8 Turn on the programmer
Medtronic MEDTRONIC CARELINK® 2090
Reference Manual 31

1. Locate the ON/OFF switch on the left side of the programmer.2. Press inward on the top of the ON/OFF switch.
2.2.9 About turning on the programmerThe first time the programmer is turned on following one of these changes, the start-up takes2 minutes:
● When a new keyboard language is installed● When the keyboard is removed (the programmer has been previously turned ON with a
keyboard)● When a keyboard has been added (the programmer has been previously turned ON
without a keyboard)● When the PC card has been removed (the programmer has been previously turned ON
with a PC card)● When a PC card has been added (the programmer has been previously turned ON
without a PC card)
2.2.10 Troubleshoot potential interferenceTo address possible harmful interference between the programmer and other devices, youare encouraged to take one or more of the following measures to address the situation:
● Reorient or relocate the devices.● Increase the separation between the devices.● Connect the equipment to an outlet on a different circuit.● Consult Medtronic or Vitatron for help.
2.3 Connect peripheral devicesAn analog input/output connector under the keyboard allows the use of a peripheral isolatedmedical grade recorder or monitor. A special adapter accessory (not included with theprogrammer) is needed to use the input/output connector. Contact your Medtronic orVitatron representative for more information. The signals present at the output depend on thesoftware application, but may include the following:
● ECG● Marker Channel telemetry
Medtronic MEDTRONIC CARELINK® 2090
32 Reference Manual

● EGM● Software-specific waveforms
All electronic devices that are connected to the programmer must meet the electrical safetyrequirements of IEC-60950-1.
2.3.1 Locate the peripheral device connectorFigure 8. Locating the peripheral device connector
1 Analog Input/Output connector with green marker (under the keyboard)
2.4 Use external printersConnecting a compatible printer to the programmer allows you to print full, page-size reportsof session data when available. For more information, see the reference guide for theimplanted device. This section describes how to connect a printer to your programmer.All printers listed by this software are certified to IEC 60950, UL 60950 or equivalent. Onlyprinters listed by this software may be connected to the programmer.
2.4.1 Printer compatibilityThe programmer is compatible with many printers. A list of compatible printers can beaccessed from the Print Queue screen.Note: When programming a Vitatron device, refer to the applicable Vitatron reference guidefor information about printing.
Medtronic MEDTRONIC CARELINK® 2090
Reference Manual 33

2.4.2 View a list of supported printersSome devices only support the internal programmer printer. In these cases, the Print Queuewindow is not displayed during a session; it is displayed from the desktop when not in asession. Refer to the applicable device reference guide.For those devices that support an external printer, refer to the following procedure.
1. If you are conducting a patient session, press the Reports icon, and then selectPrint Queue.If you are not conducting a patient session, press the Print Queue icon.
2. On the Print Queue screen, select the Printer field to open the list of supported printers.
2.4.3 Materials you needTo connect a printer to the programmer, you need a USB printer cable or a Parallel Interfaceprinter cable. For a USB printer cable, one end must be a USB Type A connector. The otherend of the cable must fit the USB port on your printer. For a Parallel Interface printer, one endof the cable must fit the parallel interface port on your printer. The other end of the cable mustbe a standard 25-pin male D connector.
2.4.4 Connect the printerBefore connecting a printer to your programmer, exit the patient session and turn off theprogrammer.Note: The connection method you use depends on your programmer hardware.
Medtronic MEDTRONIC CARELINK® 2090
34 Reference Manual

2.4.4.1 Connect to a programmer that supports both parallel and USBprintingThe following steps apply to programmers with hardware that support both parallel and USBprinting.
1. To connect a printer, locate the correct port.● For USB cable printers, use a USB port located in the power cord compartment of
the programmer.● For Parallel Interface printers, the Parallel Interface port is located under the disk
drive/PC card cover on the right side of the programmer. Open the cover by pushingdown on the small latch at the top center of the panel.
2. Connect the printer cable to the USB port or parallel connector on the programmer.3. Connect the other end of the cable to the printer. Connect the printer power cord to an
outlet and turn on the printer. Make sure that the printer has paper.Note: Refer to the technical information provided with your printer for information aboutconnecting and operating the printer.
4. Turn on the programmer and select the Print Queue icon.Note: Be sure to select the correct printer driver from the options listed when you selectthe Printer field on the Print Queue window. You are now ready to use your programmerwith the connected printer.
Medtronic MEDTRONIC CARELINK® 2090
Reference Manual 35

2.4.4.2 Connect to a programmer that supports only USB printingThe following steps apply to programmers with hardware that supports only USB printing.
1. To connect a printer, locate the correct port. There is one USB port located under thedisk drive/PC card cover and two ports located under the power cord door on the backof the programmer.
2. Connect the printer cable to a USB port on the side or back of the programmer.3. Connect the other end of the cable to the printer. Connect the printer power cord to an
outlet and turn on the printer. Make sure that the printer has paper.4. Turn on the programmer and select the Print Queue icon.
Note: Be sure to select the correct printer driver from the options listed when you selectthe Printer field on the Print Queue window. You are now ready to use your programmerwith the connected printer.
2.5 Install printer paperThe internal printer requires a special thermal paper supplied in flat packs. You may obtainthis paper directly from Medtronic or Vitatron. One package of printer paper contains sixindividual packs of paper. Each pack contains approximately 200 perforated sheets.
Medtronic MEDTRONIC CARELINK® 2090
36 Reference Manual

2.5.1 How to load printer paper
1. Press the latch on the top of the tray on the left side of the programmer. Slide the tray out.Flip the paper holder over the end of the tray and remove any remaining paper.Note: The tray may be taken out of the programmer to make removing any remainingpaper easier. Press down on the lever on the side of the tray toward the front of theprogrammer.
2. Remove the wrapping from a new flat pack of printer paper, dispose of the cardboard,and unfold the top sheet.Note: The shiny side of each sheet of paper with two black squares should be facing upas the paper is loaded into the tray. The black squares must be positioned toward thefront of the programmer.
3. Slide the paper pack toward the back of the tray. Flip the paper holder over the paperpack.
4. Fold the top sheet of paper over the paper holder. Slide the tray back into position.
Medtronic MEDTRONIC CARELINK® 2090
Reference Manual 37

2.6 Printer buttonsThe following four buttons control certain printer functions.Figure 9. Printer buttons
1 50 mm/s2 25 mm/s
3 12.5 mm/s4 Paper Advance
50, 25, or 12.5 mm/s – Three buttons allow for selection of a desired paper speed for ECG,Marker Channel telemetry, and EGM recording. Pressing a button selects the printer speedand turns on the indicator light. Pressing a lit button stops the printout. The selected paperspeed is printed once along the top edge of the chart recording. Paper speed for text printingis not affected by these buttons.Paper Advance – Pressing Paper Advance advances the printer paper to its nextperforation for tearing off.
2.7 Tear off a printoutTo tear off a printout, separate the paper strip at a perforation. To tear off the printout at theprinter, press Paper Advance. This action advances the paper to the next perforation. Graspthe printout near the printer, and pull.
Medtronic MEDTRONIC CARELINK® 2090
38 Reference Manual

Figure 10. Tearing off printouts
2.8 Low paper supplyAs the paper supply nears its end, a red stripe appears along the edge of the paper. A newpaper pack should be installed as previously described in this chapter. When the papersupply runs out, the printer stops operating.Note: The thermal paper used in this programmer is intended for immediate use. As thequality of thermal paper diminishes over time, the image fades. Medtronic and Vitatronrecommend that you make photocopies for your files.
Medtronic MEDTRONIC CARELINK® 2090
Reference Manual 39

3 Configure the programmer
3.1 Display screen featuresThe programmer display screen is an interface that displays text and graphics. It is also acontrol panel that displays buttons and menu options that you can select using the touch pen.
3.1.1 Features and conventions of the display screenThis section provides an overview of the features of the display screen. For more information,see the reference guide for the implanted device. The main elements of a typical displayscreen before you select a model, when you turn the programmer on, and when you end apatient session, are shown in Figure 11.Figure 11. Main elements of the display screen
1 Task bar2 Status bar3 Live Rhythm Monitor window4 Waveform adjustment bars
5 Task area6 Command bar7 Buttons8 Tool palette
Medtronic MEDTRONIC CARELINK® 2090
40 Reference Manual

Vitatron display screens may be different. For more information, see the reference guide forthe implanted device. If you see a Medtronic/Vitatron switch button, press it to display theVitatron Select Model screen.
3.1.1.1 Task barThe task bar can contain these icons/indicators:Table 1. Task bar icons/indicators
Icon Name FunctionPosition head lightarray
Turns green to indicate successful communicationbetween the programming head and the device. Thegreater the number of green bars on the array, the betterthe communication. A minimum of two green bars shouldbe lit.
SessionSync icon Provides information about the connection and datatransfer status between the Programmer and the datamanagement system. SessionSync is an optional fea-ture. If your device does not support SessionSync, a redsymbol will be superimposed over the icon. For moreinformation, see Section 8.1.
Diskette indicator Turns green to indicate diskette drive is available for sav-ing PDF reports and patient data. When diskette indica-tor is green, USB flash drive is not available.
USB indicator Turns green to indicate USB flash drive is available forsaving PDF reports and patient data. When USB indica-tor is green, diskette is not available. When inserting aUSB flash drive, you may experience a slight delaybefore device is available for use.
RemoteView icon Provides information about the connection between theprogrammer and the remote system. Allows the user toinitiate and terminate a RemoteView connection, andindicates if the RemoteView feature is available. The iconchanges to indicate the connection status between theprogrammer and the remote system. For more informa-tion, see Section 7.2.
Analyzer indica-tor/selector
Used to start an analyzer session or, if your device sup-ports concurrency, to switch to an analyzer session froma patient session. During an analyzer session, the indi-cator box turns green. (For more information on theoptional Analyzer, see the 2290 Analyzer ReferenceGuide.)
Device indica-tor/selector
Used to go to the Select Model screen on the program-mer desktop or, if your device supports concurrency, toswitch to a patient session from an analyzer session.During a patient session, the indicator box turns green.
Medtronic MEDTRONIC CARELINK® 2090
Reference Manual 41

3.1.1.2 Status barBefore selecting a model, the status bar has no information. For specific information aboutthe status bar, refer to the reference guide for the implanted device. After model selection,the status bar may include:
● The present pacing mode.● Test condition status.● The device model.
3.1.1.3 Live Rhythm Monitor windowThis window is a partial view of the full-screen display of the ECG, and contains a Status barand a Waveform adjustment bar that allows you to change the waveform display. You canexpand this window to full size by selecting the small square button in the upper-right cornerof the window or by pressing [Adjust…].After model selection, Marker Channel and telemetered EGM waveform traces may beavailable.Refer to the appropriate reference guide for the implanted device for more information aboutthe Live Rhythm Monitor. Refer to the 2290 Analyzer Reference Guide for information aboutthe controls on the Waveform Adjustment bar.
3.1.1.4 Task areaThe portion of the screen between the Live Rhythm Monitor window near the top of thescreen and the command bar at the bottom of the screen changes according to the task orfunction you select.
3.1.1.5 Command barThe bar at the bottom of the screen shows the command buttons for automatically launchingthe proper software application and displaying the Vitatron Select Model screen. Forinformation on what command buttons are available after selecting a model, see thereference guide for the implanted device.
3.1.1.6 ButtonsButtons allow you to operate the programmer using the touch pen. You can “press” a buttonby touching it with the tip of the touch pen.
Medtronic MEDTRONIC CARELINK® 2090
42 Reference Manual

Buttons may directly execute a command, such as [Freeze], or they may open a window thatprompts another action. Buttons that open a window usually have a label ending with anellipsis, such as [Strips…] or [Adjust…].A procedure may instruct you to “press and hold” a button. Press the tip of the touch pen tothe button and maintain pressure until it is time to “release” the button.When a button is inactive, it appears a lighter color and does not execute a command whenyou press it with the touch pen.
3.1.1.7 Tool paletteThe collection of buttons and icons along the edge of the screen is referred to as the “toolpalette”. These buttons and icons are the controls you use to choose the task or functionscreen you want to display. Each of the icons acts like a button. To select an icon, touch theicon with the touch pen. For more information, see Section 3.2. For information about thesession tool palette, see the reference guide for the implanted device.
3.2 About the Between Patient Sessions tool paletteThe Between Patient Sessions tool palette is located on the Select Model screen. The SelectModel screen appears before you select a model, when you turn the programmer on, andwhen you end a patient session.The tools that are available between patient sessions are described in Table 2.Note: When programming a Vitatron device, refer to the applicable reference guide forinformation about the tool palette.Table 2. Between Patient Sessions tool palette.
Tool Selecting the tool (button or icon)…Freezes a segment of the live rhythm display.Note: A frozen strip can be viewed, printed, or saved to PDF (but not savedto diskette or USB flash drive) between patient sessions. Markers andEGM traces are not present between patient sessions.The [Strips…] button is not available between patient sessions. Savedrhythm strips can only be accessed during a patient session.Opens a window of options for adjusting the live rhythm display.Note: Additional adjustment options are present during a patient session.Displays the screen for selecting a model and starting a patient session.
Medtronic MEDTRONIC CARELINK® 2090
Reference Manual 43

Table 2. Between Patient Sessions tool palette. (continued)Tool Selecting the tool (button or icon)…
Displays a queue of print requests from previous sessions as well as fro-zen waveform reports requested between sessions. Refer to the referenceguide for the implanted device to determine if these features are available.Displays the programmer setup options.PreferencesTime and DateArtifact DetectionSoftwareDemonstrationsProgrammer ProfileSessionSync StatusSessionSync Network Configuration…RemoteView Network Configuration…Network ConfigurationOther SoftwareToolsLicensingSelects the Analyzer for analyzing the electrical performance of a cardiaclead system (requires optional hardware - for more information, seethe 2290 Analyzer Reference Guide.)
Note: When some functions are active on the display, pressing a tool button or icon has noeffect. Closing the active window restores operation of the tool palette.
3.3 View and update programmer location andhardware informationInformation about the location of the programmer and its hardware is on the ProgrammerProfile screens.The Programmer Profile location screen has the following information:
● Clinic’s name, address, telephone number, contact person, and customer accountnumber
● Service representative’s name, telephone number, fax number, and e-mail addressThe Programmer Profile hardware screen has the model number for the Analyzer, and modeland serial numbers for the programmer and the programming head.Information on the screen may be updated by selecting the appropriate field and then usingthe keyboard.
Medtronic MEDTRONIC CARELINK® 2090
44 Reference Manual

3.3.1 Verify Programmer Profile informationEach programmer has a profile screen that contains identifying information about theinstalled hardware, the programmer location, and contact information for the Medtronicservice representative.Typically, the profile is completed when the programmer is first installed, and then updatedonly when necessary.
1. Press the Programmer icon, and then select Programmer Profile. LocationInformation appears by default.
2. Complete the location information or verify that the information shown is correct.3. To view hardware information, select Hardware Information.
Figure 12. Programmer Profile screen
3.4 Adjust programmer time and dateIf the time or date displayed and printed by the programmer is incorrect, use the followingprocedure to enter the correct settings. For Vitatron devices, see the applicable referenceguide.
Medtronic MEDTRONIC CARELINK® 2090
Reference Manual 45

3.4.1 Set the time and date1. Press the Programmer icon, and then select Time and Date.2. From the Programmer Time and Date screen, press the up or down button to increase
or decrease the value for the unit of time that you want to change. Press and release thebutton for single unit changes, or press and hold the button to make larger changes.
3. When all fields show the correct time and date, press [Apply]. Select another toolpalette icon to close the Programmer Time and Date screen.Figure 13. Programmer Time and Date screen
Note: Time must be entered based on a 24-hour clock, with 00:00 being midnight, and12:00 being noon.
3.5 Select audible tonesCertain events in the operation of the programmer result in an audible signal. The followingtones alert you to the success or failure of an action.
● A two-tone beep (low-to-high) indicates confirmation of a successful Interrogate or aProgram command.
● A double low-tone beep indicates that an Interrogate, Program, or Emergencycommand was not confirmed. It can also indicate that the selected command cannot beexecuted.
Medtronic MEDTRONIC CARELINK® 2090
46 Reference Manual

Note: For some devices, the tones may not be turned off. For more information, see thereference guide for the implanted device. For Vitatron devices, see the applicable referenceguide.
3.5.1 Turn tones on or off1. Press the Programmer icon, and then select Preferences.2. From the Preferences screen, select [Audio ON] or [Audio OFF] as desired.
Figure 14. Audio Preferences screen
3.6 Check the software versionThis section describes how to determine the version of software that is loaded on theprogrammer.If you need to know what version of software is currently loaded on the programmer for anyof the device models, use the following procedure.For Vitatron devices, see the applicable reference guide.
3.6.1 To check the software version number1. Press the Programmer icon, and then select Software.2. For each device model with software loaded on the programmer, the screen displays
the software version number next to the model number.
Medtronic MEDTRONIC CARELINK® 2090
Reference Manual 47

Figure 15. Software on This Programmer screen
Note: If the model that you require is not displayed, the software to support that model is notcurrently loaded on the programmer. Contact your Medtronic or Vitatron representative.
3.7 Select other softwareIn addition to the standard application software, there are some programmers that haveother applications installed. These applications may include supplemental software orsoftware used in clinical studies for research. If you have other software installed, you mayaccess the software, using the following procedure.
1. Press the Programmer icon, and then select Other Software.2. When the programmer displays the list of available software, select the application and
press [Start].
3.8 Remove other software applicationsProgrammers with other software installed, such as supplemental software or those used inclinical studies for research, may allow the applications to be removed from the programmerdesktop. If you have software installed that permits removal, you may remove it using thefollowing procedure.
1. Press the Programmer icon, and then select Software.2. Press [Uninstall Software…].
Medtronic MEDTRONIC CARELINK® 2090
48 Reference Manual

3. When the programmer displays the list of removable software, select the application tobe removed, and then press [Uninstall].
4. Select the check box next to the acknowledgment statement, and then press[Continue].
5. The software is removed, and the programmer reboots.6. Verify that the software has been removed.
3.9 Improve the detection of pacing artifactsThe Artifact Detection function allows you to improve the detection of pacing artifacts wheninterference causes either false artifacts or no artifacts to appear on the patient’s ECG.Pacing artifacts are displayed on the patient’s ECG when the artifact detection option (ShowArtifacts) has been enabled.To determine if this feature is applicable, see the reference guide for the implanted device.
3.9.1 Enable artifact detection1. Press the Programmer icon, and then select Artifact Detection.2. Make sure the current settings include ARTIFACT DISPLAY IS ON.3. Make sure the current settings include MV FILTER IS ON.
3.10 Start the Demonstrations optionThe demonstrations option allows you to run a demonstration program on the programmer.For Vitatron devices, see the applicable reference guide.Note: Device applications and reference manuals may still refer to using the “demonstrationdisk” or “demonstration diskette” to run a demonstration program. The need for ademonstration diskette to access demonstration mode is no longer required. All referencesto a demonstration diskette can be ignored. If a demonstration diskette is insertedinadvertently, operation of the demonstration mode is not affected. All demonstration modefeatures are accessible with or without a demonstration diskette.
Medtronic MEDTRONIC CARELINK® 2090
Reference Manual 49

3.10.1 Access demonstrations1. Press the Programmer icon, and then select Demonstrations.2. From the Demonstration Model Selection screen, select the desired View option to list
the available demonstration programs.3. Select the desired demonstration program and press [Start].
Medtronic MEDTRONIC CARELINK® 2090
50 Reference Manual

4 Update programmer software using theSoftware Distribution Network
4.1 The Software Distribution NetworkProgrammer software can be updated by Medtronic customers or Medtronic personnel byaccessing the Medtronic Software Distribution Network (SDN) and downloading thesoftware. The SDN uses a world-wide network to connect to servers in the United States.These servers are able to download software to many programmers simultaneously throughsecure connections.The SDN is available 24 hours per day, 7 days per week and always contains the most currentsoftware. For this reason, it is recommended that you download the software from the SDNrather than from the flash drive.You can connect to the SDN using a network connection (wired or wireless) or a dial-upconnection. It is recommended that you use a network connection whenever possible, sincesoftware downloads are faster using a network connection than using a dial-up connection.Notes:
● It is recommended that the SDN be checked on a regular basis. Checking regularlyreduces the size of the download and the time it takes to receive the software.
● If the download was interrupted, the download will resume the next time the programmerattempts to access the SDN.
● Normal programmer functions are unavailable during software installation.
4.2 Connect to the SDN using a network connectionYou can connect to the SDN using your clinic’s network. By connecting through your network,software download time can be reduced.Before you begin, make sure your network connection is configured properly.
Medtronic MEDTRONIC CARELINK® 2090
Reference Manual 51

4.2.1 How to connect to the SDN using a network connection1. Press the Programmer icon, and then select Software.
The programmer displays the Software on This Programmer screen and lists thesoftware already installed on the programmer. For each model, the screen displays thesoftware version.Note: The SDN cannot be accessed from Vitatron screens. Change to the MedtronicSelect Model screen.
2. Press [Install from Medtronic…].3. Press [Accept].
orPress [Cancel]. The download process is cancelled and the programmer redisplays theSoftware on This Programmer screen.
Medtronic MEDTRONIC CARELINK® 2090
52 Reference Manual

4. The programmer displays the Scheduled Software Update screen.Either choose to start the download at a particular time by selecting a time from theScheduled Update Time pull-down menu, or begin the download as soon as possibleby pressing [Start].
5. The Scheduled Software Update window displays a countdown window showing howmuch time remains until the download begins. Press [Start Now] to override thecountdown or press [Cancel] to interrupt the countdown and the download request andreturn to the Software on This Programmer screen.
Medtronic MEDTRONIC CARELINK® 2090
Reference Manual 53

6. The programmer displays a list of software that will download and install.
Note: Individual software cannot be selected or rejected.You may press [Stop] during the software download and resume the download at afuture time.
7. When the download is complete and the progress bar is approximately 50% filled,software installation begins.
8. The [Stop] button disappears.Note: Do not power-off the programmer while software is being installed.
9. When software installation is complete, the programmer disconnects from the SDN,automatically reboots, and displays a screen listing the software that was downloadedand installed.
10. To obtain technical manuals for the new software, see Section 1.12.1, “Access theMedtronic Manual Library website”, page 20.
11. Press the Select Model icon. The programmer is then available for patient use.
Medtronic MEDTRONIC CARELINK® 2090
54 Reference Manual

Note: The first time the newly downloaded software is accessed, some additionalinstallation steps may be completed but these steps are automatic and no user interventionis required
4.3 Connect to the SDN using a dial-up connectionYou can connect to the SDN using the programmer combo card or modem card, and aconnection to an analog telephone line. In most cases, the modem connection to the SDNcan be made using a local telephone number. There is a toll-free number provided, however,it should only be used if a local number is not available.Before you begin, make sure that the telephone line is correctly connected to the combo ormodem card. For more information, see Section 2.2.6.
4.3.1 How to connect to the SDN using dial-up1. Press the Programmer icon, and then select Software.
Note: The SDN cannot be accessed from Vitatron screens. Change to the MedtronicSelect Model screen.
2. For each device model with software loaded on the programmer, the screen displaysthe software version number next to the model number.
3. Press [Install from Medtronic…].
Medtronic MEDTRONIC CARELINK® 2090
Reference Manual 55

4. Press [Accept].orPress [Cancel]. The download process is cancelled and the programmer redisplays theSoftware on This Programmer screen.
5. If the programmer has the combo card installed, the Scheduled Software Updatewindow appears showing the LAN connection by default.
Press [Configure] to choose Dial-up Connection.
Then, select the Dial-up Connection radio button and press [OK].The Scheduled Software Update window redisplays, now showing Dial-up Connection.Press [Start] to continue.
6. If the programmer has the modem card installed, the programmer automaticallydisplays the Update Software screen.
Medtronic MEDTRONIC CARELINK® 2090
56 Reference Manual

7. Review the Update Software screen.
To select a different clinic location, press the down arrow.If your clinic location is not listed, refer to Section 4.3.2 for instructions on how to edit,create, or remove a location.
8. Enter a dialing prefix, if needed.9. Press [Start] to begin the software download.
10. While the programmer is connecting to Medtronic, the screen temporarily goes blank.
Medtronic MEDTRONIC CARELINK® 2090
Reference Manual 57

11. The programmer reboots, connects to the SDN and then displays a list of software thatwill download and install.
Note: Individual software cannot be selected or rejected.You may press [Stop] during the software download and resume the download at afuture time.
12. When software downlad is complete and the progress bar is approximately 50% filled,software installation begins.
13. The [Stop] button disappears.Note: Do not power-off the programmer while software is being installed.
14. When software installation is complete, the programmer disconnects from the SDN,automatically reboots, and displays a screen listing the software that was downloadedand installed.
15. To obtain technical manuals for the new software, see Section 1.12.1.
Medtronic MEDTRONIC CARELINK® 2090
58 Reference Manual

16. Press the Select Model icon.The programmer is then available for patient use.Note: The first time the newly downloaded software is accessed, some additionalinstallation steps may be completed but these steps are automatic and no userintervention is required.
4.3.2 Edit locationsPart of the dial-up software download process involves confirming the programmer locationon the Update Software screen. If the clinic location does not appear in the clinic pull-downmenu or if information about an existing location needs to be changed, select EditLocations from the pull-down menu.The following procedures describe how to create a new location, change an existinglocation, or remove a location from the programmer.To create, edit or remove a location, you must be on the Update Software screen. The UpdateSoftware screen appears as one of a series of screens that are accessible only during thesoftware update process.
Medtronic MEDTRONIC CARELINK® 2090
Reference Manual 59

4.3.3 How to create a new location1. Using the clinic pull-down menu, select Edit Locations. When the Edit Locations
screen appears, press [New].
2. When the new dialog window opens enter the name of the location.3. Using the pull-down menus, identify the location by selecting the Country, Region, and
Nearest City.4. Using the pull-down menu for Number to dial, select the number to dial to access the
SDN.5. In the Dialing Prefix field, enter the digits of a dialing prefix, if a prefix is required to
access an outside line.6. To set this location as the default location on the Update Software screen, select Set as
default location.7. Press [OK] to save this location information.8. When the Update Software screen is redisplayed, select the clinic and press [Start] to
begin the download process or press [Cancel] to exit from the download operation.
Medtronic MEDTRONIC CARELINK® 2090
60 Reference Manual

4.3.4 How to change location information1. On the Edit Location screen use the pull-down menu to select an existing location.
Then, beginning with the Nearest City, use the pull-down menu to select a different cityif it needs to be changed.
2. To select a different SDN access number, use the pull-down menu opposite theNumber to dial field. The list of SDN access numbers shown is based on the NearestCity selected.
3. In the Dialing Prefix field, enter the digits of a dialing prefix, if a prefix is required toaccess an outside line.
4. To set the currently displayed location as the default location on the Update Softwarescreen, select Set as default location.
5. Press [OK] to save this location information.6. When the Update Software screen is redisplayed, select the clinic and press [Start] to
begin the download process or press [Cancel] to exit from the download operation.
Medtronic MEDTRONIC CARELINK® 2090
Reference Manual 61

4.3.5 Remove a location1. On the Edit Location screen use the pull-down menu to select the name of the clinic you
want to remove from the programmer.2. Press [Remove].3. Press [Yes] to confirm the deletion.4. On the Edit Location screen, select the clinic to be used from the pull-down menu, then
press [OK].5. When the Update Software screen is redisplayed, press [Start] to begin the download
process or press [Cancel] to exit from the download operation.
Medtronic MEDTRONIC CARELINK® 2090
62 Reference Manual

5 Conduct a patient session
5.1 Prepare for a patient sessionFamiliarize yourself with the information in this section before beginning a patient session.
5.1.1 Connect the programmer to skin electrodesAt the start of each patient session, ECG cable leads must be connected to the patient todetect cardiac and pulse artifact signals.Note: The quality of disposable skin electrodes used with the programmer is important to theperformance of the programmer signal sensing functions. Chemical reactions occur at theelectrode/paste interface and produce small DC voltages that can block the ECG signal.Using high quality silver/silver chloride (Ag/AgCl) electrodes can minimize this problem.Electrodes should be fresh and from the same box. The patient’s skin should be preparedaccording to the directions provided with the electrodes.Protocols covering attachment of leads to disposable skin electrodes may vary. Leads maybe attached to the electrodes either before or after the electrodes are applied to the patient.The order of the following procedure is arbitrary.Warning: Do not connect the programmer to wires or electrodes internal to the body. Theprogrammer is designed to be medically safe only when attached to surface electrodes.
Medtronic MEDTRONIC CARELINK® 2090
Reference Manual 63

5.1.2 Attach electrodes
Attach five standard, disposable electrodes to the patient in the positions shown.
5.1.3 Connect the ECG cable
Medtronic MEDTRONIC CARELINK® 2090
64 Reference Manual

1. As shown, attach a color-coded lead wire to each of the five electrodes. Match a colorto each electrode as in Table 3.Note: Connecting the chest lead is optional. If the chest lead is not used, insert thechest ECG plug into the middle cable port of the ECG cable.
2. Connect each lead wire to the ECG cable as in Table 4. Match each lead connector tothe proper cable port.
Table 3. Electrode lead wire color codingAHA Codinga IEC Codingb Body AreaBlack Yellow to left armRed Green to left legBrown White to left chest areac
Green Black to right legWhite Red to right arm
a American Hospital Associationb International Electrotechnical Commissionc Connecting the chest lead is optional. If the chest lead is not used, insert the chest ECG plug into the middle cable
port of the ECG cable.
Table 4. ECG cable color codingAHA Coding IEC CodingBlack to LA Yellow to LRed to LL Green to FBrown to Va White to CGreen to RL Black to NWhite to RA Red to R
a Labeled C on some cables
Note: Occasionally, mutual interference occurs between the programmer skin electrodesignals and signals from an external ECG recorder or monitor attached directly to the patient.This interference may cause erratic operation of the programmer functions that depend onsurface signal detection. If interference occurs, temporarily disconnect the leads from theattached ECG recorder or monitor. This interference does not affect the programmingfunctions of the programmer.
Medtronic MEDTRONIC CARELINK® 2090
Reference Manual 65

5.1.4 Use the touch penThe touch pen is used to select programming functions provided by the software. Proper useof the pen is described in Figure 16 and in Section 5.1.5.Figure 16. Using the touch pen
Medtronic MEDTRONIC CARELINK® 2090
66 Reference Manual

5.1.5 Select an option on the screen1. Move the tip of the pen to a position directly over the desired option. If the desired option
is a displayed key or button, position the pen tip within the rectangular outline. If thedesired option is a name or number, such as a parameter or parameter value, positionthe pen directly over the letters or numbers forming the option.
2. Touch the pen to the screen to select an option.
5.1.6 Use the keyboardCertain fields on the screen allow you to enter data, such as the patient’s name or chartnumber. The programmer has a compact computer keyboard for entering data.
Medtronic MEDTRONIC CARELINK® 2090
Reference Manual 67

Figure 17. Programmer keyboard
5.1.7 Position the programming headDuring most applications of the programmer, the programming head must be positionedover the implantable device. Positioning the programming head is required for anyinteraction between the programmer and the implantable device.
5.1.8 When to position the programming headCaution: Do not position the programming head over an implanted device duringelectrocautery or external defibrillation procedures.During a patient session, properly position the programming head over the implanted devicebefore any of the following actions:
● Selection of any command that initiates a programming transmission. The programminghead must be held in position until completion of the transmission, which usually isindicated by a confirmation message.
● Selection of any command that initiates data transmission from the implantable device.The programming head should be held steady until data reception is complete, whichusually is indicated by a confirmation message.
● Selection of a measurement function that requires the implantable device to beoperating asynchronously as a result of the programming head magnet.
Medtronic MEDTRONIC CARELINK® 2090
68 Reference Manual

For any temporarily programmed state or function or for reception of continuous data suchas Marker Channel telemetry or EGM waveforms, the programming head must be held inplace over the implantable device for the duration of the function or until termination isdesired. Lifting the programming head cancels a temporary program and terminatescontinuous telemetry. The implantable device reverts to permanently programmed values.
5.1.9 Determine the correct positionFor an implantable device, the programming head should be held directly against thepatient’s skin. The face of the programming head must be parallel to and typically within 5 cmof the implantable device. Optimum position of the programming head may not be directlycentered over the implantable device.Figure 18. Position the programming head
1 Light array2 Green
3 Amber/green
Correct placement of the programming head is indicated in two places: the position headarray in the top left corner of the screen and the array of seven lights on the programminghead (see Figure 18).Programming and Interrogation are not recommended when fewer than two green lights arelit.
Medtronic MEDTRONIC CARELINK® 2090
Reference Manual 69

5.1.10 Program and interrogate the implanted device1. Select the appropriate software parameters according to the reference guide for the
implanted device.2. Position the programming head near the implanted device.
Programming and Interrogation can begin when the LED lights on the position head arrayindicate satisfactory positioning and telemetry strength.Notes:
● For Medtronic devices, the programming head array shows the signal strength of thecommunication link. Medtronic recommends moving the programming head tomaximize the number of green lights. All lights may not illuminate for all models. For moreinformation, see the reference guide for the implanted device.
● Misalignment of the programming head could result in failure of a programmingtransmission and/or failure to receive data from the implantable device. Medtronicrecommends that you interrogate the device after programming to confirm that anysetting changes were successful.
● Reveal Plus and some older Vitatron devices respond with only one light in the positionhead array. In programming mode, the light turns green, to indicate that the programminghead is in the correct position and that it is communicating with the device; the light turnssolid amber if the programming head is misaligned.
5.1.11 Use the P and I buttonsThe P button and I button on the programming head (Figure 19) correspond to commandsthat appear on the display screen of the programmer. Refer to the appropriate referencemanual to determine which commands the buttons correspond to. For convenience, youmay press the P button or the I button on the programming head in place of selecting thecorresponding option from the display.
Medtronic MEDTRONIC CARELINK® 2090
70 Reference Manual

Figure 19. Programming head buttons
1 P button2 I button
5.1.12 The programming head magnetThe programming head contains a strong magnet. For more information about the effects ofa magnet, see the reference guide for the implanted device.The programming head may attract metal instruments or may be attracted to metal surfaces.The magnet is susceptible to partial demagnetization when it is subjected to opposingmagnetic fields, such as those present when forcing the programming head against anothermagnet. The programming head should be stored as shown in Figure 21 when not in use.Caution: Keep the programming head away from any device or material that will bedamaged by the magnetic field, including magnetic media, watches, and other electronicdevices.
5.2 Initiate a patient sessionA patient session involves the application of the various programmer functions to suchprocedures as programming implantable device parameters, analyzing or assessingimplantable device operation, troubleshooting, and routine follow-up. The instructions forusing each programmer function are covered in the reference guide for the implanted device.Note: Before proceeding, ensure that all preparations covered in Section 2.2 andSection 5.1 have been completed.
Medtronic MEDTRONIC CARELINK® 2090
Reference Manual 71

5.2.1 Programmer checklist1. Is the programmer set up according to the procedures in Section 2.2?2. Are the ECG cable, touch pen, and programming head connected to the programmer?3. Does the power cord connect the programmer to an AC power outlet?4. Has the appropriate software been installed? Refer to Section 3.6 for a description of
how to verify the software version.5. Are the programmer ECG cable leads connected to electrodes on the patient as
described in Section 5.1.1?Specific information related to each implantable device model or family of models is includedin the reference guide for the device.Refer to the reference guide for the implanted device before beginning a patient session.
5.2.2 Model identificationBecause the programmer collects and stores data on a session-by-session basis, it isimportant to start and end each session correctly.The programmer supports both a Medtronic and Vitatron desktop. Whichever desktop is inuse when the programmer is powered down, that same desktop appears when theprogrammer is powered on. To switch from the Vitatron desktop to the Medtronic desktopand vice versa, press the Vitatron/Medtronic switch button that appears on the bottom of thescreen.There are two ways to begin a patient session:
● Before turning on the programmer, position the programming head over the patient’sdevice. When you turn on the programmer, the programmer attempts to interrogate thedevice. Depending on the device, either the software application is launchedautomatically or a message appears with further instructions.
● After turning on the programmer, position the programming head over the patient’sdevice. During the first 5 minutes, the Medtronic desktop displays the Find Patientscreen. Afterward, it displays the Select Model screen. The Vitatron desktop displaysthe Select Model screen immediately. A patient session can begin at either the FindPatient screen or the Select Model screen. Follow the instructions on the screen that isdisplayed.
Medtronic MEDTRONIC CARELINK® 2090
72 Reference Manual

5.2.2.1 Find Patient screenWhen the programmer is first turned on, the Medtronic desktop displays the Find Patientscreen. If it does not detect a device within about 5 minutes, the programmer removes theFind Patient screen to reveal the Select Model screen.When the Find Patient screen is displayed, you may begin a patient session.
Place the programming head over the patient’s device and hold it steady. For most devices,the programmer identifies the device model and automatically starts up the proper softwareapplication. If a device cannot be automatically identified, the programmer displays amessage at the top of the Find Patient screen. Perform one of the following steps, dependingon the message instructions:
● Press [Cancel] and manually select the software application from the Select Modelscreen.
● Press [Cancel] and then press the Vitatron/Medtronic switch button to go to the Vitatrondesktop.
● If the message indicates that the needed software application has not been installed,contact your Medtronic or Vitatron representative.
Medtronic MEDTRONIC CARELINK® 2090
Reference Manual 73

5.2.2.2 Select Model screenA patient session may also begin from the Select Model screen. The Select Model screenappears after one of the following actions:
● Shortly after the programmer has been turned on● After you end a patient session
If the Select Model screen is not displayed, use the touch pen to press the Select Model icon.If the Select Model icon is not displayed, a patient session is in progress. You must end thatsession before starting a new session.If you are between patient sessions, you can access other screens by using the icons andbuttons described in Section 3.2.
If the device is a Vitatron device and it is not listed on the Select Model screen, refer to theVitatron Software Programming Guide.If the Select Model screen does not look like this example and you see a different button inthe command bar, press the Vitatron/Medtronic switch button to display this screen.Position the programming head over the patient’s device and hold it steady. Press [FindPatient] shown on the Medtronic desktop or manually select the device from the displayedlist of devices and press [Start].
Medtronic MEDTRONIC CARELINK® 2090
74 Reference Manual

When a device is manually selected from the list of devices, the programmer starts up theapplication that corresponds to your selection, not the device that is under the programminghead. The Starting Application screen is displayed briefly as the programmer starts up theproper software application. If the software application has not been installed, theprogrammer displays a message indicating that the software must be installed beforeproceeding.The programmer may automatically interrogate the patient’s implanted device to retrievemost of the data that might be needed during the session. To take advantage of thisautomatic interrogation, position the programming head over the implanted device andcontinue to hold it in place until the interrogation is complete.For more information about determining the model, see the reference guide for the implanteddevice.Note: If you are using the optional Analyzer and your device does not support concurrencywith the Analyzer, you must exit the Analyzer before you can start a patient session. If you usethe task bar to switch from the Analyzer to the Select Model screen and then press [FindPatient], the programmer displays the message: “This application is not able to runconcurrently with the Analyzer. Please exit the Analyzer and try again.”
5.3 Emergency VVI buttonThe red emergency VVI button on the display panel provides immediate access foremergency VVI pacing during a patient session (Figure 20). (Specific parameter values aredetermined by each application.)
● For all Medtronic pacemaker applications, the red emergency VVI button is active whenthe [Emergency] button is displayed on screen.Note: The [Emergency] button is also implemented in the software and appears on thedisplay. It functions similarly to the VVI button on the panel. For more information on the[Emergency] button, see the reference guide for the implanted device.
● For some ICD applications, the red emergency VVI button is active at all times. Whenpressed, this button delivers VVI pacing and displays the emergency screen options.
Medtronic MEDTRONIC CARELINK® 2090
Reference Manual 75

Figure 20. VVI button on the display panel
1 Red emergency VVI button
Warning: The red emergency VVI button is disabled for the following devices: PCD, JewelPCD, Micro Jewel II, MicroJewel, Jewel CD, Jewel Plus, Model 7202 Jewel CD, Models 7218and 7211, Model 7201 CD, and Jewel AF. Use the touch pen to press the on-screen[Emergency] button.
5.3.1 Deliver emergency bradycardia pacingTo initiate emergency pacing, correctly position the programming head over the implanteddevice and press the red emergency VVI button. A message confirms programming, andemergency VVI operation begins.
5.3.2 Deliver emergency tachyarrhythmia therapyTo deliver therapy, press the red emergency VVI button to display the emergency screen onthe programmer and press the on-screen [Deliver] button with the touch pen.For specific applications, refer to the appropriate device Reference Guide, SystemReference Guide, or Clinician Manual for complete instructions regarding the use of the[Deliver] button.
Medtronic MEDTRONIC CARELINK® 2090
76 Reference Manual

5.4 End a patient sessionWhen you want to end a patient session, you may save data to a supported storage deviceor end the session without saving.Refer to the reference guide for the implanted device for specific information on savingdevice data.
5.5 Store componentsThe following diagrams show the proper way to store components.Figure 21. Storing components
Medtronic MEDTRONIC CARELINK® 2090
Reference Manual 77

6 Manage session data and reports
6.1 Session dataPatient session data may be saved to a diskette or a USB flash drive.
6.2 ReportsDepending on the implanted device model, various types of reports can be created. Refer tothe reference guide for the implanted device for specific information on report types andcontents. During an active session, reports may be printed, or saved as PDF files on adiskette or USB flash drive. Reports held for later printing may be printed while at the desktopor when returning to a session. Reports might not be available for later printing from thedesktop, depending on the device application and on the current print queue deletionschedule. For more information, see Section 6.7.
6.3 Save to a PDF filePrintable reports, frozen strips, and other data may be saved to a PDF file. A PDF file is anelectronic version of a printed document; therefore, the feature is accessible under theprinting commands.Note: The Save to PDF File feature works for all applications that can print to a full-sizeprinter.To save to a PDF file, perform the following steps:
1. Open or create the report or file.2. Press [Print…] or [Print Options…] to display the Print – Options dialog box.
Note: If the Print – Options dialog box does not display, open Preferences, and thenselect the Printing: Pop up these options when any print button is selected checkbox.
3. From the Print – Options dialog box, select the Printer: Full Size radio button. A listof supported printers is displayed.
4. From the list of printers, select the Save to PDF File option. The report is saved to anattached USB flash drive, or to a diskette, if a diskette is present in the diskette drive anda USB flash drive is not connected. For more information on saving to USB, seeSection 6.5.
Medtronic MEDTRONIC CARELINK® 2090
78 Reference Manual

6.4 Save to disketteFor specific information on saving and reading device data using a diskette, see thereference guide for the implanted device . The diskette drive is functional only when a USBflash drive is not in use. Before using the diskette drive, ensure that a USB flash drive is notconnected to the programmer.When no USB flash drive is connected, the diskette indicator is green to indicate that thediskette drive is available for use. Inserting a diskette allows all session data and PDF filesaving operations to take place on the diskette.
6.5 Save to USBMany device applications support the use of diskettes for saving and loading session data.The programmer is also able to perform these operations using a USB flash drive. When aUSB flash drive is connected to the programmer, the diskette drive becomes unavailable.Note: Device applications and reference manuals may still use the terms “disk” or “diskette”in the context of saving and retrieving device data. When a USB flash drive is connected tothe programmer and available for use as described below, the terms disk or diskette shouldbe interpreted as applying to the USB flash drive, rather than the diskette.
6.5.1 Supported USB storage devicesIn order to ensure the integrity and security of patient health information, it is recommendedthat you use USB flash drives that are dedicated to storing programmer data only.
6.5.2 OperationA USB flash drive should be connected or disconnected while at the desktop or in a session.Connect a writable USB flash drive to the programmer using any available USB port. A slightdelay may occur while the USB flash drive is authorized. The USB indicator on the task barturns green to indicate that the USB flash drive is available for use. The diskette icon turnsgray to indicate that the diskette drive is not available.
Medtronic MEDTRONIC CARELINK® 2090
Reference Manual 79

USB flash drives should not be connected or disconnected while the following actions are inprogress:
● Programming a device● Performing a Save to Disk or Media● Performing a Read from Disk or Media● Saving a report as a PDF file
Notes:● While a Save to Disk or Media action is in progress, the progress indicator and the
message “Saving…” display. The progress indicator displays the completionpercentage. Before removing the USB flash drive, wait a few seconds after the progressindicator shows 100%.
● After a report is saved as a PDF file, the message “PDF report(s) saved to media” isdisplayed for about 5 seconds. Wait a few seconds after the message goes away beforeremoving the USB flash drive.
● If an active session is ended while reports are currently printing or pending, the reportsare cancelled and may not be available from the desktop print queue.
Any operation that normally uses a diskette to read or write data (such as Save to Disk orMedia, Read from Disk or Media, save reports to a PDF file) will use the USB flash drive afterit is connected. Refer to the reference guide for the implanted device for specific informationon saving device data. For more information on saving reports to PDF file, see Section 6.3.Connect only one writable USB flash drive at a time. Connecting two or more USB flashdrives results in an error during data-saving operations. This condition is indicated by theUSB disabled icon.
6.6 View reports that are saved to mediaReports that have been saved to media may only be viewed on a computer; they cannot beviewed on the programmer itself. After saving, remove the storage media (diskette or USBflash drive) containing the reports and insert it into a computer equipped to display files thatare in PDF format.
Medtronic MEDTRONIC CARELINK® 2090
80 Reference Manual

All reports from one patient’s session are contained in one PDF file. File names areautomatically assigned according to a naming convention that ensures uniqueness on thestorage media:
● Patient’s name (if previously provided in Patient Information)● Device serial number● “Session Report”● Clinic visit date in MM_DD_YY format● Version number (the first PDF saved to this storage media gets “1”)
For example: John Q Patient_aaannnnnna_Session Report_06_25_10_1.PDF
6.6.1 Recommendations for viewing and printing PDF filesDue to computer and software variations, some PDF files may not be displayed properlywhen viewed on a computer monitor.The use of Adobe Reader 9 or later is recommended. Adjusting the following settings mayreduce or eliminate display imperfections:
● Replace document colors with white page background and black text (in Adobe Reader9, select: Edit > Preferences > Accessibility > Replace Document Colors > CustomColor)
● Deselect the option to enhance thin lines (in Adobe Reader 9, select: Edit > Preferences> Page Display)
Imperfections that may be seen on screen:● On graphs that contain rectangles drawn with thin lines, e.g., bar graphs, the thin lines
may not be displayed at various zoom levels.● On Pacing and Tachy Trigger Episode reports, unfilled circles may be displayed as filled
circles.PDF reports print properly at a resolution of 300 dpi or greater.
6.7 Set the interval for report deletionFor patient data security, the programmer permanently deletes reports automatically fromthe Medtronic desktop print queue at the time when the programmer is powered up. You cancontrol how long reports are retained in the print queue before automatic deletion.
Medtronic MEDTRONIC CARELINK® 2090
Reference Manual 81

6.7.1 Select a report deletion interval1. Press the Programmer icon, and then select Preferences.2. From the Preferences screen, select Delete Reports. The programmer displays the
Delete Reports screen as shown in Figure 22.Figure 22. Delete Reports screen
3. Select a radio button to specify which reports the programmer deletes:
● All Reports● Reports older than 1 Day● Reports older than 2 Days● Reports older than 7 Days (Default)● Reports older than 14 Days
The age of a report is determined by the date and time it was created. When the programmeris powered on, reports that meet the deletion criteria are permanently deleted.
Medtronic MEDTRONIC CARELINK® 2090
82 Reference Manual

6.7.2 Delete a report immediatelyTo delete a report immediately, directly access it from the print queue and press [Delete].
6.8 Manage patient data privacyYou can immediately remove from the programmer all Protected Health Information (PHI).This feature deletes all of the following files:
● Contents of the Print Queue (unless files are currently being printed or copied)● Temporary files residing on the programmer● Memory dumps (applies to Vitatron devices only)
You cannot delete any PHI data if a session is in progress or while files are being printed orcopied to media. If deletion is interrupted manually, some PHI remains on the programmer.Note: The user of the programmer is responsible for the use of this feature, as well as formanagement of patient data that has already been removed from the programmer (forexample on paper, diskette, or a USB flash drive).
6.8.1 Delete Protected Health Information1. Press the Programmer icon, and then select Tools. The programmer displays the
Tools screen as shown in Figure 23.Figure 23. Tools screen with Patient Data Privacy index item selected
Medtronic MEDTRONIC CARELINK® 2090
Reference Manual 83

2. Press [Delete Protected Health Information]. The programmer displays the dialog boxas shown in Figure 24.Figure 24. Delete Protected Health Information confirmation dialog box
3. Press [Delete] to continue.
One of the following events may occur:The programmer displays an “In progress…” dialog box as shown in Figure 25. Deletionmay last several minutes, depending on the amount of data to delete.Figure 25. In progress dialog box
Note: On the In progress dialog box, press [Stop] if you want to halt further deletion. Forexample, you may want to end a deletion process that is taking too long.If you press [Stop], some protected health information remains on the programmer.Or,If there are reports currently printing, the programmer displays a message directing youto wait until printing is complete, as shown in Figure 26. Press [Close].
Medtronic MEDTRONIC CARELINK® 2090
84 Reference Manual

Figure 26. Printing in progress dialog box
4. If pressing [Delete] in Step 3 resulted in protected health information deletion, the
programmer displays a message stating that deletion was successful, as shown inFigure 27. Press [Close].Figure 27. Deletion successful dialog box
Or,If the programmer is unable to complete deletion of files, it displays a message statingthat there was an error and that some data may remain on the programmer, as shown inFigure 28. Press [Close]. Contact Medtronic Technical Support if the message recurs.Figure 28. Error deleting files dialog box
Medtronic MEDTRONIC CARELINK® 2090
Reference Manual 85

6.9 Vitatron Manual-Guided ResetManual-guided reset is a diskette-based tool that allows recovery of Vitatron DDD3, DIVA,and (Co)DEMA devices that have lost data such as losing trim values on a device reset.Before attempting to use the MGR diskette, ensure that no USB flash drives are connected.
Medtronic MEDTRONIC CARELINK® 2090
86 Reference Manual

7 RemoteView™ Programmer Consultation
7.1 About RemoteViewMedtronic RemoteView provides the ability for a programmer user to share the programmerscreen with a remote viewer, located in a different physical location anywhere in the world viathe Internet. RemoteView uses software on both the programmer and the remote viewer’ssystem. The programmer user and remote viewer each establish a network connection to aMedtronic RemoteView server. After the server provides authentication, screen sharingoccurs.Notes:
● RemoteView does not allow remote programming or remote control of the programmer;it is only for viewing.
● Also, patient data may be viewed on the remote system during a RemoteViewconnection. For a review of potential data privacy issues, see Section 7.4.
7.2 RemoteView status iconThe RemoteView status icon on the programmer provides information about the connectionbetween the programmer and the remote system. The icon changes to indicate theconnection status between the programmer and the remote system.Table 5. RemoteView status icon states
RemoteView status icon state Color What the icon indicatesGrayed out(not selecta-ble)
RemoteView is disabled. Clicking theicon will cause the programmer to beep.RemoteView is not available becausethe device application is not supported oryou have a programmer that does notmeet the hardware system require-ments. If your programmer does notmeet the hardware system require-ments, contact Medtronic TechnicalSupport.
Gray RemoteView is available but not connec-ted. There is no connection between theprogrammer and the remote system.
Medtronic MEDTRONIC CARELINK® 2090
Reference Manual 87

Table 5. RemoteView status icon states (continued)RemoteView status icon state Color What the icon indicates
Gray withflashinggreen
The connection is being establishedbetween the programmer and the remotesystem, but it is not yet connected.
Green A successful connection has beenestablished between the programmerand the remote system.
Gray with redX
The connection attempt has failed. Youcan attempt to reconnect by clicking theicon again. Any of the following condi-tions may cause a connection attempt tofail:Network card errorNetwork cable connection error. Checkto see if the network cable is connected.No internet access. Check with clinic net-work support staff to ensure HTTPS onport 443 is allowed to connect to theInternet.Incorrect server configuration selected.The server on the programmer and theremote viewer’s system need to match.See Section 7.3.1 for more specific infor-mation related to the Medtronic servers.Invalid session key entered. Try tore-enter the session key.
7.3 Use RemoteViewTo use RemoteView, the programmer needs to be connected to your clinic’s network. Beforeyou begin, make sure your network is configured correctly.Note: The remote viewer must have the appropriate remote viewing software installed to useRemoteView.
7.3.1 Configure RemoteView networkThe programmer user needs to configure the RemoteView Network the first time theRemoteView Network is used by selecting the correct geographic designation as follows:
● United States and World–choose this designation if the programmer user is physicallylocated in the United States or anywhere else in the world except for Europe, as definedbelow.
Medtronic MEDTRONIC CARELINK® 2090
88 Reference Manual

● Europe–choose this designation if the programmer user is physically located in Europe.● “Europe” means: Austria, Belgium, Bulgaria, Cyprus, Czech Republic, Denmark,
Estonia, Finland, France, Germany, Greece, Hungary, Ireland, Italy, Latvia,Liechtenstein, Lithuania, Luxembourg, Malta, Netherlands, Norway, Poland, Portugal,Romania, Slovakia, Slovenia, Spain, Sweden, Switzerland, or the United Kingdom.
1. Press the Programmer icon, and then select RemoteView NetworkConfiguration….
2. From the RemoteView Network Configuration screen, select the available field todisplay the geographic designation options.
3. Select either “United States and World” or “Europe”, depending on your location.4. Press [OK].
7.3.1.1 Server locationsThese geographical designations correspond to the location of the Medtronic server,through which the connection between the programmer user and the remote viewer isestablished. The server corresponding to the “United States and World” designation islocated in the United States. The server corresponding to the “Europe” designation islocated in a Western European country.
7.3.1.2 Match programmer to the remote viewer’s systemWhen installing the remote viewing software, the remote viewer must select thegeographical location that matches the designation chosen by the programmer user. Forexample, if the programmer user has chosen “Europe,” the remote viewer must also havechosen “Europe” when installing the remote viewing software, regardless of the remoteviewer’s physical location. In this example, if the remote viewer has initially chosen “UnitedStates and World,” the remote viewer will need to download a second copy of the remoteviewing software and choose “Europe” during this subsequent installation.
7.3.2 Enter RemoteView session keyA RemoteView session key is used by the remote viewer’s server to authenticate theconnection with the programmer user. At the start of each session, the remote viewer willgenerate the session key on the remote user’s system and then share it with the programmeruser by telephone. Programmer users use the following steps:
Medtronic MEDTRONIC CARELINK® 2090
Reference Manual 89

1. Call the remote user to start the consultation conversation and obtain the session key.2. Press the RemoteView icon on the programmer task bar.3. Enter the 7-digit session key generated by the remote system using the number keys
and press [Enter].
7.3.3 End RemoteView connectionA RemoteView connection can be ended by either the programmer user or the remote viewerusing one of the following methods:
● The programmer user ends a device application session and presses [End Session] onthe programmer screen. An active RemoteView connection will automatically terminatewhen the application software is exited.
● The programmer user presses the RemoteView icon when RemoteView is connected toterminate a RemoteView connection.
● The remote viewer clicks the “X” in the upper right corner of the connection window andclicks End Session.
When the connection has ended, the RemoteView icon on the programmer task bar willchange from the green, connected state back to the gray, not connected state. Theprogrammer screen image will be blank for the remote viewer.
7.4 Data privacyPatient data may be viewed on the remote system during a RemoteView session. Medtronicprovides the software on the programmer as well as the connectivity via a Medtronic server,which enables this to occur. Medtronic does not, however, collect, use, or retain any patient’spersonal or health data via RemoteView.The programmer user is responsible for complying with all applicable data privacy and dataprotection laws and regulations when choosing to allow a remote viewer to view the patientdata via RemoteView, including obtaining consents and other agreements that may berequired. Allowing the viewing of patient data by a remote viewer in another country couldconstitute a data transfer under the laws where the programmer user is located. For thispurpose, please see Section 7.3.1 for the RemoteView server locations.
Medtronic MEDTRONIC CARELINK® 2090
90 Reference Manual

8 SessionSync (Optional)
8.1 About SessionSyncSessionSync is an optionally installed feature that provides network connectivity betweenthe programmer and the Medtronic Paceart data management system. Using your clinic’snetwork, the programmer can send downloaded device data and reports throughSessionSync to the data management system. Reports are only sent to Paceart systemsthat accept them.The SessionSync status icon and the SessionSync status screen provide information on theconnection status of the programmer to the data management system.You must configure the programmer network settings to allow for this data transfer.
8.2 Configure SessionSync8.2.1 Configure the SessionSync network connectionBefore you begin, make sure your network is configured correctly.
1. Press the Programmer icon, and then select SessionSync NetworkConfiguration….
2. Enter the Clinic Name.3. Enter the SessionSync network configuration information.
Note: If you do not have your SessionSync network configuration information, contactyour clinic’s technical support or Medtronic Technical Support.
4. Press [OK].
Medtronic MEDTRONIC CARELINK® 2090
Reference Manual 91

Figure 29. SessionSync Network Configuration
8.3 Enable and disable SessionSync1. Select Programmer > Preferences.2. Select SessionSync from the Index menu.3. Select [Enabled] to enable SessionSync or Select [Disabled] to disable SessionSync.
Note: The SessionSync icon in the task bar will be grayed out when the feature is disabled.SessionSync functions are not available within a patient session unless you have enabledthis feature prior to starting a patient session.
Medtronic MEDTRONIC CARELINK® 2090
92 Reference Manual

Figure 30. Preferences screen with Session Sync selected
8.4 SessionSync Status iconThe SessionSync status icon provides information on the network connection between theprogrammer and the data management system.Figure 31. The task bar with the SessionSync Status icon
1 The SessionSync Status icon
If SessionSync is not installed on the programmer, the icon is not visible in the task bar.Figure 32. Parts of the SessionSync Status icon
1 The data management system status2 The connection status between the programmer and the data management system3 The programmer status
Medtronic MEDTRONIC CARELINK® 2090
Reference Manual 93

The sections of the SessionSync Status icon change colors to indicate data ready fortransfer, a valid connection between the programmer and the data management system,and successful data transfer to the data management system.Note: When the whole icon is grayed out, SessionSync has been disabled under theprogrammer preferences.Table 6. SessionSync Status icon states
Part of SessionSync Status Icon Color What the color indicatesProgrammer Gray No session data files are in the Transfer
Queue.Note: The transfer queue is the list ofsession data files that have been savedto the programmer hard disk but are wait-ing for transfer.
Blue Session data files exist in the TransferQueue
Connection Not visible No valid connection exists between theprogrammer and the data managementsystem
Green Valid connection exists between the pro-grammer and the data management sys-tem
Red circlewith a linethrough it
Device application in use does not sup-port SessionSync
Data Management System Gray No session data has been transferred tothe data management system
Blue All session data has been successfullytransferred to the data management sys-tem
8.5 Use Automatic SessionSyncAutomatic SessionSync allows you to perform a SessionSync automatically at the end of apatient session. This feature is available for all SessionSync enabled devices.
8.5.1 Create SessionSync Report(s) to send to Paceart1. Press the Reports icon, and then select Print Queue.2. Select SessionSync PDF printer from full-size printer menu.
Medtronic MEDTRONIC CARELINK® 2090
94 Reference Manual

Notes:● SessionSync PDF is not available in the Print Queue window on the desktop.● SessionSync PDF is available only if SessionSync is installed and enabled, and is only
availabe to SessionSync enabled device applications.
8.5.2 Save the patient session with Manual SessionSync1. Press the Session icon.2. Select SessionSync….3. The SessionSync - Saving Session Data On Programmer window is opened and for
some devices an interrogation is automatically started. The SessionSync - SavingSession Data On Programmer window shows the progress of the save. TheProgrammer side of the SessionSync Status icon turns blue after the data has beensaved on the Programmer hard disk. If the subsequent transfer is successful, the datamanagement system side of the SessionSync Status icon turns blue.
4. Any reports that were printed using SessionSync PDF printer will be transmitted toPaceart systems that accept them.
8.5.3 End a patient session with Automatic SessionSync enabled1. Press [End Session…]. If an interrogation is required before the SessionSync data
transfer, the Interrogation Required window is displayed.2. Verify that the Automatic SessionSync box is checked, and then press [End Now].3. The SessionSync - Saving Session Data On Programmer window is opened. For some
devices, an interrogation is automatically started. The SessionSync - Saving SessionData On Programmer window shows the progress of the save. The programmer side ofthe SessionSync Status icon turns blue after the data has been saved on theprogrammer hard disk. If the subsequent transfer is successful, the data managementsystem side of the SessionSync Status icon turns blue.
4. Any reports that were printed using SessionSync PDF printer will be transmitted toPaceart systems that accept them.
8.6 Use Manual SessionSync for supported devicesManual SessionSync allows you to send interrogated data to the Paceart data managementsystem without ending the patient session on the Programmer.
Medtronic MEDTRONIC CARELINK® 2090
Reference Manual 95

Manual SessionSync is not available for all SessionSync supported devices. If manualSessionSync is available for a device, the SessionSync… option appears in the Sessionmenu.
8.7 SessionSync error message descriptionsYou may receive error or information messages at different times in the SessionSyncprocess. For a list of error messages, see Table 7. If you have any issues with theprogrammer contact Medtronic Technical Support at the telephone number on the backcover of this manual.Table 7. SessionSync error messages
Error Message What it meansData Transfer Failed A device communication error has occurred during the interrog-
ation and you have cancelled out of the interrogation window. Thesession data has not been saved on the programmer hard disk.Do one of the following:Press [Retry] to retry the operation.Press [Cancel] to close the window.
Ending a Session without Auto-matic SessionSync
You have cleared the Automatic SessionSync check box on theEnd Session window before pressing the [End Now] button.
Interrogation Required You must conduct an interrogation before starting a SessionSyncdata transfer for this device.Press [OK] to close the window.
Interrogate - Unsuccessful The programmer cannot interrogate the device. You must reposi-tion the programming head.Do one of the following:Press [Retry] or [Continue] after repositioning the programminghead.Press [Cancel] to close the window.
Unable to Save Session Data The session data cannot be saved on the programmer hard disk.Do one of the following:Press [Save to Media] or [Save Session] to save the session datato media.Press [End Now] to end the session without saving the devicedata.Press [Cancel] to close the window without saving the devicedata.
Medtronic MEDTRONIC CARELINK® 2090
96 Reference Manual

8.8 View SessionSync Status screenThe SessionSync Status screen displays information on the data files being transferred tothe data management system using SessionSync. Each message includes the date, time,and event information for the associated SessionSync event.
8.9 Update SessionSync status
1. Select Programmer > SessionSync Status.2. Select [Update Status].
Note: SessionSync status does not dynamically update when the window is open. Toupdate, press the [Update Status] button.
8.10 Test the SessionSync network connectionUse the Test SessionSync feature when instructed to do so by Medtronic Technical Support,or if your clinic’s network is having difficulty connecting to the SessionSync network. If theSessionSync is enabled but no connection is made, clinic network support staff may wish touse results of the network connection tests to troubleshoot the connection. ContactMedtronic Technical Support if you need assistance in interpreting results.
Medtronic MEDTRONIC CARELINK® 2090
Reference Manual 97

8.10.1 Run the tests1. Select Programmer > SessionSync Status.
2. Press [Test SessionSync].The programmer displays the Test SessionSync dialog.
Medtronic MEDTRONIC CARELINK® 2090
98 Reference Manual

3. Press [Test SessionSync].Several diagnostic tests are run, and their results are listed on the dialog. The testsinclude ipconfig command, nslookup command, tracert command, ping command,and telnet command.
After tests are complete, the programmer screen displays “Finished executing SSLcall”.
8.10.2 Save network connection test results to media1. Insert a diskette or connect a USB flash drive to the programmer.2. On the Test SessionSync dialog, press [Save To Media].
Note: This button is available only if the Test SessionSync tests have been run.The programmer displays the Save to Media dialog.
3. Press [Save].A text file (ntwk_debug.log) containing the test results is saved to the diskette or USB flashdrive. Download the file to a compatible computer for viewing and/or transfer to Medtronicpersonnel.
Medtronic MEDTRONIC CARELINK® 2090
Reference Manual 99

9 Service the programmer
9.1 Clean the system componentsThe exterior surfaces of the programmer and its accessories may be cleaned with a spongeor soft cloth moistened with water, mild detergent, hydrogen peroxide, or alcohol.Thoroughly clean the surfaces of the programmer wires; the bottom surface of theprogramming head; and the wire connecting the programming head to the programmer.Caution: Take care to prevent liquid from entering the programmer and programming head.Do not immerse the programmer or any accessories in any liquid or clean them with aromaticor chlorinated hydrocarbons.The lead wires may be cleaned by wiping each lead wire with a sponge or soft clothmoistened with the cleaning material, then wiped with a sponge or soft cloth moistened withclean water, and then wiped dry.The exterior surfaces of the lead wires can be cleaned up to 15 times with each of thefollowing materials without functional degradation:
● Green soap, green soap tincture, or alcohol-free hand soap● 2% gluteraldehyde solution (such as Cidex)● Sodium hypochlorite (bleach solution 10% in water)
9.2 Sterilize the programming head, ECG cable, andlead wiresExcept for the programming head or ECG cable and lead wires, the programmer and itsaccessories cannot be sterilized.Caution: Do not autoclave the programming head or ECG cable and lead wires.Visually inspect the cable and connections of the programming head after sterilizing. Do notuse the programming head if it appears damaged. Damage includes, but is not limited to,deterioration of the cable insulation (brittleness, cracking, thinning, or bare spots). Do notuse the programming head if the conductive wires are exposed.
Medtronic MEDTRONIC CARELINK® 2090
100 Reference Manual

9.2.1 Ethylene oxideNote: The programming head or ECG cable and lead wires must be completely dry beforebeing ethylene-oxide sterilized.
1. Wrap the programming head or ECG cable and lead wires in packaging permeable toethylene oxide.
2. Medtronic recommends normal gas concentration of 725 mg/L ethylene oxide followedby a minimum of 12 hours of aeration. The worst case cycle will consist of no more than3 hours exposure to EO.
3. Do not exceed 55 °C, 50% RH.4. Do not resterilize the programming head more than 20 EO cycles. Do not resterilize the
ECG cable and lead wires more than 10 EO cycles.Biological indicators should be used to ensure that proper sterilization standards have beenmet. A previously validated sterilization cycle should be used.Due to the variability in sterilization systems, precise sterilization instructions cannot beprovided. Contact the manufacturer of your sterilization system for more informationregarding procedures.
9.2.2 Gas plasma (programming head only STERRAD 100S gas plasmasystem)
1. Place the programming head in packing material appropriate for gas plasmasterilization.
2. Sterilize by procedures validated for effectiveness using suitable biological controls.a. Do not exceed 55 °C.b. Do not use an H2O2 concentration below 1 mg/L (nominal 1.8 mg/L).c. Do not expose the programming head to a sterilizer cycle longer than 72 min
(nominal 55 min).d. Do not resterilize the programming head more than 20 cycles.
9.3 Replace a PC cardContact your Medtronic or Vitatron representative if you need to replace a PC card in theprogrammer.Note: It is not necessary to perform a safety check when a PC card is inserted or replacedin the programmer.
Medtronic MEDTRONIC CARELINK® 2090
Reference Manual 101

9.3.1 Procedure for replacing a PC card1. Turn off the programmer.2. Open the disk drive/PC card cover. For the location, see Figure 5.3. Remove the existing PC card.4. Insert the new PC card.5. Turn on the programmer.
9.4 Programmer specificationsTable 8. Programmer specifications
Standards (The programmer complies with the following:)EMC EN 60601-1-2Patient Safety UL/CUL 60601-1, Class I, Type BF ordinary EN 60601-1, Class
I, Type BF, continuous operationPower requirement
Voltage 100 to 125 VAC nominal or 200 to 240 VAC nominalFrequency 50/60 Hz nominalPower 400 W
Electrical safety requirements per IEC 60601-1Impedance between earth con-nection and housing
≤ 0.1 Ω
Enclosure leakage current ≤ 0.1 mAEarth leakage current ≤ 0.5 mAPatient leakage current ≤ 0.1 mAPatient auxiliary current D.C. ≤ 0.01 mAPatient auxiliary current A.C. ≤ 0.1 mA
PrinterResolution 600 dots/25 mm horizontally for waveform traces at print
speeds through 25 mm/s, 400 dots/25 mm at 50 mm/s;200 dots/25 mm vertically
Paper Type 110 mm wide, Thermal, Medtronic No. 6092Waveform Recording Speeds 12.5, 25 or 50 mm/s
ECG specificationsInput Impedance at 10 Hz >2.5 M ΩECG Range of Linear Operation - 5 mV to + 5 mVECG Total Signal Error < 10%Pacing Pulse Width > 100 µs to 2 ms
Medtronic MEDTRONIC CARELINK® 2090
102 Reference Manual

Table 8. Programmer specifications (continued)Physical dimension and weight
Height 12.7 cm screen down, 48.2 cm screen upWidth 40.6 cmDepth 55.8 cmWeight 11.3 kg including modem
Temperature limitsOperating 9.4 °C to 35 °CStorage - 22 °C to 60 °CECG Cable Storage - 40 °C to 70 °C
Humidity limitsOperating 80%Storage 95% at 35 °C
Modem cardData Interface PCMCIA Release 2.1 compliant, 68-pin connectorAnalog Interface RJ-11 modular telephone connectorData Modulation V.90/K56 flex up to 56 Kbps
Ethernet/modem card (Combo card)Data Interface PCMCIA Release 2.1 compliant, 68-pin connector
RJ-11 modular telephone connectorRJ-45 Ethernet connector
Data Modulation V.90/K56 flex up to 56 KbpsIEEE 802.3 10 Mbps full-duplex and half-duplex on 10Base-TIEEE 802.3u 100 Mbps full-duplex and half-duplex on100Base-Tx
On-board LAN (if present)Data Interface RJ-45 Ethernet connectorData Modulation IEEE 802.3 10 Mbps full-duplex and half-duplex on 10Base-T
IEEE 802.3u 100 Mbps full-duplex and half-duplex on100Base-Tx
Medtronic MEDTRONIC CARELINK® 2090
Reference Manual 103

9.4.1 Functional test, maintenance, and safety checks9.4.1.1 Functional test at installationBefore putting the programmer into service for the first time, the device and its accessoriesshould be visually inspected and tested for operability by a designated Medtronic person.Visual inspection requires examining the programmer case for cracks, verifying that allconnectors are properly fastened, checking for insulation damage to the power cord andother accessory cables, and inspecting for wall plug and equipment plug damage.Verify operation by turning on the programmer and checking monitor functionality.
9.4.1.2 MaintenanceMedtronic recommends that you should test the programmer for operability and also visuallyinspect the programmer and its accessories (e.g., power cord, cables) before each use asoutlined in the previous section.Caution: If the case of the programmer is cracked or if any of the connectors are damaged,contact your Medtronic or Vitatron representative. If there is insulation damage to the powercord or accessory cables or if any of the wall or equipment plugs are damaged, replace thepart and dispose of it according to local regulations or return the part to Medtronic.
9.4.1.3 Safety checksSafety checks require a functional test and electrical safety tests once every two years or asdirected by local requirements. It is not necessary that technical and safety inspections areperformed by Medtronic or Vitatron personnel; however, technical and safety inspections ofthe programmer and its accessories must be performed by persons, who, based on theirtraining, knowledge, and practical experience, are capable of adequately performing suchinspections and who do not require instructions with regard to the technical and safetyinspection.Warning: If technical and safety inspection reveals a defect which could harm the patient,clinicians, or third parties, the device should not be used until it has been properly repaired.The operator must immediately notify Medtronic or Vitatron of these defects.
Medtronic MEDTRONIC CARELINK® 2090
104 Reference Manual

9.4.2 Disposal of the programmerReturn the programmer to Medtronic or Vitatron for proper disposal.
9.5 Special noticeThe Medtronic CareLink 2090 Programmer (the “programmer”) is designed to program theadjustable parameters of the Medtronic or Vitatron programmable implantable devicesincluded in the applications of the software used with the programmer. Refer to theappropriate reference guides for a list of the implantable device models applicable to thesoftware. The programming and telemetry functions of the programmer are not compatiblewith any other implantable device models.The programmer also functions as a digital measuring device intended for measurement ofthe pulse rate, AV interval, and pulse width of implantable device artifacts as detected by skinelectrodes. Medtronic and Vitatron make no claims or warranties as to the effectiveness ofthe programmer as a diagnostic tool to the physician.For information regarding difficulties, which may be encountered using the programmer,consult other portions of this reference guide.
9.6 Medtronic limited warrantyFor complete warranty information, see the accompanying card enclosed in the package.
Medtronic MEDTRONIC CARELINK® 2090
Reference Manual 105

IndexAACMA . . . . . . . . . . . . . . . . . . . . . . . . . . . . . . 16AC power cord . . . . . . . . . . . . . . . . . . . . . . . . . 26AC power input . . . . . . . . . . . . . . . . . . . . . . 22, 26Adjust button . . . . . . . . . . . . . . . . . . . . . . . . . . 43[Adjust…] button . . . . . . . . . . . . . . . . . . . . . . . 43Adobe settings . . . . . . . . . . . . . . . . . . . . . . . . 81AHA coding
electrodes . . . . . . . . . . . . . . . . . . . . . . . . 65analog output
connections . . . . . . . . . . . . . . . . . . . . . . . 24annotations
Marker Channel . . . . . . . . . . . . . . . . . . . . . 42parameter programming . . . . . . . . . . . . . . . . 42
artifact detection . . . . . . . . . . . . . . . . . . . . . . . 49Australia regulations . . . . . . . . . . . . . . . . . . . . . 16Auto Identify . . . . . . . . . . . . . . . . . . . . . . . . . . 74
see also Find PatientBbuttons
Adjust . . . . . . . . . . . . . . . . . . . . . . . . . . . 43[Adjust…] . . . . . . . . . . . . . . . . . . . . . . . . . 43Auto Identify . . . . . . . . . . . . . . . . . . . . . . . 74[Deliver] . . . . . . . . . . . . . . . . . . . . . . . . . . 76description . . . . . . . . . . . . . . . . . . . . . . . . 42Emergency . . . . . . . . . . . . . . . . . . . . . . 22, 75Emergency VVI . . . . . . . . . . . . . . . . . . . . . 22Find Patient . . . . . . . . . . . . . . . . . . . . . 42, 74[Freeze] . . . . . . . . . . . . . . . . . . . . . . . . . . 43inactive . . . . . . . . . . . . . . . . . . . . . . . . . . 44I (programming head) . . . . . . . . . . . . . . . . . 70P (programming head) . . . . . . . . . . . . . . . . . 70programmer . . . . . . . . . . . . . . . . . . . . . 22, 38Strips . . . . . . . . . . . . . . . . . . . . . . . . . . . 43[Strips…] . . . . . . . . . . . . . . . . . . . . . . . . . 43Vitatron/Medtronic switch . . . . . . . . . . . . . . . 74VVI . . . . . . . . . . . . . . . . . . . . . . . . . . . 75, 76
see also Find Patientsee also icons
Ccombo card . . . . . . . . . . . . . . . . . . . . . . . . . . 25
connecting Ethernet cable . . . . . . . . . . . . . . . 31connecting telephone line . . . . . . . . . . . . . . . 30replacing . . . . . . . . . . . . . . . . . . . . . . . . 101specifications for . . . . . . . . . . . . . . . . . . . 103
command bar, programmer . . . . . . . . . . . . . . . . . 42components
storing . . . . . . . . . . . . . . . . . . . . . . . . . . . 77Contraindications . . . . . . . . . . . . . . . . . . . . . . . 12cooling fan . . . . . . . . . . . . . . . . . . . . . . . . . . . 23DData icon . . . . . . . . . . . . . . . . . . . . . . . . . . . . 43date and time
setting . . . . . . . . . . . . . . . . . . . . . . . . . . . 45Declaration of Conformity . . . . . . . . . . . . . . . . . . 15[Deliver] button . . . . . . . . . . . . . . . . . . . . . . . . 76demonstrations option . . . . . . . . . . . . . . . . . . . . 49dimensions, programmer . . . . . . . . . . . . . . . . . 103disk drive . . . . . . . . . . . . . . . . . . . . . . . . . . 22, 24diskette
saving to . . . . . . . . . . . . . . . . . . . . . . . . . 79display screen
features of screen . . . . . . . . . . . . . . . . . . . . 40EECG
cable . . . . . . . . . . . . . . . . . . . . . . . . . 22, 23cable connections . . . . . . . . . . . . . . . . . . . . 28diagnostics . . . . . . . . . . . . . . . . . . . . . . . . 17functions on the programmer . . . . . . . . . . . . . 17
electrodesAHA coding . . . . . . . . . . . . . . . . . . . . . . . 65attaching . . . . . . . . . . . . . . . . . . . . . . . 64, 65IEC coding . . . . . . . . . . . . . . . . . . . . . . . . 65
Emergency button . . . . . . . . . . . . . . . . . . . . 22, 75Emergency VVI button . . . . . . . . . . . . . . . . . . . . 22environmental precautions
disposal of Programmer . . . . . . . . . . . . . . . . . 9while using programmer . . . . . . . . . . . . . . . . 14
Ethernet cable . . . . . . . . . . . . . . . . . . . . . . . . . 22Ethernet/modem card . . . . . . . . . . . . . . . . . . . . 25
see also combo cardexternal components . . . . . . . . . . . . . . . . . . . . . 26
see also componentsexternal devices
connecting . . . . . . . . . . . . . . . . . . . . . . . . 32Ffeatures
programmer . . . . . . . . . . . . . . . . . . . . . . . 11Federal Communications Commission (FCC) . . . . . . 16Find Patient button . . . . . . . . . . . . . . . . . . . . . . 74
Medtronic MEDTRONIC CARELINK® 2090
106 Reference Manual

Find Patient screen . . . . . . . . . . . . . . . . . . . . . . 73[Freeze] button . . . . . . . . . . . . . . . . . . . . . . . . 43Hhardware information
programmer . . . . . . . . . . . . . . . . . . . . . . . 44II button (programming head) . . . . . . . . . . . . . . 70, 71icons
Analyzer indicator/selector . . . . . . . . . . . . . . 41Data . . . . . . . . . . . . . . . . . . . . . . . . . . . . 43device indicator/selector . . . . . . . . . . . . . . . . 41diskette indicator . . . . . . . . . . . . . . . . . . . . 41inactive . . . . . . . . . . . . . . . . . . . . . . . . . . 44Params . . . . . . . . . . . . . . . . . . . . . . . . . . 43Patient . . . . . . . . . . . . . . . . . . . . . . . . . . 43position head light array . . . . . . . . . . . . . . . . 41Print Queue . . . . . . . . . . . . . . . . . . . . . . . 44programmer . . . . . . . . . . . . . . . . . . . . . . . 44RemoteView . . . . . . . . . . . . . . . . . . . . . . . 41RemoteView status . . . . . . . . . . . . . . . . . . . 87Reports . . . . . . . . . . . . . . . . . . . . . . . . . . 43Select Model . . . . . . . . . . . . . . . . . . . . . . . 43Session . . . . . . . . . . . . . . . . . . . . . . . . . . 43SessionSync . . . . . . . . . . . . . . . . . . . . . . . 41SessionSync status . . . . . . . . . . . . . . . . . . . 93Tests . . . . . . . . . . . . . . . . . . . . . . . . . . . 43USB indicator . . . . . . . . . . . . . . . . . . . . . . 41
see also buttonsIEC coding
electrodes . . . . . . . . . . . . . . . . . . . . . . . . 65Industry Canada . . . . . . . . . . . . . . . . . . . . . . . . 15input/output ports . . . . . . . . . . . . . . . . . . . . . . . 26interference . . . . . . . . . . . . . . . . . . . . . . . . . . 13
troubleshooting . . . . . . . . . . . . . . . . . . . . . 32LLive Rhythm Monitor . . . . . . . . . . . . . . . . . . . . . 42
switching views . . . . . . . . . . . . . . . . . . . . . 42location
programmer . . . . . . . . . . . . . . . . . . . . . . . 44low paper supply . . . . . . . . . . . . . . . . . . . . . . . 39Mmanual-guided reset . . . . . . . . . . . . . . . . . . . . . 86manuals
obtaining from website . . . . . . . . . . . . . . . . . 19Marker Channel telemetry . . . . . . . . . . . . . . . . 17, 32model (device)
selection screen . . . . . . . . . . . . . . . . . . . . . 74model numbers . . . . . . . . . . . . . . . . . . . . . . . . 44
modemreplacing . . . . . . . . . . . . . . . . . . . . . . . . 101specifications for . . . . . . . . . . . . . . . . . . . 103
modes, pacingdisplay of active mode . . . . . . . . . . . . . . . . . 42
monitorconnecting . . . . . . . . . . . . . . . . . . . . . . . . 32
NNetwork configuration
RemoteView . . . . . . . . . . . . . . . . . . . . . . . 88New Zealand regulations . . . . . . . . . . . . . . . . . . 16OON/OFF switch . . . . . . . . . . . . . . . . . . . . . . 23, 32operating preferences . . . . . . . . . . . . . . . . . . . . 46operating temperature
programmer . . . . . . . . . . . . . . . . . . . . . . 103other software
option . . . . . . . . . . . . . . . . . . . . . . . . . . . 48PPaper Advance button . . . . . . . . . . . . . . . . . . . . 38paper supply
low . . . . . . . . . . . . . . . . . . . . . . . . . . . . . 39Params icon . . . . . . . . . . . . . . . . . . . . . . . . . . 43Patient icon . . . . . . . . . . . . . . . . . . . . . . . . . . . 43patient session
conducting . . . . . . . . . . . . . . . . . . . . . . . . 71P button (programming head) . . . . . . . . . . . . . . 70, 71PC card
replacing . . . . . . . . . . . . . . . . . . . . . . . . 101see also combo cardsee also modem
PDF, saving to . . . . . . . . . . . . . . . . . . . . . . . . . 78pen
using . . . . . . . . . . . . . . . . . . . . . . . . . . . 66power cord
storing . . . . . . . . . . . . . . . . . . . . . . . . . . . 26precautions
environmental . . . . . . . . . . . . . . . . . . . . . . 14programmer . . . . . . . . . . . . . . . . . . . . . . . 13programmer modification . . . . . . . . . . . . . . . 13
printeraccess . . . . . . . . . . . . . . . . . . . . . . . . . . 24buttons . . . . . . . . . . . . . . . . . . . . . . . . . . 38compatibility . . . . . . . . . . . . . . . . . . . . . . . 33connecting . . . . . . . . . . . . . . . . . . . . . . . . 34specifications . . . . . . . . . . . . . . . . . . . . . 102
printingtearing off printout . . . . . . . . . . . . . . . . . . . . 38
print queue settings . . . . . . . . . . . . . . . . . . . . . . 81
Medtronic MEDTRONIC CARELINK® 2090
Reference Manual 107

profileprogrammer . . . . . . . . . . . . . . . . . . . . . . . 44
programmercomponents . . . . . . . . . . . . . . . . . . . . . . . 18device status . . . . . . . . . . . . . . . . . . . . . . . 42dimensions . . . . . . . . . . . . . . . . . . . . . . . 103display screen . . . . . . . . . . . . . . . . . . . . . . 40edit programmer/clinic location . . . . . . . . . . . . 59functions . . . . . . . . . . . . . . . . . . . . . . . 16, 17hardware information . . . . . . . . . . . . . . . . . . 44location . . . . . . . . . . . . . . . . . . . . . . . . . . 44preferences . . . . . . . . . . . . . . . . . . . . . . . 46profile . . . . . . . . . . . . . . . . . . . . . . . . . . . 44setting time and date . . . . . . . . . . . . . . . . . . 45specifications . . . . . . . . . . . . . . . . . . . . . 102task area . . . . . . . . . . . . . . . . . . . . . . . . . 42tool palette . . . . . . . . . . . . . . . . . . . . . . . . 43view or update serial numbers . . . . . . . . . . . . 44waveform traces . . . . . . . . . . . . . . . . . . . . . 42weight . . . . . . . . . . . . . . . . . . . . . . . . . . 103
see also buttonssee also iconssee also Live Rhythm Monitor
programming headbuttons . . . . . . . . . . . . . . . . . . . . . . . . 70, 71determining the correct position . . . . . . . . . . . 69magnet . . . . . . . . . . . . . . . . . . . . . . . . . . 71positioning . . . . . . . . . . . . . . . . . . . . . . 68, 69sterilizing . . . . . . . . . . . . . . . . . . . . . . . . 100when to position . . . . . . . . . . . . . . . . . . . . . 68
Rrecorder
connecting . . . . . . . . . . . . . . . . . . . . . . . . 32recovery of Vitatron devices . . . . . . . . . . . . . . . . . 86regulatory compliance . . . . . . . . . . . . . . . . . . . . 15RemoteView . . . . . . . . . . . . . . . . . . . . . . . . . . 87
status icon . . . . . . . . . . . . . . . . . . . . . . . . 87status icon states . . . . . . . . . . . . . . . . . . . . 87
RemoteVIewicons . . . . . . . . . . . . . . . . . . . . . . . . . . . 87
reportsdeleting . . . . . . . . . . . . . . . . . . . . . . . . . . 81saving to diskette . . . . . . . . . . . . . . . . . . . . 79saving to PDF . . . . . . . . . . . . . . . . . . . . . . 78saving to USB . . . . . . . . . . . . . . . . . . . . . . 79viewing . . . . . . . . . . . . . . . . . . . . . . . . . . 80
Reports icon . . . . . . . . . . . . . . . . . . . . . . . . . . 43RTTE Directive
device conformance . . . . . . . . . . . . . . . . . . 15
Sscreen
Find Patient . . . . . . . . . . . . . . . . . . . . . . . 73Select Model . . . . . . . . . . . . . . . . . . . . . . . 74
selecting the device model . . . . . . . . . . . . . . . . . 74serial numbers . . . . . . . . . . . . . . . . . . . . . . . . . 44Session icon . . . . . . . . . . . . . . . . . . . . . . . . . . 43SessionSync . . . . . . . . . . . . . . . . . . . . . . . . . . 91
automatic . . . . . . . . . . . . . . . . . . . . . . . . . 94color indicators . . . . . . . . . . . . . . . . . . . . . 94components of status icon . . . . . . . . . . . . . . . 94configuring network connection . . . . . . . . . . . . 91enabling and disabling . . . . . . . . . . . . . . . . . 92error messages . . . . . . . . . . . . . . . . . . . . . 96manual . . . . . . . . . . . . . . . . . . . . . . . . . . 95status icon . . . . . . . . . . . . . . . . . . . . . . . . 93viewing status of . . . . . . . . . . . . . . . . . . . . . 97
skin electrodes . . . . . . . . . . . . . . . . . . . . . . 64, 65see also electrodes
Software Distribution Network . . . . . . . . . . . . . . . 55software requirements . . . . . . . . . . . . . . . . . . . . 19specifications
printer . . . . . . . . . . . . . . . . . . . . . . . . . . 102programmer . . . . . . . . . . . . . . . . . . . . . . 102
standards, compliance . . . . . . . . . . . . . . . . . . . 102status bar, programmer . . . . . . . . . . . . . . . . . . . 42storage temperature
programmer . . . . . . . . . . . . . . . . . . . . . . 103Strips button . . . . . . . . . . . . . . . . . . . . . . . . . . 43[Strips…] button . . . . . . . . . . . . . . . . . . . . . . . . 43system preferences . . . . . . . . . . . . . . . . . . . . . . 46Ttask bar, programmer . . . . . . . . . . . . . . . . . . . . . 41telemetry
functions . . . . . . . . . . . . . . . . . . . . . . . . . 17Marker Channel . . . . . . . . . . . . . . . . . . . 17, 32
temperature limitsprogrammer . . . . . . . . . . . . . . . . . . . . . . 103
Tests icon . . . . . . . . . . . . . . . . . . . . . . . . . . . . 43time and date
setting . . . . . . . . . . . . . . . . . . . . . . . . . . . 45traces, waveform . . . . . . . . . . . . . . . . . . . . . . . 42UUSB
saving to . . . . . . . . . . . . . . . . . . . . . . . . . 79storage devices . . . . . . . . . . . . . . . . . . . . . 79
VVitatron device recovery . . . . . . . . . . . . . . . . . . . 86
Medtronic MEDTRONIC CARELINK® 2090
108 Reference Manual

Vitatron/Medtronic switch button . . . . . . . . . . . . . . 74VVI button . . . . . . . . . . . . . . . . . . . . . . . . . 75, 76Wwarnings
programmer . . . . . . . . . . . . . . . . . . . . . . . 12warranty information
programmer . . . . . . . . . . . . . . . . . . . . . . 105
waveform traces . . . . . . . . . . . . . . . . . . . . . . . . 42website
accessing technical manuals . . . . . . . . . . . . . 20weight, programmer . . . . . . . . . . . . . . . . . . . . 103
Medtronic MEDTRONIC CARELINK® 2090
Reference Manual 109



Medtronic, Inc.710 Medtronic ParkwayMinneapolis, MN 55432USAwww.medtronic.com+1 763 514 4000Medtronic USA, Inc.Toll-free in the USA (24-hour technicalconsultation for physicians and medicalprofessionals)Bradycardia: +1 800 505 4636Tachycardia: +1 800 723 4636Europe/Middle East/AfricaMedtronic International Trading SàrlRoute du Molliau 31Case Postale 84CH-1131 TolochenazSwitzerland+41 21 802 7000Technical manualswww.medtronic.com/manuals
Vitatron Holding B.V.Endepolsdomein 56229 GW MaastrichtThe Netherlands+31 43 356 6551
© 2015 Medtronic, Inc.M960587A001 B2015-06-04
*M960587A001*