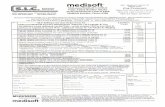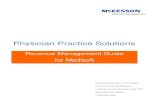Medisoft Installation Guide - AZCOMP Technologies
Transcript of Medisoft Installation Guide - AZCOMP Technologies

December 2017
Title page
Medisoft 22Medisoft 22 Installation Guide

Medisoft 22ii December 2017
Copyright notice
Copyright noticeCopyright © 2017 Richmond e-MDs, Inc. All Rights Reserved.
Use of this documentation and related software is governed by a license agreement. This documentation and related software contain confidential, proprietary, and trade secret information of Richmond e-MDs, Inc., and is protected under United States and international copyright and other intellectual property laws. Use, disclosure, reproduction, modification, distribution, or storage in a retrieval system in any form or by any means is prohibited without the prior express written permission of Richmond e-MDs, Inc. This documentation and related software is subject to change without notice.
Publication dateDecember 2017
ProductMedisoft©
Corporate addressRichmond e-MDs, Inc.7800 Shoal Creek Blvd.East Wing 100EAustin, Texas 78757
512-257-5200

Medisoft 22December 2017 iii
Table of Contents
Table of Contents
Chapter 1 - Medisoft Installation Overview . . . . . . . . . . . . . . . . . . . . . . . . . . . . . . . . . . . . . . 1Medisoft 22 Supported Operating Systems. . . . . . . . . . . . . . . . . . . . . . . . . . . . . . . . . . 1
Medisoft Hardware Requirements. . . . . . . . . . . . . . . . . . . . . . . . . . . . . . . . . . . . . . 2Server Operating System – Recommended . . . . . . . . . . . . . . . . . . . . . . . . . . . . . . 3Server Operating System – Supported . . . . . . . . . . . . . . . . . . . . . . . . . . . . . . . . . . 3
Mobile . . . . . . . . . . . . . . . . . . . . . . . . . . . . . . . . . . . . . . . . . . . . . . . . . . . . . . . . . . . . . . 3Supported Mobile Devices . . . . . . . . . . . . . . . . . . . . . . . . . . . . . . . . . . . . . . . . . . . 3Security . . . . . . . . . . . . . . . . . . . . . . . . . . . . . . . . . . . . . . . . . . . . . . . . . . . . . . . . . . 4Supported Operating Systems . . . . . . . . . . . . . . . . . . . . . . . . . . . . . . . . . . . . . . . . 4
McKesson Practice Interface Center System Requirements. . . . . . . . . . . . . . . . . . . . . 4Hardware requirements. . . . . . . . . . . . . . . . . . . . . . . . . . . . . . . . . . . . . . . . . . . . . . 4Software requirements . . . . . . . . . . . . . . . . . . . . . . . . . . . . . . . . . . . . . . . . . . . . . . 4
Installation Overview . . . . . . . . . . . . . . . . . . . . . . . . . . . . . . . . . . . . . . . . . . . . . . . . . . . 5
Chapter 2 - Installation Instructions for Medisoft Single User and Advanced. . . . . . . . . . 7Prior to Installation - Upgrades . . . . . . . . . . . . . . . . . . . . . . . . . . . . . . . . . . . . . . . . . . . 7
Prepare Diagnosis Codes for Conversion and Entry of ICD-10 Codes. . . . . . . . . . 7Standard Installation . . . . . . . . . . . . . . . . . . . . . . . . . . . . . . . . . . . . . . . . . . . . . . . . . . . 7After Installation - Upgrading . . . . . . . . . . . . . . . . . . . . . . . . . . . . . . . . . . . . . . . . . . . . . 9
Chapter 3 - Installation Instructions for Medisoft Network Professional . . . . . . . . . . . . . 11Installing the Advantage Database Server . . . . . . . . . . . . . . . . . . . . . . . . . . . . . . . . . 11
Pre-Server Installation Setup . . . . . . . . . . . . . . . . . . . . . . . . . . . . . . . . . . . . . . . . 11Server Installation Setup . . . . . . . . . . . . . . . . . . . . . . . . . . . . . . . . . . . . . . . . . . . . 11
Installing Medisoft Network Professional . . . . . . . . . . . . . . . . . . . . . . . . . . . . . . . . . . 15Installing Medisoft on Each Workstation . . . . . . . . . . . . . . . . . . . . . . . . . . . . . . . . 15
After Installation - Upgrading . . . . . . . . . . . . . . . . . . . . . . . . . . . . . . . . . . . . . . . . . . . . 16After Upgrading from Releases prior to Medisoft 19 . . . . . . . . . . . . . . . . . . . . . . . 16
Accessing and Registering Medisoft from the Workstation . . . . . . . . . . . . . . . . . . . . . 19
Chapter 4 - Configuring a Mobile Device. . . . . . . . . . . . . . . . . . . . . . . . . . . . . . . . . . . . . . . 21

Medisoft 22iv December 2017
Table of Contents

Medisoft 22December 2017 1
Chapter 1 - Medisoft Installation Overview
NOTE: Medisoft® 22 uses Advantage 11.10. If you are upgrading, you MUST install Advantage 11.10. Once you have installed Advantage 11.10, you will not be able to access an Advantage Server that is prior to Advantage 11. You will be able to access your database as long as your database server is at least Advantage 11.
Medisoft 22 Supported Operating Systems
NOTE: Medisoft 22 is a 32-Bit application, and on a supported 64-Bit platform, the application will run in a 32-Bit mode.
Windows 10 S is NOT supported.
Medisoft will not support Windows RT on the ARM processor.
OPERATING SYSTEM
SERVER WORKSTATION
Version of Medisoft 22 Version of Medisoft 22
Network Professional
Single-User or Advanced Network
Professional
Single-User or Advanced
Windows 2008 32-Bit or 64-Bit Y N/A Y N/A
Windows Server 2012 and R2 Y N/A Y N/A
Windows Server 2016 Standard Y N/A Y N/A
Windows 10 Home, Pro, Enterprise* Y Y Y Y
Windows 8 Professional 32-Bit Y Y Y Y
Windows 8 Professional 64-Bit Y Y Y Y
Windows 8 or 7 Professional 32-Bit Y Y Y Y
Windows 8 or 7 Professional 64-Bit Y Y Y Y
Windows 7 Ultimate 32-Bit Y Y Y Y
Windows 7 Ultimate 64-Bit Y Y Y Y

Medisoft 222 December 2017
Medisoft Hardware Requirements Chapter 1 - Medisoft Installation Overview
Medisoft Hardware Requirements
Workstation (minimum required)
Workstation (Recommended)
Server (Minimum Required)-Network Professional
*Your database will grow as you add data to your practice, increasing the amount of space needed on the hard drive.
Advantage Database Server 11.10 is required for Medisoft 22. eMDs recommends if you have a 64-bit computer, use 64 bit Advantage.
IMPORTANT: You also must have an Internet connection for all versions of Medisoft.
CPU (Processor) Intel Pentium 4 2.0GHz
RAM (Memory) 2GB
Storage Space 10GB (20GB for Net Pro)*
Optical Drive DVD-ROM (required if installing from a CD)
Network Card (NIC) 100Mbps
Display Monitor 1024x768 (1280x800 for widescreen displays)
CPU (Processor) Intel i3 or higher
RAM (Memory) 4GB
Storage Space 20GB*
Optical Drive DVD-ROM (required if installing from a CD)
Network Card (NIC) 1Gbps
Display Monitor 1024x768 (1280x800 for widescreen displays)
CPU (Processor) Intel Core 2 Duo 2.0GHz
RAM (Memory) 4GB
Storage Space 20GB*
Optical Drive DVD-ROM (required if installing from a CD)
Network Card (NIC) 100Mbps
Display Monitor 1024x768 (1280x800 for widescreen displays)

Medisoft 22December 2017 3
Chapter 1 - Medisoft Installation Overview Server (Recommended)-Network Professional
Server (Recommended)-Network Professional
IMPORTANT: You also must have an Internet connection to use Network Professional.
*Your database will grow as you add data to your practice, increasing the amount of space needed on the hard drive.
Advantage Database Server 11.10 is required for Medisoft 22. eMDs recommends if you have a 64-bit computer, use 64 bit Advantage.
Server Operating System – Recommended
• Windows 7 Professional/Ultimate (32 or 64 Bit)
• Windows Server 2016 Standard
Server Operating System – Supported • Windows 7 Professional/Ultimate (32 or 64 Bit)
• Windows 8 Professional/Enterprise (32 or 64 Bit)
• Windows 10*
• Windows Server 2008 R2 32 or 64-bit
• Windows Server 2012 (64 Bit) and R2 (64-Bit)
• Windows Server 2016 Standard (64 Bit)
*Windows 10 S is NOT supported
Mobile
Supported Mobile Devices The following mobile devices are supported:
• iPad
• Android Tablet
• iPhone
CPU (Processor) Intel i3 or higher
RAM (Memory) 8GB
Storage Space 40GB*
Optical Drive DVD-ROM (required if installing from a CD)
Network Card (NIC) 1Gbps
Display Monitor 1024x768 (1280x800 for widescreen displays)

Medisoft 224 December 2017
Security Chapter 1 - Medisoft Installation Overview
The Patient Intake feature is supported on iPad’s with display dimensions of 9.5 inches or greater. Android Tablet’s with Display dimensions of 10 inches or greater.
SecurityeMDs’ Mobile Application utilizes HIPAA compliant data transmission safeguards, such as encryption and authentication for all Mobile Application connections and communication to secure and maintain confidentiality of data.
Supported Operating Systems The following operating systems are supported:
Apple Operating Systems • iOS9 and above, including iOS 11
Android Operating Systems • 4.1x - 8
McKesson Practice Interface Center System Requirements
Hardware requirements
Software requirements
eMDs recommends that you install it on the same computer as your Advantage Database Server. It does not need to be installed on any of your workstations. Nor does it have to be dedicated.
You may use a virtual server with MPIC.
With Practice Partner 9.5.2.2 • Windows Server 2008 R2 32 or 64-bit
• Windows Server 2012 and R2
CPU (Processor) Equivalent of Intel Quad Core Xeon 1.6GHz
RAM (Memory) 8GB
Storage Array Type RAID-1
Optical Drive DVD-ROM
Network Card (NIC) 1Gbps (cannot be a teamed network card)
Hard Drive At least 30GB

Medisoft 22December 2017 5
Chapter 1 - Medisoft Installation Overview With Practice Partner 11.0
• Windows Server 2016 Standard
• Medisoft 18 or higher
With Practice Partner 11.0 • Windows Server 2008 R2 32 or 64-bit
• Windows Server 2012 and R2
• Windows Server 2016 Standard
• Medisoft 19 SP1 or higher
With Practice Choice EMR and eRx • Windows Server 2008 R2 32 or 64-bit
• Windows Server 2012 and R2
• Windows Server 2016 Standard
• Medisoft 18 or higher
Installation Overview
This document contains instructions for all versions of Medisoft 22 including Medisoft Reports Professional. Carefully review the instructions for your version of Medisoft 22 and hardware and software requirements before installing the software.
If you purchased Medisoft 22 Single User or Advanced, see.“Installation Instructions for Medisoft Single User and Advanced” on page 7.If you purchased Medisoft 22 Network Professional, see “Installation Instructions for Medisoft Network Professional” on page 11If you purchased Medisoft Reports Professional, see“Installation Instructions for Medisoft Reports Professional” on page 17.
Only the installation of Medisoft Network Professional requires pre-installation setup of a network, as well as installation on both the server computer and the workstations.
If you receive an error trying to open a PDF file or to install Adobe Reader, go to the Adobe web site and download the latest version of Adobe Reader.

Medisoft 226 December 2017
Installation Overview Chapter 1 - Medisoft Installation Overview

Medisoft 22December 2017 7
Chapter 2 - Installation Instructions for Medisoft Single User and Advanced
WARNING: If you are installing over a previous version of Medisoft, it is very important that you back up your data. Refer to the Medisoft Online Help for instructions on backing up your data.
Users must have at least WRITE permission to this directory, as well as the User directory (usually c:\Documents & Settings\All Users\Application Data\Medisoft), or you may receive errors when you start Medisoft.
Prior to Installation - Upgrades
If you are upgrading from Medisoft 18 or earlier, please read the following section that pertains to ICD-10 codes.
Prepare Diagnosis Codes for Conversion and Entry of ICD-10 Codes
The Centers for Medicare and Medicaid Services (CMS) is adopting a new system of diagnosis codes, to go into effect October 1, 2014. This new system, ICD-10 (International Classification of Diseases, 10th revision), will provide 68,069 diagnosis codes for expanded, more detailed coding and billing. Medisoft provides the ability to store and use ICD-10 codes on new claims for your practice.
In Medisoft Client, print the Diagnosis Code grid as a reference for your existing diagnosis codes.
When Medisoft 22 is installed, all values in the Code 1 field will be copied to the ICD-9 field (formerly the Code 2 field), IF the field was empty. If the ICD-9 field was populated, no change will be made. In addition, the ICD-10 field (formerly the Code 3 field) will be cleared. Any ICD-10 codes or other values that had been in this field must be re-entered after conversion to Medisoft. In addition, you must change all values in the ICD-9 field (formerly Code 2) if the information copied from the Code 1 field during conversion is not a valid ICD-9 code.
Standard Installation
1. Insert the Medisoft DVD in the local DVD-ROM drive. The Installation screen appears. If the Installation screen does not appear automatically, click Start and select Run.

Medisoft 228 December 2017
Standard Installation Chapter 2 - Installation Instructions for Medisoft Single User and
The Run screen appears. On the Run screen in the Open field, type X:\AUTORUN (where X is your DVD-ROM drive letter) and click the OK button. The Installation screen appears. e-MDs recommend that you do NOT attempt to install using any of the programs with the extension *.msi, such as setup.msi. Doing so may result in failure of the installation. Always use autorun.exe.
2. On the Installation screen, click Install Medisoft. If you are installing on Windows 8 or Windows 7, the User Account Control screen may appear. Click Allow. The Welcome screen appears.
3. Click the Next button. The End User License Agreement appears.
4. Click the I Accept the agreement radio button.
5. Click the Next button. The Program Selection screen appears. On the Program Selection screen, select the Installation type by clicking the button next to the type of product you purchased.
Figure 1. Program Selection screen
NOTE: The first four digits of the product serial number identify the product type.
6. Click the Next button. The Select Installation Type screen appears. 7. Click the Express Install (Recommended) button.8. Click the Next button. The Select Destination Directory screen appears.
Click Browse if you want to chance the location of the Medisoft files on your hard drive. e-MDs recommends that you leave the default setting.
9. Click the Next button. The Ready to Install screen appears. 10. Click the Next button. The Installing screen appears and tracks the progress of the
installation. 11. The Installation Completed screen appears. 12. Click the Finish button. The installation program closes.
Option: on the Installation Completed screen, select the Launch Medisoft Patient Accounting box. Click the Finish button.
The first time Medisoft opens after an upgrade a data conversion message appears. Consider backing up data before completing data conversion. If you are working with multiple practices, each time you open a new practice that particular practice also needs to be converted until all practices have been converted to the current version.

Medisoft 22December 2017 9
Chapter 2 - Installation Instructions for Medisoft Single User and Advanced After Installation - Upgrading
After installation and after Medisoft launches for the first time, the Registration screen appears. Register now or within 30 days after installation. For instructions or questions on registering, click the Help button on the Registration screen.
After Installation - Upgrading
If you are upgrading from Medisoft 18 or earlier, please read the following information.
Once the installation of Medisoft is complete and your practice data has been converted, use the new ICD-10 Code Mapping Utility to create ICD-10 codes. There is no straight one-to-one mapping from either ICD-9 to ICD-10 or vice-versa for ALL codes. However, approximately 88% of all ICD-10 codes can be mapped to a single ICD-9 code with an exact or approximate match. The Centers for Medicare and Medicaid Services (CMS) has provided General Equivalency Mappings to help coders with the process. For the remainder of the codes, ICD-10 codes can be mapped to more than one ICD-9 code, and for a very small percentage there is no ICD-9 equivalent.
To use the ICD-10 Code Mapping Utility:1. On the Tools menu, point to Services, and click ICD-10 Code Mapping Utility. The
ICD-10 Code Mapping Utility screen appears. There is an Instructions tab to help you understand how to use this utility.
2. Use the Auto-Mapping tab to create ICD-10 codes that have a direct match to an ICD-9 code.
3. Use the Other Mappings tab to create mappings for codes that do not have a one-to-one equivalent.
4. Click Create Selected Codes on each tab to create the codes.
Do not use Medisoft to enter transactions or create claims until your codes are updated properly!

Medisoft 2210 December 2017
After Installation - Upgrading Chapter 2 - Installation Instructions for Medisoft Single User and

Medisoft 22December 2017 11
Chapter 3 - Installation Instructions for Medisoft Network Professional
Installing the Advantage Database Server
You must have administrative privileges to complete the installation.
You must complete the installation or upgrade of the Advantage Database Server for Medisoft 22.
Pre-Server Installation Setup1. Designate a computer as the server. Use this server for storing your data. NOTE: Do
not also use the server as a workstation. 2. Create a folder for the root data path (that is, Medidata). Use the UNC (Universal
Naming Convention) address to designate the shared folder (for example, \\ServerName\FolderName).
3. Set up file sharing on the designated server. For more information on configuring file sharing on a server, review the documentation provided for your server computer. To share the root data folder, open Windows Explorer and select the root data folder. Select Sharing and Security. On the Sharing tab, click Share this folder and click the Permission button. Select Full Control. Click the OK button. Click the OK button.
4. Map your workstations to the server computer so they can access the Medisoft data folder.
Server Installation Setup1. If you are not installing over a previous version of Advantage go to Step 6. 2. If you are installing over a previous version of Advantage, click Start and navigate to
the Control Panel. 3. From the Control Panel, select the Performance and Maintenance option.4. Select Administrative Tools and then Services.
Depending on your version of the screens operating system and if you are using the Classic view option, the Performance and Maintenance option does not always appear. In this case, go to the Administrative Tools option.
5. Find Advantage Database Server and right-click. Select Stop.6. Insert the Medisoft DVD in the server DVD-ROM drive. The Installation screen
appears.
NOTE: If the Installation screen does not appear automatically, click Start and select Run. The Run screen appears. On the Run screen in the Open field, type X:\AUTORUN (where X is your DVD-ROM drive letter) and click the OK button. The Installation screen appears. e-MDs recommends that you do NOT attempt to install using any of the programs with the

Medisoft 2212 December 2017
Server Installation Setup Chapter 3 - Installation Instructions for Medisoft Network
extension *.msi, such as setup.msi. Doing so may result in failure of the installation. Always use autorun.exe.
7. Click the Advantage Tools link. 8. Click the Advantage Server link. The Advantage Database Server for Windows
v11.10 screen appears.9. Click the Next button. The License Agreement screen appears.
10. Select the I accept the terms in the license agreement button.11. Click the Next button. The Destination Folder screen appears. 12. Select a directory for the Advantage Database Server installation. The default location
is the recommended choice.
Figure 2. Destination Folder screen
13. To select the default location, click the Next button. The Ready to Install the Program screen appears.

Medisoft 22December 2017 13
Chapter 3 - Installation Instructions for Medisoft Network Professional Server Installation Setup
Figure 3. Ready to Install the Program screen
Option: click the Change button to select a different directory other than the default selection. On the Change Current Destination Folder screen, navigate to the desired location. Then click the OK button. On the Destination Folder screen, click the Next button.
14. Click the Install button. A progress bar appears tracking the installation. The Product Information screen appears.
15. Enter the Advantage serial number. Select the I have a product validation code button. In the Validation Code field, enter the validation code. Refer to the Advantage Certificate of Authenticity included with the installation materials for the serial number and validation code.
Figure 4. Product Information screen

Medisoft 2214 December 2017
Server Installation Setup Chapter 3 - Installation Instructions for Medisoft Network
16. Click the Next button. The Product Owner screen appears.
Figure 5. Product Owner screen
17. Enter the name of the registered owner. Select the Automatic Startup button.18. Click the Next button. The ANSI Character Set screen appears.
Figure 6. ANSI Character Set screen
19. Select from the drop-down list an appropriate character set. The recommended choice is the default selection, ENGL(AMER), for American English.
20. Click the Next button. The OEM Localized Character Sets screen appears.21. Click the Next button. The Installation Complete screen appears.

Medisoft 22December 2017 15
Chapter 3 - Installation Instructions for Medisoft Network Professional Installing Medisoft Network Professional
22. Click the Finish button. If an Advantage Configuration Utility screen is open, click Exit.Option: On the Medisoft Installation screen, click the Exit link or continue other installation processes.
Installing Medisoft Network Professional
Users must have at least WRITE permission to this directory, as well as the User directory (usually c:\Documents & Settings\All Users\Application Data\Medisoft), or you may receive errors when you start Medisoft.
For Windows 8 and above, disable the UAC prior to installing on the workstation.
Installing Medisoft on Each Workstation1. Insert the Medisoft DVD in the local DVD-ROM drive. The Installation screen appears.
If the Installation screen does not appear automatically, click Start and select Run. The Run screen appears. On the Run screen in the Open field, type X:\AUTORUN (where X is your DVD-ROM drive letter) and click the OK button. The Installation screen appears. e-MDs recommends that you do NOT attempt to install using any of the programs with the extension *.msi, such as setup.msi. Doing so may result in failure of the installation. Always use autorun.exe.
2. On the Installation screen, click Install Medisoft. The Welcome screen appears. 3. Click the Next button. The End User License Agreement appears. 4. Click the I Accept the agreement button.5. Click the Next button. The Program Selection screen appears. 6. Select the Installation type.
Figure 7. Program Selection screen
NOTE: The first four digits of the product serial number identify the product type.

Medisoft 2216 December 2017
After Installation - Upgrading Chapter 3 - Installation Instructions for Medisoft Network
7. Click the Next button. The Select Installation Type screen appears. 8. Click the Express Install (Recommended) button.9. Click the Next button. The Select Destination Directory screen appears. If you want to
change the default, click Browse. McKession recommends that you leave the default setting.
10. Click the Next button. The Ready to Install screen appears.11. Click the Next button. The Installing screen appears and tracks the progress of the
installation. 12. The Installation Completed screen appears. 13. Clear the check box to launch Medisoft immediately.14. Click the Finish button. The installation program closes.15. Repeat these steps for each client workstation.
After Installation - Upgrading
Converting dataPrior to launching Medisoft, you must stop two services. To do so:
1. Click the Start button.
2. Enter services in the Search programs and files field.
3. Press Enter. The Component Services screen appears.
4. Click Services (local). The list of services appears.
5. Find eMDs MSL Connectivity Service. Right-click and select Stop.
6. Find MPIC service. Right-click and select Stop.
7. Launch Medisoft, open your practice, and allow it to convert the data.
8. Return to the Component Services screen and restart PlutoServer.MSL and MPIC service.
The new claim delivered with v20 is already set to use the ICD-9 or ICD-10 fields.
After Upgrading from Releases prior to Medisoft 19Medisoft 19 was the ICD-10 Ready release of Medisoft. Prior to using Medisoft 22, review the Release Notes for Medisoft 19, as they have all of the features that were added to make Medisoft ICD-10 ready.
Note: You do NOT need to perform the Before or After Install sections inthe Medisoft 19 Release Notes.
If you have upgraded from Medisoft 18 or earlier, you must run the Clear ICD-10 utility to ensure that no ICD-9 codes remain in the ICD-10 fields on the Enter Diagnosis screen. This field is now used for ICD-10 codes. For steps to run the utility, see “Running the Clear ICD-10 utility” on page 17.

Medisoft 22December 2017 17
Chapter 3 - Installation Instructions for Medisoft Network Professional Running the Clear ICD-10 utility
Running the Clear ICD-10 utilityThis utility clears your diagnosis table of ICD-9 codes that appear in the ICD-10 Code field and description.
1. Navigate to the Bin directory in your Medisoft folder.
2. Double-click ClearICD10utility.exe. The Open Practice screen appears.
Figure 8. Open Practice screen
3. Select your practice and click the OK button.
4. If your practice has login security, enter your Login Name and Password. Then, click the OK button.
5. On the Clear ICD-10 Utility screen you will see a grid of matching codes. In the example shown in Figure 9 on page 18, notice that the values in the ICD-9 and ICD-10
If... Then...
an Information screen appears telling you there are no matching codes,
Click the OK button. You do not need to run this utility.
the Clear ICD-10 Utility screen appears,
Continue this procedure with step 5.

Medisoft 2218 December 2017
Running the Clear ICD-10 utility Chapter 3 - Installation Instructions for Medisoft Network
columns are the same. The values in the ICD-10 columns are invalid and must be cleared.
Figure 9. Clear ICD-10 Utility screen
6. Click the Start button. You will see a progress bar and then a warning screen appears.
Figure 10. Warning screen*
*Note: This is a preexisting utility. All it will do is clear the ICD-10 field when the value is the same as the ICD-9 field. No information was copied incorrectly, as indicated by the Warning screen.
7. Click the Yes button. The Clear ICD-10 Utility screen appears when the process is complete.

Medisoft 22December 2017 19
Chapter 3 - Installation Instructions for Medisoft Network Professional Accessing and Registering Medisoft from the Workstation
In the example (Figure 11 on page 19), all of the invalid values have been cleared.
Figure 11. Clear ICD-10 Utility screen
8. Click the Close button.
Accessing and Registering Medisoft from the Workstation
When you purchased Medisoft Network Professional, you also purchased a number of connections for your network.
After Medisoft has been installed on each computer, run the program on any workstation. The first time the program opens, a data conversion message appears if you are upgrading. Consider backing up data before completing data conversion. Once the conversion is completed from the first workstation, Medisoft will open normally on the remaining workstations.
If you are installing for the first time, you will specify to create a new practice and tell Medisoft to place the data files on the shared folder on the server that you created in “Pre-Server Installation Setup” on page 11.
If you are working with multiple practices, each time you open a new practice that particular practice also needs to be converted until all practices have been converted to the current version.
After installation and after Medisoft launches for the first time, the Registration screen appears. Register now or within 30 days after installation. For instructions or questions on

Medisoft 2220 December 2017
Accessing and Registering Medisoft from the Workstation Chapter 3 - Installation Instructions for Medisoft Network
registering, click the Help button on the Registration screen.

Medisoft 22December 2017 21
Chapter 4 - Configuring a Mobile Device
You can configure the following mobile devices with Medisoft: iPad.
Once a device is configured to work with Medisoft, you can perform patient intake, view appointments, enter charges for patients, and create/update superbill templates.
You will need to download and install the application to your mobile device and then enter the API Key and Code to activate it.
Firewall ConsiderationsFor mobile 3.x apps, the Medisoft server and the mobile devices must be able to connect outbound to mslconnect.emds.com (23.99.212.20) on TCP port 443 (HTTPS). No inbound connections are made to the Medisoft/Lytec server.
You can test connectivity by entering the following URL in a web browser running on your server: https://mslconnect.emds.com/connectiontest
If you see a message “You have successfully connected to MSLConnect,” then your server meets the connectivity requirements for the mobile app.
To configure your device1. Start Medisoft.
2. To open the Mobile Configuration screen in Medisoft, on the Tools menu, select Services and then Mobile Interface Configuration. By default, only Level 1 users, such as system administrators, have access to mobile functionality. If you do not have Level 1 privileges in Medisoft, see your Medisoft Administrator for access.
3. Click Enable to enable the interface.
Figure 12. Mobile Configuration screen
4. Take note of the values for the API Key and API Code on the Mobile screen.
5. With your mobile device, launch the App Store.
6. Search for Medisoft.

Medisoft 2222 December 2017
Chapter 4 - Configuring a Mobile Device
7. Download and install the application for Medisoft.
8. On the mobile device desktop, double‐tap the mobile application. The application starts.
9. Enter the API Key and API Code that you noted.
10. Tap Authenticate. The application will connect to your Medisoft practice data.
11. Log in to your practice using your Medisoft User ID and Password.
12. Create a Mobile Pin number.
This Pin number is an added layer of security to protect your practice data and is stored on the Edit Users screen for each user who accesses your practice using a mobile device. If you forget the number, your system administrator can access it there.
The Mobile Pin number must be four digits.
To add another practiceIf you have more than one practice, follow this procedure to add another practice.
1. In Medisoft, log into the practice that you want to access from your mobile device.
2. On the Help menu, click Mobile. The Mobile screen appears.
3. Take note of the API Key and API Code. These will be different for each practice.
4. Launch the mobile application.
5. Tap Add.
6. Enter the API Key and Code that you noted.
7. Tap Save.
TroubleshootingYou can test your connection using the Test Connection button on the Mobile Configuration screen.
1. To open the Mobile Configuration screen in Medisoft, on the Tools menu, select Services and then Mobile Interface Configuration.
Figure 13. Mobile Configuration screen

Medisoft 22December 2017 23
Chapter 4 - Configuring a Mobile Device Updating the Superbill Template
2. Click the Test Connection button. Connectivity is checked and the status appears.p
Updating the Superbill TemplateTo maintain performance, eMDs recommends that you use the following limits for the size of your superbill:
• Less than or equal to 17 sections
• Less than or equal to 65 fields
• Less than or equal to 230 total fields
Performance will be affected by the amount of available RAM on the device.
You can update the superbill template by adding, changing, or deleting sections and items.
To open the superbill template:1. On the mobile device, launch the Medisoft application and log in.
2. Tap the Setup icon at the top of the screen. The Superbill template appears.
Figure 14. Superbill template

Medisoft 2224 December 2017
Updating the Superbill Template Chapter 4 - Configuring a Mobile Device
To add a section:1. Tap Add Section at the top of the screen.
Figure 15. Add New Section screen
2. Enter a title for your new section and tap Done. The new section appears on the screen.
Figure 16. Superbill Template
Icon Description
Tap this icon to add fields to a section.
Tap this icon to remove the section and the fields in the section.
Tap this icon to edit the section and the fields in the section.
Tap this icon to move the entire section one section toward the top of the template. If it is currently a right side section, it will move to the left side. If it is currently a left side section, it will move up a row and to the right side.
Note: You must save a section prior to moving it to a different position on the template.

Medisoft 22December 2017 25
Chapter 4 - Configuring a Mobile Device Updating the Superbill Template
3. Next, add items to the section. To do so, tap the + icon. You can select one of five types of items:
Tap this icon to move the entire section one section toward the bottom of the template. If it is currently a left side section, it will move to the right side. If it is currently a right side section, it will move down a row and to the left side.
Note: You must save a section prior to moving it to a different position on the template.
Tap this icon to reorder the fields in the section.
Icon Description
Icon Description
+P Opens the Search Procedure screen so you can add a procedure.
+D Opens the Search Diagnosis screen so you can add a diagnosis.
+F Opens the Add Free Text screen so you can add free text to your new section.
+C Opens the Add Canned Text screen so you can add canned text to your new section.
+U Opens the Add URL screen so you can add a URL for a web page.

Medisoft 2226 December 2017
Updating the Superbill Template Chapter 4 - Configuring a Mobile Device
4. When you click an icon, the appropriate screen appears.
Figure 17. Search Diagnosis screen
5. Enter characters to search for the item and tap Search. The list of item appears.
6. Tap the item you want and tap Add. The item appears in your new section.
Figure 18. Section
7. Tap Save to save the template.
To edit a section:1. Tap the Edit icon. The Edit screen appears.
2. Tap Section.
3. Make your changes.
4. Tap Done.
5. Tap Save to save the template.

Medisoft 22December 2017 27
Chapter 4 - Configuring a Mobile Device Updating the Superbill Template
To edit a field in a section:1. Tap the field in the section to select it.
2. Tap the Edit icon. The Edit screen appears.
3. Tap Selected Field.
4. Make your changes.
5. Tap Done.
6. Tap Save to save the template.
To remove a section:1. Tap the X icon on the section.
Figure 19. Section
The Remove screen appears.
Figure 20. Remove section
2. Tap Section. The section is removed.
3. Tap Save to save the template.
To remove a field from a section:1. Highlight the field you want to remove.
2. Tap the X icon for the section. The Remove screen appears.
3. Tap Selected Field. The selected field is removed.
4. Tap Save to save the template.

Medisoft 2228 December 2017
Updating the Superbill Template Chapter 4 - Configuring a Mobile Device

Medisoft 22December 2017 29
Index
Index
AAdvanced user install 7Advantage Database installation 11API key 21
Ddata conversion 19
HHardware and software requirements 2
Iinstallation overview 5
MMedisoft Network Professional installation 11mobile
troubleshooting 22mobile device
adding another practice 22API key 21Pin number 21
PPin number for mobile device 21Pre-Server Installation Setup 11
RRegistering Medisoft 19requirements
software 4
SServer Installation Setup 11Single User 7software requirements 4Standard Installation 7Supported Operating Systems 1
Ttroubleshooting
mobile device 22two methods to install Network Professional 15

Index
Medisoft 2230 December 2017