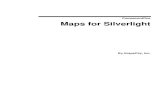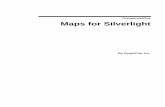MediaPlayer for WPF/Silverlight...Silverlight クイックスタートクイックスタート...
Transcript of MediaPlayer for WPF/Silverlight...Silverlight クイックスタートクイックスタート...

MediaPlayer for WPF/Silverlight2018.04.11 更新
グレープシティ株式会社グレープシティ株式会社

目次
製品の概要 3
ComponentOne for WPF/Silverlight のヘルプ 3
主な特長 4
WPF クイックスタート 5
手順 1:アプリケーションの作成 5
手順 2:コンテンツの追加 5-6
手順 3:アプリケーションの実行 6-7
Silverlight クイックスタート 8
手順 1:アプリケーションの作成 8-9
手順 2:コンテンツの追加 9-10
手順 3:アプリケーションの実行 10-12
XAML クイックリファレンス 13-15
MediaPlayer の使い方 16
メディアプレイヤーの要素 16-18
画面 18-19
項目リスト 19-20
チャプタリスト 20-21
ボリューム調整 21-22
タイムプレゼンタ 22
サポートされているファイルの種類 22-23
レイアウトおよび外観 24
ComponentOne ClearStyle 技術 24
ClearStyle の仕組み 24
ClearStyle プロパティ 24-25
テーマ 25-31
テンプレート 31-32
タスク別ヘルプ 33
メディアコンテンツを追加する 33-35
チャプタを作成する 35-36
自動再生を無効化する 36-37
メディアファイルをループ再生する 37-38
MediaPlayer for WPF/Silverlight
1 Copyright © GrapeCity, Inc. All rights reserved.

初期音量を設定する 38-39
ページロード時にチャプタリストを表示する 39-40
ページロード時に項目リストを表示する 40
テーマを使用する (Silverlight のみ) 40-42
MediaPlayer for WPF/Silverlight
2 Copyright © GrapeCity, Inc. All rights reserved.

製品の概要製品の概要
MediaPlayer for WPF/Silverlight は、WPF/Silverlight がサポートするすべてのオーディオ/ビデオのメディア形式を再生す
るプレイヤーを提供します。プレイリスト、全画面表示モード、オーバーレイサポートなどの高度な機能を簡単に実装します。
メモ:メモ:説明内に含まれるクラスおよびメンバーに対するリファレンスへのリンクは、原則としてWPF版のリファレンスペー
ジを参照します。Silverlight版については、目次から同名のメンバーを参照してください。
ComponentOne for WPF/Silverlight のヘルプのヘルプ
ComponentOne for WPF/Silverlight のすべてのコンポーネントで共通の使用方法については、「ComponentOne forWPF/Silverlight ユーザーガイド」を参照してください。
MediaPlayer for WPF/Silverlight
3 Copyright © GrapeCity, Inc. All rights reserved.

主な特長主な特長
MediaPlayer for WPF/Silverlight を使用して、機能豊富でカスタマイズされたアプリケーションを作成できます。以下の主
要な機能をうまく利用して、MediaPlayer for WPF/Silverlight を最大限に活用してください。
プレイリストの作成プレイリストの作成
独自のプレイリストをインラインで追加するか、またはその背後にあるコードに追加します。
フルスクリーンモードフルスクリーンモード
プレイヤーをフルスクリーンモードで表示するように簡単に設定します。
オーバーレイのサポートオーバーレイのサポート
WPF/Silverlight メディアプレイヤーにオーバーレイを追加します。たとえば、ロゴ、バナー、および広告をオーバーレイ
できます。
MediaPlayer for WPF/Silverlight
4 Copyright © GrapeCity, Inc. All rights reserved.

WPF クイックスタートクイックスタート
このクイックスタートは、MediaPlayer for WPF を初めて使用するユーザーのために用意されています。このクイックスタート
では、最初に Visual Studio で新しいプロジェクトを作成し、アプリケーションに C1MediaPlayer コントロールを追加
し、C1MediaPlayer コントロールにチャプタ分割されたコンテンツを追加します。
手順手順 1:アプリケーションの作成:アプリケーションの作成
この手順では、最初に Visual Studio で MediaPlayer for WPF を使用する WPF アプリケーションを作成します。
次の手順に従います。
1. Visual Studio で、[ファイル]、[ファイル]→[新しいプロジェクト][新しいプロジェクト]を選択します。
2. [新しいプロジェクト][新しいプロジェクト]ダイアログボックスの左ペインから言語を選択し、テンプレートリストから[[WPF アプリケーショアプリケーショ
ン]ン]を選択します。プロジェクトの名前名前を入力し、[[OK]]をクリックします。
3. [分割][分割]ボタンをクリックして、分割ビューを表示します。
4. ツールボックスに移動し、C1MediaPlayerアイコンをダブルクリックして、C1MediaPlayer コントロールをプロジェクト
に追加します。
5. C1MediaPlayer コントロールをクリックして選択します。
6. [プロパティ][プロパティ]ウィンドウで、次のプロパティを設定します。
Height プロパティを「300」に設定します。
Width プロパティを「350」に設定します。
これで、C1MediaPlayer コントロールを含む WPF アプリケーションを作成できました。次の手順では、C1MediaPlayer コント
ロールにビデオコンテンツを追加します。
手順手順 2:コンテンツの追加:コンテンツの追加
クイックスタートチュートリアルのこのセクションでは、C1MediaPlayer コントロールに1つのチャプタから成るビデオを追加し
ます。
次の手順に従います。
1. [プロパティ][プロパティ]ウィンドウで、[、[Items]]の省略符ボタン をクリックします。
2. [コレクション[コレクション エディター:エディター:Items]]ダイアログボックスが表示されます。
3. [追加][追加]をクリックして、C1MediaItem 項目を C1MediaPlayer コントロールに追加します。
4. [プロパティ][プロパティ]グリッドで、次のプロパティを設定します。
5. MediaSource プロパティを
「http://ftp.grapecity.com/product/dotnet/xapoptimizer/movie/clientbin/xapoptimizerintroduce.wmv」に設定し
ます。これは、メディアソースの URL を設定します。
6. Title プロパティを「XapOptimizer 機能紹介」に設定します。これは、メディアのタイトルを指定します。
7. NaturalDuration プロパティを「00:00:33」に設定します。これは、再生時間のスタンプを 33秒に設定します。
8. Chapters の省略符ボタン をクリックして、[コレクション、[コレクション エディター:エディター:Chapters]]ダイアログボックスを開きます。
MediaPlayer for WPF/Silverlight
5 Copyright © GrapeCity, Inc. All rights reserved.

9. [追加][追加]をクリックして、C1MediaChapter 項目を C1MediaItem 項目に追加します。
10. [プロパティ][プロパティ]グリッドで、Position プロパティを「00:02:48」に設定して、チャプタを開始する位置を指定します。
11. [プロパティ][プロパティ]グリッドで、Title プロパティを「クラスの解析」に設定して、チャプタのタイトルを作成します。
これで、1つのチャプタから成るビデオが C1MediaPlayer コントロールに追加されました。次の手順では、プロジェクトを実行
し、C1MediaPlayer コントロールのいくつかの機能を確認します。
手順手順 3:アプリケーションの実行:アプリケーションの実行
前の手順では、1つのチャプタから成るビデオを C1MediaPlayer コントロールに追加しました。この手順では、プロジェクトを
実行し、C1MediaPlayer コントロールの実行時機能をいくつか確認します。
次の手順に従います。
1. [デバッグ][デバッグ]メニューから[デバッグ開始][デバッグ開始]を選択し、実行時にアプリケーションがどのように表示されるかを確認します。
ビデオコンテンツが自動的に再生され、次のようなアプリケーションが表示されることを確認します。
2. [再生リスト][再生リスト]ボタン をクリックして項目リストを開きます。次のようになります。
MediaPlayer for WPF/Silverlight
6 Copyright © GrapeCity, Inc. All rights reserved.

ビデオのタイトルと再生時間は、「手順 2:コンテンツの追加」の手順2と3で追加しました。
3. [チャプタリスト][チャプタリスト]ボタン をクリックしてチャプタリストを開きます。次のようになります。
4. [クラスの解析]をクリックすると、ビデオがそのチャプタに早送りされることを確認します。メディアプレイヤーのコンテン
ツが次のように表示されます。
おめでとうございます。これで、MediaPlayer for WPF クイックスタートは終了です。このクイックスタートでは、MediaPlayerfor WPF のアプリケーションを作成し、チャプタ分割されたビデオコンテンツを C1MediaPlayer コントロールに追加し、コント
ロールの実行時機能をいくつか確認しました。
MediaPlayer for WPF/Silverlight
7 Copyright © GrapeCity, Inc. All rights reserved.

Silverlight クイックスタートクイックスタート
このクイックスタートは、MediaPlayer for Silverlight を初めて使用するユーザーのために用意されています。このクイックス
タートでは、最初に Visual Studio で新しいプロジェクトを作成し、アプリケーションに C1MediaPlayer コントロールを追加
し、C1MediaPlayer コントロールにチャプタ分割されたコンテンツを追加します。
手順手順 1:アプリケーションの作成:アプリケーションの作成
この手順では、最初に Visual Studio で MediaPlayer for Silverlight を使用する Silverlight アプリケーションを作成します。
次の手順に従います。
1. Visual Studio で、[ファイル]、[ファイル]→[新しいプロジェクト][新しいプロジェクト]を選択します。
2. [新しいプロジェクト][新しいプロジェクト]ダイアログボックスの左ペインから言語を選択し、テンプレートリストから[[Silverlight アプリケーアプリケー
ション]ション]を選択します。プロジェクトの名前名前を入力し、[[OK]]をクリックします。[新しい。[新しい Silverlight アプリケーション]アプリケーション]ダイ
アログボックスが表示されます。
3. [[OK]]をクリックすると、[新しい、[新しい Silverlight アプリケーション]アプリケーション]ダイアログボックスが閉じ、プロジェクトが作成されます。
4. プロジェクトの XAML ウィンドウで、<UserControl> タグの DesignWidth="400" DesignHeight="300" をDesignWidth="Auto" DesignHeight="Auto" に変更して、UserControl をサイズ変更します。次のようになりま
す。
XAML
<UserControl x:Class="SilverlightApplication1.MainPage" xmlns=http://schemas.microsoft.com/winfx/2006/xaml/presentation xmlns:x=http://schemas.microsoft.com/winfx/2006/xaml xmlns:d=http://schemas.microsoft.com/expression/blend/2008 xmlns:mc=http://schemas.openxmlformats.org/markup-compatibility/2006 mc:Ignorable="d" d:DesignWidth="Auto" d:DesignHeight="Auto">
これで、UserControl は、中に置かれた内容に合わせてサイズ変更されるようになります。
5. ツールボックスに移動し、C1MediaPlayer アイコンをダブルクリックして、コントロールをグリッドに追加します。XAMLマークアップは次のようになります。
XAML
<Grid x:Name="LayoutRoot"><c1:C1MediaPlayer></c1:C1MediaPlayer></Grid></UserControl>
6. <c1:C1MediaPlayer> タグに Height="300" を追加し、コントロールの高さを設定します。XAML マークアップは次のよ
うになります。
XAML
<c1:C1MediaPlayer Height="300">
7. <c1:C1MediaPlayer> タグに Width="350" を追加し、コントロールの幅を設定します。XAML マークアップは次のよう
になります。
MediaPlayer for WPF/Silverlight
8 Copyright © GrapeCity, Inc. All rights reserved.

XAML
<c1:C1MediaPlayer Height="300" Width="350">
これで、C1MediaPlayer コントロールを含む Silverlight アプリケーションを作成できました。次の手順では、C1MediaPlayerコントロールにビデオコンテンツを追加します。
手順手順 2:コンテンツの追加:コンテンツの追加
クイックスタートチュートリアルのこのセクションでは、C1MediaPlayer コントロールに1つのチャプタから成るビデオを追加し
ます。
次の手順に従います。
1. <c1:C1MediaPlayer> タグと </c1:C1MediaPlayer> タグの間に次の XAML マークアップを配置して、ビデオコンテン
ツを C1MediaPlayer コントロールに追加します。
XAML
<c1:C1MediaItem MediaSource="http://ftp.grapecity.com/product/dotnet/xapoptimizer/movie/clientbin/xapoptimizerintroduce.wmv"></c1:C1MediaItem>
2. <c1:C1MediaItem> タグに Title="XapOptimizer 機能紹介機能紹介" を追加して、ビデオのタイトルを追加します。マーク
アップは、次のようになります。
XAML
<c1:C1MediaItem MediaSource="http://ftp.grapecity.com/product/dotnet/xapoptimizer/movie/clientbin/xapoptimizerintroduce.wmv" Title="XapOptimizer 機能紹介">
3. <c1:C1MediaItem> タグに NaturalDuration="00:00:33" を追加して、NaturalDuration プロパティを 33 秒に設
定します。マークアップは、次のようになります。
XAML
<c1:C1MediaItem MediaSource="http://ftp.grapecity.com/product/dotnet/xapoptimizer/movie/clientbin/xapoptimizerintroduce.wmv" Title="XapOptimizer 機能紹介" NaturalDuration="00:00:33">
NaturalDuration プロパティには、ユーザーが項目リストを表示したときに表示される再生時間を設定します。
4. <c1:C1MediaItem> タグと </c1:C1MediaItem> タグの間に次の XAML マークアップを配置して、ビデオコンテンツに
チャプタを追加します。
XAML
<c1:C1MediaChapter></c1:C1MediaChapter>
5. <c1:C1MediaChapter> タグに Position="00:02:48" を追加して、チャプタの位置を指定します。マークアップは、次の
ようになります。
XAML
<c1:C1MediaChapter Position="00:02:48">
MediaPlayer for WPF/Silverlight
9 Copyright © GrapeCity, Inc. All rights reserved.

6. <c1:C1MediaChapter> タグに Title="クラスの解析クラスの解析" を追加して、チャプタのタイトルを作成します。マークアップは、
次のようになります。
XAML
<c1:C1MediaChapter Position="00:02:48" Title="クラスの解析">
これで、1つのチャプタから成るビデオが C1MediaPlayer コントロールに追加されました。次の手順では、プロジェクトを実行
し、C1MediaPlayer コントロールのいくつかの機能を確認します。
手順手順 3:アプリケーションの実行:アプリケーションの実行
前の手順では、1つのチャプタから成るビデオを C1MediaPlayer コントロールに追加しました。この手順では、プロジェクトを
実行し、C1MediaPlayer コントロールの実行時機能をいくつか確認します。
次の手順に従います。
1. [デバッグ][デバッグ]メニューから[デバッグ開始][デバッグ開始]を選択し、実行時にアプリケーションがどのように表示されるかを確認します。
ビデオコンテンツが自動的に再生され、次のようなアプリケーションが表示されることを確認します。
ビデオの再生開始から数秒後に、ツールバーは消えます。
2. [再生リスト][再生リスト]ボタン をクリックして項目リストを開きます。次のようになります。
MediaPlayer for WPF/Silverlight
10 Copyright © GrapeCity, Inc. All rights reserved.

ビデオのタイトルと再生時間は、「手順 2:コンテンツの追加」の手順 2 と 3 で追加しました。
3. [チャプターリスト][チャプターリスト]ボタン をクリックしてチャプタリストを開きます。次のようになります。
4. [クラスの解析][クラスの解析]をクリックすると、ビデオがそのチャプタに早送りされることを確認します。メディアプレイヤーのコンテン
ツが次のように表示されます。
MediaPlayer for WPF/Silverlight
11 Copyright © GrapeCity, Inc. All rights reserved.

おめでとうございます。これで、MediaPlayer for Silverlight クイックスタートは終了です。このクイックスタートで
は、MediaPlayer for Silverlight のアプリケーションを作成し、チャプタ分割されたビデオコンテンツを C1MediaPlayer コン
トロールに追加し、コントロールの実行時機能をいくつか確認しました。
MediaPlayer for WPF/Silverlight
12 Copyright © GrapeCity, Inc. All rights reserved.

XAML クイックリファレンスクイックリファレンス
このトピックでは、さまざまな C1MediaPlayer タスクの実行に使用される XAML の概要を提供します。詳細については、「タスク別ヘ
ルプ」セクションを参照してください。
このセクションの XAML マークアップでは、3つのメディア項目を含む C1MediaPlayer コントロールを作成する方法を示します。各メ
ディア項目には、3つのチャプタが含まれます。このコントロールには、ComponentOne パッケージに付属する RainierOrange テー
マが設定されます。
XAML
<!—テーマ-><c1:C1ThemeRainierOrange><!—MediaPlayer マークアップ-> <c1:C1MediaPlayer HorizontalAlignment="Left" Margin="10,10,0,0"
Name="c1MediaPlayer1" VerticalAlignment="Top" Height="329" Width="400"><!—最初の MediaItem-> <c1:C1MediaItem MediaSource="http://ia600300.us.archive.org/22/items/
DasKabinettdesDoktorCaligariTheCabinetofDrCaligari/The_Cabinet_of_Dr._Caligari_512kb.mp4"
Title="The Cabinet of Dr. Caligari" NaturalDuration="02:00:00"><!—最初の MediaItem のチャプタ-> <c1:C1MediaChapter Title="Title Sequence" Position="00:01:00" /> <c1:C1MediaChapter Title="Intermission" Position="00:35:00" /> <c1:C1MediaChapter Title="End Credits" Position="01:55:00" /> </c1:C1MediaItem ><!—2番目の MediaItem-> <c1:C1MediaItem MediaSource="Dracula.mp4" Title="Dracula" NaturalDuration="02:35:00"><!—2番目の MediaItem のチャプタ-> <c1:C1MediaChapter Title="Title Sequence" Position="00:00:20" /> <c1:C1MediaChapter Title="Intermission" Position="00:32:00" /> <c1:C1MediaChapter Title="End Credits" Position="02:32:00" /> </c1:C1MediaItem><!—3番目の MediaItem-> <c1:C1MediaItem MediaSource="Frankenstein.mp4" Title="Frankenstein"
NaturalDuration="01:38:00"><!—3番目の MediaItem のチャプタ-> <c1:C1MediaChapter Title="Title Sequence" Position="00:00:30" /> <c1:C1MediaChapter Title="Intermission" Position="00:42:00" /> <c1:C1MediaChapter Title="End Credits" Position="01:35:00" /> </c1:C1MediaItem></c1:C1MediaPlayer></c1:C1ThemeRainierOrange>
起動時に、C1MediaPlayer は次のように表示されます。
MediaPlayer for WPF/Silverlight
13 Copyright © GrapeCity, Inc. All rights reserved.

[項目リスト][項目リスト]ボタンをクリックすると、リストに追加された3つの項目が表示されます。
次に、[チャプタリスト]、[チャプタリスト]ボタンをクリックすると、現在オンになっている項目のチャプタが表示されます。
MediaPlayer for WPF/Silverlight
14 Copyright © GrapeCity, Inc. All rights reserved.

MediaPlayer for WPF/Silverlight
15 Copyright © GrapeCity, Inc. All rights reserved.

MediaPlayer の使い方の使い方
C1MediaPlayer コントロールは、ユーザーにオーディオ/ビデオを配信するために使用するメディアデバイスで
す。C1MediaPlayer コントロールを使用すると、コンテンツのプレイリストを作成できるほか、長いビデオを管理が容易なチャ
プタに分割することもできます。このコントロールは、WPF/Silverlight がサポートするすべてのメディア形式を扱うことができま
す。
C1MediaPlayer コントロールをプロジェクトに追加した後は、その外観と動作をカスタマイズできます。それにより、テーマや
グラデーションの適用、ビデオのオーバーレイの作成、フルスクリーンビューの選択、ボタンの追加や削除、その他の多くの機
能を実行できます。
C1MediaItem 項目を作成し、その MediaSource プロパティに対して画像、ビデオ、またはオーディオのファイルの URL を設定すると、C1MediaPlayer コントロールにコンテンツを追加できます。
以下の一連のトピックでは、この作業を開始できるように、C1MediaPlayer コントロールの一般的な要素や機能の概要につ
いて説明します。
メディアプレイヤーの要素メディアプレイヤーの要素
このセクションでは、C1MediaPlayer コントロールを構成する要素について画像を使用してわかりやすく説明します。次の図
に、C1MediaPlayer コントロールのデフォルトの要素を示します。
MediaPlayer for WPF/Silverlight
16 Copyright © GrapeCity, Inc. All rights reserved.

C1MediaPlayer の各要素の説明については、次の表を参照してください。
要素要素 説明説明
画面 C1MediaPlayer のコンテンツ領域には、ビデオが表示されます。コンテンツ領域の詳細については、「画
面」を参照してください。
ツールバー ツールバーには、すべてのメディアプレイヤTitle プロパティーコントロールが表示されます。ツールバー
は、起動時と、ツールバーの上にカーソルが置かれたときにのみ表示されます。
タイトル タイトルは、Title プロパティを使って設定され、画像、ビデオ、または音楽のファイルのタイトルを表示す
るために使用されます。タイトルはデフォルトで表示されますが、IsTitleVisible プロパティを False に設
定して非表示にすることもできます。
再生リスト [再生リスト][再生リスト]ボタンにより、コントロールに追加されているすべてのメディア項目を含むプレイリストである
項目リストを表示または非表示にできます。IsItemListButtonVisible プロパティを False に設定する
と、[再生リスト]、[再生リスト]ボタンを非表示にできます。
チャプターリスト [チャプターリスト][チャプターリスト]ボタンは、現在のメディア項目に追加されているすべてのチャプタを表示するチャプタリ
ストを表示または非表示にできます。IsChapterListButtonVisible プロパティを False に設定すると、、
[チャプターリスト][チャプターリスト]ボタンを非表示にできます。
連続再生 [連続再生][連続再生]ボタンは、ループのオン/オフを行います。ループ再生はデフォルトでオフですが、IsLoopingプロパティを True に設定してオンにすることもできます。IsLoopButtonVisible プロパティを False に設
定すると、[連続再生]、[連続再生]ボタンを非表示にできます。
停止 [停止][停止]ボタンは、C1MediaPlayer コントロールによるコンテンツの再生を停止します。[停止]。[停止]ボタンを非
表示にするには、IsStopButtonVisible プロパティを False に設定します。
前へ [前へ][前へ]ボタンによって前のメディアファイルに巻き戻すことができます。IsPreviousButtonVisible プロパ
ティを False に設定すると、[前へ]、[前へ]ボタンを非表示にできます。
再生/一時停止 [再生/一時停止][再生/一時停止]ボタンにより、開いているメディアファイルの再生と一時停止を行うことができます。こ
のボタンは、メディアファイルが停止中、再生中、一時停止中のどれであるかによって変化します。メディ
アプレイヤーが停止中または一時停止中の場合は[再生][再生]ボタンが表示され、メディアプレイヤーが再生
MediaPlayer for WPF/Silverlight
17 Copyright © GrapeCity, Inc. All rights reserved.

中の場合は[一時停止][一時停止]ボタンが表示されます。
次へ [次へ][次へ]ボタンによって次のメディアファイルに早送りできます。IsNextButtonVisible プロパティを Falseに設定すると、[次へ]、[次へ]ボタンを非表示にできます。
音量 音量スライダは、表示中のメディアファイルのコンテンツを制御します。ミュートボタン をクリックすると、サ
ウンドをミュートできます。
全画面表示 [全画面表示][全画面表示]ボタンにより、C1MediaPlayer コントロールのフルスクリーン表示のオン/オフを切り替える
ことができます。コントロールがフルスクリーンモードの場合は、もう一度[全画面表示][全画面表示]ボタンをクリックす
るか、キーボードの[ESC]キーを押すことにより、通常のサイズに戻すことができます。[全画面表示]。[全画面表示]ボタ
ンを非表示にするには、IsFullScreenButtonVisible プロパティを False に設定します。
タイムプレゼンタ タイムプレゼンタには、現在のメディアファイルの経過時間と残り時間の両方が表示されます。タイムプレ
ゼンタを非表示にするには、IsTimePresenterVisible プロパティを False に設定します。
ステータスバー ステータスバーには、現在のメディアファイルの経過時間と残り時間の両方が示されます。これは、現在
のメディアファイルの再生位置を変更するためのスライダバーでもあります。ステータスバー
は、IsPositionSliderVisible プロパティを False 設定すると非表示になります。
画面画面
C1MediaPlayer コントロールの画面にはビデオが表示されます。C1MediaPlayer コントロールで MP3、WMA ファイルなど
の視覚トラックを含まないメディアファイルを再生する場合、コンテンツ領域は黒の背景色で表示されます。最初、画面の下端
はツールバーで隠されますが、その後ツールバーは消えて、ユーザーがツールバーの上にカーソルを置くまで再表示されま
せん。
画面の全体または一部に複数のオーバーレイを表示することもできます。ファイルのバッファリング中は、コンテンツ領域にア
ニメーションスピナーのオーバーレイが表示されます。ファイルが一時停止または停止されると、コンテンツ領域に再生ボタン
のオーバーレイが表示されます。ユーザーはこのオーバーレイをクリックしてファイルの再生を開始できます。
MediaPlayer for WPF/Silverlight
18 Copyright © GrapeCity, Inc. All rights reserved.

画面には、項目リストとチャプタリストを表示することもできます。再生可能なメディアファイルの一覧である項目リストは、画面
全体に表示されます。現在のメディアファイル内のチャプタを表示するチャプタリストは、長方形のオーバーレイで表示されま
す。
ScreenExtension テンプレートを追加してからカスタマイズすることにより、カスタムのオーバーレイを作成できます。この種の
オーバーレイは、著作権情報、ビデオの説明、または広告を表示するために使用できます。
項目リスト項目リスト
項目リストは、メディアプレイヤーに追加されたコンテンツの一覧です。アップ/ダウンボタンを使ってリストをスクロールし、メ
ディアファイルの1つをクリックして選択できます。項目リストは、次のようになります。
MediaPlayer for WPF/Silverlight
19 Copyright © GrapeCity, Inc. All rights reserved.

上の図のような項目リストの外観や動作を実現するには、いくつかのプロパティを設定する必要があります。メディア項目にタ
イトルを付けるには、C1MediaItem の Title プロパティに文字列を設定する必要があります。ビデオにタイムスタンプを追加
するには、NaturalDuration プロパティを設定します。ThumbnailSource プロパティに画像ファイルの場所を設定すると、サ
ムネイルを追加できます。
このリストの最初の項目を作成するために、次の XAML を使用しました。
XAML
<c1mediaplayer:C1MediaItem MediaSource="http://www.acme.org/download/public_domain_cartoon.mp4" ThumbnailSource="FelixMiddle.png" NaturalDuration="00:07:58" Title="Felix the Cat" >
メディア項目を作成した後は、チャプタを作成してチャプタリストに追加できます。チャプタリストの詳細については、「チャプタリ
スト」を参照してください。
項目リストへのアクセス項目リストへのアクセス
項目リストには、C1MediaPlayer コントロールの[再生リスト][再生リスト]ボタン をクリックしてアクセスできます。起動時に項目リスト
を開く場合は、C1MediaPlayer.IsItemListVisible プロパティを True に設定します。
チャプタリストチャプタリスト
チャプタリストには、現在のメディア項目に追加されたすべてのチャプタが表示されます。左右の矢印ボタンを使用してチャプタ
リストをスクロールし、チャプタをクリックして選択できます。チャプタリストは、次のようになります。
MediaPlayer for WPF/Silverlight
20 Copyright © GrapeCity, Inc. All rights reserved.

上の図のようなチャプタリストの外観や動作を実現するには、いくつかのプロパティを設定する必要があります。メディア項目
にタイトルを付けるには、C1MediaChapter.Title プロパティに文字列を設定する必要がありま
す。C1MediaChapter.ThumbnailSource プロパティに画像ファイルを設定すると、サムネイルを追加できます。最後
に、C1MediaChapter.Position プロパティに時間を設定して、チャプタが開始されるまでの時間を指定する必要があります。
上の図のようなチャプタリストを作成するには、次の XAML を使用します。
XAML
<c1:c1mediaplayer:C1MediaChapterTitle="Opening Credits"Position="00:00:00"ThumbnailSource="FelixOpen.png"/><c1:C1MediaChapterTitle="Middle"Position="00:03:15"ThumbnailSource="FelixMiddle.png"/><c1:C1MediaChapterTitle="End Credits"Position="00:07:04"ThumbnailSource="FelixEnd.png"/>
メディア項目へのチャプタの追加に関するタスク別ヘルプについては、「チャプタを作成する」を参照してください。
チャプタリストへのアクセスチャプタリストへのアクセス
チャプタリストチャプタリストには、C1MediaPlayer コントロールの[チャプターリスト]ボタン をクリックしてアクセスできます。起動時に
項目リストを開く場合は、IsChapterListVisible プロパティを True に設定します。
ボリューム調整ボリューム調整
メディアのボリュームは、ボリューム調整スライダを操作して制御できます。ボリューム調整スライダは、Windows MediaPlayer のスライダと同様に機能します。左にスライドするとボリュームが小さくなり、右にスライドすると大きくなり、ミュートボタ
ン をクリックするとサウンドがミュートされます。
MediaPlayer for WPF/Silverlight
21 Copyright © GrapeCity, Inc. All rights reserved.

初期ボリュームの制御初期ボリュームの制御
C1MediaPlayer コントロールの初期ボリュームは、Volume プロパティを0と1の間の値に設定して指定できます。0に設定
するとボリュームはオフになり、1に設定するとボリュームは最大になり、0.5 に設定するとボリュームはスケールの中間値にな
ります。実行時にコントロールをミュートする場合は、IsMuted プロパティを True に設定することもできます。
タイムプレゼンタタイムプレゼンタ
位置要素は、経過時間と合計時間の2つの時間マーカーを提供します。経過時間は、タイムプレゼンタの左側に表示され、合
計時間は右側に表示されます。
デフォルトでは、経過時間はゼロから始まります。ただし、Position プロパティに時間を設定すると、メディアファイルの開始位
置を変更できます。プロジェクトを実行する場合、メディアファイルは指定したポイントから再生され、タイムプレゼンタの経過時
間部分は、その位置から時間計測を開始します。
サポートされているファイルの種類サポートされているファイルの種類
現在、C1MediaPlayer コントロールは、次のメディアタイプをサポートします。
ビデオビデオ
サポートされているビデオ形式は次のとおりです。
未加工ビデオ
YV12 - YCrCb(4:2:0)
RGBA - 32 ビット(Alpha、Red、Green、Blue)
WMV、MV2、MV3(Windows Media Video 7、8、9)
シンプルプロファイルとメインプロファイルをサポート
プログレッシブ(ノンインターレース)コンテンツのみをサポート
WMVA:Windows Media Video のアドバンスドプロファイル、非 VC-1
WVC1: Windows Media Video のアドバンスドプロファイル、VC-1
アドバンスドプロファイルをサポート
プログレッシブ(ノンインターレース)コンテンツのみをサポート
h164(ITU-T H.264/ISO MPEG-4 AVC)
MediaPlayer for WPF/Silverlight
22 Copyright © GrapeCity, Inc. All rights reserved.

オーディオオーディオ
サポートされているオーディオ形式は次のとおりです。
"1" - WAV 形式
"353" - Microsoft Windows Media Audio v7、v8、v9.x Standard(WMA Standard)
"354" - Microsoft Windows Media Audio v9.x、v10 Professional(WMA Professional)
"85" - ISO MP3(MPEG-1 Layer III)
"255" - ISO AAC(Advanced Audio Coding)
MediaPlayer for WPF/Silverlight
23 Copyright © GrapeCity, Inc. All rights reserved.

レイアウトおよび外観レイアウトおよび外観
以下のトピックでは、C1MediaPlayer コントロールのレイアウトと外観をカスタマイズする方法について詳しく説明します。組
み込みのレイアウトオプションを使用して、グリッドやキャンバスなどのコントロールをパネル内でレイアウトできます。テーマを
使用することで、グリッドの外観をカスタマイズしたり、WPF/Silverlight の XAML ベースのスタイル設定を活用することができ
ます。また、テンプレートを使用して、コントロールを書式設定およびレイアウトしたり、コントロールの操作をカスタマイズするこ
ともできます。
ComponentOne ClearStyle 技術技術
ClearStyle は、WPF コントロールと Silverlight コントロールのスタイル設定をすばやく簡単に実行できる新技術です。
ClearStyle を使用すると、面倒な XAML テンプレートやスタイルリソースを操作しなくても、コントロールのカスタムスタイルを
作成できます。
現在のところ、すべての標準 WPF/Silverlight コントロールにテーマを追加するには、スタイルリソーステンプレートを作成する
必要があります。Microsoft Visual Studio ではこの処理は困難であるため、Microsoft は、このタスクを簡単に実行できるよう
に Expression Blend を導入しました。ただし、Blend に不慣れであったり、十分な学習時間を取れない開発者にとっては、こ
の2つの環境を行き来することはかなり困難な作業です。デザイナに作業を任せることも考えられますが、デザイナと開発者
が XAML ファイルを共有すると、かえって煩雑になる可能性があります。
このような場合に、ClearStyle を使用します。ClearStyle は、Visual Studio を使用して直感的な方法でスタイル設定を実行で
きるようにします。ほとんどの場合は、アプリケーション内のコントロールに対して単純なスタイル変更を行うだけなので、この
処理は簡単に行えるべきです。たとえば、データグリッドの行の色を変更するだけであれば、1つのプロパティを設定するだけ
で簡単に行えるようにする必要があります。一部の色を変更するためだけに、完全で複雑なテンプレートを作成する必要はあ
りません。
ClearStyle の仕組みの仕組み
コントロールのスタイルの主な要素は、それぞれ単純な色プロパティとして表されます。これが集まって、コントロール固有のス
タイルプロパティセットを形成します。たとえば、Gauge には PointerFill プロパティや PointerStroke プロパティがあ
り、DataGrid の行には SelectedBrush や MouseOverBrush があります。
たとえば、フォーム上に ClearStyle をサポートしていないコントロールがあるとします。その場合は、ClearStyle によって作成さ
れた XAML リソースを使用して、フォーム上の他のコントロールを調整して合わせることができます(正確な色合わせなど)。ま
た、スタイルセットの一部を ClearStyle(カスタムスクロールバーなど)で上書きしたいとします。ClearStyle は拡張可能なので
これも可能です。必要な場所でスタイルを上書きできます。
ClearStyle は、すばやく簡単にスタイルを変更することを意図したソリューションですが、ComponentOne のコントロールには
引き続き従来の方法を使用して、必要なスタイルを細かく指定して作成できます。完全なカスタム設計が必要になる特別な状
況で ClearStyle が邪魔になることはありません。
ClearStyle プロパティプロパティ
MediaPlayer for WPF/Silverlight は、コントロールのテンプレートを変更することなくコントロールの色を簡単に変更できる
ComponentOne の新しい ClearStyle 技術をサポートします。色のプロパティをいくつか設定するだけで、グリッド全体のスタ
イルを簡単に設定できます。
次の表に、C1MediaPlayer コントロールのブラシのプロパティの概要を示します。
ブラシブラシ 説明説明
Background コントロールの背景のブラシを取得または設定します。
ButtonBackground ボタンの背景色のブラシを取得または設定します。
MediaPlayer for WPF/Silverlight
24 Copyright © GrapeCity, Inc. All rights reserved.

ButtonForeground ボタンの前景色(ボタン上のシンボルなど)のブラシを取得または設定します。
MouseOverBrush/td>
マウスポインタが置かれたボタンを強調表示するために使用される System.Windows.Media.Brush を取得または設定します。
PressedBrush クリックされたボタンを強調表示するために使用される System.Windows.Media.Brush を取得または
設定します。<
いくつかのプロパティを設定することで、C1MediaPlayer コントロールの外観を完全に変更できます。たとえば、Backgroundは、メディアプレイヤーの背景色を設定します。Background プロパティを "#FFE40005" に設定すると、C1MediaPlayer コン
トロールは次のようになります。
赤色に対してよく映えるようにボタンを黄緑色に表示する場合は、ButtonForeground プロパティと ButtonBackground プロパティを設定します。次の例では、ButtonForeground プロパティを “#FF5500DE” に設定し、ButtonBackground プロパ
ティを “#FF00F500” に設定しています。
ComponentOne の ClearStyle 技術は、このように簡単に使用できます。ClearStyle の詳細については、「ComponentOneClearStyle 技術」のトピックを参照してください。
テーマテーマ
MediaPlayer for WPF/Silverlight には、グリッドの外観をカスタマイズできるいくつかのテーマが組み込まれていま
す。C1MediaPlayer コントロールを初めてページに追加すると、次の図のように表示されます。
MediaPlayer for WPF/Silverlight
25 Copyright © GrapeCity, Inc. All rights reserved.

これは、このコントロールのデフォルトの外観です。この外観は、組み込みテーマの1つを使用したり、独自のカスタムテーマを作成するこ
とで変更できます。すべての組み込みテーマは、WPF Toolkit テーマに基づいています。以下に、組み込みのテーマについて説明および
図示します。
完全なテーマ名完全なテーマ名 外観外観
C1ThemeBureauBlack
C1Blue (WPF のみ)
MediaPlayer for WPF/Silverlight
26 Copyright © GrapeCity, Inc. All rights reserved.

C1ThemeExpressionDark
C1ThemeExpressionLight
C1ThemeOffice2007Black
MediaPlayer for WPF/Silverlight
27 Copyright © GrapeCity, Inc. All rights reserved.

C1ThemeOffice2007Blue
C1ThemeOffice2007Silver
C1ThemeOffice2010Black
MediaPlayer for WPF/Silverlight
28 Copyright © GrapeCity, Inc. All rights reserved.

C1ThemeOffice2010Blue
C1ThemeOffice2010Silver
C1ThemeRainierOrange (Silverlight のみ)
MediaPlayer for WPF/Silverlight
29 Copyright © GrapeCity, Inc. All rights reserved.

C1ThemeShinyBlue
C1ThemeWhistlerBlue
要素のテーマを設定するには、ApplyTheme メソッドを使用します。最初に、テーマアセンブリへの参照をプロジェクトに追加し、次のよう
にコードでテーマを設定します。
VisualBasic
Private Sub Window_Loaded(sender As System.Object, e As System.Windows.RoutedEventArgs) Handles MyBase.Loaded Dim theme As New C1ThemeExpressionDark ' ApplyTheme の使用
C1Theme.ApplyTheme(LayoutRoot, theme)
C#
private void Window_Loaded(object sender, RoutedEventArgs e) { C1ThemeExpressionDark theme = new C1ThemeExpressionDark(); //ApplyTheme の使用
C1Theme.ApplyTheme(LayoutRoot, theme); }
アプリケーション全体にテーマを適用するには、System.Windows.ResourceDictionary.MergedDictionaries プロパティを使用しま
す。最初に、テーマアセンブリへの参照をプロジェクトに追加し、次のようにコードでテーマを設定します。
MediaPlayer for WPF/Silverlight
30 Copyright © GrapeCity, Inc. All rights reserved.

VisualBasic
Private Sub Window_Loaded(sender As System.Object, e As System.Windows.RoutedEventArgs) Handles MyBase.Loaded Dim theme As New C1ThemeExpressionDark ' MergedDictionaries の使用
Application.Current.Resources.MergedDictionaries.Add(C1Theme.GetCurrentThemeResources(theme))
C#
private void Window_Loaded(object sender, RoutedEventArgs e) { C1ThemeExpressionDark theme = new C1ThemeExpressionDark(); //MergedDictionaries の使用
Application.Current.Resources.MergedDictionaries.Add(C1Theme.GetCurrentThemeResources(theme)); }
この方法は、初めてテーマを適用する場合にのみ使用できることに注意してください。別の ComponentOne テーマに切り替える場合は、
最初に、Application.Current.Resources.MergedDictionaries から前のテーマを削除します。
メモメモ:Silverlightの場合は、BureauBlack、ExpressionDark、ExpressionLight、RainierOrange、ShinyBlue、WhistlerBlue の6つの
テーマが提供されています。
テンプレートテンプレート
WPF/Silverlight コントロールを使用する主な利点の1つは、これが自由にカスタマイズできるユーザーインターフェイスを持つ
「外観のない」コントロールであることです。WPF/Silverlight アプリケーションのユーザーインターフェイスであるルックアンド
フィールを独自に設計するのと同様に、MediaPlayer for WPF/Silverlight で管理されるデータに関して独自の UI を提供で
きます。Extensible Application Markup Language(XAML;「ザムル」と発音する)は、コードを記述することなく独自の UI を設計するための簡単な方法を提供する XML ベースの宣言型言語です。
テンプレートへのアクセステンプレートへのアクセス
テンプレートにアクセスするには、Microsoft Expression Blend で、C1MediaPlayer コントロールを選択し、メニューから[テン[テン
プレートの編集]プレートの編集]を選択します。[コピーして編集]を選択して現在のテンプレートのコピーを作成コピーを作成して編集するか、[空アイテム、[空アイテム
の作成]の作成]を選択して新しい空のテンプレートを作成します。
新しく作成されたテンプレートは、[オブジェクトとタイムライン]ウィンドウに表示されます。Template プロパティを使用してテン
プレートをカスタマイズできます。
メニューを使用して新しいテンプレートを作成する場合、テンプレートはそのテンプレートのプロパティに自動的にリンクさ
れます。手作業でテンプレートの XAML を作成する場合は、作成したテンプレートに適切な Template プロパティをリン
クする必要があります。
追加のテンプレート追加のテンプレート
MediaPlayer for WPF/Silverlight
31 Copyright © GrapeCity, Inc. All rights reserved.

デフォルトテンプレートのほかに、C1MediaPlayer コントロールには追加のテンプレートがいくつかあります。これらの追加テ
ンプレートには、Microsoft Expression Blend からもアクセスできます。Blend で C1MediaPlayer コントロールを選択し、メ
ニューから[追加テンプレートの編集][追加テンプレートの編集]を選択します。テンプレートを選択し、[空アイテムの作成]、[空アイテムの作成]を選択します。
次の表では、追加テンプレートについて説明します。
テンプレートテンプレート 説明説明
BufferingTemplate コンテンツの状態がバッファリングのときに画面に表示されるオーバーレイのテンプレートです。
PausedTemplate コンテンツの状態が一時停止のときに画面に表示されるオーバーレイのテンプレートです。
ScreenExtension ビデオ領域のオーバーレイのためのテンプレートです(オプション)。
ToolBarExtension 項目リスト/チャプタリストの表示/非表示など、ツールバーに対するオプションの拡張機能のテンプ
レートです。
UnstartedTemplate コンテンツの状態が再生開始前のときに画面に表示されるオーバーレイのテンプレートです。
MediaPlayer for WPF/Silverlight
32 Copyright © GrapeCity, Inc. All rights reserved.

タスク別ヘルプタスク別ヘルプ
タスク別ヘルプは、ユーザーの皆様が Visual Studio のプログラミングに精通しており、C1MediaPlayer コントロールを使用
する方法を理解していることを前提としています。MediaPlayer for WPF/Silverlight 製品を初めて使用される場合は、ま
ず WPF クイックスタートおよび Silverlight クイックスタートを参照してください。
このセクションの各トピックは、MediaPlayer for WPF/Silverlight 製品を使用して特定のタスクを行うための方法を提供しま
す。
また、タスク別ヘルプトピックは、新しい WPF/Silverlight プロジェクトが既に作成されていることを前提としています。
メディアコンテンツを追加するメディアコンテンツを追加する
メディアコンテンツを追加するには、C1MediaItem オブジェクトを作成し、MediaSource プロパティにメディアファイルの場所
を設定します。このトピックでは、[プロパティ]、[プロパティ]ウィンドウ、XAML、およびコードで、ビデオファイルをメディアプレイヤーに追加し
ます。
Visual Studio での設計時での設計時
ビデオコンテンツを追加するには、次の手順に従います。
1. C1MediaPlayer コントロールをクリックして選択します。
2. Items プロパティを見つけ、その省略符ボタン をクリックします。
[コレクション[コレクション エディター:エディター:Items]]ダイアログボックスが開きます。
3. [追加][追加]をクリックして、C1MediaItem オブジェクトを C1MediaPlayer コントロールに追加します。
4. [プロパティ][プロパティ]グリッドで、次の内容を設定します。
MediaSource プロパティを「http://ftp.grapecity.com/product/dotnet/xapoptimizer/movie/clientbin/xapoptimizerintroduce.wmv」に設定します。
Title プロパティを「XapOptimizer 機能紹介」に設定します。
5. [[OK]]をクリックして、[コレクション、[コレクション エディター:エディター:Items]]ダイアログボックスを閉じます。
6. プログラムを実行し、コントロールにコンテンツがロードされていることを確認します。
Blend での設計時での設計時
Blend を使ってビデオコンテンツを追加するには、次の手順に従います。
1. C1MediaPlayer コントロールをクリックして選択します。
2. [プロパティ]ウィンドウで、Items プロパティを見つけ、省略符ボタンをクリックします。
[[C1MediaItem コレクションコレクション エディターエディター: Items]]ダイアログボックスが開きます。
3. [別のアイテムを追加][別のアイテムを追加]をクリックして、C1MediaPlayer コントロールに C1MediaItem オブジェクトを追加します。
4. [プロパティ][プロパティ]グリッドで、次の内容を設定します。
MediaSource プロパティを
「http://ftp.grapecity.com/product/dotnet/xapoptimizer/movie/clientbin/xapoptimizerintroduce.wmv」に設定します。
Title プロパティを「XapOptimizer 機能紹介」に設定します。
MediaPlayer for WPF/Silverlight
33 Copyright © GrapeCity, Inc. All rights reserved.

5. [[OK]]をクリックして、[、[C1MediaItem コレクションコレクション エディターエディター: Items]]ダイアログボックスを閉じます。
6. プロジェクトを実行します。
XAML の場合の場合
XAML を使用してビデオコンテンツを追加するには、次の手順に従います。
1. 次のマークアップを <c1:C1MediaPlayer> タグと </c1:C1MediaPlayer> タグの間に追加します。
XAML
<c1:C1MediaItem MediaSource="http://ftp.grapecity.com/product/dotnet/xapoptimizer/movie/clientbin/xapoptimizerintroduce.wmv" Title="XapOptimizer 機能紹介" Name="C1MediaPlayer1" />
2. プログラムを実行し、コントロールにコンテンツがロードされていることを確認します。
コードの場合コードの場合
コードを使用してビデオコンテンツを追加するには、次の手順に従います。
1. Window1.xaml.cs ページを開き、次の名前空間をインポートします。
WPF
VisualBasic
Imports C1.WPF.MediaPlayer
C#
using C1.WPF.MediaPlayer;
Silverlight
VisualBasic
Imports C1.Silverlight.MediaPlayer
C#
using C1.Silverlight.MediaPlayer;
2. InitializeComponent() メソッドの下に次のコードを追加します。
VisualBasic
'C1MediaItem オブジェクトを作成する
Dim C1MediaItem1 As New C1MediaItem()'メディアファイルのパスを含む URI オブジェクトを作成する
Dim Uri1 As New Uri("http://ftp.grapecity.com/product/dotnet/xapoptimizer/movie/
MediaPlayer for WPF/Silverlight
34 Copyright © GrapeCity, Inc. All rights reserved.

clientbin/xapoptimizerintroduce.wmv")'C1MediaItems コンテンツのソースを URI オブジェクトに設定する
C1MediaItem1.MediaSource = Uri1'メディア項目に名前を付ける
C1MediaItem1.Title = "XapOptimizer 機能紹介"'メディア項目をメディアプレイヤーに追加する
C1MediaPlayer1.Items.Add(C1MediaItem1)
C#
//C1MediaItem オブジェクトを作成する
C1MediaItem C1MediaItem1 = new C1MediaItem();//メディアファイルのパスを含む URI オブジェクトを作成する
Uri Uri1 = new Uri("http://ftp.grapecity.com/product/dotnet/xapoptimizer/movie/clientbin/xapoptimizerintroduce.wmv");//C1MediaItems コンテンツのソースを URI オブジェクトに設定する
C1MediaItem1.MediaSource = Uri1;//メディア項目に名前を付ける
C1MediaItem1.Title = "XapOptimizer 機能紹介";//メディア項目をメディアプレイヤーに追加する
c1MediaPlayer1.Items.Add(C1MediaItem1);
3. プログラムを実行し、コントロールにコンテンツがロードされていることを確認します。
チャプタを作成するチャプタを作成する
チャプタを作成するには、C1MediaChapter 項目を作成し、Position プロパティを設定します。このトピックでは、「メディアコ
ンテンツを追加する」というタスク別ヘルプトピックを完了していることを前提としています。
Visual Studio での設計時での設計時
チャプタを作成するには、次の手順に従います。
1. C1MediaPlayer コントロールをクリックして選択します。
2. [プロパティ]ウィンドウで、Items プロパティの省略符ボタン をクリックします。
[コレクション[コレクション エディター:エディター:Items]]ダイアログボックスが開きます。
3. [項目][項目]ペインで、チャプタを追加する C1MediaItem を選択します。
4. [プロパティ][プロパティ]ペインで、Chapters プロパティの省略符ボタン をクリックします。
5. [コレクション[コレクション エディター:エディター:Chapters]]ダイアログボックスが開きます。
6. 次の手順に従って、チャプタを作成します。
[追加][追加]をクリックしてチャプタを追加します。
[項目の選択][項目の選択]ペインに C1MediaChapter 項目が追加されます。
Position プロパティに時間を設定します。この例では、メディアファイルの1分 25 秒にチャプタを作成するため
に、「00:01:25」に設定します。
Title プロパティに名前を設定します。この例では、「クラスの解析」に設定します。
MediaPlayer for WPF/Silverlight
35 Copyright © GrapeCity, Inc. All rights reserved.

7. [[OK]]をクリックして、[コレクション、[コレクション エディター:エディター:Chapters]]ダイアログボックスを閉じます。
8. [[OK]]をクリックして、[コレクション、[コレクション エディター:エディター:Items]]ダイアログボックスを閉じます。
9. プログラムを実行し、[チャプタリスト]、[チャプタリスト]ボタン をクリックします。「クラスの解析」。「クラスの解析」というチャプタがリストに表示されること
を確認します。これをダブルクリックすると、メディアファイルのその部分までスキップできます。
Blend での設計時での設計時
チャプタを作成するには、次の手順に従います。
1. C1MediaPlayer コントロールをクリックして選択します。
2. [プロパティ][プロパティ]ウィンドウで、Items プロパティを見つけ、省略符ボタンをクリックします。
[[C1MediaItem コレクションコレクション エディターエディター: Items]]ダイアログボックスが開きます。
3. [[Items]]ペインで、チャプタを追加する C1MediaItem を選択します。
4. [プロパティ][プロパティ]ペインで、Chapters プロパティを見つけ、省略符ボタンをクリックします。
5. [[C1MediaItem コレクションコレクション エディターエディター: Chapters]]ダイアログボックスが開きます。
6. 次の手順に従ってチャプタを作成します。
[別のアイテムを追加][別のアイテムを追加]をクリックしてチャプタを追加します。
[[Items]]ペインに C1MediaChapter 項目項目が追加されます。
Position プロパティに時間を設定します。この例では、メディアファイルの1分 25 秒にチャプタを作成するため
に、「00:01:25」に設定します。
Title プロパティに名前を設定します。この例では、「クラスの解析」に設定します。
7. [[OK]]をクリックして、[、[C1MediaItem コレクションコレクション エディターエディター: Chapters]]ダイアログボックスを閉じます。
8. [[OK]]をクリックして、[、[C1MediaItem コレクションコレクション エディターエディター: Items]]ダイアログボックスを閉じます。
9. プログラムを実行し、[チャプターリスト]、[チャプターリスト]ボタン をクリックします。「クラスの解析」。「クラスの解析」というチャプタがリストに表示され
ることを確認します。これをダブルクリックすると、メディアファイルのその部分までスキップできます。
XAML の場合の場合
チャプタを作成するには、次の手順に従います。
1. 次のマークアップを <c1:C1MediaItem> タグと </c1:C1MediaItem> タグの間に配置します。
XAML
<c1:C1MediaChapter Position="00:01:25" Title="クラスの解析"/>
2. プログラムを実行し、[チャプターリスト]、[チャプターリスト]ボタン をクリックします。「クラスの解析」。「クラスの解析」というチャプタがリストに表示され
ることを確認します。これをダブルクリックすると、メディアファイルのその部分までスキップできます。
自動再生を無効化する自動再生を無効化する
デフォルトでは、C1MediaPlayer コントロールはオーディオファイルを自動再生しますが、AutoPlay プロパティを False に設
定すると、この機能をオフにできます。
MediaPlayer for WPF/Silverlight
36 Copyright © GrapeCity, Inc. All rights reserved.

設計時設計時
自動再生をオフにするには、次の手順に従います。
1. C1MediaPlayer コントロールをクリックして選択します。
2. [プロパティ][プロパティ]ウィンドウで、[、[AutoPlay]]チェックボックスを見つけてオフにします。
XAML の場合の場合
自動再生をオフにするには、AutoPlay="False" を <c1:C1MediaPlayer> タグに追加します。マークアップは次のようになり
ます。
XAML
<c1:C1MediaPlayer Name="C1MediaPlayer1" AutoPlay="False">
コードの場合コードの場合
自動再生をオフにするには、次の手順に従います。
1. Window1.xaml.cs ページを開きます。
2. x:Name="C1MediaPlayer1" を <c1:C1MediaPlayer> タグに追加します。これにより、このコントロールをコード内で
呼び出すための一意の識別子が指定されます。
3. InitializeComponent() メソッドの下に次のコードを追加します。
Visual Basic
C1MediaPlayer1.AutoPlay = False
C#
c1MediaPlayer1.AutoPlay = false;
4. プログラムを実行します。
メディアファイルをループ再生するメディアファイルをループ再生する
デフォルトでは、C1MediaPlayer コントロールは、その項目リストを使用して1回だけ自動再生されます。ただし、IsLoopingプロパティを True に設定すると、項目を繰り返しループ再生できます。
設計時設計時
ループ再生をオンにするには、次の手順に従います。
1. C1MediaPlayer コントロールをクリックして選択します。
2. [プロパティ][プロパティ]ウィンドウで、[、[IsLooping]]チェックボックスを見つけてオンにします。
XAML の場合の場合
ループ再生をオンにするには、IsLooping="True" を <c1:C1MediaPlayer> タグに追加します。マークアップは次のようにな
ります。
XAML
MediaPlayer for WPF/Silverlight
37 Copyright © GrapeCity, Inc. All rights reserved.

<c1:C1MediaPlayer Name="C1MediaPlayer1" IsLooping="True">
コードの場合コードの場合
ループ再生をオンにするには、次の手順に従います。
1. Window1.xaml.cs ページを開きます。
2. x:Name="C1MediaPlayer1" を <c1:C1MediaPlayer> タグに追加します。これにより、このコントロールをコード内で
呼び出すための一意の識別子が指定されます。
3. InitializeComponent() メソッドの下に次のコードを追加します。
VisualBasic
C1MediaPlayer1.IsLooping = True
C#
c1MediaPlayer1.IsLooping = true;
4. プログラムを実行します。
初期音量を設定する初期音量を設定する
C1MediaPlayer コントロールの初期ボリュームは、Volume プロパティを0と1の間の値に設定して指定できます。このトピッ
クでは、ページのロード時にボリュームが中間点に設定されるように設定します。
設計時設計時
ボリュームを設定するには、次の手順に従います。
1. C1MediaPlayer コントロールをクリックして選択します。
2. [プロパティ][プロパティ]ウィンドウで、Volume プロパティを「0.5」に設定します。
3. プログラムを実行し、C1MediaPlayer コントロールのボリュームが中間点に設定されることを確認します。
XAML の場合の場合
音量を設定するには、次の手順に従います。
1. Volume="0.5" を <c1:C1MediaPlayer> タグに追加します。マークアップは次のようになります。
XAML
<c1:C1MediaPlayer x:Name="C1MediaPlayer1" Volume="0.5">
2. プログラムを実行し、C1MediaPlayer コントロールの音量が中間点に設定されることを確認します。
コードの場合コードの場合
音量を設定するには、次の手順に従います。
MediaPlayer for WPF/Silverlight
38 Copyright © GrapeCity, Inc. All rights reserved.

1. Window1.xaml.cs ページを開きます。
2. x:Name="C1MediaPlayer1" を <c1:C1MediaPlayer> タグに追加します。これにより、このコントロールをコード内で
呼び出すための一意の識別子が指定されます。
3. InitializeComponent() メソッドの下に次のコードを追加します。
Visual Basic
C1MediaPlayer1.Volume = 0.5
C#
C1MediaPlayer1.Volume = 0.5;
4. プログラムを実行し、C1MediaPlayer コントロールの音量が中間点に設定されることを確認します。
ページロード時にチャプタリストを表示するページロード時にチャプタリストを表示する
デフォルトでは、C1MediaPlayer コントロールのロード時にチャプタリストは表示されません。ユーザーは[チャプタリスト][チャプタリスト]ボタ
ンをクリックして、リストを開く必要があります。ただし、IsChapterListVisible プロパティを True に設定すると、ページのロード
時にチャプタリストを表示できます。
設計時設計時
ページのロード時にチャプタリストを開くには、次の手順に従います。
1. C1MediaPlayer コントロールをクリックして選択します。
2. [プロパティ][プロパティ]ウィンドウで、[、[IsChapterListVisible]]チェックボックスを見つけてオンにします。
3. プログラムを実行し、実行時にチャプタリストが開くことを確認します。
XAML の場合の場合
ページのロード時にチャプタリストを開くには、次の手順に従います。
1. IsChapterListVisble="True" を <c1:C1MediaPlayer> タグに追加します。マークアップは次のようになります。
XAML
<c1:C1MediaPlayer x:Name="C1MediaPlayer1" IsChapterListVisible="True">
2. プログラムを実行し、実行時にチャプタリストが開くことを確認します。
コードの場合コードの場合
ページのロード時にチャプタリストを開くには、次の手順に従います。
1. Window1.xaml.cs ページを開きます。
2. x:Name="C1MediaPlayer1" を <c1:C1MediaPlayer> タグに追加します。これにより、このコントロールをコード内で
呼び出すための一意の識別子が指定されます。
3. InitializeComponent() メソッドの下に次のコードを追加します。
Visual Basic
MediaPlayer for WPF/Silverlight
39 Copyright © GrapeCity, Inc. All rights reserved.

C1MediaPlayer1.IsChapterListVisible = True
C#
C1MediaPlayer1.IsChapterListVisible = true;
4. プログラムを実行し、実行時にチャプタリストが開くことを確認します。
ページロード時に項目リストを表示するページロード時に項目リストを表示する
デフォルトでは、C1MediaPlayer コントロールのロード時に項目リストは表示されません。ユーザーは[項目リスト][項目リスト]ボタンをク
リックして、リストを開く必要があります。ただし、IsItemListVisible プロパティを True に設定すると、ページのロード時に項目
リストを表示できます。
設計時設計時
ページのロード時に項目リストを開くには、次の手順に従います。
1. C1MediaPlayer コントロールをクリックして選択します。
2. [プロパティ][プロパティ]ウィンドウで、[、[IsItemListVisible]]チェックボックスを見つけてオンにします。
3. プログラムを実行し、実行時に項目リストが開くことを確認します。
XAML の場合の場合
ページのロード時に項目リストを開くには、次の手順に従います。
1. IsItemListVisble="True" を <c1:C1MediaPlayer> タグに追加します。マークアップは次のようになります。
XAML
<c1:C1MediaPlayer x:Name="C1MediaPlayer1" IsItemListVisible="True">
2. プログラムを実行し、実行時に項目リストが開くことを確認します。
コードの場合コードの場合
ページのロード時に項目リストを開くには、次の手順に従います。
1. Window1.xaml.cs ページを開きます。
2. x:Name="C1MediaPlayer1" を <c1:C1MediaPlayer> タグに追加します。これにより、このコントロールをコード内で
呼び出すための一意の識別子が指定されます。
3. InitializeComponent() メソッドの下に次のコードを追加します。
Visual Basic
C1MediaPlayer1.IsItemListVisible = True
C#
C1MediaPlayer1.IsItemListVisible = true;
4. プログラムを実行し、実行時に項目リストが開くことを確認します。
MediaPlayer for WPF/Silverlight
40 Copyright © GrapeCity, Inc. All rights reserved.

テーマを使用するテーマを使用する (Silverlight のみのみ)C1MediaPlayer コントロールには、デフォルトで明るい青色のテーマが設定されていますが、全部で複数のテーマ(「テーマ」
を参照)を適用できます。このトピックでは、C1MediaPlayer コントロールのテーマを C1ThemeRainierOrange に変更しま
す。
Visual Studio での設計時での設計時
次の手順を実行します
1. Visual Studio で、.xaml ページを開きます。
2. <Grid></Grid>タグの間にカーソルを置きます。
3. ツールボックスで、C1ThemeRainierOrange アイコンをダブルクリックして、テーマを宣言します。このタグは次のよう
になります。
XAML
<my:C1ThemeRainierOrange></my:C1ThemeRainierOrange>
4. <my:C1ThemeRainierOrange> タグと </my:C1ThemeRainierOrange> タグの間にカーソルを置きます。
5. ツールボックスで、C1MediaPlayer アイコンをダブルクリックして、このコントロールをプロジェクトに追加します。その
タグは <my:C1ThemeRainierOrange> タグの子として表示され、マークアップは次のようになります。
XAML
<my:C1ThemeRainierOrange> <c1:C1MediaPlayer></c1:C1MediaPlayer></my:C1ThemeRainierOrange>
6. プログラムを実行します。
Blend での設計時での設計時
次の手順を実行します。
1. [アセットアセット]パネルをクリックします。
2. 検索バーで「C1ThemeRainierOrange」と入力します。C1ThemeRainierOrange アイコンが表示されます。
3. C1ThemeRainierOrange アイコンをダブルクリックしてプロジェクトに追加します。
4. 検索バーで「C1MediaPlayer」と入力して C1MediaPlayer コントロールを検索します。
5. C1MediaPlayer アイコンをダブルクリックしてプロジェクトに追加します。
6. [オブジェクトとタイムラインオブジェクトとタイムライン]タブで[C1MediaPlayer]を選択して、[C1ThemeRainierOrange]をドラッグ&ドロップし
て配置します。
7. プロジェクトを実行します。
このトピックの作業結果このトピックの作業結果
次の画像は C1ThemeRainierOrange テーマを適用した C1MediaPlayer コントロールを表しています。
MediaPlayer for WPF/Silverlight
41 Copyright © GrapeCity, Inc. All rights reserved.

MediaPlayer for WPF/Silverlight
42 Copyright © GrapeCity, Inc. All rights reserved.