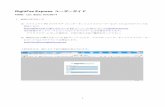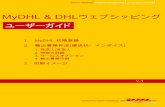インテル Arria 10 トランシーバー ユーザーガイド - Intel...インテル® Arria® 10 トランシーバーPHY ユーザーガイド 更新情報 フィードバック
MediaConvert - ユーザーガイド...MediaConvert ユーザーガイド AWS Elemental MediaConvert...
Transcript of MediaConvert - ユーザーガイド...MediaConvert ユーザーガイド AWS Elemental MediaConvert...

MediaConvertユーザーガイド

MediaConvert ユーザーガイド
MediaConvert: ユーザーガイドCopyright © 2020 Amazon Web Services, Inc. and/or its affiliates. All rights reserved.
Amazon's trademarks and trade dress may not be used in connection with any product or service that is not Amazon's,in any manner that is likely to cause confusion among customers, or in any manner that disparages or discreditsAmazon. All other trademarks not owned by Amazon are the property of their respective owners, who may or may notbe affiliated with, connected to, or sponsored by Amazon.

MediaConvert ユーザーガイド
Table of ContentsAWS Elemental MediaConvert とは? ..................................................................................................... 1開始方法 ............................................................................................................................................ 2
ステップ 1. AWS へのサインアップ。 ........................................................................................... 2ステップ 2. ファイルのストレージを作成 ....................................................................................... 2ステップ 3. IAM権限の設定 .......................................................................................................... 3
kmのインラインポリシーの例:復号化とkm:データキーの生成 .................................................... 4ステップ 4. (オプション)DRM暗号化を使用するようにセットアップする ............................................ 4ステップ 5. トランスコーディング用のファイルをアップロードする .................................................. 5
HTTP入力要件 .................................................................................................................... 5ステップ 6. ジョブの作成 ............................................................................................................ 5
ジョブの設定 ..................................................................................................................................... 7(オプション) キューを一時停止する ............................................................................................... 7ステップ 1. 入力ファイルを指定 ................................................................................................... 8ステップ 2. 入力セレクタの作成 ................................................................................................... 9
オーディオトラックとオーディオセレクタ ............................................................................ 10ステップ 3. 出力グループの作成 ................................................................................................. 11ステップ 4. 出力を作成 .............................................................................................................. 12
ABRストリーミング出力の作成 ........................................................................................... 13ステップ 5. グローバルジョブ設定の指定 ..................................................................................... 16ファイル出力の作成と設定 ......................................................................................................... 17
ファイル出力の作成 .......................................................................................................... 17ファイル出力でのセレクタの設定 ........................................................................................ 18
ジョブ設定での変数の使用 ......................................................................................................... 19設定変数のリストと例 ....................................................................................................... 19ストリーミング出力で設定変数を使用する ............................................................................ 23最小桁数の指定 ................................................................................................................. 24
複数の入力と入力クリップを組み立てる ............................................................................................... 25MediaConvert でジョブの組み立てにタイムラインを使う方法 ......................................................... 25
タイムラインの入力 .......................................................................................................... 26出力タイムライン .............................................................................................................. 26
アセンブリ ワークフロー ジョブの設定 ........................................................................................ 26タイムコードの設定 .................................................................................................................. 28
入力タイムコードソースでの入力タイムラインの調整 ............................................................ 29ジョブ全体のタイムコード設定で出力タイムラインを調整する ................................................ 30出力にタイムコードを入れる .............................................................................................. 32
MediaConvert で複雑なジョブを構築する ............................................................................................ 34出力グループと出力 .................................................................................................................. 34ストリーミング出力グループの選択 ............................................................................................. 35
フラグメント長の設定 ....................................................................................................... 37フラグメント長に関連する設定の検索 .................................................................................. 37
HLSプレーヤーのバージョンサポート .......................................................................................... 39他のユーザーのアクセスを設定する AWS アカウント ............................................................................. 41
アウトプットへのアクセスを許可する Amazon S3 バケット ............................................................ 41別のアカウントのバケットに出力を書き込む ................................................................................. 42
ジョブに関する作業 .......................................................................................................................... 44完了したジョブの複製 ............................................................................................................... 44ジョブのエクスポートとインポート ............................................................................................. 45職歴の表示 ............................................................................................................................... 47ジョブのキャンセル ................................................................................................................. 48
出力プリセットの操作 ....................................................................................................................... 49出力プリセットの使用 ............................................................................................................... 49出力プリセットのリスト表示と表示 ............................................................................................. 50Creating a custom preset from scratch ......................................................................................... 51システムプリセットからのカスタムプリセットの作成 .................................................................... 52
iii

MediaConvert ユーザーガイド
カスタム出力プリセットの変更 ................................................................................................... 53プリセットの削除 ...................................................................................................................... 54
ジョブテンプレートの使用 ................................................................................................................. 56ジョブ テンプレートを使用したジョブの作成 ................................................................................ 56ジョブテンプレートのリスト表示と表示 ....................................................................................... 58カスタムプリセットを最初から作成する ....................................................................................... 59カスタムジョブテンプレートの変更 ............................................................................................. 60カスタムジョブテンプレートの削除 ............................................................................................. 61
キューの処理 .................................................................................................................................... 62キューの仕組み ......................................................................................................................... 62
オンデマンド キューについて ............................................................................................. 63予約キューについて .......................................................................................................... 64ジョブの優先度の設定 ....................................................................................................... 65長い待ち時間を避けるためにキューホップを設定する ............................................................ 66
オンデマンド キューの操作 ........................................................................................................ 68オンデマンド キューの作成 ................................................................................................ 69オンデマンドキューの一時停止と再アクティブ化 ................................................................... 70オンデマンド キューのリスト表示と表示 .............................................................................. 71キューの削除 .................................................................................................................... 71
予約されたキューでの作業 ......................................................................................................... 72予約キューの機能制限 ....................................................................................................... 73予約キューの作成 .............................................................................................................. 73予約待ち行列の追加容量の購入 ........................................................................................... 74予約キューの編集 .............................................................................................................. 75予約キューのリスト表示と表示 ........................................................................................... 76既存の予約キューに対する購買トランスコーディングキャパシティ .......................................... 77予約キューの削除 .............................................................................................................. 78
ビデオのコンセプトと設定 ................................................................................................................. 80ビデオフレームレートを使用する ................................................................................................ 80
フレームレート変換の設定 ................................................................................................. 80可変フレームレート入力の使用 ........................................................................................... 82ビデオのフレームレートを変換する ..................................................................................... 82
テレシネの使用 ......................................................................................................................... 85プログレッシブおよびインターレーススキャンタイプの作業 ........................................................... 86
基礎スキャン型ボキャブラリー ........................................................................................... 86スキャンタイプの変換の設定 .............................................................................................. 87有効な設定の組み合わせ .................................................................................................... 88スキャンタイプの変換中 .................................................................................................... 93
キャプションの設定 .......................................................................................................................... 95タイムコードソース設定の設定 ................................................................................................... 95必要なキャプション情報の収集 ................................................................................................... 95入力キャプション セレクターの作成 ............................................................................................ 96
QuickTime キャプションは、MXF VANC データ (付属) のトラックまたはキャプション ............... 96エンベデッド(CEA/EIA-608、CEA/EIA-708)、エンベデッド+SCTE-20、SCTE-20+エンベデッド .. 97DVB-Sub ......................................................................................................................... 98Teletext ........................................................................................................................... 98IMSC、SCC、SRT、STL、TTML(サイドカー) ....................................................................... 99IMSC(IMFソースの一部として) .......................................................................................... 102
出力でキャプションを設定する ................................................................................................. 103CEA/EIA-608およびCEA/EIA-708(組み込み)出力キャプション ................................................ 104DVB-サブ出力キャプション .............................................................................................. 105IMSC、TTML、およびWebVTT(サイドカー)出力キャプション ............................................... 106SCC、SRT(サイドカー)出力キャプション ........................................................................... 107テレテキスト出力キャプション ......................................................................................... 107バーンイン出力キャプション ............................................................................................. 108
IMSCキャプションのサポート ................................................................................................... 108ビデオ回転の使用 ............................................................................................................................ 109
iv

MediaConvert ユーザーガイド
手動で指定した回転 ................................................................................................................. 109自動回転 ................................................................................................................................ 110
SCTE-35マーカーを含む .................................................................................................................. 111インプットからSCTE-35マーカーを通過 ..................................................................................... 112ESAM XML を使用した SCTE-35 マーカーの指定 ........................................................................ 112
ESAM XML の例 ............................................................................................................. 116ESAM XML Manifest Confirm Condition Notification の例 ....................................................... 116
あなたのHLSマニフェストにSCTE-35情報を含める ...................................................................... 117サンプルマニフェスト: 要素広告マーカー ........................................................................... 118サンプルマニフェスト: SCTE-35強化広告マーカー ............................................................... 119
広告利用ブランキングの有効化 ................................................................................................. 121イメージ挿入 (グラフィック オーバーレイ) を使用する ......................................................................... 122
静止画像オーバーレイ .............................................................................................................. 122入力オーバーレイと出力オーバーレイの選択 ....................................................................... 122静止画オーバーレイの配置 ................................................................................................ 123オーバーレイファイルの要件 ............................................................................................. 124静止画像オーバーレイの設定 ............................................................................................. 125入力の静止画オーバーレイの設定 ...................................................................................... 125スケーリングのためにオーバーレイのサイズ設定について ..................................................... 126指定について レイヤー ..................................................................................................... 126
動的 イメージ挿入 ................................................................................................................... 127モーショングラフィックオーバーレイの配置 ....................................................................... 127モーションオーバーレイファイルの要件 ............................................................................. 128グラフィックオーバーレイの設定 ...................................................................................... 129
高速トランスコード を使用する ........................................................................................................ 130高速トランスコード の設定 ...................................................................................................... 130職務の制約と要件 .................................................................................................................... 131例 高速トランスコード ジョブ .................................................................................................. 133
QVBR の使用 ................................................................................................................................. 137他のモードと比較したQVBR ..................................................................................................... 137QVBR利用ガイドライン ........................................................................................................... 138
QVBR品質レベル ............................................................................................................ 139音声のみの出力の作成 ...................................................................................................................... 140
音声のみの出力の設定 .............................................................................................................. 140オーディオのみの出力用にサポートされているコーデックとコンテナ ............................................. 141
入力コーデックとコンテナはオーディオ専用でサポートされています ..................................... 141オーディオ専用でサポートされている出力コーデックとコンテナ ........................................... 142
機能の制限 ............................................................................................................................. 142特殊出力の作成 ............................................................................................................................... 143
ドルビービジョン .................................................................................................................... 143Dolby Visionジョブの設定 ................................................................................................. 143Dolby Vision Job Limitations and Requirements ................................................................... 144
ドルビーアトモス .................................................................................................................... 144Dolby Atmosパススルーの使用 .......................................................................................... 145Dolby Atmosエンコーディングの使用 ................................................................................. 146
HDR ...................................................................................................................................... 149HDRサポート ................................................................................................................. 150HDRコンテンツのパススルー ............................................................................................ 151不正確または欠落しているHDRメタデータの置換 ................................................................ 152色空間の変換 .................................................................................................................. 153
MXF ...................................................................................................................................... 153MXFジョブの制限 および要件 ........................................................................................... 154MXF出力の設定 ............................................................................................................... 154各 MXF プロファイルでサポートされているコーデック ........................................................ 155各MXFプロファイルの出力オーディオ要件 .......................................................................... 156MXFプロファイルのデフォルト自動選択 ............................................................................. 156
パートナーの統合: ニールセンの透かし .............................................................................................. 158
v

MediaConvert ユーザーガイド
PCM から ID3 メタデータへのジョブの設定 ................................................................................ 158非線形透かしのためのジョブの設定 ........................................................................................... 160MediaConvert およびAWS CloudのNielsen SID/TICサーバー .......................................................... 161
サポートされている入力コーデックとコンテナ .................................................................................... 163Video ..................................................................................................................................... 163Audio ..................................................................................................................................... 164オーディオのみ ....................................................................................................................... 165Apple でサポートされているタイプ ProRes 入力 ......................................................................... 165
サポートされている出力 AWS Elemental MediaConvert ........................................................................ 166サポートされている出力コーデックとコンテナ ............................................................................ 166
Video ............................................................................................................................. 166Audio ............................................................................................................................. 167オーディオのみ ............................................................................................................... 167各 MXF プロファイルでサポートされているコーデック ........................................................ 168Apple でサポートされているタイプ ProRes 出力 ................................................................. 168
コーデックによる最大出力解像度をサポート ............................................................................... 1688k出力解決ジョブ制限 ...................................................................................................... 169
キャプションサポートテーブル ......................................................................................................... 170キャプションは出力コンテナタイプ別にテーブルをサポート .......................................................... 170
CMAF出力容器 ............................................................................................................... 170DASH出力容器 ................................................................................................................ 172HLS出力コンテナ ............................................................................................................ 176MS平滑(MSS)出力容器 ..................................................................................................... 179MP4出力容器 .................................................................................................................. 180MPEG2-TS ファイル出力コンテナ ..................................................................................... 183MXF出力容器 .................................................................................................................. 186QuickTime 出力コンテナ .................................................................................................. 188出力コンテナがありません ................................................................................................ 190
対応入力サイドカーキャプション .............................................................................................. 195MediaConvert のモニタリング ........................................................................................................... 196
方法 MediaConvert ジョブの進行状況 ........................................................................................ 197MediaConvert による CloudWatch イベント の使用 ...................................................................... 197
設定 CloudWatch イベント ルール ..................................................................................... 198チュートリアル 電子メールアラート .................................................................................. 199出力ファイル名とパス ...................................................................................................... 202のリスト MediaConvert CloudWatch イベント ..................................................................... 209
CloudWatchメトリックスを使用してのメトリックスを表示 AWS Elemental MediaConvert リソース .... 211AWS Elemental MediaConvert メトリクスのディメンション .................................................. 212
MediaConvert リソースのタグ付け ..................................................................................................... 213タグ付けによるコスト配分のためのリソースの設定 ...................................................................... 214リソース作成時のタグの追加 ..................................................................................................... 214
リソース作成時のタグの追加 ............................................................................................. 214リソース作成時のタグ追加(APIと AWS CLI) ........................................................................ 215
既存のリソースへのタグの追加 ................................................................................................. 215リソースでタグを表示する ........................................................................................................ 216リソースでタグを編集する ........................................................................................................ 216リソースからタグを削除する ..................................................................................................... 217タグの制限 ............................................................................................................................. 217メタデータ タグの使用 ............................................................................................................. 217
ジョブタグの制限 ............................................................................................................ 218CloudTrail による MediaConvert API コールのログ記録 ........................................................................ 219
CloudTrail での MediaConvert 情報 ............................................................................................ 219MediaConvert ログファイルエントリについて ............................................................................. 220
エラーコード .................................................................................................................................. 223Security ......................................................................................................................................... 230
一般的なAWSデータ保護 .......................................................................................................... 230暗号化と DRM によるメディアアセットの保護 ............................................................................ 231
vi

MediaConvert ユーザーガイド
クライアント側の暗号化の実装 ......................................................................................... 232サーバー側の暗号化の実装 ................................................................................................ 234デジタル著作権管理 (DRM) の実装 .................................................................................... 236
認証とアクセスコントロール ..................................................................................................... 239承認とアクセス制御の概要 ................................................................................................ 240必要なアクセス許可 ......................................................................................................... 242AWS Elemental MediaConvert で IAM を使用する方法 .......................................................... 244認証とアクセス制御のトラブルシューティング .................................................................... 246ポリシーの例 ................................................................................................................. 246
についてもっと知る IAM .......................................................................................................... 249認証とは何ですか? .......................................................................................................... 249アクセス制御とは? .......................................................................................................... 250方針とは? ...................................................................................................................... 253
コンプライアンス検証 .............................................................................................................. 255耐障害性 ................................................................................................................................ 256インフラストラクチャセキュリティ ........................................................................................... 256
例 AWS Elemental MediaConvert JSONでのジョブ設定 ........................................................................ 257Example—mp4出力 ................................................................................................................. 257Example—ABR出力 ................................................................................................................. 259
AWS Elemental MediaConvert Postmanコレクションファイル ............................................................... 266GETコレクション .................................................................................................................... 266POST収集 .............................................................................................................................. 270タグ付けコレクション .............................................................................................................. 278
関連情報 ........................................................................................................................................ 285ドキュメント履歴 ............................................................................................................................ 287AWS の用語集 ................................................................................................................................ 295................................................................................................................................................. ccxcvi
vii

MediaConvert ユーザーガイド
AWS Elemental MediaConvert とは?AWS Elemental MediaConvert は、ファイルベースの動画処理サービスで、コンテンツオーナーやコンテンツディストリビューターは、所有するメディアライブラリのサイズに関係なく、スケーラブルに動画処理を行うことができます。MediaConvert はプレミアムコンテンツの体験を実現する、以下の高度な機能を提供します。
• ビット深度の増大と HDR コンテンツの作成をサポートする専門的なブロードキャストコーデック• 静的グラフィックオーバーレイ• アドバンスドオーディオ• デジタル著作権管理 (DRM)• クローズドキャプションのサポート
AWS Elemental MediaConvert は、さまざまな入力形式および適応ビットレート (ABR) パッケージングをサポートし、さまざまなソースの高品質コンテンツをプライマリデバイスやマルチスクリーンデバイスに配信できます。
単純なユースケースでは、MediaConvert の変換ジョブをわずか数ステップで設定できます。手順については、「AWS Elemental MediaConvert の開始方法 (p. 2)」を参照してください。
MediaConvert には以下のコンポーネントがあります。
ジョブ
ジョブは変換の処理を実行します。各ジョブは入力ファイルを 1 つ以上の出力ファイルに変換します。入力と出力では、1 つ以上の動画、オーディオ、キャプションを 1 つのファイルにまとめて含めるか、それぞれ別個のファイルに含めることができます。ジョブの作成を開始する前に、入力ファイルの概要と入力ファイルに含まれる内容を確認しておきます。また、出力として作成するファイルとその形式についても確認しておきます。
ジョブの作成時に、変換するファイルの名前、MediaConvert で変換済みの出力ファイルに付ける名前など、いくつかの設定を指定します。
[キュー]
キューを使用すると、アカウントでジョブを並列処理するためのリソースを管理できます。詳細については、「キューの処理 (p. 62)」を参照してください。
プリセット
プリセットは、出力別の保存済みのエンコード設定グループです。システムプリセットを選択するだけで、多くの一般的な出力を作成できます。既存のプリセットを複製して修正するか、最初から作成することで、カスタムプリセットを作成することもできます。
ジョブの作成時に、使用するプリセットを指定できます。または、エンコード設定を個別に指定できます。
ジョブテンプレート
ジョブテンプレートは、ジョブ全体のすべての設定を指定します。ただし、IAM ロールとジョブごとに変わる可能性がある設定 (入力ファイルの場所と名前、ジョブにタグとして付けるユーザーメタデータなど) は除きます。ジョブテンプレートを作成するには、入力の場所とファイル名を除くすべての入力設定を指定し、次にジョブで生成するすべての出力を指定します。各出力の設定を指定するには、出力のプリセットを選択するか、各出力設定を個別に設定します。
1

MediaConvert ユーザーガイドステップ 1. AWS へのサインアップ。
AWS Elemental MediaConvert の開始方法
この「開始方法」チュートリアルでは、AWS Elemental MediaConvert コンソールを使用し、いくつかの基本的なステップでメディアファイルを変換する方法を示します。プログラムでの MediaConvert へのアクセスを開始するには、API リファレンスの以下のトピックを参照してください。
• AWS SDKのいずれかを使用している場合は、以下を参照してください。 SDK を使ってみる.• をご使用の場合 MediaConvert API を直接、参照 API を使い始める.
MediaConvert は、入力ファイルと当該ファイルに関してユーザーが提供した情報を受け取り、ユーザーが指定した手順と変換設定に基づいて、それを 1 つ以上の出力ファイルに変換します。
Note
ジョブ、キュー、プリセット、ジョブテンプレートなど、—MediaConvert— の基本的な概念について詳しくない場合は、チュートリアルを開始する前に「AWS Elemental MediaConvert とは? (p. 1)」を参照してください。
トピック:• ステップ 1. AWS へのサインアップ。 (p. 2)• ステップ 2. ファイルのストレージを作成 (p. 2)• ステップ 3. IAM権限の設定 (p. 3)• ステップ 4. (オプション)DRM暗号化を使用するようにセットアップする (p. 4)• ステップ 5. トランスコーディング用のファイルをアップロードする (p. 5)• ステップ 6. ジョブの作成 (p. 5)
ステップ 1. AWS へのサインアップ。AWS Elemental MediaConvert を使用するには、AWS アカウントが必要です。アカウントをまだお持ちでない場合は、サインアップ時に画面の指示に従って作成してください。AWS のサービスにサインアップしても、使用しない限り、課金されることはありません。
AWS にサインアップするには
1. https://portal.aws.amazon.com/billing/signup を開きます。2. オンラインの手順に従います。
サインアップ手順の一環として、通話呼び出しを受け取り、電話のキーパッドを用いて確認コードを入力することが求められます。
ステップ 2. ファイルのストレージを作成AWS Elemental MediaConvert は、入力ファイルを変換して出力ファイルを生成します。MediaConvert はAmazon S3 から、または HTTP または HTTPS 経由でサーバーから、入力ファイルを取り込むことができます。。出力の場所として、MediaConvert は Amazon S3 バケットを使用します。
2

MediaConvert ユーザーガイドステップ 3. IAM権限の設定
Amazon S3 バケットを作成するには
1. AWS マネジメントコンソールにサインインし、Amazon S3 コンソール (https://console.aws.amazon.com/s3/) を開きます。
2. Amazon S3 コンソールで、[バケットの作成] を選択します。3. [バケットの作成] ダイアログボックスに、バケット名を入力します。入力用と出力用に別個のバケッ
トを作成する場合は、判別しやすいバケット名を付けます。4. バケットのリージョンを選択します。Amazon S3 バケットの作成先と同じリージョンで
MediaConvert による変換を行います。5. [作成] を選択します。6. 入力ファイル用と出力ファイル用に別個のバケットを作成する場合は、ステップ 2〜5 を繰り返しま
す。
ステップ 3. IAM権限の設定AWS Elemental MediaConvert で変換ジョブを実行するには、最初に AWS Identity and AccessManagement (IAM) ロールを設定し、入力ファイルへのアクセスと出力ファイルの保存先へのアクセスをMediaConvert に許可します。DRM を使用する場合は、IAM アクセス許可により、API Gateway を通じて暗号化キーへのアクセスも MediaConvert に許可します。
IAM で MediaConvert ロールを設定するには
1. AWS マネジメントコンソールにサインインし、https://console.aws.amazon.com/iam/ で IAM コンソールを開きます。
2. IAM コンソールのナビゲーションペインで、[ロール]、[ロールの作成] の順に選択します。3. [AWS サービス] ロールタイプを選択し、[MediaConvert] サービスを選択します。4. サービスの [MediaConvert] ユースケースを選択します。続いて、[次へ] を選択します。アクセス
許可 サービスには、ロールで使用するアクセス権限が定義済みです。これらのアクセス権限により、MediaConvert に以下の権限が付与されます。
• Amazon S3 リソースへのフルアクセス• API Gateway 呼び出しへのフルアクセス
このロールを引き受けることができる唯一のエンティティは MediaConvert サービスです。5. [次] を選択します。確認6. [ロール名] に、ロールの目的がわかるような名前を入力します。MediaConvert_Default_Role と
いう名前を使用する場合、MediaConvert コンソールはジョブを実行するときにデフォルトでこのロールを使用します。
ロール名は AWS アカウント内で一意でなければなりません。最大 64 文字で構成し、文字、数字、または記号 + = , . @ - _ を使用できます。
多くのエンティティによりロールが参照されるため、作成後にロール名を変更することはできません。
7. (オプション) [ロールの説明] で、新しいサービスロールの説明を編集します。8. ロール情報を確認し、[ロールの作成] を選択します。
Note
Amazon S3 のデフォルトの暗号化を有効にすると、Amazon S3 はオブジェクトをアップロード時に自動的に暗号化します。オプションで、AWS Key Management Service(KMS) を使用してマスターキーを管理することを選択できます。これは SSE-KMS 暗号化と呼ばれます。
3

MediaConvert ユーザーガイドkmのインラインポリシーの例:復号化とkm:データキーの生成
AWS Elemental MediaConvert の入力ファイルまたは出力ファイルを保持するバケットに対してSSE-KMS のデフォルトの暗号化を有効にする場合は、この MediaConvert ロールにインラインポリシーを追加する必要もあります。追加しないと、MediaConvert は入力ファイルを読み取ることも、出力ファイルに書き込むこともできません。以下のアクセス許可を付与します。
• 入力バケットに対して SSE-KMS のデフォルトの暗号化が設定されている場合は、kms:Decrypt を付与します。
• 出力バケットに対して SSE-KMS のデフォルトの暗号化が設定されている場合は、kms:GenerateDataKey を付与します。
このインラインポリシーの例 (p. 4)では、両方のアクセス許可を付与します。
kmのインラインポリシーの例:復号化とkm:データキーの生成このポリシーは、kms:Decrypt と kms:GenerateDataKey の両方に対するアクセス許可を付与します。
{ "Version": "2012-10-17", "Statement": [ { "Effect": "Allow", "Action": [ "kms:Decrypt", "kms:GenerateDataKey" ], "Resource": "*", "Condition": { "StringLike":
{ "kms:ViaService": "s3.*amazonaws.com" } } } ]}
ステップ 4. (オプション)DRM暗号化を使用するようにセットアップする
暗号化によりコンテンツを不正使用から保護します。デジタル著作権管理 (DRM) システムから、MediaConvert にコンテンツの暗号化のためのキーが提供され、サポートされているプレーヤーに復号化のためのライセンスが供与されます。
コンテンツを暗号化するには、DRM ソリューションプロバイダーが必要です。そのためのセットアップを行うには、https://docs.aws.amazon.com/speke/latest/documentation/customer-onboarding.html を参照してください。
この要件の唯一の例外は、Apple HLS ストリーミングプロトコルです。このプロトコルの場合は、独自の静的キーを定義するか、DRM プロバイダーを使用することを選択できます。
4

MediaConvert ユーザーガイドステップ 5. トランスコーディング用のファイルをアップロードする
ステップ 5. トランスコーディング用のファイルをアップロードする
AWS Elemental MediaConvert は、入力ファイルを Amazon S3 から、または HTTP または HTTPS 経由でサーバーから取り込むことができます。
ファイルを S3 バケットにアップロードするには
1. [Buckets] (バケット) ペインで、入力バケットの名前を選択します。2. [Upload (アップロード)] を選択します。3. [Upload] (アップロード) ダイアログボックスで、[Add files] (ファイルの追加) を選択し、次に変換する
メディアファイルをアップロードします。4. [Upload (アップロード)] を選択します。
HTTP入力要件入力ファイルのソースが HTTP(S) である場合は、Amazon S3 パスではなく URL を指定します。入力として HTTP(S) を使用するための要件は次のとおりです。
• すべての入力ファイルはパブリックに読み取り可能であることが必要です。• HTTP(S) サーバーは認証が不要であることが必要です。• HTTP (S) サーバーは、HEAD リクエストとレンジ GET リクエストの両方を受け入れる必要がありま
す。• 指定する URL はファイルへのダイレクトリンクである必要があります。MediaConvert はリダイレクト
に従いません。• 指定する URL にパラメータを含めることはできません。
ステップ 6. ジョブの作成ジョブは変換の処理を実行します。トランスコードするファイル (入力ファイル) の名前、トランスコードされたファイルに MediaConvert で付ける名前、MediaConvert で使用するプリセット、およびその他いくつかの設定を指定します。MediaConvert はパイプラインで指定した Amazon S3 入力バケットから入力ファイルを取得し、そのファイルをトランスコードして、パイプラインで指定した出力バケットに、トランスコードされたファイルを保存します。
ジョブを作成するには
1. MediaConvert コンソール (https://console.aws.amazon.com/mediaconvert) を開きます。2. [Get started (開始方法)] を選択します。3. [ジョブの作成] を選択します。4. 変換手順とジョブ設定を指定します。詳細については、「でのジョブの設定 AWS Elemental
MediaConvert (p. 7)」を参照してください。
ジョブとファイルストレージに必ず同じリージョンを選択します。5. [作成] を選択します。
ジョブのステータスの追跡については、「AWS Elemental MediaConvert による CloudWatch イベント の使用 (p. 197)」を参照してください。
5

MediaConvert ユーザーガイドステップ 6. ジョブの作成
ジョブの出力のファイル名とパスについては、「出力ファイル名とパス (p. 202)」を参照してください。
6. このチュートリアルで生成した変換済みファイルを保持しない場合は、Amazon S3 から削除してストレージ料金が発生しないようにします。
6

MediaConvert ユーザーガイド(オプション) キューを一時停止する
でのジョブの設定 AWS ElementalMediaConvert
AWS Elemental MediaConvert ジョブは、さまざまな形式やさまざまなサイズでエンドビューワーに配信できるように、メディアファイルをパッケージやファイルにトランスコードする作業を行います。ジョブを作成するときに、サービスがトランスコードを実行する際に必要な情報 (トランスコードするファイル、作成するファイルのタイプ、作成したファイルを保存する場所、使用するエンコード設定、適用する高度な機能など) を指定します。
ジョブを設定するには、サービスがトランスコードする入力ファイルを定義し、動画、オーディオ、およびキャプションメディア要素のソースを指定します。そのソースとして、プライマリ入力ファイルの特定の部分や、個別のファイルを指定することもできます。次に、AWS Elemental MediaConvert によって入力ファイルから生成される出力ファイルやパッケージのタイプを指定します。目的とする出力の品質とタイプを生成するための詳細なエンコード設定を指定することもできます。次の図は、設定するジョブの項目を示しています。
ジョブを設定するには、以下の各トピックの手順を実行します。
トピック• (オプション) キューを一時停止する (p. 7)• ステップ 1. 入力ファイルを指定 (p. 8)• ステップ 2. ビデオ、オーディオ、キャプションの入力セレクタの作成 (p. 9)• ステップ 3. 出力グループの作成 (p. 11)• ステップ 4. 出力を作成 (p. 12)• ステップ 5. グローバルジョブ設定の指定 (p. 16)• ファイル出力グループでの出力の作成と設定 (p. 17)• ジョブ設定での変数の使用 (p. 19)
(オプション) キューを一時停止するAWS Elemental MediaConvert の使用を開始したばかりである場合や、MediaConvert コンソールの使用を試している場合は、準備が整う前に間違ってジョブを開始することを避けるために、キューを一時停止しておくことをお勧めします。キューの詳細については、「キューの処理 (p. 62)」を参照してください。
オンデマンドキューを一時停止または再有効化するには
1. MediaConvert コンソール (https://console.aws.amazon.com/mediaconvert) を開きます。
7

MediaConvert ユーザーガイドステップ 1. 入力ファイルを指定
2. デフォルトキュー以外のキューを一時停止または再有効化するには、AWS Elemental MediaConvertコンソールのナビゲーションバーで、キューを作成したリージョンを選択します。
デフォルトキューはすべてのリージョンで利用できます。その他のキューは、そのキューが作成されたリージョンでのみ表示されます。
3. 左の 3 本バーのアイコンを選択して左のナビゲーションペインにアクセスします。4. [Queues] (キュー) を選択します。5. [キュー] ページで、一時停止または再有効化するキューの名前を選択します。6. キューのページで [Edit queue (キューの編集)] ボタンをクリックします。7. [Edit queue (キューの編集)] ページの [ステータス] で、[一時停止中] または [アクティブ] を選択しま
す。8. [Save queue (キューの保存)] を選択します。
ステップ 1. 入力ファイルを指定AWS Elemental MediaConvert ジョブの設定の最初のステップは、以下の図のように 1 つまたは複数の入力ファイルの場所を指定することです。
8

MediaConvert ユーザーガイドステップ 2. 入力セレクタの作成
入力ファイルの場所を指定するには
1. MediaConvert コンソール (https://console.aws.amazon.com/mediaconvert) を開きます。2. [Create job (ジョブの作成)] ページの左側の [ジョブ] ペインで、以下の操作を行います。 [Input 1] を
選択します。3. [入力 1] ペインで、動画 Amazon S3 または HTTP(S) サーバーに保存された入力ファイルAmazon
S3 入力の場合は、URI を直接指定するか、[参照] を選択して Amazon S3 バケットを選択できます。HTTP(S) 入力の場合は、入力動画ファイルへの URL を指定します。詳細については、「HTTP入力要件 (p. 5)」を参照してください。 への URI を指定します。
Note
入力するオーディオやキャプションが個別のファイルにある場合は、それらのファイルから個別の入力ファイルを作成しないでください。この手順の後半で、オーディオとキャプションのセレクタでそれらのファイルを指定します。
4. 複数の入力ファイルを 1 つのアセットに結合 (入力ステッチング) するには、別の入力をジョブに追加します。これを行うには、[Job] (ジョブ) ペインの [Inputs] (入力) セクションで [Add] (追加) を選択します。ジョブに複数の入力ファイルがある場合、AWS Elemental MediaConvert はユーザーがジョブで指定した順序で入力を連結することによって出力を作成します。
ジョブには最大 150 個の入力を含めることができます。Tip
入力の一部のみをトランスコードすることもできます。詳細については、「複数の入力と入力クリップを組み立てる (p. 25)」を参照してください。
ステップ 2. ビデオ、オーディオ、キャプションの入力セレクタの作成
次に、入力の動画、オーディオ、およびキャプション要素の中で出力で使用するものにフラグ付けするための入力セレクタを作成します。この入力セレクタは、出力を設定する際に参照できるように、各入力要素にラベルを付けます。入力セレクタを設定する場合は、データの場所とそのデータの解釈方法に関する情報もサービスに提供します。次の図に、3 種類の入力セレクタを示しています。
入力セレクタを設定するには
1. [Video selector (動画セレクタ)] セクションで、ジョブに適用するフィールドに値を指定します。
ジョブの設定を開始すると AWS Elemental MediaConvert が動画セレクタを自動的に作成するため、ユーザーが動画セレクタを作成する必要はありません。ただし、このサービスでは動画ソースに関する情報は自動的に検出されません。その情報は [Video selector (動画セレクタ)] フィールドで指定でき
9

MediaConvert ユーザーガイドオーディオトラックとオーディオセレクタ
ます。これらの設定をデフォルト状態のままにすると、有効なジョブが作成されます。個別の設定の詳細については、各設定の横にある [Info (情報)] リンクを選択してください。
Note
AWS Elemental MediaConvert では、Quad 4k など、複数の動画ストリームの入力はサポートされません。各入力で使用できる動画セレクタは 1 つのみであるため、コンソールに [Addvideo selector] (動画セレクタの追加) ボタンはありません。
2. [Audio selectors] (オーディオセレクタ) セクションの [Audio selector 1] (オーディオセレクタ 1) で、プライマリオーディオアセットに関する情報を指定します。ジョブの設定を開始すると、サービスによってオーディオセレクタ 1 が自動的に作成されるため、ユーザーが最初のオーディオセレクタを作成する必要はありません。
Note
オーディオアセットは多くの場合、せりふ、背景音、および音楽が 1 つのトラックにまとめられています。トラックは多くの場合、複数のチャネルで構成されています。たとえば、Dolby 5.1 サウンドではトラックあたり 6 つのチャネルがあります。
a. [Selector type] (セレクタタイプ) で、オーディオアセットを識別する方法を選択します。多くの場合、トラック別を選択します。
b. プライマリオーディオアセットの識別子 (トラック番号、PID、言語コードなど) を指定します。プライマリオーディオアセットは多くの場合、トラック 1 です。
Note
ほとんどのユースケースでは、1 つの入力セレクタごとに 1 つの入力トラックを関連付けます。複数のトラックを 1 つのトラックに結合する必要があるユースケースや、複数のトラックをストリーミングパッケージの 1 つのレンディションに結合する必要があるユースケースでは、カンマ区切りリストを入力することによって、複数の入力トラックを 1 つの入力セレクタに結合します。トラックの結合の詳細については、「オーディオトラックとオーディオセレクタの詳細 (p. 10)」を参照してください。
c. オーディオのファイルと動画のファイルが異なる場合は、[外部ファイル] スライダースイッチ要素を選択して、オーディオ Amazon S3 または HTTP(S) サーバーに保存された入力ファイルAmazon S3 入力の場合は、URI を直接指定するか、[参照] を選択して Amazon S3 バケットを選択できます。HTTP(S) 入力の場合は、入力動画ファイルへの URL を指定します。詳細については、「HTTP入力要件 (p. 5)」を参照してください。 への URI を指定します。
3. 追加のオーディオアセット —(複数の言語トラックなど)— がある場合は、[Add audio selector] (オーディオセレクタの追加) を選択して、次のアセットに関する情報を指定します (この手順の前述のステップでの説明を参照)。
4. [Captions selectors] (キャプションセレクタ) セクションで [Add captions selector] (キャプションセレクタの追加) を選択して、入力で使用する任意のキャプションセット用の入力キャプションセレクタを作成します。ジョブのキャプションの設定の詳細については、「でのキャプションの設定 AWSElemental MediaConvert ジョブ (p. 95)」を参照してください。
オーディオトラックとオーディオセレクタの詳細オーディオセレクタは、入力オーディオと出力オーディオを関連付けるために使用します。1 つのオーディオセレクタが入力の 1 つ以上のトラックを表すように設定できます。その後、オーディオトラックを出力に作成し、出力トラックごとに 1 つのオーディオセレクタを関連付けます。
オーディオトラック、オーディオセレクタ、および出力オーディオトラック間の関連付けには、以下の規則が適用されます。
• 各入力トラックは 1 つ以上のオーディオセレクタと関連付けることができる• 各オーディオセレクタには 1 つ以上の入力トラックがある
10

MediaConvert ユーザーガイドステップ 3. 出力グループの作成
• 各出力トラックには 1 つのオーディオセレクタがある
次の図は、これらの関係を示しています。この図では、入力ファイルに 3 つのオーディオトラックが含まれています。オーディオセレクタ 1 は、入力トラック 1 を選択します。オーディオセレクタ 1 は出力オーディオトラックと関連付けられているため、入力のトラック 1 と出力のオーディオトラック 1 はコンテンツが同じになります。2 番目の入力オーディオトラックは、オーディオセレクタで選択されていないため、出力で使用されません。オーディオセレクタ 2 は、入力のトラック 1 とトラック 3 を選択します。オーディオセレクタ 2 は出力のオーディオトラック 2 と関連付けられているため、入力のトラック 1 とトラック 3 のチャネルが出力のトラック 2 に含まれます。
チャネルレベルの制御を必要とするワークフローの場合は、オーディオチャネルのリミックス機能を使用します。リミックス機能は以下のワークフローをサポートしています。
• オーディオトラック内のチャネル順を変更する• オーディオチャネルを 1 つ以上の入力トラックから異なる出力トラックに移動する• 複数のチャネルのオーディオを 1 つのチャネルにまとめる• 1 つのチャネルのオーディオを複数のチャネルに分割する• オーディオチャネルの音量レベルを調整する
ステップ 3. 出力グループの作成入力を指定した後に、出力グループを作成します。出力グループを設定するときの選択内容は、ジョブで作成されるアセットのタイプと、どのデバイスで再生できるかに影響します。次の図は、出力グループの2 つのカテゴリを示し、出力とセレクタがそのカテゴリ内でどのようにまとめられるかを示しています。
前の図に示しているように、AWS Elemental MediaConvert を使用して、大まかに以下の 2 つのカテゴリに分類されるメディアアセットを作成できます。
• ABR ストリーミングパッケージ。エンドビューワーが視聴しながらアセットを少しずつダウンロードできる、適応ビットレート (ABR) パッケージを作成できます。出力の設定方法に応じて、エンドビューワーのデバイスは高品質または低品質のセグメントをダウンロードすることによって、利用可能な帯域幅の変化に適応できます。ABR パッケージは、動画、オーディオ、キャプションのコンポーネントの 1
11

MediaConvert ユーザーガイドステップ 4. 出力を作成
つの「stack」の構成されているため、ABR スタックとも呼ばれます。スタック内またはパッケージ内の各コンポーネントはレンディションと呼ばれます。
• スタンドアロンファイル。スタンドアロンファイルを作成して、ある場所でそれをホストし、エンドビューワーがその場所からファイル全体を一度にすべてダウンロードしてからそれを視聴するようにもできます。また、スタンドアロンファイルを作成し、パッケージングおよび配信のためにそのファイルをダウンストリームシステムに送信することもできます。
出力グループを作成するには
1. [Job] (ジョブ) ペインの [Output groups] (出力グループ) セクションで [Add] (追加) を選択します。2. 出力グループのタイプを選択し、[Select] (選択) を選択します。作成するすべてのスタンドアロン
ファイルに対して 1 つのファイル出力グループを作成します。作成する ABR ストリーミングパッケージごとに 1 つの ABR ストリーミング出力グループを作成します。どの ABR ストリーミング出力グループをジョブに含めるかのガイダンスについては、「ABRストリーミング出力グループの選択 (p. 35)」を参照してください。
3. オプションとして、[Custom group name (カスタムグループ名)] にグループの名前を入力します。ここで指定した名前は、コンソールの [Output groups (出力グループ)] セクションに表示されますが、出力には影響しません。
4. [Destination (送信先)] で、トランスコードサービスの出力ファイルの保存先となる Amazon S3 の場所の URI を指定します。URI を直接指定するか、または [Browse] (参照) をクリックして Amazon S3 バケットから選択します。
Note
必要に応じて、送信先 URI にベース名を追加することもできます。トランスコードサービスでは、このベース名に、個々の出力設定で指定した名前修飾子を付けて、最終的なアセットの最終的なファイル名が作成されます。URI でベース名を指定していない場合、トランスコードサービスでは、入力 1 のファイル名から拡張子を除外してベース名が生成されます。
5. 出力グループ全体に適用する追加設定の値を指定します。これらの設定は、選択した出力グループのタイプに応じて異なります。個別の設定の詳細については、各設定の横にある [Info (情報)] リンクを選択してください。
ステップ 4. 出力を作成出力グループを作成した後に、各グループで出力を設定します。各出力グループに入る出力の数は、出力グループのタイプに応じて異なります。次に例を示します。
• [File] (ファイル) 出力グループで、メディアアセットのすべての要素を 1 つの出力に含めます。これには、個別のファイルで提供するオーディオやキャプションを含めることができます。
• ABR ストリーミング出力グループ (—CMAF、Apple HLS、DASH ISO、Microsoft Smooth Streaming) の場合は、—メディア要素ごとに個別の出力を作成します。つまり、動画解像度ごとに 1 つの出力、オーディオトラックごとに 1 つの出力、キャプション言語ごとに 1 つの出力を指定します。
次のリストで、「ステップ 3. 出力グループの作成 (p. 11)」で作成した出力グループタイプに該当する手順を選択します。
トピック• ABRストリーミング出力グループでの出力の作成 (p. 13)
12

MediaConvert ユーザーガイドABRストリーミング出力の作成
ABRストリーミング出力グループでの出力の作成「ステップ 3. 出力グループの作成 (p. 11)」で設定した ABR ストリーミング出力グループごとに、ABRストリーミングパッケージに入れるメディア要素ごとに出力を作成して設定します (次の図を参照)。
トピック• ビデオABRストリーミング出力の作成 (p. 13)• オーディオABRストリーミング出力の作成 (p. 14)• キャプションの作成 ABR ストリーミング出力 (p. 15)• 追加のマニフェストの作成 (p. 16)
ビデオABRストリーミング出力の作成出力グループに含める動画出力ごとに、AWS Elemental MediaConvert は 1 つの動画レンディションまたはセグメント化された動画ファイルのセットを作成します。1 つのストリーミングパッケージ内で解像度や動画品質が変動する複数の動画レンディションを使用すると、エンドビューワーのデバイスで、利用可能な帯域幅に動画の品質を適応させることができます。
Note
ジョブの動画入力セレクタは 1 つだけですが、ABR ストリーミング出力グループには多くの場合、出力グループごとに複数の動画出力があります。
動画 ABR ストリーミング出力を作成して設定するには
1. [Create job (ジョブの作成)] ページの左側の [ジョブ] ペインで、以下の操作を行います。[OutputGroups] (出力グループ) にある、出力を追加する [CMAF]、[Apple HLS]、[DASH ISO]、[MicrosoftSmooth Streaming] のいずれかの出力グループの下の [Output 1] (出力 1) を選択します。
出力グループを作成すると、AWS Elemental MediaConvert がその出力グループに出力 1 を自動的に入力するため、最初の出力をユーザーが明示的に作成する必要はありません。
2. [Output settings (出力設定) ] ペインの [Name modifier (名前修飾子)] に値を入力します。
AWS Elemental MediaConvert は、そのファイル名に、その出力用に作成するファイルに割り当てられている名前修飾子を追加します。ファイルや出力を識別しやすいように、名前修飾子 (例: -video-hi-res) を入力します。
3. [Preset] (プリセット) に表示された定義済み設定セットのいずれかがワークフローに該当する場合は、それをリストから選択します。プリセットを使用する場合は、この手順の次のステップをスキップします。
4. 動画設定を次のように指定します。
13

MediaConvert ユーザーガイドABRストリーミング出力の作成
a. [Output settings] (出力設定) セクションで、全般設定の残りの値を指定します。出力グループタイプに応じて、これらの設定にトランスポートストリーム設定や他のコンテナ設定が含まれることがあります。個別の設定の詳細については、各設定の横にある [Info (情報)] リンクを選択してください。
b. [Stream settings] (ストリーム設定) セクションで、動画エンコードの値を指定します。動画設定はデフォルトで選択されているため、このグループの設定を明示的に選択する必要はありません。個別の設定の詳細については、各設定の横にある [Info (情報)] リンクを選択してください。
Note
1 つのジョブに動画セレクタは 1 つだけであるため、動画出力を設定するときに動画セレクタを明示的に選択する必要はありません。
個々の設定の詳細については、コンソールにある [Info] (情報) リンクを選択してください。5. 出力にデフォルトでオーディオ設定のグループが含まれている場合は、次のようにして、そのグルー
プを削除します。
a. [Stream settings] (ストリーム設定) セクションで [Audio 1] (オーディオ 1) を選択します。b. [Remove audio] (オーディオの削除) を選択します。
6. ABR ストリーミングパッケージに複数の動画レンディションを入れる場合は、この手順の前述のステップを繰り返して、動画レンディションごとに追加の動画出力を作成します。
オーディオABRストリーミング出力の作成出力グループに含めるオーディオ出力ごとに、AWS Elemental MediaConvert は 1 つのオーディオレンディションまたはセグメント化されたオーディオファイルのセットを作成します。複数のオーディオレンディションを含める最もよくある理由は、複数の言語オプションを提供するためです。指定した言語が 1つのみの場合、必要な音声入力は 1 つのみです。
Note
AAC ストリーミング出力の場合、最初のセグメントは他のセグメントよりも長くなります。これは、AAC の場合、最初のセグメントには、セグメントの可聴部分の前にサイレントな AAC プリロールサンプルが含まれている必要があるためです。MediaConvert では、タイムスタンプにこれらの余分なサンプルが反映されるため、オーディオが正しく再生されます。
オーディオ ABR ストリーミング出力を作成して設定するには
1. 最初のオーディオトラックの出力を作成します。通常は、1 つのオーディオトラックが 1 つの言語に対応しています。
Note
CMAF 出力グループの作業をしている場合は、このステップをスキップします。最初のオーディオ出力は自動的に作成されます。
a. [Job] (ジョブ) ペインで、作業する出力グループを選択します。b. [Outputs] (出力) ペインで [Add output] (出力の追加) を選択します。c. 先ほど作成した出力を選択します。d. 出力にデフォルトで動画設定のグループが含まれている場合は、[Remove video] (動画の削除) を
選択してそのグループを削除します。[Audio 1] (オーディオ 1) グループの設定は表示されたままです。
2. [Output settings (出力設定) ] ペインの [Name modifier (名前修飾子)] に値を入力します。
14

MediaConvert ユーザーガイドABRストリーミング出力の作成
AWS Elemental MediaConvert は、そのファイル名に、その出力用に作成するファイルに割り当てられている名前修飾子を追加します。ファイルや出力を識別しやすいように、名前修飾子 (例: -audio-english) を入力します。
3. [Preset] (プリセット) に表示された定義済み設定セットのいずれかがワークフローに該当する場合は、それをリストから選択します。プリセットを使用する場合は、この手順の次のステップをスキップします。
4. オーディオ設定を次のように指定します。
a. [Output settings] (出力設定) セクションで、全般設定の残りの値を指定します。個別の設定の詳細については、各設定の横にある [Info (情報)] リンクを選択してください。
b. [Stream settings] (ストリーム設定) の [Audio source] (オーディオソース) で、「」で作成したオーディオセレクタのいずれかを選択します。ステップ 2. ビデオ、オーディオ、キャプションの入力セレクタの作成 (p. 9)
c. [Stream settings] (ストリーム設定) セクションで、オーディオエンコードの値を指定します。個別の設定の詳細については、各設定の横にある [Info (情報)] リンクを選択してください。
5. ABR ストリーミングパッケージに含める追加のオーディオアセットがある場合は、次のようにして、そのオーディオアセットごとに 1 つの出力を作成します。
a. [Job] (ジョブ) ペインで、作業する出力グループを選択します。b. [Outputs] (出力) ペインで [Add output] (出力の追加) を選択します。c. 先ほど作成した出力を選択します。d. 出力にデフォルトで動画設定のグループが含まれている場合は、[Remove video] (動画の削除) を
選択してそのグループを削除します。[Audio 1] (オーディオ 1) グループの設定は表示されたままです。
e. この手順のステップ 2~4 の説明に従って、出力を設定します。
キャプションの作成 ABR ストリーミング出力キャプションの設定は複雑になることがあります。詳細については、「でのキャプションの設定 AWSElemental MediaConvert ジョブ (p. 95)」を参照してください。基本的な手順としては以下の手順を実行します。
キャプション ABR ストリーミング出力を作成して設定するには
1. 最初のキャプションセット用の出力を作成します。通常、1 つのキャプションセットは 1 つの言語に対応しています。
a. [Job] (ジョブ) ペインで、作業する出力グループを選択します。b. [Outputs] (出力) ペインで [Add output] (出力の追加) を選択します。c. 先ほど作成した出力を選択します。d. 出力にデフォルトで動画設定やオーディオ設定のグループが含まれている場合は、[Remove
video] (動画の削除) や [Remove audio] (オーディオの削除) を選択してそのグループを削除します。
e. [Add captions] (キャプションの追加) を選択すると、キャプション設定のセットが表示されます。2. [Output settings (出力設定) ] ペインの [Name modifier (名前修飾子)] に値を入力します。
AWS Elemental MediaConvert は、そのファイル名に、その出力用に作成するファイルに割り当てられている名前修飾子を追加します。ファイルや出力を識別しやすいように、名前修飾子 (例: -captions-english) を入力します。
3. キャプション設定を次のように指定します。
a. [Output settings] (出力設定) セクションで、全般設定の残りの値を指定します。個別の設定の詳細については、各設定の横にある [Info (情報)] リンクを選択してください。
15

MediaConvert ユーザーガイドステップ 5. グローバルジョブ設定の指定
b. [Stream settings] (ストリーム設定) の [Captions source] (キャプションソース) で、「」で作成したキャプションセレクタのいずれかを選択します。ステップ 2. ビデオ、オーディオ、キャプションの入力セレクタの作成 (p. 9)
c. [Stream settings] (ストリーム設定) セクションで、キャプション設定の残りの値を指定します。
追加のマニフェストの作成デフォルトでは、MediaConvert は CMAF、DASH ISO、Apple HLS、および Microsoft Smooth Streamingの出力グループごとに 1 つのトップレベルマニフェストを生成します。このデフォルトのマニフェストは、出力グループ内のすべての出力を参照します。オプションとして、出力グループ内の出力のサブセットのみを参照する追加のトップレベルマニフェストを作成できます。たとえば、HDRを含むサブスクリプションを持たないビューアに対して、HDR出力を含まないマニフェストを作成するとします。
Note
CMAF 出力グループの場合、[HLS マニフェストの書き込み] と [DASH マニフェストの書き込み]でデフォルトの [有効化] 値をそのまま使用すると、MediaConvert はこれらの両方の形式で追加のマニフェストを作成します。これらの設定のいずれかを無効にすると、MediaConvert はその形式での追加のマニフェストを作成しません。
追加のマニフェストを作成するには
1. [Create job (ジョブの作成)] ページの左側の [ジョブ] ペインで、以下の操作を行います。 は、追加のマニフェストを作成する対象の出力グループを選択します。
2. 右側の [Additional manifests (追加のマニフェスト)] セクションで、[Add manifest (マニフェストの追加)] を選択します。
3. [Manifest name modifier (マニフェスト名修飾子)] に、マニフェストファイル名の末尾 (拡張子の前) に追加するテキストを入力します。この設定は必須です。ファイル名はマニフェストごとに異なる必要があります。
4. [Select outputs (出力の選択)] で、マニフェストで参照する出力を選択します。5. この手順を繰り返して、最大 10 個のマニフェストを追加できます。追加のマニフェストごとに
[Manifest name modifier (マニフェスト名修飾子)] に異なる値を指定する必要があります。
ステップ 5. グローバルジョブ設定の指定グローバルジョブ設定は、ジョブによって作成されるすべての出力 (次の図を参照) に適用されます。
グローバルジョブ設定を指定するには
1. [Job] (ジョブ) ペインの [Job settings] (ジョブ設定) セクションで [Settings] (設定) を選択します。
16

MediaConvert ユーザーガイドファイル出力の作成と設定
2. [IAM role (IAM ロール)] で、入力ファイルと出力ファイルが置かれている Amazon S3 バケットへのアクセス権限がある IAM ロールを選択します。その IAM ロールは AWS Elemental MediaConvert との信頼関係を持っている必要があります。このロールの作成の詳細については、「ステップ 3. IAM権限の設定 (p. 3)」を参照してください。
3. オプションとして、[Timecode configuration] (タイムコード構成) ペインでジョブ全体のタイムコード設定を指定します。
Note
入力の個別のファイルで提供されるオーディオまたはキャプションがジョブに組み込まれている場合、またはグラフィックオーバーレイ (イメージ挿入) を使用する場合は、これらが正しく設定されていることが特に重要です。タイムコード設定は 3 つの異なるグループに分かれています。その 3 つの中の 1 つはグローバルジョブのタイムコード構成です。タイムコード設定のさまざまなセットおよび AWSElemental MediaConvert でタイムコードがどのように管理されるかの詳細については、「タイムコードの設定 (p. 28)」を参照してください。
4. 必要に応じて、他のジョブ設定の値を指定し、グローバルプロセッサを有効にします。個別の設定の詳細については、各設定の横にある [Info (情報)] リンクを選択してください。
ファイル出力グループでの出力の作成と設定付き ファイル 出力グループ。サービスによって作成される各アセットは、1つの出力グループではなく、1つの出力グループに対応します。各アセットには、動画、オーディオ、キャプションのすべての要素が含まれています。したがって、最初に出力を作成した後に、すべての出力セレクタを設定するのが最も簡単です。
ファイル出力の作成作成した場合は、 ファイル 出力グループ ステップ 3. 出力グループの作成 (p. 11)、次の図に示すように、作成する各スタンドアロン ファイルのファイル出力グループで出力を作成して設定します。
ファイル出力グループに出力を作成するには
1. 出力グループを作成すると、AWS Elemental MediaConvert がその出力グループに出力 1 を自動的に入力するため、ユーザーが明示的に作成する必要はありません。スタンドアロンファイルを 1 つだけ作成する場合は、この手順の残りをスキップします。
2. 複数のスタンドアロンファイルを作成する場合は、次のように追加の出力を作成します。
a. [Create job (ジョブの作成)] ページの左側の [ジョブ] ペインで、以下の操作を行います。[OutputGroups] (出力グループ) で [File group] (ファイルグループ) を選択します。
b. [Outputs] (出力) ペインで [Add output] (出力の追加) を選択します。
17

MediaConvert ユーザーガイドファイル出力でのセレクタの設定
ファイル出力で出力セレクタを設定する次に、各 ファイル 作成したばかりの出力、出力セレクタの設定。次の図は、3 つのタイプの出力セレクタを示していて、そのすべてが 1 つの出力に含まれています。
ファイル出力で出力セレクタを設定するには
1. [Create job (ジョブの作成)] ページの左側の [ジョブ] ペインで、以下の操作を行います。[OutputGroups] (出力グループ) の [File group] (ファイルグループ) で [Output 1] (出力 1) を選択します。
2. [Output settings (出力設定) ] ペインの [Name modifier (名前修飾子)] に値を入力します。
AWS Elemental MediaConvert は、そのファイル名に、その出力用に作成するファイルに割り当てられている名前修飾子を追加します。ファイルや出力を識別しやすいように、名前修飾子 (例: -standalone-hi-res) を入力します。
3. [Preset] (プリセット) に表示された定義済み設定セットのいずれかがワークフローに該当する場合は、それをリストから選択します。プリセットを使用する場合は、この手順の次のステップをスキップします。
Note
出力プリセットでは、動画、オーディオ、キャプションの各設定に対して最大 1 つのセットを設定できます。したがって、スタンドアロン出力ファイルに複数のオーディオまたはキャプションのアセットが含まれている場合は、プリセットを使用できません。出力でプリセットを使用できない場合に、開始点としてプリセットの設定を使用するには、プリセットを選択し、[Preset (プリセット)] ドロップダウンリストで [No preset (プリセットなし)] を選択します。そうすることによって、プリセットと同じ設定が出力に事前入力されます。
4. 出力設定を次のように指定します。
a. [Output settings] (出力設定) セクションで、全般設定の残りの値を指定します。これらの設定は、選択したコンテナに応じて異なります。個別の設定の詳細については、各設定の横にある [Info(情報)] リンクを選択してください。
b. [Stream settings] (ストリーム設定) セクションで、動画エンコードの値を指定します。個別の設定の詳細については、各設定の横にある [Info (情報)] リンクを選択してください。
Note
動画設定タブはデフォルトで選択されているため、このグループの設定を明示的に選択する必要はありません。
Note
1 つのジョブに動画セレクタは 1 つだけであるため、動画出力を設定するときに動画セレクタを明示的に選択する必要はありません。
18

MediaConvert ユーザーガイドジョブ設定での変数の使用
c. [Audio 1] (オーディオ 1) を選択すると、最初のオーディオアセットのエンコード設定グループが表示されます。[Audio 1] (オーディオ 1) は [Stream settings] (ストリーム設定) ペインの左側で、[Video] (動画) の下にあります。
d. [Stream settings] (ストリーム設定) の [Audio source] (オーディオソース) で、「ステップ 2. ビデオ、オーディオ、キャプションの入力セレクタの作成 (p. 9)」で作成したオーディオセレクタのいずれかを選択します。
e. [Stream settings] (ストリーム設定) セクションで、オーディオエンコードの値を指定します。個別の設定の詳細については、各設定の横にある [Info (情報)] リンクを選択してください。
f. 出力にキャプションを含めるには、[Add captions] (キャプションの追加) を選択してキャプション設定グループを表示します。キャプションの設定の詳細については、「でのキャプションの設定AWS Elemental MediaConvert ジョブ (p. 95)」を参照してください。
ジョブ設定での変数の使用変数を使用できます。 フォーマット識別子、ジョブ設定。形式識別子は、入力ファイルまたはジョブの特性に応じて、出力で異なる解決が可能なジョブ設定に指定できる値です。これらは、出力プリセット、ジョブテンプレート、および複製して再利用する予定のジョブで特に役立ちます。
たとえば、日付形式の識別子を使用する場合があります。 $d$ 皆さんの 目的地 設定。ジョブが開始する日時別に出力を整理したい場合、 目的地 入力すると s3://mediaconvert-output-bucket/$d$/。 2020年6月4日に始まるジョブの場合、このサービスは s3://mediaconvert-output-bucket/20200604/.
利用可能な形式識別子のリストとそれらの使用例については、the section called “設定変数のリストと例” (p. 19) を参照してください。
ストリーミング出力では動作が異なる形式識別子の詳細については、the section called “ストリーミング出力で設定変数を使用する” (p. 23) を参照してください。
トピック• 設定変数のリストと例 (p. 19)• ストリーミング出力で設定変数を使用する (p. 23)• 最小桁数の指定 (p. 24)
設定変数のリストと例以下の表 では、 AWS Elemental MediaConvert ジョブ。ストリーミング出力では動作が異なる形式識別子の詳細については、the section called “ストリーミング出力で設定変数を使用する” (p. 23) を参照してください。
Format identifier Value to put in the jobsetting
Compatible job settings Description and example
Date and time $dt$ Destination
名前修飾子
セグメント修飾子
ジョブの開始時刻(UTC)。
形式YYYYMMDDTHHMMSS
例: 。2020年6月4日午後3時5分28秒から始まる仕事につい
19

MediaConvert ユーザーガイド設定変数のリストと例
Format identifier Value to put in the jobsetting
Compatible job settings Description and example
ては、 $dt$ 解決先20200604T150528.
Date $d$ Destination
名前修飾子
セグメント修飾子
ジョブの開始時間の日付(UTC)。
形式 YYYYMMDD
例: 。2020年6月4日に始まる仕事については、$d$ 解決先 20200604.
Time $t$ Destination
名前修飾子
セグメント修飾子
ジョブの開始時刻(UTC)。
形式 HHMMSS
例: 。午後3時5分28秒から始まるジョブの場合、$t$ 解決先 150528.
Video bitrate $rv$ 名前修飾子
セグメント修飾子
出力の動画ビットレート (キロビット) です。QVBR 出力の場合、サービスでは、動画の最大ビットレート (キロビット) が使用されます。
例: 。設定した場合エンコーディング設定、 ビデオ、 ビットレート(ビット/秒) から50000000、 $rv$ 解決先 50000.
Audio bitrate $ra$ 名前修飾子
セグメント修飾子
出力のすべてのオーディオのビットレートの合計(キロビット)。
例: 。1つのオーディオタブを持つ出力があり、 エンコーディング設定、 オーディオ1、ビットレート(kbit/s) から 256000、 $ra$ 解決先 256000.
20

MediaConvert ユーザーガイド設定変数のリストと例
Format identifier Value to put in the jobsetting
Compatible job settings Description and example
Container bitrate $rc$ 名前修飾子
セグメント修飾子
出力のオーディオと動画の合計ビットレート (キロビット)。
例: 。次のような出力があります。 ビデオ 設定タブと オーディオ1設定タブ。[エンコード設定]、[動画]、[ビットレート (ビット/秒)] を5000000 に設定し、[エンコード設定]、[オーディオ]、[ビットレート(ビット/秒)] を [96000](96 キロビット) に設定した場合、$rc$ は5096 に解決されます。
Video frame width $w$ 名前修飾子
セグメント修飾子
フレーム幅または水平解像度 (ピクセル単位)。
例: 。設定した場合 エンコーディング設定、 ビデオ、 分解能(w x h) から 1280 x 720 、 $w$解決先 1280.
Video frame height $h$ 名前修飾子
セグメント修飾子
フレームの高さ、または垂直解像度 (ピクセル単位)。
例: 。設定した場合 エンコーディング設定、 ビデオ、 分解能(w x h) から 1280 x 720 、 $h$解決先 720.
Framerate $f$ 名前修飾子
セグメント修飾子
フレームレート (1 秒あたりのフレーム数) は、最も近い整数に切り捨てられます。
例: 。フレームレートが59.940、 $f$ 解決先59.
21

MediaConvert ユーザーガイド設定変数のリストと例
Format identifier Value to put in the jobsetting
Compatible job settings Description and example
Input file name $fn$ Destination
名前修飾子
セグメント修飾子
入力ファイル名 (ファイル拡張子なし) です。複数の入力を持つジョブの場合は、このファイルがジョブで最初に指定されます。
例: 。次の場合: 入力1 皆さんの仕事はs3://mediaconvert-input/my-video.mov、 $fn$ 解決先 my-video.
Output container fileextension
$ex$ 名前修飾子
セグメント修飾子
出力グループによって異なります。[ファイルグループ] で、出力コンテナファイルの拡張子を表します。その他の出力グループの場合は、マニフェストの拡張子です。
ファイル グループの例:選択する場合 MPEG2-TS(MPEG2-TS) 用 出力設定、 コンテナ、 $ex$解決先 m2ts.
HLSグループの例: 出力グループがHLSの場合、$ex$ 解決先 m3u8.
$ $$ 名前修飾子
セグメント修飾子
エスケープ $。
例: 。
次の値を指定するとします。
• 入力ファイル名:file1.mp4
• 送信先: s3://mediaconvert-input/
• 名前修飾子: my-video$$hi-res-
出力ファイル名とパスはs3://mediaconvert-input/my-video$hi-res-file1.mp4 に解決されます。
22

MediaConvert ユーザーガイドストリーミング出力で設定変数を使用する
ストリーミング出力で設定変数を使用するジョブ設定の変数 (形式識別子とも呼ばれる) は、Apple HLS と DASH ISO 出力グループの出力では動作が異なります。違いは以下のとおりです。
Apple HLS 出力の場合
[セグメント修飾子] 設定で日付と時刻の形式識別子 ($dt$、$t$、$d$) を使用した場合、これらの形式識別子は、ジョブの開始時間ではなく、各セグメントの完了時間に解決されます。
Note
高速トランスコードを使用するジョブの場合、セグメントは同時に完了することがあります。つまり、日付と時刻の形式識別子は、常に一意の値に解決されるわけではありません。
DASH ISO 出力の場合
[名前修飾子] 設定では、他にも 2 つの形式識別子を使用できます。これらの形式識別子は、出力ファイル名だけでなく、DASH マニフェストにも影響します。識別子は次のとおりです。
$Number$
出力ファイル名の $Number$ は、1 から増加する数値に解決されます。その結果、セグメントファイル名のデフォルトの 9 桁のセグメント番号が置き換えられます。たとえば、 と指定します。• [名前識別子] に [video_$Number$] を指定した場合は、video_1.mp4、video_2.mp4 と呼ばれ
るセグメントファイルがサービスによって作成されます。• [名前識別子] に [video_] のみを指定した場合
は、video_000000001.mp4、video_000000002.mp4 と呼ばれるセグメントファイルがサービスによって作成されます。
DASH マニフェストで、AWS Elemental MediaConvert には、startNumber要素内に duration および SegmentTemplate を含み、次のようになります。<SegmentTemplate timescale="90000" media="main_video_$Number$.mp4"initialization="main_video_$Number$init.mp4" duration="3375000"/>
Note
出力で $Number$ 形式を使用する場合は、出力グループのその他のすべての出力でもその形式を使用する必要があります。
: Bandwidth
出力ファイル名で、$Bandwidth$ は、出力の [動画]、[ビットレート] のほか、[オーディオ]、[ビットレート] に解決されます。この形式識別子を含むかどうかにかかわらず、サービスのセグメントファイル名では、9 桁のセグメント番号が使用されます。
たとえば、次の値を指定したとします。• 動画、ビットレート (ビット/秒): 50000000• オーディオ、 ビットレート(kbits/s): 96.0 (96.000ビット/秒)• 名前修飾子: video_$Bandwidth$
$Bandwidth$ の値は 50,096,000 に解決されます。このサービスでは、video_50096000_000000001.mp4、video_50096000_000000002.mp4 などのセグメントファイルが作成されます。
マニフェストでは AWS Elemental MediaConvert 含む duration および startNumber 中に入る SegmentTemplate 要素、たとえば: <SegmentTemplate timescale="90000"media="main_video_$Bandwidth$.mp4" initialization="main_video_$Bandwidth$init.mp4" duration="3375000"/>.
23

MediaConvert ユーザーガイド最小桁数の指定
$Time$
出力ファイル名で、$Time$ はセグメントの期間 (ミリ秒) に解決されます。この形式識別子を含めた場合、サービスのセグメントファイル名にデフォルトの 9 桁のセグメント番号は使用されません。
たとえば、[名前識別子] に [video180__$Time$] を指定した場合は、video180__345600.mp4、video180__331680.mp4 と呼ばれるセグメントファイルがサービスによって作成されます。これらの例では、セグメント期間は、345,600 ミリ秒および 331,680 ミリ秒です。
マニフェストで、AWS Elemental MediaConvert には、SegmentTemplate 要素内にSegmentTimeline を含み、次のようになります。
<Representation id="5" width="320" height="180" bandwidth="200000" codecs="avc1.4d400c"> <SegmentTemplate media="video180_$Time$.mp4" initialization="videovideo180_init.mp4"> <SegmentTimeline> <S t="0" d="345600" r="2"/> <S t="1036800" d="316800"/> </SegmentTimeline> </SegmentTemplate> </Representation>
Note
出力で $Time$ 形式を使用する場合は、出力グループのその他のすべての出力でもその形式を使用する必要があります。
最小桁数の指定数値を返す形式識別子の場合は、その形式識別子によって解決される最小桁数を指定できます。この操作を行うと、桁数が少ない任意の値の前にゼロのパディングが追加されます。
桁数を指定するには、構文 を使用します。%0[number of digits]。 この値を最終値の直前に配置します $ フォーマット識別子の。
たとえば、ビデオ フレームの高さが 720 で、ファイル名に「 0720。 これを行うには、次の形式の識別子を使用します。$h%04$.
Note
値が、指定した桁数で表すには大きすぎる場合は、それ以上の桁数で解決します。
24

MediaConvert ユーザーガイドMediaConvert でジョブの組み立てにタイムラインを使う方法
複数の入力と入力クリップを AWSElemental MediaConvert
以下を使用できます。 MediaConvert 用 組立ワークフロー. アセンブリワークフローは、別の編集ソフトウェアを必要とすることなく、基本的な入力クリッピングと入力スティッチングを実行して、さまざまなソースからの出力アセットをアセンブルする MediaConvert ジョブです。たとえば、アセンブリワークフローでは、バンパーに続けて広告が挿入されたフィーチャーコンテンツを構成できます。フィーチャーコンテンツでは、各フィーチャーセグメントの先頭にロゴグラフィックオーバーレイを表示する場合があります。
この種類のジョブでは、複数の入力 (入力スティッチングを使用) または入力の一部 (入力クリッピングを使用) から出力をアセンブルします。MediaConvert は、このアセンブリからジョブのすべての出力を作成します。入力ファイルの異なるクリップまたは入力の配置が異なる出力が必要な場合は、アセンブリごとに個別のジョブを作成する必要があります。
トピック• MediaConvert でジョブの組み立てにタイムラインを使う方法 (p. 25)• アセンブリ ワークフロー ジョブの設定 (p. 26)• タイムコードの設定 (p. 28)
MediaConvert でジョブの組み立てにタイムラインを使う方法
MediaConvert は、入力タイムラインと出力タイムラインに従って入力および入力クリップをアセンブルします。サービスは、指定した設定に基づいて、これらのタイムラインを構成し、これらのタイムラインに基づいて入力を出力としてアセンブルします。次の図に、3 つの独立した入力タイムラインと 1 つの出力タイムラインを示します。
トピック
25

MediaConvert ユーザーガイドタイムラインの入力
• タイムラインの入力 (p. 26)• 出力タイムライン (p. 26)
タイムラインの入力各入力には独自の入力タイムラインがあります。入力タイムラインは、入力ファイルの各フレームを示すために MediaConvert が生成する一連のタイムコードです。
デフォルトでは、入力タイムラインは入力動画に埋め込まれたタイムコードと同じです。入力設定で別の開始タイムコードを指定できます。 タイムコードソース。 API または SDK を使用する場合、これらの設定はジョブの JSON ファイルで、次の場所にあります。この設定名はTimecodeSourceにあるSettings、 Inputs。 詳細については、以下を参照してください。 the section called “入力タイムコードソースでの入力タイムラインの調整” (p. 29).
MediaConvert は、以下の目的に入力タイムラインを使用します。
• 入力グラフィックオーバーレイ (挿入されたイメージ) を動画内に表示するタイミングを指定する。入力オーバーレイと出力オーバーレイの違いの詳細については、「入力オーバーレイと出力オーバーレイの選択 (p. 122)」を参照してください。
• 動的グラフィックオーバーレイ (挿入されたイメージ) を動画に表示するタイミングを指定する。グラフィックオーバーレイの各タイプの詳細については、「イメージ挿入 (グラフィック オーバーレイ) を使用する (p. 122)」を参照してください。
• 動画とタイムコードベース形式のサイドカーキャプションを同期させる。サイドカーキャプションは、動画とは別の入力ファイルとして指定するキャプションです。
• 入力クリップの指定時に設定したタイムコードを解釈する。
出力タイムライン出力タイムラインは、出力に埋め込むために MediaConvert が生成する一連のタイムコードです。MediaConvert は、出力タイムラインのタイムコードを、ジョブ内のすべての出力に適用される機能にも使用します。
デフォルトでは、出力タイムラインは、最初の入力ファイルの動画に埋め込まれたタイムコードと同じです。ジョブ全体で異なる開始タイムコードを指定できます。 タイムコード設定 settings under ジョブ設定。 API または SDK を使用する場合、これらの設定はジョブの JSON ファイルで、次の場所にあります。この設定名はSettings、 TimecodeConfig。 詳細については、以下を参照してください。 ジョブ全体のタイムコード設定で出力タイムラインを調整する (p. 30).
MediaConvert は、以下の目的で出力タイムラインを使用します。
• 出力タイムコードの設定で [タイムコードの挿入] を有効にした場合に、出力動画に埋め込むタイムコードを指定する。
• 出力オーバーレイ (挿入されたイメージ) を動画に表示するタイミングを指定する。グラフィックオーバーレイの各タイプの詳細については、「イメージ挿入 (グラフィック オーバーレイ) を使用する (p. 122)」を参照してください。
• HLS バリアントプレイリストに時間を表示する方法を指定する。• [Anchor timecode (アンカータイムコード)] の値の指定時に設定したタイムコードを解釈する。
アセンブリ ワークフロー ジョブの設定入力クリッピング、入力スティッチング、グラフィックオーバーレイ、サイドカーキャプションの同期など、アセンブリワークフロー機能を組み合わせたジョブを設定するには、次の手順に従います。この手順
26

MediaConvert ユーザーガイドアセンブリ ワークフロー ジョブの設定
どおりに実行すると、セットアップが容易になります。特に、入力クリップは最後に指定することをお勧めします。これは、各入力タイムラインが個別のクリップのフレームではなく、入力全体のフレームをカウントするためです。
Note
音声のみのジョブに入力クリッピングを使用することはできません。すべてのジョブ出力には動画が必要です。
この手順は、入力タイムラインと出力タイムラインの概念に依存しています。詳細については、「MediaConvert でジョブの組み立てにタイムラインを使う方法 (p. 25)」を参照してください。
アセンブリワークフロージョブを設定するには (コンソール)
1. 動画の入力ファイルを指定します。
ジョブには最大 150 個の入力を指定できます。MediaConvert は、入力を追加順に結合します。同じ入力ファイルに属する複数のクリップを使用し、それらのクリップ間に他の入力を入れずに時系列順に結合する場合は、その入力ファイルを一度だけ指定します。
詳細な手順については、「the section called “ステップ 1. 入力ファイルを指定” (p. 8)」を参照してください。
2. オーディオセレクタを設定します。
入力ごとに、入力オーディオを出力にマッピングするためのオーディオセレクタを作成します。手順については、「ステップ 2. ビデオ、オーディオ、キャプションの入力セレクタの作成 (p. 9)」を参照してください。
サイドカーオーディオファイルの場合、MediaConvert はタイムコードに関係なくオーディオと動画を同期させます。MediaConvert は、オーディオファイルの先頭と動画ファイルの先頭を合わせます。
オーディオがサイドカーファイルにあるか動画に埋め込まれているかにかかわらず、入力オーディオセレクタの [オフセット] 設定を使用して同期を調整できます。[オフセット] に正の値を指定すると、オーディオは入力タイムラインの後方に移動します。負の値を指定すると、オーディオは前方に移動します。
3. サイドカーキャプションを同期させます。
サイドカーキャプションの同期を設定する方法は、入力キャプションの形式によって異なります。
• 入力キャプションの形式がタイムコードベース (SCC や STL など) の場合、サービスはキャプションファイル内のタイムコードと入力タイムラインを同期させます。
• 入力キャプションの形式がタイムスタンプベース (SRT、SMI、TTML など) の場合は、タイムコードに関係なくキャプションと動画を同期させます。
関連情報
• 入力タイムコードソースとキャプションの配置について (p. 100)• the section called “入力タイムコードソースでの入力タイムラインの調整” (p. 29)• キャプションの設定 (p. 95)
4. 任意のグラフィックオーバーレイまたは動的グラフィックオーバーレイを表示するタイミングを設定します。
オーバーレイを表示するタイミングを指定する方法は、指定するオーバーレイの種類によって異なります。
• 入力の静的グラフィックオーバーレイの場合は、そのオーバーレイを表示する入力にオーバーレイを指定します。開始時間と終了時間を、その入力のタイムラインと一致するタイムコードで指定します。
27

MediaConvert ユーザーガイドタイムコードの設定
• 出力の静的グラフィックオーバーレイの場合は、出力タイムラインに基づいてオーバーレイを表示するタイミングを指定します。
• 動的グラフィックオーバーレイの場合は、入力タイムラインに基づいてオーバーレイを表示するタイミングを指定します。
関連情報
• the section called “入力タイムコードソースでの入力タイムラインの調整” (p. 29)• the section called “ジョブ全体のタイムコード設定で出力タイムラインを調整する” (p. 30)• イメージ挿入 (グラフィック オーバーレイ) を使用する (p. 122)
5. 入力クリップを指定します。
MediaConvert で入力の継続時間全体を含める場合を除き、入力ごとに入力クリップを指定します。開始時間と終了時間を、その入力のタイムラインと一致するタイムコードで指定します。
入力クリップを次のように設定します。
a. [Create job (ジョブの作成)] ページの左側の [ジョブ] ペインで、以下の操作を行います。は入力を選択します。
b. [Input clips] (入力クリップ) セクションで、[Add input clip] (入力クリップの追加) を選択します。c. 追加する最初のクリップの開始タイムコードと終了タイムコードを入力します。使用アイテム 24
時間形式とフレーム番号、HH:MM:SS:FF を使用します。
入力タイムラインと合致するタイムコードを必ず指定します。デフォルトでは、MediaConvert は入力動画に埋め込まれたタイムコードに基づいて入力クリッピングを行います。タイムコードの合わせ方は、入力動画にタイムコードが埋め込まれているかどうかによって異なります。
• 入力にタイムコードが埋め込まれていない場合は、[Timecode source (タイムコードソース)] を[Start at 0 (0 から開始)] または [Specified start (指定した開始)] に設定する必要があります。
• 入力にタイムコードが埋め込まれていて、MediaConvert でそれらのタイムコードが使用されるようにする場合は、[Timecode source (タイムコードソース)] をデフォルト値の [Embedded (埋め込み)] のままにします。それに応じてクリップの開始時間と終了時間を指定します。
たとえば、入力の [Timecode source (タイムコードソース)] が [Embedded (埋め込み)] に設定されていて、動画に 01:00:00:00 で始まるタイムコードが埋め込まれている場合、30 秒のクリップの開始タイムコードを 00:00:30:00 ではなく 01:00:30:00 として定義します。デフォルトでは、入力タイムラインは動画に埋め込まれたタイムコードと同じです。入力の [Timecodesource (タイムコードソース)] 設定を調整することで、入力タイムラインの基準になるものを変更できます。
詳細については、「入力タイムコードソースでの入力タイムラインの調整 (p. 29)」を参照してください。
d. 追加のクリップを指定します。複数のクリップは時系列でなければならず、重なり合うことはできません。各開始タイムコードは、前のクリップの終了タイムコードの後に配置する必要があります。
複数の入力クリップを指定すると、すべてのクリップが指定した順で出力に表示されます。
タイムコードの設定MediaConvert は、トランスコードされた動画フレームをタイムコードで管理します。サービスは、それが構成した入力タイムラインと出力タイムラインのタイムコードを使用して、出力アセットの要素を整
28

MediaConvert ユーザーガイド入力タイムコードソースでの入力タイムラインの調整
列させます。各タイプのタイムラインから影響を受ける機能およびタイムラインの動作については、「MediaConvert でジョブの組み立てにタイムラインを使う方法 (p. 25)」を参照してください。
タイムコード設定は 3 つのグループに明確に区分され、それぞれがコンソールの 3 つの異なる場所にあります。
• 入力タイムコードの設定
入力設定の [タイムコードソース] は、入力タイムラインに影響します。• ジョブ全体のタイムコード設定
[ジョブの設定] の [タイムコード設定] は、出力タイムラインに影響します。• 出力タイムコード設定
[出力] のタイムコード設定は、タイムコード情報を各出力に表示するかどうかと表示方法を決定します。これらの設定は、出力の内容にのみ影響し、タイムコードの指定には影響しません。
正確なフレームを提供するために、AWS Elemental MediaConvert で使用するタイムコードでは、ミリ秒ではなくフレーム番号でフレームを指定します。すべてのタイムコードは 24 時間形式とフレーム番号、HH:MM:SS:FF を使用します。 ドロップフレームは MediaConvert は、フレーム番号の前にセミコロンを使用します。HH:MM:SS;FF。
トピック• 入力タイムコードソースでの入力タイムラインの調整 (p. 29)• ジョブ全体のタイムコード設定で出力タイムラインを調整する (p. 30)• 出力にタイムコードを入れる (p. 32)
入力タイムコードソースでの入力タイムラインの調整入力の設定で指定した [タイムコードソース] の値は、その入力の入力タイムラインに影響します。入力タイムラインの影響を受ける機能については、「タイムラインの入力 (p. 26)」を参照してください。
入力の [タイムコードソース] 設定を調整するには (コンソール)
1. [Create job (ジョブの作成)] ページの左側の [ジョブ] ペインで、以下の操作を行います。は入力を選択します。
2. [Video selector (動画セレクタ)] の [Timecode source (タイムコードソース)] で、MediaConvert でタイムコードを入力から読み取るか、生成するかを指定します。MediaConvert は、ゼロから始まるタイムコード、または指定した開始タイムコードから始まるタイムコードを生成できます。[タイムコードソース] のオプションは次のとおりです。
• 組み込み: このサービスは、入力ビデオに埋め込まれた任意のタイムコードを使用します。これは、デフォルト値です。
Note
入力動画に埋め込まれたタイムコードがある場合にのみ、この値を選択してください。• 0 から開始: このサービスは、入力の最初のフレームのタイムコードを00:00:00:00に設定します。• 指定された開始: サービスは、入力の最初のフレームのタイムコードを、設定で指定した値に設定し
ます。 開始タイムコード.
ソースにかかわらず、タイムコードは 24 時間形式とフレーム番号、HH:MM:SS:FF を使用します。です
29

MediaConvert ユーザーガイドジョブ全体のタイムコード設定で出力タイムラインを調整する
入力の TimecodeSource ([タイムコードソース]) 設定を調整するには (API、SDK、および AWSCLI)
• JSON ジョブ仕様内で、値を設定します TimecodeSource (Settings、Inputs)。
次のように TimecodeSource の値を選択します。
• 埋め込み済み: このサービスは、入力ビデオに埋め込まれた任意のタイムコードを使用します。これは、デフォルト値です。
Note
入力動画に埋め込まれたタイムコードがある場合にのみ、この値を選択してください。• ゼロベース: このサービスは、入力の最初のフレームのタイムコードを00:00:00:00に設定します。• 特定開始: サービスは、入力の最初のフレームのタイムコードを、設定で指定した値に設定します。
開始タイムコード.
ジョブ全体のタイムコード設定で出力タイムラインを調整するジョブ全体の [タイムコード設定] に指定した値は、出力タイムラインに影響します。出力タイムラインの影響を受ける機能については、「出力タイムライン (p. 26)」を参照してください。
ジョブ全体のタイムコード設定を調整するには (コンソール)
1. [Create job (ジョブの作成)] ページの左側の [ジョブ] ペインで、以下の操作を行います。[設定] を選択します。
2. [Timecode configuration] (タイムコード設定) セクションの [Source] (ソース) で、以下のいずれかの値を選択します。
• 組み込み: このサービスは、ビデオに埋め込まれているタイムコードを使用します。• 0 から開始: サービスは埋め込まれたタイムコードを無視し、最初のビデオフレームをタイムコード
00:00:00:00(HH:MM:SS:FF)に割り当てます。• 指定された開始: サービスは、埋め込まれたタイムコードを無視し、ユーザーが指定した値の最初の
ビデオフレームを割り当てます。 開始タイムコード.
[Start Timecode] (開始タイムコード) フィールドは、[Specified start] (指定した開始) を選択したときに表示されます。
API または SDK を使用する場合、これらの設定はジョブの JSON ファイルで、次の場所にあります。この設定名は Source、内側 Settings、 TimecodeConfig.
[Source (ソース)] の値を選択しない場合は、デフォルトで [Embedded (埋め込み)] が使用されます。
Note
入力動画にタイムコードが埋め込まれておらず、[Source] を [Embedded] に設定するか、[Source] を未指定のままにした場合、出力にタイムコードは含まれません。つまり、サイドカーキャプションやグラフィックオーバーレイなど、タイムコードベースの開始時刻を必要とする機能が出力に表示されません。
3. [Anchor Timecode] (アンカータイムコード) の値を設定します。
アンカータイムコードに依存する編集プラットフォームを使用する場合は、[Anchor timecode] (アンカータイムコード) を使用して、入力フレームと出力フレームのタイムコードが一致する時点を指定
30

MediaConvert ユーザーガイドジョブ全体のタイムコード設定で出力タイムラインを調整する
します。24 時間形式とフレーム番号、HH:MM:SS:FF を使用します。 を使用 この設定ではフレームレート変換は無視されます。
[Anchor timecode] (アンカータイムコード) のシステム動作は、[Source] (ソース) の設定に応じて異なります。
• [Source] (ソース) として [Start at 0] (0 から開始) を選択すると、アンカーフレームは [Anchortimecode] (アンカータイムコード) で指定したタイムコードになり、00:00:00:00 からカウントされます。
たとえば、[Anchor timecode] (アンカータイムコード) を 01:00:05:00 に設定すると、アンカーフレームは動画の 1 時間 5 秒経過後になります。
• [Source] (ソース) として [Embedded] (埋め込み) を選択すると、アンカーフレームは [Anchortimecode] (アンカータイムコード) で指定したタイムコードになり、最初の埋め込まれたタイムコードからカウントされます。
たとえば、埋め込みタイムコードが 01:00:00:00 から開始する場合、[Anchor timecode] (アンカータイムコード) を 01:00:05:00 に設定すると、アンカーフレームは動画の 5 秒経過後になります。
• [Source] (ソース) として [Specified start] (指定した開始) を選択すると、アンカーフレームは[Anchor timecode] (アンカータイムコード) で指定したタイムコードになり、最初のフレームに指定したタイムコードからカウントされます。
たとえば、開始タイムコードとして 00:30:00:00 を指定し、[Anchor timecode] (アンカータイムコード) を 01:00:05:00 に設定すると、アンカーフレームは動画の 30 分 5 秒経過後になります。
API または SDK を使用する場合、これらの設定はジョブの JSON ファイルで、次の場所にあります。この設定名は Anchorにある Settings、 TimecodeConfig.
[Anchor timecode] (アンカータイムコード) の値を設定しないと、サービスではアンカータイムコードが使用されません。
4. [Timestamp offset] (タイムスタンプオフセット) で、日付を指定します。この設定は、プログラム日時スタンプをサポートする出力にのみ適用されます。[Timestamp offset] (タイムスタンプオフセット)では、時間とフレーム番号に影響を与えることなく、タイムコードの日付を上書きします。この設定は、出力にプログラム日時スタンプを含めた場合に限り、有効です。
API または SDK を使用する場合、これらの設定はジョブの JSON ファイルで、次の場所にあります。この設定名は TimestampOffsetにある Settings、 TimecodeConfig.
ジョブ全体のタイムコード設定を調整するには (API、SDK、および AWS CLI)
1. JSON ジョブ仕様内で、値を設定します ソース、内側 Settings、 TimecodeConfig。 次のいずれかの値を選択します。
• 埋め込み済み: このサービスは、ビデオに埋め込まれているタイムコードを使用します。• ゼロベース: サービスは埋め込まれたタイムコードを無視し、最初のビデオフレームをタイムコード
00:00:00:00(HH:MM:SS:FF)に割り当てます。• 特定開始: サービスは、埋め込まれたタイムコードを無視し、ユーザーが指定した値の最初のビデオ
フレームを割り当てます。 開始タイムコード.
[Start Timecode] (開始タイムコード) フィールドは、[Specified start] (指定した開始) を選択したときに表示されます。
[Source (ソース)] の値を選択しない場合は、デフォルトで [Embedded (埋め込み)] が使用されます。
31

MediaConvert ユーザーガイド出力にタイムコードを入れる
Note
入力動画にタイムコードが埋め込まれておらず、[Source] を [Embedded] に設定するか、[Source] を未指定のままにした場合、出力にタイムコードは含まれません。つまり、サイドカーキャプションやグラフィックオーバーレイなど、タイムコードベースの開始時刻を必要とする機能が出力に表示されません。
2. (オプション) JSON ジョブ仕様内で、値を設定します Anchorにある Settings、TimecodeConfig.
アンカータイムコードに依存する編集プラットフォームを使用する場合は、Anchor を使用して、入力フレームと出力フレームのタイムコードが一致する時点を指定します。24 時間形式とフレーム番号、HH:MM:SS:FF を使用します。 を使用 この設定ではフレームレート変換は無視されます。
Anchor のシステム動作は、Source の設定によって異なります。
• Source に ZEROBASED を選択した場合、アンカーフレームは Anchor に指定したタイムコードとなり、00:00:00:00 からカウントされます。
たとえば、Anchor を 01:00:05:00 に設定すると、アンカーフレームは動画の 1 時間 5 秒経過後になります。
• Source に EMBEDDED を選択した場合、アンカーフレームは Anchor に指定したタイムコードとなり、最初の埋め込まれたタイムコードからカウントされます。
たとえば、埋め込みタイムコードが 01:00:00:00 から開始する場合、Anchor を 01:00:05:00 に設定すると、アンカーフレームは動画の 5 秒経過後になります。
• Source に SPECIFIEDSTART を選択した場合、アンカーフレームは Anchor で指定したタイムコードとなり、最初のフレームに指定したタイムコードからカウントされます。
たとえば、開始タイムコードとして 00:30:00:00 を指定し、Anchor を 01:00:05:00 に設定すると、アンカーフレームは動画の 30 分 5 秒経過後になります。
3. (オプション) JSON ジョブ仕様内で、値を設定します TimestampOffsetにある Settings、TimecodeConfig。 日付を次の形式で指定します。YYYY-MM-DD。 例えば、 2008-06-26.
この設定は、プログラム日時スタンプをサポートする出力にのみ適用されます。[Timestamp offset](タイムスタンプオフセット) では、時間とフレーム番号に影響を与えることなく、タイムコードの日付を上書きします。この設定は、出力にプログラム日時スタンプを含めた場合に限り、有効です。
出力にタイムコードを入れる出力ごとにタイムコード関連の設定が 2 つあり、それぞれ別個に調整できます。タイムコードの挿入 および タイムコードバーンイン.
タイムコードメタデータの挿入[Timecode insertion (タイムコードの挿入)] 設定は、特定の出力においてメタデータにタイムコードを埋め込むかどうかを決定します。MediaConvert は、出力コーデックに応じて、この情報を 自動的に適切な場所に配置します。MPEG-2 コーデックと QuickTime コーデック (Apple ProRes など) の場合、タイムコードは動画の I フレームメタデータに挿入されます。H.264 (HEVC) と H.265 (AVC) の場合、タイムコードは SEI (Supplemental Enhancement Information) ピクチャタイミングメッセージに挿入されます。
タイムコードのメタデータを出力に含めるには (コンソール)
1. [Create job (ジョブの作成)] ページの左側の [ジョブ] ペインで、以下の操作を行います。 は出力を選択します。
2. [ストリーム設定] の [タイムコードの挿入] で、[挿入] を選択してタイムコードのメタデータを含めます。タイムコードのメタデータを省略するには、[無効] を選択します。
32

MediaConvert ユーザーガイド出力にタイムコードを入れる
タイムコードのメタデータを出力に含めるには (API、SDK、および AWS CLI)
• JSON ジョブ仕様内で、値を設定します TimecodeInsertion(Settings、OutputGroups、Outputs、VideoDescription)。
タイムコードのメタデータを含めるには、PIC_TIMING_SEI を使用します。タイムコードのメタデータを省略するには、DISABLED を使用します。
ビデオフレームのタイムコードの書き込み[Timecode burn-in] (タイムコードの焼き付け) 設定では、特定の出力で動画フレーム自体に可視のタイムコードを刻み込むかどうかを決定します。タイムコードは、オーバーレイではなく、動画フレームの永続的な一部となります。
出力にタイムコードを焼き付けるには (コンソール)
1. [Create job (ジョブの作成)] ページの左側の [ジョブ] ペインで、以下の操作を行います。 は出力を選択します。
2. [Stream settings] (ストリーム設定) の [Preprocessors] (プリプロセッサ) で、[Timecode burn-in] (タイムコードの焼き付け) を選択します。
3. 必要に応じて、[Prefix] (プレフィックス)、[Font size] (フォントサイズ)、および [Position] (位置) の各設定の値を指定します。これらの値を指定しない場合でも、以下のデフォルト値を使用してタイムコードが出力に焼き付けられます。
• [Prefix] (プレフィックス): プレフィックスなし• Font size (フォントサイズ) エクストラスモール(10)• ポジション: トップセンター
各設定の詳細については、[Timecode burn-in] (タイムコードの焼き付け) の横にある [Info] (情報) リンクを選択してください。
出力にタイムコードを焼き付けるには (API、SDK、および AWS CLI)
1. JSONジョブの仕様に、 タイムコードBurnin. TimecodeBurnin は、 Settings、 OutputGroups、Outputs、 VideoDescription、 VideoPreprocessors.
2. オプションで、 TimecodeBurnin。 これらの値を指定しない場合、タイムコードは、次のデフォルト値を使用して出力に書き込まれます。
• Prefix: プレフィックスなし• FontSize: 10• Position: TOP_CENTER
33

MediaConvert ユーザーガイド出力グループと出力
AWS Elemental MediaConvert で複雑なジョブを構築する
1 つの MediaConvert ジョブで作成できる出力の形式として、スタンドアロンファイル (.mp4 ファイルなど)、適応ビットレート (ABR) ストリーミングのファイルセット (Apple HLS パッケージなど)、または両方の組み合わせを選択できます。
ジョブで生成するファイルの数とタイプは、出力グループとその出力グループ内の出力を作成することによって指定できます。
このセクションのトピックでは、出力グループ、出力、および MediaConvert が生成する実際の出力ファイルの関係について説明します。
トピック• 出力グループが出力に与える影響 MediaConvert (p. 34)• ABRストリーミング出力グループの選択 (p. 35)• HLSプレーヤーのバージョンサポート (p. 39)
出力グループが出力に与える影響 MediaConvertMediaConvert の出力の動作は、所属先の出力グループのタイプに応じて異なります。ファイル出力グループの場合、各出力は動画、オーディオ、キャプションのすべてがまとめられた 1 つのスタンドアロンファイルです。
適応ビットレート (ABR) ストリーミング出力グループ (—CMAF、Apple HLS、DASH ISO、またはMicrosoft Smooth Streaming—) の場合、各出力はそのメディアの 1 つの要素です。たとえば、1 つの解像度の動画、1 つの言語のオーディオトラック、および 1 つのキャプション言語です。つまり、各出力は適応ビットレート (ABR) スタック内の 1 つのレンディションです。
次の図は、ストリーミング出力グループから作成されるファイルを示しています。オレンジ色の各ボックスは、出力グループ内の 1 つの出力に対応しています。この例では、3 つの解像度の動画、2 つの言語のオーディオ、および 2 つの言語のキャプションがあります。このパッケージには、セグメント化されたオーディオ、動画、キャプションのファイル、およびダウンロードするファイルとそのファイルをいつ再生するかをプレイヤーに指示するマニフェストファイルが含まれています。
34

MediaConvert ユーザーガイドストリーミング出力グループの選択
1 つのジョブでは複数(0 個以上)の スタンドアロンファイルと複数(0 個以上)のパッケージをストリーミングします。複数のスタンドアロンファイルを作成するには、ジョブに 1 つのファイル出力グループを追加し、その出力グループに複数の出力を追加します。複数のストリーミングパッケージを作成するには、CMAF、Apple HLS、DASH ISO、または Microsoft Smooth Streaming の複数の出力グループをジョブに追加します。
次の図は、2 つのスタンドアロン .mp4 ファイル、2 つの Apple HLS パッケージ、および 1 つの CMAFパッケージを生成する MediaConvert ジョブを示しています。
ジョブ内の出力グループと出力の設定方法については、「でのジョブの設定 AWS ElementalMediaConvert (p. 7)」を参照してください。
ABRストリーミング出力グループの選択ユーザーにデバイスにストリーミングさせるメディアアセットを作成するには、アダプティブビットレート(ABR)出力グループを1つ以上選択します。Apple HLS、DASH ISO、Microsoft Smooth Streaming、またはCMAF。出力グループのタイプによって、MediaConvert がその出力グループから作成するファイルをどのメディアプレーヤーで再生できるかが決まります。
Note
CMAF、DASH ISO、または Microsoft Smooth Streaming 出力グループを設定するときは、必ずフラグメント長を正しく設定してください。フラグメント長の設定については、「ストリーミング出力のフラグメント長の設定 (p. 37)」を参照してください。
以下の表は、出力グループとメディアプレーヤーの関係の概要を示しています。
35

MediaConvert ユーザーガイドストリーミング出力グループの選択
再生するデバイス 使用する出力グループ
Apple デバイス (旧型) Apple HLS
Apple デバイス (新型) CMAF
Android デバイス、ほとんどのスマート TV CMAF または DASH ISO
Microsoft デバイス Microsoft Smooth Streaming
Note
MediaConvert では、ジョブあたりではなく、トランスコードされた出力時間の 1 分あたりに対して料金が請求されます。したがって、ジョブに出力グループを追加すると、料金が高くなります。たとえば、ジョブの場合は、Apple HLS パッケージと DASH ISO パッケージがあるジョブは、トランスコード設定が同じであれば、いずれかのパッケージだけのジョブの 2 倍の料金になります。
どの出力グループが必要かを判断するには
1. トランスコードしたメディアアセットを、エンドビューワーがどのデバイスで再生できるようするかを決めます。利用可能なすべてのデバイスでアセットを再生できるようにする場合は、次の出力グループを含めます。
• Apple HLS• DASH ISO または CMAF• Microsoft Smooth Streaming
2. 高度なエンコード機能を使用するかどうかを検討します。次のいずれかの動画を Apple デバイスに配信するには、CMAF 出力グループも含める必要があります。
• 高ダイナミックレンジ (HDR) 動画• H.265 (HEVC) でエンコードされた動画
一般的な DASH 対応のすべてのプレイヤーは CMAF 対応でもあるため、CMAF 出力を含める場合はDASH ISO 出力を作成する必要はありません。
Note
ビデオセグメンテーション拡張子 .mp 4 を必要とする DASH プレイヤーがいくつかあります。MediaConvert は cmfv 形式で CMAF 動画セグメントを出力します。そのようなプレイヤーに対応する出力を作成するには、DASH ISO 出力グループをジョブに含めます。
3. コストとのトレードオフを検討します。
2013 年頃より前に生産されたプレイヤーをサポートする必要がない場合、かつ .mp4 動画セグメントを必要とするまれな DASH プレイヤーをサポートする必要がない場合は、DASH ISO と Apple HLSの両方の出力グループではなく、1 つの CMAF 出力グループを含めることができます。DASH ISO とApple HLS の個別のパッケージではなく 1 つの CMAF パッケージを作成すると、保存および配信する必要があるのは 1 セットの動画とオーディオだけであるため、動画ストレージや配信のコストも削減できます。
36

MediaConvert ユーザーガイドフラグメント長の設定
ストリーミング出力のフラグメント長の設定HLS 以外のすべての ABR ストリーミング出力グループ (CMAF、DASH、Microsoft Smooth Streaming) の場合、[Fragment length (フラグメント長)] (FragmentLength) に指定する値は、他の出力設定で指定した値と一致している必要があります。[Fragment length (フラグメント長)] の設定が正しくない場合、視聴者が出力動画を見るときにプレーヤーがクラッシュする可能性があります。プレーヤーが動画の最後に追加のセグメントを想定し、存在しないセグメントをリクエストすることが、その原因として考えられます。
[Fragment length (フラグメント長)] は、[Closed GOP cadence (クローズド GOP ケイデンス)](GopClosedCadence)、[GOP size (GOP サイズ)] (GopSize)、[Framerate (フレームレート)](FramerateNumerator、FramerateDenominator) の値によって制限されます。コンソールとJSON ジョブ仕様でこれらの設定を見つける方法については、「フラグメント長に関連する設定の検索 (p. 37)」を参照してください。
Note
出力の [Framerate (フレームレート)] を [Follow source (ソースに従う)] に設定した場合は、入力動画ファイルのフレームレート (出力のフレームレートとして機能) が、出力の [Fragment length(フラグメント長)] に指定した値と一致していることを確認します。
フラグメント長のルール[Fragment length (フラグメント長)] は整数であり、以下の値の倍数であることが必要です。
[GOP size (GOP サイズ)] x [Closed GOP cadence (クローズド GOP ケイデンス)] ÷ [Framerate (フレームレート)]
フラグメント長の例例: 。正しい設定
クローズド GOP ケイデンス = 1
フレームレート = 30
[GOP size (GOP サイズ)] = 60 フレーム
[Fragment length (フラグメント長)] = 2
例: 。不正な設定
クローズド GOP ケイデンス = 1
フレームレート = 50
[GOP size (GOP サイズ)] = 90 フレーム
[Fragment length (フラグメント長)] = 2
フラグメント長に関連する設定の検索[Fragment length (フラグメント長)] を設定するときは、[Closed GOP cadence (クローズド GOP ケイデンス)]、[GOP size (GOP サイズ)]、[Framerate (フレームレート)] の値を確認します。
フラグメント長フラグメント長は、コンソールまたは JSON ジョブ仕様を使用して設定できます。[Fragment length (フラグメント長)] 設定は出力グループに適用され、グループ内のすべての出力に影響します。
37

MediaConvert ユーザーガイドフラグメント長に関連する設定の検索
[Fragment length (フラグメント長)] 設定を見つけるには (コンソール)
1. [Create job (ジョブの作成)] ページの左側の [ジョブ] ペインで、以下の操作を行います。 [Outputgroups (出力グループ)] で、CMAF、DASH ISO、または Microsoft Smooth Streaming 出力グループの名前を選択します。
2. 右側のグループ設定セクションで、[Fragment length (フラグメント長)] を見つけます。
グループ設定セクションには、[CMAF group settings (CMAF グループ設定)]、[DASH ISO groupsettings (DASH ISO グループ設定)]、または [MS Smooth group settings (MS Smooth グループ設定)]というタイトルが付いています。
[Fragment length (フラグメント長)] 設定を見つけるには (JSON ジョブ仕様)
• 以下の例のように、OutputGroupSettings の子として FragmentLength を見つけます。
{ "Settings": { ... "Inputs": [ ... ], "OutputGroups": [ { "Name": "DASH ISO", "OutputGroupSettings": { "Type": "DASH_ISO_GROUP_SETTINGS", "DashIsoGroupSettings": { "SegmentLength": 30, "FragmentLength": 2, "SegmentControl": "SINGLE_FILE", "HbbtvCompliance": "NONE" } }, ...
閉GOPケイデンス、GOPサイズ、フレームレートコンソールまたは JSON ジョブ仕様を使用して、[Closed GOP cadence (クローズド GOP ケイデンス)]、[GOP size (GOP サイズ)]、[Framerate (フレームレート)] を設定できます。これらの設定は各出力に個別に適用されます。これらの設定を指定するときは、出力グループの各出力に設定した値が、出力グループの [Fragment length (フラグメント長)] に設定した値に対応していることを確認します。
Note
ABR スタックには複数の出力があります。必ず各出力でこれらの値を設定してください。
出力のエンコード設定を見つけるには (コンソール)
1. [Create job (ジョブの作成)] ページの左側の [ジョブ] ペインで、以下の操作を行います。 [Outputgroups (出力グループ)] で、[Output 1 (出力 1)]、[Output 2 (出力 2)] などの出力名を選択します。
2. [Encoding settings (エンコード設定)] セクションで、[Video (動画)] タブが自動的に選択されます。このタブで、[Closed GOP cadence (クローズド GOP ケイデンス)]、[GOP size (GOP サイズ)]、[Framerate (フレームレート)] を見つけます。
38

MediaConvert ユーザーガイドHLSプレーヤーのバージョンサポート
出力のエンコード設定を見つけるには (JSON ジョブ仕様)
• 以下の例のように、コーデック設定の子としてGopClosedCadence、GopSize、FramerateNumerator、FramerateDenominator を見つけます。この例では、コーデックは H_264 であるため、コーデック設定の親は H264Settings です。
{ "Settings": { ... "Inputs": [ ... ], "OutputGroups": [ { "Name": "DASH ISO", ... }, "Outputs": [ { "VideoDescription": { ... "CodecSettings": { "Codec": "H_264", "H264Settings": { "InterlaceMode": "PROGRESSIVE", "NumberReferenceFrames": 3, "Syntax": "DEFAULT", "Softness": 0, "GopClosedCadence": 1, "GopSize": 60, ... "FramerateNumerator": 60, "FramerateDenominator": 1 } }, ... },
HLSプレーヤーのバージョンサポートAWS Elemental MediaConvert で作成するほとんどの HLS アセットは、HLS プレイヤーバージョン 2以降と互換性があります。MediaConvert で使用する機能によっては、一部のアセットで、バージョン 2 以降の HLS プレイヤーバージョン (3、4、5 など) が必要になります。有効にする機能に基づいてMediaConvert は自動的にプレイヤーバージョンのメタデータが設定されます。
プレイヤーの更新サポートが必要な機能は以下のとおりです。
Manifest duration format HLS出力グループ > Apple HLSグループ設定 > 詳細 > マニフェスト期間フォーマット
マニフェスト期間形式を [Integer] (整数) に設定すると、ビューワーは HLS プレーヤーバージョン 2以降でアセットを再生できます。
マニフェスト期間形式を [Floating point] (浮動小数点) に設定すると、ビューワーは HLS プレーヤーバージョン 3 以降でアセットを再生できます。
セグメント制御: HLS出力グループ > Apple HLSグループ設定 > セグメント制御
セグメントコントロールを [Single file] (1 つのファイル) に設定すると、ビューワーは HLS プレーヤーバージョン 4 以降でアセットを再生できます。
39

MediaConvert ユーザーガイドHLSプレーヤーのバージョンサポート
セグメントコントロールを [Segmented files] (セグメント化ファイル) に設定すると、ビューワーはHLS プレーヤーバージョン 2 以降でアセットを再生できます。
Iフレームのみマニフェストを追加: HLS出力グループ > 出力 > 詳細 > Iフレームのみのマニフェストを追加
[Include] (含める) を選択すると、ビューワーは HLS プレーヤーバージョン 4 以降でアセットを再生できます。
[Exclude] (除外) を選択すると、ビューワーは HLS プレーヤーバージョン 2 以降でアセットを再生できます。
オーディオトラックタイプ: HLS出力グループ > 出力 > 出力設定 > 詳細 > オーディオトラックタイプ
オーディオバリアントのいずれかとして [Alternate audio] (代替オーディオ) オプションの 1 つを選択すると、ビューワーは HLS プレーヤーバージョン 4 以降でアセットを再生できます。
[Audio track type] (オーディオトラックタイプ) として [Audio-only variant stream] (オーディオ専用バリアントストリーム) を選択するか、どのオーディオバリアントに対しても [Audio track type] (オーディオトラックタイプ) を選択しない場合、ビューワーは HLS プレーヤーバージョン 2 以降でアセットを再生できます。
DRM暗号化方式: HLS出力グループ > DRM暗号化 > 暗号化方法
[DRM encryption] (DRM 暗号化) の [Encryption method] (暗号化方法) で、[SAMPLE-AES] を選択すると、ビューワーは HLS プレーヤーバージョン 5 以降でアセットを再生できます。
[DRM encryption] (DRM 暗号化) の [Encryption method] (暗号化方法) で別の値を選択すると、ビューワーは HLS プレーヤーバージョン 2 以降でアセットを再生できます。
40

MediaConvert ユーザーガイドアウトプットへのアクセスを許可する Amazon S3 バケット
他のユーザーのアクセスを設定するAWS アカウントを AWS ElementalMediaConvert 出力
ステップ 3. IAM権限の設定 (p. 3) で説明している通常のアクセス許可の設定に従うと、AWS アカウントに属するユーザーのみが出力ファイルにアクセスできます。
しかし、他の AWS アカウントのユーザーに対してジョブの出力へのアクセスを許可したい場合もあります。たとえば、顧客に代わってトランスコードジョブを実行し、この顧客にジョブの出力へのアクセスを許可したい場合があります。これには以下の 2 つの方法があります。
• アクセス権を付与 Amazon S3 バケット。
これを行う場合は、MediaConvert で出力ファイルを自分のバケットに書き込み、このバケットへのアクセスを別のアカウントに許可します。
• 持っている MediaConvert 別のアカウントが所有するバケットに出力ファイルを書き込みます。
MediaConvert を使用して、Amazon S3 の既定のアクセスコントロールリスト (ACL) を出力に適用できます。既定の ACL は、必要なアクセス許可を含む定義済みの ACL です。
これを行う場合、出力ファイルの所有者は自分ですが、MediaConvert によってバケットの所有者に出力へのアクセスが許可されます。
トピック• アウトプットへのアクセスを許可する Amazon S3 バケット (p. 41)• 出力を Amazon S3 別のアカウントのバケット (p. 42)
アウトプットへのアクセスを許可する Amazon S3バケット
MediaConvert ジョブの出力は自分が所有する Amazon S3 バケットにあるが、この出力へのアクセスを別の AWS アカウントに属するユーザーに許可したいとします。アクセスを許可するには、出力バケットにAmazon S3 バケットポリシーを追加します。
このアクセス権を付与する方法に関するチュートリアルについては、以下を参照してください。 例2: クロスアカウントバケットのアクセス許可を付与するバケットオーナー の Amazon Simple Storage Service 開発者ガイド.
次のバケットポリシーの例では、出力バケットへのアクセスを許可します。
{ "Id": "Policy1572454561447", "Version": "2012-10-17", "Statement": [ {
41

MediaConvert ユーザーガイド別のアカウントのバケットに出力を書き込む
"Sid": "Stmt1572454547712", "Action": [ "s3:GetObject" ], "Effect": "Allow", "Resource": "arn:aws:s3:::awsexamplebucket/*", "Principal": { "AWS": [ "111122223333" ] } } ]}
出力を Amazon S3 別のアカウントのバケットMediaConvert ジョブの出力を別の AWS アカウントが所有する Amazon S3 バケットに配置する場合は、そのアカウントの管理者と協力して、ファイルに対する書き込みアクセス権を付与するバケットアクセス許可ポリシーを追加し、Amazon S3 の既定のアクセスコントロールリスト (ACL) を出力に追加します。次に、そのバケットに書き込むとともに、既定の ACL bucket-owner-full-control を自動的に追加するように MediaConvert ジョブを設定します。
この設定の結果として、ファイルは自分が所有しますが、ファイルの場所は別のアカウントのバケット内になります。バケットの所有者は、ファイルへのフルアクセス権を持ちます。
別のアカウントが所有するバケットに出力を書き込むには
1. 別のアカウントの管理者と協力して、出力ファイルの書き込み先の Amazon S3 バケットにバケットポリシーを追加します。詳細については、以下を参照してください。 S3 バケットポリシーを追加する方法を教えてください。 の Amazon Simple Storage Service 開発者ガイド.
次のバケットポリシーの例では、必要なアクセス許可を付与します。
{ "Version": "2012-10-17", "Id": "Policy1570060985561", "Statement": [ { "Sid": "Stmt1570060984261", "Effect": "Allow", "Principal": { "AWS": [ "arn:aws:iam::111122223333:role/MediaConvertRole" ] }, "Action": [ "s3:GetObject", "s3:GetObjectAcl", "s3:ListBucket", "s3:PutObject", "s3:PutObjectAcl" ], "Resource": [ "arn:aws:s3:::bucket", "arn:aws:s3:::bucket/*" ] } ]
42

MediaConvert ユーザーガイド別のアカウントのバケットに出力を書き込む
}
2. そのバケットに出力を書き込むジョブに対して、次のようにバケット所有者のフルコントロール ACLを適用します。
a. 通常どおりにジョブを設定します。詳細については、「ジョブの設定 (p. 7)」を参照してください。
b. 出力先として別のアカウントの Amazon S3 バケットを指定します。[Create job (ジョブの作成)]ページの左側の [ジョブ] ペインで、以下の操作を行います。 で出力グループを選択します。右側のグループ設定セクションで、[Destination (出力先)] を見つけます。
c. 有効化 アクセス制御を選択し、次に バケットオーナーフル制御 用 あらかじめ設定されたアクセス制御リスト.
43

MediaConvert ユーザーガイド完了したジョブの複製
ジョブ AWS Elemental MediaConvertジョブ
ジョブはメディアファイルの変換作業を行います。ジョブを作成するときに、MediaConvert がトランスコードを実行するときに必要な情報を指定します。たとえば、トランスコードするファイル、トランスコード後のファイル名と保存場所、適用する高度な機能などを指定します。
ジョブは次の方法で使用できます。
• [ジョブの作成] – ジョブを作成するときに、同時にそのジョブを処理のためにキューに送信します。処理に必要なリソースが利用可能になると、キューから処理が自動的に開始されます。リソース割り当ての詳細については、「方法 MediaConvert >リソースを割り当ててジョブに優先順位を付ける >オンデマンド キューを使用する (p. 63)」を参照してください。
送信先 「」を参照してください)。
各設定を手動で指定する ジョブを作成する (p. 5)
ジョブテンプレートからジョブを作成する ジョブ テンプレートを使用したジョブの作成 (p. 56)
出力プリセットを使用して出力設定を指定する 出力プリセットの使用 (p. 49)
直近の実行済みジョブを複製する 完了したジョブの複製 (p. 44)
エクスポートした JSON ファイルから、以前に実行したジョブを複製する
ジョブのエクスポートとインポート (p. 45)
• ジョブ履歴の表示 – 過去 3 か月以内に作成したジョブのレコードを表示できます。このレコードでは、ジョブの設定とジョブの完了ステータス (SUBMITTED、PROGRESSING、COMPLETE、ERROR) が示されます。3 か月を経過したジョブレコードは、MediaConvert によって自動的に削除されます。
ジョブ履歴の一覧表示と表示については、「職歴の表示 (p. 47)」を参照してください。• ジョブのキャンセル – ジョブを送信した後、ジョブの出力が出力 Amazon S3 バケットにアップロード
される前であれば、いつでもジョブをキャンセルできます。
ジョブのキャンセルについては、「 ジョブのキャンセル (p. 48)」を参照してください。
の作成 AWS Elemental MediaConvert 完了したジョブの複製によるジョブ
以前に実行したジョブに類似したジョブを作成するには、ジョブ履歴から完了済みジョブを複製し、必要な設定変更を行います。
直近の完了済みジョブに基づいてジョブを作成するには
1. MediaConvert コンソール (https://console.aws.amazon.com/mediaconvert) を開きます。
44

MediaConvert ユーザーガイドジョブのエクスポートとインポート
2. MediaConvert コンソールのナビゲーションバーで、完了済みジョブを作成したリージョンを選択します。
完了済みジョブは、そのジョブが作成されたリージョンでのみ表示されます。
3. 左の 3 本バーのアイコンを選択して左のナビゲーションペインにアクセスします。4. [ジョブ] を選択して [ジョブ] ページを表示します。
Tip
必要に応じて、[Status (ステータス)] ドロップダウンリストで [完了] を選択して、ジョブのリストを正常に完了したジョブだけにフィルタ処理します。
5. [ジョブ] ページで、ジョブ履歴の [ジョブ ID] 列から、複製するジョブを選択します。6. [Job summary] (ジョブの概要) ページで [Duplicate] (複製) ボタンをクリックします。7. 新しいジョブで異なるようにするすべての設定を変更します。
各設定の詳細については、設定の横、または設定のグループの見出しの横にある [Info] (情報) リンクを選択してください。
Tip
ジョブごとに異なる可能性がある設定として、入力ファイルの場所、出力先の場所、出力の名前修飾子などがあります。自分の AWS アカウントと異なるアカウントを持つ顧客のトランスコードジョブを実行する場合は、[Job settings] (ジョブ設定) にある [IAM role] (IAM ロール) も変更する必要があります。
8. ページの下部にある [Create (作成)] ボタンを選択します。
エクスポートとインポート AWS ElementalMediaConvert ジョブ
完了済み MediaConvert ジョブは 3 か月間、[ジョブ] ページに残ります。実行してから 3 か月を過ぎたジョブに基づいて新しいジョブを実行できるようにするには、ジョブを完了後にエクスポートして保存し
45

MediaConvert ユーザーガイドジョブのエクスポートとインポート
ます。実行するジョブの数によっては、リスト内の特定のジョブを見つけて複製するよりも、ジョブをエクスポートしてインポートする方が簡単です。
完了済みジョブをエクスポートするには
1. MediaConvert コンソール (https://console.aws.amazon.com/mediaconvert) を開きます。2. MediaConvert コンソールのナビゲーションバーで、エクスポートするジョブが作成されたリージョン
を選択します。
完了済みジョブは、そのジョブが作成されたリージョンでのみ表示されます。
3. 左の 3 本バーのアイコンを選択して左のナビゲーションペインにアクセスします。4. [ジョブ] を選択して [ジョブ] ページを表示します。
Tip
必要に応じて、[Status (ステータス)] ドロップダウンリストで [完了] を選択して、ジョブのリストを正常に完了したジョブだけにフィルタ処理します。
5. [ジョブ] ページで、ジョブ履歴の [ジョブ ID] 列から、エクスポートするジョブを選択します。6. [Job summary (ジョブの概要)] ページで、[JSON のエクスポート] ボタンを選択します。7. MediaConvert コンソールの操作に使用するコンピュータのハードドライブで、エクスポートされた
JSON ジョブ仕様のファイルのある場所を選択し、そのファイルを保存します。
以前にエクスポートした完了済みジョブをインポートしてジョブを作成するには
1. MediaConvert コンソール (https://console.aws.amazon.com/mediaconvert) を開きます。2. MediaConvert コンソールのナビゲーションバーで、新しいジョブを作成するリージョンを選択しま
す。3. 左の 3 本バーのアイコンを選択して左のナビゲーションペインにアクセスします。4. [ジョブ] を選択して [ジョブ] ページを表示します。5. [ジョブ] ページで、[Import job (ジョブのインポート)] ボタンを選択します。6. 新しいジョブで異なるようにするすべての設定を変更します。
46

MediaConvert ユーザーガイド職歴の表示
各設定の詳細については、設定の横、または設定のグループの見出しの横にある [Info] (情報) リンクを選択してください。
Tip
ジョブごとに異なる可能性がある設定として、入力ファイルの場所、出力先の場所、出力の名前修飾子などがあります。異なる AWS アカウントのアカウントも変更する必要があります。 IAMの役割 下 ジョブ設定.
7. ページの下部にある [Create (作成)] ボタンを選択します。
表示 AWS Elemental MediaConvert 職歴所定のリージョンで自分の AWS アカウントを使用して作成した MediaConvert ジョブの最近の履歴を表示できます。3 か月を過ぎると、ジョブのレコードはサービスによって自動的に削除されます。
[ジョブ]ページには、正常に完了したジョブだけでなく、エラーで終了したジョブ、キャンセルされたジョブ、現在処理中のジョブ、キューで待機中のジョブも表示されます。ジョブ履歴のリストは、ジョブのステータスおよびジョブの送信先キューでフィルタリングできます。リストから特定のジョブを選択して、そのジョブの設定を表示することもできます。
ジョブを一覧表示するには
1. MediaConvert コンソール (https://console.aws.amazon.com/mediaconvert) を開きます。2. MediaConvert コンソールのナビゲーションバーで、ジョブを作成したリージョンを選択します。複数
のリージョンで作成したジョブがある場合は、リージョンごとに個別に表示する必要があります。
3. 左の 3 本バーのアイコンを選択して左のナビゲーションペインにアクセスします。4. [Jobs] (ジョブ) を選択します。5. 必要に応じて、ドロップダウンリストから選択して、ステータスおよびキューでリストをフィルタリ
ングします。6. ジョブの詳細を表示するには、そのジョブ ID を選択します。
47

MediaConvert ユーザーガイドジョブのキャンセル
のキャンセル AWS Elemental MediaConvert ジョブ以下の手順では、AWS Elemental MediaConvert コンソールを使用してジョブをキャンセルする方法について説明します。
ジョブをキャンセルするには
1. MediaConvert コンソール (https://console.aws.amazon.com/mediaconvert) を開きます。2. ページの上部にあるナビゲーションバーで、キャンセルするジョブを作成したリージョンを選択しま
す。
3. (省略可能であるが推奨) キャンセルするジョブがまだ開始されていない場合は、サービスによってジョブの処理が開始されないように、そのジョブが入っているキューを一時停止します。
a. 左の 3 本バーのアイコンを選択して左のナビゲーションペインにアクセスします。b. [Queues] (キュー) を選択します。c. 一時停止するキューの名前を選択します。d. [Edit queue] (キューの編集) を選択します。e. [Status] (ステータス) ドロップダウンリストで [Pause] (一時停止) を選択します。
4. コンソールの左側のナビゲーションペインで、[ジョブ] を選択します。5. から ジョブ ページで、キャンセルするジョブをオプション( )をクリックします。6. [ジョブのキャンセル] ボタンをクリックします。7. キューを一時停止していた場合は、ジョブの処理が再開されるように、そのキューを再度アクティブ
にします。
a. 左のナビゲーションペインで [Queues] (キュー) を選択します。b. 一時停止していたキューの名前を選択します。c. [Status] (ステータス) ドロップダウンリストで [Active] (アクティブ) を選択します。
48

MediaConvert ユーザーガイド出力プリセットの使用
ジョブ AWS Elemental MediaConvert出力プリセット
出力プリセットを使用すると、トランスコードの推奨設定のグループが提供されるため、ジョブの設定にかかる時間を短縮できます。ジョブテンプレートは、トランスコードジョブ全体に適用されます。一方、出力プリセットはトランスコードジョブの 1 つの出力に適用されます。ジョブテンプレートの詳細については、「ジョブテンプレートの使用 (p. 56)」を参照してください。
ユーザー用に指定された設定を持つシステムプリセットを使用することも、独自の設定を持つカスタムプリセットを作成することもできます。デフォルト設定のみで始めて新しいカスタムプリセットを作成することも、システムプリセットを複製して自分のワークフローに合わせて調整してカスタムプリセットとして保存することもできます。
トピック• 出力プリセットを使用して、 AWS Elemental MediaConvert ジョブ (p. 49)• での出力プリセットのリスト表示と表示 MediaConvert (p. 50)• でのカスタムプリセットの作成 MediaConvert (p. 51)• でのシステムプリセットに基づくカスタムプリセットの作成 MediaConvert (p. 52)• でのカスタムプリセットの変更 MediaConvert (p. 53)• カスタムプリセットの削除 (p. 54)
出力プリセットを使用して、 AWS ElementalMediaConvert ジョブ
MediaConvert ジョブの出力を指定するときに、出力設定ごとに個別に選択する代わりに、出力プリセットを使用できます。
出力プリセットを使用してジョブの出力を指定するには
1. 通常の方法でジョブを作成します (「ステップ 6. ジョブの作成 (p. 5)」を参照)。2. 出力グループを作成します (「ステップ 3. 出力グループの作成 (p. 11)」を参照)。
Tip
多くのジョブでは、そのジョブで作成した動画を再生するデバイスのタイプごとに 1 つの出力があります。
3. [Create job (ジョブの作成)] ページの左側の [ジョブ] ペインで、以下の操作を行います。 は出力を選択します。出力は、[Output groups] (出力グループ) セクションの、該当する出力グループの下に一覧表示されています。
4. [Output settings (出力設定)] ペインで、[Preset (プリセット)] ドロップダウンリストから出力プリセットを選択します。個別の設定の詳細については、各設定の横にある [Info (情報)] リンクを選択してください。
Note
[Preset] (プリセット) ドロップダウンリストには、その出力が属する出力グループのタイプで動作するプリセットのみが示されます。
49

MediaConvert ユーザーガイド出力プリセットのリスト表示と表示
5. [Name modifier] (名前修飾子) で、その出力から作成されるファイルを識別する一連の文字を入力します。たとえば、最も低解像度の DASH 出力グループの出力の場合は -DASH-lo-res を使用します。
6. プリセットを使用して指定する、ジョブ内の出力ごとに上記のステップを繰り返します。7. ジョブの作成を完了します (「ステップ 6. ジョブの作成 (p. 5)」を参照)。
での出力プリセットのリスト表示と表示MediaConvert
MediaConvert に付属しているシステムプリセット、およびユーザーが AWS リージョンで追加したカスタムプリセットを一覧表示できます。また、個別のプリセットの設定を表示することもできます。
出力プリセットを一覧表示するには
1. MediaConvert コンソール (https://console.aws.amazon.com/mediaconvert) を開きます。2. カスタムプリセットがある場合は、MediaConvert コンソールのナビゲーションバーで、カスタムプリ
セットを作成したリージョンを選択します。
システムプリセットの一覧はリージョンに関係なく同じです。カスタムプリセットは、そのプリセットが作成されたリージョンでのみ表示されます。
3. 左の 3 本バーのアイコンを選択して左のナビゲーションペインにアクセスします。4. [Output presets] (出力プリセット) を選択します。5. [Output presets] (出力プリセット) ペインで、[Presets] (プリセット) ドロップダウンリストから
[Custom presets] (カスタムプリセット) または [System presets] (システムプリセット) を選択します。
6. システムプリセットを表示している場合は、オプションでプリセットのリストをカテゴリ別にフィルタできます。そうするには、[Category] (カテゴリ) ドロップダウンリストから選択します。
7. 個々のプリセットの設定を表示するには、プリセットのリストからプリセット名を選択します。
50

MediaConvert ユーザーガイドCreating a custom preset from scratch
でのカスタムプリセットの作成 MediaConvert出力プリセットでは、トランスコードジョブの 1 つの出力に適用される設定を指定します。システムプリセットにはユーザー用に指定されている出力設定があります。カスタムプリセットには、ユーザーまたは同じ AWS アカウントの別のユーザーによって指定された設定があります。
カスタムプリセットは、このトピックで説明しているように、設定を個別に指定するとこによって作成できます。または、「システムプリセットからのカスタムプリセットの作成 (p. 52)」で説明しているように、既存のプリセットを複製して修正することによってカスタムプリセットを作成できます。
カスタム出力プリセットを作成するには
1. MediaConvert コンソール (https://console.aws.amazon.com/mediaconvert) を開きます。2. MediaConvert コンソールのナビゲーションバーで、プリセットを作成するリージョンを選択します。
システムプリセットはすべてのリージョンで利用できます。カスタムプリセットは、そのプリセットが作成されたリージョンでのみ表示されます。
3. 左の 3 本バーのアイコンを選択して左のナビゲーションペインにアクセスします。4. [Output presets] (出力プリセット) を選択します。5. [Output presets] (出力プリセット) ペインで [Create Preset] (プリセットの作成) ボタンをクリックしま
す。6. [Preset settings] (プリセット設定) ペインで、新しいプリセットの名前を指定します。その他のフィー
ルドは省略可能です。必要に応じて、説明やカテゴリを指定します。
これらの値は、後でプリセットを一覧表示 (p. 50)して [Output presets] (出力プリセット) ペインで検索機能を使用する場合に、このカスタムプリセットを見つけるのに役立ちます。
7. [Preset settings] (プリセット設定) ペインで、出力のコンテナを選択します。
Tip
このプリセットを使用して作成する出力タイプに適したコンテナを指定することが重要です。ジョブの作成時にシステムプリセットまたはカスタムプリセットを選択する場合、そ
51

MediaConvert ユーザーガイドシステムプリセットからのカスタムプリセットの作成
の出力グループで有効なコンテナを指定しているプリセットのみがコンソールに表示されます。
8. 出力設定を選択します。
各設定の詳細については、設定の横、または設定のグループの見出しの横にある [Info] (情報) リンクを選択してください。
9. ページの下部にある [Create (作成)] ボタンを選択します。
でのシステムプリセットに基づくカスタムプリセットの作成 MediaConvert
MediaConvert では、ユーザーがシステムプリセットを変更することは許可されていません。システムプリセットに類似していて少し設定が異なるプリセットを使用する場合は、システムプリセットを複製し、その設定をカスタマイズし、それをカスタムプリセットとして保存できます。
システムプリセットに基づいたカスタム出力プリセットを作成するには
1. MediaConvert コンソール (https://console.aws.amazon.com/mediaconvert) を開きます。2. MediaConvert コンソールのナビゲーションバーで、新しいプリセットを作成するリージョンを選択し
ます。
システムプリセットはすべてのリージョンで利用できます。カスタムプリセットは、そのプリセットが作成されたリージョンでのみ表示されます。
3. 左の 3 本バーのアイコンを選択して左のナビゲーションペインにアクセスします。4. [Output presets] (出力プリセット) を選択します。5. [Output presets] (出力プリセット) ペインで、[Presets] (プリセット) ドロップダウンリストから
[System presets] (システムプリセット) を選択します。6. 作成するカスタムプリセットに最も類似しているシステムプリセットの名前を選択します。7. [Preset details] (プリセットの詳細) ページで [Duplicate] (複製) を選択します。
52

MediaConvert ユーザーガイドカスタム出力プリセットの変更
8. [Create Preset] (プリセットの作成) ページで、新しいプリセットの名前を指定します。必要に応じて、説明やカテゴリを変更します。
これらの値は、後でプリセットを一覧表示 (p. 50)して [Output presets] (出力プリセット) ペインで検索機能を使用する場合に、このカスタムプリセットを見つけるのに役立ちます。
9. 出力設定を変更します。
各設定の詳細については、設定の横、または設定のグループの見出しの横にある [Info] (情報) リンクを選択してください。
10. ページの下部にある [Create (作成)] ボタンを選択します。
Note
このボタンは、ジョブを作成するための [Create] (作成) ボタンと似ていますが、ここでは、クリックするとカスタムプリセットが作成されます。
でのカスタムプリセットの変更 MediaConvertカスタムプリセットの設定やフィールド値を調整できます。システムプリセットを変更することはできませんが、それを複製してその複製を修正できます (「システムプリセットからのカスタムプリセットの作成 (p. 52)」を参照)。
プリセットを変更した後は、そのプリセットを使用している次のジョブは新しい設定を使用して実行されます。
• そのカスタムプリセットが直接指定されているジョブ。• そのカスタムプリセットを使用しているテンプレートに基づいて作成したジョブ。• そのカスタムプリセットを使用しているジョブのジョブ履歴から複製したジョブ。元のジョブではその
実行時点でのプリセットの設定が使用されていましたが、新しいジョブでは現在の設定が使用されます。
カスタム出力プリセットを変更するには
1. MediaConvert コンソール (https://console.aws.amazon.com/mediaconvert) を開きます。2. MediaConvert コンソールのナビゲーションバーで、変更するプリセットを作成したリージョンを選択
します。
システムプリセットはすべてのリージョンで利用できます。カスタムプリセットは、そのプリセットが作成されたリージョンでのみ表示されます。
53

MediaConvert ユーザーガイドプリセットの削除
3. 左の 3 本バーのアイコンを選択して左のナビゲーションペインにアクセスします。4. [Output presets] (出力プリセット) を選択します。5. 変更するカスタムプリセットの名前を選択します。6. 設定を調整します。7. [Save] を選択します。
カスタムプリセットの削除AWS リージョンで追加したカスタムプリセットを削除できます。システムプリセットを削除することはできません。
カスタムプリセットを削除するには
1. MediaConvert コンソール (https://console.aws.amazon.com/mediaconvert) を開きます。2. MediaConvert コンソールのナビゲーションバーで、削除するプリセットを作成したリージョンを選択
します。
54

MediaConvert ユーザーガイドプリセットの削除
3. 左の 3 本バーのアイコンを選択して左のナビゲーションペインにアクセスします。4. [Output presets] (出力プリセット) を選択します。5. 削除するカスタムプリセットの名前を選択します。6. [Preset details] (プリセットの詳細) ページで [Delete preset] (プリセットの削除) を選択します。
55

MediaConvert ユーザーガイドジョブ テンプレートを使用したジョブの作成
ジョブ AWS Elemental MediaConvertジョブテンプレート
ジョブテンプレートを使用すると、トランスコードの推奨設定のグループが提供されるため、ジョブの設定にかかる時間を短縮できます。ジョブテンプレートは、トランスコードジョブ全体に適用されます。一方、出力プリセットはトランスコードジョブの 1 つの出力に適用されます。出力プリセットの詳細については、「出力プリセットの操作 (p. 49)」を参照してください。
ユーザー用に指定された設定を持つシステムジョブテンプレートを使用することも、独自の設定を持つカスタムジョブテンプレートを作成することもできます。カスタムジョブテンプレートは、デフォルト設定のみで始めてゼロから作成できます。または、システムジョブテンプレートを複製し、その複製をワークフローに合わせて調整し、カスタムジョブテンプレートとして保存することもできます。
トピック• ジョブ テンプレートを使用したジョブの作成 AWS Elemental MediaConvert (p. 56)• ジョブ テンプレートのリスト表示と表示 AWS Elemental MediaConvert (p. 58)• カスタムジョブテンプレートの作成 AWS Elemental MediaConvert (p. 59)• カスタムジョブテンプレートの変更 AWS Elemental MediaConvert (p. 60)• カスタムジョブテンプレートの削除 AWS Elemental MediaConvert (p. 61)
ジョブ テンプレートを使用したジョブの作成 AWSElemental MediaConvert
ジョブテンプレートはトランスコードジョブ全体に適用され、複数のジョブで同じ値のままにする設定値が提供されます。ジョブ自体で、入力設定と AWS Identity and Access Management (IAM) サービスロールを指定します。これらの値は、ジョブごとに変動する可能性が高いため、テンプレートには保存されていません。
ジョブテンプレートを使用してジョブを作成するには
1. MediaConvert コンソール (https://console.aws.amazon.com/mediaconvert) を開きます。2. MediaConvert コンソールのナビゲーションバーで、ジョブを作成するリージョンを選択します。ほと
んどの場合、入力ファイルが保存されているリージョンを選択します。
56

MediaConvert ユーザーガイドジョブ テンプレートを使用したジョブの作成
3. 左の 3 本バーのアイコンを選択して左のナビゲーションペインにアクセスします。4. [Job templates] (ジョブテンプレート) を選択します。5. [Job templates] (ジョブテンプレート) ペインで、[Templates] (テンプレート) ドロップダウンリスト
から [Custom job templates] (カスタムジョブテンプレート) または [System job templates] (システムジョブテンプレート) を選択します。
Note
カスタムジョブテンプレートは、そのジョブテンプレートが作成されたリージョンでのみ表示されます。[Custom job templates] (カスタムジョブテンプレート) を選択すると、この手順の最初で選択したリージョンで作成されたジョブテンプレートのみが表示されます。
6. 使用するジョブテンプレートの名前を入力します。7. [Job template details] (ジョブテンプレートの詳細) ページで [Create job] (ジョブの作成) を選択しま
す。8. [Job] (ジョブ) ペインの [Inputs] (入力) セクションで [Add] (追加) を選択します。9. 入力の動画、オーディオ、およびキャプションの設定を指定します。
Note
オーディオセレクタとキャプションセレクタは必ず、ジョブテンプレートで指定されている出力に対応した方法で指定します。
10. [Job] (ジョブ) ペインの [Job settings] (ジョブ設定) セクションで [Settings] (設定) を選択します。11. [Job settings] (ジョブ設定) ペインの [IAM role] (IAM ロール) ドロップダウンリストで、ユーザーに
代わってリソースにアクセスできるように MediaConvert にアクセス許可を付与するために作成したサービスロールを選択します。このロールを作成する手順については、「開始方法 (p. 2)」を参照してください。
57

MediaConvert ユーザーガイドジョブテンプレートのリスト表示と表示
ジョブ テンプレートのリスト表示と表示 AWSElemental MediaConvert
MediaConvert に付属しているシステムジョブテンプレート、およびユーザーが現在のリージョンで追加したカスタムジョブテンプレートを一覧表示できます。個々のジョブテンプレートの設定を確認することもできます。
ジョブテンプレートを一覧表示するには
1. MediaConvert コンソール (https://console.aws.amazon.com/mediaconvert) を開きます。2. カスタムジョブテンプレートがある場合は、MediaConvert コンソールのナビゲーションバーで、カス
タムジョブテンプレートを作成したリージョンを選択します。
システムジョブテンプレートの一覧はリージョンに関係なく同じです。カスタムジョブテンプレートは、そのジョブテンプレートが作成されたリージョンでのみ表示されます。
3. 左の 3 本バーのアイコンを選択して左のナビゲーションペインにアクセスします。4. [Job templates] (ジョブテンプレート) を選択します。5. [Job templates] (ジョブテンプレート) ペインで、[Templates] (テンプレート) ドロップダウンリスト
から [Custom job templates] (カスタムジョブテンプレート) または [System job templates] (システムジョブテンプレート) を選択します。
6. システムジョブテンプレートを表示している場合は、オプションでジョブテンプレートのリストをカテゴリ別にフィルタできます。そうするには、[Category] (カテゴリ) ドロップダウンリストから選択します。
7. 個々のジョブの設定を表示するには、ジョブテンプレートの一覧からそのジョブテンプレートの名前を選択します。
58

MediaConvert ユーザーガイドカスタムプリセットを最初から作成する
カスタムジョブテンプレートの作成 AWSElemental MediaConvert
ジョブテンプレートでは、トランスコードジョブのすべての出力に適用される設定を指定します。システムジョブテンプレートにはユーザー用に指定されている出力設定があります。カスタムジョブテンプレートには、ユーザーまたは同じ AWS アカウントの別のユーザーによって指定された設定があります。
各出力の設定を個別に指定することによって、ジョブテンプレートを作成できます。または、各出力の設定に対してプリセットを指定することによって、カスタムプリセットを作成できます (「出力プリセットの使用 (p. 49)」を参照)。
カスタムジョブテンプレートを作成するには
1. MediaConvert コンソール (https://console.aws.amazon.com/mediaconvert) を開きます。2. MediaConvert コンソールのナビゲーションバーで、新しいジョブテンプレートを作成するリージョン
を選択します。
システムジョブテンプレートはすべてのリージョンで利用できます。カスタムジョブテンプレートは、そのジョブテンプレートが作成されたリージョンでのみ表示されます。
3. 左の 3 本バーのアイコンを選択して左のナビゲーションペインにアクセスします。4. [Job templates] (ジョブテンプレート) を選択します。5. [Job templates] (ジョブテンプレート) ペインで [Create template] (テンプレートの作成) ボタンをク
リックします。6. [General information] (全般的な情報) ペインで、新しいジョブテンプレートの名前を指定します。その
他のフィールドは省略可能です。必要に応じて、説明やカテゴリを指定します。
これらの値は、後でジョブテンプレートを一覧表示 (p. 58)して [Job templates] (ジョブテンプレート) ペインで検索機能を使用する場合に、このカスタムジョブテンプレートを見つけるのに役立ちます。
7. [Job template] (ジョブテンプレート) ペインで、入力、出力グループ、出力、およびジョブ全体の設定を追加します。
59

MediaConvert ユーザーガイドカスタムジョブテンプレートの変更
この手順は、入力の場所とファイル名を指定しないこと、およびサービスでユーザーのリソースにアクセスできるようするための IAM ロールを指定しないこと以外は、「ジョブの設定 (p. 7)」で説明している手順と同じです。
Note
出力プリセットを参照することによって出力を設定する場合は、入力のオーディオセレクタとキャプションセレクタを、プリセットで指定されている出力オーディオとキャプションに対応するように指定していることを確認します。たとえば、オーディオセレクタ 1、2、3 を使用する 3 つのオーディオトラックを持つ出力プリセットを使用する場合は、指定する入力にオーディオセレクタ 1、2、3 があることを確認します。
カスタムジョブテンプレートの変更 AWSElemental MediaConvert
カスタムジョブテンプレートの設定やフィールド値を変更できます。システムジョブテンプレートを変更することはできませんが、システムジョブテンプレートから始めたジョブの設定を、そのジョブを作成する前に変更することはできます。
カスタムジョブテンプレートを変更するには
1. MediaConvert コンソール (https://console.aws.amazon.com/mediaconvert) を開きます。2. MediaConvert コンソールのナビゲーションバーで、変更するジョブテンプレートを作成したリージョ
ンを選択します。
システムジョブテンプレートはすべてのリージョンで利用できます。カスタムジョブテンプレートは、そのジョブテンプレートが作成されたリージョンでのみ表示されます。
3. 左の 3 本バーのアイコンを選択して左のナビゲーションペインにアクセスします。4. [Job templates] (ジョブテンプレート) を選択します。5. 変更するカスタムジョブテンプレートの名前を選択します。
60

MediaConvert ユーザーガイドカスタムジョブテンプレートの削除
[Job templates] (ジョブテンプレート) ページはデフォルトでは、カスタムジョブテンプレートだけが表示されるようにフィルタリングされています。
6. [Job template details] (ジョブテンプレートの詳細) ページで [Update] (更新) ボタンをクリックします。
7. [Update job template] (ジョブテンプレートの更新) ページで、ジョブを設定する (p. 7)のと同じ方法で、テンプレートの設定を調整します。
8. [Update job template] (ジョブテンプレートの更新) ページの下部にある [Update] (更新) ボタンをクリックします。
カスタムジョブテンプレートの削除 AWSElemental MediaConvert
任意のカスタムジョブテンプレートを削除できます。システムジョブテンプレートを削除することはできません。
ジョブテンプレートを削除するには
1. MediaConvert コンソール (https://console.aws.amazon.com/mediaconvert) を開きます。2. MediaConvert コンソールのナビゲーションバーで、削除するジョブテンプレートを作成したリージョ
ンを選択します。
3. 左の 3 本バーのアイコンを選択して左のナビゲーションペインにアクセスします。4. [Job templates] (ジョブテンプレート) を選択します。5. 変更するカスタムジョブテンプレートの名前を選択します。
[Job templates] (ジョブテンプレート) ページはデフォルトでは、カスタムジョブテンプレートだけが表示されるようにフィルタリングされています。
6. [Job template details] (ジョブテンプレートの詳細) ページで [Delete] (削除) ボタンをクリックします。
61

MediaConvert ユーザーガイドキューの仕組み
との共同作業 AWS ElementalMediaConvert キュー
AWS Elemental MediaConvert キューを使用すると、ジョブの並列処理のためにアカウントで使用可能なリソースを管理できます。MediaConvert は、オンデマンドキューと予約キューの 2 つのキュータイプを提供します。
オンデマンドキュー
オンデマンドキューでは、事前に何も設定する必要はありません。必要に応じて、オンデマンドキューにジョブを送信します。1 分あたりの料金が 0.01 分単位で課金されます。デフォルトのキューはオンデマンドキューです。
リザーブドキュー
リザーブドのキューでは、キューの使用量や使用量にかかわらず、キュー全体のトランスコード容量の料金を支払う必要があります。料金プランは、AWS との 12 か月契約 (月額払い) となります。
元のキューの待機時間が長すぎると、元のキューからフォールバックキューに自動的にホップするようにジョブを設定できます。詳細については、長い待ち時間を避けるためにキューホップを設定する (p. 66)を参照してください。
Dolby オーディオエンコーディングまたはオーディオの正規化を使用する場合は、使用するキューの種類に関係なく、AWS は分単位の料金を請求します。
次のトピックでは、キューが一般的にどのように機能するか、キューの種類ごとに具体的な情報を提供します。
トピック• キューのしくみ AWS Elemental MediaConvert (p. 62)• のオンデマンド キューでの作業 AWS Elemental MediaConvert (p. 68)• での予約キューの処理 AWS Elemental MediaConvert (p. 72)
キューのしくみ AWS Elemental MediaConvertオンデマンドと予約済みの両方のキューでは、キューに使用可能なリソースが使用されるまで、AWSElemental MediaConvert はキューに並行して送信するジョブを処理します。MediaConvert がキューで使用可能なすべてのトランスコーディングリソースを使用している場合は、処理しないキューに送信するジョブを保持します。MediaConvert で現在処理中のジョブのいずれかを終了すると、キュー内の次のジョブの処理が開始されます。 MediaConvert は、ジョブの作成時に割り当てた優先度の値によって次のジョブを決定します。
ジョブの実行に要する時間は、変換するファイルのサイズやジョブの仕様によって大きく異なります。したがって、ユーザーがジョブを作成した順序で MediaConvert がジョブを完了するとは限りません。
キューを一時停止することで、ジョブの処理を一時停止できます。ユーザーがキューを一時停止すると、MediaConvert は開始済みのジョブの処理を続行しますが、そのキューからの新しいジョブは開始しません。ジョブを一時停止キューに投入して、一時停止キュー内のジョブをキャンセルすることはできます。
すべてのジョブをキューに送信する必要があります。ジョブの作成時にキューを指定しないと、AWSElemental MediaConvert はジョブをデフォルトキューに送信します。デフォルトのキューはオンデマンドキューです。デフォルトキューを含めて、最大 10 のオンデマンドキューを含めることができます。
62

MediaConvert ユーザーガイドオンデマンド キューについて
トピック• オンデマンド キューについて (p. 63)• の予約キューについて AWS Elemental MediaConvert (p. 64)• ジョブの優先度の設定 (p. 65)• 長い待ち時間を避けるためにキューホップを設定する (p. 66)
オンデマンド キューについてオンデマンドキューは、AWS Elemental MediaConvert がジョブのトランスコードリソースを割り当てる方法と、トランスコード出力の支払い方法の点で、リザーブドキューとは異なります。
方法 MediaConvert リソースを割り当て、オン・デマンド・キューでジョブに優先順位を付けるMediaConvert がオンデマンドキューに送信したジョブを処理する速度を上げるには、ジョブの設定で設定した優先度と、ジョブを並行して処理するために設定したオンデマンドキューの数の 2 つの方法があります。
ジョブの優先度
キュー内で、キューに使用可能なすべてのリソースが使用されるまで、MediaConvert はジョブを並列に処理します。ジョブが終了し、リソースがキューで再び利用可能になると、MediaConvert はジョブの優先度に基づいて処理する次のジョブを選択します。最優先のジョブが複数ある場合、MediaConvert は最初に送信したジョブから処理します。
作成時にジョブの優先度を設定します。詳細については、ジョブの優先度の設定 (p. 65) を参照してください。
複数のオンデマンド キューの使用
一部ジョブのリソースを他のジョブと分けて消費する場合があります。たとえば、別の顧客向けに別のジョブを実行する場合があります。リソースを分離するには、オンデマンドキューを追加で作成します。MediaConvert は、複数のキューにまたがってジョブを並列に処理します。
MediaConvert は、ご利用のアカウントで使用可能な処理能力をオンデマンドキューに均等に分配します。たとえば、トランスコードするビデオが 10 本ある場合、それらをすべてデフォルトのキューに送信した場合、またはオンデマンドのキューを追加して各キューに 5 つのジョブを送信した場合、ビデオの長さが等しく、トランスコーディングジョブが等しく複雑であると仮定すると、トランスコードには同じ時間がかかります。
Important
追加のキューを作成しても、そのアカウントで利用可能なトランスコーディングリソースは増えません。たとえば、2 つ目のキューを作成すると、デフォルトのキューで利用可能なリソースは半分に削減されます。追加のキューが一時停止されている場合でも同様です。
オンデマンドのキューでトランスコーディングの料金を支払う方法オンデマンドキューでは、使用したものに基づいて支払いを行います。オンデマンドキューのジョブが正常に終了したら、AWS は出力の期間に基づいて請求を行います。1 分あたりの出力動画の料金をお支払いいただきます。料金は 0.01 分単位で請求されます。1 分あたりの価格は、ジョブの構成とトランスコード用に選択した AWS リージョンによって異なります。価格の詳細については、以下を参照してください。AWS Elemental MediaConvertの価格.
63

MediaConvert ユーザーガイド予約キューについて
出力ごとの価格帯ジョブを複数の出力で構成すると、出力ごとに料金がかかります。AWS は、トランスコード時間ではなく、完了したアセットの期間中に請求します。
プロフェッショナルのティア料金またはベーシックのティア料金で AWS が出力を請求するかどうかは、ジョブ設定によって異なります。高速トランスコードなどのジョブ全体のプロティア設定を有効にすると、すべての出力がプロティア料金で請求されます。ジョブ全体のプロティア機能を使用しない場合、各出力は、請求ティアに対して個別に評価されます。
たとえば、ジョブ全体のプロティア機能を有効にせず、入力ビデオファイルが 10 分 30 秒 (10.5 分) であるとします。ジョブを設定して、次の 3 つの出力を作成します。
• AVC でエンコードされた低解像度の SD 出力、1 分あたり 0.0075 USD の請求• プロティア機能を使用した高解像度 HD 出力 (1 分あたり 0.0630 USD)• 1 分あたり 0.005 USD のオーディオのみの出力
料金は、(0.0075 USD x 10.5) + (0.0630 USD x 10.5) + (0.005 USD x 10.5) = 0.79275 USD となります。
前の例と同じジョブを実行しますが、高速トランスコードも有効にしているとします。SD AVC 出力は、AVC 出力のプロティアの料金で請求されます この場合、料金は、(0.024 USD x 10.5) + (0.0630 USDx 10.5) + (0.005 USD x 10.5) = 0.966 USD となります。
これらの料金は例にすぎません。実際の価格レートについては、 AWS Elemental MediaConvert 価格設定ページ。
の予約キューについて AWS Elemental MediaConvertリザーブドキューは、AWS Elemental MediaConvert がジョブのトランスコードリソースを割り当てる方法と、トランスコードの支払い方法の点で、オンデマンドキューとは異なります。
Note
予約済みキューに送信するジョブで使用できない機能がいくつかあります。詳細については、予約キューの機能制限 (p. 73) を参照してください。
方法 MediaConvert リソースを割り当て、予約済みキューを持つジョブに優先順位を付けるリザーブドキューを設定するときは、リザーブドトランスコードスロット (RTS) の数をキューに指定して、一度に実行できるジョブの数を選択します。たとえば、2 つの RTS を持つリザーブドキューに 5 つのジョブを送信した場合、AWS Elemental MediaConvert は送信した最初の 2 つのジョブの処理を直ちに開始し、残りの 3 つをキューに保持します。MediaConvert が処理しているジョブのいずれかが終了すると、サービスは次のジョブの処理を開始します。
各 RTS には専用のコンピューティングリソースがあります。したがって、MediaConvert で予約キューに送信したジョブの処理が開始されると、1 つ以上の RTS がある場合と同様に迅速に処理されます。
リザーブドキューのジョブが完了すると、MediaConvert は、ジョブの優先度に基づき、処理する次のジョブを選択します。作成時にジョブの優先度を設定します。最優先のジョブが複数ある場合、MediaConvertは最初に送信したジョブから処理します。詳細については、ジョブの優先度の設定 (p. 65) を参照してください。
予約されたキューでのトランスコーディングの支払い方法リザーブドキューでは、使用するかどうかにかかわらず、キュー内の容量を支払うことになります。リザーブドキューを設定する場合の料金プランは、12 か月契約となります。料金プランには、固定数のリ
64

MediaConvert ユーザーガイドジョブの優先度の設定
ザーブドトランスコードスロット (RTS) が指定されています。お客様の RTS について、毎月 AWS が請求を行います。
Important
RTS を購入したら、12 か月間契約をキャンセルすることはできません。
RTS 購入済みのリザーブドキュー用に追加の容量を購入できます。追加の容量を購入するには、RTS の数を増やすために 12 か月契約に新たに加入して、既存の契約を延長します。新しい契約は、追加の容量の購入時から開始されます。リザーブドキュー内の RTS の数を減らすことはできません。
料金プランの期限が切れると、リザーブドキューが存続します。それでもジョブを送信することはできますが、AWS Elemental MediaConvert はジョブを実行しません。
自動更新について
料金プランの自動更新を設定できます。料金プランの期間が終了すると、AWS Elemental MediaConvertは自動更新ステータスをチェックします。その時点で自動更新が有効になっている場合は、同じ価格で同じ数の RTS に対して別の 12 か月の期間を自動的にコミットします。自動更新ステータスは将来いつでも変更できます。
キューの設定時に自動更新を選択することができます。それ以降はいつでも、キューの [編集] ページで自動更新ステータスを変更できます。詳細については、「予約キューの作成 (p. 73)」および「予約キューの編集 (p. 75)」を参照してください。
ジョブの優先度の設定キュー内のジョブの場所を指定するには、ジョブの作成時にジョブ設定で優先度を設定します。 AWSElemental MediaConvert は各キュー内のジョブを優先度の高い順に処理します。優先度が同様に高いジョブが複数ある場合、MediaConvert は最初に送信したジョブを選択します。
優先度の高いジョブを送信しても、MediaConvert は現在のジョブを停止しません。実行中のジョブが終了すると、MediaConvert はキュー内の相対的な優先度に基づいて次のジョブを開始します。
ジョブの優先度を設定するには (コンソール)
1. 「でのジョブの設定 AWS Elemental MediaConvert (p. 7)」の説明に従って、ジョブを設定します。2. [Create job (ジョブの作成)] ページの左側の [ジョブ] ペインで、以下の操作を行います。 [ジョブの設
定] セクションで、[Settings (設定)] を選択します。3. 右側の [Job settings (ジョブ設定)] セクションで、[Priority] に -50~50 の数値を入力しま
す。MediaConvert は、[優先度] の値が最も大きいジョブを最初に処理します。値を指定しない場合、MediaConvert は、デフォルト値 0 を割り当てます。
ジョブの優先度を設定するには (API、SDK、AWS CLI)
1. JSON ジョブ仕様をセットアップします。JSON ファイルを手動で編集するか、コンソールを使用して次のように生成します。
a. コンソールで、前の手順に従います。b. 左側の [Job (ジョブ)] ペインの [Job settings (ジョブ設定)] で、[Show job JSON (ジョブ JSON の
表示)] を選択します。
JSONジョブの仕様には、プロパティ内のジョブの優先度の値があります priority。 このプロパティはの直接子です jobJSONジョブ仕様のトップレベルです。priority の値を -50~50 の範囲の整数に設定します。デフォルト値は 0 です。
2. AWS Elemental MediaConvert API リファレンスの指示に従ってジョブを送信します。
65

MediaConvert ユーザーガイド長い待ち時間を避けるためにキューホップを設定する
• AWS SDKまたは AWS CLI、を参照 AWS SDKまたはAWS CLIを使用したMediaConvertの使用開始.• に電話する場合 MediaConvert 直接API、を参照 APIを使用したMediaConvertの使用開始.
長い待ち時間を避けるためにキューホップを設定するジョブの待機時間が長すぎると、最初に送信したキューから別のキューに自動的にホップするように AWSElemental MediaConvert ジョブを設定できます。最初にジョブを送信したキューは、その送信キューです。ジョブがキューをホップするときに移動するキューは、送信先キューです。ジョブがキューをホップするかどうかにかかわらず、MediaConvert が最終的にジョブを実行するキューは実行キューです。
キューホッピングの一般的な使用例は、そのキューの使用にスパイクがある場合を除いて、通常はリザーブドキューを通過するようにジョブを設定することです。たとえば、可能な場合はいつでも、キュー内で10 分以上待たずに、ジョブがリザーブドキューを通過するようにできます。この場合、リザーブドキューにジョブを送信し、ホップ送信先キューとしてオンデマンドキューを指定し、待機時間を 10 分に設定します。
トピック• キューホップの設定 (p. 66)• キューホッピングによるジョブ履歴 (p. 67)• ジョブの優先度とキューのホッピング (p. 67)• 一時停止されたキューでのキュー ホッピングの動作 (p. 68)
キューホップの設定キューのホッピングを設定するときは、送信キュー、待機時間、および送信先キューを指定します。送信キューは、そのキューの待機時間が長くないと仮定して、ジョブが通過するキューです。待機時間は、ジョブが SUBMITTED 状態の送信キューで送信先キューにホッピングする前に待機する時間 (分単位) です。送信先キューは、キューをホップしたときにジョブが移動するキューです。最も一般的な使用例では、送信キューはリザーブドキューで、送信先キューはオンデマンドキューです。
キューホッピングを設定するには (コンソール)
1. [Create job (ジョブの作成)] ページの左側の [ジョブ] ペインで、以下の操作を行います。 [ジョブの設定] で、[設定] を選択します。
2. 右側の [ジョブの設定] セクションで、[キューホッピング] を選択します。3. [待機分] に、ジョブがホッピングする前に送信キューで待機する時間を分単位で入力します。1~
1,440 の数値を入力できます。4. [送信先キュー] で、[待機分] で指定した時間よりも長く送信キューに残っている場合は、ジョブを
ホップするキューを選択します。5. : オプション。[ジョブの優先度] で、送信先キュー内のジョブの優先度を指定します。詳細について
は、ジョブの優先度とキューのホッピング (p. 67) を参照してください。
これは ジョブの優先度 値は、 キューをホップします。送信キューから実行されるジョブは、通常の方法で設定したジョブ優先度値を使用します。詳細については、ジョブの優先度の設定 (p. 65) を参照してください。
キューホッピングを設定するには (API、SDK、AWS CLI)
1. JSON ジョブ仕様をセットアップします。JSON ファイルを手動で編集するか、コンソールを使用して次のように生成します。
a. コンソールで、前の手順に従います。
66

MediaConvert ユーザーガイド長い待ち時間を避けるためにキューホップを設定する
b. 左側の [Job (ジョブ)] ペインの [Job settings (ジョブ設定)] で、[Show job JSON (ジョブ JSON の表示)] を選択します。
MediaConvert ジョブスキーマの、hopDestinations の下に queueHopping の設定があります。2. AWS Elemental MediaConvert API リファレンスの指示に従ってジョブを送信します。
• AWS SDKまたは AWS CLI、を参照 AWS SDKまたはAWS CLIを使用したMediaConvertの使用開始.• に電話する場合 MediaConvert 直接API、を参照 APIを使用したMediaConvertの使用開始.
キューホッピングによるジョブ履歴ホップされたジョブの設定値の表示
ジョブがキューをホップする場合、設定の値 queue と priority は、ジョブの作成時の設定のままになります。ジョブのポストホップの送信先とキューの優先順位の値は、次の方法で確認できます。
• コンソールで、ジョブのポストホップ送信先キューと優先順位の値を表示できます。これらの設定を表示するには、ジョブの詳細を表示し、[設定] を選択します。完了したジョブの詳細を表示する方法については、「職歴の表示 (p. 47)」を参照してください。
• GetJob リクエストを送信すると、queueTransitions の下のレスポンス本文にこれらの値が表示されます。
ホップされたジョブの請求タグ
MediaConvert キューでタグを使用して AWS 請求書を並び替える場合、ジョブの料金は実行キューではなく送信キューの下にあります。タグを使用して AWS 請求書を並べ替える方法の詳細については、「設定AWS Elemental MediaConvert タグ付けによるコスト配分のためのリソース (p. 214)」を参照してください。
Note
キューに基づくコスト配分は、オンデマンドキューで実行されるジョブにのみ適用されます。送信キューがリザーブドキューで、ジョブがオンデマンドキューにホップすると、そのオンデマンドジョブの料金がコスト配分レポートに表示されます。リザーブドキューにタグを付けない場合、これらの料金は並び替えられずにレポートに表示されます。
ホップされたジョブの一覧表示
ListJobs を呼び出すとき、またはコンソールでジョブを表示するときに、キューでフィルタリングすると、MediaConvert は、そのキューに送信したジョブを表示します。たとえば、ジョブを Queue1 に送信し、それが、Queue2 にホップすると、そのジョブは Queue1 でフィルタリングされたリストに表示され、Queue2 でフィルタリングされたリストには表示されません。
ジョブの優先度とキューのホッピングキューホッピング用にジョブを設定する場合、必要に応じて、新しいキューのジョブの優先度を指定できます。新しい優先度を指定しない場合、ジョブは送信キューから優先度番号を保持します。2 つのキュー間の priority の値を選択する際に異なるガイドラインを使用する場合は、送信先キュー内のジョブの新しい優先度値を必ず指定します。
たとえば、送信キューで、緊急ジョブには 20、通常のジョブには 10、優先度の低いジョブには 0 という値を使用したとします。また、送信先キューでは、緊急ジョブには 10、通常のジョブには 0、優先度の低いジョブには-10 の値を使用したとします。優先度が 10 の通常のジョブが送信キューから送信先キューにホップするとき、新しい優先順位値を指定しなければ、送信先キューの緊急ジョブでスケジュールされます。
67

MediaConvert ユーザーガイドオンデマンド キューの操作
送信キュー内でのジョブの優先度の設定については、「ジョブの優先度の設定 (p. 65)」を参照してください。
コンソールで、[キューホッピング]、[ジョブの優先度] の設定を使用して、送信先キュー内のジョブの優先度を設定します。この設定を見つける方法の詳細については、トピック キューホップの設定 (p. 66) の手順を参照してください。
hopDestinations の下のフィールド priority を使用して、JSON ジョブ仕様で送信先キュー内のジョブの優先順位を直接設定します。
一時停止されたキューでのキュー ホッピングの動作ジョブは、一時停止している間はキューからホップしませんが、一時停止しているキューには自由にホップします。
一時停止されたキューからホッピング
ジョブが一時停止している間は、キューからホップしません。キューホッピング動作は、キューが一時停止している時間によって異なります。次の 2 つの状況を考慮してください。
ジョブをキューに送信し、キューのホッピング待機時間よりも長い間、キューを一時停止します。
この状況では、ジョブがホップするかどうかは、ジョブがキュー内のどこにあるかによって異なります。キュー内に他のジョブが先行してある場合、そのジョブが送信先キューにホップします。キュー内に先行するジョブがない場合、MediaConvert はホッピングせずに処理します。
たとえば、 Queue1 待ち時間15分、目的地は Queue2。 応募後5分で、 Queue1。 10分後、ジョブはQueue1。 その後30分ほどで Queue1。 現時点では、この先、 Queue1ジョブは から実行されます。Queue1.
キューにジョブを送信するとします。キューを一時停止し、待機時間が経過する前に再度アクティブ化します。
この状況では、キューが一時停止される時間はキューホッピングにまったく影響しません。
たとえば、 Queue1 待ち時間15分、目的地は Queue2。 応募後5分で、 Queue1。 1分後に、再アクティブ化します Queue1。 9分後(ジョブの送信から15分後)、キューにジョブが先行しているため、ジョブはQueue2キューを一時停止していないかのように、キューを一時停止していません。
一時停止されたキューへのホップ
ジョブは、アクティブなキューから一時停止されたキューに自由にホップします。たとえば、 Queue1 待ち時間15分、目的地は Queue2。 応募後5分で、 Queue2。 10分後(ジョブの送信から15分後)、ジョブはQueue2 キューをアクティブにするまで待機します。
のオンデマンド キューでの作業 AWS ElementalMediaConvert
AWS Elemental MediaConvert トランスコードジョブをオンデマンドまたはリザーブドキューに送信できます。2 つのタイプの違いに関する詳細情報については、「キューの仕組み (p. 62)」を参照してください。
オンデマンドキューでは、事前に何も設定する必要はありません。必要に応じて、オンデマンドキューにジョブを送信します。1 分あたりの料金が 0.01 分単位で課金されます。デフォルトのキューはオンデマンドキューです。
68

MediaConvert ユーザーガイドオンデマンド キューの作成
トピック• でのオンデマンド キューの作成 AWS Elemental MediaConvert (p. 69)• でオンデマンドキューを一時停止および再アクティブ化する AWS Elemental MediaConvert (p. 70)• でのオンデマンド キューのリスト表示と表示 AWS Elemental MediaConvert (p. 71)• でのオンデマンド キューの削除 AWS Elemental MediaConvert (p. 71)
でのオンデマンド キューの作成 AWS ElementalMediaConvertAWS Elemental MediaConvert はオンデマンドキューであるデフォルトキューを提供します。ただし、独自のオンデマンドキューを作成して、アカウントで使用可能なリソースを管理することもできます。MediaConvert でのリソースの処理の割り当て方法にキューがどのように影響するかについては、「方法 MediaConvert >リソースを割り当ててジョブに優先順位を付ける >オンデマンド キューを使用する (p. 63)」を参照してください。
オンデマンドキューを作成するには
1. MediaConvert コンソール (https://console.aws.amazon.com/mediaconvert) を開きます。2. AWS Elemental MediaConvert コンソールのナビゲーションバーで、キューを作成するリージョンを
選択します。
デフォルトキューはすべてのリージョンで利用できます。その他のキューは、それが作成されたリージョンでのみ表示されます。
3. 左の 3 本バーのアイコンを選択して左のナビゲーションペインにアクセスします。4. [Queues] (キュー) を選択します。5. [キュー] ページの [オンデマンドキュー] セクションで、[Create queue (キューを作成)] を選択しま
す。6. 新しいキューの名前と説明を入力します。7. [Create queue] (キューの作成) を選択します。
69

MediaConvert ユーザーガイドオンデマンドキューの一時停止と再アクティブ化
でオンデマンドキューを一時停止および再アクティブ化する AWS Elemental MediaConvertキューを一時停止すると、AWS Elemental MediaConvert はそのキュー内のジョブの処理を開始しません。MediaConvert は、一時停止するとすでに実行中のジョブの処理を終了します。
以下の手順では、コンソールを使用してキューを一時停止および再有効化する方法について説明します。
オンデマンドキューを一時停止または再有効化するには
1. MediaConvert コンソール (https://console.aws.amazon.com/mediaconvert) を開きます。2. デフォルトキュー以外のキューを一時停止または再有効化するには、AWS Elemental MediaConvert
コンソールのナビゲーションバーで、キューを作成したリージョンを選択します。
デフォルトキューはすべてのリージョンで利用できます。その他のキューは、そのキューが作成されたリージョンでのみ表示されます。
3. 左の 3 本バーのアイコンを選択して左のナビゲーションペインにアクセスします。4. [Queues] (キュー) を選択します。5. [キュー] ページで、一時停止または再有効化するキューの名前を選択します。6. キューのページで [Edit queue (キューの編集)] ボタンをクリックします。7. [Edit queue (キューの編集)] ページの [ステータス] で、[一時停止中] または [アクティブ] を選択しま
す。8. [Save queue (キューの保存)] を選択します。
70

MediaConvert ユーザーガイドオンデマンド キューのリスト表示と表示
でのオンデマンド キューのリスト表示と表示 AWSElemental MediaConvert自分の AWS アカウントに関連付けられている AWS Elemental MediaConvert キューを一覧表示でき、それらのキューの詳細を表示できます。次の手順では、MediaConvert コンソールを使用してそれを行う方法について説明します。
キューを一覧表示してキューの設定を確認するには
1. MediaConvert コンソール (https://console.aws.amazon.com/mediaconvert) を開きます。2. AWS Elemental MediaConvert コンソールのナビゲーションバーで、表示するキューを作成したリー
ジョンを選択します。
デフォルトキューはすべてのリージョンで利用できます。その他のキューは、そのキューが作成されたリージョンでのみ表示されます。
3. 左の 3 本バーのアイコンを選択して左のナビゲーションペインにアクセスします。4. [Queues] (キュー) を選択します。右側の [Queues (キュー)] ページに、この手順のはじめに選択した
リージョンに含むオンデマンドキューとリザーブドキューが表示されます。5. キューに関する詳細情報を表示するには、一覧でキューの名前を選択します。
でのオンデマンド キューの削除 AWS ElementalMediaConvertデフォルトキュー以外のすべてのキューを削除できます。
Note
未処理のジョブが含まれているキューは削除できません。
71

MediaConvert ユーザーガイド予約されたキューでの作業
オンデマンドキューを削除するには
1. MediaConvert コンソール (https://console.aws.amazon.com/mediaconvert) を開きます。2. MediaConvert コンソールのナビゲーションバーで、削除するキューを作成したリージョンを選択しま
す。
3. 左の 3 本バーのアイコンを選択して左のナビゲーションペインにアクセスします。4. [Queues] (キュー) を選択します。5. [キュー] ページの [オンデマンドキュー] セクションで、削除するキューの名前を選択します。6. そのキューのページで [Delete queue] (キューの削除) ボタンをクリックします。
での予約キューの処理 AWS ElementalMediaConvert
AWS Elemental MediaConvert トランスコードジョブをオンデマンドまたはリザーブドキューに送信できます。2 つのタイプの違いに関する詳細情報については、「キューの仕組み (p. 62)」を参照してください。
トピック• 機能の制限 AWS Elemental MediaConvert 予約キュー (p. 73)• での予約キューの作成 AWS Elemental MediaConvert (p. 73)• で予約されたキューの追加容量を購入 AWS Elemental MediaConvert (p. 74)• 予約キューの編集 AWS Elemental MediaConvert (p. 75)• 予約キューのリスト表示と表示 AWS Elemental MediaConvert (p. 76)• 既存の予約キューに対する購買トランスコーディングキャパシティ (p. 77)• の予約キューの削除 AWS Elemental MediaConvert (p. 78)
72

MediaConvert ユーザーガイド予約キューの機能制限
機能の制限 AWS Elemental MediaConvert 予約キュー次の機能は、オンデマンドキューに送信するジョブでのみ使用できます。予約済みキューに送信するジョブについては、次の機能を無効にする必要があります。
• 高速トランスコード (p. 130)• DolbyVision エンコード (p. 143)• 8k 出力解像度 (p. 168)
での予約キューの作成 AWS Elemental MediaConvertリザーブドキューを使用すると、出力ごとに 1 分間に料金を支払う代わりに、12 か月間のトランスコード容量を購入することができます。
リザーブドキューを作成するには
1. MediaConvert コンソール (https://console.aws.amazon.com/mediaconvert) を開きます。2. AWS Elemental MediaConvert コンソールのナビゲーションバーで、キューを作成するリージョンを
選択します。
デフォルトでは、オンデマンドキューはすべてのリージョンで利用できます。その他のキューは、そのキューが作成されたリージョンでのみ表示されます。
3. 左の 3 本バーのアイコンを選択して左のナビゲーションペインにアクセスします。4. [Queues] (キュー) を選択します。5. [キュー] ページの [リザーブドキュー] セクションで、[Create reserved queue (リザーブドキューの作
成)] を選択します。6. [Create reserved queue (リザーブドキューの作成)] ページの [General information (一般情報)] セク
ションに、新しいキューの名前と説明を入力します。7. 必要に応じて、リザーブドトランスコードスロット (RTS) 計算ツールを使用して、必要な RTS 数を
判断します。次のように値を指定します。
73

MediaConvert ユーザーガイド予約待ち行列の追加容量の購入
• ターンアラウンド時間 - コンテンツをトランスコードする期間。たとえば、毎日 3 つの映画のトランスコーディングを終了する必要がある場合は、[時間] に 24、[分] に 0 と入力します。
• ジョブの数 - ターンアラウンド時間内に完了するジョブの数。前の例では、この値は 3 になります。
• 1 つのジョブの実行時間 - コンテンツのトランスコードに要する時間。時間はトランスコーディング設定に大きく依存します。この設定の値を決定する最善の方法は、[Simulate reserved queue (リザーブドキューをシミュレート)] を有効にして、オンデマンドキューで一般的なジョブを実行することです。
この設定は次のように検索します。[Create job (ジョブの作成)] ページの左側の [ジョブ] ペインで、以下の操作を行います。 [ジョブの設定] で [設定] を選択します。右側の [ジョブの設定] セクションの [Simulate reserved queue (リザーブドキューをシミュレート)] で、[Enabled (有効)] を選択します。
8. [Commitment to purchase RTS for reserved queue (リザーブドキューの RTS を購入するコミットメント)] セクションで、購入するリザーブドトランスコードスロット (RTS) の数を指定します。リザーブドキューは、購入した RTS の数に等しい数のジョブを同時に処理できます。
9. Select the 同意します check box to confirm your intention to make a 12-month commitment. AWS billsyou monthly for the RTS.
Important
After you commit to your pricing plan, you can’t cancel it.10. [Create reserved queue (リザーブドキューの作成)] を選択します。11. [Purchase RTS for reserved queue (リザーブドキューの RTS の購入)] 確認ページで、料金プランの詳
細を確認して、[Purchase (購入)] を選択します。
後でリザーブドキューの追加容量を購入することを決定した場合は、購入することができます。詳細については、予約待ち行列の追加容量の購入 (p. 74) を参照してください。
で予約されたキューの追加容量を購入 AWS ElementalMediaConvertリザーブドキューが一度に処理できるジョブの数を増やす場合は、追加の容量を購入できます。追加の容量を購入するには、RTS の数を増やすために 12 か月契約に新たに加入して、既存の契約を延長します。新しい契約は、追加の容量の購入時から開始されます。リザーブドキュー内の RTS の数を減らすことはできません。
リザーブドキューの追加容量を購入するには
1. MediaConvert コンソール (https://console.aws.amazon.com/mediaconvert) を開きます。2. MediaConvert コンソールのナビゲーションバーで、リザーブドキューを作成したリージョンを選択し
ます。
74

MediaConvert ユーザーガイド予約キューの編集
3. 左の 3 本バーのアイコンを選択して左のナビゲーションペインにアクセスします。4. [Queues] (キュー) を選択します。5. [キュー] ページの [リザーブドキュー] セクションで、追加容量を購入するキューの名前の横にあるオ
プションを選択します。6. [Actions (アクション)]、[Purchase additional capacity (追加容量の購入)] を選択します。7. [Purchase additional capacity (追加容量の購入)] ページで、[Commitment to purchase additional
capacity (追加容量を購入するコミットメント)] セクションで、キューの新しい RTS の合計数を指定します。この数値には、RTS の元の金額と新しい追加容量の両方が含まれます。
8. Select the 同意します check box to confirm your intention to make a 12-month commitment. AWS billsyou monthly for the RTS.
Important
After you commit to your new pricing plan, you can’t cancel it or revert to your original plan.9. [Purchase additional capacity (追加容量の購入)] を選択します。10. [Purchase additional capacity (追加容量の購入)] 確認ページで、新しい料金プランの詳細を確認して、
[Purchase (購入)] を選択します。
予約キューの編集 AWS Elemental MediaConvertキューを編集すると、次の項目を変更できます。
• この説明は、キューダッシュボードでキューを識別するのに役立ちます。• キューのリザーブドトランスコードスロット (RTS) の料金プランの自動更新ステータス。詳細について
は、予約されたキューでのトランスコーディングの支払い方法 (p. 64) を参照してください。• キューの一時停止状態またはアクティブ状態。キューを一時停止すると、キューを再度アクティブ化す
るまで、サービスはそれ以上のジョブを開始しません。
キューを編集するには
1. MediaConvert コンソール (https://console.aws.amazon.com/mediaconvert) を開きます。
75

MediaConvert ユーザーガイド予約キューのリスト表示と表示
2. デフォルトキュー以外のキューを編集している場合は、AWS Elemental MediaConvert コンソールのナビゲーションバーで、キューを作成したリージョンを選択します。
デフォルトキューはすべてのリージョンで利用できます。その他のキューは、そのキューが作成されたリージョンでのみ表示されます。
3. 左の 3 本バーのアイコンを選択して左のナビゲーションペインにアクセスします。4. [Queues] (キュー) を選択します。5. [キュー] ペインで、編集するキューの名前をクリックします。6. キューのページで [Edit queue (キューの編集)] ボタンをクリックします。7. [キューの編集] ページで、キューに必要な変更を行います。8. [Save queue (キューの保存)] を選択します。
予約キューのリスト表示と表示 AWS ElementalMediaConvert自分の AWS アカウントに関連付けられている AWS Elemental MediaConvert キューを一覧表示でき、それらのキューの詳細を表示できます。次の手順では、MediaConvert コンソールを使用してそれを行う方法について説明します。
キューを一覧表示してキューの設定を確認するには
1. MediaConvert コンソール (https://console.aws.amazon.com/mediaconvert) を開きます。2. AWS Elemental MediaConvert コンソールのナビゲーションバーで、表示するキューを作成したリー
ジョンを選択します。
デフォルトキューはすべてのリージョンで利用できます。その他のキューは、そのキューが作成されたリージョンでのみ表示されます。
76

MediaConvert ユーザーガイド既存の予約キューに対する購買トランスコーディングキャパシティ
3. 左の 3 本バーのアイコンを選択して左のナビゲーションペインにアクセスします。4. [Queues] (キュー) を選択します。右側の [Queues (キュー)] ページに、この手順のはじめに選択した
リージョンに含むオンデマンドキューとリザーブドキューが表示されます。5. キューに関する詳細情報を表示するには、一覧でキューの名前を選択します。
既存の予約キューに対する購買トランスコーディングキャパシティリザーブドトランスコードスロット (RTS) の初期料金プラン期間が終了すると、リザーブドキューはトランスコードジョブを実行する容量なしで保持されます。キューにジョブを送信できますが、AWSElemental MediaConvert はジョブを処理しません。キューを介したジョブの処理を再開するには、新たに12 か月契約の料金プランに加入する必要があります。
既存のリザーブドキューのトランスコード容量を購入するには
1. MediaConvert コンソール (https://console.aws.amazon.com/mediaconvert) を開きます。2. MediaConvert コンソールのナビゲーションバーで、リザーブドキューを作成したリージョンを選択し
ます。
77

MediaConvert ユーザーガイド予約キューの削除
3. 左の 3 本バーのアイコンを選択して左のナビゲーションペインにアクセスします。4. [Queues] (キュー) を選択します。5. [キュー] ページの [リザーブドキュー] セクションで、[Actions (アクション)]、[Purchase additional
capacity (追加容量の購入] を選択します。6. [Purchase additional capacity (追加容量の購入)] ページで、[Commitment to purchase additional
capacity (追加容量を購入するコミットメント)] セクションで、キューの RTS の合計数を指定します。
7. Select the 同意します check box to confirm your intention to make a 12-month commitment. AWS billsyou monthly for the RTS.
Important
After you commit to your pricing plan, you can’t cancel it.8. [Purchase additional capacity (追加容量の購入)] を選択します。9. [Purchase additional capacity (追加容量の購入)] 確認ページで、新しい料金プランの詳細を確認して、
[Purchase (購入)] を選択します。
の予約キューの削除 AWS Elemental MediaConvertデフォルトキュー以外のすべてのキューを削除できます。
Note
有効な料金プランがある、または未処理のジョブを含むリザーブドキューを削除することはできません。
リザーブドキューを削除するには
1. MediaConvert コンソール (https://console.aws.amazon.com/mediaconvert) を開きます。2. MediaConvert コンソールのナビゲーションバーで、削除するキューを作成したリージョンを選択しま
す。
78

MediaConvert ユーザーガイド予約キューの削除
3. 左の 3 本バーのアイコンを選択して左のナビゲーションペインにアクセスします。4. [Queues] (キュー) を選択します。5. [キュー] ページの [リザーブドキュー] セクションで、削除するキューの名前の横にあるオプションを
選択します。6. [Actions (アクション)]、[Delete reserved queue (リザーブドキューの削除)] の順に選択します。
79

MediaConvert ユーザーガイドビデオフレームレートを使用する
基本的なビデオのコンセプトと関連AWS Elemental MediaConvert 設定
単純なトランスコードを実行する場合—ビデオアセットを再生できるデバイスの変更、ファイルサイズの削減、解像度の変更—多くの場合、 ジョブ テンプレート (p. 56) 又は 出力プリセット (p. 49) を選択して、ビデオ設定を選択します。ただし、ビデオのエンコード方法に特定の調整を加える場合は、 個別にビデオ設定を調整する必要があります。
各設定の詳細については、設定の説明を参照してください。説明は、 情報 リンクを[ MediaConvert コンソール。または、 求人情報 トピック AWS要素 MediaConvert APIリファレンス. 特定の設定を見つけるには、ブラウザの検索機能を使用するか、スキーマからその設定へのリンクをたどって設定を表示するか、その設定を構造化された方法で表示します。
いくつかの MediaConvert トランスコーディング設定では、次のトピックで、使用例に適した値の詳細、概念的説明、および提供すべき値に関する情報を提供します。
トピック• でビデオフレームレートを使用する AWS Elemental MediaConvert (p. 80)• でのテレシネでの作業 AWS Elemental MediaConvert (p. 85)• でのプログレッシブおよびインターレーススキャンタイプの作業 AWS Elemental
MediaConvert (p. 86)
でビデオフレームレートを使用する AWSElemental MediaConvert
[ フレームレート のビデオ アセットは、ビデオ プレーヤー デバイスがビデオのフレームを毎秒フレーム(fps) 単位で再生する速度を表します。たとえば、映画のフレームレートは 24 fps、NTSC テレビ放送は29.97/59.94 fps、PAL テレビ放送は 50/25 fps です。_を保持している場合 MediaConvert 出力ビデオのフレームレートは入力ビデオと同じになります。
一部のビデオにはフレームレートがあり、ビデオの再生時間によってフレームレートが異なります。たとえば、一部のカメラでは、動きの少ないシーケンスでは、ハイアクションシーケンスではより多くのフレームを使用し、動きの少ないシーケンスでは、より少ないフレームを使用するビデオが自動的に生成されます。 MediaConvert は可変フレームレート(VFR)入力をサポートしますが、一定のフレームレート(CFR)出力のみを作成します。詳細については、可変フレームレート入力の使用 (p. 82) を参照してください。
トピック• フレームレート変換の設定 (p. 80)• で可変フレームレート入力を使用 AWS Elemental MediaConvert (p. 82)• ビデオのフレームレートを変換する (p. 82)
フレームレート変換の設定入力とは異なるフレーム レートを持つ出力を作成するには、次の MediaConvert 設定:
80

MediaConvert ユーザーガイドフレームレート変換の設定
フレームレート (framerateControl、 framerateNumerator、 framerateDenominator)
フレーム レート変換では、入力ビデオ フレーム レートとは異なるフレーム レートを出力エンコード設定で指定します。 MediaConvert は、入力ビデオのフレームレートではなく、指定したフレームレートの出力を作成します。
JSONジョブ仕様で出力フレームレートを直接指定することは、コンソールで指定する場合よりも複雑になる場合があります。詳細については、このトピックの API、CLI、および SDK の使用手順を参照してください。 ビデオのフレームレートを変換する (p. 82).
フレームレート変換アルゴリズム (framerateConversionAlgorithm)
希望する方法を選択します。 MediaConvert フレームレートを増減するときに使用します。この設定の最適な選択は、ビデオのコンテンツによって異なります。
以下を使用する場合 重複を削除、 MediaConvert はフレームをコピーまたは削除しますが、フレームは変更されません。これにより、個々のフレームの画質は維持されますが、変換時に乱雑さが生じる場合があります。60 fps から 30 fps など、数値的に単純な変換では、多くの場合、複製のドロップが最適です。
以下を使用する場合 補間、 MediaConvert フレームをブレンドして、フレームの繰り返しや削除の必要性を回避します。これにより、滑らかな動きになりますが、望ましくないビデオ アーチファクトが発生する場合があります。数値的に複雑な変換の場合、補間は、ドロップ複製よりも優れた結果を提供する可能性があります。
以下を使用する場合 FrameFormer、 MediaConvert では、 InSync FrameFormer ライブラリ。変換では、入力ビデオのコンテンツに基づいて、モーション補正補間を使用します。FrameFormer は、シーンごとにさまざまなフレームレート変換技術を実行し、各フレームの異なる領域に対して異なる技術を使用できます。FrameFormer が変換を実行 フレームに頼るのではなく、ソースビデオの基礎となるケイデンスを自動的に検出します。 レートがファイルのメタデータで報告されます。
機能の制限: 以下を使用できます。 FrameFormer 最大 4K の解像度を持つ入力のみ。 MediaConvertは、8K 入力での FrameFormer 変換をサポートしていません。
使用 FrameFormer トランスコーディング時間が長くなり、追加コストが大きくなります。詳細については、「MediaConvert 料金表ページ」を参照してください。
変換によっては、次の設定を使用することもできます。
スローPAL (slowPal)
あなたが フレームレートを変換する 23.976 または 24 f からフレーム/秒 (fps) から 25 fps まで、オプションで スローPAL (遅い 相交互線 ). フレームレートを上げるためにフレームを複製するのではなく、スローPALを有効にすると、 MediaConvert ビデオフレームを 25 fps に再ラベル付けし、音声を再サンプリングして、ピッチに影響を与えずにビデオと同期できるようにします。PAL フレームレートの変換が遅いと、ビデオの再生時間が若干短くなります。一般的に、ファイルベースの再生またはインターネットストリーミング用にシネマフォーマットを変換するには、スローPALを使用します。
テレシネ (telecine)
あなたが フレームレートを変換する 23.976 fps/秒 (fps) から 29.97 fps まで、出力スキャン・タイプがインターレースされている場合、オプションで セット テレシネ ~ ハード 又は ソフト よりスムーズな画像を作成できます。一般的に、セットトップボックスへの放送用にビデオアセットを準備する際に、テレシネを使用します。
詳細については、テレシネの使用 (p. 85) を参照してください。スキャンタイプ (inputScanType)
この設定を使用 プログレッシブ・セグメント・フレーム(PsF)入力のみ。 MediaConvert は、自動的にプログレッシブ入力とインターレース入力を検出します。でも、 PsF. あなたの意見が PsF、セットスキャンタイプ ~ PsF インターレース解除やフレームレート変換時に、品質をより効果的に維持します。
81

MediaConvert ユーザーガイド可変フレームレート入力の使用
で可変フレームレート入力を使用 AWS ElementalMediaConvert一部のビデオにはフレームレートがあり、ビデオの再生時間によってフレームレートが異なります。一部のカメラ—たとえば、多くのスマートフォンのカメラは、—ハイアクションシーケンスではより多くのフレームを使用し、モーションの少ないシーケンスではより少ないフレームを使用するビデオを自動的に生成します。 MediaConvert は可変フレームレート(VFR)入力をサポートしますが、一定のフレームレート(CFR)出力のみを作成します。
出力フレームレートのデフォルト設定は、 ソースをフォロー. ソースをフォロー 入力ビデオのフレームレートが一定か可変かによって動作が異なります。
• 一定のフレームレート入力の場合、 ソースをフォロー は、入力ビデオと同じフレームレートを持つ出力になります。
• 可変フレームレート入力の場合、 ソースをフォロー は、入力フレームレートの平均であるフレームレートで、1、5、10、15、24、30、50、または 60 fps の最も近い整数標準フレームレートに切り上げられた、一定のフレームレート出力を持つ出力をもたらします。
機能制限
MediaConvert 可変フレームレート・ビデオのサポートは、以下の方法で制限されます。
• 可変フレームレートは、 入力としてのみサポートされます。出力は 一定のフレームレート。• 可変フレームレート 入力は、次のコンテナでのみサポートされます。MP4 および MOV。
ビデオのフレームレートを変換する該当する設定の指定方法を確認したら、次の手順のいずれかを使用してジョブを設定します。これらの設定の適切な値を選択するための概念の情報やガイダンスについては、以下を参照してください。フレームレート変換の設定 (p. 80).
職務の提出方法に応じて、次のいずれかの手順に従います。• フレームレート変換手順、コンソール (p. 82)• フレーム・レート変換手順、API、CLI、SDK (p. 83)
フレームレート変換手順、コンソールフレームレート変換 (コンソール) でトランスコーディングジョブを設定するには
1. フレームレート変換に設定する値を指定します。詳細については、フレームレート変換の設定 (p. 80) を参照してください。
2. の説明に従って、ジョブの入出力を設定します。 ジョブの設定 (p. 7).3. [Create job (ジョブの作成)] ページの左側の [ジョブ] ペインで、以下の操作を行います。 フレーム
レート変換を使用する出力を選択します。Tip
コンソールで特定のエンコーディング設定を見つけるには、ブラウザの検索機能を使用します。
4. [ エンコーディング設定 セクション、 フレームレート出力するフレーム レートを選択します。希望するフレームレートがリストにない場合は、 カスタム. 次に、フレームレートを フレームレート.
5. 対象 フレームレート変換アルゴリズムでは、コンテンツに最も適したアルゴリズムを選択します。
82

MediaConvert ユーザーガイドビデオのフレームレートを変換する
なお、 フレームレート変換アルゴリズム は、出力フレームレートを選択するまでコンソールで使用できません。
6. 省略可能。出力が25 fpsで、 スローPAL、有効にします。7. 省略可能。23.976 fps から 29.97 fps に変換し、テレシネ変換を行う場合は、 テレシネ ~ ハード 又
は ソフト.
なお、 テレシネ は、出力フレームレートを 29.97 に設定しない限り、コンソールでは使用できません。
フレーム・レート変換手順、API、CLI、SDKAPI、CLI、SDK のいずれかを使用する場合は、JSON ジョブ仕様で該当する設定を指定し、それをジョブと共にプログラムで送信します。プログラムによるジョブの送信の詳細については、AWS ElementalMediaConvert API リファレンスで入門トピックの 1 つを参照してください。
• AWS SDK または AWS CLI を使用した AWS Elemental MediaConvert の開始方法• API を使用した AWS Elemental MediaConvert の開始方法
フレームレート変換(API、CLI、SDK)を使用してトランスコーディングジョブをセットアップするには
1. フレームレート変換に設定する値を指定します。詳細については、フレームレート変換の設定 (p. 80) を参照してください。
2. MediaConvert コンソールを使用して JSON ジョブ仕様を生成します。このアプローチをお勧めします。コンソールは MediaConvert ジョブスキーマに対してインタラクティブな検証コントロールとして機能するためです。コンソールを使用して JSON ジョブ仕様を生成するには、次の手順に従います。
a. コンソールで、前の手順に従います。b. 左側の [Job (ジョブ)] ペインの [Job settings (ジョブ設定)] で、[Show job JSON (ジョブ JSON の
表示)] を選択します。
各設定がジョブ設定構造内のどこに属するかなどの追加情報については、AWS Elemental MediaConvertAPI リファレンスを参照してください。このリスト内のリンクは、そのドキュメントの設定に関する情報に移動します。
• フレームレート制御 (framerateControl)
フレームレート制御設定を使用して、 MediaConvert 入力ソースのフレームレートまたはframerateNumerator および framerateDenominator 設定。
Note
この設定のデフォルトの動作は、ソースに従います。したがって、この設定をJSONジョブ仕様から外すと、 MediaConvert は、指定したすべての値を無視します。 framerateNumeratorおよび framerateDenominator.
• AV1: framerateControl• AVC(H.264): framerateControl• HEVC(H.265): framerateControl• MPEG-2: framerateControl• アップル ProRes: framerateControl• VP8: framerateControl
83

MediaConvert ユーザーガイドビデオのフレームレートを変換する
• VP9: framerateControl• フレームレート (framerateNumerator および framerateDenominator)
[ MediaConvert ジョブ設定スキーマ、フレームレートは分数として表され、不合理な数字で精度を保持します。したがって、フレームレートの値を次のように指定します。 framerateNumerator で除算framerateDenominator. 一般的なフレームレートの値については、この設定リストに続く表を参照してください。
へのリンク framerateNumerator• AV1: framerateNumerator• AVC(H.264): framerateNumerator• HEVC(H.265): framerateNumerator• MPEG-2: framerateNumerator• アップル ProRes: framerateNumerator• VP8: framerateNumerator• VP9: framerateNumerator
へのリンク framerateDenominator• AV1: framerateDenominator• AVC(H.264): framerateDenominator• HEVC(H.265): framerateDenominator• MPEG-2: framerateDenominator• アップル ProRes: framerateDenominator• VP8: framerateDenominator• VP9: framerateDenominator
• フレームレート変換アルゴリズム (framerateConversionAlgorithm)• AV1: framerateConversionAlgorithm• AVC(H.264): framerateConversionAlgorithm• HEVC(H.265): framerateConversionAlgorithm• MPEG-2: framerateConversionAlgorithm• アップル ProRes: framerateConversionAlgorithm• VP8: framerateConversionAlgorithm• VP9: framerateConversionAlgorithm
• スローPAL (slowPal)• AVC(H.264): slowPal• HEVC(H.265): slowPal• MPEG-2: slowPal• アップル ProRes: slowPal
• テレシネ (telecine)• AVC(H.264): telecine• HEVC(H.265): telecine• MPEG-2: telecine• アップル ProRes: telecine• スキャンタイプ (InputScanType)
84

MediaConvert ユーザーガイドテレシネの使用
共通フレームレート比
フレームレート共通名 の値 framerateNumerator の値 framerateDenominator
23.976 24.000人 1.001 回
29.97 30,000 1.001 回
59.94人 60,000 1.001 回
でのテレシネでの作業 AWS ElementalMediaConvert
Tip
ビデオ処理ワークフローでテレシネが必要ない場合は、標準のプログレッシブ出力を選択します。
変更する場合 フレームレート 23.976 フレーム/秒 (fps) から 29.97 fps まで、出力スキャンの種類がインターレースされている場合、オプションで テレシネ ハードまたはソフトのテレシネを有効にする設定。ハードテレシネ は、インターレースされたビデオフレームフィールドを複数のフレームに複製することにより、29.97i出力を生成します。ソフトテレシネ 再生中に変換を行うために、ビデオプレーヤーデバイスに信号を送る23.976 fps出力を生成します。放送局は、一般的に、NTSCセットトップボックスへの放送用に映画アセットを準備する際にテレシネを使用します。
関連する MediaConvert 設定は、入力のスキャンタイプとフレームレート、および入力にすでにテレシネフレームがあるかどうかによって異なります。関連設定の詳細は、以下のリストに記載されています。概要表については、以下を参照してください。 有効な設定の組み合わせ (p. 88).
関連設定
フレームレート (framerateControl、 framerateNumerator、 framerateDenominator)
テレシネ設定を有効にしても、出力フレームレートは 29.97 に指定する必要があります。MediaConvert はこれを自動的に設定しません。
フレームレート変換アルゴリズム (framerateConversionAlgorithm)
入力フレームレートが 23.976 でなく、 テレシネ、 MediaConvert は、テレシネを適用する前にフレームレートを 23.976 に変換するために指定したフレームレート変換アルゴリズムを使用します。入力フレームレートが23.976の場合、 MediaConvert は、設定したすべての値を無視します。 フレームレート変換アルゴリズム.
インターレース解除 プリプロセッサ (Deinterlacer)
インターレースを削除してプログレッシブ出力を作成する場合は、デインターレースを有効にします。テレシネ入力からインターレースを削除する場合は、 ノンインターレースモード ~ インバーステレシネ.
インターレース解除の詳細については、以下を参照してください。 プログレッシブおよびインターレーススキャンタイプの作業 (p. 86).
インターレースモード (interlaceMode)
入力がプログレッシブで、テレシネ出力を設定する場合、インターレースを インターレースモード.
インターレースの詳細については、以下を参照してください。 プログレッシブおよびインターレーススキャンタイプの作業 (p. 86).
85

MediaConvert ユーザーガイドプログレッシブおよびインターレーススキャンタイプの作業
スキャンタイプ (inputScanType)
この設定は、入力がプログレッシブ セグメント フレーム (PsF) の場合にのみ使用します。MediaConvert は、自動的にプログレッシブ入力とインターレース入力を検出します。でも、 PsF. あなたの意見が PsF、セット スキャンタイプ ~ PsF インターレース解除やフレームレート変換時に、品質をより効果的に維持します。
テレシネとの間でビデオを変換するためのジョブを設定するためのコンソールと API の手順については、以下を参照してください。 スキャンタイプの変換中 (p. 93).
でのプログレッシブおよびインターレーススキャンタイプの作業 AWS Elemental MediaConvert
プログレッシブ および インターレース は、2種類のビデオ表示方法です。モダンなディスプレイ デバイス ビデオがインターレースされているかプログレッシブであるかを自動的に検出 ビデオを正しく再生する. Bテュート, プログレッシブビデオは、最新の画面ではより良く見えます。
インターレース/インターレース解除を使用してテレシネを変換して最良の結果を得るには、入力ビデオがどのように記録され、どのような変換が行われたかを考慮する必要があります。たとえば、インターレースされていない入力にインターレース解除を適用すると、出力ビデオの品質が低下します。
トピック• 基礎スキャン型ボキャブラリー (p. 86)• スキャンタイプの変換の設定 (p. 87)• 有効な設定の組み合わせ (p. 88)• ビデオのスキャン タイプの変換 (p. 93)
基礎スキャン型ボキャブラリープログレッシブ動画
プログレッシブビデオ すべてのフレームにすべてのラインが含まれます。現代の画面では、ビューアが画面に表示する画像のちらつきが劇的に減少するため、見栄えが良くなります。プログレッシブビデオを表示しているデバイスは、フレームにすべての水平線を再描画します。例えば、1080プログレッシブビデオを再生する50ヘルツで動作しているデバイスが、毎秒50回、1080行(フレームの各ライン)を描き直します。
インターレースビデオ
インターレースビデオ は、余分な帯域幅を消費することなく、ビデオ・ディスプレイの認識フレーム・レートを 2 倍にする技術を使用します。旧式のディスプレイでは、インターレース方式のビデオでは、ほとんどの人がビデオ品質の低下に気付かないでしょう。インターレース・ビデオをサポートするデバイスは、 その他 フレームの水平線。たとえば、50 Hertz で動作し、1080 のインターレースされたビデオを再生しているデバイスが、540 行(行の半分) フレーム内)50回/秒。
インターレースフレームのフィールド極性
インターレースされたビデオには、ビデオフレームの2つのフィールドがあり、各フレームは、画像の各水平線で構成されます。電界極性 は、これら2つの線を区別します。セットの極性は、上部フィールドが最初になるか、または下部フィールドが最初になるかを示します。次の図では、最上部フィールドの極性を持つセットが青色で示され、最上部行が含まれています。最下部のフィールド極性を持つセットは赤色で示され、上から2番目の水平線が含まれます。完全なフレームには両方が含まれ、各セットは交互にリフレッシュされます。
86

MediaConvert ユーザーガイドスキャンタイプの変換の設定
インターレース出力を MediaConvertでは、どのフィールドの極性が設定で最初に来るかを指定できます。 インターレースモード.
スキャンタイプの変換の設定宛先 インターレースビデオとプログレッシブビデオの間で変換するには、 MediaConvert このトピックで取り上げた設定。このトピックでは、 MediaConvert インターレースおよびインターレース解除に関連する設定。それらを指定する方法については、トピックの「手順」を参照してください。 スキャンタイプの変換中 (p. 93).
これらの設定の一部の有効な値は、他の設定で選択した内容によって異なります。正しく指定する方法を示す表については、 参照 有効な設定の組み合わせ (p. 88).
インターレース解除 プリプロセッサ (Deinterlacer)
この親設定を使用して、インターレース解除を有効または無効にします。これ以上のインターレース解除設定を指定せずに単にインターレース解除を有効にすると、インターレースされたコンテンツがプログレッシブに変換されます。デフォルトのインターレース解除が正しく機能するには、入力ビデオをインターレースし、入力ビデオのフレームに メタデータを進歩的です。
ノンインターレース制御 (DeinterlacerControl)
この設定は、インターレース解除設定の子です。オプションで、 ノンインターレース制御 顧客にMediaConvert プログレッシブとしてタグ付けされているものを含め、入力ビデオのすべてのフレームをノンインターレースにします。この設定は、入力ビデオのこのメタデータが間違っていることがわかっている場合にのみ使用してください。
ノンインターレースアルゴリズム (DeinterlaceAlgorithm)
この設定は、インターレース解除設定の子です。オプションで、 ノンインターレースアルゴリズムMediaConvertがインターレース解除を行い、コンテンツに最高の品質を提供する方法を指定します。よりシャープな画像には、モーションアダプティブ補間オプション (補間 又は ティッカーを補間)。スムーズな動きのために、ブレンドオプション(ブレンド 又は ブレンドティッカー)。フレーム下部のスクロールヘッドラインなど、ソースファイルにテキストの移動が含まれる場合は、アルゴリズムのティッカーバージョンを選択します。
ノンインターレースモード (DeinterlacerMode)
この設定は、インターレース解除設定の子です。オプションで、 ノンインターレースモード 変更する方法を MediaConvert は、インターレース解除を適用します。
デフォルト値のままにします。 インターレース解除、通常のインターレース解除を行います。
87

MediaConvert ユーザーガイド有効な設定の組み合わせ
選択 インバーステレシネ 23.976 fpsでハードテレシネ(29.97 fps、インターレース)をプログレッシブビデオに変換します。逆テレシネを使用する場合、出力フレームレートは 23.97 に指定する必要があります。 MediaConvert はこれを自動的に設定しません。
選択 アダプティブ 顧客に MediaConvert 自動的にインターレース入力を検出し、インターレース解除と逆テレシネを適用します。適応型非インターレースモードは、出力プリセット、ジョブテンプレート、またはカスタムプログラミングを使用して、同じジョブ設定を適用してアセットのライブラリ全体をトランスコードする場合に便利です。
Note
選択する場合 アダプティブ この設定では MediaConvert では、逆テレシネも自動的に使用されます。
インターレースモード (interlaceMode)
プログレッシブまたはインターレース入力からインターレースビデオを作成する場合は、このMediaConvert 設定。この設定のデフォルト値は、 プログレッシブしたがって、インターレース出力が必要でない限り、この設定を無視できます。
Note
インターレース入力を使用し、デフォルト設定を維持する場合、 プログレッシブ、 用 インターレースモードまた、 インターレース解除. そうでない場合、プログレッシブ出力のビデオ品質は非常に劣ります。
インターレース出力を作成する場合は、 インターレースモード を 電界極性 (p. 86) 成果の1つです。最初に来るフィールドを直接指定するか、ソース入力の極性に従うように設定できます。複数の入力を持つジョブでは、入力の極性に応じて、出力は最初に上下のフィールドの組み合わせを持つ場合があります。
設定時 インターレースモード ソースをフォローし、入力がプログレッシブの場合、出力のフィールド極性は、設定したフォローオプションによって異なります。フォロー、トップフィールド 一番上のフィールドが最初に出力されます。フォロー、ボトムフィールド 一番下のフィールドが最初に出力されます。
スキャンタイプ (inputScanType)
この設定は、入力がプログレッシブ セグメント フレーム (PsF) の場合にのみ使用します。MediaConvert は、自動的にプログレッシブ入力とインターレース入力を検出します。でも、 PsF. あなたの意見が PsF、セット スキャンタイプ ~ PsF インターレース解除やフレームレート変換時に、品質をより効果的に維持します。
有効な設定の組み合わせこのテーブルを使用して、使用するスキャンタイプ設定が同時に有効であり、ソース入力のスキャンタイプと連動することを確認します。
Note
ノンインターレースアルゴリズム このテーブルには表示されません。 インターレース解除他の設定に関係なく、任意の値を選択できます。
この入力を変換するには この出力へ これらの設定値を使用する
プログレッシブ プログレッシブ インターレース解除: 無効
ノンインターレース制御: 該当なし
88

MediaConvert ユーザーガイド有効な設定の組み合わせ
この入力を変換するには この出力へ これらの設定値を使用するノンインターレースモード: 該当なし
インターレースモード: プログレッシブ(デフォルト)
テレシネ: なし(デフォルト)
インターレース プログレッシブ インターレース解除: 有効
ノンインターレース制御: いずれかの値
ノンインターレースモード: インターレース解除(デフォルト)
インターレースモード: プログレッシブ(デフォルト)
テレシネ: なし(デフォルト)
ハードテレシネ プログレッシブ インターレース解除: 有効
ノンインターレース制御: いずれかの値
ノンインターレースモード: インバーステレシネ
インターレースモード: プログレッシブ(デフォルト)
テレシネ: なし(デフォルト)
フレームレート: 23.976
ハードテレシネ プログレッシブ
使用したいとき アダプティブ のノンインターレースモード
インターレース解除: 有効
ノンインターレース制御: Normal
ノンインターレースモード: アダプティブ
インターレースモード: プログレッシブ(デフォルト)
テレシネ: なし(デフォルト)
フレームレート: 23.976
89

MediaConvert ユーザーガイド有効な設定の組み合わせ
この入力を変換するには この出力へ これらの設定値を使用する
ソフトテレシネ プログレッシブ インターレース解除: 無効
ノンインターレース制御: 該当なし
ノンインターレースモード: 該当なし
インターレースモード: プログレッシブ(デフォルト)
テレシネ: なし(デフォルト)
フレームレート: 23.976
複数の入力、一部はインターレース、一部はプログレッシブ
プログレッシブ インターレース解除: 有効
ノンインターレース制御: Normal
ノンインターレースモード: アダプティブ
インターレースモード: プログレッシブ(デフォルト)
テレシネ: なし(デフォルト)
プログレッシブ ハードテレシネ インターレース解除: 無効
ノンインターレース制御: 該当なし
ノンインターレースモード: 該当なし
インターレースモード: プログレッシブ以外の任意の値
テレシネ: ハード
フレームレート: 29.97
ハードテレシネ ハードテレシネ インターレース解除: 無効
ノンインターレース制御: 該当なし
ノンインターレースモード: 該当なし
インターレースモード: プログレッシブ以外の任意の値
テレシネ: なし
フレームレート: ソースをフォロー
90

MediaConvert ユーザーガイド有効な設定の組み合わせ
この入力を変換するには この出力へ これらの設定値を使用する
ソフトテレシネ ハードテレシネ インターレース解除: 無効
インターレースモード: プログレッシブ以外の任意の値
テレシネ: ハード
フレームレート: 29.97
複数の入力、一部はインターレース、一部はプログレッシブ
ハードテレシネ インターレース解除: 無効
ノンインターレース制御: 該当なし
ノンインターレースモード: 該当なし
インターレースモード: プログレッシブ以外の任意の値
テレシネ: ハード
フレームレート: 29.97
インターレース インターレース インターレース解除: 無効
ノンインターレース制御: 該当なし
ノンインターレースモード: 該当なし
インターレースモード: プログレッシブ以外の任意の値
テレシネ: なし
複数の入力、一部はインターレース、一部はプログレッシブ
インターレース インターレース解除: 無効
ノンインターレース制御: 該当なし
ノンインターレースモード: 該当なし
インターレースモード: プログレッシブ以外の任意の値
テレシネ: なし
91

MediaConvert ユーザーガイド有効な設定の組み合わせ
この入力を変換するには この出力へ これらの設定値を使用する
プログレッシブ ソフトテレシネ インターレース解除: 無効
ノンインターレース制御: 該当なし
ノンインターレースモード: 該当なし
インターレースモード: プログレッシブ以外の任意の値
テレシネ: ソフト
ハードテレシネ ソフトテレシネ インターレース解除: 有効
ノンインターレース制御: いずれかの値
ノンインターレースモード: インバーステレシネ
インターレースモード: プログレッシブ以外の任意の値
テレシネ: ソフト
フレームレート: 23.967
ハードテレシネ ソフトテレシネ
使用したいとき アダプティブ のノンインターレースモード
インターレース解除: 有効
ノンインターレース制御: Normal
ノンインターレースモード: アダプティブ
インターレースモード: プログレッシブ以外の任意の値
テレシネ: ソフト
フレームレート: 23.967
ソフトテレシネ ソフトテレシネ インターレース解除: 無効
ノンインターレース制御: 該当なし
ノンインターレースモード: 該当なし
インターレースモード: プログレッシブ以外の任意の値
テレシネ: ソフト
92

MediaConvert ユーザーガイドスキャンタイプの変換中
この入力を変換するには この出力へ これらの設定値を使用する
複数の入力、一部はインターレース、一部はプログレッシブ
ソフトテレシネ インターレース解除: 有効
ノンインターレース制御: Normal
ノンインターレースモード: アダプティブ
インターレースモード: プログレッシブ以外の任意の値
テレシネ: ソフト
フレームレート: 23.967
ビデオのスキャン タイプの変換該当する設定の指定方法を確認したら、次の手順のいずれかを使用してジョブを設定します。これらの設定の適切な値を選択するための概念の情報やガイダンスについては、以下を参照してください。スキャンタイプの変換の設定 (p. 87).
スキャンタイプとテレシネ(コンソール)を変換するためのトランスコーディングジョブの設定
1. トピックを参照する スキャンタイプの変換の設定 (p. 87) インターレースまたはインターレース解除に設定する値を決定します。
2. の説明に従って、ジョブの入出力を設定します。 ジョブの設定 (p. 7).3. [Create job (ジョブの作成)] ページの左側の [ジョブ] ペインで、以下の操作を行います。 使用する出
力を選択します。4. 必要な設定を エンコーディング設定 セクションを次のように入力します。
• インターレース解除 プリプロセッサ: 選択 インターレース解除 [Preprocessor]のリストから、 エンコーディング設定 セクション。
• ノンインターレース制御: この設定は、 インターレース解除 セクションで参照できます。• ノンインターレースアルゴリズム: この設定は、 インターレース解除 セクションで参照できます。• ノンインターレースモード: この設定は、 インターレース解除 セクションで参照できます。• インターレースモード: この設定を直接検索する エンコーディング設定. Web ブラウザの検索機能
を使用して、この設定を検索することもできます。• テレシネ: この設定は、 フレームレート ~ 29.970. 検索 フレームレート 直接 エンコーディング設
定. Web ブラウザの検索機能を使用して、この設定を検索することもできます。
のデフォルト値 テレシネ は なし. したがって、この設定は、テレシネ出力を作成するときにコンソールで表示させるだけで済みます。
スキャンタイプとテレシネ(API、CLI、SDK)を変換するためのトランスコーディングジョブの設定
API、CLI、SDK のいずれかを使用する場合は、JSON ジョブ仕様で該当する設定を指定し、それをジョブと共にプログラムで送信します。プログラムによるジョブの送信の詳細については、AWS ElementalMediaConvert API リファレンスで入門トピックの 1 つを参照してください。
• AWS SDK または AWS CLI を使用した AWS Elemental MediaConvert の開始方法• API を使用した AWS Elemental MediaConvert の開始方法
93

MediaConvert ユーザーガイドスキャンタイプの変換中
1. トピックを参照する スキャンタイプの変換の設定 (p. 87) インターレースまたはインターレース解除に設定する値を決定します。
2. MediaConvert コンソールを使用して JSON ジョブ仕様を生成します。このアプローチをお勧めします。コンソールは MediaConvert ジョブスキーマに対してインタラクティブな検証コントロールとして機能するためです。コンソールを使用して JSON ジョブ仕様を生成するには、次の手順に従います。
a. コンソールで、前の手順に従います。b. 左側の [Job (ジョブ)] ペインの [Job settings (ジョブ設定)] で、[Show job JSON (ジョブ JSON の
表示)] を選択します。
各設定がジョブ設定構造内のどこに属するかなどの追加情報については、AWS ElementalMediaConvert API リファレンスを参照してください。このリスト内のリンクは、そのドキュメントの設定に関する情報に移動します。
• インターレース解除 プリプロセッサ: Deinterlacer• ノンインターレース制御: DeinterlacerControl• ノンインターレースアルゴリズム: DeinterlaceAlgorithm• ノンインターレースモード: DeinterlacerMode• インターレースモード (interlaceMode)
• AVC(H.264): interlaceMode• HEVC(H.265): interlaceMode• MPEG-2: interlaceMode• アップル ProRes: interlaceMode
• テレシネ (telecine)• AVC(H.264): telecine• HEVC(H.265): telecine• MPEG-2: telecine• アップル ProRes: telecine
• スキャンタイプ (InputScanType)
94

MediaConvert ユーザーガイドタイムコードソース設定の設定
でのキャプションの設定 AWSElemental MediaConvert ジョブ
ジョブにキャプションを含めるには、以下のステップを順に実行します。
1. 入力キャプションが SCC や STL などのタイムコードベースのサイドカーキャプション形式である場合、 はタイムコードソース設定を設定します。 (p. 95)
2. 必要なキャプション情報を集める。 (p. 95)3. 入力キャプションセレクタを作成する。 (p. 96)4. キャプションを出力に設定する。 (p. 103)
Tip
以下を使用できます。 Amazon Transcribe 付き MediaConvert キャプションを生成し、出力に含めることができます。詳細については、以下を参照してください。 AWS Transcribeを使用したAWS VODキャプション () AWSサンプル GitHubで
タイムコードソースの指定キャプションがビデオと正しく同期するには、キャプションファイルに埋め込まれているタイムコードに一致するように入力タイムラインを設定する必要があります。 MediaConvert は、入力の [Timecodesource (タイムコードソース)] 設定で選択した値に基づいて、入力タイムラインを確立します。詳細については、タイムコードソースとキャプションの位置合わせを入力 (p. 100) を参照してください。
[タイムコードソース] 設定を調整する手順については、「入力タイムコードソースでの入力タイムラインの調整 (p. 29)」を参照してください。
必要なキャプション情報の収集ジョブのキャプションを設定する前に、以下の情報に留意します。
• 入力キャプション形式。この情報が事前に必要です。この情報は、MediaConvert では入力ファイルから読み取られません。
• 出力で使用する入力キャプションのトラック。• ジョブで作成する出力パッケージおよびファイル。出力パッケージまたはファイルのタイプを指定する
方法については、「 MediaConvert で複雑なジョブを構築する (p. 34)」を参照してください。• 各出力で使用する出力キャプション形式。
入力コンテナ、入力キャプション形式、および出力コンテナに基づいてサポートされる出力キャプションについては、「キャプションは出力コンテナタイプ別にテーブルをサポート (p. 170)」を参照してください。
95

MediaConvert ユーザーガイド入力キャプション セレクターの作成
• 各出力に含める出力キャプションのトラック。キャプションをテレテキストからテレテキストへパススルーする場合、入力のすべてのキャプショントラックを出力で使用できます。それ以外の場合、出力に含めるトラックは、入力で使用可能なトラックの一部になっていることがあります。
入力キャプション セレクターの作成キャプションを設定するには、最初に captions セレクタを作成します。キャプションセレクタは、入力の特定のキャプションアセットを識別し、それにラベルを関連付けます。キャプションアセットは、入力キャプション形式に応じて、入力ファイルに含まれる 1 つのトラックまたは一連のすべてのトラックです。たとえば、キャプションセレクタ 1 を追加し、これにフランス語キャプションを関連付けることができます。キャプションを含むように出力を設定する (p. 103)には、キャプションセレクタを指定します。
入力キャプションセレクタを作成するには
1. [Create job (ジョブの作成)] ページの左側の [ジョブ] ペインで、以下の操作を行います。は入力を選択します。
Note
複数の入力があるジョブでは、各入力に同じ数のキャプションセレクタが必要です。キャプションがない入力の場合は、空のキャプションセレクタを作成します。これらのセレクタに対しては、[ソース] で、[Empty captions track (空のキャプショントラック)] を選択します。
2. ページの下方にある [Captions selectors] (キャプションセレクタ) セクションで、[Add captionsselector] (キャプションセレクタの追加) を選択します。
3. [Source] (ソース) で、入力キャプション形式を選択します。4. ほとんどの形式において、追加のフィールドが表示されます。入力キャプション形式に関するトピッ
クの説明に従って、これらのフィールドの値を指定します。この手順に続くリストから適切なトピックを選択します。
5. 必要に応じて追加のキャプションセレクタを作成します。必要なキャプションセレクタの数は入力キャプション形式によって異なります。この手順に続くリストから適切なトピックを選択します。
入力キャプション形式ごとの詳細情報• QuickTime キャプションは、MXF VANC データ (付属) のトラックまたはキャプション (p. 96)• エンベデッド(CEA/EIA-608、CEA/EIA-708)、エンベデッド+SCTE-20、SCTE-20+エンベデッ
ド (p. 97)• DVB-Sub (p. 98)• Teletext (p. 98)• IMSC、SCC、SRT、STL、TTML(サイドカー) (p. 99)• IMSC(IMFソースの一部として) (p. 102)
QuickTime キャプションは、MXF VANC データ (付属) のトラックまたはキャプション入力キャプションが以下のいずれかの形式である場合、サービスではこれらのキャプションを「補助」データとして処理します。
• QuickTime キャプショントラック (QTCC 形式)• MXF VANC データ
96

MediaConvert ユーザーガイドエンベデッド(CEA/EIA-608、CEA/EIA-708)、エンベデッド+SCTE-20、SCTE-20+エンベデッド
MediaConvert は、これらの形式では出力キャプションを作成しませんが、サポートされる出力形式 (p. 170)に変換できます。
補助キャプションの場合
• 出力で使用するトラックごとに 1 つのキャプションセレクタを作成します。• キャプションセレクタごとに、[Source] (ソース) で [Ancillary] (補助) を選択します。• キャプションセレクタごとに、[CC channel (CC チャネル)] でセレクタに関連付けられているトラック
のチャネル番号を選択します。
たとえば、入力キャプションの CC チャネル 1 が英語で、CC チャネル 2 がスペイン語であるとします。これらのキャプションを使用するには、キャプションセレクタ 1 を作成し、[CC channel] (CC チャネル) ドロップダウンリストから [1] を選択します。次に、キャプションセレクタ 2 を作成し、[CCchannel] (CC チャネル) ドロップダウンリストから [2] を選択します。
エンベデッド(CEA/EIA-608、CEA/EIA-708)、エンベデッド+SCTE-20、SCTE-20+エンベデッド入力キャプションが以下のいずれかの形式である場合、サービスではこれらのキャプションを「埋め込み」として処理します。
• CEA-608• EIA-608• CEA-708• EIA-708
入力キャプションに埋め込みキャプションと SCTE-20 キャプションの両方があり、出力に両方のタイプが必要な場合は、SCTE-20 トラックと埋め込みキャプショントラックに別々の入力キャプションセレクタを設定します。SCTE-20 キャプションセレクタを埋め込みセレクタの設定と同じ方法で設定します。
Note
MXF 入力の場合、キャプションは補助トラックにある可能性が最も大です。一部のサードパーティーのメディア分析ツールは、これらのキャプションを 608/708 埋め込みとして誤って報告します。補助キャプションの設定については、「QuickTime キャプションは、MXF VANC データ(付属) のトラックまたはキャプション (p. 96)」を参照してください。
埋め込みキャプションのキャプションセレクターの数• すべての出力キャプションが埋め込み形式であれば、出力に複数のトラックを含める場合でも、キャプ
ションセレクタは 1 つのみ作成します。この設定により、MediaConvert はすべてのトラックを自動的に抽出して出力に含めます。
• すべての出力が埋め込み形式以外であれば、出力に含めるトラックごとに 1 つのキャプションセレクタを作成します。
• 埋め込み形式のキャプションがある出力と、異なる形式のキャプションがある出力が混在している場合は、すべての埋め込みキャプションがある出力用に 1 つのキャプションセレクタを作成します。さらに、埋め込み以外のキャプションがある出力に対して別個のセレクタ (出力に含めるトラックごとに 1つのセレクタ) を作成します。
埋め込みキャプションのキャプション選択フィールドソース 選択 組み込み
97

MediaConvert ユーザーガイドDVB-Sub
CCチャネル番号: このフィールドは、抽出するトラックを指定します。以下のように入力します。
• キャプションを埋め込みから埋め込みへ移行させる場合 (つまり、すべての入力埋め込みキャプションに対してキャプションセレクタを 1 つのみ作成する場合)、このフィールドは MediaConvert で無視されるため、[CC channel number] (CC チャネル番号) ではデフォルト値が使用されます。
• 埋め込みキャプションを別の形式に変換する場合 (つまり、トラックごとに異なる複数のキャプションセレクタを作成する場合) は、必要なトラックがある入力のキャプションチャネル番号を指定します。そのために、ドロップダウンリストからチャネル番号を選択します。たとえば、CC1 を選択するには[1] を選択します。
Note
MediaConvert は、各チャネルの言語を自動的には検出しません。出力キャプションを設定するときに、MediaConvert から出力にキャプションチャネルの言語コードメタデータを渡してダウンストリームで使用するように指定できます。
DVB-SubMediaConvertはTS入力で DVB-Sub のみをサポートしています。
ほとんどの場合、トラックごとに 1 つのキャプションセレクタを作成します。セレクタごとに、PID または言語コードを提供することで、必要なトラックを指定します。
Note
[PID] フィールドと [Language] (言語) ドロップダウンリストの両方にキャプションを指定しないでください。いずれか一方にのみ指定します。
キャプションを DVB-Sub から DVB-Sub へパススルーする場合、入力のすべてのキャプショントラックを出力に含めるときは、すべてのトラック用に 1 つのキャプションセレクタを作成します。この場合は、[PID] フィールドを空白のままにし、[言語] ドロップダウンリストからはいずれの言語も選択しません。
Teletextテレテキストキャプションは、以下のいずれかの方法で使用できます。
• テレテキストには、キャプション以外のデータも含めることができます。テレテキスト入力全体を含める場合は、入力と出力のキャプション形式がテレテキストであることが必要です。テレテキストデータのセット全体を別のキャプション形式に変換することはできません。
MediaConvert はテレテキストからテレテキストへの移行を MPEG-2 出力でのみサポートしています。• 個々のキャプションページを抽出して、別のキャプション形式に変換できます。個別のキャプション
ページを抽出してテレテキスト形式で保持することはできません。個別に抽出したキャプションページは、別の形式に変換する必要があります。
テレテキストのキャプションセレクターの数• キャプションをテレテキストからテレテキストにパススルーする場合は、複数のキャプショントラック
を出力に含めるときでも、キャプションセレクタは 1 つのみ作成します。この場合、MediaConvert はすべてのトラックを自動的に抽出して出力に含めます。
• キャプションをテレテキストから別の形式に変換する場合は、出力に含めるトラックごとに 1 つのキャプションセレクタを作成します。
98

MediaConvert ユーザーガイドIMSC、SCC、SRT、STL、TTML(サイドカー)
• テレテキストからテレテキストにパススルーする出力と、テレテキストから別の形式に変換する出力を併用する場合は、すべてのテレテキストからテレテキストにパススルーする出力用に 1 つのキャプションセレクタを作成し、テレテキストから別の形式に変換する出力用に個別のセレクタ (MediaConvert で変換するトラックごとに 1 つ) を作成します。
テレテキストキャプションのキャプション選択フィールド• ソース 選択 テレテキスト.• ページ: このフィールドでは、必要なキャプションページを指定します。以下のように入力します。
• キャプションをテレテキストからテレテキストに変換する場合 (つまり、すべての入力埋め込みキャプション用にキャプションセレクタを 1 つのみ作成する場合) は、このフィールドを空欄にします。MediaConvert は入力したあらゆる値を無視します。
• テレテキストを別の形式に変換する場合 (つまり、作成する出力キャプショントラックごとに異なるキャプションセレクタを作成する場合) は、各セレクタに必要なキャプションページを指定します。このフィールドを空白にすると、ジョブ の送信時に検証エラーが発行します。
IMSC、SCC、SRT、STL、TTML(サイドカー)AWS Elemental MediaConvert は、サイドカーファイルまたは IMF ソースの一部として、IMSC を入力キャプション形式でサポートしています。入力 IMSC キャプションが IMF パッケージの一部である場合は、「IMSC(IMFソースの一部として) (p. 102)」を参照してください。IMSC のサポートの制限については、「IMSC キャプションのサポート AWS Elemental MediaConvert (p. 108)」を参照してください。
IMSC、SCC、SRT、STL、および TTML はサイドカーキャプション形式です。これらの形式では、入力キャプションを別のファイルとして指定します。出力キャプション設定に応じて、サービスはこれらを同じ形式で出力に渡すか、別のサイドカー形式に変換します。
いずれの場合も、入力キャプションファイルごとに 1 つのキャプションセレクタを作成します。
キャプションセレクタフィールドに以下の値を指定します。
• 外部キャプションファイル: キャプションへの URI Amazon S3 または HTTP(S) サーバーに保存された入力ファイルAmazon S3 入力の場合は、URI を直接指定するか、[参照] を選択して Amazon S3 バケットを選択できます。HTTP(S) 入力の場合は、入力動画ファイルへの URL を指定します。詳細については、「HTTP入力要件 (p. 5)」を参照してください。
• タイムデルタ: (オプション)キャプションとビデオの同期を調整する必要がある場合は、この設定を使用します。詳細については、時間デルタの使用例 (p. 101) を参照してください。
キャプションファイルの時間を変更するには、正または負の数を入力します。たとえば、キャプションファイルのすべての時間に 15 秒を追加するには「15」と入力します。キャプションファイルの時間から 5 秒を引くには「-5」と入力します。
タイムデルタ (秒) を入力します。開始時間と終了時間を指定するためにキャプションファイルで使用されている形式は関係ありません。[Time delta] に入力した数値では、タイムコード形式に関係なしに、単にキャプションの再生を遅らせるか早めるだけです。
サイドカーのキャプションとビデオの同期
キャプションと動画が適切に同期されていることを確認するには、[Video selector] (動画セレクタ) セクションの [Timecode source] (タイムコードソース) の値がキャプションファイルのタイムコードと一致することをチェックします。たとえば、キャプションファイルのタイムコードがゼロから始まるのに対して、動画に埋め込まれたタイムコードが 01:00:00:00 から始まる場合は、[Timecode source] (タイムコードソース) のデフォルト値を [Embedded] (埋め込み) から [Start at 0] (0 から開始) に変更します。ジョブのその他の側面が影響する場合は、時間デルタの使用例 (p. 101) に示されているとおり、[Time delta (タイムデルタ)] 設定を使用してキャプションを調整します。
99

MediaConvert ユーザーガイドIMSC、SCC、SRT、STL、TTML(サイドカー)
API または SDK を使用する場合、これらの設定はジョブの JSON ファイルで、次の場所にあります。この設定名は TimecodeSourceにある Settings、 Inputs。
Note
MediaConvert では、キャプション形式がタイムコードベースであるかタイムスタンプベースであるかによって、キャプションと動画のアラインメントの処理方法が異なります。詳細については、タイムコードソースとキャプションの位置合わせを入力 (p. 100) を参照してください。
トピック• タイムコードソースとキャプションの位置合わせを入力 (p. 100)• 時間デルタの使用例 (p. 101)• デュアルSCC入力ファイルの埋め込みキャプションへの変換 (p. 102)
タイムコードソースとキャプションの位置合わせを入力入力の [タイムコードソース] を [Start at 0 (0 から開始)] または [Specified start (指定した開始)] に設定して入力タイムラインを調整すると、MediaConvert は、指定した時刻に開始するタイムコードが入力に埋め込まれているかのように動作します。しかし、MediaConvert は、サイドカーキャプションファイルのタイムコードやタイムスタンプを変更しません。したがって、キャプションをアラインさせる方法は、キャプション形式によって異なります。
タイムコードベースのサイドカーフォーマット(SCC、STL)
SCC や STL などの一部のキャプション形式は、タイムコードを使用して、キャプションを動画内に配置する場所を定義します。これらの形式の場合、MediaConvert は入力タイムラインの各フレームのタイムコードに従って、キャプションファイルに指定されたフレームに各キャプションを配置します。キャプションをそれとは異なる時間に開始するように調整するには、[Time delta (タイムデルタ)] 設定を使用します。詳細については、時間デルタの使用例 (p. 101) を参照してください。
MediaConvert は、入力の [Timecode source (タイムコードソース)] 設定で選択した値に基づいて、入力タイムラインを確立します。
たとえば、SCC ファイルで、最初のキャプションが 00:05:23:00 に表示されるように指定し、[Timecodesource (タイムコードソース)] を [Specified start (指定した開始)] に設定して、[Start timecode (開始タイムコード)] を [00:04:00:00] に設定すると、最初のキャプションは動画の 1 分 23 秒経過後の出力に表示されます。[タイムコードソース] を [Specified start (指定した開始)] に設定し、[Start timecode (開始タイムコード)] を [01:00:00:00] に設定すると、入力タイムラインに従って動画の開始前に 00:05:23:00 が発生するため、予想どおりにはキャプションが表示されません。
タイムスタンプベースのサイドカーフォーマット(SRT、SMI、TMML)
SRT、SMI、TTML などの一部のキャプション形式では、タイムスタンプを使用して、キャプションを動画内に配置する場所を定義できます。これらの形式の場合、MediaConvert はキャプションの配置を動画の先頭からの距離 (時間) で測定します。これは、キャプションファイルでタイムコードまたはタイムスタンプのいずれが配置方法として指定されているかに関係なく適用されます。
したがって、キャプションは、動画のタイムコードに関係なく、キャプションファイルに指定された時刻に表示されます。たとえば、SRT ファイルで、最初のキャプションが 00:05:23:00 または 00:05:23,000に表示されるように指定し、[タイムコードソース] を [Specified start (指定した開始)] に設定して、[Starttimecode (開始タイムコード)] を [00:04:00:00] に設定すると、最初のキャプションは依然として動画の 5分 23 秒経過後の出力に表示されます。
キャプションをそれとは異なる時間に開始するように調整するには、[Time delta (タイムデルタ)] 設定を使用します。詳細については、時間デルタの使用例 (p. 101) を参照してください。
100

MediaConvert ユーザーガイドIMSC、SCC、SRT、STL、TTML(サイドカー)
ビデオストリームにキャプションを埋め込むフォーマット(CEA/EIA-608、CEA/EIA-708)
一部のキャプション形式では、キャプションが動画フレームまたは動画フレームのメタデータに直接埋め込まれます。これらの形式の場合、タイムコード設定に関係なく、MediaConvert はキャプションをそれが埋め込まれたフレームに保持します。
時間デルタの使用例[Time delta] の使用方法は、解決しようとしている問題と使用しているキャプション形式によって異なります。
ビデオファイルとキャプションファイル間の異なるタイムコードの調整
SCC や STL などのタイムコードベースのキャプション形式では、キャプション内のタイムコードは、動画に埋め込まれた開始タイムコードとは異なる開始タイムコードを基準にすることがあります。差異を調整するには、[タイムデルタ] を使用します。
問題の例: ビデオファイルには、00:05:00:00 から始まるタイムコードが埋め込まれている場合があります。また、キャプションが必要な最初のダイアログのインスタンスは、ビデオに 1 分ほど、タイムコード00:06:00:00 になることもあります。キャプションファイルは、ビデオのタイムコードが 00:00:00:00 から、最初のキャプションが 00:01:00:00 から開始するという前提で作成されている場合があります。[Timedelta] を使用しない場合、この最初のキャプションは動画の開始前に発生するため、MediaConvert はこのキャプションを含めません。
ソリューション キャプションに5分追加します。[Time delta]に「300」と入力します。
ビデオとオーディオの同期後にキャプションを調整する
タイムコードベース (SCC または STL) のキャプションは、動画に埋め込まれたタイムコードに合わせてアラインされる場合がありますが、オーディオをアラインするには入力タイムコードソース設定を使用する必要があります。これにより、動画とキャプションの間に差異が生じるため、これを調整する必要があります。SRT、SMI、TTML などのタイムスタンプベースのキャプション形式では、この調整は不要です。
入力タイムコードソースを使用した場合のキャプションのアラインメントの詳細については、「タイムコードソースとキャプションの位置合わせを入力 (p. 100)」を参照してください。
問題の例: ビデオファイルには、00:05:00:00 から始まるタイムコードが埋め込まれている場合があります。また、キャプションが必要な最初のダイアログのインスタンスは、ビデオに 1 分ほど、タイムコード00:06:00:00 になることもあります。キャプションファイルは正しく同期するように記述されており、最初のキャプションは 00:06:00:00 から始まります。ただし、オーディオファイルと正しく同期するように、入力の埋め込みキャプションを変更する必要があります。そのため、入力 [Timecode source] を [Start atZero] に設定します。[Time delta] を使用しない場合、MediaConvert は、6 分後に最初のキャプションを動画に出力します。
ソリューション キャプションから5分引きます。[Time delta]に「-300」と入力します。
キャプション同期のわずかなエラーを修正
どのような種類のサイドカー形式でも、入力キャプションファイルにわずかなエラーがある可能性があるため、キャプションは一貫してわずかに遅いか、わずかに早くなります。
問題の例: ビデオには、ゼロから始まるキャプションが埋め込まれています。キャプションが必要なダイアログの最初のインスタンスは 00:06:15:00 ですが、キャプションは 3 秒遅れて 00:06:18:00 に画面に表示されます。
ソリューション キャプションから 3 秒引きます。[Time delta]に「-3」と入力します。
101

MediaConvert ユーザーガイドIMSC(IMFソースの一部として)
デュアルSCC入力ファイルの埋め込みキャプションへの変換キャプション入力として 2 つの SCC ファイルを使用し、出力動画ストリームに埋め込まれた 2 つの出力キャプションチャンネルとしてキャプションを埋め込む場合は、この手順に従ってキャプションを設定します。
デュアル SCC を埋め込みキャプションに変換するには
1. 2 つの入力キャプションセレクタを設定します。「入力キャプション セレクターの作成 (p. 96)」の手順に従います。次のように値を指定します。
• 各キャプション セレクターで、 エスシーシー 用 ソース.• [Source file] には、入力 SCC ファイルのいずれかを各セレクタで選択します。• 608 と 708 の両方のキャプションを出力に埋め込む場合は、 アップコンバート 用 608から708アッ
プコンバートを強制 両方のキャプション セレクターで。2. キャプションを出力に設定します。「出力でキャプションを設定する (p. 103)」の手順に従います。
以下の特定の選択内容に従います。
• キャプションを埋め込む動画と同じ出力にキャプションを指定します。• 選択 キャプションを追加 2回かけて キャプション1 および キャプション2 タブを エンコーディング
設定 セクション。• [Captions source] の各キャプションタブで、この手順の前の手順で作成したキャプションセレクタ
のいずれかを選択します。• [CC channel number] で、フィールドを共有しない各キャプションタブの番号を選択します。たと
えば、 キャプション1、選択 1 用 CCチャネル番号 と() キャプション2、選択 3 用 CCチャネル番号.
これらのチャンネルのペアは同じフィールドを共有するため、組み合わせ 1 と 2、または 3 と 4 を選択しないでください。
• この手順の前のステップで [Upconvert] を選択した場合は、オプションで [708 service number] にサービス番号を指定します。出力内の各キャプションタブには、異なるサービス番号を指定する必要があります。
アップコンバートして [708 サービス番号] の値を指定しない場合、サービスは [CC チャンネル番号]に指定した値を 708 サービス番号として使用します。
IMSC(IMFソースの一部として)AWS Elemental MediaConvert は、サイドカーファイルまたは IMF ソースの一部として、IMSC を入力キャプション形式でサポートしています。入力 IMSC キャプションがサイドカーファイルにある場合は、「IMSC、SCC、SRT、STL、TTML(サイドカー) (p. 99)」を参照してください。
入力 IMSC キャプションが IMF ソースの一部である場合は、IMSC キャプションのソースファイルは指定しません。その情報は、ジョブ入力用に指定した CPL ファイルにあります。IMSC のサポートの制限については、「IMSC キャプションのサポート AWS Elemental MediaConvert (p. 108)」を参照してください。
IMSCのキャプションセレクタの数
トラックごとに 1 つのキャプションセレクタを作成します。
追跡番号
トラック番号を入力して、必要なキャプションを指定します。トラック番号は、トラックが CPL ファイルに表示される順序に対応しています。たとえば、CPL ファイルでフランス語のキャプションが最初に示さ
102

MediaConvert ユーザーガイド出力でキャプションを設定する
れている場合は、[Track number (トラック番号)] を [1] に設定してフランス語のキャプションを指定します。
JSONジョブ仕様内
API または SDK を使用する場合、これらの設定はジョブの JSON ファイルで、次の場所にあります。この設定名はInputs、以下の例のようになっています。
"Inputs": [
{ ... "CaptionSelectors": { "Captions Selector 1": { "SourceSettings": { "SourceType": "IMSC", "TrackSourceSettings": { "TrackNumber": 1 } } },
"Captions Selector 2": { "SourceSettings": { "SourceType": "IMSC", "TrackSourceSettings": { "TrackNumber": 4 } } }, ...
出力でキャプションを設定するジョブのキャプションの場所は、出力キャプションの形式によって異なります。キャプションは、ビデオと同じ出力、ビデオと同じ出力グループ内の別の出力、またはまったく別の出力グループにある場合があります。複数のキャプションのトラックを設定する方法も、出力キャプション形式に応じて異なります。次の手順では、出力別のキャプションの設定方法を示します。
出力別のキャプションを設定するには
1. https://console.aws.amazon.com/mediaconvert で MediaConvert コンソールを開きます。2. [ジョブの作成] を選択します。3. 動画とオーディオの入力、出力グループ、および出力を設定します。方法については、「でのジョブ
の設定 AWS Elemental MediaConvert (p. 7)」と「 AWS Elemental MediaConvert で複雑なジョブを構築する (p. 34)」を参照してください。
4. 入力キャプションセレクタを作成します。方法については、「the section called “入力キャプション セレクターの作成” (p. 96)」を参照してください。
5. キャプションを指定する先のジョブの場所を決定します。指定先は、出力キャプション形式に応じて異なります。詳細については、以下の該当するトピックを参照してください。
6. [Create job] (ジョブの作成) ページの左ペインで、出力のリストから該当する出力を選択します。7. [Encoding settings] (エンコード設定) で、[Add caption] (キャプションの追加) を選択します。これに
より、[Encoding settings] (エンコード設定) の下にキャプション設定領域が表示されます。
103

MediaConvert ユーザーガイドCEA/EIA-608およびCEA/
EIA-708(組み込み)出力キャプション
8. 出力キャプション形式により、出力のトラックごとに異なるキャプション設定グループが必要な場合は、[Add captions (キャプションの追加)] を繰り返し選択して、トラックごとに別のキャプショングループを追加します。キャプション設定グループが、すべてのトラックに対して 1 つのみ必要であるか、トラック別に 1 つずつ必要であるかを判断するには、以下の該当するトピックを参照してください。
9. [Encoding settings] (エンコード設定) で、リストから [Captions 1] (キャプション 1) を選択します。10. [Captions source] (キャプションソース) で、キャプションセレクタを選択します。これにより、入力
の設定時にセレクタに関連付けたトラックが選択され、AWS Elemental MediaConvert でこの出力にキャプションが追加されます。
11. [Destination type] (送信先タイプ) で、出力キャプション形式を選択します。サポートされている形式を選択していることを確認するには、「the section called “キャプションは出力コンテナタイプ別にテーブルをサポート” (p. 170)」をチェックします。
12. その他のフィールドに値を指定します。詳細については、以下の該当するトピックを参照してください。
出力キャプション形式別の詳細• CEA/EIA-608およびCEA/EIA-708(組み込み)出力キャプション (p. 104)• DVB-サブ出力キャプション (p. 105)• IMSC、TTML、およびWebVTT(サイドカー)出力キャプション (p. 106)• SCC、SRT(サイドカー)出力キャプション (p. 107)• テレテキスト出力キャプション (p. 107)• バーンイン出力キャプション (p. 108)
CEA/EIA-608およびCEA/EIA-708(組み込み)出力キャプションキャプションの指定先字幕をビデオと同じ出力グループおよび同じ出力に含めます。
複数のキャプショントラックを指定する方法• 入力キャプションが埋め込み形式である場合 (つまり、埋め込みから埋め込みにパススルーする場合)
は、キャプション設定グループを 1 つのみ作成する必要があります。[Captions source (キャプションソース)] で選択するキャプションセレクタには、入力のすべてのトラックが含まれます。
• 入力キャプションが2つのSCCファイルの場合、2つの出力キャプションチャネルとして出力キャプションを作成できます。 これは 出力ビデオストリームに埋め込まれます。詳細については、デュアルSCC入力ファイルの埋め込みキャプションへの変換 (p. 102) を参照してください。
• 入力キャプションが埋め込み形式または SCC でない場合は、出力ごとに 1 つのキャプショントラックのみを含めることができます。出力ごとに 1 つのキャプション設定グループを含めます。[Captionssource (キャプションソース)] で、含めるトラックに設定されたセレクタを選択します。
MXF 出力の埋め込みおよび補助キャプションMXF 出力に補助キャプションを含めることができるかどうかは、MXF プロファイルによって異なります。
104

MediaConvert ユーザーガイドDVB-サブ出力キャプション
• MXF XDCAM HD: このMXFプロファイルは、SPMPTE 436トラックの補助データを指定します。これらの出力を使用すると、MediaConvert は、埋め込みキャプションをビデオストリームに含めるだけでなく、smpte 436 補助トラックにコピーします。
• MXF D-10: このMXFプロファイル仕様では、補助データは使用できません。したがって、MXF D-10 出力では、ビデオストリームにのみキャプションが埋め込まれます。
MediaConvert は、次のエンコーディング設定の値に基づいて出力の MXF プロファイルを決定します。
• 解決方法• フレームレート• ビデオコーデックプロファイル• インターレースモード
これらの設定のどの値がどの MXF プロファイル有効であるかについては、関連する仕様を参照してください。XDCAM HD については、「RDD 9:2009 - SMPTE Standard Doc - MXF Interoperability Specificationof Sony MPEG Long GOP Products」 (IEEE Xplore Digital Library) を参照してください。MXF D-10 については、「ST 356:2001 - SMPTE Standard - For Television — Type D-10 Stream Specifications —MPEG-2 4:2:2P @ ML for 525/60 and 625/50」を参照してください。
DVB-サブ出力キャプションキャプションの指定先字幕をビデオと同じ出力グループおよび同じ出力に含めます。
複数のキャプショントラックを指定する方法• 入力キャプションが出力キャプションと同じ形式である場合 (パススルーする場合) は、キャプション
設定グループを 1 つのみ作成する必要があります。[Captions source (キャプションソース)] で選択するキャプションセレクタには、入力のすべてのトラックが含まれます。
• 入力キャプションが別の形式である場合は、トラックごとに 1 つのキャプション設定グループを作成します。各キャプション設定グループを同じ出力に配置します。キャプション設定グループは設定グループのリストに、[Captions 1 (キャプション 1)]、[Captions 2 (キャプション 2)] などのように表示されます。設定グループごとに、含めるトラックに設定されたセレクタを [Captions source (キャプションソース)] で選択します。
フォントスクリプトの指定方法AWS Elemental MediaConvert では、出力キャプション設定で指定した言語に基づいて、自動的にキャプション用の適切なスクリプトが選択されます。選択した言語に複数の可能なスクリプトがある場合は、目的のスクリプトを指定します。
サービスで正しいフォントスクリプトが使用されるようにするには
1. [エンコード設定] の [キャプション] セクションで、[言語] からキャプションテキストの言語を選択します。
2. 指定する言語に複数の可能なスクリプトがある場合は、[フォントスクリプト] を使用してスクリプトを指定します。
たとえば、[言語] に [中国語 (ZH)] を選択する場合は、[フォントスクリプト] を使用して、[簡体字中国語] または [繁体字中国語] を選択します。その場合、[フォントスクリプト] に値を選択しないと、デフォルトで簡体字中国語が使用されます。
105

MediaConvert ユーザーガイドIMSC、TTML、およびWebVTT(サ
イドカー)出力キャプション
Tip
ほとんどの場合、[フォントスクリプト] では、デフォルト値の [自動] をそのままを使用できます。その場合、サービスはキャプションテキストの言語に基づいてスクリプトを選択します。
IMSC、TTML、およびWebVTT(サイドカー)出力キャプション出力キャプションが IMSC、TTML、または WebVTT 形式である場合は、以下の情報に従って、これらのキャプションを出力に設定します。IMSC のサポートの制限については、「IMSC キャプションのサポートAWS Elemental MediaConvert (p. 108)」を参照してください。
キャプションの指定先字幕をビデオと同じ出力グループだが異なる出力に含めます。
字幕を出力に追加した後、サービスによって自動的に作成されて出力に追加された Video および Audio 1設定グループを削除します。
Video および Audio 1 設定グループを削除するには
1. [Create job (ジョブの作成)] ページの左側の [ジョブ] ペインで、以下の操作を行います。 の [Outputgroups (出力グループ)] で、削除する設定グループを含む出力を選択します。
2. [Stream settings (ストリーム設定)] セクションに、Video 設定グループが自動的に表示されます。[Remove video selector (ビデオセレクターの削除)] ボタンをクリックします。
3. [Stream settings (ストリーム設定)] セクションに、Audio 1 設定グループが自動的に表示されます。[削除] ボタンを選択します。
複数のキャプショントラックを指定する方法各キャプショントラックを個別の出力に配置します。
Note
ジョブで最初に指定したキャプショントラックは、HLS マニフェストのデフォルトトラックとして通知されます。
Sidecarキャプションコンテナオプション出力グループに応じて、IMSC および TTML キャプション出力のキャプションコンテナを選択できます。
DASH ISO 出力グループでは、次のいずれかを選択できます。
• フラグメント化 MP4 (.fmp4)• Raw (IMSC の場合は .xml、TTML の場合は .ttml)
他のすべての出力グループでは、IMSC ファイルと TTML ファイルは Raw です。
DASH ISO 出力グループの IMSC キャプションおよび TTML キャプションのキャプションコンテナを指定するには
1. 「ABRストリーミング出力グループでの出力の作成 (p. 13)」の説明に従って、DASH ISO 出力グループに出力を設定します。別の出力にキャプションを入れます。
106

MediaConvert ユーザーガイドSCC、SRT(サイドカー)出力キャプション
2. [Create job (ジョブの作成)] ページの左側の [ジョブ] ペインで、以下の操作を行います。 キャプション出力を選択します。
3. 右側の [出力設定] セクションで、[コンテナ設定] を選択し、[DASH コンテナ設定] を有効にします。4. [キャプションコンテナ] で、デフォルトの [Raw] のままにするか、[フラグメント化 MPEG-4] を選択
します。
SCC、SRT(サイドカー)出力キャプションキャプションの指定先字幕をビデオと同じ出力グループだが異なる出力に含めます。
字幕を出力に追加した後、サービスによって自動的に作成されて出力に追加された Video および Audio 1設定グループを削除します。
Video および Audio 1 設定グループを削除するには
1. [Create job (ジョブの作成)] ページの左側の [ジョブ] ペインで、以下の操作を行います。 の [Outputgroups (出力グループ)] で、削除する設定グループを含む出力を選択します。
2. [Stream settings (ストリーム設定)] セクションに、Video 設定グループが自動的に表示されます。[Remove video selector (ビデオセレクターの削除)] ボタンをクリックします。
3. [Stream settings (ストリーム設定)] セクションに、Audio 1 設定グループが自動的に表示されます。[削除] ボタンを選択します。
複数の取得トラックを指定する方法トラックごとに 1 つのキャプション設定グループを作成し、すべてのトラックを同じ出力に指定します。キャプション設定グループは設定グループのリストに、[Captions 1] (キャプション 1)、[Captions 2] (キャプション 2) などのように表示されます。設定グループごとに、含めるトラックに設定されたセレクタを[Captions source (キャプションソース)] で選択します。
テレテキスト出力キャプションキャプションの指定先字幕をビデオと同じ出力グループおよび同じ出力に含めます。
複数のキャプショントラックを指定する方法• 入力キャプションが出力キャプションと同じ形式である場合 (パススルーする場合) は、キャプション
設定グループを 1 つのみ作成する必要があります。[Captions source (キャプションソース)] で選択するキャプションセレクタには、入力のすべてのトラックが含まれます。
• 入力キャプションが別の形式である場合は、トラックごとに 1 つのキャプション設定グループを作成します。各キャプション設定グループを同じ出力に配置します。キャプション設定グループは設定グループのリストに、[Captions 1 (キャプション 1)]、[Captions 2 (キャプション 2)] などのように表示されます。設定グループごとに、含めるトラックに設定されたセレクタを [Captions source (キャプションソース)] で選択します。
107

MediaConvert ユーザーガイドバーンイン出力キャプション
バーンイン出力キャプション焼き付けは、キャプション形式というよりは実施形式です。焼き付けでは、キャプションを動画フレームに直接書き込み、動画コンテンツのピクセルをキャプションに置き換えます。出力で焼き付けキャプションを使用する場合は、以下の情報に従ってキャプションを設定します。
キャプションの指定先字幕をビデオと同じ出力グループおよび同じ出力に含めます。
複数のキャプショントラックを指定する方法各出力にはキャプションの 1 トラックのみを焼き付けることができます。
フォントスクリプトの指定方法AWS Elemental MediaConvert では、出力キャプション設定で指定した言語に基づいて、自動的にキャプション用の適切なスクリプトが選択されます。選択した言語に複数の可能なスクリプトがある場合は、目的のスクリプトを指定します。
サービスで正しいフォントスクリプトが使用されるようにするには
1. [エンコード設定] の [キャプション] セクションで、[言語] からキャプションテキストの言語を選択します。
2. 指定する言語に複数の可能なスクリプトがある場合は、[フォントスクリプト] を使用してスクリプトを指定します。
たとえば、[言語] に [中国語 (ZH)] を選択する場合は、[フォントスクリプト] を使用して、[簡体字中国語] または [繁体字中国語] を選択します。その場合、[フォントスクリプト] に値を選択しないと、デフォルトで簡体字中国語が使用されます。
Tip
ほとんどの場合、[フォントスクリプト] では、デフォルト値の [自動] をそのままを使用できます。その場合、サービスはキャプションテキストの言語に基づいてスクリプトを選択します。
IMSC キャプションのサポート AWS ElementalMediaConvert
IMSC キャプションワークフローの現在のサポートは、次のように制限されています。
• サポートされている唯一の IMSC プロファイルは、テキストプロファイルです• すべての出力 IMSC ファイルは IMSC 1.1 です。
108

MediaConvert ユーザーガイド手動で指定した回転
でのビデオ回転の使用 AWSElemental MediaConvert
ほとんどの入力で、AWS Elemental MediaConvert が動画を回転させる方法を選択できます。回転を指定するか、回転を自動に設定できます。自動回転では、入力ファイルに含まれている回転メタデータが使用されます。動画の録画を開始する前にカメラを回転させると、一部のカメラ (ほとんどはスマートフォンのカメラ) では、この回転メタデータが記録されます。この回転メタデータは、回転アトムまたはボックスとも呼ばれ、動画の表示に使用される回転メタデータをプレーヤーデバイスに提供します。MediaConvert は、この回転メタデータを自動的に検出し、トランスコード中に動画を回転させて、すべてのプレーヤーに正しく表示されるようにします。
Tip
想定外の方向に動画出力が回転される場合、考えられる原因は、入力動画に回転メタデータがあるが、ジョブ設定でサービスがそのメタデータを使用するように指定していないことです。[Rotate (回転)] を [Automatic (自動)] に設定してみてください。この設定は、 ジョブの作成 ページ、下 入力、 ビデオ セレクター セクション。
入力ファイルの要件
以下の動画プロパティが設定された入力に回転を使用できます。
• プログレッシブ動画• クロマサブサンプリング方式 4:2:2 または 4:2:0
トピック• 規定回転 (p. 109)• 自動回転 (p. 110)
規定回転入力の回転を指定すると、AWS Elemental MediaConvert は入力からの動画を、指定した角度だけ時計回りに回転させます。この回転はジョブのすべての出力に適用されます。時計回りに 90、180、または 270度回転できます。以下の図では、90 度回転を指定したジョブからの動画出力を示しています。
Note
AWS Elemental MediaConvert は回転メタデータをパススルーしません。[Rotate (回転)] の設定にかかわらず、ジョブの出力に回転メタデータはありません。
動画の回転を指定するには
1. [Create job (ジョブの作成)] ページの左側の [ジョブ] ペインで、以下の操作を行います。 [入力] セクションで、回転させる入力を選択します。
2. 左側の [Video selector (動画セレクタ)] セクションの [Rotate (回転)] で、必要な時計回りの回転角度を選択します。
API または SDK を使用する場合、これらの設定はジョブの JSON ファイルで、次の場所にあります。この設定名は rotate。 以下を検索: 回転 プロパティを AWS Elemental MediaConvert API リファレンス.
109

MediaConvert ユーザーガイド自動回転
Note
AWS Elemental MediaConvert はオーバーレイしたイメージや動的グラフィックを回転させません。イメージ挿入 (グラフィック オーバーレイ) 機能または モーションイメージ挿入 (モーショングラフィックオーバーレイ) 機能を回転機能で使用する場合は、オーバーレイをアップロード前に回転させます。回転後に動画に表示するオーバーレイの位置を指定します。
自動回転動画に回転メタデータが埋め込まれている場合、AWS Elemental MediaConvert によってそのメタデータ検出されて、出力で正しい向きになるように動画コンテンツが自動的に回転されます。
Note
AWS Elemental MediaConvert は回転メタデータをパススルーしません。[Rotate (回転)] の設定にかかわらず、ジョブの出力に回転メタデータはありません。
自動回転に関する入力ファイルの追加要件
回転機能に関する一般的な入力制限に加えて、自動回転を使用するには、入力ファイルには以下の制限に従う必要があります。
• 入力コンテナ: .mov または .mp4• 90 度、180 度、または 270 度の回転を指定する回転メタデータ
回転メタデータがここに示している値より 1 度小さいか大きい場合は、サポートされている値に丸められます。
Note
入力ファイルにある回転メタデータで、ここに示している以外の回転が指定されている場合、デフォルトの回転なしになります。
自動回転を有効にするには
1. 入力コンテナが .mov または .mp4 であり、入力に回転メタデータがあることを確認します。2. [Create job (ジョブの作成)] ページの左側の [ジョブ] ペインで、以下の操作を行います。 [入力] セク
ションで、回転メタデータのある入力を選択します。3. 左側の [Video selector (動画セレクタ)] セクションの [Rotate (回転)] で、[Automatic (自動)] を選択しま
す。
Note
AWS Elemental MediaConvert はオーバーレイしたイメージや動的グラフィックを回転させません。イメージ挿入 (グラフィック オーバーレイ) 機能または モーションイメージ挿入 (モーショングラフィックオーバーレイ) 機能を回転機能で使用する場合は、オーバーレイをアップロード前に回転させます。回転後に動画に表示するオーバーレイの位置を指定します。
110

MediaConvert ユーザーガイド
SCTE-35マーカーを含む AWSElemental MediaConvert 出力
SCTE-35 マーカーは、ダウンストリームシステムが他のコンテンツ (通常は広告またはローカルプログラム) を挿入できる場所を示します。SCTE-35 マーカーは、トランスポートストリーム (TS)、DASH、および HLS の各出力に含めることができます。
AWS Elemental MediaConvert は以下の 2 つの方法のいずれかで SCTE-35 マーカーを出力に含めます。
• マーカーを入力から出力へパススルーする。詳細については、「インプットからSCTE-35マーカーを通過 (p. 112)」を参照してください。
• Event Signaling and Management (ESAM) XML ドキュメントで指定された位置にマーカーを挿入する。詳細については、「ESAM XML を使用した SCTE-35 マーカーの指定 (p. 112)」を参照してください。
SCTE-35 マーカーの挿入方法にかかわらず、それらのマーカーが含まれる出力に対して、オプションで以下のことが可能です。
• SCTE-35 マーカーで示されている広告表示先が示されている間にオーディオと動画がブランクアウトされるようにする。詳細については、「広告利用ブランキングの有効化 (p. 121)」を参照してください。
• HLS 出力の場合は、出力 HLS マニフェストに SCTE-35 の情報が含まれるようにする。詳細については、「あなたのHLSマニフェストにSCTE-35情報を含める (p. 117)」を参照してください。MediaConvert は、SCTE-35 情報を DASH マニフェストに書き込みません。
Note
MediaConvert は、入力マニフェストの情報を処理しません。
デフォルトでは、入力からの SCTE-35 マーカーはパススルーされません。入力または ESAM ドキュメントからのマーカーをパススルーするようにジョブを設定した場合、デフォルトでは、SCTE-35 の情報がHLS マニフェストに含まれたり、広告表示先のブランキングが行われることはありません。
機能の制限
SCTE-35 サポートの制限は以下のとおりです。
• ESAM XML を使用して挿入ポイントを指定するか、入力からの SCTE-35 メッセージをパススルーできます。両方を行うことはできません。
• AWS Elemental MediaConvert は time_signal メッセージのみをサポートし、splice_insert メッセージはサポートしていません。
• SCTE-35 メッセージは以下の出力にのみ挿入されます。• の出力 ファイルグループ 出力グループ MPEG-2 トランスポートストリーム 設定対象 コンテナ.
[Output settings (出力設定)]、[コンテナ] で各出力のコンテナを設定します。• [DASH ISO] 出力グループの出力。• [Apple HLS] 出力グループの出力。
• サービス・フォースs IDR(瞬時デコーダ更新)fは、以下のコーデックのいずれかでエンコードされた出力でのみ、ESAM XML ドキュメントで指定された挿入ポイントで rames を実行します。MPEG-2、MPEG-4 AVC (H.264)、またはHEVC (H.265)。
111

MediaConvert ユーザーガイドインプットからSCTE-35マーカーを通過
各出力のコーデックを [Encoding settings (エンコード設定)]、[Video (動画)]、[Video codec (動画コーデック)] で設定します。
トピック• インプットからSCTE-35マーカーを通過 (p. 112)• ESAM XML を使用した SCTE-35 マーカーの指定 (p. 112)• あなたのHLSマニフェストにSCTE-35情報を含める (p. 117)• 広告利用ブランキングの有効化 (p. 121)
インプットからSCTE-35マーカーを通過入力からの time_signal SCTE-35 マーカーを、トランスポートストリームコンテナのある任意の出力に含めることができます。これらの出力は HLS パッケージに含まれている場合もあれば、MPEG2 トランスポートストリーム (M2TS) コンテナにラップされたスタンドアロンファイルになっている場合もあります。
SCTE-35 マーカーを入力から出力へパススルーするには (コンソール)
1. https://console.aws.amazon.com/mediaconvert で MediaConvert コンソールを開きます。2. [ジョブの作成] を選択します。3. 動画とオーディオの入力、出力グループ、および出力を設定します。方法については、「でのジョブ
の設定 AWS Elemental MediaConvert (p. 7)」と「 AWS Elemental MediaConvert で複雑なジョブを構築する (p. 34)」を参照してください。
4. [ファイルグループ]、[DASH ISO]、または [Apple HLS] のいずれかの出力を選択します。5. 以下 コンテナ設定 ( ファイルグループ 出力)、 コンテナ設定 ( ダッシュ・ISO 出力)、または トランス
ポートストリーム設定 ( アップルHLS 出力)、検索 SCTE-35 ソースを選択し、次に パススルー.6. (オプション) [ファイルグループ] 出力グループの出力の場合、[出力設定]、[コンテナ] を [MPEG-2 ト
ランスポートストリーム (M2TS) に設定すると、[SCTE-35 PID] の値としてデフォルトの [500] とは異なる値を入力できます。
PID (パケット識別子) は、MPEG-2 トランスポートストリームコンテナのデータセットの識別子です。PID は、下流システムおよびプレーヤーでコンテナ内の特定の情報を見つけるために使用します。
7. (オプション) [Apple HLS] 出力グループの出力の場合、マニフェストに広告マーカーを含めるようにジョブを設定できます。詳細については、「あなたのHLSマニフェストにSCTE-35情報を含める (p. 117)」を参照してください。
ESAM XML を使用した SCTE-35 マーカーの指定入力動画に SCTE-35 マーカーが含まれていなくても、出力に広告挿入ポイントを指定する必要がある場合は、AWS Elemental MediaConvert ジョブ設定で Event Signaling and Management (ESAM) XML ドキュメントを指定できます。その場合、MediaConvert はドキュメント内で指定された挿入ポイントで IDR(Instantaneous Decoder Refresh) フレームを使用して出力を条件付けします。MPEG2-TS および HLS コンテナでラップされている出力でも、MediaConvert はそれらのポイントに SCTE-35 time_signal メッセージを挿入します。
[Apple HLS] 出力グループの場合は、オプションとして HLS マニフェスト条件付け XML ドキュメントを指定することもできます。それにより、HLS 出力のマニフェストを条件付けするようにジョブを設定できます。
112

MediaConvert ユーザーガイドESAM XML を使用した SCTE-35 マーカーの指定
Note
MPEG2-TS 出力に SCTE-35 マーカーを挿入するには、ESAM XML ドキュメントを提供することに加えて、各出力で [ESAM SCTE-35] を有効にすることも必要です。詳細については、この概要に続くコンソールの手順を参照してください。
ESAM ドキュメントのタイムコードについて
入力のクリッピングとステッチングの後、最終出力のタイミングを基準にして XML ドキュメントで挿入ポイントを指定します。タイミングは、タイムコードの設定にかかわらず、00:00:00:00 から始めます。使用アイテム 24 時間形式とフレーム番号、HH:MM:SS:FF を使用します。
たとえば、ジョブには 3 つの入力として、5 分のプリロール、1 時間のフィルム、5 分のポストロールがあります。入力のクリッピングを使用して、1 時間の入力の最後の 20 分のみを抜き出します。したがって、出力はプリロールとポストロールを含めて 30 分になります。最初の挿入ポイントをメインコンテンツの 3分後に表示する場合は、5 分のプリロールから 3 分後の 8 分に指定します。
ESAM XML ドキュメントをジョブ設定に含めるには (コンソール)
1. https://console.aws.amazon.com/mediaconvert で MediaConvert コンソールを開きます。2. [Create new job] (新しいジョブの作成) を選択します。3. 動画とオーディオの入力、出力グループ、および出力を設定します。方法については、「でのジョブ
の設定 AWS Elemental MediaConvert (p. 7)」と「 AWS Elemental MediaConvert で複雑なジョブを構築する (p. 34)」を参照してください。
4. 左側の [Job (ジョブ)] (ジョブ) ナビゲーションペインで、[ジョブの設定] の [Settings (設定)] を選択します。
5. [Ad signaling (広告信号処理)] セクションで、[Event signaling and messaging (ESAM)] を有効にします。
6. [Signal processing notification XML (信号処理通知 XML)] に、ESAM 信号処理 XML ドキュメントをテキストとして入力します。例については、「ESAM XML 信号処理通知の例 (p. 116)」を参照してください。
Note
デフォルトでは、 MediaConvert 4秒プレロールをESAMペイロードに追加します。その結果、 MediaConvert SCTE-35メッセージを、キューマーカーがHLSマニフェストで指定するよりも1セグメント早く配置すること。プレロールを削除するには、responseSignalPreroll ゼロにします。この設定はの子です Esam設定.
7. オプションとして、SCTE-35 マーカーに関する情報を HLS マニフェストに含める場合は、[Manifestconfirm condition notification XML (マニフェスト条件付け確認通知 XML)] に、ESAM マニフェスト条件付け XML ドキュメントをテキストとして入力します。MediaConvert は、SCTE-35 に関する情報をDASH マニフェストに含めません。
SCTE-35 マーカーをトランスポートストリームとマニフェストに挿入するには、dataPassThrough MCC ドキュメント内の属性を "true"。 トランスポート ストリームにマーカーを使用しない場合は、 dataPassThrough 属性。
例については、「ESAM XML Manifest Confirm Condition Notification の例 (p. 116)」を参照してください。
8. SCTE-35 マーカーが必要な MPEG2-TS 出力ごとに、マーカーを有効にします。
a. 左側の [Job (ジョブ)] ペインの [Output groups (出力グループ)] にある [File group (ファイルグループ)] で、出力を選択します。
b. MPEG2-TS 出力を選択したことを確認します。[Output settings (出力設定)] セクションで、[コンテナ] が [MPEG-2 Transport Stream (MPEG-2 トランスポートストリーム)] に設定されていることを確認します。
113

MediaConvert ユーザーガイドESAM XML を使用した SCTE-35 マーカーの指定
c. [Container settings (コンテナ設定)] を選択し、下にスクロールして [PID controls (PID コントロール)] セクションを見つけます。
d. [ESAM SCTE-35] で、[Enabled (有効)] を選択します。e. [SCTE-35 source (SCTE-35 ソース)] で、デフォルトの [None (なし)] のままにします。
9. このステップは、ジョブ内の Apple HLS 出力グループに対してのみ実行します。
ESAM の挿入ポイントを使用して HLS マニフェストを条件付けする場合は、「あなたのHLSマニフェストにSCTE-35情報を含める (p. 117)」の手順に従います。それ以外の場合は、以下の手順に従って、ここでの設定がまだデフォルトの状態になっていることを確認します。
a. この手順の前のステップで説明した [Manifest confirm condition notification XML (マニフェスト条件付け確認通知 XML)] が空であることを確認します。
b. ジョブの [Apple HLS] 出力グループごとに、[Ad Markers (広告マーカー)] チェックボックスがオフになっていることを確認します。
i. 左側の [Job (ジョブ)] ペインの [Output groups (出力グループ)] で、[Apple HLS] を選択します。
ii. [Apple HLS group settings (Apple HLS グループ設定)] セクションで、[Advanced (詳細)] を選択します。
iii. [Ad markers (広告マーカー)] セクションで、[Elemental] および [SCTE-35 enhanced] チェックボックスをオフにします。
c. [Apple HLS] 出力グループの出力ごとに、[SCTE-35 source (SCTE-35 ソース)] が [None (なし)] に設定されていることを確認します。
i. 左側の [Job (ジョブ)] ペインの [Output groups (出力グループ)] にある [Apple HLS] で、出力を選択します。
ii. [Output settings (出力設定)] セクションで、[Transport stream settings (トランスポートストリーム設定)] を選択します。
iii. [SCTE-35 source (SCTE-35 ソース)] で、[None (なし)] を選択します。
ESAM XML ドキュメントをジョブ設定に含めるには (API、SDK、AWS CLI)
1. JSON ジョブ仕様のジョブ設定のルートで esam プロパティとその子を含めます。以下の例では、これらのプロパティを示しています。
a. ESAM 信号処理 XML 仕様を文字列として設定 sccXml に含めます。b. オプションで、マニフェスト条件付け確認通知 XML ドキュメントを文字列として設定 mccXml
に含めます。
"esam": { "responseSignalPreroll": 4000, "signalProcessingNotification": { "sccXml": "<?xml version=\"1.0\" encoding=\"utf-8\"?>\n<SignalProcessingNotification ..." }, "manifestConfirmConditionNotification": { "mccXml": "<?xml version=\"1.0\" encoding=\"utf-8\" standalone=\"yes\"?>\n<ns2:ManifestConfirmConditionNotification ... " }
2. ジョブの M2TS (MPEG2 トランスポートストリーム) 出力ごとに、以下の例に示すように JSON ジョブ仕様を設定します。施設を含める scte35Esam。 設定 scte35Source から NONE.
"outputs": [ {
114

MediaConvert ユーザーガイドESAM XML を使用した SCTE-35 マーカーの指定
"extension": "m2ts", "containerSettings": { "container": "M2TS", "m2tsSettings": { ...
"scte35Esam": { "scte35EsamPid": 508 }, ... "scte35Source": "NONE" }
3. SCTE-35 の情報を使用して HLS マニフェストを条件付けする場合は、ジョブの Apple HLS 出力グループごとに、以下の設定を含めます。これらの設定は、このステップの最後にある例に示しています。
• 設定 scte35Source から PASSTHROUGH.• adMarkers を含めます。ELEMENTAL_SCTE35 と ELEMENTAL の一方または両方を配列に入れま
す。
各設定を選択して作成したサンプルマニフェストについては、「サンプルマニフェスト: 要素広告マーカー (p. 118)」と「サンプルマニフェスト: SCTE-35強化広告マーカー (p. 119)」を参照してください。
HLS のマニフェストを SCTE-35 の情報で条件付けしない場合は、scte35Source をデフォルト設定NONE のままにします。adMarkers は含めないでください。
"outputGroups": [ { "customName": "apple_hls", "outputGroupSettings": { "type": "HLS_GROUP_SETTINGS", "hlsGroupSettings": { "adMarkers": [ "ELEMENTAL_SCTE35" ], ...
} }, "outputs": [ { "extension": "m3u8", "nameModifier": "high", "outputSettings": { "hlsSettings": { ... } }, "containerSettings": { "container": "M3U8", "m3u8Settings": { ... "scte35Source": "PASSTHROUGH" }
4. 通常どおりジョブを送信します。
提出に関する情報は、 AWS Elemental MediaConvert ジョブ、プログラム的に、参照 を使ってみるAWS Elemental MediaConvert AWS SDKまたはAWS CLIの使用 および を使ってみる AWS ElementalMediaConvert API の使用APIノシヨウ.
115

MediaConvert ユーザーガイドESAM XML の例
ESAM XML 信号処理通知の例この ESAM XML ブロックは 2 つの 30 秒の広告時間枠を生成します。1 つは 10 秒で、もう 1 つは 75 秒です。
<?xml version="1.0" encoding="UTF-8"?><SignalProcessingNotification xmlns="urn:cablelabs:iptvservices:esam:xsd:signal:1" xmlns:sig="urn:cablelabs:md:xsd:signaling:3.0" xmlns:common="urn:cablelabs:iptvservices:esam:xsd:common:1" xmlns:xsi="http://www.w3.org/2001/XMLSchema-instance" acquisitionPointIdentity="ExampleESAM">
<common:BatchInfo batchId="1"> <common:Source xsi:type="content:MovieType" /> </common:BatchInfo>
<ResponseSignal acquisitionPointIdentity="ExampleESAM" acquisitionSignalID="1" signalPointID="10.00" action="create"> <sig:NPTPoint nptPoint="10.00"/> <sig:SCTE35PointDescriptor spliceCommandType="06"> <sig:SegmentationDescriptorInfo segmentEventId="1" segmentTypeId="52" upidType="9" upid="1" duration="PT30S" segmentNumber="1" segmentsExpected="1"/> </sig:SCTE35PointDescriptor> </ResponseSignal> <ConditioningInfo acquisitionSignalIDRef="1" startOffset="PT10S" duration="PT30S"/>
<ResponseSignal acquisitionPointIdentity="ExampleESAM" acquisitionSignalID="2" signalPointID="40.00" action="create"> <sig:NPTPoint nptPoint="40.00" /> <sig:SCTE35PointDescriptor spliceCommandType="06"> <sig:SegmentationDescriptorInfo segmentEventId="1" segmentTypeId="53" upidType="9" upid="2"/> </sig:SCTE35PointDescriptor> </ResponseSignal>
<ResponseSignal acquisitionPointIdentity="ExampleESAM" acquisitionSignalID="3" signalPointID="75.00" action="create"> <sig:NPTPoint nptPoint="75.00"/> <sig:SCTE35PointDescriptor spliceCommandType="06"> <sig:SegmentationDescriptorInfo segmentEventId="2" segmentTypeId="52" upidType="9" upid="3" duration="PT30S" segmentNumber="2" segmentsExpected="1"/> </sig:SCTE35PointDescriptor> </ResponseSignal> <ConditioningInfo acquisitionSignalIDRef="3" startOffset="PT75S" duration="PT30S"/> <ResponseSignal acquisitionPointIdentity="ExampleESAM" acquisitionSignalID="4" signalPointID="105.00" action="create"> <sig:NPTPoint nptPoint="105.00" /> <sig:SCTE35PointDescriptor spliceCommandType="06"> <sig:SegmentationDescriptorInfo segmentEventId="2" segmentTypeId="53" upidType="9" upid="4"/> </sig:SCTE35PointDescriptor> </ResponseSignal>
</SignalProcessingNotification>
ESAM XML Manifest Confirm Condition Notification の例このESAMマニフェスト確認条件(MCC)XMLドキュメントは、30秒間の2回の広告中断に対してHLSマニフェストキュータグを生成します。1回目は10秒で始まり、2回目は75秒で始まります。これらのキューマニフェストタグはまた、広告の置換および挿入のために下流クライアントによって使用され得るデータを
116

MediaConvert ユーザーガイドあなたのHLSマニフェストにSCTE-35情報を含める
含む。このMCCドキュメントで生成された出力には、最初の広告中断時にトランスポートストリームファイルに埋め込まれたSCTE-35メッセージが含まれますが、2番目のメッセージには組み込まれません。
_に注意してください。 dataPassThrough 属性を最初の広告ブレークに表示します。この属性が存在し、 "true"、 MediaConvert は、トランスポートストリームとマニフェストに SCTE-35 マーカーを挿入します。マニフェストでのみマークを付けたい広告の中断については、 dataPassThrough 属性。
MediaConvert は、HLS パッケージでのみ ESAM によるマニフェストコンディショニングをサポートします。
<?xml version="1.0" encoding="utf-8" standalone="yes"?><ns2:ManifestConfirmConditionNotification xmlns:ns2="http://www.cablelabs.com/namespaces/metadata/xsd/confirmation/2" xmlns="http://www.cablelabs.com/namespaces/metadata/xsd/core/2" xmlns:ns3="http://www.cablelabs.com/namespaces/metadata/xsd/signaling/2"> <ns2:ManifestResponse acquisitionPointIdentity="ExampleESAM" acquisitionSignalID="1" duration="PT30S" dataPassThrough="true"> <ns2:SegmentModify> <ns2:FirstSegment> <ns2:Tag value="#EXT-X-CUE-OUT:4,SpliceType=VOD_DAI,Action=REPLACE, PAID=amazon.com/TEST2014020500000346,Acds=BA" /> </ns2:FirstSegment> <ns2:SpanSegment> <ns2:Tag value="#EXT-X-CUE-OUT-CONT:${secondsFromSignal}/4, SpliceType=VOD_DAI,Action=REPLACE,PAID=amazon.com/TEST2014020500000346,Acds=BA" adapt="true" /> </ns2:SpanSegment> <ns2:LastSegment> <ns2:Tag value="#EXT-X-CUE-IN:4,SpliceType=VOD_DAI" locality="after" adapt="true" /> </ns2:LastSegment> </ns2:SegmentModify> </ns2:ManifestResponse> <ns2:ManifestResponse acquisitionPointIdentity="ExampleESAM" acquisitionSignalID="2"></ns2:ManifestResponse> <ns2:ManifestResponse acquisitionPointIdentity="ExampleESAM" acquisitionSignalID="3" duration="PT30S"> <ns2:SegmentModify> <ns2:FirstSegment> <ns2:Tag value="#EXT-X-OUT:4,SpliceType=VOD_DAI,Action=REPLACE, PAID=amazon.com/TEST2014020500000347,Acds=BA" /> </ns2:FirstSegment> <ns2:SpanSegment> <ns2:Tag value="#EXT-X-OUT-CONT:${secondsFromSignal}/4, SpliceType=VOD_DAI,Action=REPLACE,PAID=amazon.com/TEST2014020500000346,Acds=BA" adapt="true" /> </ns2:SpanSegment> <ns2:LastSegment> <ns2:Tag value="#EXT-X-CUE-IN:4,SpliceType=VOD_DAI" locality="after" adapt="true" /> </ns2:LastSegment> </ns2:SegmentModify> </ns2:ManifestResponse> <ns2:ManifestResponse acquisitionPointIdentity="ExampleESAM" acquisitionSignalID="4"></ns2:ManifestResponse></ns2:ManifestConfirmConditionNotification>
あなたのHLSマニフェストにSCTE-35情報を含めるHLS パッケージの出力の場合、サービスを通じて各出力内の SCTE-35 マーカーに関する情報を HLS マニフェストに含めることができます。
117

MediaConvert ユーザーガイドサンプルマニフェスト: 要素広告マーカー
SCTE-35 の情報を HLS マニフェストに含めるには (コンソール)
1. https://console.aws.amazon.com/mediaconvert で MediaConvert コンソールを開きます。2. [Create new job] (新しいジョブの作成) を選択します。3. 「インプットからSCTE-35マーカーを通過 (p. 112)」または「ESAM XML を使用した SCTE-35
マーカーの指定 (p. 112)」の手順に従って、動画とオーディオの入力、出力グループ、出力を設定します。
4. [Apple HLS] 出力グループごとに広告マーカーを有効にします。
a. 左側の [Job (ジョブ)] ペインの [Output groups (出力グループ)] で、[Apple HLS] を選択します。b. [Apple HLS group settings (Apple HLS グループ設定)] セクションで、[Advanced (詳細)] を選択し
ます。c. [Container settings (コンテナ設定)] を選択し、下にスクロールして [PID controls (PID コントロー
ル)] セクションを見つけます。d. [Ad markers (広告マーカー)] セクションで、[Elemental] と [SCTE-35 enhanced] の一方または両
方を選択します。
各設定を選択して作成したサンプルマニフェストについては、「サンプルマニフェスト: 要素広告マーカー (p. 118)」と「サンプルマニフェスト: SCTE-35強化広告マーカー (p. 119)」を参照してください。
5. 広告マーカーのソースが ESAM ドキュメントの場合は、以下の追加の設定を指定します。
a. 「ESAM XML を使用した SCTE-35 マーカーの指定 (p. 112)」の手順で [Manifest confirmcondition notification XML (マニフェスト条件付け確認通知 XML)] に XML を入力したことを確認します。
出力トランスポートストリームとマニフェストでSCTE-35マーカーが必要な場合は、dataPassThrough 属性が に設定されました "true"。 トランスポートストリームにマーカーを入れたくない場合は、 dataPassThrough 属性。
b. 各 Apple HLS 出力グループの出力ごとに、[SCTE-35 source (SCTE-35 ソース)] を [Passthrough(パススルー)] に設定します。
i. 左側の [Job (ジョブ)] ペインの [Output groups (出力グループ)] にある [Apple HLS] で、出力を選択します。
ii. [Output settings (出力設定)] セクションで、[Transport stream settings (トランスポートストリーム設定)] を選択します。
iii. [SCTE-35 source (SCTE-35 ソース)] で、[Passthrough (パススルー)] を選択します。
サンプルマニフェスト: 要素広告マーカー以下のサンプルマニフェストを生成するには、[Apple HLS group settings (Apple HLS グループ設定)]、[Advanced (詳細)]、[Ad markers (広告マーカー)]、[Elemental] を選択します。
#EXTM3U#EXT-X-VERSION:3#EXT-X-TARGETDURATION:12#EXT-X-MEDIA-SEQUENCE:1#EXT-X-PLAYLIST-TYPE:VOD#EXTINF:10.000,file_60p_1_00001.ts#EXT-X-CUE-OUT:30.000#EXTINF:2.000,file_60p_1_00002.ts#EXT-X-CUE-OUT-CONT:2.000/30
118

MediaConvert ユーザーガイドサンプルマニフェスト: SCTE-35強化広告マーカー
#EXTINF:12.000,file_60p_1_00003.ts#EXT-X-CUE-OUT-CONT:14.000/30#EXTINF:12.000,file_60p_1_00004.ts#EXT-X-CUE-OUT-CONT:26.000/30#EXTINF:4.000,file_60p_1_00005.ts#EXT-X-CUE-IN#EXTINF:8.000,file_60p_1_00006.ts#EXTINF:12.000,file_60p_1_00007.ts#EXTINF:12.000,file_60p_1_00008.ts#EXTINF:3.000,file_60p_1_00009.ts#EXT-X-CUE-OUT:30.000#EXTINF:9.000,file_60p_1_00010.ts#EXT-X-CUE-OUT-CONT:9.000/30#EXTINF:12.000,file_60p_1_00011.ts#EXT-X-CUE-OUT-CONT:21.000/30#EXTINF:9.000,file_60p_1_00012.ts#EXT-X-CUE-IN#EXTINF:3.000,file_60p_1_00013.ts#EXTINF:12.000,file_60p_1_00014.ts#EXTINF:12.000,file_60p_1_00015.ts#EXTINF:3.000,file_60p_1_00016.ts#EXTINF:9.000,file_60p_1_00017.ts#EXTINF:12.000,file_60p_1_00018.ts#EXTINF:12.000,file_60p_1_00019.ts#EXTINF:12.000,file_60p_1_00020.ts#EXTINF:12.000,file_60p_1_00021.ts#EXTINF:12.000,file_60p_1_00022.ts#EXTINF:12.000,file_60p_1_00023.ts#EXTINF:10.067,file_60p_1_00024.ts#EXT-X-ENDLIST
サンプルマニフェスト: SCTE-35強化広告マーカー以下のサンプルマニフェストを生成するには、[Apple HLS group settings (Apple HLS グループ設定)]、[Advanced (詳細)]、[Ad markers (広告マーカー)]、[SCTE-35 enhanced] を選択します。
#EXTM3U#EXT-X-VERSION:3#EXT-X-TARGETDURATION:12#EXT-X-MEDIA-SEQUENCE:1#EXT-X-PLAYLIST-TYPE:VOD
119

MediaConvert ユーザーガイドサンプルマニフェスト: SCTE-35強化広告マーカー
#EXTINF:10.000,file_60p_1_00001.ts#EXT-OATCLS-SCTE35:/DAnAAAAAAAAAP/wBQb+AA27oAARAg9DVUVJAAAAAX+HCQA0AAE0xUZn#EXT-X-CUE-OUT:30.000#EXTINF:2.000,file_60p_1_00002.ts#EXT-X-CUE-OUT-CONT:ElapsedTime=2.000,Duration=30,SCTE35=/DAnAAAAAAAAAP/wBQb+AA27oAARAg9DVUVJAAAAAX+HCQA0AAE0xUZn#EXTINF:12.000,file_60p_1_00003.ts#EXT-X-CUE-OUT-CONT:ElapsedTime=14.000,Duration=30,SCTE35=/DAnAAAAAAAAAP/wBQb+AA27oAARAg9DVUVJAAAAAX+HCQA0AAE0xUZn#EXTINF:12.000,file_60p_1_00004.ts#EXT-X-CUE-OUT-CONT:ElapsedTime=26.000,Duration=30,SCTE35=/DAnAAAAAAAAAP/wBQb+AA27oAARAg9DVUVJAAAAAX+HCQA0AAE0xUZn#EXTINF:4.000,file_60p_1_00005.ts#EXT-OATCLS-SCTE35:/DAnAAAAAAAAAP/wBQb+ADbugAARAg9DVUVJAAAAAX+HCQA1AAA3v5+Q#EXT-X-CUE-IN#EXTINF:8.000,file_60p_1_00006.ts#EXTINF:12.000,file_60p_1_00007.ts#EXTINF:12.000,file_60p_1_00008.ts#EXTINF:3.000,file_60p_1_00009.ts#EXT-OATCLS-SCTE35:/DAnAAAAAAAAAP/wBQb+AGb/MAARAg9DVUVJAAAAAn+HCQA0AALMua1L#EXT-X-CUE-OUT:30.000#EXTINF:9.000,file_60p_1_00010.ts#EXT-X-CUE-OUT-CONT:ElapsedTime=9.000,Duration=30,SCTE35=/DAnAAAAAAAAAP/wBQb+AGb/MAARAg9DVUVJAAAAAn+HCQA0AALMua1L#EXTINF:12.000,file_60p_1_00011.ts#EXT-X-CUE-OUT-CONT:ElapsedTime=21.000,Duration=30,SCTE35=/DAnAAAAAAAAAP/wBQb+AGb/MAARAg9DVUVJAAAAAn+HCQA0AALMua1L#EXTINF:9.000,file_60p_1_00012.ts#EXT-OATCLS-SCTE35:/DAnAAAAAAAAAP/wBQb+AJAyEAARAg9DVUVJAAAAAn+HCQA1AABStd4A#EXT-X-CUE-IN#EXTINF:3.000,file_60p_1_00013.ts#EXTINF:12.000,file_60p_1_00014.ts#EXTINF:12.000,file_60p_1_00015.ts#EXTINF:3.000,file_60p_1_00016.ts#EXTINF:9.000,file_60p_1_00017.ts#EXTINF:12.000,file_60p_1_00018.ts#EXTINF:12.000,file_60p_1_00019.ts#EXTINF:12.000,file_60p_1_00020.ts#EXTINF:12.000,file_60p_1_00021.ts#EXTINF:12.000,file_60p_1_00022.ts#EXTINF:12.000,file_60p_1_00023.ts#EXTINF:10.067,file_60p_1_00024.ts
120

MediaConvert ユーザーガイド広告利用ブランキングの有効化
#EXT-X-ENDLIST
広告利用ブランキングの有効化広告表示先のブランキングを有効にして、広告用としてマークされた出力の部分 (広告表示先) から動画コンテンツの削除、キャプションの削除、およびオーディオのミュートを行うことができます。
SCTE-35 マーカーは出力別に設定できますが、広告表示先のブランキングの有効化/無効化はジョブのすべての出力に適用されます。広告表示先のブランキングを使用するには、以下の手順で説明するように、SCTE-35 マーカーを設定し、広告表示のブランキングを有効にする必要があります。
広告表示先のブランキングを有効にするには (コンソール)
1. https://console.aws.amazon.com/mediaconvert で MediaConvert コンソールを開きます。2. [Create new job] (新しいジョブの作成) を選択します。3. 「インプットからSCTE-35マーカーを通過 (p. 112)」または「ESAM XML を使用した SCTE-35
マーカーの指定 (p. 112)」の手順に従って、動画とオーディオの入力、出力グループ、出力を設定します。
4. 左のナビゲーションペインで、[Job settings] (ジョブ設定) の [Settings] (設定) を選択します。5. [Global processors] (グローバルプロセッサ) で、[Ad avail blanking] (広告表示先のブランキング) を有
効にします。6. オプションとして、[Blanking image (ブランキングイメージ)] にイメージ Amazon S3 または HTTP(S)
サーバーに保存された入力ファイルAmazon S3 入力の場合は、URI を直接指定するか、[参照] を選択して Amazon S3 バケットを選択できます。HTTP(S) 入力の場合は、入力動画ファイルへの URL を指定します。詳細については、「HTTP入力要件 (p. 5)」を参照してください。 への URI を指定します。
ここでイメージを指定すると、広告表示先内のすべての動画フレームにそのイメージが挿入されます。イメージを指定しない場合は、代わりに黒のスレートが使用されます。
ブランキングイメージは、出力動画解像度と同じサイズ (ピクセル) の以下の .png ファイルまたは .bmp ファイルであることが必要です。
121

MediaConvert ユーザーガイド静止画像オーバーレイ
AWS Elemental MediaConvert でのイメージ挿入 (グラフィック オーバーレイ) の使用
イメージ挿入 (グラフィック オーバーレイ) 機能を使用すると、静止イメージまたは動的グラフィックを指定した時間に挿入し、指定した再生時間にわたって、基になる動画にオーバーレイとして表示できます。この機能には、フェードイン/フェードアウト機能と調整可能な不透明度が含まれます。
複数のオーバーレイを使用して出力を設定できます。たとえば、動画の再生時間にわたって動画フレームの隅に動的グラフィックのロゴを表示し、HDR であるファイル部分に限って静的イメージ HDR インジケータを表示できます。各オーバーレイは他のオーバーレイと独立しており、オーバーレイごとに不透明度、フェードイン/フェードアウト時間、フレーム上の位置、および動画に表示される時間の設定が異なります。すべてのオーバーレイを基となる動画に同時に表示し、物理的にオーバーラップさせることができます。
トピック• 静止画グラフィックオーバーレイ AWS Elemental MediaConvert (p. 122)• AWS Elemental MediaConvert での動的 イメージ挿入 (グラフィック オーバーレイ) (p. 127)
静止画グラフィックオーバーレイ AWS ElementalMediaConvert
以下のトピックでは、静的グラフィックオーバーレイを設定する方法について説明します。まず、ジョブでオーバーレイを指定する場所を決定します。この選択は、オーバーレイが出力にどのように表示されるかに影響します。
トピック• 入力オーバーレイと出力オーバーレイの選択 (p. 122)• 静止画オーバーレイの配置 (p. 123)• オーバーレイファイルの要件 (p. 124)• 出力の静止画オーバーレイの設定 (p. 125)• 入力の静止画オーバーレイの設定 (p. 125)• スケーリングのためにオーバーレイのサイズ設定について (p. 126)• オーバーレイの指定について Layer (p. 126)
入力オーバーレイと出力オーバーレイの選択静的グラフィックオーバーレイは入力、出力、またはその両方に追加できます。グラフィックオーバーレイを指定する場所は、トランスコードされたアセットでオーバーレイが表示される場所に影響します。
122

MediaConvert ユーザーガイド静止画オーバーレイの配置
以下の図では、ジョブによって作成された動画ファイルに入力および出力オーバーレイがどのように表示されるかを示しています。入力オーバーレイはすべての出力に表示されますが、出力ではオーバーレイを含む入力に対応する部分にのみ表示されます。出力オーバーレイは出力の再生期間にわたって表示されますが、オーバーレイを含む部分にのみ表示されます。
Note
この図では、すべてのオーバーレイは入力または出力の再生時間にわたって表示されるように設定しています。代わりに、その再生時間内でオーバーレイをより短い時間表示されるように指定することもできます。
入力オーバーレイ以下の状況に使用する入力オーバーレイを選択します。
• すべての出力に同じオーバーレイが必要である。• 個々の入力に対応する出力の部分にのみオーバーレイが必要である。
以下の例は、入力オーバーレイを使用する状況です。
• 一部の入力には、オーバーレイとしてロゴがすでにあり、他の入力には、ロゴはない。まだない入力にのみ、ロゴを追加する。
• 一部の入力は、ロゴが必要なプログラミングである。他の入力は、オーバーレイの必要ない広告または空白のスレートである。
• ジョブには入力が 1 つのみあり、ジョブの出力ごとに動画の再生時間にわたってオーバーレイが表示されるようにする。
出力オーバーレイ以下の状況に使用する出力オーバーレイを選択します。
• 一部の出力にはオーバーレイが必要で、他の出力には不要である。• 出力ごとに異なるオーバーレイが必要である。• 複数の入力があるが、それらすべてに同じオーバーレイが必要である。
以下の例は、出力オーバーレイを使用する状況です。
• いずれかの出力を高解像度に設定する。この出力でのみフレームの隅に HD インジケータを含める必要がある。
• 複数のフィルムを別々の入力としてステッチングして、単一アセットのフィルムマラソンを作成する。それらのフィルムのすべてにグラフィックを配置して、それらがより大きいマラソンの一部であることを示す。
静止画オーバーレイの配置静的グラフィックオーバーレイを入力で指定するか出力に指定するかにかかわらず、[開始時間] と[Duration (再生時間)] でその開始時間と再生時間を設定します。以下の図では、オーバーレイを動画の開始から 2 分後に開始し、動画に 2 分間表示する場合に、これらの設定を指定する方法を示しています。これらの設定をデフォルトの状態のままにする場合、オーバーレイは入力または出力の最初のフレームから始まり、入力または出力の再生時間にわたって動画に表示されたままになります。
123

MediaConvert ユーザーガイドオーバーレイファイルの要件
開始時間
オーバーレイを表示する最初のフレームのタイムコードを指定します。オーバーレイをフェードインするように設定した場合、フェードインはオーバーレイの開始時間に始まります。
開始時間を指定するときは、適切なタイムラインについて検討してください。これは、使用するオーバーレイによって異なります。
• 入力オーバーレイの場合、開始時間は入力タイムラインを基準とします。このタイムラインは、入力の[タイムコードソース] 設定の影響を受けます。
• 出力オーバーレイの場合、開始時間は出力タイムラインを基準とします。このタイムラインは、ジョブ全体の [タイムコード設定]、[ソース] 設定の影響を受けます。
入力タイムライン、出力タイムライン、およびこれらに影響を与えるタイムコード設定の詳細については、「the section called “ MediaConvert でジョブの組み立てにタイムラインを使う方法” (p. 25)」を参照してください。
Tip
最も簡単な設定では、最初のフレームとして 00:00:00:00 からカウントする開始時間を指定し、以下の設定の両方を [Start at 0 (0 から開始)] に設定します。
• [タイムコード設定]、[ソース] (ジョブ全体の設定)。• [タイムコードソース]、[ビデオセレクタ] (入力別の設定)。
Duration
オーバーレイの再生時間をミリ秒単位で指定します。以下の図に示しているように、この再生時間にはフェードイン時間が含まれますが、フェードアウト時間は含まれません。
オーバーレイファイルの要件動画に挿入するイメージファイルを以下のように設定します。
• ファイルタイプ: .pngまたは.tgaを使用してください。• アスペクト比: 任意のアスペクト比を使用します。基になるビデオのアスペクト比に一致する必要はあり
ません。
124

MediaConvert ユーザーガイド静止画像オーバーレイの設定
• サイズ(ピクセル): 任意のサイズを使用してください。重ねて表示されたグラフィックスが出力動画フレームより大きい場合、このサービスによってグラフィックスはフレームの端をトリミングされます。
Note
動画の解像度を拡大縮小するジョブで、オーバーレイを動画に合わせて拡大縮小するかどうかは、グラフィックオーバーレイを指定する場所によって決まります。詳細については、「スケーリングのためにオーバーレイのサイズ設定について (p. 126)」を参照してください。
出力の静止画オーバーレイの設定出力オーバーレイを設定しているため、イメージ挿入は、グラフィックオーバーレイを動画に表示する出力ごとに設定します。すべての出力に表示される、または 1 つの入力に対応する部分にのみ表示されるオーバーレイの設定については、「入力オーバーレイと出力オーバーレイの選択 (p. 122)」を参照してください。
オーバーレイの開始時間と再生時間を指定しない場合、オーバーレイは出力全体に配置されます。
出力での静的グラフィックオーバーレイを設定するには
1. https://console.aws.amazon.com/mediaconvert で AWS Elemental MediaConvert コンソールを開きます。
2. 動画とオーディオの出力グループと出力を設定します。方法については、「でのジョブの設定AWS Elemental MediaConvert (p. 7)」と「 AWS Elemental MediaConvert で複雑なジョブを構築する (p. 34)」を参照してください。
3. グラフィックオーバーレイを行う各出力で、次の操作を行います。
a. [Create job (ジョブの作成)] ページの左側の [ジョブ] ペインで、以下の操作を行います。 [Outputgroups (出力グループ)] で、適切な出力を選択します。
b. [Encoding] (エンコード) 設定の [Video] (動画) タブで、[Preprocessors] (プリプロセッサ) セクションを見つけます。
c. [Image inserter] (イメージ挿入) を選択します。[Add image] (イメージの追加) ボタンが表示されます。
d. 出力に含めるグラフィックオーバーレイごとに、[Add image] (イメージの追加) を選択し、次にオーバーレイ設定を指定します。
[Image location (イメージの場所)] で Amazon S3 または HTTP(S) サーバーに保存された入力ファイルAmazon S3 入力の場合は、URI を直接指定するか、[参照] を選択して Amazon S3 バケットを選択できます。HTTP(S) 入力の場合は、入力動画ファイルへの URL を指定します。詳細については、「HTTP入力要件 (p. 5)」を参照してください。 を指定します。
より複雑な出力グラフィックオーバーレイの設定の詳細については、以下のトピックを参照してください。
スケーリングのためにオーバーレイのサイズ設定について (p. 126)
指定について レイヤー (p. 126)
入力の静止画オーバーレイの設定入力オーバーレイを設定しているため、イメージ挿入は、グラフィックオーバーレイを動画に表示する入力ごとに設定します。指定したオーバーレイは出力ごとに表示されます。特定の出力にのみ表示されるオーバーレイの設定については、「入力オーバーレイと出力オーバーレイの選択 (p. 122)」を参照してください。
125

MediaConvert ユーザーガイドスケーリングのためにオーバーレイのサイズ設定について
オーバーレイの開始時間と再生時間を指定しない場合、出力では入力に対応する部分にのみオーバーレイが配置されます。
出力での静的グラフィックオーバーレイを設定するには
1. https://console.aws.amazon.com/mediaconvert で AWS Elemental MediaConvert コンソールを開きます。
2. 「でのジョブの設定 AWS Elemental MediaConvert (p. 7)」の説明に従って、入力ファイルを指定します。
3. グラフィックオーバーレイを行う入力ごとに、以下の操作を行います。
a. [Create job (ジョブの作成)] ページの左側の [ジョブ] ペインで、以下の操作を行います。 [入力]で、適切な入力を選択します。
b. の イメージ挿入 セクション( ジョブ ペイン、選択 イメージの追加オーバーレイ設定を指定します。
[Image location (イメージの場所)] で Amazon S3 または HTTP(S) サーバーに保存された入力ファイルAmazon S3 入力の場合は、URI を直接指定するか、[参照] を選択して Amazon S3 バケットを選択できます。HTTP(S) 入力の場合は、入力動画ファイルへの URL を指定します。詳細については、「HTTP入力要件 (p. 5)」を参照してください。 を指定します。
より複雑な入力グラフィックオーバーレイの設定の詳細については、以下のトピックを参照してください。
スケーリングのためにオーバーレイのサイズ設定について (p. 126)
指定について レイヤー (p. 126)
スケーリングのためにオーバーレイのサイズ設定について動画の解像度を拡大縮小するジョブで、オーバーレイを動画に合わせて拡大縮小するかどうかは、グラフィックオーバーレイを指定する場所によって決まります。動的グラフィックオーバーレイと入力オーバーレイは、出力オーバーレイと異なり、動画に合わせて拡大縮小されます。
たとえば、ジョブの入力動画が 1080 x 1920 であり、720 x 1280、480 x 640、360 x 480 の 3 つの出力を指定したとします。また、正方形のロゴがフレームの幅の 10% であることが必要だとします。この場合、以下の解像度のオーバーレイイメージを用意します。
• 動的グラフィックオーバーレイまたは入力グラフィックオーバーレイの場合は、108 x 108 のイメージを用意します。サービスによって出力ごとに各オーバーレイのサイズが適切に設定されます。
• 720 x 1280 の出力に出力グラフィックオーバーレイを表示する場合は、72 x 72 のイメージを用意します。
• 480 x 640 の出力に出力グラフィックオーバーレイを表示する場合は、48 x 48 のイメージを用意します。
• 360 x 480 の出力に出力グラフィックオーバーレイを表示する場合は、36 x 36 のイメージを用意します。
オーバーレイの指定について LayerLayer 設定はオーバーラップグラフィックオーバーレイが動画に表示される方法を指定します。[Layer] (レイヤー) に指定した値が高いグラフィックスは、[Layer] (レイヤー) に指定した値が低いグラフィックスの
126

MediaConvert ユーザーガイド動的 イメージ挿入
上に重ねられます。各オーバーレイのレイヤーは一意の値である必要があります。同じレイヤー番号を複数のオーバーレイに割り当てることはできません。
次の図は、レイヤーの値がどのようにグラフィックスオーバーレイが、表示される方法に影響するのかについて示しています。三角形は Layerの最高値があり、上部に表示され、動画フレームとレイヤーの低い値があるすべてのグラフィックオーバーレイを不明瞭にします。
値を指定するには Layer 設定
1. 「静止画像オーバーレイ (p. 122)」の説明に従って、グラフィックオーバーレイを設定します。2. [レイヤー] に 0 から 99 の整数を入力します。
Note
各番号は 1 回のみ使用できます。各グラフィックオーバーレイは独自のレイヤーを持っている必要があります。
AWS Elemental MediaConvert での動的 イメージ挿入 (グラフィック オーバーレイ)
以下のトピックでは、動的グラフィックオーバーレイを設定する方法について説明します。動的グラフィックオーバーレイはすべての出力に表示されます。
デフォルトでは、オーバーレイの開始時間を指定しない場合、または再生を繰り返すように設定した場合、オーバーレイは動画の先頭から始まり、指定した動的グラフィックの再生時間にわたって再生されます。
モーショングラフィックオーバーレイの配置動的グラフィックオーバーレイを配置するときは、[Start time (開始時間)] と [再生] でその開始時間と再生時間を設定します。以下の図では、オーバーレイを動画の開始から 2 分後に開始し、動画の残りでループさせる場合に、これらの設定を指定する方法を示しています。[Start time (開始時間)] と [再生] をデフォルトの状態のままにした場合、オーバーレイは各出力の最初のフレームから始まり、動的グラフィックをその再生時間だけ 1 回再生します。
Note
この例では、動的グラフィックの再生時間は 3 分ですが、オーバーレイは、出力の最後まで動的グラフィックの再生を繰り返すように設定されています。
開始時間
127

MediaConvert ユーザーガイドモーションオーバーレイファイルの要件
動的オーバーレイを表示する最初のフレームのタイムコードを指定します。このタイムコードは、入力タイムラインを基準にします。入力オーバーレイの場合、開始時間は入力タイムラインを基準とします。このタイムラインは、入力の [タイムコードソース] 設定の影響を受けます。
入力オーバーレイの場合、開始時間は入力タイムラインを基準とします。このタイムラインは、入力の [タイムコードソース] 設定の影響を受けます。
入力タイムライン、出力タイムライン、およびこれらに影響を与えるタイムコード設定の詳細については、「the section called “ MediaConvert でジョブの組み立てにタイムラインを使う方法” (p. 25)」を参照してください。複数の入力を持つジョブの場合、MediaConvert は、各入力の入力タイムラインに従って、入力に動的オーバーレイを配置します。開始時間を 1 回指定すると、MediaConvert は、その値をすべての入力に適用します。
Tip
最も簡単な設定では、最初のフレームとして 00:00:00:00 からカウントする開始時間を指定し、以下の設定の両方を [Start at 0 (0 から開始)] に設定します。
• [タイムコード設定]、[ソース] (ジョブ全体の設定)。• [タイムコードソース]、[ビデオセレクタ] (入力別の設定)。
再生
オーバーレイは、動的グラフィックを 1 回だけ再生するか、出力の開始時間から終了時間までループして連続再生するように設定できます。.mov 動的グラフィックの再生時間は、フレーム数とフレームレートが定義された .mov ファイルに組み込まれています。動的グラフィックが一連の .png イメージである場合、オーバーレイの再生時間は、提供するイメージの個数と指定するフレームレートによって決まります。再生時間 (秒) は、フレーム数をフレームレート (秒あたりのフレーム数 = fps) で割った値になります。たとえば、フレームレートが 30 fps で 600 個のイメージを提供した場合、動的オーバーレイの再生時間は 20秒です。
複数の入力を持つジョブの場合、MediaConvert は、[開始時間] で指定した時間に動的オーバーレイを各入力に配置します。次に、[再生] で選択した内容に応じて、オーバーレイを 1 回再生するか、入力の最後まで再生します。[再生] を 1 回指定すると、MediaConvert は、その値をすべての入力に適用します。
モーションオーバーレイファイルの要件動的グラフィックファイルの一般要件
以下のように動的グラフィック用のファイルを設定します。
• ファイルタイプ: .movまたは一連の連続する.pngファイルを使用します。• フレームレート: フレームレートは、基本ビデオのフレームレートと一致する必要はありません。フレー
ムレートは .mov ファイルに埋め込まれています。一連の .png ファイルの場合は、オーバーレイの設定時にフレームレートを指定します。
• アスペクト比: 任意のアスペクト比を使用します。基になるビデオのアスペクト比に一致する必要はありません。
• サイズ(ピクセル): 任意のサイズを使用してください。 AWS Elemental MediaConvert ビデオスケーリングのある出力でモーショングラフィックをスケーリングします。
一連の .png ファイルの追加要件
.png 動画ファイルを設定します。
• .png ファイルの名前の末尾が、再生される順序を指定する連続番号になっていることを確認します。たとえば、overlay_000.png、overlay_001.png、overlay_002.png などです。
128

MediaConvert ユーザーガイドグラフィックオーバーレイの設定
• 必要な量の 0 を最初のファイル名にパディングし、シーケンスを完成させます。たとえば、最初のイメージが overlay_0.png の場合、シーケンス内に 10 枚のみのイメージを作成でき、最終イメージはoverlay_9.png となります。ただし、最初のイメージが overlay_00.png の場合は、シーケンス内に 100枚のイメージを作成できます。
• シーケンス内のイメージの数が、フレームレート x 目的のオーバーレイの再生時間に一致していることを確認してください。たとえば、30 fps で 30 秒のオーバーレイが必要な場合は、900 枚の .png イメージが必要です。
モーショングラフィックオーバーレイの設定動的グラフィックオーバーレイはジョブのすべての出力に適用されるため、それらのオーバーレイをジョブ全体に適用される設定でプロセッサとして設定します。
個々の出力にのみ表示される静的グラフィックオーバーレイを設定できます。詳細については、「入力オーバーレイと出力オーバーレイの選択 (p. 122)」を参照してください。
動的グラフィックオーバーレイを設定するには
1. https://console.aws.amazon.com/mediaconvert で AWS Elemental MediaConvert コンソールを開きます。
2. 「でのジョブの設定 AWS Elemental MediaConvert (p. 7)」の説明に従って、ジョブを設定します。3. [Create job (ジョブの作成)] ページの左側の [ジョブ] ペインで、以下の操作を行います。 [ジョブの設
定] で、[設定] を選択します。4. の グローバル・プロセッサ セクション( ジョブ ペイン、有効化 モーション イメージ挿入.5. [入力] で、動的グラフィックファイル名を指定します。一連の .png ファイルを使用する場合は、最初
のイメージのファイル名を指定します。6. その他のフィールドで値を指定します。これらのフィールドの詳細については、 情報 コンソール上の
リンクを モーション イメージ挿入.
129

MediaConvert ユーザーガイド高速トランスコード の設定
AWS Elemental MediaConvert での高速トランスコード の使用
超高精細 (UHD) コンテンツや高ダイナミックレンジ (HDR) コンテンツなどのプレミアムコンテンツを作成する AWS Elemental MediaConvert ジョブでは、高いコンピューティング要件があり、完了までに時間がかかることがあります。これらのジョブを実行するのに必要なトランスコード時間を短縮するために、高速トランスコード を使用できます。実行に 10 分以上かかるジョブには、高速トランスコード の使用を検討してください。
たとえば、以下のアセットを生成するジョブは 高速トランスコード からメリットを受ける可能性があります。
• 超高精細コンテンツ• HEVC の高ダイナミックレンジコンテンツ• 視覚的に複雑な長時間の動画
Note
高速トランスコード はプロフェッショナル階層の機能です。プロフェッショナル階層の機能を使用する出力の場合、トランスコード出力の毎分の料金は高くなります。詳細情報については、MediaConvert 価格階層、参照 MediaConvert 価格.
トピック• AWS Elemental MediaConvert で 高速トランスコード をセットアップする (p. 130)• のジョブ制限 高速トランスコード () AWS Elemental MediaConvert (p. 131)• の高速化トランスコーディング JSON ジョブの例 AWS Elemental MediaConvert (p. 133)
AWS Elemental MediaConvert で 高速トランスコード をセットアップする
AWS Elemental MediaConvert ジョブの 高速トランスコード の設定方法は、高速化を有効にすることを除いて、高速化されていないジョブのものと同じです。
Note
専用のトランスコーディングキューを 高速トランスコード 加速するジョブと他のジョブに使用するリソースを分離します。
高速トランスコード を有効にしてトランスコードジョブを設定するには (コンソール)
1. 通常どおりにトランスコードジョブを設定します。詳細については、ジョブの設定 (p. 7) を参照してください。
ジョブ入力ファイルと出力設定が、「のジョブ制限 高速トランスコード () AWS ElementalMediaConvert (p. 131)」に示されている制限と要件に準拠していることを確認してください。
130

MediaConvert ユーザーガイド職務の制約と要件
2. タイムコード設定をデフォルト値の [Embedded (埋め込み)] から [Start at zero (ゼロから開始)] に変更します。
a. [Create job (ジョブの作成)] ページの左側の [ジョブ] ペインで、以下の操作を行います。 [ジョブの設定] で、[設定] を選択します。
b. [Timecode configuration (タイムコード設定)] ペインで、[Source (ソース)] として [Start at 0 (0 から開始)] を選択します。
c. [Create job (ジョブの作成)] ページの左側の [ジョブ] ペインで、以下の操作を行います。 [入力]で、入力を選択します。
d. [Video selector (動画セレクタ)] ペインの [Timecode source (タイムコードソース)] で、[Start at 0(0 から開始)] を選択します。
3. 高速トランスコード ジョブ専用のキューがまだない場合は、作成します。詳細については、でのオンデマンド キューの作成 AWS Elemental MediaConvert (p. 69) を参照してください。
4. [Create job (ジョブの作成)] ページの左側の [ジョブ] ペインで、以下の操作を行います。 [ジョブの設定] セクションで、[Settings (設定)] を選択します。
5. [Acceleration (高速化)] で、[Enabled (有効)] または [Preferred (推奨)] を選択します。
[Enabled (有効)] と [Preferred (推奨)] のどちらでも、入力ファイルとトランスコード設定が高速トランスコードと互換性がある場合、MediaConvert は高速トランスコードを使用してジョブを実行します。
入力ファイルまたはトランスコード設定が高速トランスコードと互換性がない場合、MediaConvert は[Acceleration (高速化)] に設定された値に応じて、ジョブを異なる方法で処理します。
• Enabled (有効) – サービスは互換性のないジョブを失敗させます。• Preferred (推奨) – サービスは、高速トランスコードを使用せずにジョブを実行します。
[Acceleration (高速化)] を [Preferred (推奨)] に設定すると、MediaConvert が高速トランスコードを使用してジョブを実行した場合のみ、プロフェッショナル階層の料金が発生します。
高速トランスコードと互換性のあるファイルや設定の詳細については、「のジョブ制限 高速トランスコード () AWS Elemental MediaConvert (p. 131)」を参照してください。
API または SDK を使用する場合、これらの設定はジョブの JSON ファイルで、次の場所にあります。この設定名は AccelerationMode、以下 AccelerationSettings.
のジョブ制限 高速トランスコード () AWSElemental MediaConvert
高速トランスコード を有効にする前に、ジョブが以下の要件と制限に適合していることを確認してください。
加速トランスコーディングでビデオ入力をサポート
次の表は、MediaConvert の高速トランスコードでサポートされている動画入力コーデックとコンテナの一覧です。
Container コンテナでサポートされる動画コーデック
IMF JPEG 2000 (J2K)
MPEG トランスポートストリーム AVC (H.264)、HEVC (H.265)、MPEG-2、VC-1
131

MediaConvert ユーザーガイド職務の制約と要件
Container コンテナでサポートされる動画コーデック
MPEG-4 AVC Intra 50/100、AVC (H.264)、HEVC(H.265)、MPEG-2
MXF アップル ProRes、AVC Intra50/100、AVC (H.264)、JPEG 2000(J2K)、MPEG-2、SonyXDCam、 SonyXDCam(MPEG-2 バリアントとしてのみ)
QuickTime アップル ProRes、AVC Intra 50/100、AVC(H.264)、JPEG 2000 (J2K)、MPEG-2
加速トランスコーディングでビデオ出力をサポート
次の表は、MediaConvert の高速トランスコードでサポートされている動画出力コーデックとコンテナの一覧です。
Container コンテナでサポートされるコーデック
CMAF AV1、AVC (H.264)、HEVC (H.265)
DASH AV1、AVC (H.264)、HEVC (H.265)
HLS AVC (H.264)、HEVC (H.265)
MPEG-2 TS AVC (H.264)、HEVC (H.265)、MPEG-2
MPEG-4 (.mp4) AV1、AVC (H.264)、HEVC (H.265)
MPEG-4 Flash (.f4v) AVC (H.264)
MXF (.mxf) MPEG-2
QuickTime AVC (H.264)、MPEG-2
Smooth (ISMV) AVC (H.264)
Raw (コンテナなし) AVC (H.264)、HEVC (H.265)、MPEG-2
Note
MPEG-2 TS 出力では、加速トランスコーディングを使用するには、 CBR(CBR) の トランスポートストリーム設定 > レートモード ~ ブイビーアールブイ.
出力制限
• 出力にはビデオ コンポーネントが必要です。MediaConvert は、オーディオのみの出力で加速トランスコーディングをサポートしていません。
• サポートされるコンテナとコーデックの組み合わせのみを使用してください。上の表は、サポートされている動画出力コーデックとコンテナの一覧です。
• Dolby Atmos以外の出力オーディオ・コーデックを使用してください。MediaConvert は、Dolby Atmosによる加速トランスコーディングをサポートしていません。
• サポートされる出力キャプション形式のみを使用します。高速トランコードの場合、MediaConvert は次の出力キャプション形式をサポートしていません。• サポートされていない: 焼き付け
132

MediaConvert ユーザーガイド例 高速トランスコード ジョブ
• サポートされていない: SCTE-20
サポートされるキャプション形式のリストについては、「キャプションは出力コンテナタイプ別にテーブルをサポート (p. 170)」を参照してください。
トランスコーディング機能は、高速化トランスコーディングではサポートされません
• 広告表示のブランキング• モーションイメージ挿入 (モーショングラフィックオーバーレイ)• 補間型フレームレート変換• VBI パススルー• タイムコードパススルー• SEI タイムコード• タイムコードアンカー• テレシネ出力• 逆テレシネ出力• オープン GOP 出力• 埋め込みタイムコードソース
Note
トランスコーディングの高速化により、 タイムコードソース ~ 組み込み型ただし、ジョブ全体の設定ではありません ソース 以下 タイムコード設定.
• デフォルトの 0 以外の Min-I 間隔の値• ESAM• SCTE-35 パススルー
の高速化トランスコーディング JSON ジョブの例AWS Elemental MediaConvert
以下の JSON ジョブの例では、MP4 ファイルを、H.265 でエンコードされた 720p の別の MP4 ファイルに変換します。この例を使用するには、設定を独自の値に置き換えます。少なくとも、以下の設定に値を指定する必要があります。
• Role: これは AWS Identity and Access Management (IAM) の役割を AWS Elemental MediaConvert 入力と出力にアクセスする許可 Amazon S3 バケットとアクセス Amazon API Gateway お客様に代わって。この役割の設定の詳細については、以下を参照してください。 設定 IAM 許可 を AWS ElementalMediaConvert ユーザーガイド.
• Destination: [ Amazon S3 バケットを好きな場所に MediaConvert 出力ファイルを保存します。以下の例にあるように、末尾にスラッシュを含めてください。
• InputClippings: の一連の値を指定してトランスコードするクリップを定義します。StartTimecode および EndTimecode. または、 InputClippings 完全にトランスコードします。
• FileInput: 入力ファイルのファイル名と場所を指定します。ファイル入力には Amazon S3 オブジェクトまたは HTTP URL を指定できます。
高速トランスコードは、入力が 1 つのみのジョブでサポートされています。入力がステッチングされたジョブでは使用できません。
{
133

MediaConvert ユーザーガイド例 高速トランスコード ジョブ
"Role": "arn:aws:iam::123456789012:role/MediaConvert_Role", "AccelerationSettings" : { "Mode" : "ENABLED" }, "UserMetadata": { "job" : "Acceleration" }, "Settings": { "TimecodeConfig": { "Source": "ZEROBASED" }, "OutputGroups": [ { "Name": "File Group", "Outputs": [ { "ContainerSettings": { "Container": "MP4", "Mp4Settings": { "CslgAtom": "EXCLUDE", "FreeSpaceBox": "EXCLUDE", "MoovPlacement": "NORMAL" } }, "VideoDescription": { "Width": 1280, "ScalingBehavior": "DEFAULT", "Height": 720, "VideoPreprocessors": { "TimecodeBurnin": { "FontSize": 32, "Position": "TOP_CENTER" } }, "TimecodeInsertion": "DISABLED", "AntiAlias": "ENABLED", "Sharpness": 50, "CodecSettings": { "Codec": "H_265", "H265Settings": { "InterlaceMode": "PROGRESSIVE", "ParNumerator": 1, "NumberReferenceFrames": 3, "FramerateDenominator": 1001, "GopClosedCadence": 1, "AlternateTransferFunctionSei": "DISABLED", "HrdBufferInitialFillPercentage": 90, "GopSize": 48, "Slices": 4, "GopBReference": "ENABLED", "HrdBufferSize": 20000000, "SlowPal": "DISABLED", "ParDenominator": 1, "SpatialAdaptiveQuantization": "ENABLED", "TemporalAdaptiveQuantization": "ENABLED", "FlickerAdaptiveQuantization": "DISABLED", "Bitrate": 10000000, "FramerateControl": "INITIALIZE_FROM_SOURCE", "RateControlMode": "CBR", "CodecProfile": "MAIN_MAIN", "Tiles": "ENABLED", "Telecine": "NONE", "FramerateNumerator": 24000, "MinIInterval": 0, "AdaptiveQuantization": "HIGH", "CodecLevel": "LEVEL_5",
134

MediaConvert ユーザーガイド例 高速トランスコード ジョブ
"SceneChangeDetect": "ENABLED", "QualityTuningLevel": "SINGLE_PASS_HQ", "FramerateConversionAlgorithm": "DUPLICATE_DROP", "UnregisteredSeiTimecode": "DISABLED", "GopSizeUnits": "FRAMES", "ParControl": "SPECIFIED", "NumberBFramesBetweenReferenceFrames": 3, "TemporalIds": "DISABLED", "SampleAdaptiveOffsetFilterMode": "ADAPTIVE" } }, "AfdSignaling": "NONE", "DropFrameTimecode": "ENABLED", "RespondToAfd": "NONE", "ColorMetadata": "INSERT" }, "AudioDescriptions": [ { "AudioTypeControl": "FOLLOW_INPUT", "CodecSettings": { "Codec": "AAC", "AacSettings": { "AudioDescriptionBroadcasterMix": "NORMAL", "Bitrate": 160000, "RateControlMode": "CBR", "CodecProfile": "LC", "CodingMode": "CODING_MODE_2_0", "RawFormat": "NONE", "SampleRate": 48000, "Specification": "MPEG4" } }, "LanguageCodeControl": "FOLLOW_INPUT", "AudioType": 0 } ], "Extension": "mp4", "NameModifier": "1280x720" } ], "OutputGroupSettings": { "Type": "FILE_GROUP_SETTINGS", "FileGroupSettings": { "Destination": "s3://mediaconvert-outputs/accelerated/" } } } ], "AdAvailOffset": 0, "Inputs": [ { "InputClippings": [ { "EndTimecode": "01:00:00:00", "StartTimecode": "00:00:00:00" } ], "AudioSelectors": { "Audio Selector 1": { "Offset": 0, "DefaultSelection": "DEFAULT", "ProgramSelection": 1 } }, "VideoSelector": { "ColorSpace": "FOLLOW"
135

MediaConvert ユーザーガイド例 高速トランスコード ジョブ
}, "FilterEnable": "AUTO", "PsiControl": "USE_PSI", "FilterStrength": 0, "DeblockFilter": "DISABLED", "DenoiseFilter": "DISABLED", "TimecodeSource": "ZEROBASED", "FileInput": "s3://mediaconvert-inputs/SampleVideo_h264_StereoAudio.mp4" } ] }}
136

MediaConvert ユーザーガイド他のモードと比較したQVBR
QVBRレート制御モードの使用出力のために選択するレート制御モードは、エンコーダーが動画の複雑な部分によりデータを使用するかどうかを決定し、フレームあたりの一定のデータ量が保持されます。この章では、分散する計画に基づいて、アセットの適切なレート制御モードを選択するガイダンスを提供します。一般的に、レート制御モードの品質が定義された可変ビットレート (QVBR) を使用して、特定のファイルサイズの最高ビットレートを得ます。
QVBRと他のレート制御モードの比較選択したレート制御モードは、アセットがどのように分散されるかによって異なります。AWS ElementalMediaConvert には、次のビットレートモードの選択肢があります。
品質が定義された可変ビットレート (QVBR) モード
このモードを選択し、インターネット経由でディストリビューション (OTT) およびビデオビデオオンデマンド (VOD) でダウンロードします。ファイルサイズで最良のビデオ品質にするには、常にこのモードを選択します。ただし、次の場合を除きます。• たとえば、固定帯域幅ネットワーク経由でのディストリビューションでは、ビットレートを定数に
する必要があります。• たとえば、契約や規制要件に準拠するために、ファイルサイズが指定したサイズを下回ってはいけ
ません
QVBR を選択すると、指定した動画品質を維持するために、エンコーダーはビデオの各部分に使用する適切な数のビットを決定います。すべてのアセットで同じ QVBR 設定を使用できます。エンコーダーは動画の複雑さに合わせて、ファイルサイズを自動的に調整します。詳細については、「QVBR利用ガイドライン (p. 138)」を参照してください。
固定ビットレート (CBR) モード
アセットのビットレートをずっと固定にする必要がある必要に限り、CBR を選びます。たとえば、制限された固定帯域幅ネットワーク経由でアセットを配信する場合、固定ビットレートが必要になります。
CBR を選択すると、エンコーダーはファイルサイズと品質をビットレートで設定した値に基づいて上限を設定します。エンコーダーでは、動画のすべての部分で同じビット数が使用されています。
可変ビットレートモード (VBR)
インターネットのように、変化するビットレートを許可するネットワーク経由でアセットを配信する場合は、アセットの合計ファイルサイズを指定する必要があります。
Note
QVBR を使用すると、マルチパスエンコードの出力を設定した場合は 、出力の合計ファイルサイズの最大平均ビットレートをオプションで指定できます。指定したファイルサイズよりも小さくできない場合に、VBR を選択しましょう。
VBR を使用すると、アセットの平均ビットレートを指定します。エンコーダーよりビットビットが割り当てられ、より多くのベットが動画の複雑なパーツに移動します。合計ファイルサイズ (コンテナ、パッケージ化、オーディオデータを除く) は指定した平均ビットレート (ビット/秒) にアセットの長さ(秒単位) を乗算したものになります。
137

MediaConvert ユーザーガイドQVBR利用ガイドライン
VBR を使用する場合は、各アセットの複雑性に合わせて平均ビットレートを調整すると、うまく行きます。
次の図は、さまざまなビットレートモード (QVBR および VBR) が必要なビットを保存し、CBR と比べてより高い品質を提供するかを示しています。このグラフには、QVBR 対 CBR を示していますが、VBR にも同じ原則が適用されます。
グラフの一部で、QVBR ラインが CBR ラインよりも上になっている箇所 (Area 1 と記された部分)で、CBR 上限ビットレートは動画品質を他のシーン以下に制限します。したがって、QVBR はより安定した品質を提供します。QVBR ラインが CBR ラインよりも下になっている箇所 (Area 2 と記された部分) では、低ビットレートは同じ動画品質で十分です。したがって、QVBR はビットを保存し、ストレージやコンテンツ配信ネットワーク (CFN) を介した配信でのコスト削減の機会を提供します。
品質定義変数ビットレート モードの使用に関するガイドライン
QVBR を使用する時に、出力と最大ピークビットレートの品質レベルを指定します。これらの設定の妥当な値については、エンコーダーが動画の各部分に使用するビット数を選択します。同じ設定を複数のアセットに適用すると、同様なアセット (漫画など) のジョブ出力は、視覚的な複雑なアセット (背景に明るい服装をした観客がいる動きの激しいスポーツなど) の出力よりもファイルサイズが小さくなります。
このセクションでは、QVBR 設定の情報について説明します。次の表は、開始するための推奨値のセットを示しています。ジョブの設定 (p. 7) に説明されているように、出力を作成する場合はこれらの設定の値を指定してください。各設定の詳細については、表の次にくるリストからトピックを選択します。
解決 幅 高さ QVBR品質レベル 最大ビットレート
1080p 1920 1080 9 6000000
720p 1280 720 8 4000000
720p 1280 720 7 2000000
480p 640 480 7 1000000
360p 480 360 7 700000
138

MediaConvert ユーザーガイドQVBR品質レベル
解決 幅 高さ QVBR品質レベル 最大ビットレート
240p 352 240 7 350000
すべての解像度で、合計ファイルサイズの上限を保証する必要がある場合を除き、最大平均ビットレートの値は指定しません。最大平均ビットレートを指定すると、ファイルサイズに対する QVBR が提供する動画品質への利点が減少します。最大平均ビットレートを使用するには、まず品質チューニングレベルをマルチパス HQ に設定する必要があります。
最大平均ビットレートを使っていない場合、他の理由でマルチパスエンコーディングは必要ありません。品質チューニングレベルをシングルパス HQ に設定します。
Note
マルチパスエンコーディングは、プロフェッショナル向け機能です。詳細については、以下を参照してください。 MediaConvert 価格帯については、以下を参照してください。 MediaConvertの価格.
QVBR品質チューニングレベルの設定1 ~ 10 の間のスケールで QVBR 品質レベル を指定できます。指定した動画品質を維持するために、エンコーダーはビデオの各部分に使用する適切な数のビットを決定います。
出力の最善値は、出力が表示される方法によって異なります。一般的に、QVBR 品質レベルは、次の表に示すように設定します。
目的の表示デバイス 720p/1080p の推奨 QVBR 品質レベル
大型画面テレビ 8 または 9
パソコンまたはタブレット 7
スマートフォン 6.
次のグラフは、品質レベルを変更すると、エンコーダーが使用するビットレートが動画のさまざまな部分にどのように影響を与えるかを示しています。レベル 7 とレベル 9 の両方のラインは同じ箇所で上昇したり下降したりしていますが、品質が高く設定された時に、エンコーダーはより多くのビット合計を使用します。
139

MediaConvert ユーザーガイド音声のみの出力の設定
使用 AWS Elemental MediaConvertオーディオのみを使用して出力を作成
音声のみを含む出力 (動画なし) を作成するには AWS Elemental MediaConvert を使用します。音声のみの出力では、MediaConvert は入力ファイルと出力ファイルに対して、数が制限されたコーデックとコンテナの組み合わせをサポートします。
Note
この章の制限や手順は、コンテナに動画が含まれない出力に適用されます。これには以下が含まれます。
• 動画を含まないファイル出力グループの出力• 音声出力のみを含むストリーミング HLS 出力グループ
音声、動画、キャプションを含むストリーミング出力パッケージを設定する場合は、出力パッケージ内の各要素に対して別々の出力を作成します。これらには、この章で説明されているように音声のみの出力はありません。ストリーミング出力の詳細については、「ABRストリーミング出力グループでの出力の作成 (p. 13)」を参照してください。
トピック• 音声のみの出力の設定 (p. 140)• オーディオのみの出力用にサポートされているコーデックとコンテナ (p. 141)• 機能の制限 (p. 142)
音声のみの出力の設定動画のみを含む出力を設定する方法と同じ方法で音声のみの出力を設定します。ただし、動画やキャプションは含めないでください。
ファイル出力グループに音声のみの出力を含むジョブの場合、MediaConvert は各出力に対して音声のみのファイルを個別に生成します。HLS 出力グループに音声のみの出力を含むジョブの場合、MediaConvertは各出力に対する単一のレンディションを ABR スタックに作成します。
Note
AAC ストリーミング出力の場合、最初のセグメントは他のセグメントよりも長くなります。これは、AAC の場合、最初のセグメントには、セグメントの可聴部分の前にサイレントな AAC プリロールサンプルが含まれている必要があるためです。MediaConvert では、タイムスタンプにこれらの余分なサンプルが反映されるため、オーディオが正しく再生されます。
音声のみの出力を作成するには (コンソール)
1. MediaConvert で入力ファイルがサポートされていることを確認するには、オーディオのみの出力用にサポートされているコーデックとコンテナ (p. 141) の入力ファイルを確認します。
2. でのジョブの設定 AWS Elemental MediaConvert (p. 7) に示されているとおりにジョブを設定します。ただし、以下の違いがあります。
140

MediaConvert ユーザーガイドオーディオのみの出力用にサポー
トされているコーデックとコンテナ
• すべての出力をファイル出力グループに入れるか、すべての出力を HLS 出力グループに入れます。• 削除 ビデオ タブ( エンコーディング設定 セクションを書き出します。• サポートされている出力コンテナと音声コーデックを オーディオのみの出力用にサポートされてい
るコーデックとコンテナ (p. 141) の出力テーブルから選択します。• 出力ごとにオーディオ設定のグループを 1 つのみ含めます。つまり、 音声を追加 作成するために
オーディオ2 タブ エンコーディング設定.3. 出力が HLS 出力グループにある場合は、音声のみの出力に使用するコンテナを選択します。
[Output settings (出力設定)] の [音声] セクションの [Container for audio-only output] で、[MPEG-2Transport Stream] を選択して MPEG2-TS コンテナにファイルを作成します。デフォルト値の[Automatic] のままにして、音声のみ (コンテナなし) の生ファイルを作成します。
音声のみの出力を作成するには (API、SDK、および AWS CLI)
1. MediaConvert で入力ファイルがサポートされていることを確認するには、オーディオのみの出力用にサポートされているコーデックとコンテナ (p. 141) の入力ファイルを確認します。
2. JSON ジョブ仕様をセットアップします。JSON ファイルを手動で編集するか、コンソールを使用して次のように生成します。
a. コンソールで、前の手順に従います。b. 左側の [Job] ペインの [Job settings] で、[Show job JSON] を選択します。
音声のみのジョブの JSON ジョブ仕様は、次のように標準のジョブとは異なります。
• ジョブの JSON の Outputs 部分から VideoDescription と、その子の各インスタンスを除外します。
• 出力ごとに、オーディオ設定の子グループを AudioDescriptions に 1 つのみ含みます。• HLS 出力グループの音声のみの出力の場合は、音声のみの出力のコンテナを指定します。以下Outputs、 OutputSettings、 HlsSettings 施設を含む HlsAudioOnlyContainer。 設定M2TS MPEG2-TS コンテナにファイルを作成します。設定 AUTOMATIC コンテナのない生のオーディオのみのファイルを作成します。AUTOMATIC がデフォルトの動作です。
オーディオのみの出力用にサポートされているコーデックとコンテナ
入力コーデックとコンテナはオーディオ専用でサポートされていますMediaConvert では、次の入力コンテナとコーデックの組み合わせが音声のみの出力でサポートされています。
コンテナ オーディオコーデック
MPEG-1 Layer 3 (.mp3) MP3
MPEG-2 TS (.ts、m2ts) MP2、PCM
MPEG-4 (.mp4) AAC
141

MediaConvert ユーザーガイドオーディオ専用でサポートされ
ている出力コーデックとコンテナ
コンテナ オーディオコーデック
Matroska オーディオコンテナ (.mka) Opus
QuickTime (.mov) PCM
WAV (.wav) PCM
オーディオ専用でサポートされている出力コーデックとコンテナMediaConvert では、次の出力コンテナとコーデックの組み合わせが音声のみの出力でサポートされています。
コンテナ オーディオコーデック
HLS (.ts) AAC、Dolby Digital (AC3)
MPEG-1 Layer 3 (.mp3) MP3
MPEG-2 TS (.ts、.m2ts) AAC、ドルビーデジタル (AC3)、ドルビーデジタルプラス (EAC3)、MP2
MPEG-4 (.mp4) AAC、ドルビーデジタル (AC3)、ドルビーデジタルプラス (EAC3)
機能の制限音声のみの出力を含むジョブでは、これらの機能を使用できません。
• ジョブの進行状況のステータスコードの更新• 入力クリッピング
音声のみの出力では、これらの機能は使用できません。
• キャプション• 静的グラフィックオーバーレイおよび動的グラフィックオーバーレイ (イメージ挿入、モーションイ
メージ挿入)
142

MediaConvert ユーザーガイドドルビービジョン
による特殊出力の作成 AWSElemental MediaConvert
トピック• Dolby Vision出力の作成 AWS Elemental MediaConvert (p. 143)• を使用したDolby Atmos出力の作成 AWS Elemental MediaConvert (p. 144)• によるHDR出力の作成 AWS Elemental MediaConvert (p. 149)• によるMXF出力の作成 AWS Elemental MediaConvert (p. 153)
Dolby Vision出力の作成 AWS ElementalMediaConvert
Dolby Vision video uses an extended color palette and contrast range with dynamic, per-frame metadata.With AWS Elemental MediaConvert, you can create profile 5 Dolby Vision outputs from MXF and IMFsources that contain mastering information as frame-interleaved Dolby Vision metadata.
トピック• Dolby Visionジョブの設定 (p. 143)• Dolby Vision Job Limitations (p. 144)
Dolby Visionジョブの設定You can use AWS Elemental MediaConvert to create profile 5 Dolby Vision outputs.
Dolby Vision ジョブを設定するには
1. MediaConvert コンソール (https://console.aws.amazon.com/mediaconvert) を開きます。2. Choose Create job.3. For your input file or files, choose an MXF file or an IMF package that has frame-interleaved Dolby
Vision metadata.
If your input is an IMF package, specify a CPL file for your input. If your CPL is from an incompleteIMP, choose Supplemental IMPs to specify the location of your supplemental IMPs.
4. 「でのジョブの設定 AWS Elemental MediaConvert (p. 7)」の説明に従って、入力オーディオおよび動画を設定します。入力色空間は必ずデフォルト値 (フォロー) に設定します。
入力色空間の設定を次の方法で確認します: [Create job (ジョブの作成)] ページの左側の [ジョブ] ペインで、以下の操作を行います。、入力を選択します。右側の [ビデオセレクタ] セクションで、[色空間] を見つけます。
5. 「でのジョブの設定 AWS Elemental MediaConvert (p. 7)」および「 AWS Elemental MediaConvert で複雑なジョブを構築する (p. 34)」の説明に従って、出力グループ、出力、および動画出力セレクタを設定します。
6. Dolby Vision で処理する出力ごとに、次の操作を行います。
• 出力設定が「Dolby Vision Job Limitations and Requirements (p. 144)」に記載されている制限に準拠していることを確認します。
• [Dolby Vision] プリプロセッサを有効にします。
143

MediaConvert ユーザーガイドDolby Vision Job Limitations and Requirements
[Create job (ジョブの作成)] ページの左側の [ジョブ] ペインで、以下の操作を行います。、出力を選択します。右側の [エンコード設定] セクションの下部で、[Dolby Vision] を選択します。
7. オンデマンドキューを選択します。デフォルトのキューはオンデマンドです。
[キュー] 設定を次の方法で確認します。[Create job (ジョブの作成)] ページの左側の [ジョブ] ペインで、以下の操作を行います。 で、[設定] を選択します。右側の [ジョブの設定] セクションで、[キュー] を見つけます。
Dolby Vision Job LimitationsNote the following restrictions and requirements in the AWS Elemental MediaConvert implementation ofDolby Vision:
Job limitations:
• You can create only Dolby Vision profile 5 outputs.• You must keep the Motion image inserter global processor disabled.• You can send Dolby Vision jobs only to on-demand queues. You can't send them to reserved queues.
Input requirements:
• Your input format must be IMF or MXF.• Your input must contain frame-interleaved Dolby Vision metadata.• All of your inputs must have the same frame rate. Frame rate conversion is not supported.• You must keep Image inserter disabled.
Output settings requirements:
• You must set Video codec to HEVC (H.265).• Your output container must be supported with the HEVC (H.265) codec. For a list of supported output
containers and codecs, see サポートされている出力コーデックとコンテナ (p. 166).• You must set your output resolution no higher than 4096x4096.• For Color metadata, you must keep the default setting Insert.• For Respond to AFD, you must keep the default setting None.• For Frame rate, you must keep the default setting Follow source. Frame rate conversion is not supported.• You must set the codec Profile to either Main10/Main or Main10/High.• You must keep the Image inserter preprocessor disabled.• You must keep the Color corrector preprocessor disabled.• You must keep the Timecode burn in preprocessor disabled.• You must keep the Noise reducer preprocessor disabled.• You must choose an output captions format other than Burn in.
を使用したDolby Atmos出力の作成 AWS ElementalMediaConvert
Dolby Atmos provides an immersive audio experience in cinemas and home theaters. With the right audioinput files, you can use AWS Elemental MediaConvert to create Dolby Atmos outputs. You can create
144

MediaConvert ユーザーガイドDolby Atmosパススルーの使用
streaming outputs that end viewers can experience in their home theaters or file outputs that you can use inyour professional workflows.
AWS Elemental MediaConvert can create Dolby Digital Plus with Atmos outputs by either encodingchannel-based immersive audio content that you provide as 9.1.6 PCM mono channels, or by passingthrough already encoded Dolby Digital Plus with Atmos content.
Note
MediaConvert doesn't support ADM or DAMF input.
トピック• Dolby Atmosパススルーの使用 AWS Elemental MediaConvert (p. 145)• Dolby Atmos エンコーディングの使用 AWS Elemental MediaConvert (p. 146)
Dolby Atmosパススルーの使用 AWS ElementalMediaConvertAWS Elemental MediaConvert can create Dolby Digital Plus with Atmos outputs by either encoding audio in9.1.6 PCM mono channels, or by passing through already encoded Dolby Digital Plus with Atmos content.
You set up your job to pass through Dolby Digital Plus with Atmos content in the same way that you passthrough Dolby Digital and Dolby Digital Plus content.
Dolby Atmos ジョブをセットアップし、終了したオーディオコンテンツをパススルーするには
1. https://console.aws.amazon.com/mediaconvert で MediaConvert コンソールを開きます。2. [ジョブの作成] を選択します。3. 「でのジョブの設定 AWS Elemental MediaConvert (p. 7)」の説明に従って、入力オーディオおよび動
画を設定します。4. 「でのジョブの設定 AWS Elemental MediaConvert (p. 7)」および「 AWS Elemental MediaConvert で
複雑なジョブを構築する (p. 34)」の説明に従って、出力グループ、出力、および動画出力セレクタを設定します。「サポートされている出力コーデックとコンテナ (p. 166)」に示されている、サポートされているコンテナを選択します。
5. 「でのジョブの設定 AWS Elemental MediaConvert (p. 7)」と「 AWS Elemental MediaConvert で複雑なジョブを構築する (p. 34)」の説明に従って、オーディオ出力セレクタを作成します。
次のように設定します。
a. 左側の [Job (ジョブ)] ペインで、オーディオを含む出力を選択します。b. [Encoding settings (エンコード設定)] セクションで、[Audio 1 (オーディオ 1)] を選択します。c. [Audio codec] で、[Passthrough] を選択します。
Feature Restrictions for Dolby Atmos PassthroughNote the following restrictions in the AWS Elemental MediaConvert implementation of Dolby Atmospassthrough:
• Output codec: You can create Dolby Atmos audio outputs encoded with only the Dolby Digital Plus(EAC3) codec.
• Output containers: For file outputs, you can create Dolby Atmos audio in only one of the video containersthat supports Dolby Digital Plus: MPEG-4, MPEG-2 Transport Stream, or QuickTime.
145

MediaConvert ユーザーガイドDolby Atmosエンコーディングの使用
Dolby Atmos エンコーディングの使用 AWS ElementalMediaConvertAWS Elemental MediaConvert can encode Dolby Digital Plus with Atmos channel-based, immersive audioinput channels.
Note
Understanding Dolby Atmos is required prerequisite knowledge for using this feature. Your inputaudio channels must already be set up as 16 mono PCM channels intended for Dolby Atmosplayback. For more information about Dolby Atmos, see the Dolby online documentation.
Input File Requirements for Dolby Atmos EncodingTo encode Dolby Atmos, you must have 16 input channels of PCM audio, either in individual .wav files or astracks in a single container.
Note
AWS Elemental MediaConvert doesn't support ADM or DAMF input.
Feature Restrictions for Dolby Atmos EncodingNote the following restrictions in the AWS Elemental MediaConvert implementation of Dolby Atmosencoding:
• Channel-based immersive only: AWS Elemental MediaConvert supports only channel-based immersive(CBI) content. MediaConvert doesn't read any Atmos metadata in the input audio files or in sidecarmetadata files.
• Output codec: You can create Dolby Atmos audio outputs encoded with only the Dolby Digital Plus(EAC3) codec.
• Output containers: For file outputs, you can create Dolby Atmos audio in only in one of the videocontainers that supports Dolby Digital Plus: MPEG-4, MPEG-2 Transport Stream, or QuickTime.
• Output packages: For adaptive bitrate (ABR) outputs, you can create Dolby Atmos audio in any of theAWS Elemental MediaConvert output group types: CMAF, Apple HLS, DASH ISO, or Microsoft SmoothStreaming.
Dolby Atmosエンコーディングのジョブの設定To encode Dolby Atmos, provide 16 input channels of PCM audio, either in individual .wav files or as tracksin a single container.
If you provide input audio as individual .wav files, you specify them in order in your input. You specify themas Audio selector 1, Audio selector 2, and so on, up to Audio selector 16. If you provide your audio as asingle file containing 16 tracks, you specify the file in your input as Audio selector 1, and then you specifythe tracks individually within that audio selector.
Important
Regardless of whether they are in separate files or a single file, you must set up the channels inthe following order: L, R, C, LFE, Ls, Rs, Lrs, Rrs, Lw, Rw, Ltf, Rtf, Ltm, Rtm, Ltr, Rtr.
Dolby Atmos エンコード用にジョブを設定する方法の詳細については、以下のいずれかの手順を参照してください。
Procedure with separate audio input files
146

MediaConvert ユーザーガイドDolby Atmosエンコーディングの使用
Procedure with a single audio input file
オーディオ入力を 16 の個別の .wav ファイルとする Dolby Atmos ジョブを設定するには
1. https://console.aws.amazon.com/mediaconvert で MediaConvert コンソールを開きます。2. [ジョブの作成] を選択します。3. 「でのジョブの設定 AWS Elemental MediaConvert (p. 7)」の説明に従って、入力動画を設定します。4. 入力オーディオセレクタを次のように設定します。
a. [Create job (ジョブの作成)] ページの左側の [ジョブ] ペインで、以下の操作を行います。 [Input(入力)] を選択します。
b. 右側の [Audio selectors (オーディオセレクタ)] セクションの [Audio selector 1 (オーディオセレクタ 1)] で、[External file (外部ファイル)] を選択します。
c. [External file (外部ファイル)] で、最初のチャネルの .wav ファイルへのパスとファイル名を指定します。[Audio selector 1 (オーディオセレクタ 1)] の場合、このチャネルは L にする必要があります。
Important
チャネルは、次の順序で設定する必要があります。L、R、C、LFE、Ls、Rs、Lrs、Rrs、Lw、Rw、Ltf、Rtf、Ltm、Rtm、Ltr、Rtr.つまり、入力オーディオが個別の .wav ファイルにある場合、[Audio selector 1 (オーディオセレクタ 1)] は L チャネルを指し、[Audio selector 2 (オーディオセレクタ 2)] は Rチャネルを指す必要があります (以下同様)。
d. [Audio selectors (オーディオセレクタ)] セクションの上部で、[Add audio selector (オーディオセレクタの追加)] を選択して [Audio selector 2 (オーディオセレクタ 2)] を作成します。
e. [Audio selector 2 (オーディオセレクタ 2)] で、[External file (外部ファイル)] を選択します。f. 2 番目のチャネルの .wav ファイルへのパスとファイル名を指定します。[Audio selector 2 (オー
ディオセレクタ 2)] の場合、このチャネルは R にする必要があります。g. 上のステップを繰り返して、16 チャネルの残りのオーディオセレクタを作成します。セレクタご
とに以下のチャネルを選択します。
• オーディオセレクタ3: C• オーディオセレクタ 4: LFE(LFE)• オーディオセレクタ 5: Ls(Ls)• オーディオセレクタ 6: Rs(Rs)• オーディオセレクタ 7: ラーズ• オーディオセレクタ 8: RRs(RR)• オーディオセレクタ 9: ルー• オーディオセレクタ 10: RW(右)• オーディオセレクタ 11: ルテッフ• オーディオセレクタ 12: ラットフ• オーディオセレクタ 13: ライトム• オーディオセレクタ 14: レート• オーディオセレクタ 15: 長• オーディオセレクタ 16: ルート
5. 入力オーディオセレクタグループを次のように作成します。
a. [Audio selector groups (オーディオセレクタグループ)] セクションで、[Add audio selector group(オーディオセレクタグループの追加)] を選択します。
b. [Group name (グループ名)] に、わかりやすい名前 (Dolby Atmos Audio Group など) を入力します。
147

MediaConvert ユーザーガイドDolby Atmosエンコーディングの使用
c. [Select audio selectors (オーディオセレクタの選択)] で、この手順で前に作成した各オーディオセレクタを選択します。オーディオセレクタ 1 から順に選択します。
6. 「でのジョブの設定 AWS Elemental MediaConvert (p. 7)」および「 AWS Elemental MediaConvert で複雑なジョブを構築する (p. 34)」の説明に従って、出力グループ、出力、および動画出力セレクタを設定します。「Feature Restrictions for Dolby Atmos Encoding (p. 146)」に示されている、サポートされているコンテナを選択します。
7. 「でのジョブの設定 AWS Elemental MediaConvert (p. 7)」と「 AWS Elemental MediaConvert で複雑なジョブを構築する (p. 34)」の説明に従って、オーディオ出力セレクタを作成します。
次のように設定します。
a. 左側の [Job (ジョブ)] ペインで、オーディオを含む出力を選択します。b. [Encoding settings (エンコード設定)] セクションで、[Audio 1 (オーディオ 1)] を選択します。c. [Audio codec] で、[Dolby Digital Plus JOC (Atmos)] を選択します。
[Audio source] で、この手順で前に作成したオーディオセレクタグループ (Dolby Atmos オーディオグループなど) を選択します。
d. オーディオエンコード設定では、ワークフローに適した値を選択します。詳細については、DolbyDigital Plus Atmos エンコードライブラリの Dolby ドキュメントを参照してください。
Note
AWS Elemental MediaConvert は、Dolby Digital Plus Atmos の出力に対してオーディオ正規化を自動的に実行します。したがって、オーディオエンコード設定の Dialnorm 設定はありません。
オーディオ入力を 16 トラックの 1 つのファイルとして、Dolby Atmos ジョブを設定するには
1. https://console.aws.amazon.com/mediaconvert で MediaConvert コンソールを開きます。2. [ジョブの作成] を選択します。3. 「でのジョブの設定 AWS Elemental MediaConvert (p. 7)」の説明に従って、入力動画を設定します。4. 入力オーディオセレクタを次のように設定します。
a. [Create job (ジョブの作成)] ページの左側の [ジョブ] ペインで、以下の操作を行います。 [Input(入力)] を選択します。
b. 右側の [Audio selectors (オーディオセレクタ)] セクションの [Audio selector 1 (オーディオセレクタ 1)] で、[External file (外部ファイル)] を選択します。
c. [External file (外部ファイル)] で、.wav ファイルへのパスとファイル名を指定します。d. [Selector type (セレクタタイプ)] で、[Track (トラック)] を選択します。e. [Tracks (トラック)] で、16 個の PCM モノラルトラックをカン
マ区切りリストにリストします。以下の順序で指定してください。L、R、C、LFE、Ls、Rs、Lrs、Rrs、Lw、Rw、Ltf、Rtf、Ltm、Rtm、Ltr、Rtr.
• 入力オーディオファイルのトラックが、すでにその順番になっている場合は、次のようにリストします。1, 2, 3, … 16.
• 入力オーディオファイルのトラックが異なる順になっている場合は、指定された順に従ってリストします。たとえば、L チャネルがトラック 3 にある場合は、 3 を最初にリストします。
5. 「でのジョブの設定 AWS Elemental MediaConvert (p. 7)」および「 AWS Elemental MediaConvert で複雑なジョブを構築する (p. 34)」の説明に従って、出力グループ、出力、および動画出力セレクタを設定します。「Feature Restrictions for Dolby Atmos Encoding (p. 146)」に示されている、サポートされているコンテナを選択します。
6. 「でのジョブの設定 AWS Elemental MediaConvert (p. 7)」と「 AWS Elemental MediaConvert で複雑なジョブを構築する (p. 34)」の説明に従って、オーディオ出力セレクタを作成します。
148

MediaConvert ユーザーガイドHDR
次のように設定します。
a. 左側の [Job (ジョブ)] ペインで、オーディオを含む出力を選択します。b. [Encoding settings (エンコード設定)] セクションで、[Audio 1 (オーディオ 1)] を選択します。c. [Audio codec] で、[Dolby Digital Plus JOC (Atmos)] を選択します。
[Audio source] で、デフォルトの [Audio selector 1 (オーディオセレクタ 1)] をそのままにします。
d. オーディオエンコード設定では、ワークフローに適した値を選択します。詳細については、DolbyDigital Plus Atmos エンコードライブラリの Dolby ドキュメントを参照してください。
Note
AWS Elemental MediaConvert は、Dolby Digital Plus Atmos の出力に対してオーディオ正規化を自動的に実行します。したがって、オーディオエンコード設定の Dialnorm 設定はありません。
によるHDR出力の作成 AWS ElementalMediaConvert
HDR コンテンツは、AWS Elemental MediaConvert を使用して、以下の方法で作成できます。
HDRコンテンツのパススルー
HDR コンテンツをパススルーするには、HDR 入力を使用して、同じメタデータで同じ形式の出力を作成します。これを行うには、色空間のデフォルト設定をそのままにし、コーデックに HEVC を選択して、10 ビットプロファイルを選択します。 MediaConvert は、色空間を含む HDR メタデータを動画ソースから自動的に読み込みます。詳細な手順については、「the section called “HDRコンテンツのパススルー” (p. 151)」を参照してください。
HDRメタデータの不正確または欠落の修正
入力に存在しない HDR 10 メタデータを提供する、または誤ったメタデータを修正するには、それを入力動画設定に追加または上書きします。これは動画コンテンツを変更するものではなく、出力動画設定で実行できる色空間の変換とは異なります。詳細な手順については、「the section called “不正確または欠落しているHDRメタデータの置換” (p. 152)」を参照してください。
hdr形式から別のHDR形式への変換
入力色空間を別の出力色空間に変換することができます。これを行うには、出力の [色補正] 設定で出力色空間を選択します。詳細な手順については、「the section called “色空間の変換” (p. 153)」を参照してください。
SDR入力をHDRフォーマットに変更中
入力が SDR の場合は、色空間を HDR 形式に変換できます。このプロセスでは、HDR としてフォーマットされた出力を作成し、それに合わせてメタデータを自動的に変換します。これを行うには、出力の [色補正] 設定で出力色空間を選択します。詳細な手順については、「the section called “色空間の変換” (p. 153)」を参照してください。
Note
このプロセスでは、動画コンテンツの動的範囲はアップグレードされません。これらの出力はHDR プレイヤーデバイスで再生され、元の SDR コンテンツよりも一般的に明るく表示されま
149

MediaConvert ユーザーガイドHDRサポート
す。しかし、結果はカラーグレーディングによって SDR から HDR にリマスターされたコンテンツと同じではありません。
HDR入力をSDRフォーマットに変更中
入力がHDRの場合、フォーマットをサポートされているSDRカラースペースに変換できます。
Note
プロのカラーグレーダーは、アセットを HDR から SDR に変換するとき、小さなスペースには存在しない色を大きなスペースからマップする場所を、美しさに基づいて決定します。これらの値を自動的にマッピングするための標準形式はありません。HDR から SDR への自動変換を行うために MediaConvert が使用するトーンマッピング技術は、HDR から SDR への手動再グレーディングの結果に近似します。この自動変換はほとんどのコンテンツでうまく機能しますが、出力を確認してトーンマッピングの結果を確認することをお勧めします。
トピック• HDR サポート AWS Elemental MediaConvert (p. 150)• HDRコンテンツのパススルー (p. 151)• 不正確または欠落しているHDRメタデータの置換 (p. 152)• 色空間の変換 (p. 153)
HDR サポート AWS Elemental MediaConvertAWS Elemental MediaConvert は、以下の出力のHEVCビデオアセットでHDRをサポートします。MPEG2-TS、DASH、CMAF。
Apple HLS プレイヤーデバイスと互換性を確保するように CMAF 出力を設定できます。詳細については、the section called “Apple仕様に準拠したHDR HLS出力の作成” (p. 151) を参照してください。
サポートされているフォーマットと色空間MediaConvert は、動画の取り込みと出力を以下の HDR 形式で行います。
• HDR10(2020年頃の色空間)• HLG(2020年頃カラースペース)
MediaConvert は、動画の取り込みと出力を以下の標準形式で行います。
• SDR(レック601カラースペース)• SDR(右709色空間)
サポートされている色空間変換入力色空間は、入力動画、または入力設定の [Color space (色空間)] および [Color space usage (色空間の使用)] に設定した値によって設定されます。入力の色空間設定の詳細については、「不正確または欠落しているHDRメタデータの置換 (p. 152)」を参照してください。
色空間を変換する方法については、「色空間の変換 (p. 153)」を参照してください。
MediaConvert では、以下の色空間変換がサポートされています。
• サポートされている任意の HDR 形式から、サポートされているその他の HDR 形式
150

MediaConvert ユーザーガイドHDRコンテンツのパススルー
• サポートされている任意の SDR 色空間から、サポートされているその他の HDR 色空間• サポートされている任意の SDR 色空間から、サポートされている任意の HDR 形式
Note
SDR から HDR に変換しても、動画コンテンツ自体のダイナミックレンジは向上しません。したがって、出力は HDR としてフォーマットされますが、SDR 出力として作成した場合と同じように見えます。
• サポートされている任意の HDR 形式から、サポートされている任意の SDR 色空間
Note
プロのカラーグレーダーは、アセットを HDR から SDR に変換するとき、小さなスペースには存在しない色を大きなスペースからマップする場所を、美しさに基づいて決定します。これらの値を自動的にマッピングするための標準形式はありません。HDR から SDR への自動変換を行うために MediaConvert が使用するトーンマッピング技術は、HDR から SDR への手動再グレーディングの結果に近似します。この自動変換はほとんどのコンテンツでうまく機能しますが、出力を確認してトーンマッピングの結果を確認することをお勧めします。
Apple仕様に準拠したHDR HLS出力の作成HDR コンテンツを再生する Apple デバイスについては、Apple サポートドキュメントの「4K、HDR、ドルビービジョン、ドルビーアトモスの映画を探して鑑賞する」を参照してください。
Apple 仕様に準拠した HDR 出力を作成するには、エンコーディング設定に特定の選択をする必要があります。出力の [エンコード設定] セクションで、これらの動画設定を次のように指定します。
• [Video codec] – [HEVC (H.265)] を選択します。• [MP4 packaging type] – [HVC1] を選択します。• [Profile] – [Main10/High] を選択します。• [Level] – [5] を選択します。
Tip
コンソールで特定のエンコード設定を見つける最も簡単な方法は、ウェブブラウザのページ検索機能を使用することです。多くのブラウザでは、この検索では大文字と小文字が区別されます。
HDRコンテンツのパススルーデフォルトでは、AWS Elemental MediaConvert は色空間を [Follow (追従)] に設定します。この設定では、動画の途中で色空間が変わった場合でも、出力の色空間は入力の色空間と同じになります。また、デフォルトでは、MediaConvert は出力設定 [Color metadata] を [Insert] に設定します。これにより、色メタデータが出力に含まれます。出力 HDR を入力動画と同じにする場合は、この設定を維持し、コーデックと 10 ビットプロファイルに必ず HEVC を選択してください。
HDR コンテンツをパススルーするには
1. 通常どおりにトランスコードジョブを設定します。詳細については、「ジョブの設定 (p. 7)」を参照してください。
2. 入力 [色空間] がデフォルト値 [Follow] に設定されていることを確認します。
a. [Create job (ジョブの作成)] ページの左側の [ジョブ] ペインで、以下の操作を行います。 [Input 1]を選択します。
b. 右側の [ビデオセレクタ] セクションの [色空間] で、[Follow] を選択します。
151

MediaConvert ユーザーガイド不正確または欠落しているHDRメタデータの置換
3. 各 HDR 出力に対して、適切なコーデックとプロファイルを選択し、[色メタデータ] がデフォルト値の[Insert] に設定されていることを確認します。
a. [Create job (ジョブの作成)] ページの左側の [ジョブ] ペインで、以下の操作を行います。 で、出力 (例: [Output 1]) を選択します。
b. 右側の [エンコード設定] セクションで、これらの動画設定を次のように指定します。Tip
コンソールで特定のエンコード設定を見つける最も簡単な方法は、ウェブブラウザのページ検索機能を使用することです。多くのブラウザでは、この検索では大文字と小文字が区別されます。
• [Video codec] – [HEVC (H.265)] を選択します。• プロフィール – 10 ビット・プロファイルの 1 つを選択します。メイン10/メイン、 メイン10/
高、 メイン4:2:2 10ビット/メイン、または メイン4:2:2 10ビット/高.• [色メタデータ] – [Insert] を選択します。
不正確または欠落しているHDRメタデータの置換入力動画に HDR メタデータが含まれていない場合、または HDR メタデータが誤っている場合は、入力動画設定に追加または上書きできます。HLG および HDR 10 では、正しい色空間を指定できます。HDR 10では、正確なマスター表示情報も指定できます。
Note
入力設定を使用して、入力ファイルの誤っている、または欠落しているメタデータを指定します。出力設定を使用して色空間変換を行います。
不正確または欠落している HDR メタデータを置き換えるには
1. 通常どおりにトランスコードジョブを設定します。詳細については、「ジョブの設定 (p. 7)」を参照してください。
2. [Create job (ジョブの作成)] ページの左側の [ジョブ] ペインで、以下の操作を行います。 で、入力を選択します。
3. 右側の [ビデオセレクタ] セクションの [色空間] で、入力動画の正確な色空間を選択します。4. [Color space usage] で、入力メタデータと、[色空間] に指定した値の優先度の AWS Elemental
MediaConvert での処理方法を選択します。
• 選択 力 希望する場合 MediaConvert 指定する色空間を使用します。 色空間 は、入力ビデオメタデータで指定されているかどうかに関係なく、
• 選択 フォールバック 希望する場合 MediaConvert 指定する色空間を使用します。 色空間 入力ビデオメタデータに色空間がない場合のみ。
このオプションは、さまざまな入力ファイルでジョブ設定を再利用する場合 (例: 出力プリセットを使用する場合、ジョブを複製する場合) に便利です。
5. 入力が HDR 10 の場合は、[HDR マスター表示表示] 設定に値を指定します。この設定は、[色空間] を[HDR 10] に設定すると MediaConvert に表示されます。
これらの設定は、標準の SMPTE ST 2086 Mastering Display Color Volume で指定されている HDR 10静的メタデータを表します。 MediaConvert は、ここで指定した値を HDR 10 出力のメタデータに含めます。
Note
カラーグレーディングから [HDR マスター表示表示] の値を取得します。これらの設定の適切な値は動画コンテンツ、および入力ごとに異なります。
152

MediaConvert ユーザーガイド色空間の変換
色空間の変換出力動画に入力動画とは異なる色空間を使用する場合は、色空間変換を使用します。出力 [色補正] 設定で色空間変換を設定します。
色空間を変換するには
1. MediaConvert で、目的の変換がサポートされていることを確認します。「the section called “サポートされている色空間変換” (p. 150)」を参照してください。
2. 通常どおりにトランスコードジョブを設定します。詳細については、「ジョブの設定 (p. 7)」を参照してください。
3. [Create job (ジョブの作成)] ページの左側の [ジョブ] ペインで、以下の操作を行います。 で、HDR 出力を選択します。
4. 右側の [Encoding settings] セクションの下部にある [Preprocessors] を選択します。5. [色補正] を選択して、色補正設定を表示します。6. [色空間変換] で、出力に必要な色空間を選択します。7. HDR 10 に変換する場合は、[HDR マスター表示表示] 設定で値を指定します。
これらの値は、動画ストリームにエンコードされているピクセル値には影響しません。これらは、コンテンツ作成者の意図を反映した方法で、ダウンストリームのビデオプレイヤーでコンテンツを表示するのを支援することを目的としています。
によるMXF出力の作成 AWS ElementalMediaConvert
MXF は、編集、アーカイブ、および交換用のビデオコンテンツを提供する出力コンテナフォーマットです。MXF 形式は一連の仕様によって制御され、その一部は MXFプロファイルシムとも呼ばれます。これらの MXF プロファイルは、ビデオコーデック、解像度、ビットレートなどのエンコーディング設定に関する制約について説明します。
出力がこれらの仕様に準拠していることを確認するには、 MediaConvert 自動プロファイル選択。そうすれば MediaConvert は、コーデック、解像度、ビットレートに対して選択した値に基づいて、正しいプロファイルを自動的にエンコードします。詳細については、MXFプロファイルのデフォルト自動選択 (p. 156) を参照してください。
また、MXFプロファイルを明示的に選択することもできます。これは、 MediaConvert コンソール、MediaConvert ドロップダウンリストが自動的に入力されます。 ビデオ・コーデック 有効なコーデックのみを使用する。自動プロファイル選択を使用しない場合は、解像度とビットレートの制約に関する関連仕様を参照してください。
Note
MXFプロファイルを手動で指定する場合は、その仕様に適合する方法で出力を設定する必要があります。互換性のない MXF プロファイルとエンコーディング設定のジョブは送信できますが、これらのジョブは失敗します。
トピック• MXFジョブの制限 および要件 (p. 154)• MXF出力の設定 (p. 154)• 各 MXF プロファイルでサポートされているコーデック (p. 155)
153

MediaConvert ユーザーガイドMXFジョブの制限 および要件
• 各MXFプロファイルの出力オーディオ要件 (p. 156)• MXFプロファイルのデフォルト自動選択 (p. 156)
MXFジョブの制限 および要件MediaConvert は、次の方法で MXF ジョブを制限します。
• MXF出力は、 ファイルグループ 出力グループのみ。• MXFプロファイルでサポートされているビデオコーデックを選択する必要があります。次の表に、各プ
ロファイルでサポートされているコーデックの詳細を示します。詳細については、「各 MXF プロファイルでサポートされているコーデック (p. 155) 」を参照してください。
• MXFプロファイルの要件に従って、出力オーディオトラックを設定する必要があります。これは、プロファイルを指定するか、 MediaConvert 自動的に選択されます。詳細については、各MXFプロファイルの出力オーディオ要件 (p. 156) を参照してください。
MXF出力の設定MXF出力でジョブを設定するには、 ファイルグループ MXFを出力のコンテナとして指定します。
MXF 出力 (コンソール) でトランスコーディングジョブを設定するには
1. の説明に従って、ジョブの入出力を設定します。 ジョブの設定 (p. 7). MXF出力を ファイルグループ出力グループ。
2. [Create job (ジョブの作成)] ページの左側の [ジョブ] ペインで、以下の操作を行います。 出力を選択します。
3. [ 出力設定 セクション、 コンテナ、選択 MXF容器.4. オプションで、[ MXFコンテナ設定:
• MXFプロファイル: MXFプロファイルを手動で指定するには、リストから選択します。デフォルト値をそのまま使用すると、 自動、 MediaConvert ビデオコーデックと解像度に基づいて MXF プロファイルを選択します。詳細については、MXFプロファイルのデフォルト自動選択 (p. 156) を参照してください。
• AFDをMXFにコピー: 出力ビデオ ストリームに AFD シグナリングを設定していない場合は、この設定を無視します。ビデオ ストリームと MXF ラッパーの両方で、その情報が必要な場合は、 ビデオストリームからコピー. AFD シグナリングをビデオストリームにのみ使用する場合は、デフォルト値をそのまま使用します。 コピーしない.
5. [ エンコーディング設定 」セクションで、ビデオ コーデックを選択します。
このリストで利用可能な選択肢は、 MXFプロファイル 前のステップで:
• デフォルト値を維持すると、 自動、 用 MXFプロファイル 出力コンテナと互換性のある任意のビデオ・コーデックを選択できます。
• 次の特定のプロファイルを選択した場合: MXFプロファイル、その後 あなたの 選択対象 ビデオ・コーデック そのプロファイルで有効なコーデックのみを含めます。
6. オプションで、次の出力ビデオ解像度を指定します。 分解能(w x h). これは他の設定で MediaConvertは、MXFプロファイルを自動的に決定する際に使用します。
次の値を指定しない場合: 分解能(w x h)出力解像度は入力解像度と同じです。7. その他のエンコーディング設定を通常どおり指定します。各設定の詳細については、 情報 設定ラベル
の横にあるリンク。
154

MediaConvert ユーザーガイド各 MXF プロファイルでサポートされているコーデック
MXF 出力 (API、CLI、または SDK) でトランスコーディングジョブを設定するには
API、CLI、SDK のいずれかを使用する場合は、JSON ジョブ仕様で該当する設定を指定し、それをジョブと共にプログラムで送信します。プログラムによるジョブの送信の詳細については、AWS ElementalMediaConvert API リファレンスで入門トピックの 1 つを参照してください。
• AWS SDK または AWS CLI を使用した AWS Elemental MediaConvert の開始方法• API を使用した AWS Elemental MediaConvert の開始方法
• MediaConvert コンソールを使用して JSON ジョブ仕様を生成します。このアプローチをお勧めします。コンソールは MediaConvert ジョブスキーマに対してインタラクティブな検証コントロールとして機能するためです。コンソールを使用して JSON ジョブ仕様を生成するには、次の手順に従います。
a. コンソールで、前の手順に従います。b. 左側の [Job (ジョブ)] ペインの [Job settings (ジョブ設定)] で、[Show job JSON (ジョブ JSON の
表示)] を選択します。
各設定がジョブ設定構造内のどこに属するかなどの追加情報については、AWS Elemental MediaConvertAPI リファレンスを参照してください。このリスト内のリンクは、そのドキュメントの設定に関する情報に移動します。
出力設定
• コンテナ (container)• MXFプロファイル (mxfSettings, profile)
自動プロファイル選択では、JSONジョブ仕様からこの設定を省略します。• AFDをMXFにコピー (mxfSettings, afdSignaling)
エンコーディング設定
• ビデオ・コーデック (codec)
この設定はの子です outputs, videoDescription, codecSettings.• 分解能、w (width)
この設定はの子です outputs, videoDescription.• 分解能、h (height)
この設定はの子です outputs, videoDescription.
[ MediaConvert コンソール、 自動 は、次のデフォルト値です。 MXFプロファイル. JSONジョブ仕様を直接編集してジョブを設定する場合、自動プロファイル選択には、 profile 以下 MxfSettings.
各 MXF プロファイルでサポートされているコーデックこの表は、 AWS Elemental MediaConvert は、各 MXF プロファイルで をサポートします。
MXF プロファイル サポートされているビデオコーデック
汎用 OP1a VC3 (SD、HD)
155

MediaConvert ユーザーガイド各MXFプロファイルの出力オーディオ要件
MXF プロファイル サポートされているビデオコーデックAVC Intra (SD、HD)
Sony XDCAM (RDD9) MPEG2 (HD)
D10 (SMPTE-386) MPEG2 (SD)
各MXFプロファイルの出力オーディオ要件この表は、 AWS Elemental MediaConvert ジョブ。要件は、選択した MXF プロファイルごとに異なります。
Note
出力にオーディオトラックを含めない場合は、ジョブ設定にオーディオがまったく含まれていないことを確認する必要があります。
• JSONジョブの指定では、 AudioDescriptions オブジェクト全体。• コンソールでは、 オーディオ 1 タブ MediaConvert はデフォルトで挿入されます。選択して削
除し、 オーディオを削除 右上の エンコーディング設定 セクション。
MXFプロファイル 出力オーディオ要件
一般 OP1a オーディオ・コーデック: 非圧縮WAV
ソニーXDCAM(RDD9) オーディオ・コーデック: 非圧縮WAV
トラックあたりのチャネル数: 1
[出力あたりのトラック数]: 2~16までの偶数、または全く音声なし
ビット深度:16ビットまたは24ビット。出力のすべてのオーディオ トラックに同じ値を選択する必要があります。
サンプリング速度: 48人 kHz
D10(SMPTE-386) オーディオ・コーデック: 非圧縮WAV
トラックあたりのチャネル数: 4 または 8
出力あたりのトラック数: 1、またはオーディオなし
ビット深度:16ビットまたは24ビット。出力のすべてのオーディオ トラックに同じ値を選択する必要があります。
サンプリング速度: 48人 kHz
MXFプロファイルのデフォルト自動選択ビデオ出力コンテナとしてMXFを選択した場合 デフォルト値は 自動 の MXFプロファイル、MediaConvert 自動的に は、MXFプロファイルを選択し、それに応じて出力を作成します。 MediaConvert
156

MediaConvert ユーザーガイドMXFプロファイルのデフォルト自動選択
は、出力ビデオ コーデックと解像度に基づいて MXF プロファイルを選択します。次の表は、サービスが各組み合わせに割り当てるプロファイルを示します。
Note
MediaConvert は、手動選択よりも多くの MXF プロファイルを自動プロファイル選択でサポートしています。
このビデオ コーデックを選択すると...
そして、このカテゴリの解決策... MediaConvert は、このMXFプロファイルを選択します。
MPEG-2 HD(HD) XDCAM RDD9(XDCAM RDD9)
MPEG-2 エス・ディー SMPTE-386 D10
AVCイントラ HD(HD) 一般 OP1a
AVCイントラ エス・ディー 一般 OP1a
VC-3(VC-3) HD(HD) 一般 OP1a
VC-3(VC-3) エス・ディー 一般 OP1a
157

MediaConvert ユーザーガイドPCM から ID3 メタデータへのジョブの設定
ニールセンと共同でオーディオの透かしを AWS Elemental MediaConvert出力
ニールセンは、視聴者が動画アセットを視聴する頻度を追跡する会社です。その追跡の1つの形態では、メディアアセットのオーディオのトーンが、マシンには聞こえますが、人間には聞こえない音を使用します。これらのトーンは、オーディオストリームで直接エンコードされ、メタデータでキューに入れることもできます。使用するには こちら ニールセン オーディオの透かし と MediaConvertまず、ニールセンとパートナーシップを結ぶ必要があります。
MediaConvert では、以下の方法でニールセンのオーディオ ウォーターマークをサポートしています。
• PCMからID3へのウォーターマーク: PCM から ID3 への透かしでは、 MediaConvert 透かしを変換する既に存在するもの あなたの意見に オーディオストリーム を、出力の ID3 メタデータのマーカーに。
• 非線形透かし: 非線形透かしでは、 MediaConvert は整数を挿入し、 TICsアセットの PCM オーディオストリームに送られます。これらの TICs、 MediaConvert また、オーディオトーンもエンコードします。.
非線形透かしを使用すると、 はなしで開始する必要があります 透かし. AWS Elemental MediaConvertは、 TICs Nielsen SID/TICサーバーから AWS クラウド。
Note
両方のタイプのウォーターマークが必要な場合は、ジョブを2回実行する必要があります。まず、非線形の透かしで出力を作成し、その出力を次のジョブへの入力として使用して、PCMストリームからID3透かしを追加します。1 つのジョブで両方の種類の透かしを有効にすることはできません。
トピック• 設定 あなたの MediaConvert のジョブ PCMからID3メタデータ (p. 158)• 設定 あなたの MediaConvert のジョブ 非線形透かし (p. 160)• 方法 AWS Elemental MediaConvert は、AWS CloudのNielsen SID/TICサーバーと対話しま
す。 (p. 161)
設定 あなたの MediaConvert のジョブ PCMからID3メタデータ
この機能を使用するには、Nielsenの透かしを含むPCMオーディオを入力する必要があります。Nielsen代理店IDを MediaConvert トランスコード中に MediaConvert は、透かし情報を出力の ID3 メタデータに挿入します。
機能制限
158

MediaConvert ユーザーガイドPCM から ID3 メタデータへのジョブの設定
ニールセンのウォーターマーク情報は、次の出力グループの出力のID3メタデータにのみ入力できます。
• Apple HLS• 出力コンテナがMPEG-2 Transport Streamの場合のファイルグループ
PCM から ID3 メタデータを有効にするには (コンソール)
1. の説明に従って、ジョブの入出力を設定します。 ジョブの設定 (p. 7).2. ジョブ全体の設定でPCMのメタデータをID3に有効化します。
a. [Create job (ジョブの作成)] ページの左側の [ジョブ] ペインで、以下の操作を行います。 以下ジョブ設定 選択 設定.
b. [ パートナーの統合 右側にある Nielsen PCMからID3メタデータ.c. 対象 代理店ID、ニールセンが貴社に割り当てた ID を入力してください。
3. PCM を有効にして、出力内のメタデータを必要な場所に ID3 にします。それぞれについてこれらのステップを行います。 アップルHLS 出力にID3メタデータを追加します。
a. [ ジョブ 左側のペインで、出力を選択します。b. [ 出力設定 セクションを展開して トランスポートストリーム設定.c. 対象 ニールセンID3、選択 挿入.
4. それぞれについてこれらのステップを行います。 ファイルグループ 出力にID3メタデータを追加します。
a. [ ジョブ 左側のペインで、出力を選択します。b. [ 出力設定 セクションを展開して コンテナ設定.c. セクションまでスクロールします PIDコントロール.d. 対象 ニールセンID3、選択 挿入.
PCMからID3メタデータ(API、CLI、SDK)を有効にするには
API、CLI、SDK のいずれかを使用する場合は、JSON ジョブ仕様で該当する設定を指定し、それをジョブと共にプログラムで送信します。プログラムによるジョブの送信の詳細については、AWS ElementalMediaConvert API リファレンスで入門トピックの 1 つを参照してください。
• AWS SDK または AWS CLI を使用した AWS Elemental MediaConvert の開始方法• API を使用した AWS Elemental MediaConvert の開始方法
• MediaConvert コンソールを使用して JSON ジョブ仕様を生成します。このアプローチをお勧めします。コンソールは MediaConvert ジョブスキーマに対してインタラクティブな検証コントロールとして機能するためです。コンソールを使用して JSON ジョブ仕様を生成するには、次の手順に従います。
a. コンソールで、前の手順に従います。b. 左側の [Job (ジョブ)] ペインの [Job settings (ジョブ設定)] で、[Show job JSON (ジョブ JSON の
表示)] を選択します。
各設定がジョブ設定構造内のどこに属するかなどの追加情報については、AWS Elemental MediaConvertAPI リファレンスを参照してください。このリスト内のリンクは、そのドキュメントの設定に関する情報に移動します。
• Nielsen PCMからID3メタデータ (nielsenConfiguration)• 代理店ID (distributorId)
159

MediaConvert ユーザーガイド非線形透かしのためのジョブの設定
• ニールセンID3、出力用 アップルHLS 出力グループ(nielsenId3、の子 m3u8Settings)• ニールセンID3、 内の出力用 ファイルグループ 出力グループ(nielsenId3、の子 m2tsSettings)
設定 あなたの MediaConvert のジョブ 非線形透かし
この機能を使用するには、まずニールセンとパートナーシップを結び、 AWS クラウド。Nielsenに連絡して、SID/TICサーバーソフトウェアをダウンロードし、WRRライセンスファイルを生成し、インストールとセットアップの手順を入手してください。インフラストラクチャの動作の概要については、以下を参照してください。 方法 AWS Elemental MediaConvert は、AWS CloudのNielsen SID/TICサーバーと対話します。 (p. 161).
Nielsen 非線形透かし(コンソール)を設定するには
1. Nielsen SID/TICサーバのセットアップ システム を AWS クラウド。詳細については、ニールセンまでお問い合わせください。
2. をセットアップします。 Amazon S3 バケットを使用して、Nielsen メタデータの.zip ファイルを保持します。 MediaConvert はこのバケットにメタデータを書き込みます。
3. の説明に従って、ジョブの入出力を設定します。 ジョブの設定 (p. 7).4. [Create job (ジョブの作成)] ページの左側の [ジョブ] ペインで、以下の操作を行います。 以下 ジョブ
設定 選択 設定.5. [ パートナーの統合 右側にある Nielsen非線形透かし.6. 有効にすると表示される設定に値を入力します Nielsen非線形透かし. これらの各設定の説明とガイダ
ンスについては、 情報 設定ラベルの横にあるリンク。7. 選択 作成]をクリックして、ジョブを実行します。8. メタデータのデータを転送する Amazon S3 バケツをニールセンに送ります。
ニールセンの非線形ウォーターマーク(API、CLI、SDK)を設定するには
API、CLI、SDK のいずれかを使用する場合は、JSON ジョブ仕様で該当する設定を指定し、それをジョブと共にプログラムで送信します。プログラムによるジョブの送信の詳細については、AWS ElementalMediaConvert API リファレンスで入門トピックの 1 つを参照してください。
• AWS SDK または AWS CLI を使用した AWS Elemental MediaConvert の開始方法• API を使用した AWS Elemental MediaConvert の開始方法
• MediaConvert コンソールを使用して JSON ジョブ仕様を生成します。このアプローチをお勧めします。コンソールは MediaConvert ジョブスキーマに対してインタラクティブな検証コントロールとして機能するためです。コンソールを使用して JSON ジョブ仕様を生成するには、次の手順に従います。
a. コンソールで、前の手順に従います。b. 左側の [Job (ジョブ)] ペインの [Job settings (ジョブ設定)] で、[Show job JSON (ジョブ JSON の
表示)] を選択します。
各設定がジョブ設定構造内のどこに属するかなどの追加情報については、AWS Elemental MediaConvertAPI リファレンスを参照してください。このリスト内のリンクは、そのドキュメントの設定に関する情報に移動します。
160

MediaConvert ユーザーガイドMediaConvert およびAWS CloudのNielsen SID/TICサーバー
• Nielsen非線形透かし (nielsenNonLinearWatermark)• ソース透かしステータス (sourceWatermarkStatus)• 透かしの種類 (activeWatermarkProcess)• シド (sourceId)• CSID(CSID) (cbetSourceId)• アセットID (assetId)• アセット名 (assetName)• エピソードID (episodeId)• TICサーバRESTエンドポイント (ticServerUrl)• ADIファイル (adiFilename)• メタデータの宛先 (metadataDestination)• シェア TICs トラック間 (uniqueTicPerAudioTrack)
方法 AWS Elemental MediaConvert は、AWSCloudのNielsen SID/TICサーバーと対話します。
次の図に、概要レベルでは、 MediaConvert システムの他の部分と相互作用します。ニールセンから以下の指示に従うことで、システムには4つの主要な部分を設定することができます。
• Nielsenメタデータの.zipファイルを転送します。 MediaConvert は、このファイルを AmazonS3 バケットを1つ作成します。設定にこのバケットURLを指定します メタデータの宛先(metadataDestination) を使用してジョブを設定します。
Note
このバケットは、ジョブのメディアアセット出力用に設定したバケットとは異なります。そのバケットの詳細については、以下を参照してください。 ステップ 2. ファイルのストレージを作成 (p. 2)このガイドの「はじめに」 の章のサブトピックです。
• をセットアップします。 Amazon EC2 インスタンスと AWS Lambda プロキシ、 Amazon VPC. 次に、SID/TICサーバーソフトウェアとニールセンからのライセンスをインストールします。
• 使用 Amazon API Gateway ゲートウェイを設定して、リクエストと応答を管理するには、MediaConvert およびNielsen SID/TICサーバー。
これにより、設定用に指定したRESTエンドポイントが生成されます。 TICサーバRESTエンドポイント(ticServerUrl) を使用してジョブを設定します。
• 使用 AWS Identity and Access Management (IAM) を使用して、 MediaConvert、API ゲートウェイ、および SID/TIC サーバーです。
Note
このデータ共有用に設定した役割とアクセスは、 IAM 許可する権限を MediaConvert 入力と出力へのアクセス Amazon S3 バケット。その設定の詳細については、以下を参照してください。 ステップ 3. IAM権限の設定 (p. 3)このガイドの「はじめに」 の章のサブトピックです。
161

MediaConvert ユーザーガイドMediaConvert およびAWS CloudのNielsen SID/TICサーバー
162

MediaConvert ユーザーガイドVideo
サポートされている入力コーデックとコンテナ
AWS Elemental MediaConvert でサポートされる入力ファイルのコーデックとコンテナの組み合わせは以下のとおりです。
Note
出力コンテナに音声のみを含む出力の場合、MediaConvert は、少数の入力コンテナおよびコーデックをサポートします。詳細については、オーディオのみの出力用にサポートされているコーデックとコンテナ (p. 141) を参照してください。
VideoMediaConvert でサポートされる入力コンテナとビデオコーデックの組み合わせは以下のとおりです。
Container コンテナでサポートされているビデオ・コーデック
コンテナなし DV/DVCPRO、AVC (H.264)、HEVC(H.265)、MPEG-1、MPEG-2
3G2 AVC (H.264)、H.263、MPEG-4 part 2
3GP AVC (H.264)、H.263、MPEG-4 part 2
Audio Video Interleave (AVI) 非圧縮、Canopus HQ、 DivX/Xvid、DV/DVCPRO
Adobe Flash AVC (H.264)、Flash 9 ファイル、H.263
Matroska AVC (H.264)、PCM、MPEG-2、MPEG-4 part2、VC-1
IMF アップル ProRes、JPEG 2000(J2K)
MPEGプログラムストリーム(MPEG-PS) MPEG-2
MPEGトランスポートストリーム(MPEG-TS) AVC (H.264)、HEVC (H.265)、MPEG-2、VC-1
MPEG-1 システムストリーム MPEG-1、MPEG-2
MPEG-4 非圧縮、AVC Intra 50/100、 DivX/Xvid、H.261、H.262、H.263、AVC(H.264)、HEVC (H.265)、JPEG2000、MPEG-2、MPEG-4 part 2、VC-1
MXF 非圧縮、Apple ProRes (サポートされているタイプ (p. 165))、AVC Intra 50/100、VC-3、DV/DVVCPRO、DV25、DV50、 DVCPro HD、AVC(H.264)、JPEG 2000 (J2K)、MPEG-2、PanasonicP2、 SonyXDCam、 SonyXDCam MPEG-4 プロキシ
163

MediaConvert ユーザーガイドAudio
Container コンテナでサポートされているビデオ・コーデック
QuickTime 非圧縮、Apple ProRes (サポートされているタイプ (p. 165))、AVC Intra 50/100、 DivX/Xvid、DV/DVCPRO、H.261、H.262、H.263、AVC(H.264)、HEVC (H.265)、JPEG 2000(J2K)、MJPEG、MPEG-2、MPEG-4 パート 2、QuickTime アニメーション(RLE)
WebM VP8、VP9
WMV/ASF VC-1
Note
MediaConvert は外部参照 MOV または MXF 入力ファイルをサポートしていません。つまり、MOV および MXF 入力は自己完結型である必要があります。他のファイルをポイントすることはできません。MediaConvert は現在 HLS 入力をサポートしていません。
AudioMediaConvert でサポートされる入力コンテナとオーディオコーデックの組み合わせは以下のとおりです。
Note
出力コンテナに音声のみを含む出力の場合、MediaConvert は、少数の入力コンテナおよびコーデックをサポートします。詳細については、オーディオのみの出力用にサポートされているコーデックとコンテナ (p. 141) を参照してください。
Container オーディオ・コーデック
コンテナなし PCM
3G2 AAC
3GP AAC
Audio Video Interleave (AVI) ドルビーデジタル (AC3)、ドルビーデジタルプラス (EAC3)、Dolby E フレーム (PCM ストリームで伝送)、MP3、MPEG Audio、PCM
Adobe Flash AAC
IMF PCM
Matroska AAC、Dolby Digital (AC3)、Dolby Digital Plus(EAC3)、Opus、WMA、WMA2
MPEGプログラムストリーム(MPEG-PS) MPEG オーディオ
MPEGトランスポートストリーム(MPEG-TS) AAC、AIFF、ドルビーデジタル (AC3)、ドルビーデジタルプラス (EAC3)、Dolby E フレーム (PCM ストリームで伝送)、MPEGAudio、PCM、WMA、WMA2
164

MediaConvert ユーザーガイドオーディオのみ
Container オーディオ・コーデック
MPEG-1 システムストリーム AAC、AIFF、ドルビーデジタル (AC3)、ドルビーデジタルプラス (EAC3)、MPEG、Audio PCM
MPEG-1 Layer 3 (MP3) MP3
MPEG-4 AAC、ドルビーデジタル (AC3)、ドルビーデジタルプラス (EAC3)、PCM、WMA、WMA2
MXF AAC、AIFF、Dolby E フレーム (PCM ストリームで伝送)、MPEG Audio、PCM
QuickTime AAC、MP3、PCM
WebM Opus、Vorbis
WMV/ASF WMA、WMA2
オーディオのみMediaConvert では、次の入力コンテナとコーデックの組み合わせが音声のみの出力でサポートされています。
コンテナ オーディオコーデック
MPEG-1 Layer 3 (.mp3) MP3
MPEG-2 TS (.ts、m2ts) MP2、PCM
MPEG-4 (.mp4) AAC
Matroska オーディオコンテナ (.mka) Opus
QuickTime (.mov) PCM
WAV (.wav) PCM
Apple でサポートされているタイプ ProRes 入力AWS Elemental MediaConvert は、次のタイプの Apple をサポートしています。 ProRes 入力:
• アップル ProRes 4444XQ(4444XQ)• アップル ProRes 4444(4444)• アップル ProRes 422本社• アップル ProRes 422• アップル ProRes LT(左)• アップル ProRes プロキシ
165

MediaConvert ユーザーガイドサポートされている出力コーデックとコンテナ
サポートされている出力 AWSElemental MediaConvert
以下のセクションでは、AWS Elemental MediaConvert 出力のサポートテーブルを示します。
トピック• サポートされている出力コーデックとコンテナ (p. 166)• コーデックによる最大出力解像度をサポート (p. 168)
サポートされている出力コーデックとコンテナAWS Elemental MediaConvert でサポートされるコーデックとコンテナの組み合わせは以下のとおりです。
VideoMediaConvert でサポートされる出力コンテナとビデオコーデックの組み合わせは以下のとおりです。
Container コンテナでサポートされているコーデック
CMAF AV1、AVC (H.264)、HEVC (H.265)
DASH AV1、AVC(H.264)、HEVC(H.265)、VP8、VP9
HLS AVC (H.264)、HEVC (H.265)
MPEG-2 TS AVC (H.264)、HEVC (H.265)、MPEG-2
MPEG-4 (.mp4) AV1、AVC (H.264)、HEVC (H.265)
MPEG-4 Flash (.f4v) AVC (H.264)、MPEG-2
MXF (.mxf) AVC-Intra、MPEG-2、VC-3
QuickTime AVC (H.264)、MPEG-2、Apple ProRes (サポートされているタイプ (p. 168))
Note
出力コンテナが QuickTime 出力ビデオコーデックは Apple です。 ProRes出力オーディオコーデックには AIFF を使用する必要があります。
Smooth (ISMV) AVC (H.264)
WebM VP8、VP9
Raw (コンテナなし) AVC-Intra、AVC (H.264)、HEVC(H.265)、MPEG-2、VC-3
166

MediaConvert ユーザーガイドAudio
Note
MediaConvert は外部参照 MOV または MXF 入力ファイルをサポートしていません。
AudioMediaConvert でサポートされる出力コンテナとオーディオコーデックの組み合わせは以下のとおりです。
Note
出力コンテナに音声のみを含む出力の場合、MediaConvert は、異なるコンテナおよびコーデックをサポートします。詳細については、オーディオのみ (p. 167) を参照してください。
Container コンテナでサポートされているコーデック
CMAF AAC、ドルビーデジタル (AC3)、ドルビーデジタルプラス (EAC3)
DASH AAC、ドルビーデジタル (AC3)、ドルビーデジタルプラス (EAC3)
HLS AAC、ドルビーデジタル (AC3)、ドルビーデジタルプラス (EAC3)
MPEG-2 TS AAC、ドルビーデジタル (AC3)、ドルビーデジタルプラス (EAC3)、MP2、PCM/WAV
MPEG-4 (.mp4) AAC、ドルビーデジタル (AC3)、ドルビーデジタルプラス (EAC3)
MPEG-4 Flash (.f4v) AAC
MXF (.mxf) PCM/WAV
QuickTime AAC、H.264 および MPEG-2 付き;AIFF、Apple付き ProResDolby Digital (AC3)、H.264 およびMPEG-2 付き;Dolby Digital Plus (EAC3)、H.264 および MPEG-2 付き;WAV (H.264 および MPEG-2 付き)
Smooth (ISMV) AAC、ドルビーデジタル (AC3)、ドルビーデジタルプラス (EAC3)
WebM Opus、Vorbis
Raw (コンテナなし) AAC、AIFF、ドルビーデジタル (AC3)、ドルビーデジタルプラス (EAC3)、PCM/WAV
オーディオのみMediaConvert では、次の出力コンテナとコーデックの組み合わせが音声のみの出力でサポートされています。
コンテナ オーディオコーデック
HLS (.ts) AAC、Dolby Digital (AC3)
167

MediaConvert ユーザーガイド各 MXF プロファイルでサポートされているコーデック
コンテナ オーディオコーデック
MPEG-1 Layer 3 (.mp3) MP3
MPEG-2 TS (.ts、.m2ts) AAC、ドルビーデジタル (AC3)、ドルビーデジタルプラス (EAC3)、MP2
MPEG-4 (.mp4) AAC、ドルビーデジタル (AC3)、ドルビーデジタルプラス (EAC3)
各 MXF プロファイルでサポートされているコーデックこの表は、 AWS Elemental MediaConvert は、各 MXF プロファイルで をサポートします。
MXF プロファイル サポートされているビデオコーデック
汎用 OP1a VC3 (SD、HD)
AVC Intra (SD、HD)
Sony XDCAM (RDD9) MPEG2 (HD)
D10 (SMPTE-386) MPEG2 (SD)
Apple でサポートされているタイプ ProRes 出力AWS Elemental MediaConvert は、次のタイプの Apple をサポートしています。 ProRes 出力:
• アップル ProRes 422本社• アップル ProRes 422• アップル ProRes LT(左)• アップル ProRes プロキシ
コーデックによる最大出力解像度をサポート次の表は、出力コーデック別に AWS Elemental MediaConvert がサポートする最大出力解像度の一覧です。
コーデック 最大解像度(ピクセル)
AV1 1920x1080または1080x1920
AVC-内部 1920x1080または1080x1920
AVC (H.264) 4096x2160 または 2160x4096
HEVC (H.265) 8192x4320 または 4320x8192
MPEG-2 1920x1152
168

MediaConvert ユーザーガイド8k出力解決ジョブ制限
コーデック 最大解像度(ピクセル)
アップル ProRes 4096x4096
VC-3(VC-3) 1920x1080または1080x1920
VP8、VP9 4096x2160 または 2160x4096
8k出力解決ジョブ制限MediaConvert ジョブに 8k (8192x4320) 解像度の出力がある場合、ジョブには以下の制限が適用されます。
• Dolby Vision 出力を作成することはできません。• ジョブをオンデマンドキューに送信する必要があります。リザーブドキューは 8k ジョブを実行できま
せん。
169

MediaConvert ユーザーガイドキャプションは出力コンテナタイプ別にテーブルをサポート
サポートされているキャプションAWS Elemental MediaConvert
MediaConvert は、さまざまなキャプション変換ワークフローをサポートしています。ただし、サポートされているすべての入力キャプション形式を、サポートされているすべての出力キャプション形式に変換できるわけではありません。各ビデオコンテナは、使用できるすべてのキャプションタイプのサブセットをサポートしています。さらに、MediaConvert は、入出力ビデオコンテナタイプ内で理論的に可能なすべての変換のサブセットをサポートします。
MediaConvert がキャプションワークフローをサポートしているかどうかを調べるには、「キャプションは出力コンテナタイプ別にテーブルをサポート (p. 170)」で出力ビデオコンテナタイプに対応する表を参照し、入力キャプションコンテナと入力キャプション形式の行を探します。サポートされている出力キャプション形式の列をチェックして、使用可能な出力キャプション形式を確認します。
トピック• キャプションは出力コンテナタイプ別にテーブルをサポート (p. 170)• 対応入力サイドカーキャプション (p. 195)
キャプションは出力コンテナタイプ別にテーブルをサポート
出力コンテナ別のテーブル• CMAF出力容器 (p. 170)• DASH出力容器 (p. 172)• HLS出力コンテナ (p. 176)• MS平滑(MSS)出力容器 (p. 179)• MP4出力容器 (p. 180)• MPEG2-TS ファイル出力コンテナ (p. 183)• MXF出力容器 (p. 186)• QuickTime 出力コンテナ (p. 188)• 出力コンテナがありません (p. 190)
CMAF出力容器以下の表では、この出力コンテナでサポートされている出力字幕形式を入力字幕コンテナと入力字幕形式でソートして示しています。
入力キャプションコンテナ 入力キャプション形式 サポートされている出力キャプション形式
MP4 コンテナ 埋め込み IMSC (サイドカー .fmp4 として)
WebVTT
SCTE-20 IMSC (サイドカー .fmp4 として)
170

MediaConvert ユーザーガイドCMAF出力容器
入力キャプションコンテナ 入力キャプション形式 サポートされている出力キャプション形式WebVTT
MXF コンテナ 埋め込み IMSC (サイドカー .fmp4 として)
WebVTT
補助 IMSC (サイドカー .fmp4 として)
WebVTT
QuickTime コンテナ 埋め込み IMSC (サイドカー .fmp4 として)
WebVTT
補助 IMSC (サイドカー .fmp4 として)
WebVTT
Raw コンテナ IMSC1 テキストプロファイル IMSC (サイドカー .fmp4 として)
WebVTT
SRT IMSC (サイドカー .fmp4 として)
WebVTT
TTML IMSC (サイドカー .fmp4 として)
WebVTT
イーブスティーエル IMSC (サイドカー .fmp4 として)
WebVTT
SCC IMSC (サイドカー .fmp4 として)
WebVTT
SMI IMSC (サイドカー .fmp4 として)
WebVTT
MPEG2-TS コンテナ 埋め込み IMSC (サイドカー .fmp4 として)
WebVTT
SCTE-20 IMSC (サイドカー .fmp4 として)
WebVTT
テレテキスト IMSC (サイドカー .fmp4 として)
WebVTT
埋め込み字幕形式は以下のとおりです。
• CEA-608• EIA-608
171

MediaConvert ユーザーガイドDASH出力容器
• CEA-708• EIA-708
補助字幕は以下のとおりです。
• QuickTime 字幕トラックの字幕• MXF コンテナ VANC データの字幕
DASH出力容器以下の表では、この出力コンテナでサポートされている出力字幕形式を入力字幕コンテナと入力字幕形式でソートして示しています。
入力キャプションコンテナ 入力キャプション形式 サポートされている出力キャプション形式
IMF コンテナ
Note
入力を定義するためのCPL を指定します。
IMSC1 テキストプロファイル 焼き付け
IMSC (サイドカー .fmp4 として)
IMSC (サイドカー .xml として)
TTML (サイドカー .fmp4 として)
TTML (サイドカー .ttml として)
MP4 コンテナ 埋め込み 焼き付け
IMSC (サイドカー .fmp4 として)
IMSC (サイドカー .xml として)
TTML (サイドカー .fmp4 として)
TTML (サイドカー .ttml として)
WebVTT
SCTE-20 焼き付け
IMSC (サイドカー .fmp4 として)
IMSC (サイドカー .xml として)
TTML (サイドカー .fmp4 として)
TTML (サイドカー .ttml として)
MPEG2-TS コンテナ DVB-Sub 焼き付け
埋め込み 焼き付け
IMSC (サイドカー .fmp4 として)
IMSC (サイドカー .xml として)
TTML (サイドカー .fmp4 として)
172

MediaConvert ユーザーガイドDASH出力容器
入力キャプションコンテナ 入力キャプション形式 サポートされている出力キャプション形式TTML (サイドカー .ttml として)
WebVTT
SCTE-20 焼き付け
IMSC (サイドカー .fmp4 として)
IMSC (サイドカー .xml として)
TTML (サイドカー .fmp4 として)
TTML (サイドカー .ttml として)
WebVTT
テレテキスト 焼き付け
IMSC (サイドカー .fmp4 として)
IMSC (サイドカー .xml として)
TTML (サイドカー .fmp4 として)
TTML (サイドカー .ttml として)
MXF コンテナ 埋め込み 焼き付け
IMSC (サイドカー .fmp4 として)
IMSC (サイドカー .xml として)
TTML (サイドカー .fmp4 として)
TTML (サイドカー .ttml として)
SCTE-20 焼き付け
IMSC (サイドカー .fmp4 として)
IMSC (サイドカー .xml として)
TTML (サイドカー .fmp4 として)
TTML (サイドカー .ttml として)
補助 焼き付け
IMSC (サイドカー .fmp4 として)
IMSC (サイドカー .xml として)
TTML (サイドカー .fmp4 として)
TTML (サイドカー .ttml として)
173

MediaConvert ユーザーガイドDASH出力容器
入力キャプションコンテナ 入力キャプション形式 サポートされている出力キャプション形式
テレテキスト 焼き付け
IMSC (サイドカー .fmp4 として)
IMSC (サイドカー .xml として)
TTML (サイドカー .fmp4 として)
TTML (サイドカー .ttml として)
QuickTime コンテナ 埋め込み 焼き付け
IMSC (サイドカー .fmp4 として)
IMSC (サイドカー .xml として)
TTML (サイドカー .fmp4 として)
TTML (サイドカー .ttml として)
SCTE-20 焼き付け
IMSC (サイドカー .fmp4 として)
IMSC (サイドカー .xml として)
TTML (サイドカー .fmp4 として)
TTML (サイドカー .ttml として)
補助 焼き付け
IMSC (サイドカー .fmp4 として)
IMSC (サイドカー .xml として)
TTML (サイドカー .fmp4 として)
TTML (サイドカー .ttml として)
Raw コンテナ IMSC1 テキストプロファイル 焼き付け
IMSC (サイドカー .fmp4 として)
IMSC (サイドカー .xml として)
TTML (サイドカー .fmp4 として)
TTML (サイドカー .ttml として)
SRT 焼き付け
IMSC (サイドカー .fmp4 として)
IMSC (サイドカー .xml として)
TTML (サイドカー .fmp4 として)
TTML (サイドカー .ttml として)
174

MediaConvert ユーザーガイドDASH出力容器
入力キャプションコンテナ 入力キャプション形式 サポートされている出力キャプション形式
TTML 焼き付け
IMSC (サイドカー .fmp4 として)
IMSC (サイドカー .xml として)
TTML (サイドカー .fmp4 として)
TTML (サイドカー .ttml として)
イーブスティーエル 焼き付け
IMSC (サイドカー .fmp4 として)
IMSC (サイドカー .xml として)
TTML (サイドカー .fmp4 として)
TTML (サイドカー .ttml として)
SCC 焼き付け
IMSC (サイドカー .fmp4 として)
IMSC (サイドカー .xml として)
TTML (サイドカー .fmp4 として)
TTML (サイドカー .ttml として)
SMI 焼き付け
IMSC (サイドカー .fmp4 として)
IMSC (サイドカー .xml として)
TTML (サイドカー .fmp4 として)
TTML (サイドカー .ttml として)
埋め込み字幕形式は以下のとおりです。
• CEA-608• EIA-608• CEA-708• EIA-708
補助字幕は以下のとおりです。
• QuickTime 字幕トラックの字幕• MXF コンテナ VANC データの字幕
175

MediaConvert ユーザーガイドHLS出力コンテナ
HLS出力コンテナ以下の表では、この出力コンテナでサポートされている出力字幕形式を入力字幕コンテナと入力字幕形式でソートして示しています。
Note
HLS 出力の場合、入力キャプション形式がテレテキストまたは DVB-Sub であれば、これらの形式に出力キャプションを含めることもできます。これらのキャプションは、標準の Apple プレイヤーでは認識されませんが、カスタムプレイヤーでは認識される場合があります。
Note
AWS Elemental MediaConvert には Teletext に関する以下の制限があります。
• 字幕の書式と位置の設定がサポートされていない。• Teletext レベル 1.5 の言語のみを使用できる。
入力キャプションコンテナ 入力キャプション形式 サポートされている出力キャプション形式
IMF コンテナ
Note
入力を定義するためのCPL を指定します。
IMSC1 テキストプロファイル WebVTT
MP4 コンテナ 埋め込み 焼き付け
埋め込み
埋め込み + SCTE-20
SCTE-20 + 埋め込み
WebVTT
SCTE-20 焼き付け
埋め込み
埋め込み + SCTE-20
SCTE-20 + 埋め込み
WebVTT
MXF コンテナ 埋め込み 焼き付け
埋め込み
埋め込み + SCTE-20
SCTE-20 + 埋め込み
WebVTT
SCTE-20 焼き付け
176

MediaConvert ユーザーガイドHLS出力コンテナ
入力キャプションコンテナ 入力キャプション形式 サポートされている出力キャプション形式埋め込み
埋め込み + SCTE-20
SCTE-20 + 埋め込み
WebVTT
補助 焼き付け
埋め込み
埋め込み + SCTE-20
SCTE-20 + 埋め込み
WebVTT
テレテキスト 焼き付け
QuickTime コンテナ 埋め込み 焼き付け
埋め込み
埋め込み + SCTE-20
SCTE-20 + 埋め込み
WebVTT
SCTE-20 焼き付け
埋め込み
埋め込み + SCTE-20
SCTE-20 + 埋め込み
WebVTT
補助 焼き付け
埋め込み
埋め込み + SCTE-20
SCTE-20 + 埋め込み
WebVTT
Raw コンテナ IMSC1 テキストプロファイル 焼き付け
WebVTT
SRT 焼き付け
WebVTT
177

MediaConvert ユーザーガイドHLS出力コンテナ
入力キャプションコンテナ 入力キャプション形式 サポートされている出力キャプション形式
TTML 焼き付け
WebVTT
イーブスティーエル 焼き付け
WebVTT
SCC 焼き付け
埋め込み
埋め込み + SCTE-20
SCTE-20 + 埋め込み
WebVTT
SMI 焼き付け
WebVTT
MPEG2-TS コンテナ 埋め込み 焼き付け
埋め込み
埋め込み + SCTE-20
SCTE-20 + 埋め込み
WebVTT
SCTE-20 焼き付け
埋め込み
埋め込み + SCTE-20
SCTE-20 + 埋め込み
WebVTT
テレテキスト 焼き付け
WebVTT
DVB-Sub 焼き付け
埋め込み字幕形式は以下のとおりです。
• CEA-608• EIA-608• CEA-708• EIA-708
補助字幕は以下のとおりです。
178

MediaConvert ユーザーガイドMS平滑(MSS)出力容器
• QuickTime 字幕トラックの字幕• MXF コンテナ VANC データの字幕
MS平滑(MSS)出力容器以下の表では、この出力コンテナでサポートされている出力字幕形式を入力字幕コンテナと入力字幕形式でソートして示しています。
入力キャプションコンテナ 入力キャプション形式 サポートされている出力キャプション形式
MP4 コンテナ 埋め込み 焼き付け
TTML
SCTE-20 焼き付け
TTML
MXF コンテナ 埋め込み 焼き付け
TTML
SCTE-20 焼き付け
TTML
補助 焼き付け
TTML
テレテキスト 焼き付け
TTML
QuickTime コンテナ 埋め込み 焼き付け
TTML
SCTE-20 焼き付け
TTML
補助 焼き付け
TTML
Raw コンテナ IMSC1 テキストプロファイル 焼き付け
TTML
SRT 焼き付け
TTML
SMI 焼き付け
TTML
179

MediaConvert ユーザーガイドMP4出力容器
入力キャプションコンテナ 入力キャプション形式 サポートされている出力キャプション形式
TTML 焼き付け
TTML
イーブスティーエル 焼き付け
TTML
SCC 焼き付け
TTML
SMI 焼き付け
TTML
MPEG2-TS コンテナ 埋め込み 焼き付け
TTML
SCTE-20 焼き付け
TTML
テレテキスト 焼き付け
TTML
DVB-Sub 焼き付け
埋め込み字幕形式は以下のとおりです。
• CEA-608• EIA-608• CEA-708• EIA-708
補助字幕は以下のとおりです。
• QuickTime 字幕トラックの字幕• MXF コンテナ VANC データの字幕
MP4出力容器以下の表では、この出力コンテナでサポートされている出力字幕形式を入力字幕コンテナと入力字幕形式でソートして示しています。
入力キャプションコンテナ 入力キャプション形式 サポートされている出力キャプション形式
MP4 コンテナ 埋め込み 焼き付け
埋め込み
180

MediaConvert ユーザーガイドMP4出力容器
入力キャプションコンテナ 入力キャプション形式 サポートされている出力キャプション形式埋め込み + SCTE-20
SCTE-20 + 埋め込み
SCTE-20 焼き付け
埋め込み
埋め込み + SCTE-20
SCTE-20 + 埋め込み
MXF コンテナ 埋め込み 焼き付け
埋め込み
埋め込み + SCTE-20
SCTE-20 + 埋め込み
SCTE-20 焼き付け
埋め込み
埋め込み + SCTE-20
SCTE-20 + 埋め込み
補助 焼き付け
埋め込み
埋め込み + SCTE-20
SCTE-20 + 埋め込み
テレテキスト 焼き付け
埋め込み
埋め込み + SCTE-20
SCTE-20 + 埋め込み
QuickTime コンテナ 埋め込み 焼き付け
埋め込み
埋め込み + SCTE-20
SCTE-20 + 埋め込み
SCTE-20 焼き付け
埋め込み
埋め込み + SCTE-20
SCTE-20 + 埋め込み
181

MediaConvert ユーザーガイドMP4出力容器
入力キャプションコンテナ 入力キャプション形式 サポートされている出力キャプション形式
補助 焼き付け
埋め込み
埋め込み + SCTE-20
SCTE-20 + 埋め込み
Raw コンテナ IMSC1 テキストプロファイル 焼き付け
SRT 焼き付け
TTML 焼き付け
イーブスティーエル 焼き付け
SCC 焼き付け
埋め込み
埋め込み + SCTE-20
SCTE-20 + 埋め込み
SMI 焼き付け
MPEG2-TS コンテナ 埋め込み 焼き付け
埋め込み
埋め込み + SCTE-20
SCTE-20 + 埋め込み
SCTE-20 焼き付け
埋め込み
埋め込み + SCTE-20
SCTE-20 + 埋め込み
テレテキスト 焼き付け
DVB-Sub 焼き付け
埋め込み字幕形式は以下のとおりです。
• CEA-608• EIA-608• CEA-708• EIA-708
補助字幕は以下のとおりです。
• QuickTime 字幕トラックの字幕
182

MediaConvert ユーザーガイドMPEG2-TS ファイル出力コンテナ
• MXF コンテナ VANC データの字幕
MPEG2-TS ファイル出力コンテナ以下の表では、この出力コンテナでサポートされている出力字幕形式を入力字幕コンテナと入力字幕形式でソートして示しています。
Note
AWS Elemental MediaConvert には Teletext に関する以下の制限があります。
• 字幕の書式と位置の設定がサポートされていない。• Teletext レベル 1.5 の言語のみを使用できる。
入力キャプションコンテナ 入力キャプション形式 サポートされている出力キャプション形式
IMF コンテナ
Note
入力を定義するためのCPL を指定します。
IMSC1 テキストプロファイル 焼き付け
DVB-Sub
テレテキスト
MP4 コンテナ 埋め込み 焼き付け
DVB-Sub
埋め込み
埋め込み + SCTE-20
SCTE-20 + 埋め込み
SCTE-20 焼き付け
DVB-Sub
埋め込み
埋め込み + SCTE-20
SCTE-20 + 埋め込み
MXF コンテナ 埋め込み 焼き付け
DVB-Sub
埋め込み
埋め込み + SCTE-20
SCTE-20 + 埋め込み
SCTE-20 焼き付け
DVB-Sub
183

MediaConvert ユーザーガイドMPEG2-TS ファイル出力コンテナ
入力キャプションコンテナ 入力キャプション形式 サポートされている出力キャプション形式埋め込み
埋め込み + SCTE-20
SCTE-20 + 埋め込み
補助 焼き付け
DVB-Sub
埋め込み
埋め込み + SCTE-20
SCTE-20 + 埋め込み
テレテキスト 焼き付け
DVB-Sub
テレテキスト
QuickTime コンテナ 埋め込み 焼き付け
DVB-Sub
埋め込み
埋め込み + SCTE-20
SCTE-20 + 埋め込み
SCTE-20 焼き付け
DVB-Sub
埋め込み
埋め込み + SCTE-20
SCTE-20 + 埋め込み
補助 焼き付け
DVB-Sub
埋め込み
埋め込み + SCTE-20
SCTE-20 + 埋め込み
Raw コンテナ IMSC1 テキストプロファイル 焼き付け
テレテキスト
DVB-Sub
184

MediaConvert ユーザーガイドMPEG2-TS ファイル出力コンテナ
入力キャプションコンテナ 入力キャプション形式 サポートされている出力キャプション形式
SRT 焼き付け
テレテキスト
SMI 焼き付け
DVB-Sub
TTML 焼き付け
テレテキスト
DVB-Sub
イーブスティーエル 焼き付け
テレテキスト
DVB-Sub
SCC 焼き付け
DVB-Sub
埋め込み
埋め込み + SCTE-20
SCTE-20 + 埋め込み
SMI 焼き付け
DVB-Sub
MPEG2-TS コンテナ 埋め込み 焼き付け
DVB-Sub
埋め込み
埋め込み + SCTE-20
SCTE-20 + 埋め込み
SCTE-20 焼き付け
DVB-Sub
埋め込み
埋め込み + SCTE-20
SCTE-20 + 埋め込み
テレテキスト 焼き付け
DVB-Sub
テレテキスト
185

MediaConvert ユーザーガイドMXF出力容器
入力キャプションコンテナ 入力キャプション形式 サポートされている出力キャプション形式
DVB-Sub 焼き付け
DVB-Sub
埋め込み字幕形式は以下のとおりです。
• CEA-608• EIA-608• CEA-708• EIA-708
補助字幕は以下のとおりです。
• QuickTime 字幕トラックの字幕• MXF コンテナ VANC データの字幕
MXF出力容器以下の表では、この出力コンテナでサポートされている出力字幕形式を入力字幕コンテナと入力字幕形式でソートして示しています。
入力キャプションコンテナ 入力キャプション形式 サポートされている出力キャプション形式
IMF コンテナ
Note
入力を定義するためのCPL を指定します。
IMSC1 テキストプロファイル 焼き付け
MP4 コンテナ 埋め込み 焼き付け
埋め込み
埋め込み + SCTE-20
SCTE-20 + 埋め込み
SCTE-20 焼き付け
埋め込み
埋め込み + SCTE-20
SCTE-20 + 埋め込み
MPEG2-TS コンテナ DVB-Sub 焼き付け
埋め込み 焼き付け
埋め込み
186

MediaConvert ユーザーガイドMXF出力容器
入力キャプションコンテナ 入力キャプション形式 サポートされている出力キャプション形式埋め込み + SCTE-20
SCTE-20 + 埋め込み
SCTE-20 焼き付け
埋め込み
埋め込み + SCTE-20
SCTE-20 + 埋め込み
テレテキスト 焼き付け
MXF コンテナ 補助 焼き付け
埋め込み
埋め込み + SCTE-20
SCTE-20 + 埋め込み
QuickTime コンテナ 埋め込み 焼き付け
埋め込み
埋め込み + SCTE-20
SCTE-20 + 埋め込み
SCTE-20 焼き付け
埋め込み
埋め込み + SCTE-20
SCTE-20 + 埋め込み
補助 焼き付け
埋め込み
埋め込み + SCTE-20
SCTE-20 + 埋め込み
Raw コンテナ IMSC1 テキストプロファイル 焼き付け
SRT 焼き付け
TTML 焼き付け
イーブスティーエル 焼き付け
187

MediaConvert ユーザーガイドQuickTime 出力コンテナ
入力キャプションコンテナ 入力キャプション形式 サポートされている出力キャプション形式
SCC 焼き付け
埋め込み
埋め込み + SCTE-20
SCTE-20 + 埋め込み
SMI 焼き付け
埋め込み字幕形式は以下のとおりです。
• CEA-608• EIA-608• CEA-708• EIA-708
補助字幕は以下のとおりです。
• QuickTime 字幕トラックの字幕• MXF コンテナ VANC データの字幕
QuickTime 出力コンテナ以下の表では、この出力コンテナでサポートされている出力字幕形式を入力字幕コンテナと入力字幕形式でソートして示しています。
入力キャプションコンテナ 入力キャプション形式 サポートされている出力キャプション形式
IMF コンテナ
Note
入力を定義するためのCPL を指定します。
IMSC1 テキストプロファイル 焼き付け
MP4 コンテナ 埋め込み 焼き付け
埋め込み
埋め込み + SCTE-20
SCTE-20 + 埋め込み
SCTE-20 焼き付け
埋め込み
埋め込み + SCTE-20
SCTE-20 + 埋め込み
188

MediaConvert ユーザーガイドQuickTime 出力コンテナ
入力キャプションコンテナ 入力キャプション形式 サポートされている出力キャプション形式
MXF コンテナ 埋め込み 焼き付け
埋め込み
埋め込み + SCTE-20
SCTE-20 + 埋め込み
SCTE-20 焼き付け
埋め込み
埋め込み + SCTE-20
SCTE-20 + 埋め込み
補助 焼き付け
埋め込み
埋め込み + SCTE-20
SCTE-20 + 埋め込み
テレテキスト 焼き付け
QuickTime コンテナ 埋め込み 焼き付け
埋め込み
埋め込み + SCTE-20
SCTE-20 + 埋め込み
SCTE-20 焼き付け
埋め込み
埋め込み + SCTE-20
SCTE-20 + 埋め込み
補助 焼き付け
埋め込み
埋め込み + SCTE-20
SCTE-20 + 埋め込み
Raw コンテナ IMSC1 テキストプロファイル 焼き付け
SRT 焼き付け
189

MediaConvert ユーザーガイド出力コンテナがありません
入力キャプションコンテナ 入力キャプション形式 サポートされている出力キャプション形式
TTML 焼き付け
イーブスティーエル 焼き付け
SCC 焼き付け
埋め込み
埋め込み + SCTE-20
SCTE-20 + 埋め込み
SMI 焼き付け
MPEG2-TS コンテナ 埋め込み 焼き付け
埋め込み
埋め込み + SCTE-20
SCTE-20 + 埋め込み
SCTE-20 焼き付け
埋め込み
埋め込み + SCTE-20
SCTE-20 + 埋め込み
テレテキスト 焼き付け
DVB-Sub 焼き付け
埋め込み字幕形式は以下のとおりです。
• CEA-608• EIA-608• CEA-708• EIA-708
補助字幕は以下のとおりです。
• QuickTime 字幕トラックの字幕• MXF コンテナ VANC データの字幕
出力コンテナがありません以下の表では、この出力コンテナでサポートされている出力字幕形式を入力字幕コンテナと入力字幕形式でソートして示しています。
190

MediaConvert ユーザーガイド出力コンテナがありません
Note
サイドカーキャプション出力は、動画出力も生成するジョブの一部としてのみ作成できます。
入力キャプションコンテナ 入力キャプション形式 サポートされている出力キャプション形式
MP4 コンテナ 埋め込み IMSC (サイドカー .xml として)
SCC
SRT
SMI
TTML
WebVTT
SCTE-20 IMSC (サイドカー .xml として)
SCC
SRT
SMI
TTML
WebVTT
MXF コンテナ 埋め込み IMSC (サイドカー .xml として)
SCC
SRT
SMI
TTML
WebVTT
SCTE-20 IMSC (サイドカー .xml として)
SCC
SRT
SMI
TTML
WebVTT
補助 IMSC (サイドカー .xml として)
SCC
SRT
SMI
191

MediaConvert ユーザーガイド出力コンテナがありません
入力キャプションコンテナ 入力キャプション形式 サポートされている出力キャプション形式TTML
WebVTT
テレテキスト IMSC (サイドカー .xml として)
SCC
SRT
SMI
TTML
WebVTT
QuickTime コンテナ 埋め込み IMSC (サイドカー .xml として)
SCC
SRT
SMI
TTML
WebVTT
SCTE-20 IMSC (サイドカー .xml として)
SCC
SRT
SMI
TTML
WebVTT
補助 IMSC (サイドカー .xml として)
SCC
SRT
SMI
TTML
WebVTT
192

MediaConvert ユーザーガイド出力コンテナがありません
入力キャプションコンテナ 入力キャプション形式 サポートされている出力キャプション形式
Raw コンテナ IMSC1 テキストプロファイル IMSC (サイドカー .xml として)
IMSC
SRT
SMI
TTML
WebVTT
SRT IMSC (サイドカー .xml として)
IMSC
SRT
SMI
TTML
WebVTT
TTML IMSC (サイドカー .xml として)
SRT
SMI
TTML
WebVTT
イーブスティーエル IMSC (サイドカー .xml として)
SRT
SMI
TTML
WebVTT
SCC IMSC (サイドカー .xml として)
SCC
SRT
SMI
TTML
WebVTT
193

MediaConvert ユーザーガイド出力コンテナがありません
入力キャプションコンテナ 入力キャプション形式 サポートされている出力キャプション形式
SMI IMSC (サイドカー .xml として)
SRT
SMI
TTML
WebVTT
MPEG2-TS コンテナ 埋め込み IMSC (サイドカー .xml として)
SCC
SRT
SMI
TTML
WebVTT
SCTE-20 IMSC (サイドカー .xml として)
SCC
SRT
SMI
TTML
WebVTT
テレテキスト IMSC (サイドカー .xml として)
SCC
SRT
SMI
TTML
WebVTT
埋め込み字幕形式は以下のとおりです。
• CEA-608• EIA-608• CEA-708• EIA-708
補助字幕は以下のとおりです。
194

MediaConvert ユーザーガイド対応入力サイドカーキャプション
• QuickTime 字幕トラックの字幕• MXF コンテナ VANC データの字幕
対応入力サイドカーキャプションサイドカーキャプションとは、ビデオとは別の入力ファイルとして提供するキャプションです。AWSElemental MediaConvert は、次の表に示すサイドカーキャプション形式をサポートしています。MediaConvert は、各形式タイプで使用できるすべてのファイル拡張子をサポートしているわけではありません。
Sidecar 入力キャプション形式 サポートされているファイル拡張子
IMSC .xml
SCC .scc
SMI .smi
SRT .srt
TTML .ttml
195

MediaConvert ユーザーガイド
AWS Elemental MediaConvert のモニタリング
AWS Elemental MediaConvert ジョブの進行状況のモニタリング
ジョブのステータス、フェーズ、完了率 (%) を追跡することができます。ステータスとフェーズの詳細については、方法 AWS Elemental MediaConvert ジョブの進行状況 (p. 197) を参照してください。
ジョブのステータスとその完了率 (%) は、次の場所でモニタリングすることができます。
• AWS Elemental MediaConvert ジョブ ページ
コンソールでは、ジョブのステータスとジョブの全体完了率 (%) を確認することができます。詳細な情報 (例: 確認、トランスコード、アップロードフェーズの完了率 (%)) については、以下の説明に示されている Amazon CloudWatch Events を使用します。
[ジョブ] ページにアクセスするには、ナビゲーションペインで AWS Elemental MediaConvert コンソールを開き、[ジョブ] を選択します。ナビゲーションペインが閉じている場合には、コンソールの左上にあるメニューアイコン (3 本バーのアイコン) を選択して開きます。
必要に応じて、進行中のジョブのみ表示されるようにフィルタリングすることができます。[Any status(任意のステータス)] フィルタから、[Progressing (進行中)] を選択します。
• Amazon CloudWatch Events
CloudWatch イベント では、確認、トランスコード、およびアップロードの各フェーズの完了率 (%) など、ジョブの進行状況に関する詳細な情報を取得することができます。AWS Elemental MediaConvertは、このような STATUS_UPDATE イベントを CloudWatch イベント サービスに送信します。プログラムまたは Amazon SNS を使用してジョブ通知を受け取るには、これらのイベントをサブスクライブします。
STATUS_UPDATE イベントの使用の詳細については、AWS Elemental MediaConvert によるCloudWatch イベント の使用 (p. 197) を参照してください。
AWS リソース、アプリケーション、API コールをモニタリングする
以下の AWS サービスは、アカウントのリソースおよびアクティビティを常に把握するのに役立ちます。
• Amazon CloudWatch は、AWS のリソースおよび AWS で実行しているアプリケーションをリアルタイムでモニタリングします。メトリクスの収集と追跡、カスタマイズしたダッシュボードの作成、および指定したメトリクスが指定したしきい値に達したときに通知またはアクションを実行するアラームの設定を行うことができます。たとえば、指定した期間中に成功したジョブの数を CloudWatch で追跡できます。詳細については、「Amazon CloudWatch ユーザーガイド」を参照してください。CloudWatch で追跡する MediaConvert のメトリクスのリストについては、「CloudWatchメトリックスを使用してのメトリックスを表示 AWS Elemental MediaConvert リソース (p. 211)」を参照してください。
• AWS CloudTrail は、AWS アカウントにより、またはそのアカウントに代わって行われた、API 呼び出しおよび関連イベントを取得し、指定した Amazon S3 バケットにログファイルを配信します。AWS を呼び出したユーザーとアカウント、呼び出し元のソース IP アドレス、および呼び出しの発生日時を特定できます。詳細については、「AWS CloudTrail による MediaConvert API コールのログ記録 (p. 219)」を参照してください。
トピック• 方法 AWS Elemental MediaConvert ジョブの進行状況 (p. 197)• AWS Elemental MediaConvert による CloudWatch イベント の使用 (p. 197)
196

MediaConvert ユーザーガイド方法 MediaConvert ジョブの進行状況
• CloudWatchメトリックスを使用してのメトリックスを表示 AWS Elemental MediaConvert リソース (p. 211)
方法 AWS Elemental MediaConvert ジョブの進行状況
[Job Status]
ジョブのステータスは、ジョブの状況の概要を表します。正常に実行されているジョブは、この順序で次のステータスになります。
1. SUBMITTED ジョブステータスは、 作成 または ジョブの作成 API または SDK を介して要求します。2. 進行: すべてのジョブ出力が出力に保存されるまで、サービスがジョブの処理を開始すると、ジョブの
ステータスは「進行中」になります Amazon S3 またはジョブがエラーで終わるまで、3. 完了: すべてのジョブ出力が出力に保存されると、ジョブのステータスは「完了」になります。
Amazon S3 バケット。
失敗したジョブは、ERROR ステータスになります。ジョブをキャンセルすると、そのステータスはCANCELED になります。
ジョブフェーズ
ジョブのフェーズは、ジョブのステータスが PROGRESSING の間に発生している内容を詳細なレベルで表したものです。進行している間、ジョブはこの順序で次のフェーズになります。
1. プロービング: あなたの職務がプロービング段階にある場合、 AWS Elemental MediaConvert は、トランスコーディングに必要な情報を入力ファイルから読み込みます。
2. トランスコーディング: ジョブが「トランザクション」フェーズにある場合、サービスはコンテンツをデマルチプレクサ、デコード、エンコード、およびリマルチプレクサします。一部のジョブでは、サービスは、このフェーズで出力の Amazon S3 バケットに出力をアップロードし始めます。すべてのトランスコードが完了するとフェーズは終了します。
3. アップロード中: ジョブがアップロード段階にある場合、サービスはトランスコードされた出力を出力にアップロードします Amazon S3 バケット。サービスが TRANSCODING フェーズ中にアップロードを開始するという出力の場合、UPLOADING フェーズはトランスコードの完了時に始まり、すべてのアップロードが完了するまで続きます。
AWS Elemental MediaConvert による CloudWatchイベント の使用
AWS Elemental MediaConvert ジョブをモニタリングするには、Amazon CloudWatch Events を使用します。CloudWatch イベント を使用してできるその他の例をご覧ください。
• ジョブの進行状況をモニタリングします。
STATUS_UPDATE イベントは、自分のジョブがどのフェーズにあるかについての情報(PROBING、TRANSCODING、UPLOADING) を提供します。一部のジョブでは、AWS ElementalMediaConvert はジョブの推定進行状況を提供し、ジョブがキューを出てから出力ファイルが出力Amazon S3 バケットに入るまでの合計時間に対する割合として表示します。
STATUS_UPDATE イベントの詳細については、以下に該当するイベント: AWS Elemental MediaConvert送信先 CloudWatch (p. 209) のイベントタイプのテーブルを参照してください。
197

MediaConvert ユーザーガイド設定 CloudWatch イベント ルール
ステータス更新の頻度の調整については、ステータス更新間隔の調整 (p. 210) を参照してください。• 失敗したジョブに関する E メール通知を設定します。
この CloudWatch イベント イベントルールの設定に関するチュートリアルについては、チュートリアル失敗したジョブのメール通知の設定 (p. 199) を参照してください。
これは、ジョブステータスの変更について調べるための CloudWatch イベント イベントルールの設定の具体例です。イベントルールを設定できるすべてのジョブステータスの変更通知のリストについては、以下に該当するイベント: AWS Elemental MediaConvert 送信先 CloudWatch (p. 209) を参照してください。
• ジョブの出力に関する詳細を入手します。
AWS Elemental MediaConvert によって COMPLETE イベントの通知にジョブの出力の詳細が表示されます。この情報には、ジョブのメディアファイルとマニフェストの場所とファイル名が含まれます。詳細については、「出力ファイル名とパス (p. 202)」を参照してください。
• で後処理を自動的に開始 AWS Lambda 関数。
ジョブの完了後に Lambda 関数で後処理コードを実行するように CloudWatch イベント を設定することができます。AWS Elemental MediaConvert での AWS Lambda の使用の詳細については、次のいずれかのリソースを参照してください。• 経験豊富なクラウドアーキテクトについては、 AWS上のビデオオンデマンド に投稿 AWSの回答 ブ
ログ。• に初めて参入した開発者向け MediaConvert および Lambda、を参照してください。 自動化
MediaConvert Lambdaのジョブ GitHubのチュートリアル このチュートリアルは、MediaConvert を使用したビデオオンデマンド (VOD) 作成に関する Simple VOD Workflow シリーズの一部です。
トピック• 設定 CloudWatch イベント ルール (p. 198)• チュートリアル 失敗したジョブのメール通知の設定 (p. 199)• 出力ファイル名とパス (p. 202)• 以下に該当するイベント: AWS Elemental MediaConvert 送信先 CloudWatch (p. 209)
設定 CloudWatch イベント ルール設定するには CloudWatch イベント ルールをリンクするルールを作成します。 AWS ElementalMediaConvert およびジョブステータスの変更に対応するサービス。 Amazon Simple Notification Service(SNS)または AWS Lambda. 次の図は、CloudWatch イベント ルールの該当する 2 つの部分を示しています。
198

MediaConvert ユーザーガイドチュートリアル 電子メールアラート
AWS Elemental MediaConvert を使用した CloudWatch ルールの設定に関するチュートリアルについては、チュートリアル 失敗したジョブのメール通知の設定 (p. 199) を参照してください。
MediaConvert によって CloudWatch イベント イベントストリームで送信されるイベントのリストについては、以下に該当するイベント: AWS Elemental MediaConvert 送信先 CloudWatch (p. 209) を参照してください。
CloudWatch イベント の使用に関する一般的な情報については、Amazon CloudWatch Events ユーザーガイド を参照してください。
チュートリアル 失敗したジョブのメール通知の設定このチュートリアルでは、ジョブのステータスが ERROR に変わったときのイベントをキャプチャし、そのイベントをユーザーに通知する CloudWatch イベント イベントルールを設定します。これを行うには、まず、失敗したジョブに関する E メール通知を送信する Amazon SNS のトピックを作成します。次に、CloudWatch イベント でルールを作成します。そのためには、次の図に示すように、イベントソースを定義して Amazon SNS トピック (ターゲット) を参照します。
トピック• Prerequisites (p. 199)• ステップ 1. でトピックを作成 Amazon SNS (p. 199)• ステップ 2. イベントソースを CloudWatch イベント ルール (p. 200)• ステップ 3. _を追加 Amazon SNS トピックを取り上げ、ルールを終了してください (p. 201)• ステップ 4. ルールをテストする (p. 201)
Prerequisitesこのチュートリアルでは、AWS Elemental MediaConvert の変換ジョブの作成方法を理解しているものとします。ジョブの作成の詳細については、「でのジョブの設定 AWS Elemental MediaConvert (p. 7)」を参照してください。このチュートリアルの最後に、失敗するように設計したジョブを送信し、Amazon SNSの E メール通知が正しく設定されていることをテストできます。
ステップ 1. でトピックを作成 Amazon SNSCloudWatch イベント ルールの設定の前半部分では、ルールのターゲットを準備します。この例では、Amazon SNS トピックを作成してサブスクライブします。
199

MediaConvert ユーザーガイドチュートリアル 電子メールアラート
トピック Amazon SNS を作成するには
1. Amazon SNS コンソール (https://console.aws.amazon.com/sns/v3/home) を開きます。2. ナビゲーションペインで、[トピック]、[新しいトピックの作成] の順に選択します。3. [トピック名] については、MediaConvertJobErrorAlert を入力し、[トピックを作成] を選択しま
す。4. 先ほど作成したトピックの ARN リンクを選択します。このリンクは
arn:aws:sns:region:123456789012:MediaConvertJobErrorAlert のようになります。5. の トピックの詳細: MediaConvertJobErrorAlert(MediaConvertJobエラーアラート) ページの サブスク
リプション セクションを選択し、 購読の作成.6. [プロトコル] で [E メール] を選択します。エンドポイント に、Amazon SNS から通知を送信する先の
E メールアドレスを入力します。7. [サブスクリプションの作成] を選択します。8. Amazon SNS から通知 E メールが送信されます。受信した E メールで、[サブスクリプションを確認]
リンクを選択します。
ステップ 2. イベントソースを CloudWatch イベント ルール次に、CloudWatch イベント ルールでイベントソースを指定し、ジョブのステータスが ERROR に変わったことで生成されたイベントのみをキャプチャします。
CloudWatch イベント ルールでイベントソースを設定するには
1. https://console.aws.amazon.com/cloudwatch/ にある CloudWatch コンソールを開きます。2. ナビゲーションペインで、[イベント] を選択し、[ルールの作成] を選択します。
200

MediaConvert ユーザーガイドチュートリアル 電子メールアラート
3. [イベントソース] セクションで [イベントパターン] を選択し、[サービス別のイベントに一致するイベントパターンの構築] というラベルが付いている要素を選択します。表示されるドロップダウンリストから [カスタムイベントパターン] を選択します。
4. [カスタムイベントパターンの構築] で、既存のコードを以下のコードに置き換えます。
{"source": ["aws.mediaconvert"],"detail": {"status": ["ERROR"]}}
このコードは、 CloudWatch イベント ジョブのステータスが ERROR。 イベントパターンの詳細については、以下を参照してください。 イベントとイベントパターン の Amazon CloudWatch ユーザーガイド.
ステップ 3. _を追加 Amazon SNS トピックを取り上げ、ルールを終了してください次に、ステップ 1 で作成したターゲット (Amazon SNS トピック) を、ステップ 2 で開始した CloudWatchイベント ルールに追加します。
SNS トピックを追加して CloudWatch イベント ルールを完了するには
1. [ターゲット] セクションで、[ターゲットの追加] を選択し、デフォルトの [Lambda 関数] を [SNS トピック] に変更します。
2. [トピック*] で、[MediaConvertJobErrorAlert] を選択します。3. 詳細設定 ボタンを選択します。4. [ルールの定義] で、ルールの名前と説明を入力し、[ルールの作成] を選択します。
ステップ 4. ルールをテストするルールをテストするには、エラーが発生することがわかっているジョブを送信します。たとえば、存在しない入力の場所を指定します。イベントルールが正しく設定されていれば、数分以内にイベントテキストメッセージが記載された E メールが届きます。
201

MediaConvert ユーザーガイド出力ファイル名とパス
ルールをテストするには
1. https://console.aws.amazon.com/mediaconvert で AWS Elemental MediaConvert コンソールを開きます。
2. 新しい MediaConvert ジョブを送信します。詳細については、「でのジョブの設定 AWS ElementalMediaConvert (p. 7)」を参照してください。
3. Amazon SNS トピックの設定時に指定した E メールアカウントを確認します。ジョブエラーに関するE メール通知を受信したことを確認します。
出力ファイル名とパスCloudWatch イベント ジョブ COMPLETE 通知には、JSON に JobResult の応答が含まれます。この情報には、メディアアセットとマニフェストを含む、ジョブの出力のファイル名とパスも含まれます。
AWS Elemental MediaConvert が作成するファイルは、ジョブで設定した出力グループによって異なります。たとえば、DASH ISO パッケージには、.mpd マニフェストと .mp4 メディアフラグメントファイルが含まれています。
出力ファイル名とパス情報は、次のプロパティの JobResult 応答情報で確認できます。
playlistFilePaths
トップレベルマニフェストへの Amazon S3 ファイルパスのリストoutputFilePaths
メディアまたはマニフェストへのファイルパス (出力グループのタイプに応じて異なる)。type
出力グループのタイプ。playlistFilePaths と outputFilePaths に一覧表示されているファイルを決定します。
次の表は、出力グループのタイプに応じて、これらのプロパティの値をまとめたものです。
タイプ。 playlistFilePaths outputFilePaths
FILE_GROUP (標準出力) 返されません メディアファイルのファイル名とパス
例: s3://bucket/file/file.mp4
FILE_GROUP (追加のフレームキャプチャ出力)
返されません 最終的なキャプチャイメージのファイル名とパス。
例: s3://bucket/frameoutput/file.0000036.jpg
HLS_GROUP トップレベルマニフェストのファイル名とパス
例: s3://bucket/hls/main.m3u8
個々の出力のマニフェストのファイル名とパス
例:
• s3://bucket/hls/mainv1.m3u8
202

MediaConvert ユーザーガイド出力ファイル名とパス
タイプ。 playlistFilePaths outputFilePaths• s3://bucket/hls/mainv2.m3u8
DASH_ISO_GROUP マニフェストのファイル名とパス
例: s3://bucket/dash/1.mpd
返されません
CMAF_GROUP 各トップレベルマニフェストのファイル名とパス
例:
• s3://bucket/cmaf/1.mpd
• s3://bucket/cmaf/1.m3u8
返されません
MS_SMOOTH_GROUP サーバー側マニフェストのファイル名とパス
例: s3://bucket/smooth/1.ism
個々の出力のビデオマニフェストのファイル名とパス
例:
• s3://bucket/smooth/1_va.ismv
• s3://bucket/smooth/2_va.ismv
出力グループタイプごとに JSON で応答する サンプル JobResult については、以下のトピックを参照してください。
トピック• ファイルグループ (p. 203)• フレーム・キャプチャ出力のあるファイル・グループ (p. 204)• Apple HLSグループ (p. 205)• DASH ISOグループ (p. 206)• CMAF群 (p. 207)• Microsoft Smooth ストリーミング グループ (p. 208)
ファイルグループ
{ "account": "111122223333", "region": "us-west-2", "detail": { "status": "COMPLETE", "outputGroupDetails": [ { "outputDetails": [ { "outputFilePaths": [ "s3://bucket/frameoutput/file.0000036.jpg" ], "durationInMs": 185000, "videoDetails": { "widthInPx": 1280,
203

MediaConvert ユーザーガイド出力ファイル名とパス
"heightInPx": 534 } } ], "type": "FILE_GROUP" }, { "outputDetails": [ { "outputFilePaths": [ "s3://bucket/file/file.mp4" ], "durationInMs": 180041, "videoDetails": { "widthInPx": 1280, "heightInPx": 534 } } ], "type": "FILE_GROUP" } ], "timestamp": 1536962166536, "jobId": "1536962115049-g58xc4", "queue": "arn:aws:mediaconvert:us-west-2:111122223333:queues/Default", "userMetadata": {}, "accountId": "111122223333" }, "detail-type": "MediaConvert Job State Change", "source": "aws.mediaconvert", "version": "0", "time": "2018-09-14T21:56:06Z", "id": "cd06e4d1-f663-9b04-48d6-ec2a97cbe54a", "resources": [ "arn:aws:mediaconvert:us-west-2:111122223333:jobs/1536962115049-g58xc4" ] }
フレーム・キャプチャ出力のあるファイル・グループフレームキャプチャ出力は、ビデオの各 I フレームの .jpeg 静止画を作成するために設定した出力です。オーディオコンポーネントを削除し、コンテナに対して [No container (コンテナなし)] を選択し、ビデオコーデックの [Frame capture to JPEG (JPEG にフレームキャプチャ)] を選択する点を除き、通常の [ファイルグループ] 出力グループのように設定します。
Note
フレームキャプチャ出力は、通常のオーディオ出力とビデオ出力を持つジョブでのみ作成できます。MediaConvert は、フレームキャプチャ出力のみで構成されるジョブはサポートしていません。
フレームキャプチャ出力を作成すると、JobResult には outputFilePaths プロパティが含まれています。このプロパティは、最終的にキャプチャされたイメージのファイル名とパスを示します。
Tip
このサービスには、フレームキャプチャファイル名に自動番号が付いているため、最後からすべてのイメージ名を推測することができます。たとえば、outputFilePaths値が s3://bucket/frameoutput/file.0000036.jpg の場合、同じ場所にfile.0000001、file.0000002 のような名前の 35 のイメージがあると推測できます。
次の例は、フレームキャプチャ出力を持つファイルグループの出力ファイルパス情報を含む CloudWatchイベント JobResult 通知を示しています。
204

MediaConvert ユーザーガイド出力ファイル名とパス
{ "account": "111122223333", "region": "us-west-2", "detail": { "status": "COMPLETE", "outputGroupDetails": [ { "outputDetails": [ { "outputFilePaths": [ "s3://bucket/frameoutput/file.0000036.jpg" ], "durationInMs": 185000, "videoDetails": { "widthInPx": 1280, "heightInPx": 534 } } ], "type": "FILE_GROUP" }, { "outputDetails": [ { "outputFilePaths": [ "s3://bucket/file/file.mp4" ], "durationInMs": 180041, "videoDetails": { "widthInPx": 1280, "heightInPx": 534 } } ], "type": "FILE_GROUP" } ], "timestamp": 1536962166536, "jobId": "1536962115049-g58xc4", "queue": "arn:aws:mediaconvert:us-west-2:111122223333:queues/Default", "userMetadata": {}, "accountId": "111122223333" }, "detail-type": "MediaConvert Job State Change", "source": "aws.mediaconvert", "version": "0", "time": "2018-09-14T21:56:06Z", "id": "cd06e4d1-f663-9b04-48d6-ec2a97cbe54a", "resources": [ "arn:aws:mediaconvert:us-west-2:111122223333:jobs/1536962115049-g58xc4" ] }
Apple HLSグループ次の例は、Apple HLS グループの出力ファイルパス情報を含む CloudWatch イベント JobResult 通知を示しています。
{ "account": "111122223333", "region": "us-west-2", "detail": { "status": "COMPLETE",
205

MediaConvert ユーザーガイド出力ファイル名とパス
"outputGroupDetails": [ { "outputDetails": [ { "outputFilePaths": [ "s3://bucket/hls/mainv2.m3u8" ], "durationInMs": 180041, "videoDetails": { "widthInPx": 480, "heightInPx": 270 } }, { "durationInMs": 180053 }, { "outputFilePaths": [ "s3://bucket/hls/mainv1.m3u8" ], "durationInMs": 180041, "videoDetails": { "widthInPx": 1280, "heightInPx": 534 } } ], "type": "HLS_GROUP", "playlistFilePaths": [ "s3://bucket/hls/main.m3u8" ] } ], "timestamp": 1536962071281, "jobId": "1536961999428-kxngbl", "queue": "arn:aws:mediaconvert:us-west-2:111122223333:queues/Default", "userMetadata": {}, "accountId": "111122223333" }, "detail-type": "MediaConvert Job State Change", "source": "aws.mediaconvert", "version": "0", "time": "2018-09-14T21:54:31Z", "id": "63ea01c2-3e65-8996-9588-a9d18a3d63fe", "resources": [ "arn:aws:mediaconvert:us-west-2:111122223333:jobs/1536961999428-kxngbl" ] }
DASH ISOグループ次の例は、DASH ISO グループの出力ファイルパス情報を含む CloudWatch イベント JobResult 通知を示しています。
{ "account": "111122223333", "region": "us-west-2", "detail": { "status": "COMPLETE", "outputGroupDetails": [ { "outputDetails": [ { "durationInMs": 180041,
206

MediaConvert ユーザーガイド出力ファイル名とパス
"videoDetails": { "widthInPx": 1280, "heightInPx": 534 } }, { "durationInMs": 180053 } ], "type": "DASH_ISO_GROUP", "playlistFilePaths": [ "s3://bucket/dash/1.mpd" ] } ], "timestamp": 1536964380391, "jobId": "1536964333549-opn151", "queue": "arn:aws:mediaconvert:us-west-2:111122223333:queues/Default", "userMetadata": {}, "accountId": "111122223333" }, "detail-type": "MediaConvert Job State Change", "source": "aws.mediaconvert", "version": "0", "time": "2018-09-14T22:33:00Z", "id": "020901de-2b47-9e52-a2a7-b843b053bcba", "resources": [ "arn:aws:mediaconvert:us-west-2:111122223333:jobs/1536964333549-opn151" ] }
CMAF群次の例は、CMAF グループの出力ファイルパス情報を含む CloudWatch イベント JobResult 通知を示しています。
{ "account": "111122223333", "region": "us-west-2", "detail": { "status": "COMPLETE", "outputGroupDetails": [ { "outputDetails": [ { "durationInMs": 180041, "videoDetails": { "widthInPx": 1280, "heightInPx": 534 } }, { "durationInMs": 180053 }, { "durationInMs": 180041, "videoDetails": { "widthInPx": 1280, "heightInPx": 534 } } ], "type": "CMAF_GROUP", "playlistFilePaths": [
207

MediaConvert ユーザーガイド出力ファイル名とパス
"s3://bucket/cmaf/1.mpd", "s3://bucket/cmaf/1.m3u8" ] } ], "timestamp": 1536964429367, "jobId": "1536964369162-gl6ur1", "queue": "arn:aws:mediaconvert:us-west-2:111122223333:queues/Default", "userMetadata": {}, "accountId": "111122223333" }, "detail-type": "MediaConvert Job State Change", "source": "aws.mediaconvert", "version": "0", "time": "2018-09-14T22:33:49Z", "id": "9eb9aaae-797c-6d93-4258-3dfa6f845d64", "resources": [ "arn:aws:mediaconvert:us-west-2:111122223333:jobs/1536964369162-gl6ur1" ] }
Microsoft Smooth ストリーミング グループ{ "account": "111122223333", "region": "us-west-2", "detail": { "status": "COMPLETE", "outputGroupDetails": [ { "outputDetails": [ { "outputFilePaths": [ "s3://bucket/smooth/1_va.ismv" ], "durationInMs": 180041, "videoDetails": { "widthInPx": 1280, "heightInPx": 534 } }, { "outputFilePaths": [ "s3://bucket/smooth/2_va.ismv" ], "durationInMs": 180041, "videoDetails": { "widthInPx": 1280, "heightInPx": 534 } } ], "type": "MS_SMOOTH_GROUP", "playlistFilePaths": [ "s3://bucket/smooth/1.ism" ] } ], "timestamp": 1536964409174, "jobId": "1536964355034-rqbv0o", "queue": "arn:aws:mediaconvert:us-west-2:111122223333:queues/Default", "userMetadata": {}, "accountId": "111122223333" },
208

MediaConvert ユーザーガイドのリスト MediaConvert CloudWatch イベント
"detail-type": "MediaConvert Job State Change", "source": "aws.mediaconvert", "version": "0", "time": "2018-09-14T22:33:29Z", "id": "7569da66-f500-1af4-082b-da6c756e6813", "resources": [ "arn:aws:mediaconvert:us-west-2:111122223333:jobs/1536964355034-rqbv0o" ] }
以下に該当するイベント: AWS ElementalMediaConvert 送信先 CloudWatchAWS Elemental MediaConvert は、ジョブのステータスに関する変更イベントを CloudWatch イベント に送信します。CloudWatch イベント ルールは、以下のいずれかのイベントに対して作成できます。
イベント 次の場合に送信: Contains
PROGRESSING ジョブが SUBMITTED 状態からPROGRESSING 状態に移行した。
キューされていた時間。
STATUS_UPDATE MediaConvert でジョブの処理の開始後、約 1 分が経過した。デフォルトでは、その後サービスによってトランスコードが完了するかエラーが発生するまで、更新情報が約 1 分ごとに送信されます。
オプションで、[Status updateinterval (ステータス更新間隔)] 設定を使用してジョブに異なる更新頻度を指定できます。更新頻度をデフォルトよりも多くする場合は、10、12、15、20、または 30 秒を選択できます。更新頻度をデフォルトより少なくする場合は、2 分から 10 分の範囲で1 分単位で選択できます。
ジョブの現在のフェーズと、ジョブの進捗率 (可能な場合)。
ジョブのフェーズは以下のとおりです。
• PROBING の間、サービスはトランスコードを開始する準備として入力に関する情報を読み取ります。
• TRANSCODING の間、サービスはコンテンツをデマックス、デコード、エンコード、リミックスします。一部のジョブでは、サービスはまたこのフェーズで出力 Amazon S3 バケットに出力をアップロードし始めます。すべてのトランスコードが完了するとフェーズは終了します。
• UPLOADING の間、サービスは残りのトランスコードされた出力を Amazon S3 バケットにアップロードします。
COMPLETE ジョブが正常に完了しました。MediaConvert はエラーなしにすべての出力を生成しました。
完了したジョブに関する警告と出力情報。
ERROR ジョブでエラーが発生した。少なくとも 1 つの出力にエラーがある。
エラーコードとメッセージ、およびジョブのエラーステータスに関する警告や他の一時的なジョブ情報。
209

MediaConvert ユーザーガイドのリスト MediaConvert CloudWatch イベント
イベント 次の場合に送信: Contains
NEW_WARNING 警告の状態が発生します。警告の状態により、ジョブの実行は停止されません。
送信キュー ARN、ジョブ ID、および警告メッセージ。警告メッセージは、ジョブを停止しない状態について通知しますが、ジョブが計画どおりに進行していないことを示す場合があります。
たとえば、キューをホップするように設定したジョブは、指定した待機時間に達しますが、ホップできません。
NEW_WARNING では、最新の警告メッセージのみが報告されることにご注意ください。警告状態が引き続き有効であっても、以前の警告は報告されません。
INPUT_INFORMATION MediaConvert でジョブの処理が開始された直後。
フレームの高さと幅、フレームレート、コーデックなどのメディア情報。
MediaConvert はすべての入力に関する情報を 1 つのイベントに含めます。
QUEUE_HOP ジョブがキューをホップします。
両方のキューの ARN と、キュー内のジョブの優先度。
Note
ジョブが PROGRESSING 状態になってから 48 時間経過すると、サービスは ERROR 状態になり停止します。ERROR 状態で終了したジョブには課金されません。
ステータス更新間隔の調整AWS Elemental MediaConvert は、ジョブの進行方法を把握できるように、STATUS_UPDATE イベントをCloudWatch イベント に送信します。
デフォルトでは、MediaConvert は、これらのイベントを 1 分に 1 回程度送信します。別の更新頻度をジョブに指定することもできます。
STATUS_UPDATE 頻度を指定するには
1. [Create job (ジョブの作成)] ページの左側の [ジョブ] ペインで、以下の操作を行います。 [ジョブの設定] セクションで、[Settings (設定)] を選択します。
2. 右側の [ジョブ設定] セクションの [ステータス更新間隔 (秒)] で、更新の間隔 (秒) を選択します。
API または SDK を使用する場合、これらの設定はジョブの JSON ファイルで、次の場所にあります。この設定名は statusUpdateInterval。
210

MediaConvert ユーザーガイドCloudWatchメトリックスを使用してのメトリックスを表示 AWS Elemental MediaConvert リソース
CloudWatchメトリックスを使用してのメトリックスを表示 AWS Elemental MediaConvert リソース
AWS Elemental MediaConvert は、ジョブのステータスが変わるたびに、以下の メトリックスをCloudWatch に送信します。
メトリクス 説明:
AudioOutputDuration キューのオーディオ専用出力の秒数。
有効なディメンション: 、。キュー
Unit Seconds
SDOutputDuration キューの標準画質 (SD) 出力の秒数。
各ビデオ解像度カテゴリの定義については、 AWSElemental MediaConvert 価格ページ.
有効なディメンション: 、。キュー
Unit Seconds
HDOutputDuration キューの高精細画質 (HD) 出力の秒数。
各ビデオ解像度カテゴリの定義については、 AWSElemental MediaConvert 価格ページ.
有効なディメンション: 、。キュー
Unit Seconds
UHDOutputDuration キューの超高精細画質 (UHD) 出力の秒数。
各ビデオ解像度カテゴリの定義については、 AWSElemental MediaConvert 価格ページ.
有効なディメンション: 、。キュー
Unit Seconds
8KOutputDuration キューの 8K 出力の秒数。
各ビデオ解像度カテゴリの定義については、 AWSElemental MediaConvert 価格ページ.
有効なディメンション: 、。キュー
Unit Seconds
JobsCompletedCount このキューで完了したジョブの数。
有効なディメンション: 、。キュー
Unit カウント
JobsErroredCount 指定した入力バケットにないファイルの変換リクエストなど、無効な入力のために失敗したジョブの数。
211

MediaConvert ユーザーガイドAWS Elemental MediaConvert メトリクスのディメンション
メトリクス 説明:有効なディメンション: 、。キュー
Unit カウント
StandbyTime AWS Elemental MediaConvert でジョブの変換を開始するまでの秒数。
有効なディメンション: 、。キュー
Unit Seconds
TranscodingTime AWS Elemental MediaConvert での変換の所要秒数。
有効なディメンション: 、。キュー
Unit Seconds
AWS Elemental MediaConvert メトリクスのディメンションAWS Elemental MediaConvert メトリックスは MediaConvert 名前空間を使用し、以下のディメンションの メトリックスを提供しています。
ディメンション: 説明:
Queue CloudWatch は、指定したキューの情報を表示します。
Job CloudWatch は、1 つのジョブに関する情報のみ表示します。
Operation CloudWatch は、1 つのオペレーション パラメーター(ジョブ ID など) に関する情報のみ表示します。
212

MediaConvert ユーザーガイド
AWS Elemental MediaConvert リソースのタグ付け
タグとは、ユーザーまたは AWS が AWS リソースに割り当てるラベルです。各タグは、キーと値で構成されます。ユーザーが割り当てるタグでは、ユーザーがキーと値を定義します。たとえば、「stage」というキーと「test」という値を定義できます。タグを使用すると、AWS リソースの識別や整理に役立ちます。AWS Elemental MediaConvert ジョブ、ジョブテンプレート、キュー、およびプリセットに付けたタグは、AWS のすべてのサービスのタグと統合されます。
これらのタグの一般的なユースケースは次のとおりです。
• AWS リソースグループのタグ付け API を使用して、タグ付けされた他の AWS リソースでMediaConvert リソースをタグ付けおよびグループ化することができます。詳細については、 API参照にタグ付けするリソースグループ.
• AWS Billing and Cost Management ダッシュボードでこれらのタグを有効にしてから、毎月のコスト割り当てレポートを設定することができます。詳細については、「タグ付けによるコスト配分のためのリソースの設定 (p. 214)」を参照してください。
• AWS Identity and Access Management (IAM) を使用して、リソースへのリソースレベルのアクセスを許可または拒否できます。詳細については、以下を参照してください。 アクセスの制御 AWS リソース 使用 リソース タグ の IAM ユーザーガイド.
Note
MediaConvert ジョブでは、標準 AWS タグ (tags) とメタデータタグ (userMetadata) の 2 種類のタグを使用できます。標準 AWS タグは AWS Billing and Cost Management、AWS リソースグループのタグ付け API、および IAM リソースベースのアクセス許可と統合されます。メタデータタグは、AWS の他のサービスと統合されません。メタデータタグに依存する既存の統合やワークフローがある場合を除いて、 AWS のサービスとの自動統合およびカスタム統合やワークフローの両方に標準 AWS タグを使用することをお勧めします。詳細については、「でのメタデータ タグの使用 AWS Elemental MediaConvert ジョブ (p. 217)」を参照してください。
以下のトピックは、標準 AWS タグにのみ適用されます。
トピック• 設定 AWS Elemental MediaConvert タグ付けによるコスト配分のためのリソース (p. 214)• 作成時のタグの追加 AWS Elemental MediaConvert リソース (p. 214)• 既存へのタグの追加 AWS Elemental MediaConvert リソース (p. 215)• でタグを表示する AWS Elemental MediaConvert リソース (p. 216)• でのタグの編集 AWS Elemental MediaConvert リソース (p. 216)• からタグを削除する AWS Elemental MediaConvert リソース (p. 217)• 上のタグの制限 AWS Elemental MediaConvert リソース (p. 217)• でのメタデータ タグの使用 AWS Elemental MediaConvert ジョブ (p. 217)
213

MediaConvert ユーザーガイドタグ付けによるコスト配分のためのリソースの設定
設定 AWS Elemental MediaConvert タグ付けによるコスト配分のためのリソース
オンデマンドキューを使用して生成するすべての出力について、AWS 請求およびコスト管理ダッシュボードを使用して、毎月のコスト配分レポートを設定できます。このレポートには、トランスコーディングのAWS 料金がリソース別にソートされて表示されます。ジョブに付けたタグや、ジョブの作成に使用したリソースに付けたタグでジョブ出力がソートされるように、ジョブを設定できます。つまり、ジョブに付けたタグ、ジョブの送信先のキューに付けたタグ、ジョブの作成元のジョブテンプレートに付けたタグ、ジョブの個々の出力を設定するために使用した出力プリセットに付けたタグによって、請求書をソートできます。
AWS Elemental MediaConvert 料金のタグ付けによるコスト配分の設定
1. 請求書のソートの手段とするリソースにタグを付けます。手順については、この章の他のトピックを参照してください。
2. コストの割り当て方法を指定して、以下のようにトランスコードジョブを作成します。
a. [Create job (ジョブの作成)] ページの左側の [ジョブ] ペインで、以下の操作を行います。 [ジョブの設定] で、[設定] を選択します。
b. 右側の [Job settings (ジョブ設定)] セクションの [Billing tag source (請求タグソース)] で、ジョブの出力のソートに使用するタグを選択します。ジョブの作成に使用したリソース (ジョブテンプレート、出力プリセット、またはキュー) に付けたタグでソートすることを選択できます。または、 [Job (ジョブ)] を選択し、ジョブ自体に付けたタグでソートすることもできます。
Note
ジョブとそのタグは 90 日間のみ保持されます。ワークフローがそれよりも長い期間にわたってタグを参照する場合は、ジョブのタグではなく、キュー、ジョブテンプレート、または出力プリセットのタグを使用します。
3. AWS Billing and Cost Management ダッシュボードでこれらのタグを有効化します。詳細については、以下を参照してください。 ユーザー定義の原価割当タグのアクティブ化 の Billing and CostManagement ユーザーガイド.
4. レポートをセットアップします。詳細については、以下を参照してください。 月次コスト配分レポート の Billing and Cost Management ユーザーガイド.
作成時のタグの追加 AWS Elemental MediaConvertリソース
以下の手順では、MediaConvert のキュー、ジョブテンプレート、および出力プリセットの作成時に、それらに対してタグを使用する方法を示します。
トピック:
リソース(コンソール)作成時のタグの追加キュー、ジョブテンプレート、または出力プリセットの作成時にタグを追加できます。
キュー、ジョブテンプレート、または出力プリセットの作成時にタグを追加するには (コンソール)
1. 以下のいずれかの手順に示しているステップに従って、リソースの作成を開始しますが、そのリソースを保存しないでください。
214

MediaConvert ユーザーガイドリソース作成時のタグ追加(APIと AWS CLI)
• ジョブの設定 (p. 7)• オンデマンド キューの作成 (p. 69)• カスタムプリセットを最初から作成する (p. 59)• Creating a custom preset from scratch (p. 51)• システムプリセットからのカスタムプリセットの作成 (p. 52)
2. 該当する場所で [タグ] セクションを見つけます。
• 求人 – 上の ジョブの作成 ページ、選択後 設定 から ジョブ 左のセクション• キューの場合 – [Create queue (キューの作成)] ページの下部• 出力プリセットの場合 – [Create preset (プリセットの作成)] ページの下部• ジョブテンプレートの場合 – 左側の [Job (ジョブ)] セクションから [Settings (設定)] を選択した後
の、[Create job template (ジョブテンプレートの作成)] ページの下部3. [Tタグ] セクションで [追加] を選択します。4. [Tag Key (タブキー)] に、タグキーの名前を入力します。[Tag Value (タグの値)] に、タグの値を入力
します。5. [Create] (作成) を選択すると、新しいリソースがタグ付きで保存されます。
リソース作成時のタグ追加(APIと AWS CLI)AWS Elemental MediaConvert API または AWS CLI を使用してジョブ、ジョブテンプレート、出力プリセット、またはキューを作成する場合は、通常どおりにリソースの JSON 仕様を送信します。tags のJSON の例に示しているように、リソースタグを含めます。
{ "name": "Job Template Test with Resource Tags", "description": "Job Template Test", "tags":{ "Company": "Banana", "Stage": "Production" }, "settings":{
既存へのタグの追加 AWS Elemental MediaConvertリソース
次の手順では、AWS Elemental MediaConvert コンソールを使用して、既存のジョブテンプレート、出力プリセット、またはキューにタグを追加する方法を示します。ジョブにタグを追加できるのは、ジョブの作成時のみです。
APIを使用してタグを追加する方法については、 POST メソッドの タグ エンドポイントセクションMediaConvert APIリファレンス.
Note
MediaConvert リソースのタグは、リソースに対する GET リクエストへの JSON レスポンスには表示されません。代わりに、Tags エンドポイントに GET リクエストを送信します。SDK を使用する代わりに、リクエストを API に直接送信する場合は、リソース ARN を URL エンコードする必要があります。
215

MediaConvert ユーザーガイドリソースでタグを表示する
ジョブテンプレート、出力プリセット、キューにタグを追加するには (コンソール)
1. MediaConvert コンソール (https://console.aws.amazon.com/mediaconvert) を開きます。2. 左の 3 本バーのアイコンを選択して左のナビゲーションペインにアクセスします。3. [Job templates (ジョブテンプレート)]、[Output presets (出力プリセット)]、または [Queues (キュー)]
を選択します。4. タグを追加する特定のリソースの名前を選択します。5. 右上の [更新]、[Edit queue (キューの編集)]、または [Update preset (プリセットの更新)] ボタンを選択
します。6. ページ下部の [タグ] セクションで、[追加] を選択します。7. [Tag Key (タブキー)] に、タグキーの名前を入力します。[Tag Value (タグの値)] に、タグの値を入力
します。8. [Save] を選択します。
でタグを表示する AWS Elemental MediaConvert リソース
以下の手順では、AWS Elemental MediaConvert コンソールを使用して、既存のキュー、ジョブテンプレート、および出力プリセットでタグを表示する方法を示します。
APIを使用してこれを行うには、 GET メソッドの タグ arn エンドポイントセクション MediaConvert APIリファレンス. SDK を使用する代わりに、リクエストを API に直接送信する場合は、リソース ARN をURL エンコードする必要があります。
既存のキュー、ジョブテンプレート、および出力プリセットのタグを表示するには (コンソール)
1. MediaConvert コンソール (https://console.aws.amazon.com/mediaconvert) を開きます。2. 左の 3 本バーのアイコンを選択して左のナビゲーションペインにアクセスします。3. [Job templates (ジョブテンプレート)]、[Output presets (出力プリセット)]、または [Queues (キュー)]
を選択します。4. 表示するタグを持つ特定のリソースの名前を選択します。5. ページの下部にある [タグ] セクションで、リソースのタグを表示します。
でのタグの編集 AWS Elemental MediaConvert リソース
次の手順では、AWS Elemental MediaConvert コンソールを使用して、既存のジョブテンプレート、出力プリセット、およびキューのタグを編集する方法を示します。既存のジョブのタグを編集することはできません。
APIを使用してこれを行うには、 POST メソッドの タグ エンドポイントセクション MediaConvert APIリファレンス.
ジョブテンプレート、出力プリセット、キューのタグを編集するには (コンソール)
1. MediaConvert コンソール (https://console.aws.amazon.com/mediaconvert) を開きます。2. 左の 3 本バーのアイコンを選択して左のナビゲーションペインにアクセスします。3. [Job templates (ジョブテンプレート)]、[Output presets (出力プリセット)]、または [Queues (キュー)]
を選択します。
216

MediaConvert ユーザーガイドリソースからタグを削除する
4. 変更するタグを持つ特定のリソースの名前を選択します。5. 右上の [更新]、[Edit queue (キューの編集)]、または [Update preset (プリセットの更新)] ボタンを選択
します。6. ページの下部にある [タグ] セクションで、変更する [タグキー] と [Tag values (タグの値)] の値を編集
します。7. [Save] を選択します。
からタグを削除する AWS Elemental MediaConvertリソース
次の手順では、AWS Elemental MediaConvert コンソールを使用して、既存のジョブテンプレート、出力プリセット、およびキューからタグを削除する方法を示します。
APIを使用してこれを行うには、 PUT メソッドの タグ エンドポイントセクション MediaConvert APIリファレンス.
ジョブテンプレート、出力プリセット、またはキューからタグを削除するには (コンソール)
1. MediaConvert コンソール (https://console.aws.amazon.com/mediaconvert) を開きます。2. 左の 3 本バーのアイコンを選択して左のナビゲーションペインにアクセスします。3. [Job templates (ジョブテンプレート)]、[Output presets (出力プリセット)]、または [Queues (キュー)]
を選択します。4. 変更するタグを持つ特定のリソースの名前を選択します。5. 右上の [更新]、[Edit queue (キューの編集)]、または [Update preset (プリセットの更新)] ボタンを選択
します。6. UTF-8 文字削除するタグの横にある [Remove (削除)] を選択します。7. [Save] を選択します。
上のタグの制限 AWS Elemental MediaConvert リソース
タグには以下のような基本制限があります。
• リソースあたりのタグの最大数 – 50• キーの最大長 – 128 文字 (Unicode)• 値の最大長– 256 文字(Unicode)• [キー] と [値] に使用できる文字 – アルファベットの大文字と小文字 (UTF-8 文字セット)、数字、スペー
ス、次の文字です (_ . : / = + - @)。• タグのキーと値は大文字と小文字が区別されます。• キーや値には aws: プレフィックスは使用しないでください。AWS の利用のために予約されています。
でのメタデータ タグの使用 AWS ElementalMediaConvert ジョブ
メタデータ (userMetadata) タグに依存する既存の統合やワークフローがある場合を除いて、AWS のサービスとの自動統合とカスタム統合/ワークフローの両方に標準の AWS タグを使用することをお勧めし
217

MediaConvert ユーザーガイドジョブタグの制限
ます。詳細については、「AWS Elemental MediaConvert リソースのタグ付け (p. 213)」を参照してください。
タグとは、ユーザーまたは AWS が AWS リソースに割り当てるラベルです。各タグは、キーと値で構成されます。ユーザーが割り当てるタグでは、ユーザーがキーと値を定義します。たとえば、「stage」というキーと「test」という値を定義できます。タグを使用すると、AWS リソースの識別や整理に役立ちます。AWS Elemental MediaConvert ジョブに割り当てたメタデータタグは、Amazon CloudWatch Events通知に表示されます。
ジョブにメタデータタグを追加するには、次のいずれかの方法を使用します。
• MediaConvert コンソールの [Job settings (ジョブ設定)] ページの [Metadata (メタデータ)] ペインで。• ジョブ設定 JSON ペイロードの MediaConvert API を介して。次のJSONスニペットに示されてい
るようにタグを含めます。 userMetadata。 詳細については、 ジョブ エンドポイントセクションMediaConvert APIリファレンス.
{ "name": "Job Template Test with Resource Tags", "description": "Job Template Test", "userMetadata":{ "Company": "Banana", "Stage": "Production" }, "settings":{
AWS Elemental MediaConvert ジョブタグの制限ジョブのタグには以下のような基本制限があります。
• ジョブあたりのタグの最大数 – 10• キーの最大長 – 128 文字 (Unicode)• 値の最大長– 256 文字(Unicode)• [キー] と [ 値] に使用できる文字 – アルファベットの大文字と小文字 (UTF-8 文字セット)、数字、スペー
ス、次の文字です (_ . : / = + - @)。• タグのキーと値は大文字と小文字が区別されます。• キーや値には aws: プレフィックスは使用しないでください。AWS の利用のために予約されています。
218

MediaConvert ユーザーガイドCloudTrail での MediaConvert 情報
AWS CloudTrail によるMediaConvert API コールのログ記録
MediaConvert は AWS CloudTrail と統合されています。このサービスは、AWS 内でユーザーやロール、または MediaConvert のサービスによって実行されたアクションを記録するサービスです。CloudTrail は、MediaConvert コンソールからのコールや、MediaConvert API へのコード呼び出しを含む、MediaConvert のすべての API コールをイベントとしてキャプチャします。証跡を作成する場合は、CloudTrail のイベントなど、Amazon S3 バケットへの MediaConvert イベントの継続的な配信を有効にすることができます。証跡を設定しない場合でも、CloudTrail コンソールの [Event history (イベント履歴)] で最新のイベントを表示できます。CloudTrail によって収集された情報を使用して、MediaConvert に対するリクエスト、リクエスト元の IP アドレス、リクエスト者、リクエスト日時などの詳細を確認できます。
CloudTrail の詳細については、AWS CloudTrail User Guideを参照してください。
CloudTrail での MediaConvert 情報CloudTrail は、アカウント作成時に AWS アカウントで有効になります。MediaConvert でアクティビティが発生すると、そのアクティビティは AWS の他のサービスのイベントと共に CloudTrail イベントとして[イベント履歴] に記録されます。最近のイベントは、AWS アカウントで表示、検索、ダウンロードできます。詳細については、「CloudTrail イベント履歴でのイベントの表示」を参照してください。
MediaConvertのイベントなど、AWS アカウントのイベントの継続的な記録については、証跡を作成します。証跡により、CloudTrail はログファイルを Amazon S3 バケットに配信できます。デフォルトでは、コンソールで証跡を作成するときに、証跡がすべてのリージョンに適用されます。証跡では、AWS パーティションのすべてのリージョンからのイベントがログに記録され、指定した Amazon S3 バケットにログファイルが配信されます。さらに、より詳細な分析と CloudTrail ログで収集されたデータに基づいた行動のためにその他の AWS サービスを設定できます。詳細については、「」を参照してください。
• 証跡を作成するための概要• CloudTrail サポートされたサービスと統合• のAmazon SNS通知の設定 CloudTrail• 「複数のリージョンから CloudTrail ログファイルを受け取る」および「複数のアカウントから
CloudTrail ログファイルを受け取る」
すべて MediaConvert アクションは によって記録されます CloudTrail 文書化されています AWS ElementalMediaConvert APIリファレンス. たとえば、DeleteQueue、CreateQueue、TagResource の各オペレーションを呼び出すと、CloudTrail ログファイルにエントリが生成されます。
各イベントまたはログエントリには、リクエストの生成者に関する情報が含まれます。この ID 情報は以下のことを確認するのに役立ちます。
• リクエストが、ルートと IAM ユーザー認証情報のどちらを使用して送信されたか• リクエストが、ロールとフェデレーティッドユーザーのどちらの一時的なセキュリティ認証情報を使用
して送信されたか• リクエストが、別の AWS サービスによって送信されたかどうか
詳細については、「CloudTrail userIdentity 要素」を参照してください。
219

MediaConvert ユーザーガイドMediaConvert ログファイルエントリについて
MediaConvert ログファイルエントリについて証跡は、指定した Amazon S3 バケットにイベントをログファイルとして配信できる設定です。CloudTrailログファイルには、1 つ以上のログエントリが含まれます。イベントは任意の送信元からの単一のリクエストを表し、リクエストされたアクション、アクションの日時、リクエストのパラメータなどに関する情報が含まれます。CloudTrail ログファイルは、パブリック API 呼び出しの順序付けられたスタックトレースではないため、特定の順序では表示されません。
以下の例は、DeleteQueue、CreateQueue、および TagResource のアクションの CloudTrail ログエントリを示しています。
ログエントリの例: DeleteQueue
{ "eventVersion": "1.05", "userIdentity": { "type": "IAMUser", "principalId": "AIDACKCEVSQ6C2EXAMPLE", "arn": "arn:aws:iam::111122223333:user/testuser", "accountId": "111122223333", "accessKeyId": "AIDACKCEVSQ6C2EXAMPLE", "userName": "testuser", "sessionContext": { "attributes": { "mfaAuthenticated": "false", "creationDate": "2018-07-10T14:01:57Z" } }, "invokedBy": "signin.amazonaws.com" }, "eventTime": "2018-07-10T15:36:29Z", "eventSource": "mediaconvert.amazonaws.com", "eventName": "DeleteQueue", "awsRegion": "eu-west-1", "sourceIPAddress": "203.0.113.0.186", "userAgent": "signin.amazonaws.com", "requestParameters": { "name": "8" }, "responseElements": null, "requestID": "03691738-8457-11e8-a138-2b67258eef82", "eventID": "e7d85e26-6c96-4242-80f8-6c8074c26253", "readOnly": false, "eventType": "AwsApiCall", "recipientAccountId": "111122223333"}
ログエントリの例: CreateQueue
{ "eventVersion": "1.05", "userIdentity": { "type": "IAMUser", "principalId": "AIDACKCEVSQ6C2EXAMPLE", "arn": "arn:aws:iam::111122223333:user/jeremyj", "accountId": "111122223333", "accessKeyId": "AIDACKCEVSQ6C2EXAMPLE", "userName": "testUser",
220

MediaConvert ユーザーガイドMediaConvert ログファイルエントリについて
"sessionContext": { "attributes": { "mfaAuthenticated": "false", "creationDate": "2018-07-10T14:01:57Z" } }, "invokedBy": "signin.amazonaws.com" }, "eventTime": "2018-07-10T16:49:13Z", "eventSource": "mediaconvert.amazonaws.com", "eventName": "CreateQueue", "awsRegion": "eu-west-1", "sourceIPAddress": "54.240.197.6", "userAgent": "signin.amazonaws.com", "requestParameters": { "name": "TestTag2", "description": "", "tags": {} }, "responseElements": { "queue": { "arn": "arn:aws:mediaconvert:eu-west-1:111122223333:queues/TestTag2", "createdAt": 1531241353, "lastUpdated": 1531241353, "type": "CUSTOM", "status": "ACTIVE", "description": "", "name": "TestTag2", "submittedJobsCount": 0, "progressingJobsCount": 0 } }, "requestID": "2ccb3914-8461-11e8-bcb3-8578a1397527", "eventID": "a0ff791e-e676-4070-a296-67ecdaa662b1", "readOnly": false, "eventType": "AwsApiCall", "recipientAccountId": "111122223333"}
ログエントリの例: TagResource
{ "eventVersion": "1.05", "userIdentity": { "type": "IAMUser", "principalId": "AIDACKCEVSQ6C2EXAMPLE", "arn": "arn:aws:iam::111122223333:user/testuser", "accountId": "111122223333", "accessKeyId": "AIDACKCEVSQ6C2EXAMPLE", "userName": "testuser" }, "eventTime": "2018-07-10T18:44:27Z", "eventSource": "mediaconvert.amazonaws.com", "eventName": "TagResource", "awsRegion": "eu-west-1", "sourceIPAddress": "203.0.113.0.186", "userAgent": "Mozilla/5.0 (Windows NT 10.0; Win64; x64) AppleWebKit/537.36 (KHTML, like Gecko) Chrome/67.0.3396.99 Safari/537.36", "requestParameters": { "arn": "arn:aws:mediaconvert:eu-west-1:111122223333:queues/1", "Tags": { "CostCenter": "BU-Test" }
221

MediaConvert ユーザーガイドMediaConvert ログファイルエントリについて
}, "responseElements": null, "requestID": "462fd283-8471-11e8-b353-03144533ee8a", "eventID": "3364cb1b-79c8-4081-9aa0-1b0677349d5e", "readOnly": false, "eventType": "AwsApiCall", "recipientAccountId": "111122223333"}}
222

MediaConvert ユーザーガイド
AWS Elemental MediaConvert エラーコード
MediaConvert では、トランスコードジョブに問題が発生するとエラーコードが返されます。CloudWatchイベントを使用すると、サービスから返されるエラーコードを追跡できます。
この表には、MediaConvert エンコードエンジンから返されるエラーコードとメッセージに関する詳細情報と、考えられる解決法を示しています。
エラーコード。 : Message 詳細
1010 入力エラー このサービスで 1 つまたは複数の入力ファイルを開くことができません。考えられる原因は以下のとおりです。
• ファイルが破損している。• IAM アクセス許可に問題が
ある。以下を確認してください。
サービスが引き受ける IAMロール (p. 3)のアクセス許可
ジョブを作成するサービスにログインしているユーザーのIAM アクセス許可
• 入力ファイルタイプがサポートされていない。「サポートされている入力コーデックとコンテナ (p. 163)」を参照してください)。
• 指定された Amazon S3 入力ファイルへのパスに間違いがある。ファイルパスが正しいことを確認する最も簡単な方法は、コンソールで [参照] ボタンを選択して Amazon S3 バケットからファイルを選択することです。
1020 ビデオエラー サービスで入力ストリーム内にビデオが見つかりませんでした。サービスで入力ファイルを開いて読み込めましたが、ビデオエレメンタリーストリームは見つかりませんでした。考えられる原因は以下のとおりです。
• 入力ファイルに問題がある。• 間違った入力ファイルが指定
された。
223

MediaConvert ユーザーガイド
エラーコード。 : Message 詳細
1021 オーディオエラー サービスで入力ストリーム内にオーディオが見つかりませんでした。サービスで入力ファイルを開いて読み込めましたが、オーディオエレメンタリーストリームは見つかりませんでした。考えられる原因は以下のとおりです。
• 入力ファイルに問題がある。• 間違った入力ファイルが指定
された。
1030 サポートされていないコーデック
サービスで入力ファイルのコーデックまたはコンテナがサポートされていません。「サポートされている入力コーデックとコンテナ (p. 163)」を参照してください)。
1040 設定エラー ジョブの 1 つ以上のエンコード設定が、指定した組み合わせではサポートされていません。または、エンコード設定が入力と互換性がありません。
1041 高速化設定エラー お客様のジョブ設定は、高速トランスコードと互換性がありません。「のジョブ制限 高速トランスコード () AWS ElementalMediaConvert (p. 131)」を参照してください)。
1042 ジョブでの高速トランスコードに高い処理能力は必要ありません
このジョブでは、高速トランスコードによるメリットを引き出すのに高い処理能力は必要ありません。実行に 10 分以上かかるジョブには、高速トランスコードの使用を検討してください。
1050 ディスクがいっぱい 書き込みエラー。ディスクがいっぱいです。ジョブの出力数を減らすか、出力の長さを短くしてみてください。
224

MediaConvert ユーザーガイド
エラーコード。 : Message 詳細
1056 ファイルオープンエラー サービスで入力または出力ファイルを開くことができません。考えられる原因は以下のとおりです。
• ファイルが破損している。• IAM アクセス許可に問題が
ある。以下を確認してください。
サービスが引き受ける IAMロール (p. 3)のアクセス許可
ジョブを作成するサービスにログインしているユーザーのIAM アクセス許可
• 入力または出力ファイルタイプがサポートされていない。「サポートされている入力コーデックとコンテナ (p. 163)」を参照してください)。
• 指定された Amazon S3 入力ファイルへのパスに間違いがある。ファイルパスが正しいことを確認する最も簡単な方法は、コンソールで [参照] ボタンを選択して Amazon S3 バケットからファイルを選択することです。
1060 クリッピングエラー 入力クリップに指定した開始および終了タイムコードが、関連付けられた入力ストリームに存在しません。考えられる原因は、入力クリッピングタイムコードが 0 から始まって指定されているが、埋め込まれたタイムコードは 00:00:00:00 以外の時刻から開始されることです。これを解決する最も簡単な方法は、 タイムコードソース およびタイムコード設定 ソース 下 ジョブ設定 から 0 から開始.
1075 デマルチプレクサ解析エラー トランスコーダは、デマルチプレクシング時に問題のあるファイルから回復できませんでした。サポートされている入力を指定していることを確認します (p. 163)。AWS ElementalMediaConvert でサポートされている入力であれば、AWS サポートでケースを開きます。
225

MediaConvert ユーザーガイド
エラーコード。 : Message 詳細
1076 ソース読み取りエラー トランスコーダがいずれかの入力ファイルから読み取ることができませんでした。ファイルに予期しない EOF (End Of File)が含まれている可能性があります。入力ファイルが有効で、適切に切り捨てられていることを確認してください。
1080 MXF 出力エラー ジョブで MXF 出力設定を指定する方法に問題があります。これらの設定が、仕様ごとに正しく、有効であることを確認します。
1091 暗号化エラー 1 つ以上のジョブ出力を暗号化するときにエラーが発生しました。AWS ElementalMediaConvert ジョブ設定で選択した IAM ロールに API ゲートウェイを呼び出すアクセス許可があることを確認します。
この IAM ロールの設定の詳細については、このガイドの「IAMアクセス許可の設定 (p. 3)」を参照してください。
1401 アクセス許可の問題 Amazon S3 でファイルまたはバケットへのアクセスが拒否されました。入力場所と出力場所のバケットポリシーを確認します。また、ジョブに適切な IAMロールが指定され、ロールに必要なアクセス許可があることも確認します。
詳細については、以下を参照してください。
• バケットポリシーとユーザーポリシーの使用 の Amazon S3ユーザーガイド
• このガイドの「IAM アクセス許可の設定 (p. 3)」
226

MediaConvert ユーザーガイド
エラーコード。 : Message 詳細
1404 ファイルオープンエラー AWS Elemental MediaConvertでファイルまたは Amazon S3バケットが見つかりませんでした。S3 バケットと入力ファイルが存在し、ジョブで正しく指定されていることを確認します。また、MediaConvert にそれらに対するアクセス許可があることを確認します。
詳細については、以下を参照してください。
• amazon S3バケットでの作業の Amazon S3 開発者ガイド
• バケットポリシーとユーザーポリシーの使用 の Amazon S3ユーザーガイド
• このガイドの「IAM アクセス許可の設定 (p. 3)」
1432 IAM ロールエラー AWS Elemental MediaConvertジョブ設定で指定したロールに、必要なアクセス許可がないか、別の問題があります。ジョブに適切な IAM ロールが指定され、ロールに正しいアクセス許可があることを確認します。
この IAM ロールの設定の詳細については、このガイドの「IAMアクセス許可の設定 (p. 3)」を参照してください。
1433 IAM ロールエラー AWS Elemental MediaConvertジョブ設定で指定したロールが存在しません。ジョブに適切なIAM ロールが指定されていることを確認します。
この IAM ロールの設定の詳細については、このガイドの「IAMアクセス許可の設定 (p. 3)」を参照してください。
227

MediaConvert ユーザーガイド
エラーコード。 : Message 詳細
1434 IAM ロールエラー AWS Elemental MediaConvertジョブ設定で指定したロールに、必要なアクセス許可がありません。ジョブに適切な IAMロールが指定され、ロールにAWS Elemental MediaConvert が信頼されたエンティティとして指定されていることを確認します。
この IAM ロールの設定の詳細については、このガイドの「IAMアクセス許可の設定 (p. 3)」を参照してください。
1507 ディスクがいっぱい 書き込みエラー。ディスクがいっぱいです。ジョブの出力数を減らすか、出力の長さを短くしてみてください。
1515 IAM ロールエラー AWS Elemental MediaConvertジョブ設定で指定したロールで、必要なアクセス許可がないか、形式が正しくありません。ジョブに適切な IAM ロールが指定され、ロールに正しいアクセス許可があることを確認します。
この IAM ロールの設定の詳細については、このガイドの「IAMアクセス許可の設定 (p. 3)」を参照してください。
1550 高速化エラー このジョブの高速トランスコードに関する予期しないエラーがあります。AWS サポートにお問い合わせください。"
1999 未知のエラー 予期しない変換エラーがあります。AWS サポートにお問い合わせください。"
3401 HTTP ファイルのアクセス権限がありません
入力ファイルに指定したHTTP(S) URL は認証を必要とします。MediaConvert は HTTPサーバーに認証情報を渡しません。HTTP サーバーにあるファイルのアクセス権限を変更するか、代わりにファイルを AmazonS3 にアップロードして AmazonS3 の場所を指定してください。
詳細については、「HTTP入力要件 (p. 5)」を参照してください。
228

MediaConvert ユーザーガイド
エラーコード。 : Message 詳細
3403 HTTP のアクセスが許可されていません
入力ファイルに HTTP URL が指定されていますが、HTTP サーバーがリクエストを拒否しています。正しい URL を指定していることを確認してください。正しい場合は、ファイルをホストする HTTP サーバーの保守を担当するチームに問い合わせてください。
3404 HTTP ファイルが見つかりません 入力ファイルに HTTP URL が指定されていますが、HTTP サーバーにそのファイルがありません。正しい URL を指定していることを確認してください。
3408 HTTP アップロードエラー 入力ファイルに HTTP URL が指定去れていますが、エラー3401、3403、3404 に関連しない理由でアップロードが失敗しました。AWS サポートにお問い合わせください。"
3450 HTTP サーバーエラー 入力ファイルに HTTP URL が指定されていますが、HTTP サーバーがエラーを返したか、失敗しました。ファイルをホストする HTTP サーバーの保守を担当するチームに問い合わせてください。
3451 HTTP サーバー接続エラー 入力ファイルに HTTPURL が指定されていますが、MediaConvert が HTTP サーバーに接続できませんでした。正しい URL を指定していることを確認してください。
3999 未知の HTTP エラー HTTP サーバーからの入力ファイルの取得に関連する予期しないエラーが発生しました。HTTPホストから手動でファイルをダウンロードできることを確認してください。ダウンロードできる場合は、AWS サポートに連絡してください。できない場合は、ファイルをホストする HTTPサーバーの保守を担当するチームに問い合わせてください。
229

MediaConvert ユーザーガイド一般的なAWSデータ保護
でのセキュリティAWS ElementalMediaConvert
AWS では、クラウドのセキュリティが最優先事項です。AWS のお客様は、セキュリティを最も重視する組織の要件を満たすように構築されたデータセンターとネットワークアーキテクチャーから利点を得られます。
セキュリティは、AWS とお客様の間の共有責任です。共有責任モデルでは、これをクラウドのセキュリティおよびクラウド内のセキュリティとして説明しています。
• クラウドのセキュリティ – AWS は、AWS クラウド内で AWS サービスを実行するインフラストラクチャを保護する責任を担います。また、AWS は、使用するサービスを安全に提供します。AWS コンプライアンスプログラムの一環として、サードパーティーの監査が定期的にセキュリティの有効性をテストおよび検証しています。に適用するコンプライアンスプログラムの詳細については、「コンプライアンスプログラムによる対象範囲内のAWS Elemental MediaConvertサービス」を参照してくださいAWS。
• クラウド内のセキュリティ – お客様の責任はお客様が使用する AWS のサービスによって決まります。また、お客様は、お客様のデータの機密性、企業の要件、および適用可能な法律および規制などの他の要因についても責任を担います。
このドキュメントでは、MediaConvert を使用する際に責任共有モデルを適用する方法について説明します。以下のトピックでは、セキュリティおよびコンプライアンスの目的を達成するように MediaConvertを設定する方法について説明します。また、MediaConvert リソースのモニタリングや保護に役立つ他のAWS のサービスの使用方法についても説明します。
トピック• 一般的なAWSデータ保護 (p. 230)• を使用した暗号化と DRM によるメディアアセットの保護AWS Elemental MediaConvert (p. 231)• AWS Elemental MediaConvert の認証とアクセスコントロール (p. 239)• についてもっと知る AWS Identity and Access Management (p. 249)• AWS Elemental MediaConvert のコンプライアンス検証 (p. 255)• AWS Elemental MediaConvert での耐障害性 (p. 256)• AWS Elemental MediaConvert のインフラストラクチャセキュリティ (p. 256)
一般的なAWSデータ保護AWS 責任共有モデルは、AWS Elemental MediaConvert のデータ保護に適用されます。このモデルで説明したように、AWS は、すべての AWS クラウドを実行するグローバルインフラストラクチャを保護します。お客様は、このインフラストラクチャでホストされているコンテンツに対する管理を維持する責任があります。このコンテンツには、使用する AWS サービスのセキュリティ設定および管理タスクが含まれます。データプライバシーの詳細については、「データプライバシーのよくある質問」を参照してください。 欧州でのデータ保護の詳細については、AWS セキュリティブログの「AWS の責任共有モデルとGDPR」のブログ記事を参照してください。
データ保護の目的で、AWS アカウントの認証情報を保護し、個々のユーザーアカウントを AWS Identityand Access Management (IAM) で設定することをお勧めします。この方法により、それぞれの職務を遂行
230

MediaConvert ユーザーガイド暗号化と DRM によるメディアアセットの保護
するために必要なアクセス許可のみを各ユーザーに付与できます。また、以下の方法でデータを保護することをお勧めします。
• 各アカウントで多要素認証 (MFA) を使用します。• SSL/TLS を使用して AWS リソースと通信します。TLS 1.2 以降が推奨されています。• AWS CloudTrail で API とユーザーアクティビティログをセットアップします。• AWS 暗号化ソリューションを、AWS サービス内のすべてのデフォルトのセキュリティ管理と一緒に使
用します。• Amazon Macie などの高度なマネージドセキュリティサービスを使用します。これにより、Amazon S3
に保存される個人データの検出と保護が支援されます。• コマンドラインインターフェイスまたは API を使用して AWS にアクセスするときに FIPS 140-2 検証済
みの暗号化モジュールが必要な場合は、FIPS エンドポイントを使用します。使用可能な FIPS エンドポイントの詳細については、「連邦情報処理規格 (FIPS) 140-2」を参照してください。
顧客のアカウント番号などの機密の識別情報は、[名前] フィールドなどの自由形式のフィールドに配置しないことを強くお勧めします。これは、コンソール、API、AWS CLI、または AWS で MediaConvert または他の AWS サービスを使用する場合も同様です。MediaConvert または他のサービスに入力したデータはすべて、診断ログの内容として取得される可能性があります。外部サーバーへの URL を指定するときは、そのサーバーへのリクエストを検証するための認証情報を URL に含めないでください。
を使用した暗号化と DRM によるメディアアセットの保護AWS Elemental MediaConvert
暗号化を使用して、コンテンツを不正アクセスから保護します。以下の暗号化オプションを任意に組み合わせて AWS Elemental MediaConvert で使用できます。
• クライアント側の暗号化 入力ファイルを にアップロードする前に暗号化して、転送中の入力ファイルを保護します。Amazon S3
• サーバー側の暗号化: 出力ファイルを、 Amazon S3 が読み書きする AWS Elemental MediaConvertバケットに安全に保管します。
• デジタル著作権管理 (DRM): コンテンツの配信後は、承認されたビューワーだけがそのコンテンツを視聴できることを確認します。
以下の図では、これらの暗号化オプションを示しています。
トピック• クライアント側の暗号化の実装 (p. 232)• サーバー側の暗号化の実装 (p. 234)
231

MediaConvert ユーザーガイドクライアント側の暗号化の実装
• デジタル著作権管理 (DRM) の実装 (p. 236)
クライアント側の暗号化の実装クライアント側の暗号化は、AWS Elemental MediaConvert で使用できる 3 つの暗号化オプションの 1 つです。クライアント側の暗号化では、入力ファイルを Amazon S3 にアップロードする前に暗号化します。
クライアント側の暗号化は他の 2 つのオプションと組み合わせて使用できます。以下の図では、3 つのオプションを示しています。
クライアント側の暗号化を設定するときは、次の図に示すように、複数のAWSサービスを使用します。
AWS Elemental MediaConvert でクライアント側の暗号化を使用するには
1. AWS Key Management Service (AWS KMS) を使用して、カスタマー管理のカスタマーマスターキー(CMK) を作成します。手順については、の「キーの作成」を参照してくださいAWS Key Management
232

MediaConvert ユーザーガイドクライアント側の暗号化の実装
Service Developer Guide。概要については、同じガイドの「カスタマーマスターキー」を参照してください。
2. コンテンツの暗号化に使用するデータキーを作成します。AWS KMS Encrypt オペレーションを使用して、カスタマー管理の CMK でデータキーを暗号化します。この暗号化コンテキストを使用する必要があります。
"{\"service\" : \"mediaconvert.amazonaws.com\" }"
次のいずれかの方法でデータキーを作成および暗号化できます。
• KMS を呼び出して AWS Key Management Service (AWS KMS) を使用してデータキーを作成しますGenerateDataKey。 KeyIdパラメータには、この手順の最初のステップで作成した CMK のAmazon リソースネーム (ARN) を指定します。このオペレーションから、データキーのプレーンテキストのコピーと CMK で暗号化されたコピーが返されます。
• などの暗号化ライブラリを使用して、Advanced Encryption Standard OpenSSL (AES) キーを作成します。https://en.wikipedia.org/wiki/Advanced_Encryption_Standard次に、AWS KMS Encrypt を呼び出してキーを暗号化します。この呼び出しを行うときは、この手順の最初のステップで作成したCMK を KeyId として含めます。
を使用した AES キーの作成の詳細については、 のOpenSSLドキュメントを参照してくださいOpenSSL。
詳細については、 の AWS Key Management Service の概念トピックのデータキーを参照してくださいAWS Key Management Service Developer Guide。
3. 前のステップで作成したプレーンテキストのデータキーを使用して、コンテンツを以下のように暗号化します。
• 以下のいずれかの AES 暗号化モードを使用します。CTR、CBC、または GCM。• いずれの暗号化モードでも 16 バイトの初期化ベクトルを使用します。または、GCM または CTR
では 12 バイトの初期化ベクトルを使用します。
OpenSSLの使用方法の詳細については、 OpenSSL のドキュメントを参照してください。
Note
AWS Elemental MediaConvert は、Amazon S3 暗号化クライアントを使用して暗号化されたファイルをサポートしていません。
4. 以下のように、暗号化された入力ごとに AWS Elemental MediaConvert 復号設定を指定します。
a. [Create job (ジョブの作成)] ページの左側の [ジョブ] ペインで、以下の操作を行います。 [入力] を選択します。
b. 右側の [入力] セクションで、[Decryption settings (復号設定)] を選択します。c. [Decryption mode (復号モード)] で、この手順の前のステップでコンテンツの暗号化に使用した
AES 暗号化モードを選択します。d. [Encrypted data key (暗号化されたデータキー)] に、AWS KMS の GeneratedDataKey または
Encrypt オペレーションから返された暗号化バージョンのデータキーを入力します。
暗号化バージョンのデータキーを指定していることを確認してください。プレーンテキストのデータキーを指定すると、システムと MediaConvert の間の転送中にデータキーが公開され、コンテンツが脆弱になります。また、プレーンテキストのデータキーを指定した場合、ジョブは失敗します。
e. [Initialization vector (初期化ベクトル)] で、この手順の前のステップでコンテンツの暗号化に使用した 16 バイトまたは 12 バイトの初期化ベクトルを指定します。
233

MediaConvert ユーザーガイドサーバー側の暗号化の実装
Note
base64 でエンコードされた初期化ベクトルを指定する必要があります。オンライン変換ツールを使用するか、Linux コマンドラインで次のコマンドを使用して、base64エンコードを行うことができます。echo -n "string-to-be-encoded-here" |base64。 -nフラグで渡す文字列の末尾からは改行文字が除外されます。
f. データキーを生成したときに AWS KMS に使用した AWS リージョンが、AWS ElementalMediaConvert ジョブの実行に現在使用しているリージョンと異なる場合は、そのリージョンを[AWS Region for decryption key (復号キーの AWS リージョン)] に指定します。
5. AWS Elemental MediaConvert AWS Identity and Access Management (IAM) ロールに kms:Decryptアクセス許可を付与します。IAM インラインポリシーを使用します。詳細については、以下のトピックを参照してください。
• AWS Elemental MediaConvert が引き受ける IAM ロールの設定の詳細については、このガイドの開始方法の章で「ステップ 3. IAM権限の設定 (p. 3)」を参照してください。
• インラインポリシーを使用してIAMアクセス許可を付与する方法の詳細については、 の「IAM IDアクセス許可の追加 (コンソール)」でユーザーまたはロールのインラインポリシーを埋め込む手順を参照してくださいhttps://docs.aws.amazon.com/IAM/latest/UserGuide/access_policies_manage-attach-detach.html#add-policies-console。IAM ユーザーガイド
• 暗号化されたコンテンツの復号など、IAMアクセス許可を付与するAWS KMSポリシーの例については、の「カスタマー管理ポリシーの例」を参照してくださいAWS Key Management ServiceDeveloper Guide。
サーバー側の暗号化の実装Amazon S3 でのサーバー側の暗号化は、AWS Elemental MediaConvert で使用できる 3 つの暗号化オプションの 1 つです。サーバー側の暗号化は他の 2 つのオプションと組み合わせて使用できます。以下の図では、3 つのオプションを示しています。
Amazon S3 でサーバー側の暗号化を使用することで、保管時の入力および出力ファイルを保護できます。
• 入力ファイルを保護するには、Amazon S3 バケット内のオブジェクトと同様にサーバー側の暗号化を設定します。詳細については、次のガイドの「サーバー側の暗号化を使用したデータの保護」を参照してくださいAmazon Simple Storage Service 開発者ガイド。
• 出力ファイルを保護するには、MediaConvert が出力ファイルをアップロードするときに Amazon S3 がそれらのファイルを暗号化するように AWS Elemental MediaConvert ジョブで指定します。デフォルトでは、出力ファイルは暗号化されません。このトピックの残りの部分では、出力ファイルを暗号化するためのジョブの設定について詳しく説明します。
234

MediaConvert ユーザーガイドサーバー側の暗号化の実装
サーバー側の暗号化用に AWS Elemental MediaConvert ジョブの出力を設定すると、Amazon S3 によってその出力はデータキーで暗号化されます。追加のセキュリティ対策として、データキー自体がマスターキーで暗号化されます。
Amazon S3 でのデータキーの暗号化にデフォルトの S3 マスターキーを使用するか、AWS KeyManagement Service (AWS KMS) で管理されるカスタマーマスターキーを使用するかを選択します。デフォルトの S3 マスターキーを使用するほうが設定は簡単です。マスターキーのより細かいコントロールが必要な場合は、AWS KMS カスタマーマスターキーを使用します。でCMKs管理されるさまざまなタイプの の詳細については、のAWS KMS「カスタマーマスターキー (CMK)」を参照してくださいhttps://docs.aws.amazon.com/kms/latest/developerguide/#master_keys。AWS Key Management ServiceDeveloper Guide
AWS KMS CMK を使用することを選択した場合は、AWS アカウントにカスタマー管理の CMK を指定できます。それ以外の場合、AWS KMS によって S3 に AWS 管理の CMK が使用されます。この CMK には、エイリアス aws/s3 が含まれます。
サーバー側の暗号化用にジョブの出力を設定するには
1. MediaConvert コンソール (https://console.aws.amazon.com/mediaconvert) を開きます。2. [ジョブの作成] を選択します。3. 動画とオーディオの入力、出力グループ、および出力を設定します。方法については、「でのジョブ
の設定 AWS Elemental MediaConvert (p. 7)」と「 AWS Elemental MediaConvert で複雑なジョブを構築する (p. 34)」を参照してください。
4. 暗号化する出力がある出力グループごとに、サーバー側の暗号化を設定します。
a. 左側の [Job (ジョブ)] ペインで、出力グループを選択します。b. 右側のグループ設定セクションで、[サーバー側の暗号化] を選択します。API または SDK を
使用する場合、これらの設定はジョブの JSON ファイルで、次の場所にあります。この設定名はS3EncryptionSettings。
c. [暗号化キーの管理] で、データキーを保護するAWSサービスを選択します。API または SDK を使用する場合、これらの設定はジョブの JSON ファイルで、次の場所にあります。この設定名はS3ServerSideEncryptionType。
[Amazon S3] を選択した場合、Amazon S3 は、Amazon S3 が保管しているマスターキーを使用してデータキーを暗号化します。[AWS KMS] を選択した場合、Amazon S3 は、AWS KeyManagement Service (AWS KMS) が保管している CMK を使用してデータキーを暗号化します。
d. 前のステップで AWS KMS を選択した場合は、オプションでいずれかのカスタマー管理 の ARNCMKs を指定します。 その場合、 AWS KMSはその CMK を使用して、 がメディアファイルの暗号化Amazon S3に使用するデータキーを暗号化します。
[AWS KMS] で CMK を指定しない場合、Amazon S3 は、AWS アカウントの Amazon S3 専用のAWS 管理の CMK を使用します。
e. 暗号化キーの管理に AWS KMS を選択した場合は、 kms:Encrypt kms:GenerateDataKey(AWS Elemental MediaConvert) ロールに AWS Identity and Access ManagementとIAMアクセス権限を付与します。これにより、MediaConvert は出力ファイルを暗号化できます。これらの出力を別の MediaConvert ジョブへの入力としても使用できるようにする場合は、kms:Decrypt アクセス許可も付与します。詳細については、以下のトピックを参照してください。
• AWS Elemental MediaConvert が引き受ける IAM ロールの設定の詳細については、このガイドの開始方法の章で「ステップ 3. IAM権限の設定 (p. 3)」を参照してください。
• インラインポリシーを使用してIAMアクセス許可を付与する方法の詳細については、 の「IAM ID アクセス許可の追加 (コンソール)」でユーザーまたはロールにインラインポリシーを埋め込む手順を参照してくださいhttps://docs.aws.amazon.com/IAM/latest/UserGuide/access_policies_manage-attach-detach.html#add-policies-console。IAM ユーザーガイド
235

MediaConvert ユーザーガイドデジタル著作権管理 (DRM) の実装
• 暗号化されたコンテンツの復号など、IAMアクセス許可を付与するAWS KMSポリシーの例については、の「カスタマー管理ポリシーの例」を参照してくださいAWS Key ManagementService Developer Guide。
5. 通常どおり AWS Elemental MediaConvert ジョブを実行します。暗号化キーの管理に AWS KMS を選択した場合は、出力にアクセスできるようにするすべてのユーザーまたはロールにアクセス許可を付与することを忘れないでください。kms:Decrypt
デジタル著作権管理 (DRM) の実装DRM は、AWS Elemental MediaConvert で使用できる 3 つの暗号化オプションの 1 つです。サーバー側の暗号化は他の 2 つのオプションと組み合わせて使用できます。以下の図では、3 つのオプションを示しています。
暗号化によりコンテンツを不正使用から保護します。デジタル著作権管理 (DRM) システムから、MediaConvert にコンテンツの暗号化のためのキーが提供され、サポートされているプレーヤーに復号化のためのライセンスが供与されます。
Note
コンテンツを暗号化するには、DRM ソリューションプロバイダーが必要です。そのためのセットアップを行うには、https://docs.aws.amazon.com/speke/latest/documentation/customer-onboarding.html を参照してください。この要件の唯一の例外は、Apple HLS ストリーミングプロトコルです。このプロトコルの場合は、独自の静的キーを定義するか、DRM プロバイダーを使用することを選択できます。
トピック• コンテンツの暗号化 (p. 236)• DRM での暗号化されたコンテンツキーの使用 (p. 238)• DRM 暗号化のトラブルシューティング (p. 239)
コンテンツの暗号化次の手順を使用して、CMAF、DASH ISO、Apple HLS、および MS Smooth 出力グループでコンテンツの暗号化を有効にします。
この手順を使用するには、出力グループの使い方をよく理解している必要があります。詳細については、the section called “ステップ 3. 出力グループの作成” (p. 11) を参照してください。
コンテンツを暗号化するには
1. 通常どおりにトランスコードジョブを設定します。詳細については、「ジョブの設定 (p. 7)」を参照してください。
236

MediaConvert ユーザーガイドデジタル著作権管理 (DRM) の実装
2. [Output groups (出力グループ)] で [Create job (ジョブの作成)] ページの左側の [ジョブ] ペインで、以下の操作を行います。、暗号化を有効にする出力グループを選択します。
3. [DRM 暗号化] をオンにします。4. CMAF および Apple HLS 出力グループの場合は、暗号化方法を選択します。使用する DRM システ
ムで機能する暗号化方式を選択してください。
[DASH ISO] および [MS Smooth] 出力グループでは、暗号化方法を指定しません。MediaConvert は、これらの出力グループで常に AES-CTR (AES-128) 暗号化を使用します。
5. CMAF および Apple HLS 出力グループの場合は、コンテンツ暗号化キーのソースを選択します。[Key provider type (キープロバイダーのタイプ)] で、[SPEKE] を選択して DRM ソリューションプロバイダーから提供されたキーを使用して暗号化するか、[Static key (静的キー)] を選択して独自のキーを入力します。
[DASH ISO] および [MS Smooth] 出力グループでは、コンテンツ暗号化キーのソースを指定しません。これらの出力グループの場合、MediaConvert は SPEKE 準拠のキープロバイダーでのみ DRM を実行します。
• [SPEKE] に、暗号化パラメータフィールドに入力します。詳細については、the section called“SPEKE 暗号化パラメータ” (p. 237) を参照してください。
• [Static Key] (静的キー) の場合は、「the section called “静的キーの暗号化パラメータ” (p. 238)」を参照してください。
SPEKE 暗号化パラメータ
暗号化をリクエストするときに、入力パラメータを指定します。サービスでは、これらのパラメータに従って DRM ソリューションプロバイダのキーサーバーを見つけ、ユーザーを認証して、適切なエンコードキーをリクエストします。一部のオプションは特定の出力グループでのみ使用できます。
SPEKE 暗号化パラメータを以下のように入力します。
• Resource ID (リソース ID) – コンテンツに定義する識別子であり、キーサーバーに送信されて、現在のエンドポイントの識別に使用されます。この ID をどれほど一意にするかは、アクセスコントロールをどれほど細かくするかによって異なります。このサービスでは、2 つの同時の暗号化プロセスに同じ ID を使用することはできません。
以下に示しているのは、リソース ID の例です。
MovieNight20171126093045
• [システム ID] に、ストリーミングプロトコルと DRM システムの一意の識別子を入力します。指定できるシステムの数は、出力グループのタイプによって異なります。IDs• –CMAF DASH で通知されるIDsシステムの場合は、少なくとも 1 つ、最大 3 つを指定しますIDs。
HLS で通知されるシステム ID には、1 つの ID を指定します。• DASH – システム ID の場合は、少なくとも 1 つ、2 つを指定しますIDs。• Apple HLS – [System ID (システム ID)] で、1 つの ID を指定します。
1 つのフィールドに複数のシステム ID を指定する場合は、別々の行に入力します。カンマなどの句読点で区切らないでください。
共通システム のリストについては、IDsDASH-IF システムを参照してくださいIDs。 が不明な場合は、DRM IDs ソリューションプロバイダーに問い合わせてください。
• URL – キーサーバーと通信するためにセットアップした API ゲートウェイプロキシの URL です。
以下に示しているのは、URL の例です。
237

MediaConvert ユーザーガイドデジタル著作権管理 (DRM) の実装
https://1wm2dx1f33.execute-api.us-west-2.amazonaws.com/SpekeSample/copyProtection
• (Optional) For Certificate ARN, enter a 2048 RSA certificate ARN to use for content key encryption. Usethis option only if your DRM key provider supports content key encryption. If you use this and your keyprovider doesn't support it, the request fails.
ここに証明書の ARN を入力するには、対応する証明書を AWS Certificate Manager にインポートし、ACM から証明書の ARN を MediaConvert の [証明書] ペインに入力して、その証明書をMediaConvert に関連付けている必要があります。詳細については、the section called “DRM での暗号化されたコンテンツキーの使用” (p. 238) を参照してください。
以下の例では、証明書 ARN を示しています。
arn:aws:acm:region:123456789012:certificate/97b4deb6-8983-4e39-918e-ef1378924e1e
Apple HLS および CMAF 用の追加の設定オプション
• (オプション) 定数初期化ベクトル ((Optional) Constant initialization vector) – 32 文字の文字列で表される128 ビット、16 バイトの 16 進数であり、コンテンツの暗号化に使用されます。
静的キーの暗号化パラメータ
以下のオプションは、静的キーの暗号化用です。
• [Static key value (静的キー値)] – コンテンツを暗号化するための有効な文字列。• [URL] – プレーヤーデバイスがコンテンツを復号できるように、マニフェストに含める URL。
DRM での暗号化されたコンテンツキーの使用最も安全な DRM 暗号化ソリューションでは、暗号化されたコンテンツに加えて暗号化されたコンテンツキーを使用します。暗号化されたコンテンツキーを使用するには、適切な証明書を AWS CertificateManager(ACM) にインポートしてから、それらの証明書を AWS Elemental MediaConvert で使用するための準備をする必要があります。ACM の詳細については、AWS Certificate Manager ユーザーガイド を参照してください。
AWS Elemental MediaConvert を実行するのと同じリージョンで AWS Certificate Manager を実行します。
DRM コンテンツキー暗号化の証明書を準備するには
1. 2048 RSA、SHA-512 署名証明書を取得します。2. https://console.aws.amazon.com/acm/ で ACM コンソールを開きます。3. 「AWS Certificate Manager への証明書ACMのインポート」の指示に従って、 に証明書をインポー
トします。後で必要になるので、その結果の証明書 ARN を書き留めておきます。
DRM 暗号化で使用する場合、ACM で証明書のステータスが発行済みである必要があります。4. https://console.aws.amazon.com/mediaconvert/ にある MediaConvert コンソールを開きます。5. ナビゲーションペインの [証明書] で、証明書の ARN を入力し、[Associate certificate (証明書の関連付
け)] を選択します。
に関連付けられている証明書を検索するには AWS Elemental MediaConvert
238

MediaConvert ユーザーガイド認証とアクセスコントロール
ACM コンソールで、証明書を一覧表示して、MediaConvert に関連付けられた証明書を見つけます。証明書の説明の [Details (詳細)] セクションで、MediaConvert の関連付けを確認し、証明書の ARN を取得できます。詳細については、「ACM 管理の証明書のリスト」と「ACM 証明書の説明」を参照してください。
で証明書を使用するには AWS Elemental MediaConvert
DRM 暗号化を使用する場合は、SPEKE 暗号化パラメータARNsで、関連付けられたいずれかの証明書を指定します。これにより、コンテンツキーを暗号化します。複数のジョブに対して同じ証明書 ARN を使用できます。詳細については、「the section called “コンテンツの暗号化” (p. 236)」 を参照してください。
証明書を更新するには
AWS Elemental MediaConvert に関連付けた証明書を更新するには、AWS Certificate Manager に再インポートします。証明書は、MediaConvert での使用を中断することなく更新されます。
証明書を削除するには
証明書を AWS Certificate Manager から削除するには、まず他のサービスから証明書の関連付けを解除する必要があります。AWS Elemental MediaConvert から証明書の関連付けを解除するには、まず、ACM からその証明書の ARN をコピーします。次に、MediaConvert の [証明書] ペインに移動し、証明書の ARNを入力して、[Dissociate certificate (証明書の関連付け解除)] を選択します。
DRM 暗号化のトラブルシューティングがキーAWS Elemental MediaConvertをリクエストした際に DRM システムキーサーバーがないと、コンソールに次のメッセージが表示されます。Key Server Unavailable.
コンテンツキーの暗号化により、ジョブはさらに複雑になります。コンテンツキーの暗号化が有効になっているジョブで問題が発生した場合は、ジョブ設定から証明書の ARN を削除し、クリアキーの配信を使用してジョブのトラブルシューティングを行います。問題が解決されたら、証明書の ARN を再入力し、ジョブを再試行します。
トラブルシューティングを AWS Support Center に依頼する場合は、以下の情報を用意してください。
• ジョブを実行したリージョン• ジョブ ID• アカウント ID• DRM ソリューションプロバイダーの名前• その他問題のトラブルシューティングに役立つと思われる詳細情報
AWS Elemental MediaConvert の認証とアクセスコントロール
AWS Identity and Access Management (IAM) は、管理者が AWS Elemental MediaConvert リソースへのアクセスを安全にコントロールするために役立つ AWS のサービスです。管理者は、IAM を使用してMediaConvert リソースを使用するための認証済み (サインイン済み) および承認済み (アクセス許可の付与済み) のユーザーを管理します。IAM は追加料金なしで利用できる AWS アカウントの機能です。
AWS Elemental MediaConvert を使用するときは、通常、2 つの異なる種類のリソースを操作します。
• メディアファイル – AWS Elemental MediaConvert に対する入力と出力であるメディアファイルはAmazon S3 リソースであり、MediaConvert リソースではありません。MediaConvert サービスにはこれらのファイルに対するアクセス許可が必要ですが、ジョブを送信するユーザーにはそれらのファイルに対するアクセス許可は不要です。
239

MediaConvert ユーザーガイド承認とアクセス制御の概要
• MediaConvert リソース – AWS Elemental MediaConvert サービスは、ジョブ、キュー、出力プリセット、ジョブテンプレートなどのリソースを使用して、メディアファイルをトランスコードします。MediaConvert には、これらのリソースに対する暗黙的なアクセス許可があります。MediaConvertジョブを作成および送信するユーザーには、それらのジョブに対する明示的なアクセス許可が必要です。
AWS Elemental MediaConvert を使用するには、最低 2 つの IAM エンティティを設定する必要があります。
• ユーザー – ジョブを設定して送信するユーザーは IAM ユーザーとして AWS Elemental MediaConvert にサインオンします。MediaConvert リソースにアクセスするには、ユーザーは AWS アカウントに属している必要があります。
アカウントルートユーザーまたは管理権限を持つユーザーとして IAM にサインオンするときに、このユーザーアイデンティティを設定し、アクセス許可を付与します。この MediaConvert ユーザーに付与する必要のあるアクセス許可の詳細については、「AWS Elemental MediaConvert コンソールの使用に必要なアクセス許可 (p. 242)」を参照してください。
• サービスロール – AWS Elemental MediaConvert サービスは、入力メディアファイルにアクセスし、出力メディアファイルを書き込むために、IAM ロールを引き受けます。MediaConvert の使用方法によっては、Amazon API Gateway リソースと AWS Key Management Service (AWS KMS) リソースに対するアクセス許可の付与が必要になる場合があります。アカウントのルートユーザーとして、または管理権限を持つユーザーとして IAM にサインオンしている間に、AWS アカウントでこのサービスロールを作成します。MediaConvert にユーザーとしてサインオンするときに、このロールを選択します。
このサービスロールの作成については、このガイドの開始方法の章で「ステップ 3. IAM権限の設定 (p. 3)」を参照してください。
サービス ロールに関する一般的な情報については、以下を参照してください。 に権限を委任するロールの作成 AWS サービス の IAM ユーザーガイド.
トピック• 承認とアクセス制御の概要 (p. 240)• 必要なアクセス許可 (p. 242)• どのように AWS Elemental MediaConvert と連動 IAM (p. 244)• 認証とアクセス制御のトラブルシューティング (p. 246)• ポリシーの例 (p. 246)
承認とアクセス制御の概要AWS のサービスとリソースを使用するには、認証とアクセスコントロールの両方が必要です。
認証 – AWS にサインインするには、ルートユーザー 認証情報 (非推奨)、IAM ユーザー認証情報 (推奨)、または IAM ロールによる一時的認証情報のいずれかを使用する必要があります。これらのエンティティの詳細については、「認証とは何ですか? (p. 249)」を参照してください。
アクセスコントロール – AWS 管理者は、ポリシーを使用して AWS Elemental MediaConvert ジョブ などの AWS リソースへのアクセスをコントロールします。詳細については、「アクセス制御とは? (p. 250)」と「方針とは? (p. 253)」を参照してください。
Important
アカウントのすべてのリソースは、その作成者を問わず、アカウントが所有します。ユーザーは、リソースを作成するには、そのためのアクセス許可が必要です。ただし、リソースを作成したユーザーが、そのリソースへのフルアクセスを自動的に許可されるわけではありません。各
240

MediaConvert ユーザーガイド承認とアクセス制御の概要
ユーザーは実行するアクションごとに、管理者から明示的にアクセス許可を付与されている必要があります。管理者は、これらのアクセス許可を随時取り消すこともできます。
メディアファイルと AWS Elemental MediaConvert ジョブの所有権
AWS アカウントを使用して AWS Elemental MediaConvert ジョブを作成し、入力ファイルと出力ファイル用に Amazon S3 バケットを作成する場合、AWS アカウントはジョブの所有者であり、ジョブによって作成される出力ファイルの所有者でもあります。これにより、以下の影響があります。
• お客様のアカウントで Amazon S3 オブジェクトに対するアクセス許可を受けたユーザーはすべて、お客様のジョブの出力ファイルにアクセスできます。
• アカウントの管理者のみが、これらの出力ファイルに対するアクセス許可を付与できます。• アカウントのユーザーのみが、ジョブオブジェクトに対するアクセス許可を受けることができます。
ジョブの出力が顧客のアカウントなど他のアカウントによって所有されるようにワークフローを設定する場合は、他のアカウントの管理者から Amazon S3 バケットに対するクロスアカウントアクセス許可を付与されている必要があります。この設定では、AWS アカウントはジョブリソースを所有していますが、ジョブの出力を所有していません。詳細については、以下を参照してください。 アクセス管理 の IAMユーザーガイド.
IAM の基礎
IAM の基本的な仕組みを理解するために、以下の用語に精通してください。
• リソース – AWS のサービス (AWS Elemental MediaConvert、Amazon S3、IAM など) は、リソースと呼ばれるオブジェクトで構成されています。これらのリソースはサービスで作成、管理、および削除できます。IAM リソースには、ユーザー、グループ、ロール、ポリシーなどが含まれます。• ユーザー – IAM ユーザーは、認証情報を使用して AWS を操作する人またはアプリケーションです。
ユーザーは、AWS マネジメントコンソール にサインインするための名前とパスワード、さらに AWSCLI または AWS API で使用できる 2 つまでのアクセスキーで構成されます。
• グループ – IAM グループは IAM ユーザーの集合です。グループを使用して、そのメンバーユーザーのアクセス許可を指定できます。これにより、複数のユーザーのアクセス許可を簡単に管理できます。
• ロール – IAM ロールに長期の認証情報 (パスワードやアクセスキー) を関連付けることはできません。ロールを引き受けるユーザーはすべて、そのための適切なアクセス許可が必要です。IAM ユーザーは、ロールを引き受けることで、一時的に特定のタスクに対して異なるアクセス許可を取得することができます。フェデレーティッドユーザーは、ロールにマッピングされている外部の ID プロバイダーを使用してロールを引き受けることができます。AWS の一部のサービスは、サービスロールを引き受けることで、ユーザーの代わりに AWS リソースにアクセスできます。
• ポリシー – ポリシーは、そのアタッチ先のオブジェクトのアクセス許可を定義する JSON ポリシードキュメントです。AWS は、アイデンティティ (ユーザー、グループ、またはロール) にアタッチするアイデンティティベースのポリシーをサポートしています。AWS の一部のサービスでは、リソースにリソースベースのポリシーをアタッチして、プリンシパル (人またはアプリケーション) がそのリソースに対して何ができるかをコントロールできます。リソースベースのポリシーは、AWSElemental MediaConvert サポート対象外。
• アイデンティティ – アクセス許可を定義する対象の IAM リソースです。ユーザー、グループ、およびロールなどがあります。
• エンティティ – 認証に使用する IAM リソースです。ユーザーやロールなどがあります。• プリンシパル – AWS では、エンティティを通じて AWS にサインインしてリクエストを行う人またはア
プリケーションです。プリンシパルは、AWS マネジメントコンソール、AWS CLI、または AWS API を使用してオペレーション (ジョブ の削除など) を実行できます。これに伴って、そのオペレーションに対するリクエストが作成されます。リクエストでは、アクション、リソース、プリンシパル、プリンシパルアカウント、その他リクエストに関する情報を指定します。これらすべての情報は、リクエストのコンテキストを AWS に提供します。AWS は、リクエストのコンテキストに適用されるすべてのポリシーをチェックします。リクエストの各部分がポリシーで許可されている場合にのみ、AWS はリクエストを承認します。
241

MediaConvert ユーザーガイド必要なアクセス許可
認証およびアクセス制御プロセスの図を表示するには、以下を参照してください。 どのように IAM 機能の IAM ユーザーガイド. 詳細は、 AWS リクエストを許可するかどうかを決定します。を参照してください。 ポリシー評価ロジック の IAM ユーザーガイド.
必要なアクセス許可AWS Elemental MediaConvert を使用したり、自分や他のユーザーの認証とアクセスコントロールを管理したりするには、適切なアクセス許可を持っている必要があります。
AWS Elemental MediaConvert コンソールの使用に必要なアクセス許可AWS Elemental MediaConvert コンソールにアクセスするには、AWS アカウントの AWS ElementalMediaConvert リソースに関する詳細を表示して確認するための最小限のアクセス許可セットが必要です。最小限必要なアクセス許可よりも制限されたアイデンティティベースのアクセス許可ポリシーを作成すると、そのポリシーをアタッチしたエンティティに対してはコンソールが意図したとおりに機能しません。
以下のサンプルポリシーでは、すべての MediaConvert リソース (ジョブ、キュー、出力プリセットなど)に対するすべての AWS Elemental MediaConvert アクション (ListJobs、CreateJob など) に対するアクセス許可を IAM ユーザーに付与します。また、ジョブを実行するために MediaConvert が引き受けるサービスロールを指定するために、ユーザーに必要になる IAM アクションも許可します。さらに、[参照]ボタンを使用して入力場所と出力場所を選択するために、ユーザーに必要になる Amazon S3 アクションも許可します。ジョブを実行するために、Amazon S3 のアクセス許可は不要です。それらのアクセス許可がなくても、ユーザーは代わりにバケットの URL を指定できます。このポリシーは、 [JSON]タブでのポリシーの作成 トピック IAM ユーザーガイド.
{ "Version": "2012-10-17", "Statement": [{ "Sid": "mediaconvertActions", "Effect": "Allow", "Action": [ "mediaconvert:*", ], "Resource": "arn:aws:mediaconvert:*:*:*" }, { "Sid": "iamActions", "Effect": "Allow", "Action": [ "iam:PassRole", "iam:ListRoles" ], "Resource": [ "arn:aws:iam::*:role/*" ] }, { "Sid": "s3Actions", "Effect": "Allow", "Action": [ "s3:ListBucket", "s3:GetBucketLocation", "s3:ListAllMyBuckets" ], "Resource": [ "arn:aws:s3:::*" ] } ]
242

MediaConvert ユーザーガイド必要なアクセス許可
}
承認管理に必要な権限自分の認証情報 (パスワード、アクセスキー、多要素認証 (MFA) デバイスなど) を管理するには、管理者から必要なアクセス許可を付与されている必要があります。
AWS 管理者は、IAM でユーザー、グループ、ロール、ポリシーを管理するために IAM へのフルアクセスが必要です。管理者は、AWS 全体へのフルアクセスが含まれている AWS AdministratorAccess 管理ポリシーを使用する必要があります。このポリシーは、AWS Billing and Cost Management コンソールへのアクセスを提供しません。また、ルートユーザー 認証情報を必要とするタスクを許可しません。詳細については、以下を参照してください。 AWS 必要なタスクを AWS アカウントのルートユーザー 資格情報 のAWS General Reference.
Warning
AWS へのフルアクセスを持つのは、管理者ユーザーに限ります。このポリシーをアタッチされたユーザーはすべて、認証とアクセスコントロールを完全に管理するアクセス許可と、お客様のAWS アカウントのすべてのリソースを変更するアクセス許可を付与されます。
アクセス制御に必要な権限管理者から IAM ユーザー認証情報が提供されている場合は、アクセスできるリソースをコントロールするためのポリシーが IAM ユーザーアイデンティティにアタッチされています。ユーザーアイデンティティにアタッチされているポリシーを AWS マネジメントコンソール で表示するには、以下のアクセス許可が必要です。
{ "Version": "2012-10-17", "Statement": [ { "Sid": "ViewOwnUserInfo", "Effect": "Allow", "Action": [ "iam:GetUserPolicy", "iam:ListGroupsForUser", "iam:ListAttachedUserPolicies", "iam:ListUserPolicies", "iam:GetUser" ], "Resource": [ "arn:aws:iam::*:user/${aws:username}" ] }, { "Sid": "ListUsersViewGroupsAndPolicies", "Effect": "Allow", "Action": [ "iam:GetGroupPolicy", "iam:GetPolicyVersion", "iam:GetPolicy", "iam:ListAttachedGroupPolicies", "iam:ListGroupPolicies", "iam:ListPolicyVersions", "iam:ListPolicies", "iam:ListUsers" ], "Resource": "*" } ]}
243

MediaConvert ユーザーガイドAWS Elemental MediaConvert で IAM を使用する方法
追加のアクセス許可が必要な場合は、管理者に依頼し、ポリシーを更新して必要なアクションへのアクセスを許可してもらいます。
どのように AWS Elemental MediaConvert と連動 IAMAWS のサービスは IAM といくつかの方法で連携できます。AWS Elemental MediaConvert は以下の方法をサポートしています。
• アクション – AWS Elemental MediaConvert はポリシーでのアクションの使用をサポートしています。これにより、管理者は、MediaConvert でオペレーションを実行することをエンティティに許可するかどうかをコントロールできます。たとえば、ジョブテンプレートを更新するためにUpdateJobTemplate AWS API オペレーションを実行することをエンティティに許可する場合、管理者は iam:UpdateJobTemplate アクションを許可するポリシーをアタッチする必要があります。
• リソースレベルのアクセス許可 – リソースレベルのアクセス許可は、AWS Elemental MediaConvert サポート対象。リソースレベルのアクセス許可では、ポリシーで個々のリソースを指定できます。たとえば、特定のキューにのみジョブを投入したり、名前に特定の ID を含むジョブテンプレートのみを使用したりするためのアクセス許可をユーザーに付与できます。
リソースレベルのアクセス許可を付与する IAM ポリシーの例については、「ポリシーの例 リソースレベルのアクセス制御 (p. 247)」を参照してください。
リソースレベルでのアクセス制限の詳細については、以下を参照してください。 リソースへのアクセスの制御 の IAM ユーザーガイド.
• タグに基づいた承認 – タグに基づいた承認は、AWS Elemental MediaConvert サポート対象。この機能により、ポリシーの条件でリソースタグを使用できます。
たとえば、すべての MediaConvert ユーザーまたはユーザーがタグキーでタグ付けされていない限り、アカウント内のユーザー access および denied または文字列で始まる deny。 これは条件キーを使用して行います。 aws:RequestTag/<tag-key>.
これらのアクセス許可を付与する IAM ポリシーの例については、「ポリシーの例 リソースタグを使用したタグベースのアクセス制御 (p. 248)」を参照してください。
AWS Elemental MediaConvert リソースにタグを付ける方法については、「AWS ElementalMediaConvert リソースのタグ付け (p. 213)」を参照してください。
リソースへのアクセスを制限するタグの使用についての詳細は、 タグを使用したアクセスの制御 の IAMユーザーガイド.
• 一時的な認証情報 – 一時的な認証情報は、AWS Elemental MediaConvert サポート対象。この機能により、フェデレーションを使用してサインインし、IAM ロールまたはクロスアカウントロールを引き受けることができます。一時的なセキュリティ認証情報を取得するには、AssumeRole またはGetFederationToken などの AWS STS API オペレーションを呼び出します。
• サービスのロール – サービスのロールは、AWS Elemental MediaConvert サポート対象。この機能では、サービスのロールをユーザーに代わって引き受けることをサービスに許可します。このロールにより、サービスはお客様に代わって他のサービスのリソースにアクセスし、アクションを実行できます。サービスロールは、IAM アカウントに表示され、サービスによって所有されます。つまり、IAM 管理者は、このロールのアクセス許可を変更できます。ただし、これにより、サービスの機能が損なわれる場合があります。このロールの作成については、このガイドの開始方法の章で「ステップ 3. IAM権限の設定 (p. 3)」を参照してください。
AWS Elemental MediaConvert は、IAM を操作するための以下の方法をサポートしていません。
• リソースベースのポリシー – リソースベースのポリシーは、AWS Elemental MediaConvert サポート対象外。リソースベースのポリシーでは、サービス内のリソースにポリシーをアタッチできます。リソースベースのポリシーには、リソースにアクセスできる IAM ID を指定する Principal 要素が含まれます。
244

MediaConvert ユーザーガイドAWS Elemental MediaConvert で IAM を使用する方法
• サービスにリンクされたロール – サービスにリンクされたロールは、AWS Elemental MediaConvert サポート対象外。この機能では、サービスにリンクされたロールをユーザーに代わって引き受けることをサービスに許可します。このロールにより、サービスはお客様に代わって他のサービスのリソースにアクセスし、アクションを実行できます。サービスにリンクされたロールは、IAM アカウント内に表示され、サービスによって所有されます。IAM 管理者は、サービスにリンクされたロールのアクセス許可を表示できますが、編集することはできません。
AWS Elemental MediaConvert リソースおよびオペレーションAWS Elemental MediaConvert では、プライマリリソースは ジョブ です。ポリシーで Amazon リソースネーム (ARN) を使用して、ポリシーを適用するリソースを識別します。
以下の表のリソースには一意の ARN が関連付けられています。
の名前 MediaConvert コンソール
ARN 形式
ジョブ arn:partition:mediaconvert:region:account:jobs/JobId
キュー arn:partition:mediaconvert:region:account:queues/QueueName
出力プリセット arn:partition:mediaconvert:region:account:presets/PresetName
ジョブテンプレート arn:partition:mediaconvert:region:account:jobTemplates/JobTemplateName
AWS Elemental MediaConvert では、MediaConvert リソースを操作する一連のオペレーションが用意されています。各リソースで使用可能なオペレーションのリストについては、上記の表で AWS ElementalMediaConvert API リファレンスへのリンクをたどってください。
AWS Elemental MediaConvert リソースのサブセットへのアクセスを許可または拒否するには、ポリシーの Resource 要素にリソースの ARN を含めます。MediaConvert の ARN の形式は以下のとおりです。
arn:partition:mediaconvert:account:resource/ID
交換する partition, account, resource&&, および ID 有効な値を持つ変数。有効な値は次のとおりです。
• partition: AWS 地域のパーティション。ほとんどのリージョンでは、パーティションは「aws」です。
• account: の ID AWS アカウント。これは、AWS Elemental MediaConvert にサインオンするためのIAM ユーザーの作成に使用したものと同じアカウントであることが必要です。
• resourceAWS Elemental MediaConvert リソースのタイプ。• ID: AWS Elemental MediaConvert リソース。
これらの変数のいずれでも、オプションでワイルドカード (*) を使用して、指定したタイプのすべてのリソースを示すことができます。たとえば、以下の ARN はアカウント 111122223333 のすべての出力プリセットを示します。
arn:aws:mediaconvert::111122223333:presets/*
245

MediaConvert ユーザーガイド認証とアクセス制御のトラブルシューティング
認証とアクセス制御のトラブルシューティング次の情報は、IAM の使用に伴って発生する可能性がある一般的な問題の診断や修復に役立ちます。
トピック• AWS Elemental MediaConvert でアクションを実行する権限がない (p. 246)• 管理者として AWS Elemental MediaConvert へのアクセスを他のユーザーに許可する (p. 246)• IAM について専門的な内容ではなく、一般的な概要を知りたい (p. 246)
AWS Elemental MediaConvert でアクションを実行する権限がないアクションを実行する権限がないというエラーが AWS マネジメントコンソール に表示された場合は、ユーザー名とパスワードの提供元の管理者に問い合わせる必要があります。
以下の例のエラーは、IAM ユーザー (my-user-name) がコンソールを使用して GetJob アクションを実行するときに、アクセス許可がない場合に発生します。
User: arn:aws:iam::123456789012:user/my-user-name is not authorized to perform: MediaConvert:GetJob on resource: my-example-job-arn
このエラーの場合は、MediaConvert:GetJob アクションを使用して my-example-job-arn リソースへのアクセスを許可するように、管理者にポリシーの更新を依頼します。
管理者として AWS Elemental MediaConvert へのアクセスを他のユーザーに許可するAWS Elemental MediaConvert へのアクセスを他のユーザーに許可するには、アクセスを必要とする人またはアプリケーションの IAM エンティティ (ユーザーまたはロール) を作成する必要があります。ユーザーは、このエンティティの認証情報を使用して AWS にアクセスします。次に、MediaConvert の適切なアクセス許可を付与するポリシーを、そのエンティティにアタッチする必要があります。
IAM について専門的な内容ではなく、一般的な概要を知りたいIAM の用語、概念、および手順の詳細については、以下のページを参照してください。
• 認証とは何ですか? (p. 249)• アクセス制御とは? (p. 250)• 方針とは? (p. 253)
ポリシーの例これらの IAM ポリシーの例で、リソースへのアクセスを許可したり、ユースケースに合わせて変更を加えたりします。ポリシーを IAM ユーザー、を参照 [JSON]タブでのポリシーの作成 の IAM ユーザーガイド.
ポリシーの例 ベーシック MediaConvert ユーザーポリシー以下のポリシーの例では、ユーザーが AWS Elemental MediaConvert を操作するために必要な基本的なアクセス許可を付与します。暗号化を使用している場合、または Amazon S3 バケットでデフォルトの暗号化が有効になっている場合は、追加のアクセス許可が必要です。詳細については、「を使用した暗号化とDRM によるメディアアセットの保護AWS Elemental MediaConvert (p. 231)」を参照してください。
246

MediaConvert ユーザーガイドポリシーの例
{ "Version": "2012-10-17", "Statement": [{ "Sid": "mediaconvertActions", "Effect": "Allow", "Action": [ "mediaconvert:*", ], "Resource": "arn:aws:mediaconvert:*:*:*" }, { "Sid": "iamActions", "Effect": "Allow", "Action": [ "iam:PassRole", "iam:ListRoles" ], "Resource": [ "arn:aws:iam::*:role/*" ] }, { "Sid": "s3Actions", "Effect": "Allow", "Action": [ "s3:ListBucket", "s3:GetBucketLocation", "s3:ListAllMyBuckets" ], "Resource": [ "arn:aws:s3:::*" ] } ]}
ポリシーの例 リソースレベルのアクセス制御以下のポリシーの例では、アカウントで特定の AWS Elemental MediaConvert リソースに対するアクセス許可を付与します。この例では、口座番号は 012345678910また、任意のパーティションとリージョンで以下のアクションを許可します。
• アカウントですべてのキューの詳細を一度に表示する。• キュー「myQueue」に一度に投入されたすべてのジョブを表示する。• 「allow」で始まる名前のプリセットと任意のジョブテンプレートを参照するジョブを作成し、キュー
「myQueue」に投入する。• キュー「myQueue」、および「allow」で始まる名前のプリセットを参照するジョブテンプレートを作
成する。
Note
キュー、出力プリセット、ジョブなどの AWS Elemental MediaConvert リソースに対するクロスアカウントアクセス許可は付与できません。Amazon S3 に保存されている入力および出力メディアファイルに対するクロスアカウントアクセス許可は付与できます。
{
247

MediaConvert ユーザーガイドポリシーの例
"Version": "2012-10-17", "Statement": [ { "Sid": "AllowListQueues", "Effect": "Allow", "Action": "mediaconvert:ListQueues", "Resource": "*" }, { "Sid": "AllowListJobsInQueue", "Effect": "Allow", "Action": "mediaconvert:ListJobs", "Resource": "arn:*:mediaconvert:*:012345678910:queues/myQueue" }, { "Sid": "AllowCreateLimitedJobs", "Effect": "Allow", "Action": [ "mediaconvert:CreateJob", "mediaconvert:CreateJobTemplate" ], "Resource": [ "arn:*:mediaconvert:*:012345678910:queues/myQueue", "arn:*:mediaconvert:*:012345678910:presets/allow*", "arn:*:mediaconvert:*:012345678910:jobTemplates/*" ] } ]}
ポリシーの例 リソースタグを使用したタグベースのアクセス制御以下のポリシーでは、リソースに付けられたタグでキー access で、値が denied でないか、文字列deny で始まっていない限り、アカウントのすべての AWS Elemental MediaConvert リソースに対するすべてのアクションへのアクセスをユーザーに許可します。
Note
このポリシーは、ユーザーポリシーがリソースに対するアクションを許可も拒否も両方している場合に拒否が優先されるという、IAM の原則を示しています。したがって、このポリシーがアタッチされたユーザーは、すべての AWS Elemental MediaConvert リソースに対する一般的なアクセス許可を受けていても、拒否されたリソースを使用することはできません。
{ "Version": "2012-10-17", "Statement": [ { "Sid": "AllowAllMediaConvert", "Effect": "Allow", "Action": [ "mediaconvert:*" ], "Resource": "*" }, { "Sid": "DenyUseOfTaggedDeny", "Effect": "Deny", "Action": [ "mediaconvert:*" ],
248

MediaConvert ユーザーガイドについてもっと知る IAM
"Resource": "*", "Condition": { "StringEquals": { "aws:ResourceTag/access": [ "deny*", "denied" ] } } } ]}
についてもっと知る AWS Identity and AccessManagement
「AWS Elemental MediaConvert の認証とアクセスコントロール (p. 239)」では、AWS ElementalMediaConvert に関連するアイデンティティとアクセス管理に関する情報を提供します。これらのトピックでは、一般的に AWS Identity and Access Management (IAM) サービスに関するより詳細な情報を提供します。
トピック• 認証とは何ですか? (p. 249)• アクセス制御とは? (p. 250)• 方針とは? (p. 253)
認証とは何ですか?認証は、認証情報を使用して AWS にサインインする方法です。
プリンシパルとして AWS にリクエストを送信するには、エンティティ (ルートユーザー、IAM ユーザー、または IAM ロール) を使用して認証済み (AWS にサインイン済み) であることが必要です。IAM ユーザーは、ユーザー名とパスワード、アクセスキーのセットなど、長期的な認証情報を持つことができます。IAM ロールを引き受けると、一時的なセキュリティ認証情報が付与されます。
ユーザーとして AWS マネジメントコンソール から認証するには、ユーザー名とパスワードを使用してサインインする必要があります。AWS CLI または AWS API から認証するには、アクセスキーとシークレットキーを指定するか、一時的な認証情報を指定する必要があります。AWS は、認証情報を使用してリクエストを暗号で署名するための SDK および CLI ツールを提供しています。AWS ツールを使用しない場合は、リクエストに自分で署名する必要があります。使用する認証方法を問わず、追加のセキュリティ情報の提供を要求される場合もあります。たとえば、AWS では多要素認証 (MFA) を使用してアカウントのセキュリティを高めることを推奨しています。
プリンシパルとして、以下のエンティティ (ユーザーまたはロール) を使用して AWS にサインインできます。
• AWS アカウントのルートユーザー – AWS アカウントを初めて作成する場合は、このアカウントのすべての AWS サービスとリソースに対して完全なアクセス権限を持つシングルサインインアイデンティティで始めます。このアイデンティティは AWS アカウント ルートユーザー と呼ばれ、アカウントの作成に使用した E メールアドレスとパスワードでのサインインによりアクセスします。強くお勧めしているのは、日常的なタスクには、それが管理者タスクであっても、ルートユーザーを使用しないことです。代わりに、最初の IAM ユーザーを作成するためだけに ルートユーザー を使用するというベストプラクティスに従います。その後、ルートユーザー認証情報を安全な場所に保管し、それらを使用して少数のアカウントおよびサービス管理タスクのみを実行します。
249

MediaConvert ユーザーガイドアクセス制御とは?
• IAM ユーザー – A IAM ユーザー は、 AWS 特定の権限を持つアカウント。 MediaConvert サポート対象署名 バージョン4は、インバウンドAPIリクエストを認証するためのプロトコルです。要求の認証の詳細については、以下を参照してください。 署名バージョン4の署名プロセス の AWS GeneralReference.
• IAM ロール – IAM ロールは、特定のアクセス権限を持ち、アカウントで作成できる IAM アイデンティティです。IAM ロールは、AWS で許可/禁止する操作を決めるアクセス権限ポリシーが関連付けられている AWS アイデンティティであるという点で、IAM ユーザーと似ています。ただし、ユーザーは 1 人の特定の人に一意に関連付けられますが、ロールはそれを必要とする任意の人が引き受けるようになっています。また、ロールには標準の長期認証情報 (パスワードやアクセスキーなど) も関連付けられません。代わりに、ロールを引き受けると、ロールセッション用の一時的なセキュリティ認証情報が提供されます。 IAM ロールと一時的な認証情報は、次の状況で役立ちます。• フェデレーティッドユーザーアクセス – IAM ユーザーを作成する代わりに、AWS Directory Service、
エンタープライズユーザーディレクトリ、またはウェブ ID プロバイダーに既存のアイデンティティを使用できます。このようなユーザーはフェデレーティッドユーザーと呼ばれます。AWS では、IDプロバイダーを通じてアクセスがリクエストされたとき、フェデレーティッドユーザーにロールを割り当てます。フェデレーティッドユーザーの詳細については、IAM ユーザーガイド の「フェデレーティッドユーザーとロール」を参照してください。
• 一時的なユーザーアクセス許可 – IAM ユーザーは、特定のタスクに対して複数の異なるアクセス許可を一時的にロールで引き受けることができます。
• クロスアカウントアクセス – IAM ロールを使用して、自分のアカウントのリソースにアクセスすることを別のアカウントの信頼済みプリンシパルに許可できます。ロールは、クロスアカウントアクセスを許可する主な方法です。ただし、AWS の一部のサービスでは、(ロールをプロキシとして使用する代わりに) リソースに直接ポリシーをアタッチできます。MediaConvert サポート対象外ロールとリソースベースのポリシーのいずれを使用してクロスアカウントアクセスを許可するかの詳細については、「別の口座のプリンシパルへのアクセスを制御する (p. 252)」を参照してください。
• AWS のサービスのアクセス – サービスロールは、サービスがお客様に代わってアクションを実行するために引き受ける IAM ロールです。サービスロールは、お客様のアカウント内のみでアクセスを提供します。他のアカウントのサービスへのアクセス権を付与するためにサービスロールを使用することはできません。IAM 管理者は、IAM 内からサービスロールを作成、変更、削除できます。詳細については、IAM ユーザーガイドの「AWS サービスにアクセス許可を委任するロールの作成」を参照してください。
• Amazon EC2 で実行中のアプリケーション – IAM ロールを使用して、EC2 インスタンスで実行され、AWS CLI または AWS API リクエストを作成しているアプリケーションの一時的な認証情報を管理できます。これは、EC2 インスタンス内でのアクセスキーの保存に推奨されます。AWS ロールをEC2 インスタンスに割り当て、そのすべてのアプリケーションで使用できるようにするには、インスタンスにアタッチされたインスタンスプロファイルを作成します。インスタンスプロファイルにはロールが含まれ、EC2 インスタンスで実行されるプログラムは一時認証情報を取得することができます。詳細については、IAM ユーザーガイド の「Amazon EC2 インスタンスで実行されるアプリケーションに IAM ロールを使用してアクセス許可を付与する」を参照してください。
アクセス制御とは?AWS にサインイン (認証) した後では、AWS リソースおよびオペレーションへのアクセスはポリシーを使用してコントロールされます。アクセスコントロールは承認とも呼ばれます。
承認の際に、AWS はリクエストコンテキストの値を使用して該当するポリシーを確認します。次に、ポリシーを使用してリクエストの許可または拒否を決定します。大半のポリシーは、JSON ドキュメントとして AWS に保存され、プリンシパルに対して許可または拒否するアクセス許可を指定します。JSON ポリシードキュメントの構造と内容の詳細については、「方針とは? (p. 253)」を参照してください。
ポリシーにより、管理者は AWS リソースへのアクセスを許可するユーザーと、これらのリソースに対してユーザーが実行できるアクションを指定できます。すべての IAM エンティティ (ユーザーまたはロール) は、アクセス許可のない状態からスタートします。言い換えると、デフォルト設定では、ユーザーは何もできず、そのユーザーのアクセスキーを参照することすらできません。何かを実行するアクセス許可をユーザーに付与するには、管理者がユーザーにアクセス許可ポリシーをアタッチする必要があります。
250

MediaConvert ユーザーガイドアクセス制御とは?
または、必要なアクセス許可がアタッチ済みであるグループにユーザーを追加できます。次に、管理者がグループにアクセス許可を付与すると、このアクセス許可はグループ内のすべてのユーザーに付与されます。
リクエストを認証できる有効な認証情報がある場合でも、管理者からアクセス許可が付与されない限り、AWS Elemental MediaConvert リソースを作成したり、これらのリソースにアクセスしたりすることはできません。たとえば、AWS Elemental MediaConvert ジョブ を作成するには明示的なアクセス許可が必要です。
管理者は、以下へのアクセスをコントロールするポリシーを作成できます。
• AWS (プリンシパル対象) (p. 251) – リクエストを行うユーザー、アカウント、またはサービス (プリンシパル) がどのような操作を許可されるかをコントロールします。
• IAM ID (p. 251) – どの IAM ID (グループ、ユーザー、ロール) にどのようにアクセスできるかをコントロールします。
• IAM ポリシー (p. 251) – だれがカスタマー管理ポリシーを作成、編集、削除でき、だれがすべての管理ポリシーをアタッチおよびデタッチできるかをコントロールします。
• AWS リソース (p. 252) – アイデンティティベースのポリシーまたはリソースベースのポリシーを使用してだれがリソースにアクセスできるかをコントロールします。
• AWS アカウント (p. 252) – リクエストを特定のアカウントのメンバーのみに許可するかどうかコントロールします。
プリンシパルのアクセスの制御アクセス許可ポリシーは、プリンシパルに実行することを許可する操作をコントロールします。管理者は、アクセス許可を付与するアイデンティティ (ユーザー、グループ、またはロール) に対して、アイデンティティベースのアクセス許可ポリシーをアタッチする必要があります。アクセス許可ポリシーでは、AWS へのアクセスを許可または拒否します。管理者は、IAM エンティティ (ユーザーまたはロール)のアクセス許可の境界を設定して、エンティティに付与できるアクセス許可の上限を定義することもできます。アクセス許可の境界は IAM のアドバンスド機能です。権限の境界の詳細については、以下を参照してください。 の権限境界 IAM アイデンティティ の IAM ユーザーガイド.
詳細および制御方法の例 AWS プリンシパルのアクセス、を参照 プリンシパルのアクセスの制御 の IAMユーザーガイド.
IDへのアクセスの制御管理者は、ポリシーを作成して IAM アイデンティティ (ユーザー、グループ、またはロール) に対する操作をコントロールできます。このポリシーにより、アイデンティティに対して実行できる操作や、アイデンティティにアクセスできるユーザーを制限します。次に、このポリシーを、アクセス許可を付与するアイデンティティにアタッチします。
たとえば、管理者は、特定の 3 ユーザーのパスワードをリセットすることを許可できます。この場合、管理者は IAM ユーザーにポリシーをアタッチします。このポリシーにより、ユーザー自身と特定の 3 ユーザーの ARN を持つユーザーのパスワードに限り、リセットすることを許可します。これにより、チームメンバーのパスワードはリセットできますが、他の IAM ユーザーのパスワードはリセットできません。
詳細情報およびポリシーを使用してコントロールする例 AWS IDへのアクセスについては、 IDへのアクセスの制御 の IAM ユーザーガイド.
ポリシーへのアクセスの制御管理者は、だれがカスタマー管理ポリシーを作成、編集、削除でき、だれがすべての管理ポリシーをアタッチおよびデタッチできるかをコントロールできます。ポリシーを確認すると、ポリシー内の各サービスのアクセスレベルの概要を含むポリシーの概要を表示できます。 AWS 各サービスアクションを4
251

MediaConvert ユーザーガイドアクセス制御とは?
つの アクセスレベル 各行動が行うことに基づいて、以下を行います。List、 Read、 Write、またはPermissions management。 これらのアクセスレベルを使用して、ポリシーに含めるアクションを決定できます。詳細については、以下を参照してください。 ポリシーサマリー内のアクセスレベルサマリーを理解する の IAM ユーザーガイド.
Warning
権限管理を制限する必要があります アクセスレベルの権限をアカウントで取得できます。制限しないと、アカウントのメンバーは各自のポリシーを作成するときに必要以上のアクセス許可を使用できるようになります。または、AWS へのフルアクセスを使用して個別のユーザーを作成できます。
詳細および制御方法の例 AWS ポリシーへのアクセスについては、以下を参照してください。 ポリシーへのアクセスの制御 の IAM ユーザーガイド.
リソースへのアクセスの制御管理者は、アイデンティティベースのポリシーまたはリソースベースのポリシーを使用してリソースへのアクセスをコントロールできます。アイデンティティベースのポリシーでは、ポリシーをアイデンティティにアタッチし、そのアイデンティティがアクセスできるリソースを指定します。リソースベースのポリシーでは、制御するリソースにポリシーをアタッチします。ポリシーでは、リソースにアクセスできるプリンシパルを指定します。
Note
AWS Elemental MediaConvert はリソースベースのポリシーをサポートしていません。
詳細については、以下を参照してください。 リソースへのアクセスの制御 の IAM ユーザーガイド.
リソース作成者には、自動的に権限が付与されません
アカウントのすべてのリソースは、その作成者を問わず、アカウントが所有します。AWS アカウントのルートユーザー はアカウント所有者です。したがって、アカウントのリソースに対して任意のアクションを実行するためのアクセス許可を受けます。
Important
強くお勧めしているのは、日常的なタスクには、それが管理者タスクであっても、ルートユーザーを使用しないことです。代わりに、最初の IAM ユーザーを作成するためだけに ルートユーザー を使用するというベストプラクティスに従います。その後、ルートユーザー認証情報を安全な場所に保管し、それらを使用して少数のアカウントおよびサービス管理タスクのみを実行します。としてサインインする必要があるタスクを表示するには ルートユーザー、を参照 rootユーザーを必要とするAWSタスク.
アカウントのエンティティ (ユーザーまたはロール) には、リソースを作成するためのアクセス権を付与する必要があります。ただし、リソースを作成しても、そのリソースへのフルアクセスが自動的に許可されるわけではありません。アクションごとに明示的にアクセス許可を付与する必要があります。ユーザーとロールのアクセス許可を管理する権限を保持する管理者は、アクセス許可をいつでも却下できます。
別の口座のプリンシパルへのアクセスを制御する管理者は、AWS リソースベースのポリシー、IAM クロスアカウントロール、または AWS Organizationsサービスを使用して、自分のアカウント内のリソースにアクセスすることを別のアカウント内のプリンシパルに許可できます。
一部の AWS サービスでは、リソースに対するクロスアカウントアクセス許可を付与できます。これを行うには、プロキシとしてロールを使用する代わりに、共有するリソースに直接ポリシーをアタッチしま
252

MediaConvert ユーザーガイド方針とは?
す。このポリシータイプをサービスでサポートしている場合、共有するリソースもリソースベースのポリシーをサポートしている必要があります。ユーザーベースのポリシーとは異なり、リソースベースのポリシーでは、だれがリソースにアクセスできるかを、AWS アカウント ID 番号のリストの形式で指定します。リソースベースのポリシーは、MediaConvert サポート対象外。
クロスアカウントアクセスには、ロールを使うよりも、リソースベースのポリシーを使うほうがいくつかの点で有利です。リソースベースのポリシーによってリソースにアクセスする場合、プリンシパル (人またはアプリケーション) は依然として信頼されたアカウントで作業を行います。ロールのアクセス許可を取得する代わりに自身のアクセス許可が無効になることはありません。つまり、プリンシパルは、信頼される側のアカウントおよび信頼する側のアカウントの両方で、同時にリソースへのアクセス権を保持します。これは、2 つのアカウント間で情報をコピーする場合などに便利です。クロスアカウントロールの使用の詳細については、以下を参照してください。 _へのアクセスを提供 IAM 別のユーザー AWS 所有しているアカウント の IAM ユーザーガイド.
AWS Organizations は、ユーザーが所有している複数の AWS アカウントに対してポリシーベースの管理を提供します。Organizations では、アカウントのグループを作成し、アカウントの作成を自動化して、これらのグループにポリシーを適用して管理することができます。Organizations により、カスタムスクリプトや手動プロセスを必要とすることなく、複数のアカウントをまたいでポリシーを一元管理できます。AWS Organizations では、複数の AWS アカウントをまたいで AWS のサービスの使用を一元管理するサービスコントロールポリシー (SCP) を作成できます。詳細については、以下を参照してください。 どのようなものか AWS Organizations? の AWS Organizations ユーザーガイド.
方針とは?AWS でアクセスをコントロールするには、ポリシーを作成して IAM アイデンティティや AWS リソースにアタッチします。
ポリシー は AWS のオブジェクトであり、エンティティやリソースに関連付けて、これらのアクセス許可を定義します。AWS は、ユーザーなどのプリンシパルがリクエストを行ったときに、それらのポリシーを評価します。ポリシーでのアクセス許可により、リクエストが許可されるか拒否されるかが決まります。大半のポリシーは JSON ドキュメントとして AWS に保存されます。
IAM ポリシーは、オペレーションの実行方法を問わず、アクションのアクセス許可を定義します。たとえば、GetUser アクションを許可するポリシーを適用されたユーザーは、AWS マネジメントコンソール、AWS CLI、または AWS API からユーザー情報を取得できます。IAM ユーザーを作成したら、コンソールまたはプログラムによるアクセスを許可するようにユーザーを設定できます。IAM は、ユーザー名とパスワードを使用してコンソールにサインインできます。または、アクセスキーを使用して CLI またはAPI を操作できます。
以下のポリシータイプ (頻度順) は、リクエストが承認されるかどうかに影響する場合があります。詳細については、以下を参照してください。 ポリシーの種類 の IAM ユーザーガイド.
• アイデンティティベースのポリシー – 管理ポリシーとインラインポリシーを IAM アイデンティティ(ユーザー、ユーザーの所属グループ、およびロール) にアタッチできます。
• リソースベースのポリシー – AWS の一部のサービスのリソースにインラインポリシーをアタッチできます。リソースベースのポリシーとして最も一般的な例は、Amazon S3 バケットポリシーと IAM ロールの信頼ポリシーです。リソースベースのポリシーは、MediaConvert サポート対象外。
• 組織の SCP – AWS Organizations サービスコントロールポリシー (SCP) を使用して、アクセス許可の境界を AWS Organizations 組織または組織単位 (OU) に適用できます。これらのアクセス許可は、メンバーアカウント内のすべてのエンティティに適用されます。
• アクセスコントロールリスト (ACL) – ACL を使用して、どのプリンシパルがリソースにアクセスできるかをコントロールできます。ACLはリソースベースのポリシーに似ていますが、JSONポリシーのドキュメント構造を使用しない唯一のポリシー タイプです。 MediaConvert サポート対象外ACL
これらのポリシータイプは、アクセス許可ポリシーまたはアクセス許可の境界として分類できます。
253

MediaConvert ユーザーガイド方針とは?
• アクセス許可ポリシー – AWS 内のリソースにアクセス許可ポリシーをアタッチし、そのリソースのアクセス許可を定義できます。AWS では、1 つのアカウント内のすべてのアクセス許可ポリシーがまとめて評価されます。アクセス許可ポリシーは、最も一般的なポリシーです。アクセス許可ポリシーとして、以下のポリシータイプを使用できます。• アイデンティティベースのポリシー – 管理ポリシーまたはインラインポリシーを IAM ユーザー、グ
ループ、またはロールにアタッチすると、そのエンティティに対するアクセス許可がポリシーで定義されます。
• リソースベースのポリシー – JSON ポリシードキュメントをリソースにアタッチするときに、そのリソースに対するアクセス許可を定義します。サービスでリソースベースのポリシーをサポートしている必要があります。
• アクセスコントロールリスト (ACL) – ACL をリソースにアタッチするときに、そのリソースに対するアクセス許可を持つプリンシパルのリストを定義します。リソースで ACL をサポートしている必要があります。
• アクセス許可の境界 – ポリシーを使用してエンティティ (ユーザーまたはロール) のアクセス許可の境界を定義できます。アクセス許可の境界では、エンティティに付与できるアクセス許可の上限をコントロールします。アクセス許可の境界は AWS のアドバンスド機能です。複数のアクセス許可の境界がリクエストに適用される場合、AWS は各アクセス許可の境界を個別に評価します。アクセス許可の境界は以下の状況で適用できます。• 組織 – AWS Organizations サービスコントロールポリシー (SCP) を使用して、アクセス許可の境界を
AWS Organizations 組織または組織単位 (OU) に適用できます。• IAM ユーザーまたはロール – ユーザーまたはロールのアクセス許可の境界として管理ポリシーを使用
できます。詳細については、以下を参照してください。 の権限境界 IAM エンティティ の IAM ユーザーガイド.
トピック• アイデンティティベースのポリシー (p. 254)• リソースベースのポリシー (p. 255)• ポリシーアクセスレベルの分類 (p. 255)
アイデンティティベースのポリシーポリシーを IAM アイデンティティにアタッチできます。たとえば、次の操作を実行できます。
• アカウントのユーザーまたはグループにアクセス許可ポリシーをアタッチする – ジョブ などの AWSElemental MediaConvert リソースを作成するアクセス許可を付与するには、ユーザーまたはユーザーが所属するグループにアクセス許可ポリシーをアタッチできます。
• アクセス権限ポリシーをロールにアタッチする (クロスアカウントのアクセス権限を付与) – アイデンティティベースのアクセス権限ポリシーを IAM ロールにアタッチして、クロスアカウントのアクセス権限を付与することができます。たとえば、アカウント A の管理者は、次のように別の AWS アカウント(たとえば、アカウント B) または AWS サービスにクロスアカウントアクセス許可を付与するロールを作成できます。1. アカウント A の管理者は、IAM ロールを作成して、アカウント A のリソースへのアクセスを許可す
るアクセス権限ポリシーをそのロールにアタッチします。2. アカウント A の管理者は、アカウント B をそのロールを引き受けるプリンシパルとして識別する
ロールに、信頼ポリシーをアタッチします。3. アカウント B の管理者は、アカウント B のユーザーにロールを引き受ける権限を委任できるように
なります。これにより、アカウント B のユーザーはアカウント A のリソースの作成とアクセスができます。ロールを引き受ける権限を AWS のサービスに付与すると、信頼ポリシー内のプリンシパルも AWS のサービスのプリンシパルとなることができます。
使用方法の詳細については、 IAM 権限を委任するには、を参照してください。 アクセス管理 の IAMユーザーガイド.
254

MediaConvert ユーザーガイドコンプライアンス検証
ユーザー、グループ、ロール、および権限の詳細については、以下を参照してください。 アイデンティティ(ユーザー、グループ、役割) の IAM ユーザーガイド.
リソースベースのポリシーリソースベースのポリシーは、リソースにアタッチする JSON ポリシードキュメントです。これらのポリシーでは、指定されたプリンシパルがリソースに対して実行できるアクションと実行条件を指定できます。リソースベースのポリシーとして最も広く知られているのは Amazon S3 バケットです。リソースベースのポリシーは、リソース固有のインラインポリシーです。マネージド型のリソースベースのポリシーはありません。
リソースベースのポリシーを使用して他の AWS アカウントのメンバーにアクセス許可を付与することは、IAM ロールと比べて、いくつかの利点があります。詳細については、以下を参照してください。 方法IAM リソースベースのポリシーとは異なるロール の IAM ユーザーガイド.
MediaConvert では、リソースベースのポリシーはサポートされていません。
ポリシーアクセスレベルの分類IAM コンソールでは、アクションが以下のアクセスレベルの分類に従ってグループ分けされます。
• List – サービス内のリソースを一覧表示し、オブジェクトの存否を判断するアクセス許可を提供します。このレベルのアクセス権を持つアクションはオブジェクトをリストできますが、リソースのコンテンツは表示されません。[リスト] アクセスレベルのほとんどのアクションは、特定のリソースに対して実行できません。これらのアクションを使用してポリシーステートメントを作成する場合は、[Allresources (すべてのリソース)] ("*") を指定する必要があります。
• Read – サービス内のリソースの内容と属性を読み取るアクセス許可を提供します。ただし、編集することはできません。たとえば、Amazon S3 アクション GetObject および GetBucketLocation にはRead アクセスレベルがあります。
• Write – サービス内のリソースを作成、削除、または変更するアクセス許可を提供します。たとえば、Amazon S3 アクション CreateBucket、DeleteBucket、および PutObject には Write アクセスレベルがあります。
• Permissions management – サービス内のリソースに対するアクセス許可を付与または変更するアクセス許可を提供します。たとえば、IAM と AWS Organizations の大半のポリシーアクションには、Permissions management アクセスレベルがあります。
Tip
AWS アカウントのセキュリティを強化するには、Permissions management アクセスレベル分類を含むポリシーを制限したり定期的にモニタリングしたりします。
• Tagging – サービス内のリソースにアタッチされているタグを作成、削除、または変更するアクセス許可を提供します。たとえば、Amazon EC2 の CreateTags アクションおよび DeleteTags アクションには、Tagging アクセスレベルがあります。
AWS Elemental MediaConvert のコンプライアンス検証
サードパーティーの監査では、複数の AWS コンプライアンスプログラムの一環として、AWSElemental MediaConvert のセキュリティとコンプライアンスの評価が行われます。このプログラムには、SOC、PCI、FedRAMP、HIPAA などがあります。
特定のコンプライアンスプログラムの対象となる AWS のサービスのリストについては、「コンプライアンスプログラム対象範囲内の AWS のサービス」を参照してください。一般的な情報については、「AWSコンプライアンスプログラム」を参照してください。
255

MediaConvert ユーザーガイド耐障害性
サードパーティーの監査レポートをダウンロードするには、AWS Artifact を使用します。詳細については、「AWS Artifact のレポートのダウンロード」を参照してください。
AWS Elemental MediaConvert を使用する際のお客様のコンプライアンス責任は、データの機密性、企業のコンプライアンス目的、適用法規や規制によって決まります。AWS ではコンプライアンスに役立つ以下のリソースを用意しています。
• セキュリティおよびコンプライアンスのクイックスタートガイド – これらのデプロイメントガイドでは、アーキテクチャー上の考慮事項について説明し、セキュリティとコンプライアンスに重点を置いたベースライン環境を AWS にデプロイするための手順を説明します。
• HIPAA のセキュリティとコンプライアンスに関するホワイトペーパーを作成する – このホワイトペーパーでは、企業が AWS を使用して HIPAA 準拠のアプリケーションを作成する方法について説明します。
• AWS コンプライアンスのリソース – このワークブックとガイドのコレクションは、お客様の業界や場所に適用される場合があります。
• AWS Config – この AWS サービスでは、自社プラクティス、業界ガイドライン、および規制に対するリソースの設定の準拠状態を評価します。
• AWS Security Hub – この AWS サービスでは、AWS 内のセキュリティ状態を包括的に表示しており、セキュリティ業界の標準およびベストプラクティスへのコンプライアンスを確認するのに役立ちます。
AWS Elemental MediaConvert での耐障害性は、 AWS グローバルインフラストラクチャは AWS 地域と可用性ゾーン。 AWSリージョンは、物理的に分離され分離された複数の可用性ゾーンを提供します。これらのゾーンは、低レイテンシー、高スループット、冗長性の高いネットワークで接続されます。アベイラビリティーゾーンでは、アベイラビリティーゾーン間で中断することなく自動的にフェイルオーバーするアプリケーションとデータベースを設計および運用することができます。アベイラビリティーゾーンは、従来の単一または複数のデータセンターインフラストラクチャよりも可用性、耐障害性、および拡張性が優れています。
AWS のリージョンとアベイラビリティーゾーンの詳細については、「AWS グローバルインフラストラクチャ」を参照してください。
AWS Elemental MediaConvert のインフラストラクチャセキュリティ
マネージドサービスとして、 AWS Elemental MediaConvert は、 AWS グローバルネットワークセキュリティ手順については、 Amazon Web Services: セキュリティプロセスの概要 ホワイトペーパー。
AWS が公開した API コールを使用して、ネットワーク経由で AWS Elemental MediaConvert にアクセスします。クライアントで Transport Layer Security (TLS) 1.0 以降がサポートされている必要があります。(TLS 1.2 以降を推奨します。) また、Ephemeral Diffie-Hellman (DHE) や Elliptic Curve Ephemeral Diffie-Hellman (ECDHE) などの Perfect Forward Secrecy (PFS) を使用した暗号スイートもクライアントでサポートされている必要があります。これらのモードは、Java 7 以降など、最近のほとんどのシステムでサポートされています。
また、リクエストは、アクセスキー ID と、IAM プリンシパルに関連付けられているシークレットのアクセスキーを使用して署名する必要があります。または、AWS Security Token Service (AWS STS) を使用して、一時的なセキュリティ認証情報を生成し、リクエストに署名することもできます。
これらの API オペレーションは任意のネットワークの場所から呼び出すことができますが、AWSElemental MediaConvert ではリソースベースのアクセスポリシーがサポートされているため、ソース IPアドレスに基づく制限を含めることができます。
256

MediaConvert ユーザーガイドExample—mp4出力
例 AWS Elemental MediaConvertJSONでのジョブ設定
これらの例のジョブ設定は、実行できる最も単純な有効なジョブを表します。サービスの実験に有効です。より複雑なトランスコードを実行したり、異なる出力を作成したりする場合は、コンソールを使用してジョブを設定し、JSONジョブ仕様を生成します。そのためには、 ジョブ ペインの左側の ジョブ設定、選択 ジョブJSONを表示.
職務をプログラムで提出する方法の詳細については、 AWS Elemental MediaConvert APIリファレンス:
• を使ってみる AWS Elemental MediaConvert AWS SDKまたはAWS CLIの使用• を使ってみる AWS Elemental MediaConvert API の使用APIノシヨウ
Important
以下を使用することをお勧めします。 MediaConvert コンソールを使用して、本番JSONジョブ仕様を生成します。ジョブの仕様は、トランスコーディングエンジンによる検証に適合している必要があります。トランスコーディングエンジンの検証は、設定グループ間の複雑な依存関係、およびトランスコーディング設定と入力ファイルのプロパティ間の依存関係を表します。は MediaConvert コンソールはインタラクティブなジョブビルダーとして機能し、有効なジョブJSON仕様を簡単に作成できます。以下を使用できます。 ジョブテンプレート (p. 56) および 出力プリセット (p. 49) すぐに開始できます
これらの例を使用するには、以下のプレースホルダ値を実際の値に置き換えます。
• ROLE HERE• s3://INPUT HERE• s3://OUTPUT HERE
例• Example—mp4出力 (p. 257)• Example—ABR出力 (p. 259)
Example—mp4出力{ "UserMetadata": {}, "Role": "ROLE ARN", "Settings": { "OutputGroups": [ { "Name": "File Group", "OutputGroupSettings": { "Type": "FILE_GROUP_SETTINGS", "FileGroupSettings": { "Destination": "s3://bucket/out" } },
257

MediaConvert ユーザーガイドExample—mp4出力
"Outputs": [ { "VideoDescription": { "ScalingBehavior": "DEFAULT", "TimecodeInsertion": "DISABLED", "AntiAlias": "ENABLED", "Sharpness": 50, "CodecSettings": { "Codec": "H_264", "H264Settings": { "InterlaceMode": "PROGRESSIVE", "NumberReferenceFrames": 3, "Syntax": "DEFAULT", "Softness": 0, "GopClosedCadence": 1, "GopSize": 48, "Slices": 1, "GopBReference": "DISABLED", "SlowPal": "DISABLED", "SpatialAdaptiveQuantization": "ENABLED", "TemporalAdaptiveQuantization": "ENABLED", "FlickerAdaptiveQuantization": "DISABLED", "EntropyEncoding": "CABAC", "Bitrate": 4500000, "FramerateControl": "SPECIFIED", "RateControlMode": "CBR", "CodecProfile": "HIGH", "Telecine": "NONE", "MinIInterval": 0, "AdaptiveQuantization": "HIGH", "CodecLevel": "LEVEL_4_1", "FieldEncoding": "PAFF", "SceneChangeDetect": "ENABLED", "QualityTuningLevel": "SINGLE_PASS_HQ", "FramerateConversionAlgorithm": "DUPLICATE_DROP", "UnregisteredSeiTimecode": "DISABLED", "GopSizeUnits": "FRAMES", "ParControl": "INITIALIZE_FROM_SOURCE", "NumberBFramesBetweenReferenceFrames": 3, "RepeatPps": "DISABLED", "HrdBufferSize": 9000000, "HrdBufferInitialFillPercentage": 90, "FramerateNumerator": 24000, "FramerateDenominator": 1001 } }, "AfdSignaling": "NONE", "DropFrameTimecode": "ENABLED", "RespondToAfd": "NONE", "ColorMetadata": "INSERT", "Width": 1920, "Height": 1080 }, "AudioDescriptions": [ { "AudioTypeControl": "FOLLOW_INPUT", "CodecSettings": { "Codec": "AAC", "AacSettings": { "AudioDescriptionBroadcasterMix": "NORMAL", "Bitrate": 96000, "RateControlMode": "CBR", "CodecProfile": "LC", "CodingMode": "CODING_MODE_2_0", "RawFormat": "NONE", "SampleRate": 48000,
258

MediaConvert ユーザーガイドExample—ABR出力
"Specification": "MPEG4" } }, "LanguageCodeControl": "FOLLOW_INPUT" } ], "ContainerSettings": { "Container": "MP4", "Mp4Settings": { "CslgAtom": "INCLUDE", "FreeSpaceBox": "EXCLUDE", "MoovPlacement": "PROGRESSIVE_DOWNLOAD" } } } ] } ], "AdAvailOffset": 0, "Inputs": [ { "AudioSelectors": { "Audio Selector 1": { "Tracks": [ 1 ], "Offset": 0, "DefaultSelection": "DEFAULT", "SelectorType": "TRACK", "ProgramSelection": 1 }, "Audio Selector 2": { "Tracks": [ 2 ], "Offset": 0, "DefaultSelection": "NOT_DEFAULT", "SelectorType": "TRACK", "ProgramSelection": 1 } }, "VideoSelector": { "ColorSpace": "FOLLOW" }, "FilterEnable": "AUTO", "PsiControl": "USE_PSI", "FilterStrength": 0, "DeblockFilter": "DISABLED", "DenoiseFilter": "DISABLED", "TimecodeSource": "EMBEDDED", "FileInput": "s3://input" } ] }}
Example—ABR出力{ "UserMetadata": {}, "Role": "ROLE ARN",
259

MediaConvert ユーザーガイドExample—ABR出力
"Settings": { "OutputGroups": [ { "Name": "Apple HLS", "Outputs": [ { "ContainerSettings": { "Container": "M3U8", "M3u8Settings": { "AudioFramesPerPes": 2, "PcrControl": "PCR_EVERY_PES_PACKET", "PmtPid": 480, "PrivateMetadataPid": 503, "ProgramNumber": 1, "PatInterval": 100, "PmtInterval": 100, "VideoPid": 481, "AudioPids": [ 482, 483, 484, 485, 486, 487, 488, 489, 490, 491, 492 ] } }, "VideoDescription": { "Width": 1920, "Height": 1080, "VideoPreprocessors": { "Deinterlacer": { "Algorithm": "INTERPOLATE", "Mode": "DEINTERLACE" } }, "AntiAlias": "ENABLED", "Sharpness": 100, "CodecSettings": { "Codec": "H_264", "H264Settings": { "InterlaceMode": "PROGRESSIVE", "ParNumerator": 1, "NumberReferenceFrames": 3, "Softness": 0, "FramerateDenominator": 1001, "GopClosedCadence": 1, "GopSize": 90, "Slices": 1, "HrdBufferSize": 12500000, "ParDenominator": 1, "SpatialAdaptiveQuantization": "ENABLED", "TemporalAdaptiveQuantization": "DISABLED", "FlickerAdaptiveQuantization": "DISABLED", "EntropyEncoding": "CABAC", "Bitrate": 8500000, "FramerateControl": "SPECIFIED", "RateControlMode": "CBR", "CodecProfile": "HIGH", "Telecine": "NONE", "FramerateNumerator": 30000,
260

MediaConvert ユーザーガイドExample—ABR出力
"MinIInterval": 0, "AdaptiveQuantization": "MEDIUM", "CodecLevel": "LEVEL_4", "SceneChangeDetect": "ENABLED", "QualityTuningLevel": "SINGLE_PASS_HQ", "GopSizeUnits": "FRAMES", "ParControl": "SPECIFIED", "NumberBFramesBetweenReferenceFrames": 3, "HrdBufferInitialFillPercentage": 90, "Syntax": "DEFAULT" } }, "AfdSignaling": "NONE", "DropFrameTimecode": "ENABLED", "RespondToAfd": "NONE", "ColorMetadata": "INSERT" }, "AudioDescriptions": [ { "AudioTypeControl": "FOLLOW_INPUT", "AudioSourceName": "Audio Selector 1", "CodecSettings": { "Codec": "AAC", "AacSettings": { "Bitrate": 128000, "RateControlMode": "CBR", "CodecProfile": "LC", "CodingMode": "CODING_MODE_2_0", "SampleRate": 48000 } }, "LanguageCodeControl": "FOLLOW_INPUT" } ], "NameModifier": "_high" }, { "VideoDescription": { "ScalingBehavior": "DEFAULT", "TimecodeInsertion": "DISABLED", "AntiAlias": "ENABLED", "Sharpness": 50, "CodecSettings": { "Codec": "H_264", "H264Settings": { "InterlaceMode": "PROGRESSIVE", "NumberReferenceFrames": 3, "Syntax": "DEFAULT", "Softness": 0, "GopClosedCadence": 1, "GopSize": 90, "Slices": 1, "GopBReference": "DISABLED", "SlowPal": "DISABLED", "SpatialAdaptiveQuantization": "ENABLED", "TemporalAdaptiveQuantization": "ENABLED", "FlickerAdaptiveQuantization": "DISABLED", "EntropyEncoding": "CABAC", "Bitrate": 7500000, "FramerateControl": "INITIALIZE_FROM_SOURCE", "RateControlMode": "CBR", "CodecProfile": "MAIN", "Telecine": "NONE", "MinIInterval": 0, "AdaptiveQuantization": "HIGH", "CodecLevel": "AUTO",
261

MediaConvert ユーザーガイドExample—ABR出力
"FieldEncoding": "PAFF", "SceneChangeDetect": "ENABLED", "QualityTuningLevel": "SINGLE_PASS", "FramerateConversionAlgorithm": "DUPLICATE_DROP", "UnregisteredSeiTimecode": "DISABLED", "GopSizeUnits": "FRAMES", "ParControl": "INITIALIZE_FROM_SOURCE", "NumberBFramesBetweenReferenceFrames": 2, "RepeatPps": "DISABLED" } }, "AfdSignaling": "NONE", "DropFrameTimecode": "ENABLED", "RespondToAfd": "NONE", "ColorMetadata": "INSERT", "Width": 1280, "Height": 720 }, "AudioDescriptions": [ { "AudioTypeControl": "FOLLOW_INPUT", "CodecSettings": { "Codec": "AAC", "AacSettings": { "AudioDescriptionBroadcasterMix": "NORMAL", "Bitrate": 96000, "RateControlMode": "CBR", "CodecProfile": "LC", "CodingMode": "CODING_MODE_2_0", "RawFormat": "NONE", "SampleRate": 48000, "Specification": "MPEG4" } }, "LanguageCodeControl": "FOLLOW_INPUT" } ], "OutputSettings": { "HlsSettings": { "AudioGroupId": "program_audio", "AudioRenditionSets": "program_audio", "IFrameOnlyManifest": "EXCLUDE" } }, "ContainerSettings": { "Container": "M3U8", "M3u8Settings": { "AudioFramesPerPes": 4, "PcrControl": "PCR_EVERY_PES_PACKET", "PmtPid": 480, "PrivateMetadataPid": 503, "ProgramNumber": 1, "PatInterval": 0, "PmtInterval": 0, "Scte35Source": "NONE", "Scte35Pid": 500, "TimedMetadata": "NONE", "TimedMetadataPid": 502, "VideoPid": 481, "AudioPids": [ 482, 483, 484, 485, 486, 487,
262

MediaConvert ユーザーガイドExample—ABR出力
488, 489, 490, 491, 492 ] } }, "NameModifier": "_med" }, { "VideoDescription": { "ScalingBehavior": "DEFAULT", "TimecodeInsertion": "DISABLED", "AntiAlias": "ENABLED", "Sharpness": 100, "CodecSettings": { "Codec": "H_264", "H264Settings": { "InterlaceMode": "PROGRESSIVE", "NumberReferenceFrames": 3, "Syntax": "DEFAULT", "Softness": 0, "GopClosedCadence": 1, "GopSize": 90, "Slices": 1, "GopBReference": "DISABLED", "SlowPal": "DISABLED", "SpatialAdaptiveQuantization": "ENABLED", "TemporalAdaptiveQuantization": "ENABLED", "FlickerAdaptiveQuantization": "DISABLED", "EntropyEncoding": "CABAC", "Bitrate": 3500000, "FramerateControl": "INITIALIZE_FROM_SOURCE", "RateControlMode": "CBR", "CodecProfile": "MAIN", "Telecine": "NONE", "MinIInterval": 0, "AdaptiveQuantization": "HIGH", "CodecLevel": "LEVEL_3_1", "FieldEncoding": "PAFF", "SceneChangeDetect": "ENABLED", "QualityTuningLevel": "SINGLE_PASS_HQ", "FramerateConversionAlgorithm": "DUPLICATE_DROP", "UnregisteredSeiTimecode": "DISABLED", "GopSizeUnits": "FRAMES", "ParControl": "INITIALIZE_FROM_SOURCE", "NumberBFramesBetweenReferenceFrames": 2, "RepeatPps": "DISABLED" } }, "AfdSignaling": "NONE", "DropFrameTimecode": "ENABLED", "RespondToAfd": "NONE", "ColorMetadata": "INSERT", "Width": 960, "Height": 540 }, "AudioDescriptions": [ { "AudioTypeControl": "FOLLOW_INPUT", "CodecSettings": { "Codec": "AAC", "AacSettings": { "AudioDescriptionBroadcasterMix": "NORMAL", "Bitrate": 96000,
263

MediaConvert ユーザーガイドExample—ABR出力
"RateControlMode": "CBR", "CodecProfile": "LC", "CodingMode": "CODING_MODE_2_0", "RawFormat": "NONE", "SampleRate": 48000, "Specification": "MPEG4" } }, "LanguageCodeControl": "FOLLOW_INPUT" } ], "OutputSettings": { "HlsSettings": { "AudioGroupId": "program_audio", "AudioRenditionSets": "program_audio", "IFrameOnlyManifest": "EXCLUDE" } }, "ContainerSettings": { "Container": "M3U8", "M3u8Settings": { "AudioFramesPerPes": 4, "PcrControl": "PCR_EVERY_PES_PACKET", "PmtPid": 480, "PrivateMetadataPid": 503, "ProgramNumber": 1, "PatInterval": 0, "PmtInterval": 0, "Scte35Source": "NONE", "Scte35Pid": 500, "TimedMetadata": "NONE", "TimedMetadataPid": 502, "VideoPid": 481, "AudioPids": [ 482, 483, 484, 485, 486, 487, 488, 489, 490, 491, 492 ] } }, "NameModifier": "_low" } ], "OutputGroupSettings": { "Type": "HLS_GROUP_SETTINGS", "HlsGroupSettings": { "ManifestDurationFormat": "INTEGER", "SegmentLength": 10, "TimedMetadataId3Period": 10, "CaptionLanguageSetting": "OMIT", "Destination": "s3://bucket/hls1/master", "TimedMetadataId3Frame": "PRIV", "CodecSpecification": "RFC_4281", "OutputSelection": "MANIFESTS_AND_SEGMENTS", "ProgramDateTimePeriod": 600, "MinSegmentLength": 0, "DirectoryStructure": "SINGLE_DIRECTORY", "ProgramDateTime": "EXCLUDE",
264

MediaConvert ユーザーガイドExample—ABR出力
"SegmentControl": "SEGMENTED_FILES", "ManifestCompression": "NONE", "ClientCache": "ENABLED", "StreamInfResolution": "INCLUDE" } } } ], "AdAvailOffset": 0, "Inputs": [ { "AudioSelectors": { "Audio Selector 1": { "Tracks": [ 1 ], "Offset": 0, "DefaultSelection": "DEFAULT", "SelectorType": "TRACK", "ProgramSelection": 1 }, "Audio Selector 2": { "Tracks": [ 2 ], "Offset": 0, "DefaultSelection": "NOT_DEFAULT", "SelectorType": "TRACK", "ProgramSelection": 1 } }, "VideoSelector": { "ColorSpace": "FOLLOW" }, "FilterEnable": "AUTO", "PsiControl": "USE_PSI", "FilterStrength": 0, "DeblockFilter": "DISABLED", "DenoiseFilter": "DISABLED", "TimecodeSource": "EMBEDDED", "FileInput": "s3://INPUT" } ] }}
265

MediaConvert ユーザーガイドGETコレクション
AWS Elemental MediaConvertPostmanコレクションファイル
これらのコレクションを Postman で使用すると、REST API を介して MediaConvert に簡単にアクセスできます。コレクションをコピーして JSON ファイルとして保存し、それを Postman にインポートします。
トピック:• MediaConvert リソース コレクションのリスト (p. 266)• MediaConvert リソース コレクションの作成 (p. 270)• MediaConvert リソースのタグ付けコレクション (p. 278)
MediaConvert リソース コレクションのリスト{ "id": "87fac2df-dd0f-b54a-b1f9-5b138cb4147f", "name": "AWS Elemental MediaConvert GET Request", "description": "AWS Elemental MediaConvert GET Request", "order": [ "bc671df5-4a85-54b6-f137-19cb70516fd2", "85318a0b-c490-3718-62eb-2a737de83af0", "1fd40def-ca4b-1842-c99a-778f62269010", "8c5ee49e-3eb0-5b9f-ae03-f6ce59763c93", "abedbb9c-4b97-6596-ae4c-dc1ff83f1e59", "0348eabe-0893-696e-718d-e819e699b34c" ], "folders": [], "folders_order": [], "timestamp": 0, "owner": "2332976", "public": false, "requests": [ { "id": "0348eabe-0893-696e-718d-e819e699b34c", "headers": "Content-Type: application/json\n", "headerData": [ { "key": "Content-Type", "value": "application/json", "description": "", "enabled": true } ], "url": "https://<custom-account-id>.mediaconvert.<region>.amazonaws.com/2017-08-29/presets/<name-of-preset>", "folder": null, "queryParams": [], "preRequestScript": null, "pathVariables": {}, "pathVariableData": [], "method": "GET", "data": null,
266

MediaConvert ユーザーガイドGETコレクション
"dataMode": "params", "tests": null, "currentHelper": "awsSigV4", "helperAttributes": { "accessKey": "AccessKey", "secretKey": "SecretKey", "region": "supported-region", "service": "mediaconvert", "saveToRequest": true }, "time": 1530559387196, "name": "List of Job Presets", "description": "", "collectionId": "87fac2df-dd0f-b54a-b1f9-5b138cb4147f", "responses": [] }, { "id": "1fd40def-ca4b-1842-c99a-778f62269010", "headers": "Content-Type: application/json\n", "headerData": [ { "key": "Content-Type", "value": "application/json", "description": "", "enabled": true } ], "url": "https://<custom-account-id>.mediaconvert.<region>.amazonaws.com/2017-08-29/queues", "folder": null, "queryParams": [], "preRequestScript": null, "pathVariables": {}, "pathVariableData": [], "method": "GET", "data": null, "dataMode": "params", "tests": null, "currentHelper": "awsSigV4", "helperAttributes": { "accessKey": "AccessKey", "secretKey": "SecretKey", "region": "supported-region", "service": "mediaconvert", "saveToRequest": true }, "time": 1530558971036, "name": "List All Queues", "description": "", "collectionId": "87fac2df-dd0f-b54a-b1f9-5b138cb4147f", "responses": [] }, { "id": "85318a0b-c490-3718-62eb-2a737de83af0", "headers": "Content-Type: application/json\n", "headerData": [ { "key": "Content-Type", "value": "application/json", "description": "", "enabled": true } ], "url": "https://<custom-account-id>.mediaconvert.<region>.amazonaws.com/2017-08-29/queues/<QUEUE-NAME-HERE>", "folder": null,
267

MediaConvert ユーザーガイドGETコレクション
"queryParams": [], "preRequestScript": null, "pathVariables": {}, "pathVariableData": [], "method": "GET", "data": null, "dataMode": "params", "tests": null, "currentHelper": "awsSigV4", "helperAttributes": { "accessKey": "AccessKey", "secretKey": "SecretKey", "region": "supported-region", "service": "mediaconvert", "saveToRequest": true }, "time": 1530558975692, "name": "Specific Queue Details", "description": "", "collectionId": "87fac2df-dd0f-b54a-b1f9-5b138cb4147f", "responses": [] }, { "id": "8c5ee49e-3eb0-5b9f-ae03-f6ce59763c93", "headers": "Content-Type: application/json\n", "headerData": [ { "key": "Content-Type", "value": "application/json", "description": "", "enabled": true } ], "url": "https://<custom-account-id>.mediaconvert.<region>.amazonaws.com/2017-08-29/jobTemplates/<job-template-name>", "folder": null, "queryParams": [], "preRequestScript": null, "pathVariables": {}, "pathVariableData": [], "method": "GET", "data": null, "dataMode": "params", "tests": null, "currentHelper": "awsSigV4", "helperAttributes": { "accessKey": "AccessKey", "secretKey": "SecretKey", "region": "supported-region", "service": "mediaconvert", "saveToRequest": true }, "time": 1530559427717, "name": "Specific Job Template", "description": "", "collectionId": "87fac2df-dd0f-b54a-b1f9-5b138cb4147f", "responses": [] }, { "id": "abedbb9c-4b97-6596-ae4c-dc1ff83f1e59", "headers": "Content-Type: application/json\n", "headerData": [ { "key": "Content-Type", "value": "application/json", "description": "",
268

MediaConvert ユーザーガイドGETコレクション
"enabled": true } ], "url": "https://<custom-account-id>.mediaconvert.<region>.amazonaws.com/2017-08-29/jobTemplates", "queryParams": [], "pathVariables": {}, "pathVariableData": [], "preRequestScript": null, "method": "GET", "collectionId": "87fac2df-dd0f-b54a-b1f9-5b138cb4147f", "data": null, "dataMode": "params", "name": "List of Job Templates", "description": "", "descriptionFormat": "html", "time": 1530559135843, "version": 2, "responses": [], "tests": null, "currentHelper": "awsSigV4", "helperAttributes": { "accessKey": "AccessKey", "secretKey": "SecretKey", "region": "supported-region", "service": "mediaconvert", "saveToRequest": true } }, { "id": "bc671df5-4a85-54b6-f137-19cb70516fd2", "headers": "Content-Type: application/json\n", "headerData": [ { "key": "Content-Type", "value": "application/json", "description": "", "enabled": true } ], "url": "https://<custom-account-id>.mediaconvert.<region>.amazonaws.com/2017-08-29/jobs/<job-id>", "folder": null, "queryParams": [], "preRequestScript": null, "pathVariables": {}, "pathVariableData": [], "method": "GET", "data": null, "dataMode": "params", "tests": null, "currentHelper": "awsSigV4", "helperAttributes": { "accessKey": "AccessKey", "secretKey": "SecretKey", "region": "supported-region", "service": "mediaconvert", "saveToRequest": true }, "time": 1530558979699, "name": "Specific Job ID", "description": "", "collectionId": "87fac2df-dd0f-b54a-b1f9-5b138cb4147f", "responses": [] } ]
269

MediaConvert ユーザーガイドPOST収集
}
MediaConvert リソース コレクションの作成{ "id": "7f8f50a7-df20-f8c6-0180-9fe2eab4e285", "name": "AWS Elemental MediaConvert POST Request", "description": "", "order": [ "18510e9e-cc88-8c19-5b28-64606a24bb03", "b4a440ea-e235-fefa-636f-d0f5da8143f5", "dbad1515-df7d-fbc7-84ad-bd97688ee0dd", "37896178-5574-1b03-858f-8c3dd362c231", "3a124a9e-e437-2a47-b8e1-eb51e121311c" ], "folders": [], "folders_order": [], "timestamp": 0, "owner": "2332976", "public": false, "requests": [ { "id": "18510e9e-cc88-8c19-5b28-64606a24bb03", "headers": "Content-Type: application/json\n", "headerData": [ { "key": "Content-Type", "value": "application/json", "description": "", "enabled": true } ], "url": "https://<custom-account-id>.mediaconvert.<region>.amazonaws.com/2017-08-29/jobs", "queryParams": [ { "key": "AWS_Region", "value": "eu-west-1", "equals": false, "description": "", "enabled": false }, { "key": "AWS_Access_Key", "value": "KEY", "equals": false, "description": "", "enabled": false }, { "key": "AWS_Secret_Key", "value": "KEY", "equals": false, "description": "", "enabled": false } ], "preRequestScript": "", "pathVariables": {}, "pathVariableData": [], "method": "POST", "data": [],
270

MediaConvert ユーザーガイドPOST収集
"dataMode": "raw", "tests": "", "currentHelper": "awsSigV4", "helperAttributes": { "accessKey": "AccessKey", "secretKey": "SecretKey", "region": "supported-region", "service": "mediaconvert", "saveToRequest": true }, "time": 1530561471298, "name": "Submit MP4 Job (No Preset)", "description": "", "collectionId": "7f8f50a7-df20-f8c6-0180-9fe2eab4e285", "responses": [], "rawModeData": "{\r\n \"userMetadata\": {},\r\n \"role\": \"ROLE ARN HERE\",\r\n \"settings\": {\r\n \"outputGroups\": [\r\n {\r\n \"name\": \"File Group\",\r\n \"outputs\": [\r\n {\r\n \"containerSettings\": {\r\n \"container\": \"MP4\",\r\n \"mp4Settings\": {\r\n \"cslgAtom\": \"INCLUDE\",\r\n \"freeSpaceBox\": \"EXCLUDE\",\r\n \"moovPlacement\": \"PROGRESSIVE_DOWNLOAD\"\r\n }\r\n },\r\n \"videoDescription\": {\r\n \"scalingBehavior\": \"DEFAULT\",\r\n \"timecodeInsertion\": \"DISABLED\",\r\n \"antiAlias\": \"ENABLED\",\r\n \"sharpness\": 50,\r\n \"codecSettings\": {\r\n \"codec\": \"H_264\",\r\n \"h264Settings\": {\r\n \"interlaceMode\": \"PROGRESSIVE\",\r\n \"numberReferenceFrames\": 1,\r\n \"syntax\": \"DEFAULT\",\r\n \"softness\": 0,\r\n \"gopClosedCadence\": 1,\r\n \"gopSize\": 90,\r\n \"slices\": 1,\r\n \"gopBReference\": \"DISABLED\",\r\n \"slowPal\": \"DISABLED\",\r\n \"spatialAdaptiveQuantization\": \"ENABLED\",\r\n \"temporalAdaptiveQuantization\": \"ENABLED\",\r\n \"flickerAdaptiveQuantization\": \"ENABLED\",\r\n \"entropyEncoding\": \"CABAC\",\r\n \"bitrate\": 5000000,\r\n \"framerateControl\": \"INITIALIZE_FROM_SOURCE\",\r\n \"rateControlMode\": \"CBR\",\r\n \"codecProfile\": \"MAIN\",\r\n \"telecine\": \"NONE\",\r\n \"minIInterval\": 0,\r\n \"adaptiveQuantization\": \"MEDIUM\",\r\n \"codecLevel\": \"AUTO\",\r\n \"fieldEncoding\": \"PAFF\",\r\n \"sceneChangeDetect\": \"ENABLED\",\r\n \"qualityTuningLevel\": \"SINGLE_PASS\",\r\n \"framerateConversionAlgorithm\": \"DUPLICATE_DROP\",\r\n \"unregisteredSeiTimecode\": \"DISABLED\",\r\n \"gopSizeUnits\": \"FRAMES\",\r\n \"parControl\": \"INITIALIZE_FROM_SOURCE\",\r\n \"numberBFramesBetweenReferenceFrames\": 2,\r\n \"repeatPps\": \"DISABLED\"\r\n }\r\n },\r\n \"afdSignaling\": \"NONE\",\r\n \"dropFrameTimecode\": \"ENABLED\",\r\n \"respondToAfd\": \"NONE\",\r\n \"colorMetadata\": \"INSERT\"\r\n },\r\n \"audioDescriptions\": [\r\n {\r\n \"audioTypeControl\": \"FOLLOW_INPUT\",\r\n \"codecSettings\": {\r\n \"codec\": \"AAC\",\r\n \"aacSettings\": {\r\n \"audioDescriptionBroadcasterMix\": \"NORMAL\",\r\n \"bitrate\": 96000,\r\n \"rateControlMode\": \"CBR\",\r\n \"codecProfile\": \"LC\",\r\n \"codingMode\": \"CODING_MODE_2_0\",\r\n \"rawFormat\": \"NONE\",\r\n \"sampleRate\": 48000,\r\n \"specification\": \"MPEG4\"\r\n }\r\n },\r\n \"languageCodeControl\": \"FOLLOW_INPUT\"\r\n }\r\n ]\r\n }\r\n ],\r\n \"outputGroupSettings\": {\r\n \"type\": \"FILE_GROUP_SETTINGS\",\r\n \"fileGroupSettings\": {\r\n \"destination\": \"s3://test/test\"\r\n }\r\n }\r\n }\r\n ],\r\n \"adAvailOffset\": 0,\r\n \"inputs\": [\r\n {\r\n \"audioSelectors\": {\r\n \"Audio Selector 1\": {\r\n \"offset\": 0,\r\n \"defaultSelection\": \"DEFAULT\",\r\n \"programSelection\": 1\r\n }\r\n },\r\n \"videoSelector\": {\r\n \"colorSpace\": \"FOLLOW\"\r\n },\r\n \"filterEnable\": \"AUTO\",\r\n \"psiControl\": \"USE_PSI\",\r\n \"filterStrength\": 0,\r\n \"deblockFilter\": \"DISABLED\",\r\n \"denoiseFilter\": \"DISABLED\",\r\n \"timecodeSource\": \"EMBEDDED\",\r\n \"fileInput\": \"s3://bucket/file.mp4\"\r\n }\r\n ]\r\n }\r\n}"
271

MediaConvert ユーザーガイドPOST収集
}, { "id": "37896178-5574-1b03-858f-8c3dd362c231", "headers": "Content-Type: application/json\nHost: <custom-account-id>.mediaconvert.<region>.amazonaws.com\nContent-Length: 5274\nX-Amz-Date: 20180702T200725Z\nAuthorization: AWS4-HMAC-SHA256 Credential=AccessKey/20180702/supported-region/mediaconvert/aws4_request, SignedHeaders=content-length;content-type;host;x-amz-date, Signature=345d7d88d77bb9b227f6044a64b1c9cc76f0556f0365256cb2931acfabcd413b\n", "headerData": [ { "key": "Content-Type", "value": "application/json", "description": "", "enabled": true }, { "key": "Host", "value": "<custom-account-id>.mediaconvert.<region>.amazonaws.com", "description": "", "enabled": true }, { "key": "Content-Length", "value": "5274", "description": "", "enabled": true }, { "key": "X-Amz-Date", "value": "20180702T200725Z", "description": "", "enabled": true }, { "key": "Authorization", "value": "AWS4-HMAC-SHA256 Credential=AccessKey/20180702/supported-region/mediaconvert/aws4_request, SignedHeaders=content-length;content-type;host;x-amz-date, Signature=345d7d88d77bb9b227f6044a64b1c9cc76f0556f0365256cb2931acfabcd413b", "description": "", "enabled": true } ], "url": "https://<custom-account-id>.mediaconvert.<region>.amazonaws.com/2017-08-29/jobTemplates", "queryParams": [ { "key": "AWS_Region", "value": "eu-west-1", "equals": false, "description": "", "enabled": false }, { "key": "AWS_Access_Key", "value": "KEY", "equals": false, "description": "", "enabled": false }, { "key": "AWS_Secret_Key", "value": "KEY", "equals": false, "description": "", "enabled": false }
272

MediaConvert ユーザーガイドPOST収集
], "preRequestScript": "", "pathVariables": {}, "pathVariableData": [], "method": "POST", "data": [], "dataMode": "raw", "tests": "", "currentHelper": "awsSigV4", "helperAttributes": { "accessKey": "AccessKey", "secretKey": "SecretKey", "region": "supported-region", "service": "mediaconvert", "saveToRequest": true }, "time": 1530563456504, "name": "Create Job Template", "description": "", "collectionId": "7f8f50a7-df20-f8c6-0180-9fe2eab4e285", "responses": [], "rawModeData": "{\n\t\"name\": \"Job Template Test\",\n\t\"description\": \"Job Template Test\",\n\t\"settings\":{\n \"outputGroups\": [\n {\n \"name\": \"File Group\",\n \"outputs\": [\n {\n \"containerSettings\": {\n \"container\": \"MP4\",\n \"mp4Settings\": {\n \"cslgAtom\": \"INCLUDE\",\n \"freeSpaceBox\": \"EXCLUDE\",\n \"moovPlacement\": \"PROGRESSIVE_DOWNLOAD\"\n }\n },\n \"videoDescription\": {\n \"width\": 640,\n \"scalingBehavior\": \"DEFAULT\",\n \"height\": 480,\n \"videoPreprocessors\": {\n \"deinterlacer\": {\n \"algorithm\": \"INTERPOLATE\",\n \"mode\": \"DEINTERLACE\",\n \"control\": \"NORMAL\"\n }\n },\n \"timecodeInsertion\": \"DISABLED\",\n \"antiAlias\": \"ENABLED\",\n \"sharpness\": 50,\n \"codecSettings\": {\n \"codec\": \"H_264\",\n \"h264Settings\": {\n \"interlaceMode\": \"PROGRESSIVE\",\n \"parNumerator\": 1,\n \"numberReferenceFrames\": 3,\n \"syntax\": \"DEFAULT\",\n \"softness\": 0,\n \"framerateDenominator\": 1001,\n \"gopClosedCadence\": 1,\n \"hrdBufferInitialFillPercentage\": 90,\n \"gopSize\": 2,\n \"slices\": 1,\n \"gopBReference\": \"ENABLED\",\n \"hrdBufferSize\": 3000000,\n \"slowPal\": \"DISABLED\",\n \"parDenominator\": 1,\n \"spatialAdaptiveQuantization\": \"ENABLED\",\n \"temporalAdaptiveQuantization\": \"ENABLED\",\n \"flickerAdaptiveQuantization\": \"ENABLED\",\n \"entropyEncoding\": \"CABAC\",\n \"bitrate\": 1500000,\n \"framerateControl\": \"SPECIFIED\",\n \"rateControlMode\": \"CBR\",\n \"codecProfile\": \"MAIN\",\n \"telecine\": \"NONE\",\n \"framerateNumerator\": 24000,\n \"minIInterval\": 0,\n \"adaptiveQuantization\": \"HIGH\",\n \"codecLevel\": \"LEVEL_3\",\n \"fieldEncoding\": \"PAFF\",\n \"sceneChangeDetect\": \"ENABLED\",\n \"qualityTuningLevel\": \"MULTI_PASS_HQ\",\n \"framerateConversionAlgorithm\": \"DUPLICATE_DROP\",\n \"unregisteredSeiTimecode\": \"DISABLED\",\n \"gopSizeUnits\": \"SECONDS\",\n \"parControl\": \"SPECIFIED\",\n \"numberBFramesBetweenReferenceFrames\": 3,\n \"repeatPps\": \"DISABLED\"\n }\n },\n \"afdSignaling\": \"NONE\",\n \"dropFrameTimecode\": \"ENABLED\",\n
273

MediaConvert ユーザーガイドPOST収集
\"respondToAfd\": \"NONE\",\n \"colorMetadata\": \"INSERT\"\n },\n \"audioDescriptions\": [\n {\n \"audioTypeControl\": \"FOLLOW_INPUT\",\n \"audioSourceName\": \"Audio Selector 1\",\n \"codecSettings\": {\n \"codec\": \"AAC\",\n \"aacSettings\": {\n \"audioDescriptionBroadcasterMix\": \"NORMAL\",\n \"bitrate\": 160000,\n \"rateControlMode\": \"CBR\",\n \"codecProfile\": \"LC\",\n \"codingMode\": \"CODING_MODE_2_0\",\n \"rawFormat\": \"NONE\",\n \"sampleRate\": 48000,\n \"specification\": \"MPEG4\"\n }\n },\n \"languageCodeControl\": \"FOLLOW_INPUT\",\n \"audioType\": 0\n }\n ],\n \"nameModifier\": \"_settings\"\n },\n {\n \"preset\": \"System-Generic_Hd_Mp4_Hevc_Aac_16x9_1920x1080p_50Hz_6Mbps\",\n \"nameModifier\": \"_preset\"\n }\n ],\n \"outputGroupSettings\": {\n \"type\": \"FILE_GROUP_SETTINGS\",\n \"fileGroupSettings\": {}\n }\n }\n ],\n \"adAvailOffset\": 0\n\t}\n}\t" }, { "id": "3a124a9e-e437-2a47-b8e1-eb51e121311c", "headers": "Content-Type: application/json\n", "headerData": [ { "key": "Content-Type", "value": "application/json", "description": "", "enabled": true } ], "url": "https://<custom-account-id>.mediaconvert.<region>.amazonaws.com/2017-08-29/presets", "queryParams": [ { "key": "AWS_Region", "value": "eu-west-1", "equals": false, "description": "", "enabled": false }, { "key": "AWS_Access_Key", "value": "KEY", "equals": false, "description": "", "enabled": false }, { "key": "AWS_Secret_Key", "value": "KEY", "equals": false, "description": "", "enabled": false } ], "preRequestScript": "", "pathVariables": {}, "pathVariableData": [], "method": "POST", "data": [], "dataMode": "raw", "tests": "", "currentHelper": "awsSigV4", "helperAttributes": {
274

MediaConvert ユーザーガイドPOST収集
"accessKey": "AccessKey", "secretKey": "SecretKey", "region": "supported-region", "service": "mediaconvert", "saveToRequest": true }, "time": 1530562249778, "name": "Create Job Preset", "description": "", "collectionId": "7f8f50a7-df20-f8c6-0180-9fe2eab4e285", "responses": [], "rawModeData": "{\r\n\t\"name\": \"Test Preset\",\r\n\t\"description\": \"Test Preset\",\r\n\t\"settings\":{\r\n \"videoDescription\": {\r\n \"width\": 1280,\r\n \"scalingBehavior\": \"DEFAULT\",\r\n \"height\": 720,\r\n \"videoPreprocessors\": {\r\n \"deinterlacer\": {\r\n \"algorithm\": \"INTERPOLATE\",\r\n \"mode\": \"DEINTERLACE\",\r\n \"control\": \"NORMAL\"\r\n }\r\n },\r\n \"timecodeInsertion\": \"DISABLED\",\r\n \"antiAlias\": \"ENABLED\",\r\n \"sharpness\": 50,\r\n \"codecSettings\": {\r\n \"codec\": \"H_264\",\r\n \"h264Settings\": {\r\n \"interlaceMode\": \"PROGRESSIVE\",\r\n \"parNumerator\": 1,\r\n \"numberReferenceFrames\": 3,\r\n \"syntax\": \"DEFAULT\",\r\n \"softness\": 0,\r\n \"framerateDenominator\": 1001,\r\n \"gopClosedCadence\": 1,\r\n \"hrdBufferInitialFillPercentage\": 90,\r\n \"gopSize\": 2,\r\n \"slices\": 1,\r\n \"gopBReference\": \"ENABLED\",\r\n \"hrdBufferSize\": 9000000,\r\n \"slowPal\": \"DISABLED\",\r\n \"parDenominator\": 1,\r\n \"spatialAdaptiveQuantization\": \"ENABLED\",\r\n \"temporalAdaptiveQuantization\": \"ENABLED\",\r\n \"flickerAdaptiveQuantization\": \"ENABLED\",\r\n \"entropyEncoding\": \"CABAC\",\r\n \"bitrate\": 4500000,\r\n \"framerateControl\": \"SPECIFIED\",\r\n \"rateControlMode\": \"CBR\",\r\n \"codecProfile\": \"HIGH\",\r\n \"telecine\": \"NONE\",\r\n \"framerateNumerator\": 24000,\r\n \"minIInterval\": 0,\r\n \"adaptiveQuantization\": \"HIGH\",\r\n \"codecLevel\": \"LEVEL_4\",\r\n \"fieldEncoding\": \"PAFF\",\r\n \"sceneChangeDetect\": \"ENABLED\",\r\n \"qualityTuningLevel\": \"MULTI_PASS_HQ\",\r\n \"framerateConversionAlgorithm\": \"DUPLICATE_DROP\",\r\n \"unregisteredSeiTimecode\": \"DISABLED\",\r\n \"gopSizeUnits\": \"SECONDS\",\r\n \"parControl\": \"SPECIFIED\",\r\n \"numberBFramesBetweenReferenceFrames\": 3,\r\n \"repeatPps\": \"DISABLED\"\r\n }\r\n },\r\n \"afdSignaling\": \"NONE\",\r\n \"dropFrameTimecode\": \"ENABLED\",\r\n \"respondToAfd\": \"NONE\",\r\n \"colorMetadata\": \"INSERT\"\r\n },\r\n \"audioDescriptions\": [\r\n {\r\n \"audioTypeControl\": \"FOLLOW_INPUT\",\r\n \"audioSourceName\": \"Audio Selector 1\",\r\n \"codecSettings\": {\r\n \"codec\": \"AAC\",\r\n \"aacSettings\": {\r\n \"audioDescriptionBroadcasterMix\": \"NORMAL\",\r\n \"bitrate\": 160000,\r\n \"rateControlMode\": \"CBR\",\r\n \"codecProfile\": \"LC\",\r\n \"codingMode\": \"CODING_MODE_2_0\",\r\n \"rawFormat\": \"NONE\",\r\n \"sampleRate\": 48000,\r\n \"specification\": \"MPEG4\"\r\n }\r\n },\r\n \"languageCodeControl\": \"FOLLOW_INPUT\",\r\n \"audioType\": 0\r\n }\r\n ],\r\n \"containerSettings\": {\r\n \"container\": \"MP4\",\r\n \"mp4Settings\": {\r\n \"cslgAtom\": \"INCLUDE\",\r\n \"freeSpaceBox\": \"EXCLUDE\",\r\n \"moovPlacement\": \"PROGRESSIVE_DOWNLOAD\"\r\n }\r\n }\r\n}\r\n}" }, { "id": "b4a440ea-e235-fefa-636f-d0f5da8143f5", "headers": "Content-Type: application/json\n", "headerData": [ { "key": "Content-Type", "value": "application/json", "description": "", "enabled": true } ], "url": "https://<custom-account-id>.mediaconvert.<region>.amazonaws.com/2017-08-29/jobs", "queryParams": [ { "key": "AWS_Region",
275

MediaConvert ユーザーガイドPOST収集
"value": "eu-west-1", "equals": false, "description": "", "enabled": false }, { "key": "AWS_Access_Key", "value": "KEY", "equals": false, "description": "", "enabled": false }, { "key": "AWS_Secret_Key", "value": "KEY", "equals": false, "description": "", "enabled": false } ], "preRequestScript": "", "pathVariables": {}, "pathVariableData": [], "method": "POST", "data": [], "dataMode": "raw", "tests": "", "currentHelper": "awsSigV4", "helperAttributes": { "accessKey": "AccessKey", "secretKey": "SecretKey", "region": "supported-region", "service": "mediaconvert", "saveToRequest": true }, "time": 1530561464458, "name": "Submit MP4 Job (Using Preset)", "description": "", "collectionId": "7f8f50a7-df20-f8c6-0180-9fe2eab4e285", "responses": [], "rawModeData": "{\r\n \"userMetadata\": {},\r\n \"role\": \"ROLE ARN HERE\",\r\n \"settings\": {\r\n \"outputGroups\": [\r\n {\r\n \"name\": \"File Group\",\r\n \"outputs\": [\r\n {\r\n \"containerSettings\": {\r\n \"container\": \"MP4\",\r\n \"mp4Settings\": {\r\n \"cslgAtom\": \"INCLUDE\",\r\n \"freeSpaceBox\": \"EXCLUDE\",\r\n \"moovPlacement\": \"PROGRESSIVE_DOWNLOAD\"\r\n }\r\n },\r\n \"preset\": \"System-Generic_Sd_Mp4_Avc_Aac_4x3_640x480p_24Hz_1.5Mbps\"\r\n }\r\n ],\r\n \"outputGroupSettings\": {\r\n \"type\": \"FILE_GROUP_SETTINGS\",\r\n \"fileGroupSettings\": {\r\n \"destination\": \"s3://test/test\"\r\n }\r\n }\r\n }\r\n ],\r\n \"adAvailOffset\": 0,\r\n \"inputs\": [\r\n {\r\n \"audioSelectors\": {\r\n \"Audio Selector 1\": {\r\n \"offset\": 0,\r\n \"defaultSelection\": \"DEFAULT\",\r\n \"programSelection\": 1\r\n }\r\n },\r\n \"videoSelector\": {\r\n \"colorSpace\": \"FOLLOW\"\r\n },\r\n \"filterEnable\": \"AUTO\",\r\n \"psiControl\": \"USE_PSI\",\r\n \"filterStrength\": 0,\r\n \"deblockFilter\": \"DISABLED\",\r\n \"denoiseFilter\": \"DISABLED\",\r\n \"timecodeSource\": \"EMBEDDED\",\r\n \"fileInput\": \"s3://bucket/file.mp4\"\r\n }\r\n ]\r\n }\r\n}" }, { "id": "dbad1515-df7d-fbc7-84ad-bd97688ee0dd", "headers": "Content-Type: application/json\n", "headerData": [ { "key": "Content-Type", "value": "application/json",
276

MediaConvert ユーザーガイドPOST収集
"description": "", "enabled": true } ], "url": "https://<custom-account-id>.mediaconvert.<region>.amazonaws.com/2017-08-29/jobs", "queryParams": [ { "key": "AWS_Region", "value": "eu-west-1", "equals": false, "description": "", "enabled": false }, { "key": "AWS_Access_Key", "value": "KEY", "equals": false, "description": "", "enabled": false }, { "key": "AWS_Secret_Key", "value": "KEY", "equals": false, "description": "", "enabled": false } ], "preRequestScript": "", "pathVariables": {}, "pathVariableData": [], "method": "POST", "data": [], "dataMode": "raw", "tests": "", "currentHelper": "awsSigV4", "helperAttributes": { "accessKey": "AccessKey", "secretKey": "SecretKey", "region": "supported-region", "service": "mediaconvert", "saveToRequest": true }, "time": 1530562495762, "name": "Submit Job (Using Template)", "description": "", "collectionId": "7f8f50a7-df20-f8c6-0180-9fe2eab4e285", "responses": [], "rawModeData": "{\r\n \"userMetadata\": {},\r\n \"role\": \"ROLE ARN HERE\",\r\n \"jobTemplate\": \"Job Template Test\",\r\n \"settings\": {\r\n \"outputGroups\": [\r\n {\r\n \"outputGroupSettings\": {\r\n \"fileGroupSettings\": {\r\n \"destination\": \"s3://test/test\"\r\n }\r\n }\r\n }\r\n ],\r\n \"adAvailOffset\": 0,\r\n \"inputs\": [\r\n {\r\n \"audioSelectors\": {\r\n \"Audio Selector 1\": {\r\n \"offset\": 0,\r\n \"defaultSelection\": \"DEFAULT\",\r\n \"programSelection\": 1\r\n }\r\n },\r\n \"videoSelector\": {\r\n \"colorSpace\": \"FOLLOW\"\r\n },\r\n \"filterEnable\": \"AUTO\",\r\n \"psiControl\": \"USE_PSI\",\r\n \"filterStrength\": 0,\r\n \"deblockFilter\": \"DISABLED\",\r\n \"denoiseFilter\": \"DISABLED\",\r\n \"timecodeSource\": \"EMBEDDED\",\r\n \"fileInput\": \"s3://bucket/file.mp4\"\r\n }\r\n ]\r\n }\r\n}" } ]}
277

MediaConvert ユーザーガイドタグ付けコレクション
MediaConvert リソースのタグ付けコレクション{ "id": "7639779e-db69-b76f-cdbc-5ed1327fa0ca", "name": "AWS Elemental MediaConvert Resource Tagging ", "description": "How to use resource tagging ", "order": [ "fe9449b1-990a-749e-6335-40f469162723", "59e4b5cd-7b62-b557-e8ed-ea369b3c08ea", "4f203fc8-4201-e60d-1d7d-c305d5714d82", "bc666e76-0251-ade4-97e3-21dd3bb89617", "c0e01125-0457-8a06-3cb6-f2902dd13fad", "8d91c8d3-fa3e-8835-e769-24224baf3334" ], "folders": [], "folders_order": [], "timestamp": 1531246223825, "owner": "2332976", "public": false, "requests": [ { "id": "4f203fc8-4201-e60d-1d7d-c305d5714d82", "headers": "Content-Type: application/json\n", "headerData": [ { "key": "Content-Type", "value": "application/json", "description": "", "enabled": true } ], "url": "https://<custom-account-id>.mediaconvert.<region>.amazonaws.com/2017-08-29/tags", "queryParams": [ { "key": "AWS_Region", "value": "eu-west-1", "equals": false, "description": "", "enabled": false }, { "key": "AWS_Access_Key", "value": "KEY", "equals": false, "description": "", "enabled": false }, { "key": "AWS_Secret_Key", "value": "KEY", "equals": false, "description": "", "enabled": false } ], "preRequestScript": "", "pathVariables": {}, "pathVariableData": [], "method": "POST", "data": [], "dataMode": "raw", "tests": "", "currentHelper": "awsSigV4",
278

MediaConvert ユーザーガイドタグ付けコレクション
"helperAttributes": { "accessKey": "AccessKey", "secretKey": "SecretKey", "region": "supported-region", "service": "mediaconvert", "saveToRequest": true }, "time": 1531248443924, "name": "Tag Existing Preset", "description": "", "collectionId": "7639779e-db69-b76f-cdbc-5ed1327fa0ca", "responses": [], "rawModeData": "{\r\n \"arn\": \"arn:aws:mediaconvert:eu-west-1:111122223333:presets/1080pMP4Preset\",\r\n \"Tags\": {\r\n \"CostCenter\": \"BU-Carrot\"\r\n }\r\n}" }, { "id": "59e4b5cd-7b62-b557-e8ed-ea369b3c08ea", "headers": "Content-Type: application/json\n", "headerData": [ { "key": "Content-Type", "value": "application/json", "description": "", "enabled": true } ], "url": "https://<custom-account-id>.mediaconvert.<region>.amazonaws.com/2017-08-29/tags", "queryParams": [ { "key": "AWS_Region", "value": "eu-west-1", "equals": false, "description": "", "enabled": false }, { "key": "AWS_Access_Key", "value": "KEY", "equals": false, "description": "", "enabled": false }, { "key": "AWS_Secret_Key", "value": "KEY", "equals": false, "description": "", "enabled": false } ], "preRequestScript": "", "pathVariables": {}, "pathVariableData": [], "method": "POST", "data": [], "dataMode": "raw", "tests": "", "currentHelper": "awsSigV4", "helperAttributes": { "accessKey": "AccessKey", "secretKey": "SecretKey", "region": "supported-region", "service": "mediaconvert", "saveToRequest": true
279

MediaConvert ユーザーガイドタグ付けコレクション
}, "time": 1531248413882, "name": "Tag Existing Job Template", "description": "", "collectionId": "7639779e-db69-b76f-cdbc-5ed1327fa0ca", "responses": [], "rawModeData": "{\r\n \"arn\": \"arn:aws:mediaconvert:region-name-1:111122223333:jobTemplates/MP4-ABR-Template\",\r\n \"Tags\": {\r\n \"CostCenter\": \"BU-Apple\"\r\n }\r\n}" }, { "id": "8d91c8d3-fa3e-8835-e769-24224baf3334", "headers": "Content-Type: application/json\n", "headerData": [ { "key": "Content-Type", "value": "application/json", "description": "", "enabled": true } ], "url": "https://<custom-account-id>.mediaconvert.<region>.amazonaws.com/2017-08-29/tags/arn%3Aaws%3Amediaconvert%3Aregion-name-1%3A111122223333%3Aqueues%2FQueueP2", "queryParams": [ { "key": "AWS_Region", "value": "eu-west-1", "equals": false, "description": "", "enabled": false }, { "key": "AWS_Access_Key", "value": "KEY", "equals": false, "description": "", "enabled": false }, { "key": "AWS_Secret_Key", "value": "KEY", "equals": false, "description": "", "enabled": false } ], "preRequestScript": "", "pathVariables": {}, "pathVariableData": [], "method": "GET", "data": [], "dataMode": "raw", "tests": "", "currentHelper": "awsSigV4", "helperAttributes": { "accessKey": "AccessKey", "secretKey": "SecretKey", "region": "supported-region", "service": "mediaconvert", "saveToRequest": true }, "time": 1531248542197, "name": "Specific Resource ARN", "description": "", "collectionId": "7639779e-db69-b76f-cdbc-5ed1327fa0ca", "responses": [],
280

MediaConvert ユーザーガイドタグ付けコレクション
"rawModeData": "{\r\n \"userMetadata\": {},\r\n \"role\": \"ROLE ARN HERE\",\r\n \"settings\": {\r\n \"outputGroups\": [\r\n {\r\n \"name\": \"File Group\",\r\n \"outputs\": [\r\n {\r\n \"containerSettings\": {\r\n \"container\": \"MP4\",\r\n \"mp4Settings\": {\r\n \"cslgAtom\": \"INCLUDE\",\r\n \"freeSpaceBox\": \"EXCLUDE\",\r\n \"moovPlacement\": \"PROGRESSIVE_DOWNLOAD\"\r\n }\r\n },\r\n \"preset\": \"System-Generic_Sd_Mp4_Avc_Aac_4x3_640x480p_24Hz_1.5Mbps\"\r\n }\r\n ],\r\n \"outputGroupSettings\": {\r\n \"type\": \"FILE_GROUP_SETTINGS\",\r\n \"fileGroupSettings\": {\r\n \"destination\": \"s3://test/test\"\r\n }\r\n }\r\n }\r\n ],\r\n \"adAvailOffset\": 0,\r\n \"inputs\": [\r\n {\r\n \"audioSelectors\": {\r\n \"Audio Selector 1\": {\r\n \"offset\": 0,\r\n \"defaultSelection\": \"DEFAULT\",\r\n \"programSelection\": 1\r\n }\r\n },\r\n \"videoSelector\": {\r\n \"colorSpace\": \"FOLLOW\"\r\n },\r\n \"filterEnable\": \"AUTO\",\r\n \"psiControl\": \"USE_PSI\",\r\n \"filterStrength\": 0,\r\n \"deblockFilter\": \"DISABLED\",\r\n \"denoiseFilter\": \"DISABLED\",\r\n \"timecodeSource\": \"EMBEDDED\",\r\n \"fileInput\": \"s3://bucket/file.mp4\"\r\n }\r\n ]\r\n }\r\n}" }, { "id": "bc666e76-0251-ade4-97e3-21dd3bb89617", "headers": "Content-Type: application/json\n", "headerData": [ { "key": "Content-Type", "value": "application/json", "description": "", "enabled": true } ], "url": "https://<custom-account-id>.mediaconvert.<region>.amazonaws.com/2017-08-29/tags", "queryParams": [ { "key": "AWS_Region", "value": "eu-west-1", "equals": false, "description": "", "enabled": false }, { "key": "AWS_Access_Key", "value": "KEY", "equals": false, "description": "", "enabled": false }, { "key": "AWS_Secret_Key", "value": "KEY", "equals": false, "description": "", "enabled": false } ], "preRequestScript": "", "pathVariables": {}, "pathVariableData": [], "method": "DELETE", "data": [], "dataMode": "raw", "tests": "", "currentHelper": "awsSigV4", "helperAttributes": { "accessKey": "AccessKey", "secretKey": "SecretKey",
281

MediaConvert ユーザーガイドタグ付けコレクション
"region": "supported-region", "service": "mediaconvert", "saveToRequest": true }, "time": 1531248490219, "name": "Delete Tag from Resource", "description": "", "collectionId": "7639779e-db69-b76f-cdbc-5ed1327fa0ca", "responses": [], "rawModeData": "{\r\n\"arn\":\"arn:aws:mediaconvert:region-name-1:111122223333:queues/QueueP2\" ,\r\n \"TagKeys\": [\r\n \"CostCenter\"\r\n ]\r\n}" }, { "id": "c0e01125-0457-8a06-3cb6-f2902dd13fad", "headers": "Content-Type: application/json\n", "headerData": [ { "key": "Content-Type", "value": "application/json", "description": "", "enabled": true } ], "url": "https://<custom-account-id>.mediaconvert.<region>.amazonaws.com/2017-08-29/jobTemplates", "queryParams": [ { "key": "AWS_Region", "value": "eu-west-1", "equals": false, "description": "", "enabled": false }, { "key": "AWS_Access_Key", "value": "KEY", "equals": false, "description": "", "enabled": false }, { "key": "AWS_Secret_Key", "value": "KEY", "equals": false, "description": "", "enabled": false } ], "preRequestScript": "", "pathVariables": {}, "pathVariableData": [], "method": "POST", "data": [], "dataMode": "raw", "tests": "", "currentHelper": "awsSigV4", "helperAttributes": { "accessKey": "AccessKey", "secretKey": "SecretKey", "region": "supported-region", "service": "mediaconvert", "saveToRequest": true }, "time": 1531248762262, "name": "Create New Resource (Job Template) with Tags", "description": "",
282

MediaConvert ユーザーガイドタグ付けコレクション
"collectionId": "7639779e-db69-b76f-cdbc-5ed1327fa0ca", "responses": [], "rawModeData": "{\n\t\"name\": \"Job Template Test with Resource Tags\",\n\t\"description\": \"Job Template Test\",\n\t\"tags\":{\n\t\t\"CostCenter\": \"BU-Banana\"\n\t},\n\t\"settings\":{\n \"outputGroups\": [\n {\n \"name\": \"File Group\",\n \"outputs\": [\n {\n \"containerSettings\": {\n \"container\": \"MP4\",\n \"mp4Settings\": {\n \"cslgAtom\": \"INCLUDE\",\n \"freeSpaceBox\": \"EXCLUDE\",\n \"moovPlacement\": \"PROGRESSIVE_DOWNLOAD\"\n }\n },\n \"videoDescription\": {\n \"width\": 640,\n \"scalingBehavior\": \"DEFAULT\",\n \"height\": 480,\n \"videoPreprocessors\": {\n \"deinterlacer\": {\n \"algorithm\": \"INTERPOLATE\",\n \"mode\": \"DEINTERLACE\",\n \"control\": \"NORMAL\"\n }\n },\n \"timecodeInsertion\": \"DISABLED\",\n \"antiAlias\": \"ENABLED\",\n \"sharpness\": 50,\n \"codecSettings\": {\n \"codec\": \"H_264\",\n \"h264Settings\": {\n \"interlaceMode\": \"PROGRESSIVE\",\n \"parNumerator\": 1,\n \"numberReferenceFrames\": 3,\n \"syntax\": \"DEFAULT\",\n \"softness\": 0,\n \"framerateDenominator\": 1001,\n \"gopClosedCadence\": 1,\n \"hrdBufferInitialFillPercentage\": 90,\n \"gopSize\": 2,\n \"slices\": 1,\n \"gopBReference\": \"ENABLED\",\n \"hrdBufferSize\": 3000000,\n \"slowPal\": \"DISABLED\",\n \"parDenominator\": 1,\n \"spatialAdaptiveQuantization\": \"ENABLED\",\n \"temporalAdaptiveQuantization\": \"ENABLED\",\n \"flickerAdaptiveQuantization\": \"ENABLED\",\n \"entropyEncoding\": \"CABAC\",\n \"bitrate\": 1500000,\n \"framerateControl\": \"SPECIFIED\",\n \"rateControlMode\": \"CBR\",\n \"codecProfile\": \"MAIN\",\n \"telecine\": \"NONE\",\n \"framerateNumerator\": 24000,\n \"minIInterval\": 0,\n \"adaptiveQuantization\": \"HIGH\",\n \"codecLevel\": \"LEVEL_3\",\n \"fieldEncoding\": \"PAFF\",\n \"sceneChangeDetect\": \"ENABLED\",\n \"qualityTuningLevel\": \"MULTI_PASS_HQ\",\n \"framerateConversionAlgorithm\": \"DUPLICATE_DROP\",\n \"unregisteredSeiTimecode\": \"DISABLED\",\n \"gopSizeUnits\": \"SECONDS\",\n \"parControl\": \"SPECIFIED\",\n \"numberBFramesBetweenReferenceFrames\": 3,\n \"repeatPps\": \"DISABLED\"\n }\n },\n \"afdSignaling\": \"NONE\",\n \"dropFrameTimecode\": \"ENABLED\",\n \"respondToAfd\": \"NONE\",\n \"colorMetadata\": \"INSERT\"\n },\n \"audioDescriptions\": [\n {\n \"audioTypeControl\": \"FOLLOW_INPUT\",\n \"audioSourceName\": \"Audio Selector 1\",\n \"codecSettings\": {\n \"codec\": \"AAC\",\n \"aacSettings\": {\n \"audioDescriptionBroadcasterMix\": \"NORMAL\",\n \"bitrate\": 160000,\n \"rateControlMode\": \"CBR\",\n \"codecProfile\": \"LC\",\n \"codingMode\": \"CODING_MODE_2_0\",\n \"rawFormat\": \"NONE\",\n \"sampleRate\": 48000,\n \"specification\": \"MPEG4\"\n }\n },\n \"languageCodeControl\": \"FOLLOW_INPUT\",\n \"audioType\": 0\n }\n ],\n \"nameModifier\": \"_settings\"\n },\n {\n \"preset\": \"System-Generic_Hd_Mp4_Hevc_Aac_16x9_1920x1080p_50Hz_6Mbps\",\n \"nameModifier\": \"_preset\"\n }\n ],\n \"outputGroupSettings\":
283

MediaConvert ユーザーガイドタグ付けコレクション
{\n \"type\": \"FILE_GROUP_SETTINGS\",\n \"fileGroupSettings\": {}\n }\n }\n ],\n \"adAvailOffset\": 0\n\t}\n}\t" }, { "id": "fe9449b1-990a-749e-6335-40f469162723", "headers": "Content-Type: application/json\n", "headerData": [ { "key": "Content-Type", "value": "application/json", "description": "", "enabled": true } ], "url": "https://<custom-account-id>.mediaconvert.<region>.amazonaws.com/2017-08-29/tags", "queryParams": [ { "key": "AWS_Region", "value": "eu-west-1", "equals": false, "description": "", "enabled": false }, { "key": "AWS_Access_Key", "value": "KEY", "equals": false, "description": "", "enabled": false }, { "key": "AWS_Secret_Key", "value": "KEY", "equals": false, "description": "", "enabled": false } ], "preRequestScript": "", "pathVariables": {}, "pathVariableData": [], "method": "POST", "data": [], "dataMode": "raw", "tests": "", "currentHelper": "awsSigV4", "helperAttributes": { "accessKey": "AccessKey", "secretKey": "SecretKey", "region": "supported-region", "service": "mediaconvert", "saveToRequest": true }, "time": 1531248359729, "name": "Tag Existing Queue", "description": "", "collectionId": "7639779e-db69-b76f-cdbc-5ed1327fa0ca", "responses": [], "rawModeData": "{\r\n \"arn\": \"arn:aws:mediaconvert:region-name-1:111122223333:queues/QueueP2\",\r\n \"Tags\": {\r\n \"CostCenter\": \"BU-Tomato\"\r\n }\r\n}" } ]}
284

MediaConvert ユーザーガイド
AWS Elemental MediaConvert 関連情報
AWS Elemental MediaConvert の使用開始に役立つサンプルコード、チュートリアル、その他の情報へのリンクが見つかります。
AWS Elemental MediaConvert VOD ソリューションのサンプルコードとチュートリアル
ビデオオンデマンド (VOD) ワークフローを自動化するためのサンプルコードとチュートリアルが見つかります。
• VOD自動化ツールキット – サンプルコードおよび AWS CloudFormation GitHub上のスクリプトを使用して、AWS上のビデオオンデマンド(VOD)ワークフローを自動化できます。
• AWSのビデオオンデマンド – サンプルコード、導入ガイド、および AWS CloudFormation テンプレートAWSソリューション. このソリューションのワークフローでは、ソース動画を取り込み、さまざまなデバイスで再生するために動画を処理します。また、Amazon CloudFront によりエンドユーザーへのオンデマンド配信用にトランスコードされたメディアファイルを保存します。
インジェストから配信までの完全なVODワークフローのコードを検索 AWSのビデオオンデマンド () AWSソリューション.
AWS Elemental 動画の基礎
AWS Media Services、動画圧縮、動画配信の基礎について説明します。30 分の無料オンライントレーニングコースに登録できます。
• AWSメディアサービスの概要• AWS Elemental Foundations - ビデオ圧縮の基本• AWS Elemental Foundations - ビデオ配信の基本
AWS 学習リソース
以下の場所で AWS のサービスの使用について詳細が見つかります。
• クラスとワークショップ – AWS に関するスキルを磨き、実践的経験を積むために役立つ、職務別の特別コースとセルフペースラボへのリンクです。
• AWS 開発者用ツール – AWS アプリケーションの開発と管理のための開発者ツール、SDK、IDE ツールキット、およびコマンドラインツールへのリンクです。
• AWS ホワイトペーパー – アーキテクチャー、セキュリティ、エコノミクスなどのトピックをカバーし、AWS のソリューションアーキテクトや他の技術エキスパートによって書かれた、技術的な AWS ホワイトペーパーの包括的なリストへのリンクです。
• AWS サポートセンター – AWS サポートケースを作成および管理するためのハブです。フォーラム、技術上のよくある質問、サービス状態ステータス、AWS Trusted Advisor などの便利なリソースへのリンクも含まれています。
• AWS サポート – 1 対 1 での迅速な対応を行うサポートチャネルである AWS サポートに関する情報のメインウェブページです。AWS サポートは、クラウドでのアプリケーションの構築および実行を支援します。
• お問い合わせ – AWS 請求、アカウント、イベント、不正使用、およびその他の問題に関する問い合わせ先です。
285

MediaConvert ユーザーガイド
• AWS サイトの利用規約 – 当社の著作権、商標、お客様のアカウント、ライセンス、サイトへのアクセス、およびその他のトピックに関する詳細情報です。
286

MediaConvert ユーザーガイド
ユーザーガイドのドキュメント履歴次の表は、AWS Elemental MediaConvert ドキュメントへの重要な追加項目をまとめたものです。また、お客様からいただいたフィードバックに対応するために、ドキュメントを頻繁に更新しています。
• API バージョン: 2017-08-29• 文書の最終更新: 2018 年 20 月 6 日
update-history-change update-history-description update-history-date
追加のMXFプロファイルと自動プロファイル選択のサポート (p. 153)
を使用したMXF出力の作成について学ぶ AWS ElementalMediaConvert.
October 7, 2020
ニールセンの非線形ウォーターマークの新しいパートナー統合 (p. 158)
使用について学ぶ AWSElemental MediaConvert Nielsenオーディオの透かしをエンコードします。
October 7, 2020
ドキュメントのみの更新。フレームレート変換、テレシネおよび逆テレシネ、スキャンタイプに関する新しいトピック (p. 80)
について学ぶ AWS ElementalMediaConvert フレームレートの変換、テレシネの追加と削除、プログレッシブとインターレース間のスキャンタイプの変換に関する設定。
October 7, 2020
VP8 および VP9 ビデオ用にサポートされる新しい出力コンテナ (p. 166)
AWS Elemental MediaConvert では、 で以前サポートされていたの既存のサポートに加え、DASHパッケージ出力の VP8 およびVP9 ビデオ・コーデックもサポートしています。 WebM.
August 27, 2020
Opusオーディオ用に新しくサポートされた入力コンテナ (p. 164)
AWS Elemental MediaConvertMatroska コンテナの Opus オーディオ入力を、ビデオ出力付きサイドカー・オーディオとして、およびオーディオ専用入力としてサポートするようになりました。これは、 WebM コンテナ。
August 27, 2020
新しくサポートされた出力形式 (p. 166)
出力コーデックとコンテナ参照表を更新し、新しいフォーマットのサポートを反映。 MediaConvertでは、 WebM 出力コンテナとして、VP8 および VP9 ビデオ・コーデック、Opus および Vorbisオーディオ・コーデックを備えています。
June 3, 2020
キューホッピング (p. 66) AWS Elemental MediaConvertキューホッピング機能について説明します。この機能を使用すると、最初に送信したキュー内で指定した時間が経過した後、自動
April 8, 2020
287

MediaConvert ユーザーガイド
的に別のキューに移動するようにジョブを設定できます。
自動トーンマッピングを使用して HDR から SDR に変換できるようになりました。 (p. 150)
AWS Elemental MediaConvertトーンマッピングを使用して、HDRフォーマットからSDRカラースペースに自動的に変換します。
March 6, 2020
AWS Elemental MediaConvert での 8k 出力のサポート (p. 168)
MediaConvert は、最大 8k の出力解像度をサポートするようになりました。出力コーデック別の解像度の最大値が示されています。
November 25, 2019
追加のトップレベルマニフェストの作成 (p. 16)
AWS Elemental MediaConvertで、出力の各サブセットを指定する追加のトップレベルマニフェストを ABR ストリーミングパッケージに設定できるようになりました。
November 15, 2019
新しくサポートされた入力形式 (p. 163)
新しい入力形式サポートを反映するために参照表を更新。MediaConvert では、HEVC(H.265) がサポートされています。 QuickTime コンテナを入力ファイルとして指定します。
November 15, 2019
新しくサポートされたキャプション形式 (p. 170)
新しいキャプションのサポートを反映するように参照テーブルを更新しました。IMSCサイドカー出力キャプションは、CMAF、DASH ISO、および ファイルグループの各出力グループで使用できるようになりました。これらは、次の入力キャプション形式から生成できます。補助、組み込み、IMSC、テレテキスト、TTML、SCC、SCTE-20、SMI、SRT、および STL。
November 15, 2019
低速 PAL での高速トランスコードの使用 (p. 131)
低速 PAL ジョブで高速トランスコードを使用できるようになりました。
November 15, 2019
288

MediaConvert ユーザーガイド
他の AWS アカウント向けにMediaConvert 出力へのアクセスを設定する (p. 41)
別の AWS アカウントが所有する Amazon S3 バケットに AWSElemental MediaConvert の出力を書き込み、この出力に既定のアクセスコントロールリスト(ACL) を適用することで、クロスアカウントアクセスを許可できるようになりました。この章では、Amazon S3 で出力バケットへのアクセスを他のアカウントに許可するようにアクセスを設定する別の方法についても説明します。
November 15, 2019
ドキュメントのみの更新: 入力クリッピングとステッチを使用するジョブでのサイドカーキャプションとオーディオの同期 (p. 25)
MediaConvert の入力タイムラインと出力タイムラインを使用して、アセンブリワークフロージョブの動画、オーディオ、キャプション、およびオーバーレイを同期させる方法について説明します。
November 15, 2019
Dolby Vision 出力の作成 (p. 143) AWS Elemental MediaConvert を使用して Dolby Vision 出力を作成する方法について説明します。
November 15, 2019
DASH 出力での ESAM サポート (p. 112)
Event Signaling andManagement (ESAM) XML ドキュメントを文字列として AWSElemental MediaConvert ジョブ設定内に含めることで、DASH出力での広告挿入ポイントを指定できるようになりました。
November 15, 2019
互換性のあるジョブに対して高速トランスコードを AWSElemental MediaConvert で自動的に選択する (p. 130)
高速トランスコードをPREFERRED に設定して、入力やジョブ設定が高速トランスコードと互換性がない場合に、サービスを標準トランスコードにフォールバックできるようになりました。
October 9, 2019
フレームキャプチャでの高速トランスコードの使用 (p. 131)
フレームキャプチャ出力を含むジョブで高速トランスコードを使用できるようになりました。
October 9, 2019
AWS Elemental MediaConvert リソースでの統合 AWS タグの使用 (p. 213)
キュー、テンプレート、プリセットの場合と同じ方法に従って、 MediaConvert ジョブで標準 AWS タグを使用できるようになりました。これらのタグを使用して、コスト配分目的で請求レポートをソートしたり、MediaConvert リソースを他のAWS リソースとともにリソースグループに含めたり、特定のリソースへのアクセスをコントロールしたりできます。
October 9, 2019
289

MediaConvert ユーザーガイド
ドキュメントのみの更新、[Timedelta (時間差)] のユースケース (p. 101)
[Time delta (時間差)] 設定を使用してサイドカーキャプションと動画を同期させる方法について説明します。この設定で修正できる一般的なキャプション同期の問題を示すユースケースの例を参照してください。
September 6, 2019
タイムコードソース設定を使用した後でのサイドカーキャプションと動画のアラインメント (p. 100)
入力設定の [タイムコードソース]を使用してサイドカーオーディオファイルと動画をアラインさせる場合は、サイドカーキャプションが揃っていることを確認する必要があります。調整が必要なサイドカーキャプション形式と、必要な調整を行う方法について説明します。
September 6, 2019
CMAF 出力グループの DRM の暗号化方法を選択する (p. 236)
CMAF 出力グループの DRM を有効にする際に、AES-CTR とAES-CBC のいずれかのサブサンプル暗号化タイプを選択できるようになりました。DRM 暗号化をセットアップする方法について説明します。
September 6, 2019
CMAF 用マルチシステム SPEKEDRM (p. 237)
SPEKE 準拠 DRM パートナーと協力して CMAF 出力で DRMを有効にする場合、DASHマニフェストIDsで最大 3つ、HLS マニフェストで 1つ、シグナル送信できるようになりました。AWS ElementalMediaConvert ジョブでこのSPEKE 暗号化パラメータを設定する方法について説明します。
August 12, 2019
ジョブのエクスポートとインポート (p. 45)
MediaConvert のジョブをエクスポートする方法と、ジョブをインポートして新しいジョブを作成する方法について説明します。
August 9, 2019
ジョブの優先度を指定する (p. 65)
ジョブの作成時にジョブの相対的な優先度を設定する方法について説明します。
July 30, 2019
2 つの SCC 入力ファイルを埋め込みキャプションに変換する (p. 102)
デュアル SCC 入力キャプションを埋め込み形式に変換する方法について説明します。
July 30, 2019
音声のみの出力を作成する (p. 140)
音声のみを含む MediaConvert の出力 (動画なし) を作成する方法について説明します。
July 23, 2019
290

MediaConvert ユーザーガイド
へのHTTP入力 AWS ElementalMediaConvert (p. 5)
MediaConvert トランスコードジョブへのプライマリ入力としてHTTP(S) URL を指定できるようになりました。HTTP(S) 入力の要件について説明します。
July 12, 2019
出力ファイルのアップロードの進行状況をモニタリングする (p. 196)
CloudWatch イベント を使用することで、より詳細なレベルでジョブの進行状況をモニタリングできるようになりました。これは、AWSElemental MediaConvert の全体的なジョブの進行状況の完了率 (%) だけでなく、各フェーズ(PROBING、UPLOADING、TRANSCODING)の完了率 (%) がレポートされるようになったためです。
May 7, 2019
ドキュメントのみの更新、形式識別子 (p. 19)
ジョブの設定で形式識別子を変数として使用する方法について説明します。たとえば、AWSElemental MediaConvert が出力用のファイルパスで入力ファイル名を使用するように、形式識別子を使用して、ジョブテンプレートまたは出力プリセットで入力ファイル名を表すことができます。
April 24, 2019
進行中のジョブをキャンセルできます。 (p. 44)
AWS Elemental MediaConvert により、すでに進行中のジョブをキャンセルできます。
March 13, 2019
ジョブの進行状況をモニタリングする (p. 196)
CloudWatch イベントを使用して、ジョブの完了率を表示してAWS Elemental MediaConvertジョブの進行状況をモニタリングできるようになりました。
March 13, 2019
クライアント側とサーバー側の暗号化を追加しました。 (p. 231)
入力ファイルを Amazon S3 にアップロードする前に暗号化できるようになりました。AWSElemental はトランスコードの前にそれらのMediaConvertファイルを復号します。Amazon S3がMediaConvertジョブの出力をAmazon S3 に保存するときに暗号化するようにジョブを設定することもできます。
March 13, 2019
新しい回転機能に関する情報が見つかります。 (p. 109)
ほとんどの入力で、回転機能を使用して、サービスが動画を入力から出力へ渡すときに回転させる方法を指定できるようになりました。サービスが入力の回転メタデータに従うかどうかを指定することもできます。回転を設定するための情報と手順が見つかります。
February 19, 2019
291

MediaConvert ユーザーガイド
サンプルコード、サンプルワークフロー、およびその他の関連情報 (p. 285)
AWS Elemental MediaConvert の使用開始に役立つサンプルコード、チュートリアル、その他の情報へのリンクが見つかります。
February 13, 2019
ESAM サポート (p. 112) Event Signaling andManagement (ESAM) XML ドキュメントを AWS ElementalMediaConvert ジョブ設定内の文字列として含めることで、広告挿入ポイントを指定できるようになりました。
February 13, 2019
新しいイメージ挿入機能についての情報が見つかります。 (p. 122)
イメージ挿入機能を使用して、静的グラフィックスを個々の入力や出力にオーバーレイできるようになりました。動的グラフィックスをオーバーレイすることもできます。これらのオーバーレイを設定するための情報と手順が見つかります。
November 19, 2018
サポートされている新しいキャプション形式 (p. 170)
以下のキャプション形式の新しいサポートを反映するためにリファレンス表を更新しました。入力時: SMI、SCTE-20。出力時:SCTE-20 + エンベデッド、エンベデッド + SCTE-20、SMI。
November 19, 2018
DRM 暗号化にコンテンツキーの暗号化を追加 (p. 238)
コンテンツキーを暗号化するオプションが追加されました。これ以前、AWS ElementalMediaConvert はプレーンテキストのキーの配信のみをサポートしていました。コンテンツキーの暗号化を使用するには、DRM キープロバイダーが暗号化されたコンテンツキーをサポートしている必要があります。この機能をコンテンツキーの暗号化を扱えないキープロバイダーに対して有効にした場合、このオペレーションは失敗します。
November 19, 2018
リザーブドキュー (p. 62) AWS Elemental MediaConvert の新しい料金表オプション、リザーブドキューについて説明します。リザーブドのキューでは、キューの使用量や使用量にかかわらず、キュー全体のトランスコード容量の料金を支払う必要があります。トランスコードジョブを継続的または頻繁に実行する場合は、予約されたキューでかなりのコストを削減できます。
September 27, 2018
292

MediaConvert ユーザーガイド
CloudWatch イベント 通知に出力ファイル名とパスを見つける (p. 202)
出力ファイル名とパス (マニフェストファイルとメディアファイル出力を含む) を受け取るには、CloudWatch イベント でAWS Elemental MediaConvertジョブを使用します。
September 18, 2018
コスト配分レポートを設定して、AWS ElementalMediaConvert のリソースに適用するタグで AWS 請求書をソートします (p. 213)
適用するタグは、AWS ElementalMediaConvert キュー、ジョブテンプレート、および出力プリセットにコスト割り当てタグとして使用できます。まず、AWS Billingand Cost Management ダッシュボードでそれらを有効にしてから、リソースごとに AWS 料金を表示する請求レポートを設定します。
September 7, 2018
品質定義変数ビットレート(QVBR ) が利用可能になりました (p. 137)
同じファイルサイズで動画品質を工場させるため、または動画品質を維持しながら、ファイルのサイズを削減するために、QVBRレート制御モードを使用できるようになりました。セットアップする方法についての情報を入手してください。
August 13, 2018
タグ付けによるコスト割り当てに AWS Elemental MediaConvertタグを使用する (p. 213)
AWS 請求およびコスト管理ダッシュボードで、AWS ElementalMediaConvert キュー、ジョブテンプレート、および出力プリセットのタグをアクティブにしてから、毎月のコスト割り当てレポートを設定できます。
July 31, 2018
コンソール上の AWS ElementalMediaConvert リソースのタグ付け (p. 213)
MediaConvert コンソールで既存の AWS Elemental MediaConvertキュー、ジョブテンプレート、出力プリセットのタグを操作できます。
July 31, 2018
CloudTrail の変更 (p. 219) AWS CloudTrail の動作の変更を反映して MediaConvert ドキュメントを更新しました。
July 19, 2018
AWS Elemental MediaConvert リソースのタグ付けの初回リリース (p. 213)
MediaConvert コンソール、MediaConvert API、または AWS CLI を使用してMediaConvert リソースを作成するときに、リソースにタグ付けできるようになりました。MediaConvert API および AWS CLI を使用して、既存の MediaConvert リソースのタグを一覧表示でき、既存のMediaConvert リソースに対してタグを追加および削除できます。
July 16, 2018
293

MediaConvert ユーザーガイド
ドキュメントのみの更新、ジョブの設定 (p. 11)
複数のデバイスタイプで再生できるように入力メディアファイルをファイルやパッケージにトランスコードするためのジョブの設定手順を追加。
June 20, 2018
ドキュメントのみの更新、「使用」手順 (p. 44)
テンプレート、ジョブ、キュー、およびプリセットの、作成、一覧表示、編集、および削除の手順を追加。
May 29, 2018
CMAF サポート (p. 34) MediaConvert で Common MediaApplication Format (CMAF) 出力のサポートが追加されました。
May 4, 2018
MediaConvert サービスの新しいリリース (p. 1)
MediaConvert サービスの初版ドキュメント。
November 27, 2017
Note
• AWS Media Services は、サービスの中断や障害が死亡、人身傷害、物的損害、または環境破壊につながるような、フェイルセーフ機能を要する用途または状況 (人命救助活動、航空機の航行や通信システム、航空管制、生命維持装置など) での使用を意図または目的としたものではありません。
• MediaConvert のコンポーネントは、AVC 特許ポートフォリオライセンスの下で、消費者による非営利目的での個人的な使用が許諾されており、次の用途に限定されます。(i) AVC 規格に準拠したビデオ (以降 "AVC ビデオ") のエンコード。(ii) 非営利目的での個人的な活動に従事する消費者によってエンコードされた AVC ビデオ、または AVC ビデオの提供を許諾されたビデオプロバイダーから入手した AVC ビデオ、あるいはその両方の AVC ビデオのデコード。その他の用途でのライセンスは明示的にも暗黙的にも供与されることはありません。MediaConvert のコンポーネントは、mpeg-4 特許ポートフォリオライセンスの下で、消費者による非営利目的での個人的な使用が許諾されており、次の用途に限定されます。(i) mpeg-4 ビジュアル規格に準拠したビデオ (以降 "mpeg-4 ビデオ") のエンコード。(ii) 非営利目的での個人的な活動に従事する消費者によってエンコードされた mpeg-4 ビデオ、または mpeg-4 ビデオの提供を許諾されたビデオプロバイダーから入手した mpeg-4 ビデオ、あるいはその両方の mpeg-4 ビデオのデコード。その他の用途でのライセンスは明示的にも暗黙的にも供与されることはありません。追加情報は MPEG-LA, LLC から入手できます。http://www.mpegla.com を参照してください。
• MediaConvert に含まれる Dolby Digital と Dolby Digital Plus は、国際および米国著作権法により、未発表の著作物として保護されています。Dolby Digital と Dolby Digital Plus の著作権と所有権は Dolby Laboratories に帰属します。これらの複製または公開、あるいは派生物の製作は、全部または一部を問わず、Dolby Laboratories による明示的な許可がない限り禁止されています。© Copyright 2003-2015 Dolby Laboratories. All rights reserved.
294

MediaConvert ユーザーガイド
AWS の用語集最新の AWS の用語については、『AWS General Reference』の「AWS の用語集」を参照してください。
295

MediaConvert ユーザーガイド
「翻訳は機械翻訳により提供されています。提供された翻訳内容と英語版の間で齟齬、不一致または矛盾がある場合、英語版が優先します。」
ccxcvi