MediaCentral Platform Services Virtual Environment with...
Transcript of MediaCentral Platform Services Virtual Environment with...

MediaCentral Platform ServicesVirtual Environment with VMware®
Best Practices Guide
Version 2.5 and later

2
Legal NoticesProduct specifications are subject to change without notice and do not represent a commitment on the part of Avid Technology, Inc.
This product is subject to the terms and conditions of a software license agreement provided with the software. The product may only be used in accordance with the license agreement.
This product may be protected by one or more U.S. and non-U.S patents. Details are available at www.avid.com/patents.
This guide is protected by copyright. This guide is for your personal use and may not be reproduced or distributed, in whole or in part, without permission of Avid. Reasonable care has been taken in preparing this guide; however, it may contain omissions, technical inaccuracies, or typographical errors. Avid Technology, Inc. disclaims liability for all losses incurred through the use of this document. Product specifications are subject to change without notice.
Copyright © 2019 Avid Technology, Inc. and its licensors. All rights reserved.
The following disclaimer is required by Apple Computer, Inc.:APPLE COMPUTER, INC. MAKES NO WARRANTIES WHATSOEVER, EITHER EXPRESS OR IMPLIED, REGARDING THIS PRODUCT, INCLUDING WARRANTIES WITH RESPECT TO ITS MERCHANTABILITY OR ITS FITNESS FOR ANY PARTICULAR PURPOSE. THE EXCLUSION OF IMPLIED WARRANTIES IS NOT PERMITTED BY SOME STATES. THE ABOVE EXCLUSION MAY NOT APPLY TO YOU. THIS WARRANTY PROVIDES YOU WITH SPECIFIC LEGAL RIGHTS. THERE MAY BE OTHER RIGHTS THAT YOU MAY HAVE WHICH VARY FROM STATE TO STATE.
The following disclaimer is required by Sam Leffler and Silicon Graphics, Inc. for the use of their TIFF library:Copyright © 1988–1997 Sam Leffler Copyright © 1991–1997 Silicon Graphics, Inc.
Permission to use, copy, modify, distribute, and sell this software [i.e., the TIFF library] and its documentation for any purpose is hereby granted without fee, provided that (i) the above copyright notices and this permission notice appear in all copies of the software and related documentation, and (ii) the names of Sam Leffler and Silicon Graphics may not be used in any advertising or publicity relating to the software without the specific, prior written permission of Sam Leffler and Silicon Graphics.
THE SOFTWARE IS PROVIDED “AS-IS” AND WITHOUT WARRANTY OF ANY KIND, EXPRESS, IMPLIED OR OTHERWISE, INCLUDING WITHOUT LIMITATION, ANY WARRANTY OF MERCHANTABILITY OR FITNESS FOR A PARTICULAR PURPOSE.
IN NO EVENT SHALL SAM LEFFLER OR SILICON GRAPHICS BE LIABLE FOR ANY SPECIAL, INCIDENTAL, INDIRECT OR CONSEQUENTIAL DAMAGES OF ANY KIND, OR ANY DAMAGES WHATSOEVER RESULTING FROM LOSS OF USE, DATA OR PROFITS, WHETHER OR NOT ADVISED OF THE POSSIBILITY OF DAMAGE, AND ON ANY THEORY OF LIABILITY, ARISING OUT OF OR IN CONNECTION WITH THE USE OR PERFORMANCE OF THIS SOFTWARE.
The following disclaimer is required by the Independent JPEG Group:This software is based in part on the work of the Independent JPEG Group.
This Software may contain components licensed under the following conditions:Copyright (c) 1989 The Regents of the University of California. All rights reserved.
Redistribution and use in source and binary forms are permitted provided that the above copyright notice and this paragraph are duplicated in all such forms and that any documentation, advertising materials, and other materials related to such distribution and use acknowledge that the software was developed by the University of California, Berkeley. The name of the University may not be used to endorse or promote products derived from this software without specific prior written permission. THIS SOFTWARE IS PROVIDED ``AS IS'' AND WITHOUT ANY EXPRESS OR IMPLIED WARRANTIES, INCLUDING, WITHOUT LIMITATION, THE IMPLIED WARRANTIES OF MERCHANTABILITY AND FITNESS FOR A PARTICULAR PURPOSE.
Copyright (C) 1989, 1991 by Jef Poskanzer.
Permission to use, copy, modify, and distribute this software and its documentation for any purpose and without fee is hereby granted, provided that the above copyright notice appear in all copies and that both that copyright notice and this permission notice appear in supporting documentation. This software is provided "as is" without express or implied warranty.
Copyright 1995, Trinity College Computing Center. Written by David Chappell.
Permission to use, copy, modify, and distribute this software and its documentation for any purpose and without fee is hereby granted, provided that the above copyright notice appear in all copies and that both that copyright notice and this permission notice appear in supporting documentation. This software is provided "as is" without express or implied warranty.
Copyright 1996 Daniel Dardailler.
Permission to use, copy, modify, distribute, and sell this software for any purpose is hereby granted without fee, provided that the above copyright notice appear in all copies and that both that copyright notice and this permission notice appear in supporting documentation, and that the name of Daniel Dardailler not be used in advertising or publicity pertaining to distribution of the software without specific, written prior permission. Daniel Dardailler makes no representations about the suitability of this software for any purpose. It is provided "as is" without express or implied warranty.
Modifications Copyright 1999 Matt Koss, under the same license as above.
Copyright (c) 1991 by AT&T.
Permission to use, copy, modify, and distribute this software for any purpose without fee is hereby granted, provided that this entire notice is included in all copies of any software which is or includes a copy or modification of this software and in all copies of the supporting documentation for such software.

3
THIS SOFTWARE IS BEING PROVIDED "AS IS", WITHOUT ANY EXPRESS OR IMPLIED WARRANTY. IN PARTICULAR, NEITHER THE AUTHOR NOR AT&T MAKES ANY REPRESENTATION OR WARRANTY OF ANY KIND CONCERNING THE MERCHANTABILITY OF THIS SOFTWARE OR ITS FITNESS FOR ANY PARTICULAR PURPOSE.
This product includes software developed by the University of California, Berkeley and its contributors.
The following disclaimer is required by Paradigm Matrix:Portions of this software licensed from Paradigm Matrix.
The following disclaimer is required by Ray Sauers Associates, Inc.:“Install-It” is licensed from Ray Sauers Associates, Inc. End-User is prohibited from taking any action to derive a source code equivalent of “Install-It,” including by reverse assembly or reverse compilation, Ray Sauers Associates, Inc. shall in no event be liable for any damages resulting from reseller’s failure to perform reseller’s obligation; or any damages arising from use or operation of reseller’s products or the software; or any other damages, including but not limited to, incidental, direct, indirect, special or consequential Damages including lost profits, or damages resulting from loss of use or inability to use reseller’s products or the software for any reason including copyright or patent infringement, or lost data, even if Ray Sauers Associates has been advised, knew or should have known of the possibility of such damages.
The following disclaimer is required by Videomedia, Inc.:“Videomedia, Inc. makes no warranties whatsoever, either express or implied, regarding this product, including warranties with respect to its merchantability or its fitness for any particular purpose.”
“This software contains V-LAN ver. 3.0 Command Protocols which communicate with V-LAN ver. 3.0 products developed by Videomedia, Inc. and V-LAN ver. 3.0 compatible products developed by third parties under license from Videomedia, Inc. Use of this software will allow “frame accurate” editing control of applicable videotape recorder decks, videodisc recorders/players and the like.”
The following disclaimer is required by Altura Software, Inc. for the use of its Mac2Win software and Sample Source Code:©1993–1998 Altura Software, Inc.
The following disclaimer is required by 3Prong.com Inc.:Certain waveform and vector monitoring capabilities are provided under a license from 3Prong.com Inc.
The following disclaimer is required by Interplay Entertainment Corp.:The “Interplay” name is used with the permission of Interplay Entertainment Corp., which bears no responsibility for Avid products.
This product includes portions of the Alloy Look & Feel software from Incors GmbH.
This product includes software developed by the Apache Software Foundation (http://www.apache.org/).
© DevelopMentor
This product may include the JCifs library, for which the following notice applies:JCifs © Copyright 2004, The JCIFS Project, is licensed under LGPL (http://jcifs.samba.org/). See the LGPL.txt file in the Third Party Software directory on the installation CD.
Avid Interplay contains components licensed from LavanTech. These components may only be used as part of and in connection with Avid Interplay.
Portions © Copyright 2003-2007 of MOG Solutions.
Attn. Government User(s). Restricted Rights LegendU.S. GOVERNMENT RESTRICTED RIGHTS. This Software and its documentation are “commercial computer software” or “commercial computer software documentation.” In the event that such Software or documentation is acquired by or on behalf of a unit or agency of the U.S. Government, all rights with respect to this Software and documentation are subject to the terms of the License Agreement, pursuant to FAR §12.212(a) and/or DFARS §227.7202-1(a), as applicable.
TrademarksAvid, the Avid Logo, Avid Everywhere, Avid DNXHD, Avid DNXHR, Avid Nexis, AirSpeed, Eleven, EUCON, Interplay, iNEWS, ISIS, Mbox, MediaCentral, Media Composer, NewsCutter, Pro Tools, ProSet and RealSet, Maestro, PlayMaker, Sibelius, Symphony, and all related product names and logos, are registered or unregistered trademarks of Avid Technology, Inc. in the United States and/or other countries. The Interplay name is used with the permission of the Interplay Entertainment Corp. which bears no responsibility for Avid products. All other trademarks are the property of their respective owners. For a full list of Avid trademarks, see: http://www.avid.com/US/about-avid/legal-notices/trademarks.
FootageWCAU Fire Story — Courtesy of NBC-10, Philadelphia, PA.
News material provided by WFTV Television Inc.
Avid MediaCentral Platform Services • Virtual Environment with VMware Best Practices Guide • Created November 15, 2019 • This document is distributed by Avid in online (electronic) form only, and is not available for purchase in printed form.

Contents
Using This Guide . . . . . . . . . . . . . . . . . . . . . . . . . . . . . . . . . . . . . . . . . . . . . . . . . . . 5
Symbols and Conventions . . . . . . . . . . . . . . . . . . . . . . . . . . . . . . . . . . . . . . . . . . . . . . . . . . . . 6
If You Need Help. . . . . . . . . . . . . . . . . . . . . . . . . . . . . . . . . . . . . . . . . . . . . . . . . . . . . . . . . . . . 6
Avid Training Services . . . . . . . . . . . . . . . . . . . . . . . . . . . . . . . . . . . . . . . . . . . . . . . . . . . . . . . 7
Chapter 1 Virtual Environment with VMware Best Practices . . . . . . . . . . . . . . . . . . . . . . . . 8
Overview. . . . . . . . . . . . . . . . . . . . . . . . . . . . . . . . . . . . . . . . . . . . . . . . . . . . . . . . . . . . . . . . . . 8
Qualified VMware Versions. . . . . . . . . . . . . . . . . . . . . . . . . . . . . . . . . . . . . . . . . . . . . . . . . . . 10
Minimum vSphere Environment Specifications. . . . . . . . . . . . . . . . . . . . . . . . . . . . . . . . . . . . 10
VMware Validation Environment Details. . . . . . . . . . . . . . . . . . . . . . . . . . . . . . . . . . . . . . . . . 11
Managing and Monitoring Virtual Resources . . . . . . . . . . . . . . . . . . . . . . . . . . . . . . . . . . . . . 12
Benefits of Maintaining VMs on Shared Storage . . . . . . . . . . . . . . . . . . . . . . . . . . . . . . . . . . 14
MediaCentral VM Recommendations . . . . . . . . . . . . . . . . . . . . . . . . . . . . . . . . . . . . . . . . . . . 15
Chapter 2 Creating Virtual Machines . . . . . . . . . . . . . . . . . . . . . . . . . . . . . . . . . . . . . . . . . . . 19
Uploading the RHEL ISO to the Datastore . . . . . . . . . . . . . . . . . . . . . . . . . . . . . . . . . . . . . . . 19
Creating a New Virtual Machine . . . . . . . . . . . . . . . . . . . . . . . . . . . . . . . . . . . . . . . . . . . . . . . 20
Chapter 3 Installing RHEL and MediaCentral . . . . . . . . . . . . . . . . . . . . . . . . . . . . . . . . . . . . 29
Configuring the Virtual Machine BIOS . . . . . . . . . . . . . . . . . . . . . . . . . . . . . . . . . . . . . . . . . . 29
Installing RHEL Operating System . . . . . . . . . . . . . . . . . . . . . . . . . . . . . . . . . . . . . . . . . . . . . 30
Installing VMware Tools . . . . . . . . . . . . . . . . . . . . . . . . . . . . . . . . . . . . . . . . . . . . . . . . . . . . . 35
Copying the MCS Installer to the Virtual Machine . . . . . . . . . . . . . . . . . . . . . . . . . . . . . . . . . 36
Installing MediaCentral Platform Services . . . . . . . . . . . . . . . . . . . . . . . . . . . . . . . . . . . . . . . 36

Using This Guide
This guide describes the supported configurations for running Avid MediaCentral Platform Services in a virtual environment using VMware® vSphere® 6. It provides details to help you select hardware for host servers and to optimally configure the virtual machines. Throughout this guide, Avid MediaCentral Platform Services might be referred to as either “MediaCentral” or simply “MCS”.
This guide is intended for system administrators and other personnel who are familiar with VMware technology and the Linux operating system. The VMware examples and illustrations included in this document might not reflect your actual version of software. For the latest information on features of the user interface, see your VMware documentation.
c This document is subject to change and is periodically updated. Before you begin an installation, check the Avid Knowledge Base for the latest version. The following Knowledge Base article contains links to documentation for each MediaCentral release:
http://avid.force.com/pkb/articles/en_US/user_guide/Avid-MediaCentral-Documentation
Revision History
Date Revised Changes Made
November 15, 2019 Updated Best Practices:
• In advance of the End of General Support for vSphere 6.0, Avid no longer supports VMware vSphere v6.0 for Avid MediaCentral Platform Services virtual machines.
For more information, see https://kb.vmware.com/s/article/66977.
• vSphere v6.5 is now the minimum version supported for Avid MediaCentral Platform Services virtual machines. vSphere v6.7 is also supported.
• The process for “Creating a New VM with the Thick Client” has been removed in this update as the Thick Client is not available in vSphere v6.5 and later.
• To ensure the best performance of your virtual machine, Avid no longer recommends enabling the vCPU Hot Add feature when creating the VM. For more information, see “MediaCentral VM Recommendations” on page 15.
October 10, 2017 Updated Best Practices:
• Removed limitation regarding the MAM Connector. The MAM Connector can now be installed on a MediaCentral Platform Services virtual machine.
• VMware v6.5 now qualified. For more information, see “Qualified VMware Versions” on page 10.
May 25, 2017 Updated Best Practices:
• New minimum requirement for VMware 6 Update 2. For more information, see “Qualified VMware Versions” on page 10.
• Updated Volume Provisioning recommendations. For more information, see “Volume Provisioning” on page 17.
Added a process to upload files to the datastore using the web client.

6
Symbols and Conventions
Avid documentation uses the following symbols and conventions:
If You Need HelpIf you are having trouble using your Avid product:
1. Retry the action, carefully following the instructions given for that task in this guide. It is especially important to check each step of your workflow.
March 30, 2017 As time synchronization is configured during the RHEL configuration process, the step to enable time sync through the VMware Toolbox has been removed.
February 10, 2017 Media | Distribute and the MediaCentral Closed Captioning Service are now supported with MediaCentral Platform Services in a virtual environment.
January 30, 2017 Added a process to copy the MCS installer package to the VM over a network connection.
For more information, see “Copying the MCS Installer to the Virtual Machine” on page 36.
June 23, 2016 Initial release.
Date Revised Changes Made
Symbol or Convention Meaning or Action
nA note provides important related information, reminders, recommendations, and strong suggestions.
cA caution means that a specific action you take could cause harm to your computer or cause you to lose data.
> This symbol indicates menu commands (and subcommands) in the order you select them. For example, File > Import means to open the File menu and then select the Import command.
This symbol indicates a single-step procedure. Multiple arrows in a list indicate that you perform one of the actions listed.
(Windows), (Windows only), (macOS) or (macOS only)
This text indicates that the information applies only to the specified operating system, either Windows, or macOS.
Bold font Bold font is primarily used in task instructions to identify user interface items and keyboard sequences.
Italic font Italic font is used to emphasize certain words and to indicate variables.
Courier Bold font Courier Bold font identifies text that you type.
Ctrl+key or mouse action Press and hold the first key while you press the last key or perform the mouse action. For example, Command+Option+C or Ctrl+drag.

7
2. Check the latest information that might have become available after the documentation was published. You should always check online for the most up-to-date release notes or ReadMe because the online version is updated whenever new information becomes available. To view these online versions, select ReadMe from the Help menu, or visit the Knowledge Base at www.avid.com/support.
3. Check the documentation that came with your Avid application or your hardware for maintenance or hardware-related issues.
4. Visit the online Knowledge Base at www.avid.com/support. Online services are available 24 hours per day, 7 days per week. Search this online Knowledge Base to find answers, to view error messages, to access troubleshooting tips, to download updates, and to read or join online message-board discussions.
Avid Training ServicesAvid makes lifelong learning, career advancement, and personal development easy and convenient. Avid understands that the knowledge you need to differentiate yourself is always changing, and Avid continually updates course content and offers new training delivery methods that accommodate your pressured and competitive work environment
For information on courses/schedules, training centers, certifications, courseware, and books, please visit https://www.avid.com/learn-and-support and follow the Training links, or call Avid Sales at 800-949-AVID (800-949-2843).

1 Virtual Environment with VMware Best Practices
The following topics describe best practices for an Avid MediaCentral Platform Services virtual environment:
• Overview
• Qualified VMware Versions
• Minimum vSphere Environment Specifications
• VMware Validation Environment Details
• Managing and Monitoring Virtual Resources
• Benefits of Maintaining VMs on Shared Storage
• MediaCentral VM Recommendations
Overview
Virtualizing Avid MediaCentral Platform Services provides the following benefits:
• Deploy and operate multiple Avid applications on a single physical server (e.g. MediaCentral, Avid iNEWS, and Avid Interplay Production components)
• Consolidate hardware to get higher productivity from fewer physical servers
• Reduce power consumption and cooling requirements
• Simplify the process of managing IT operations
• Upgrade software in a production environment faster and with reduced risk
For an overview of virtualization, see the following link:
https://www.vmware.com/pdf/virtualization.pdf
For detailed information about VMware and vSphere, see the following link:
https://www.vmware.com/products/vsphere/

Overview
9
Definition of Terms
The following table defines some of the commonly used terms associated with virtualization:
Term Definition
Virtualization Refers to the act of creating a virtual (rather than actual) version of something, including (but not limited to) a virtual computer hardware platform, operating system (OS), storage device, or computer network resources.
VM Virtual machine
vCPU Virtual CPU
ESXi The OS of a VMware host server. This can refer to either the free release, or any one of the licensed editions. The same installer is used for all (same installation instance can have any of the licenses applied to it).
VMware host Physical server with ESXi installed on it. Utilized for physical resources such as CPU, RAM, network, SAN connections, or local datastores.
vCenter server A server used to administer VMware host servers or vSphere clusters. The vCenter server can be one of the following:
• A Windows server (physical or virtual)
• A virtual appliance
vCenter provides tools and a central interface for managing all connected VMware hosts and VMs, including the ability to migrate VM's from one host to another using vMotion. vCenter also simplifies the process of updating your hosts using the VMware Update Manager component. If the VMware Update Manager is not used, administrators must update each host manually via the command line interface (CLI).
Virtual appliance A pre-configured VM that’s available for importing into an existing vSphere environment. Often using a Linux OS.
vSphere Combination of ESXi host servers and a vCenter server configuration.
vSphere client A Windows or Mac system capable of connecting to the vSphere server. The connection is established through either a locally installed client application or a web portal.
vMotion Also known as a migrate task, vMotion can be used to move a live VM from one host server, or one datastore, to another without any down time. Often coupled with shared storage. Storage vMotion can be within a single host server or SAN (or group of LUNs on a single SAN configuration/cluster). If an administrator needs to move a VM between host servers with only local datastores, the task is only available on a ‘cold’ (powered off) VM.
vSphere Fault Tolerance vSphere Fault Tolerance provides continuous availability for virtual machines by creating and maintaining a Secondary VM that is identical to, and continuously available to replace, the Primary VM in the event of a fail-over situation.
vSphere HA A feature that enables a cluster with High Availability. If a host goes down, all virtual machines that were running on the host are promptly restarted on different hosts in the same cluster.
When you enable the cluster for vSphere HA, you specify the number of hosts you want to be able to recover. If you specify the number of host failures allowed as 1, vSphere HA maintains enough capacity across the cluster to tolerate the failure of one host. All running virtual machines on that host can be restarted on remaining hosts. By default, you cannot turn on a virtual machine if doing so violates required fail over capacity.
MPIO Multi Path In/Out. A common configuration to improve performance with shared storage.

Qualified VMware Versions
10
Qualified VMware Versions
VMware vSphere v6.5 is the minimum supported version for Avid MediaCentral Platform Services in a virtual environment. Avid has also tested vSphere v6.7 and encourages users to update to this version of VMware whenever possible to take advantage of the latest fixes and features included in this release.
n If you encounter an issue in the vSphere or vCenter software that is addressed by a VMware update, Avid might require you to upgrade the VMware environment.
Avid recommends applying security patches to the VMware host servers on a quarterly basis (at minimum). If higher security risks are identified, shorter intervals of time are recommended.
Whenever planning an upgrade to the VMware software, you should make sure to plan for the appropriate down-time. Upgrades often require one or more reboots of the VMware servers. Additionally, Avid recommends taking a snapshot of the vCenter Server before any update.
For complete details regarding VMware version compatibility, see https://www.vmware.com/.
Minimum vSphere Environment Specifications
The following table lists the minimum vSphere environment specifications for deploying a MediaCentral server as virtual machine. When purchasing a system, use the following specifications, their equivalent, or better. For optimal performance, Avid recommends that you meet or exceed the specifications listed in “Host Server VMware Validation Configuration” on page 11. In general, follow VMware best practices when setting up a system.
For more information on VMware best practices, see: https://www.vmware.com/techpapers/2015/performance-best-practices-for-vmware-vsphere-60-10480.html.
IOPS Input/Output Operations Per Second. A unit of measure for datastores (local or shared).
virtual core Similar to the concept of physical processors cores and sockets, a virtual core is a subdivision of a virtual socket, For example, an Intel E5-2640 v3 Xeon processor has 8 cores per processor. A VM can be configured to have X virtual cores per virtual socket allocated to it. Such as 2 virtual sockets with 2 virtual cores each, giving the VM 4 vCPUs.
LUN Logical unit number. A reference to a logical grouping of drives.
VMXNET3 VMXNET Generation 3. This is a virtual network adapter designed to deliver high performance in virtual machines (VMs) running on the VMware vSphere platform. VMXNET3 has the same features as the VMXNET2 adapter but with added functionality to minimize I/O virtualization overhead. To enable VMXNET3, VMs need to be on virtual hardware version 7 or later and may need VMware Tools installed, depending on which guest operating system (guest OS) is being used.
VMXNET3 allows for 10 Gb (or higher) network speeds. If the VMware host’s network adapter is not capable of 10 Gb speeds, two VMs located on the same host can still take advantage of the higher bandwidth as the network traffic is not leaving the host server.
Term Definition

VMware Validation Environment Details
11
VMware Validation Environment Details
This section lists the specifications for the host servers and SAN used for the Avid VMware validation environment. Avid followed the VMware best practices for setting up the validation environment.
Host Server VMware Validation Configuration
Avid used a Cisco UCS Blade Server as a validation system for the VMware host servers and the vSphere cluster.
• ESXi 6 installed on hard drives provided on the UCS blades
• Assigned Enterprise Plus license on all three blades
The following table lists the technical details of the Cisco UCS 5108 Blade Server:
Processor E5-2600 v3 2.6 GHz per core, base frequency. E5-2600 v4 or later recommended.
Number of Processors 2 physical sockets per host. Set processors to performance options. Do not use power saving settings.
RAM Sufficient to provide requirements without exceeding 75% of RAM installed in host server.
Datastore/storage (VM storage location)
Varies depending on actual servers/services being used.
Network connections Be able to provide a 1 Gb connection per MediaCentral VM. This can be a group of 1 Gb, or one or more 10 Gb connections, depending on your environment. If possible, Avid recommends using a group of 10Gb connections for maximum throughput.
Minimum vSphere license Standard Edition.
Operating system vCenter (Standard) server is available as software installation for a Windows Server / VM or as a virtual appliance provided by VMware. Avid highly recommends running vCenter as a Windows VM rather than the VMware virtual appliance.
As a reminder, ESXi and vCenter are the components that make up vSphere.
Processor Intel Xeon E5-2697 v3
Form factor Cisco UCS blade (B200 M4)
Number of Processors 2
Processor Base Frequency 2.6 GHz
Number of Cores 14 per processor
Number of Threads 28 per processor
Intel Smart Cache 35 MB
QPI Speed 9.6 GT/sec
RAM 128 GB DDR4 RDIMM - ECC
Drives Tested with SAN (details provided in next section)

Managing and Monitoring Virtual Resources
12
SAN VMware Validation Environment Configuration
This section lists the specifications for each of the EqualLogic PS6210X used for VMware validation.
For details on the EqualLogic PS6210X, see the following link:http://www.dell.com/en-us/work/shop/povw/equallogic-ps6210-series
Managing and Monitoring Virtual Resources
All virtual machines contain the following basic components:
• An OS on a virtual disk
• Virtual memory
• vCPUs
• A virtual network adapter
As long as the host resources are not oversubscribed, multiple VMs can run on the same host server. Host hardware and VM resource requirements can vary greatly, so the number of simultaneous virtual machines can also vary. System administrators must monitor resource usage to determine if the host can support additional VMs.
Power Supply Four 2500W (220/240v) power supplies
Networking Cisco UCS VIC 1340 with UCS 2208XP Fabric Extenders and dual UCS 6248UP Fabric Interconnects (FI)
Connections:
• Eight connections between the Cisco 5108 and the FI’s.
• Four 10GbE connections between the FI’s (as a port channel group) and the iSCSI VLAN of the parent switch (Dell S4810).
Operating system VMware ESXi 6
Model EqualLogic PS6210X configured as RAID 50
RAID Controller Dual controllers with a 16 GB non-volatile cache memory per controller
Network Interfaces 10 GbE
Management network One (1) 100BASE-TX per controller
Interface ports Two (2) 10GBASE-T with RJ45 or two (2) 10 Gb SFP+ for fibre or twin-ax copper cabling per controller
Controller configured active/standby
One controller is active, the second is standby. Ports on the active controller are fully active while connections are good. If one port on the active controller loses it’s connection, it’s mirror on the standby controller becomes live. Maximum configured transfer rate is 20 Gbps from SAN.
Drives 24 total hard drives (two as hot spares). Configured in a RAID 50 array. 22 spindles are available for performance of the array (spares are not “online” for capacity/use). Drives are 2.5 inch; 10,000 RPM; 12 Gb/s SAS.

Managing and Monitoring Virtual Resources
13
In the Avid validation scenario, the SAN contains the physical drives that are presented as multiple LUNs (logical unit numbers). vCenter takes the LUNs and uses them as datastores for the VMs. A resource load-balancing utility called Distributed Resource Scheduler (DRS) is used to balance the load against the datastores.
Physical servers often benefit from more CPU resources than are needed without showing any negative effects. However, this is not the case for VMs. There are many cases where allocating more vCPUs actually results in performance degradation, especially if the applications on the VM are not multi-threaded. When creating virtual machines, best practices suggest allocating the minimum amount of resources to the VM and increasing the resources as needed. This means that you generally want to allocate fewer vCPUs to the VM than you might want to (initially).
VMware Networking Best Practices
For an overview of networking in a VMware environment, see the vSphere Networking guide at the following location:
http://pubs.vmware.com/vsphere-60/topic/com.vmware.ICbase/PDF/vsphere-esxi-vcenter-server-60-networking-guide.pdf
Best Practices for Working with Snapshots
VMware Snapshots are not backups. A snapshot file is only a change log of the original virtual disk. Do not rely on it as a direct backup process. The virtual machine is running on the most current snapshot, not the original virtual machine disk (VMDK) files.
After creating a snapshot, the VM must read all information from the original image, plus the information in the change log. This inherently introduces performance degradation. Performance is further impacted if additional snapshots are created of the same VM. For this reason, it is best to avoid using snapshots with Avid virtual machines.
For additional information on working with Snapshots, see “Best Practices for virtual machines snapshots in the VMware Environment” on the VMware Knowledge Base:
http://kb.vmware.com/selfservice/microsites/microsite.do
Search for article ID 1025279.
Monitoring VM Resources
As part of Avid’s best practices for running MediaCentral on VMs, enable the following Alarm Definitions from within vCenter server:
• Virtual machine CPU usage
• Virtual machine memory usage
• Host CPU usage
• Host memory usage
The trigger parameters should be left at the default settings. Enable email notification and provide a monitored email address for these alarms.

Benefits of Maintaining VMs on Shared Storage
14
Benefits of Maintaining VMs on Shared Storage
When you design your virtual environment you must decide whether you will store your VMs on shared storage or on the internal drives of the individual host servers. The shared storage option is preferred for multiple reasons. This section describes some of the benefits of using shared storage.
n Shared storage in this context refers to an external SAN array and not Avid shared storage.
VMs and vCenter Residing on Shared Storage
This method has the following benefits:
• All files that are used to build the VM are on the SAN. vCenter manages how the VMs use the host servers.
• vCenter can automatically load balance the servers or you can use the vCenter application to manually load balance the system. Options are fully automated, partially automated, or manual.
• If a host server goes down, vCenter can be configured to automatically move the associated VMs to another host server. This includes the vCenter VM.
• Host servers do not need to contain hard drives. ESXi can be installed on flash media.
VMs Residing on one or two Host Servers with Internal Storage
This method has the following drawbacks:
• You store the VMs on the individual host servers. Relies on RAID card configuration options selected for performance.
• You must manually balance the VMs between the host servers. Moving a VM from one server to another requires that you shut down the VM and manually migrate the VM to the other host server.
• If a host server goes down, you lose access to the VMs that were running on that host until the host is restored.
The primary reason why one might prefer to have local, internal storage over a SAN array could be the cost of the array. However, once you eliminate the cost of RAID controllers and local enterprise-class drives, the cost delta between local and shared storage narrows significantly. This becomes especially true once you move beyond a single VMware host server.

MediaCentral VM Recommendations
15
MediaCentral VM Recommendations
This section provides information on creating MediaCentral Platform Services virtual machines.
Host Server and SAN Specifications
For host server recommendations, see “Host Server VMware Validation Configuration” on page 11. If you are not using a SAN and are using local storage, Avid recommends the following:
• For internal drives on a single standalone host: 8 15K RPM (or higher) SAS drives configured as RAID 10 using a Hardware RAID controller with NVRAM of 1 GB or greater. For example, Dell PERC H730.
For SAN recommendations, see “SAN VMware Validation Environment Configuration” on page 12. As with the host server specifications, Avid recommends an equivalent or better system, or one that can provide the performance that the Avid VMs require.
Common VM Settings
The following settings are common recommendations across all configurations:
• Enable “Memory Hot Plug” so that you can dynamically allocate RAM to the VM without shutting it down.
• Avid does not recommend enabling the vCPU “Hot Add” feature as this can disable vNUMA support for the virtual machine which can lead to a degradation in system performance. If you need to add additional vCPUs, you must shut down the virtual machine and then increase the system resources. For more information on shutting down a MediaCentral Cloud UX server, see the “System Administration” chapter of the Avid MediaCentral | Platform Services Concepts and Clustering Guide.
• When determining the number of cores, each virtual socket should include two virtual cores. For example a VM configured for 8 vCPUs would consist of 4 sockets, each with 2 cores.
You can add more cores per socket. However, the core count should always be an even number.
• Make sure that the VMware tools or open-vm-tools are installed and up to date.
For more information, see Introduction to VMware Tools or Using Open VM Tools on the VMware Docs site. The VMware support for open-vm-tools page on the VMware Knowledge Base provides additional information.
• VMXNET 3 is the required network adapter for all virtual machines.
• To protect your most sensitive virtual machines, deploy firewalls in virtual machines that route between virtual networks with uplinks to physical networks and pure virtual networks with no uplinks.
Limitations and Notes
The following limitations apply to running MediaCentral in a virtual environment:
• Virtualization is supported on Avid MediaCentral Platform Services v2.5 and later
• Media Index is supported for local systems (no multi-zone)
• Media Composer | Cloud workflows are supported with MediaCentral virtual deployments

MediaCentral VM Recommendations
16
• No support at this time for the following:
- Multi-zone
• vSphere fault tolerance is not currently supported
Allocating vCPUs and RAM to MediaCentral VMs
The amount of RAM and number of vCPUs that are assigned to a MediaCentral VM varies depending on your site’s workflow. To make this decision, you need to know which media formats are in use, as the number of concurrent playback streams vary per format.
The following table provides a guideline for MCS stream counts at multiple resolutions in various environments tested by Avid Technology. In addition to stream counts, each column shows the peak CPU and memory usage of the VM for each resolution. Fields that do not include memory usage information indicate that RAM consumption was negligible for that configuration.
All values in the table above are based on the Avid VMware validation environment. For details, see VMware Validation Environment Details.
Planning for Core Resources
When determining the amount of RAM and vCPUs that should be allocated to your virtual machine, you must also plan to reserve approximately 10% of the vCPU resources for core system services such as user management (UMS) and messaging services (RabbitMQ) as well as core databases such as MongoDB.
As a general guideline, a minimum of 20% vCPU usage should be reserved for client load. This assumes a client count of 10 Media Loggers consuming 5% of the vCPU and 50 News Journalist Advanced users consuming another 15% of the vCPU. Another 15% of the vCPU should be reserved for each additional 10 Media Loggers (5%) and 50 News Journalist Advanced users (10%).
n These percentages represent rough estimates and should not be taken as absolute values.
RAM and vCPU8 vCPU with 32GB RAM
12 vCPU with 48GB RAM
16 vCPU with 64GB RAM
20 vCPU with 80GB RAM
AVC Intra 100 3 Streams
74% VM CPU
5 Streams
87% VM CPU
20 GB RAM
7 Streams
78% VM CPU
9 Streams
80% VM CPU
DNxHD 145 6 Streams
57% VM CPU
9 Streams
66% VM CPU
36 GB RAM
13 Streams
61% VM CPU
16 Streams
61% VM CPU
XDCAM HD 50 10 Streams
71% VM CPU
14 Streams
75% VM CPU
40 GB RAM
18 Streams
62% VM CPU
33 GB RAM
24 Streams
67% VM CPU
42 GB RAM
Proxy H.264 1080i 50 Streams
74% VM CPU
12 GB RAM
65 Streams
78% VM CPU
15 GB RAM
90 Streams
74% VM CPU
19 GB RAM
120 Streams
73% VM CPU
23 GB RAM

MediaCentral VM Recommendations
17
n If your configuration includes Media Index, Avid recommends allocating an additional 6-12 GB of RAM to the virtual machine as well as additional vCPU resources.
Configuring Virtual Drives on MediaCentral VMs
MediaCentral servers deployed on physical hardware typically have two RAIDed volumes:
• A RAID-1 consisting of a pair of drives that host the operating system and applications. This is often a pair of 500 GB 7200 RPM SAS drives.
• A RAID-5 consisting of multiple drives for a playback file cache. This often consists of six 450 GB 10,000 RPM SAS drives resulting in 2.2 TB of usable space.
The following table lists the recommendations for the virtual drives:
Volume Provisioning
For maximum performance, Avid highly recommends using Thick Provisioned, Eager Zero for all Avid MediaCentral Platform Services virtual drives. This applies to volumes created on both local storage and shared storage arrays.
Caching Requirements
In several workflows, MCS generates and locally caches transcoded media assets. These workflows include:
• Multicam logging in MediaCentral | UX
• Media playback for iOS and Android mobile apps
• Interplay | MAM browse proxy file-based playback for formats that cannot be natively loaded in the Flash player (MPEG-1, Sony XDCAM, WMV, Harmonic MXF).
These workflows all share the same requirement: asset playback from a web or mobile application is requested of a source media asset that is not web or mobile compliant. In this case MCS must locally generate a web or mobile compliant copy of the source media asset. This asset is then served to the requesting web or mobile application. The asset is also cached in anticipation of a subsequent playback request.
Configuration Virtual sda volume Virtual sdb volume
MediaCentral (without playback support) 100 GB Not Applicable
MediaCentral (with playback support) 100 GB Varies (50 GB minimum). For guidelines, see “Caching Requirements” on page 17.

MediaCentral VM Recommendations
18
The following table summarizes caching requirements:
The size of the sdb volume can vary based on your site’s workflow. If the creation of large amounts of cached media is anticipated, a larger volume should be provisioned. Larger cache volumes increase the available space for media and decrease the amount of turnover as older assets are replaced with newer assets.
Deployment Comments
MediaCentral UX for Interplay Production
Required for:
• Multicam assets - The cache is populated with JPEG images when multi-cam logging is performed.
• Media Composer Cloud workflows using multicam media.
• Mobile Apps - The cache stores MPEG-2 Transport Stream media files.
• File-based playback
n Media is not created on the cache while in frame-based playback mode.
MediaCentral UX for
iNEWS-only
The cache volume is not used with iNEWS-only workflows.
MCS for Interplay | MAM • The cache is populated with FLV files when a file-based playback request is made of any non-MP4 (H.264/aac) format proxy.
• The Remote Playback workflow introduced with MCS v2.5 caches JPEGs and audio media for frame-based playback.
• The cache is not used when playing back MP4 (H.264/aac) browse proxies.

2 Creating Virtual Machines
This chapter describes how to create a new virtual machine through the VMware vSphere web client. Available to licensed copies of vSphere only, the web-based client offers much of the same functionality (and in some cases more functionality) as the thick client found in prior releases of vSphere, but can be accessed through a web portal.
The web client can be accessed by opening a web browser and navigating to: https://<vSphere server IP address or hostname>/vsphere-client.
Uploading the RHEL ISO to the Datastore
Prior to creating the virtual machine, you must upload a Red Hat Enterprise Linux (RHEL) ISO image on the VMware Datastore. This image is used to install the RHEL operating system on the VM and is again accessed when installing Avid MediaCentral Platform Services.
Prior to completing the following process, download a copy of the RHEL ISO image from the Red Hat website: http://www.redhat.com/en
To upload the ISO to the datastore:
1. Open a web browser and log into the vSphere Web Client.
The web client can be accessed by navigating to: https://<vSphere server IP address or hostname>/vsphere-client.
2. After you have logged in, click the Storage option from the Home menu on the left.
3. Click the Manage tab in the pane on the right and then select the Files option as shown in the following illustration:

Creating a New Virtual Machine
20
4. The pane on the left-side of the window shows the available Datastores. Click on one of the Datastores to select a location to upload the ISO file.
5. (optional) For organizational purposes, you might want to create a folder on the Datastore to hold the ISO file. If desired, click the folder button in the upper-right corner to create a new folder.
6. Click on a folder in the Datastore where you want the ISO file to reside.
If you do not select a folder, the file will be uploaded to the root directory of the Datastore. You can move the file to a folder after the upload is complete, but this process requires additional steps.
7. Click the “Upload a file to the Datastore” button in the upper-right corner of the interface.
If this is the first time that you are using the web client to upload files to the Datastore, you are prompted to download the “Client Integration Plug-in”. This plug-in must be installed on your local machine to be able to complete the upload process. Once the plug-in has been installed, close and relaunch your web browser.
If you have already installed the “Client Integration Plug-in”, you are presented with a Browse window.
8. Browse to the location of the ISO file.
9. Select the file and click Open.
The upload process begins. You can view the progress of the upload in the status pane at the bottom of the page.
10. Once the upload has completed, proceed to “Creating a New Virtual Machine” on page 20.
Creating a New Virtual Machine
The following process describes how to create a new virtual machine using the vSphere web client.
If you do not have access to create a VM (the option is grayed-out) or if you are unable to assign certain features within the VM (such as assigning a network adapter), see your vCenter administrator to request access to these features.
To create a new VM with the web client:
1. Open a web browser and log into the vSphere Web Client.
The web client can be accessed by navigating to: https://<vSphere server IP address or hostname>/vsphere-client.
2. Select the “Hosts and Clusters” option on the left side of the interface.
3. Click the arrows on the left to expand the tree and explore your vSphere environment.
4. Once you have selected a location for your new VM, right click on the tree and select “New Virtual Machine” as shown in the following illustration.

Creating a New Virtual Machine
21
The Create New Virtual Machine window opens.
5. Select the “Create a new virtual machine” option and click Next at the bottom of the window.
6. The “Select a name and folder” pane opens:
a. Assign a logical name to the VM that follows your organization’s standard practices. This name only appears in the VMware interface and has no direct relation to the host name assigned to the server within RHEL.
b. If applicable, select a location in the Inventory for the VM. If you have a standalone VMware host, you will not have this option available

Creating a New Virtual Machine
22
c. Click Next.
7. Select a compute resource that the VM will reside under. This can be either a host, cluster, or resource pool. Then click the ‘Next’ button.
8. The “Select storage” pane opens:
a. VM Storage Policy: If your vSphere Administrator has created Storage Policies, apply the appropriate policy to this VM. If no policies have been created, this menu will not be active.
b. Select a datastore location where the VM will reside.
Depending on how your datastore is configured, you could have multiple options such as a storage cluster composed of multiple datastores presented from a SAN, or a single datastore that’s either on a SAN or local to the host.
If you have different tiers (or performance levels) of datastores, be sure to select the appropriate option for your configuration. Storage tier examples could include a set of large, but slower spinning disks or a set of fast but smaller solid state devices. Depending upon your configuration, VMs can be migrated to a different datastore later with Storage vMotion, a licensed option included in vSphere Standard Edition and higher.
c. Click Next.

Creating a New Virtual Machine
23
9. In the “Select compatibility” pane, select a version of ESXi that you want your VM to be compatible with and click Next.
The “Compatibility with” menu offers multiple selections with the highest option matching the software version of the ESXi host server. For example, if the menu lists ESXi 6.5 and later, it indicates that the ESXi host server is running v6.5.
10. The “Select a guest OS” pane opens.
a. Select Linux in the “Guest OS Family” menu.
b. Select Red Hat Enterprise Linux 6 (64-bit) in the “Guest OS Version” menu.
c. Click Next.
11. The “Customize hardware” pane opens (default options shown):
The Customize hardware pane combines multiple menus (CPU, Memory, etc) and tabs (Virtual Hardware, VM Options, SDRS Rules) into a single window.
Click the arrow to the left of the CPU menu to reveal additional configuration options.

Creating a New Virtual Machine
24
12. The CPU options are revealed:
Select the following options in the CPU menu:
a. Select the number of virtual sockets and cores per socket for the VM. Review the information in “Allocating vCPUs and RAM to MediaCentral VMs” on page 16 as a guideline to determine the appropriate number of sockets and cores for your environment.
The standard configuration and recommendation is to allocate two cores per socket.
b. Enable the Hardware virtualization check box to “Expose hardware assisted virtualization to the guest OS.” This option enhances performance of the VM by optimizing host resources.
If you have Enhanced vMotion Compatibility (EVC) mode enabled or plan to enable this feature in the future, do not select this setting.
c. Click the arrow to the left of the CPU menu to hide the options.
n Notice that when a menu item is altered, the color of the menu option changes from blue-gray to yellow and an asterisk (*) appears to the left of the menu option.

Creating a New Virtual Machine
25
13. Click the arrow to the left of the Memory menu to reveal additional configuration options.
Select the following options in the Memory menu:
a. Configure the amount of RAM to allocate to your VM.
Review the information in “Allocating vCPUs and RAM to MediaCentral VMs” on page 16 as a guideline to determine the appropriate amount of RAM to allocate to your VM.
c The MB / GB menu defaults to MB (megabyte). Make sure to adjust this to GB (gigabyte).
b. Enable the “Memory Hot Plug” check box. This option allows you to increase the amount of RAM assigned to the VM while it is in use.
c. Click the arrow to the left of the Memory menu to hide the options.
14. Click the arrow to the left of the “New Hard Disk” menu to reveal additional configuration options.
Select the following options in the “New Hard Disk” menu to configure the “sda” disk which hosts the RHEL operating system and applications:
a. Select a capacity for the sda volume.
Avid recommends configuring the Disk Size for 100 GB.
b. Select a Disk Provisioning method.
Avid recommends selecting “Thick Provision Eager Zeroed” for all disks.
c. Set the Location to: Store with the virtual machine
d. Click the arrow to the left of the “New Hard Disk” menu to hide the options.

Creating a New Virtual Machine
26
15. Click the arrow to the left of the “New SCSI controller” menu to reveal additional configuration options.
Select the following options in the “New SCSI controller” menu:
a. Leave the SCSI Bus Sharing menu at the default of None.
b. Set the Change Type option to “LSI Logic SAS.”
c. Click the arrow to the left of the “New SCSI controller” menu to hide the options.
16. Click the arrow to the left of the “New Network” menu to reveal additional configuration options.
When using VMware vSphere 6, three network adapters are available in this menu: E1000, VMXNET 3, and SR-IOV passthrough.
- The E1000 adapter emulates a 1 Gb Intel 82545EM card. Emulating common hardware enables the BIOS and most operating systems automatically recognize the card, update drivers and enable network boot. The drawback to the E1000 is that the VM must work harder to emulate the exact specifications of the hardware. Every packet that is processed through this adapter must be “translated” which results in a slight performance hit.
- The VMXNET 3 adapter is native to VMware. That means that many operating systems see the adapter as an unknown device during OS installation. The benefit of the VMXNET 3 adapter is that it is optimized for use with VMware and no packet “translation” is required. Additionally, this is adapter is capable of reaching speeds of 10 Gb or higher. This is the preferred adapter for all Avid virtual machines.
VMware Tools is required to fully enable the VMXNET 3 adapter. The process to install this software is covered later in this document.
- The SR-IOV passthrough option allows any physical network adapter in the VMware host server that supports Single Root I/O Virtualization (SR-IOV) to be presented directly to the virtual machine.
Select the following options in the “New Network” menu:
a. Select a Port Group from the Network menu.
n If the Port Group you need to assign is unavailable, your vSphere user account may not have permissions to this network. See you vCenter administrator for access.
b. Enable the check box to “Connect at Power On.”
c. Set the Adapter Type menu to VMXNET 3.

Creating a New Virtual Machine
27
d. Click the arrow to the left of the “New Network” menu to hide the options.
17. Click the arrow to the left of the “New CD/DVD Drive” menu to reveal additional configuration options.
Select the following options in the “New CD/DVD Drive” menu:
a. In the first menu, select “Datastore ISO File” to associate the RHEL ISO file with the virtual optical drive.
b. In the Select File window, browse to the location of the RHEL ISO, select it and click OK. This will populate the CD/DVD Media field.
c. Select the check box to “Connect At Power On.”
d. Click the arrow to the left of the “New CD/DVD Drive” menu to hide the options.
18. Remove the “New Floppy drive” by placing your cursor over the menu item. An “X” will appear on the right of the line item.
Click the “X” to remove the floppy drive.
19. If you are configuring a VM that will host video playback services, add a second Hard Disk to be used as the Linux “sdb” cache volume.
a. Select “New Hard Disk” from the New device menu and click Add.
This adds a second “New Hard disk” line to the bottom of the Virtual Hardware list.
b. Click the arrow to the left of the “New Hard Disk” menu to reveal additional configuration options.
c. Select a size for the volume.
The Disk Size for the sdb volume might vary. For configuration guidelines, see “Configuring Virtual Drives on MediaCentral VMs” on page 17.
d. Select the Disk Provisioning option.
Avid recommends selecting “Thick Provision Eager Zeroed” for all disks.
e. Click the arrow to the left of the “New Hard Disk” menu to hide the options.
20. Instruct the virtual hardware to enter the BIOS on the first boot of the virtual machine.
a. Click the VM Options tab at the top of the window.
b. Click the arrow to the left of the “Boot Options” menu to reveal additional configuration options.
c. Enable the check box to “Force BIOS setup.”
21. Configuration of the virtual hardware is complete. Click the Next button.

Creating a New Virtual Machine
28
22. The final “Ready to complete” pane shows all the options you have configured for this virtual machine. Review the information to verify that all settings are correct.
23. Click Finish to complete the VM creation.
The virtual machine hardware is now ready to accept an operating system, proceed to “Installing RHEL and MediaCentral” on page 29 to continue the installation process.

3 Installing RHEL and MediaCentral
At this time, the virtual machine only represents virtual hardware. As with any installation, software must be added to create a fully functional system. In this section you will install and configure the Red Hat Enterprise Linux (RHEL) operating system as well as the MediaCentral Platform Services software.
This process consists of the following steps:
• Configuring the Virtual Machine BIOS
• Installing RHEL Operating System
• Installing VMware Tools
• Copying the MCS Installer to the Virtual Machine
• Installing MediaCentral Platform Services
Configuring the Virtual Machine BIOS
During the virtual machine configuration, you instructed the VM to enter the system BIOS on first boot. In this section you configure the virtual BIOS for use with MediaCentral.
To configure the virtual BIOS:
1. Before you can adjust the BIOS, you must first power-on the virtual machine.
a. Select the Virtual Machine from the Inventory.
b. From the Inventory menu, select Virtual Machine > Open Console. This opens a virtual display monitor for the VM.
c. Start the VM by selecting Virtual Machine > Power > Power On. This boots the VM for the first time and takes you into the system BIOS.

Installing RHEL Operating System
30
2. Use your mouse to click inside the VM display window to switch keyboard control to the VM.
n To release the keyboard and mouse from the console window, simultaneously press the Ctrl and Alt keys (briefly) on a Windows keyboard.
3. Set the System Time and System Date through the BIOS. The keyboard’s tab key is used to switch between the hour, minute, second and month, day, year.
4. Set the virtual floppy drive “Legacy Diskette A” to Disabled. Even though the device has been removed in the virtual hardware, it also needs to be disabled through the VM BIOS. Use the space bar to cycle through the options until the floppy is listed as Disabled.
n “Legacy Diskette B” should already be disabled. If it is not, disable the device.
5. Use the arrow keys to navigate to the Boot menu.
6. Use the plus and minus buttons on the keyboard to adjust the boot order to the following:
t Hard Drive
t CD-ROM Drive
t Removable Devices
t Network boot
7. When done altering the BIOS settings, press F10 to “Save and Exit.”
8. Select Yes when prompted to “Save configuration changes and exit now?”
The system reboots and the Red Hat Enterprise Linux welcome screen is presented.
Installing RHEL Operating System
Now that the operating system is available to the virtual machine, you can easily deploy the Red Hat Enterprise Linux (RHEL) image to the virtual machine. This process guides you through the installation and initial configuration process.
n As a reminder, the keyboard and mouse can be released from the console window at any time by simultaneously pressing the Ctrl and Alt keys (briefly) on a Windows keyboard.
To install the operating system:
1. On Red Hat Enterprise Linux welcome screen, select the option to “Install or upgrade an existing system” and press Enter on the keyboard.
2. After a few moments, a “Disk Found” option appears asking if you want to test the media before installation. Press the Tab key to select Skip and press Enter to bypass the test.
3. When you arrive at the RHEL 6 setup window, click Next to proceed.
4. Select the language you want to use during the install process. Click Next.
5. Select the correct keyboard layout for your region. Click Next.
6. Select the type of Storage Devices you want to configure for the system. “Basic Storage Devices” is correct for most installations. Click Next.
7. RHEL begins to scan your system for devices.
If you receive a message indicating that a storage device was found, select the option to discard any data.

Installing RHEL Operating System
31
8. When prompted for a Hostname, enter the short host name (not the fully qualified domain name) of your MediaCentral server. Click Next
n Do not select any options using the “Configure Network” button.
9. Using either the “select city” menu or the map's magnifying glass feature, select the appropriate time zone for your installation. Keep the option for “System clock uses UTC” selected and click Next.
10. Enter a password for the root user. For reference, the default password configured for the root user during a typical hardware-based MCS installation using the Avid supplied kickstart file is “Avid123”. Once you have entered and confirmed your password, click Next.
If you enter a weak password, the system alerts you and gives you the opportunity to change it if desired. Click the Use Anyway button to continue using your original password.
11. Select the option to “Create Custom Layout” and click Next.
12. Partition the sda system disk.
During the kickstart assisted installation process used with physical hardware, the disk partitioning process is completed for you during the RHEL and MediaCentral installation. When completing a manual installation of the operating system, the system disk must be partitioned manually.
a. Click the Create button in the “Please Select A Device” window.
b. In the “Create Storage” window, select the “Standard Partition” option and click Create. The “Add a Partition” window appears (your volume sizes might vary):

Installing RHEL Operating System
32
c. If a second hard disk was created, deselect the checkbox for sdb under the Allowable Drives section and use the following settings to create the sda1 partition:
- Mount Point: /boot
- File System Type: ext4
- Size (MB): 512
- Additional Size Options: Fixed size
- Select the check box for “Force to be a primary partition”
d. Click OK. You are returned to the overview window which lists the newly created sda1 partition:
13. Create the sda2 partition on the system disk.
a. Click the Create button in the “Please Select A Device” window.
b. In the “Create Storage” window, select the “Standard Partition” option and click Create.
c. If a second hard disk was created, deselect the checkbox for sdb under the Allowable Drives section and use the following settings to create the sda2 partition:
- Mount Point: (leave empty)
- File System Type: ext4
- Size (MB): 20480
- Additional Size Options: Fixed size
- Select the check box for “Force to be a primary partition”
d. Click OK. You are returned to the overview window.

Installing RHEL Operating System
33
14. Create the sda3 partition on the system disk.
a. Click the Create button in the “Please Select A Device” window.
b. In the “Create Storage” window, select the “Standard Partition” option and click Create.
c. If a second hard disk was created, deselect the checkbox for sdb under the Allowable Drives section and use the following settings to create the sda3 partition:
- Mount Point: (leave empty)
- File System Type: physical volume (LVM)
- Size (MB): Leave at the default
- Additional Size Options: Fill to maximum allowable size
- Select the check box for “Force to be a primary partition”
d. Click OK. You are returned to the overview window.
15. Configure the sda3 partition on the system disk.
In the previous step, you created a Logical Volume Group on sda3. You must now divide the group into two volumes.
a. Click the Create button in the “Please Select A Device” window.
b. In the “Create Storage” window, select the “LVM Volume Group” option and click Create.
c. Enter “lvg” as the Volume Group Name and set the Physical Extent to 4MB.
d. Click the Add button.
The “Make Logical Volume” window appears:

Installing RHEL Operating System
34
e. Select the following options to create a “swap” volume and click OK when done.
- Mount Point: (leave empty)
- File System Type: swap
- Logical Volume Name: lv_swap
- Size: 4096
f. Click the Add button.
g. Select the following options to create the “root” volume and click OK when done.
- Mount Point: /
- File System Type: ext4
- Logical Volume Name: lv_root
- Size: Leave at default to indicate all remaining space on the disk.
h. Click OK again to the “Make LVM Volume Group” window.
Your final configuration should look similar to the following (volume size might vary):
If your configuration does not look correct, you can either Edit a volume or Delete the volumes and start over.
n If you added a second Hard Disk to the VM, it appears as “sdb” in the disk configuration screen. This disk is configured during the MediaCentral installation process and should be left as a blank volume at this time.
16. Once you have created the required partitions, click Next.
17. You may receive a warning that one or more disks will be formatted. This is normal. Click the Format button to continue.
18. Click the “Write changes to disk” option to continue.
RHEL begins formatting the disk(s). The process takes a few moments.
19. Leave the default options for “boot loader” screen and click Next.
20. In the following screen, ensure that only “Basic Server” and “Red Hat Enterprise Linux” are selected. Click Next.
The system checks for dependencies and begins the RHEL software installation.
21. Once the RHEL installation is complete, you should receive a “Congratulations” window. Click the Reboot button to complete the installation.

Installing VMware Tools
35
Installing VMware Tools
VMware Tools add functionality to your virtual machine such as the ability to seamlessly move the mouse between the VM display monitor and your desktop. Additionally, VMware Tools enables the use of the VMXNET 3 network adapter which is required for all MediaCentral Platform Services VMs.
The process below describes how to install VMware Tools. Alternatively, you could install open-vm-tools, an open source version of the VMware Tools feature set. For more information, see Introduction to VMware Tools or Using Open VM Tools on the VMware Docs site. The VMware support for open-vm-tools page on the VMware Knowledge Base provides additional information.
To install VMware Tools on a new virtual machine:
1. Highlight your virtual machine in the Inventory list, right click on the VM and select Guest OS > Install VMware Tools.
If you receive an “Install VMware Tools” pop-up window, click OK to continue.
The menu option changes from “Install/Upgrade VMware Tools” to “End VMware Tools Install”.
2. Open the console window by right clicking the virtual machine in the Inventory list and selecting Open Console.
n If the virtual machine is not powered-on, power-on the VM and wait for it to show the Linux login screen in the console.
3. Log into RHEL using the user and password you configured during the operating system installation process.
4. Create a directory to mount the virtual optical drive:
mkdir /mnt/cdrom
5. Mount the virtual optical drive to the newly created folder:
mount /dev/cdrom /mnt/cdrom
The system should reply with the following message:
mount: block device /dev/sr0 is write-protected, mounting read-only
6. Copy the VMware Tools installer from the virtual optical drive to the Linux “tmp” folder:
cp /mnt/cdrom/VMwareTools-version.tar.gz /tmp/
7. Navigate to the directory containing the VMware Tools:
cd /tmp
8. The VMware Tools are compressed and must be uncompressed before continuing with the installation:
tar -zxvf VMwareTools-version.tar.gz
9. Navigate to the newly created folder containing the VMware installer:
cd vmware-tools-distrib
10. Now that the installation package is uncompressed, install the software on your RHEL virtual machine:
./vmware-install.pl -d

Copying the MCS Installer to the Virtual Machine
36
The –d option used with this commands instructs the installer to use the default answers to the questions contained in the installer. If the –d option is not used, you are prompted with a series of yes or no questions. In that event, press the Enter button to accept the defaults for all questions.
The process should complete by unmounting the VMware Tools installer from /mnt/cdrom. You can further confirm that the process has completed by selecting the Guest OS menu within VMware and verifying that the open says “Install/Upgrade VMware Tools” and not “End VMware Tools Install”.
11. As it is no longer required, the VMware Tools installer should be deleted from the system. Use the following commands to remove the software:
cd
rm -f /tmp/VMwareTools-version.tar.gz
rm -rf /tmp/vmware-tools-distrib
Copying the MCS Installer to the Virtual Machine
Before installing MediaCentral Platform Services, you must copy the installer package to the virtual machine. This section provides information on one possible method for completing this task. If you have an alternative method for copying software to the VM, that is also acceptable.
This process involves assigning an IP address to the VM and using an SFTP client to copy the software.
To copy software to the VM:
1. Connect the server to the network by assigning an IP address, subnet, and other networking information to the virtual network adapter.
For detailed instructions, see “Configuring the Hostname and Static Network Route” in the Avid MediaCentral Platform Services Installation and Configuration Guide.
2. Once the network adapter has been configured, restart the network service to activate the adapter:
service network restart
3. Use an SFTP Client to copy the Avid MediaCentral Platform Services installer to the server.
For detailed instructions, see “Copying Software Using an SFTP Client” in the Avid MediaCentral Platform Services Installation and Configuration Guide.
n If the MCS server has not yet been entered in the DNS, you must use an IP address in the SFTP client to connect to the server.
Installing MediaCentral Platform Services
The final step in the process is to install Avid MediaCentral Platform Services. Unlike physical hardware where both RHEL and MediaCentral are installed simultaneously from the MCS Installation USB Drive, the MediaCentral software must be installed in a separate step on a virtual machine. Complete the process below to install the MediaCentral software components.

Installing MediaCentral Platform Services
37
To install MediaCentral Platform Services:
1. Connect the Red Hat Enterprise Linux (RHEL) ISO to the virtual machine.
The MCS installation procedure requires access to the RHEL ISO to complete the installation. Prior to installing the MediaCentral software, the operating system ISO must be mounted to the virtual machine.
a. Click the CD/DVD Connections button in the VMware Client toolbar and select CD/DVD drive 1 > Connect to ISO image on a datastore…
b. Navigate to the location of the RHEL ISO file.
c. Select the ISO file and click Open.
2. The MCS installer is coded to find the RHEL ISO under the “sysinstall” directory. This directory must be created manually:
mkdir /sysinstall
3. Mount the RHEL ISO to the sysinstall folder:
mount /dev/cdrom /sysinstall
The system responds with the following, indicating that the ISO has been mounted:
mount: block device /dev/sr0 is write-protected, mounting read-only
4. Navigate to the folder containing the MCS installer:
cd /media/installers/mcs_<version>
5. Unzip the MCS installer:
unzip MediCentral_Services_<version>_Linux.zip
6. Launch the MCS installer:
./install.sh
7. Once the MCS install is complete, unmount the RHEL ISO from the system:
umount /sysinstall
8. Finally, reboot the virtual machine:
reboot
9. Refer to the MediaCentral Platform Services Installation and Configuration Guide to continue the MCS installation. After reading the “Installation Prerequisites” chapter, continue the installation process with “Booting RHEL for the First Time”.

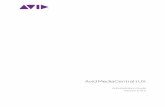







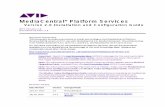









![Virtual Health Platform [05 Cr2 Cabrer Platform]](https://static.fdocuments.net/doc/165x107/55493080b4c9054c498c3535/virtual-health-platform-05-cr2-cabrer-platform.jpg)