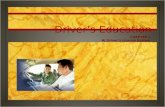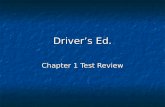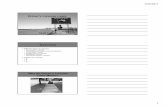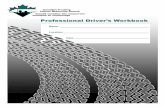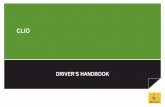MEDIA-NAV Evolution - Renault · 2018. 9. 17. · Please read the driver’s handbook for more...
Transcript of MEDIA-NAV Evolution - Renault · 2018. 9. 17. · Please read the driver’s handbook for more...

MEDIA-NAV EvolutionQuick guide

1
WELCOME TO THE WORLD OF MEDIA NAV Evolution.
Congratulations on your choice.
So that you can get the most from your integrated multimedia screen device, we recommend that you read this document to learn about the main functions and set-tings available on your multimedia system.
Translated from French. Copying or translation, in part or in full, is forbidden unless prior written permission has been obtained from the car manufacturer.
This document does not replace the driver’s handbook.Please read the driver’s handbook for more detailed information on the features mentioned in the “References” guide for your multimedia system.The “References” guide covers all the functions (standard and optional) available; their presence in the Média Nav Evolution navigation system depends on the version, the options selected and the marketing country. Depending on the make and model of your telephone, some functions may be partially or completely incompatible with your vehicle’s multimedia system.
For more details, please consult an Authorised Dealer.

First use 3
Entering a destination 6
Guidance 9
Listening to the radio 10
Multimedia 12
Bluetooth® device connection 14
Making and receiving a call 16
Driving-Eco² / 4x4 info 18
System settings 19
Updating the system 21

3
A A
Switching onThe multimedia system switches on automatically when the ignition is switched on. For other cases, press the 1 or 5 button on your system.With the ignition off, the system will operate for 20 minutes. Press again on 1 or 5 to activate your system for 20 minutes.
Switching offThe system switches off automatically when the vehicle’s ignition is switched off.
MULTIMEDIA SCREENThe multimedia system is fitted with a touch-screen device A. Touch with a finger to select a menu or a display button.
Auxiliary functionYou have a USB connection 3 and an analogue aux-iliary input 4 on the control panel for connecting an external audio device.
Standby screenWith the ignition on, press the 1 or 5 button on your system to put the system on standby. The clock and the exterior temperature are displayed on the screen.
Note: in this mode, the radio or the guidance system do not operate.
VolumeTo modify the volume of the sources and the voice navigation instructions (during an instruction), turn 5 or press one of the buttons 2.
Voice recognitionThe button 6on the steering wheel allows you to use the voice recognition on your multimedia system and/or your phone if it is connected to the system.
For more information, see the multimedia system user manual.
2
F I R S T U S E ( 1 / 3 )
1 3 4 5
34
6

4
12
7 8
11
Radio Media Phone
Driving eco² Nav Setting
Dark
F I R S T U S E ( 2 / 3 )
9 10
Set Time
13 14
15
Player List Presets Options
13 Mode selection area:– displays the selected mode;– when the mode selection area is touched, a
drop-down menu will appear.
14 Table of contents area:– shows the contents of a menu item and
related information.
15 Menu area:– display subordinate menu of mode;– shows current menu as highlighted.
16 Home or return to navigation area.
Menu screen
7 Mode standby and clock display
8 Telephone information area.
9 Exterior temperature.
10 Time area.
11 Area for selecting programmed engine start-up
12 Menus area.
16
Navigation screen
17 Map mode (2D /3D and 2D North).
18 Name of the next street to take on your route.
19 Access the current media (USB, AUX, AM, FM, DAB, iPod®, and Bluetooth®)
20 Options for route and map setting.
21 Voice guidance On/Off.
22 Traffic information (TMC).
Destination
18
192022 21
17

5
Steering column controls
23 Choose audio source (FM / AM / DAB / USB / iPod® / Bluetooth® / AUX).
24 Tap: access the “Phone” menu.Press and hold: activate/deactivate multimedia system voice recognition.When receiving a call:– short press: answer the call;– long press: reject the call.Brief press during a call: end call.
25, 26 Adjust the volume.25+26 Mute/unmute the sound;
F I R S T U S E ( 3 / 3 )
27 Change the playback mode of the radio stations or the media (USB / iPod®) currently in use.
28 Rear dial:– radio: change radio mode (preset/list/fre-
quency);– media: previous/next track.
29 Change media (CD / USB / AUX).30 Tap: change radio mode (FM /AM /DAB).
Press and hold: activate/deactivate multimedia system voice recognition.
23 24
25
26
27
29 30
31
32
33
272828
31
32
33
34
29 30
31, 33 Adjust the volume.32 Listening to an audio source: mute/unmute.
When receiving a call:– short press: answer the call;– long press: reject the call.Brief press during a call: end call.
34 Rear dial:– radio: change radio mode (preset/list/fre-
quency);– media: previous/next track.Short press: confirm an action.

6
– select a destination on the map from “Find on map”;
– select a latitude and longitude from “Coordinate”.
ENTERING A NEW “ADDRESS”
This item allows you to enter all or part of the ad-dress: country, city, street and house number.Note: only addresses known on the digital map are authorised.
When using this for the first time, you must select your country. Then enter the name of the town or city wanted using the keypad; The system suggests a city name in the area 1. If the suggestion is incorrect, access the full list
corresponding to your search by pressing the 2 button.
The system displays a list.
For more information, see the multimedia system user manual.
E N T E R I N G A D E S T I N A T I O N ( 1 / 3 )
Menu “Destination”
Press the home button to access the “Nav” menu, then on the “Destination” tab at the bottom of the screen.To enter a destination:– enter an address from “Address”;– select an address from “Points of interest”;– select a recent destination from the locations in
“History”;– select a previously saved address from
“Favourites”;
– select the town or city;– follow the same procedure for the “Street”,
“Intersecting street” and “Street number” screens, if necessary.
When entering the address, the system will high-light certain letters to help with entering the in-formation.
Note: “Intersecting street” and “Street number” can be activated after selecting “Street”.
Note: The system stores previous addresses in its memory. Once you have entered a destination by address, that address will be displayed when the device is next used.
1 2
Address Points of interest History
Favourites Find on map Coordinate
Destination Itinerary Options Options
Navigation

7E N T E R I N G A D E S T I N A T I O N ( 2 / 3 )
“POINTS OF INTEREST”
A place of interest is a service, an establishment or a tourist destination. The locations are classified into different categories – restaurants, museums, car parks, etc.
You can search for a point of interest by:
– category:– name of the point of interest;– finding a point of interest on the map.
“FAVOURITES”
The favourites can be destinations such as your place of work, home, school, etc. You can include a new destination on your favourites list when set-ting a route to this destination for the first time (see the “Confirm destination” section).– select the Home button, “Nav”, then the
“Destination” tab;– choose “Favourites”;– select the required destination in the list of
stored addresses.
Address Points of interest History
Favourites Find on map Coordinate
Destination Itinerary Options
Navigation
“HISTORY”
This item enables you to select a destination from the list of addresses last used. This information is stored automatically once guidance starts.
From the main menu select “Nav”, the “Destination” tab, then the “History” menu.From the list of stored destinations, select an ad-dress then confirm this address as the destination.

8E N T E R I N G A D E S T I N A T I O N ( 3 / 3 )
“FIND ON MAP”This function allows you to define a destination from the map. From the navigation screen, move around the map to position the cursor on your des-tination, then press “OK” to confirm: the system calculates the route.
“COORDINATE”This function allows you to define a destination using latitude and longitude values.
– “Options”, then “Back to car” enables you to pin-point your vehicle’s current location;
– “OK” activates guidance.
Confirming the destination
When the calculation is complete, the system offers you several options:
– “Options”, then “Add to favourites” enables you to add destination addresses to your favourites;
– “Options” then “Current traffic” obtains informa-tion on traffic incidents flagged on your route, or in your immediate vicinity;
– “Options”, then “News” allows you to consult the address, latitude, longitude and phone number (phone number is only activated after selecting a point of interest known to the system);
Options OK Options OK
Add to favourites
Current traffic
News
Close
Coordinate
Options OK
If the coordinates or map location entered do not match an accessible location (street or path), the system will create an error message.
Back to car
If an active route exists, you can select the des-tination as a new route or stage.

9G U I D A N C E
Cancel the route
From the main menu you can interrupt an ongoing route itinerary. Select the “Home” button, “Nav”, then “Destination”, “Itinerary” from the tabs at the bottom of the screen, then “Cancel Route” and confirm.
Configuring a route
“Route settings”, accessible from the “Options” menu, allows you to select the type of route to take during navigation.
Route information
This function allows you to view your route before guidance begins. Select the Home button, “Nav”, then “Destination”, “Itinerary” after entering a des-tination.
There are six types of settings:
– “Edit route”;– “Avoidances”;– “Overview”;– “Cancel Route”;– “Alternative routes”;– “Itinerary”.
Alternative routes
This section, accessible from the “Options” menu, can be used to modify the planning method with three possible route choices.
– “Fast”;– “Economical”;– “Short”.
Note: The choice of route configuration, accord-ing to the selected road type, can greatly affect the proposed route.
Destination Itinerary Options
Navigation
Destination Itinerary Options
Navigation
Warnings Route settings Map settings
Language Setting Coordinate format GPS
Edit route Avoidances Overview
Cancel Route Alternative routes Itinerary
Alternative routes
Fast
Economical
Short

10
LISTTo access the full list of stations, press the “List” button 8, then select “FM” or “DAB”.To update the list of FM, AM or DAB stations, press “Options”, then in the “Update List” section, press “Start”. Depending on the radio mode 7 selected, the “FM”, “AM” or “DAB” list is updated.
For more information, see the multimedia system user manual.
98
Main List Presets OptionsMain List Presets Options
7
6 10
SAVED STATIONSTo access the list of saved radio stations, press “Presets” 9, then select the station you want.
SAVING A STATIONWhile listening to the radio, press “Presets” then press and hold one of the buttons in the A area until the sound signal is emitted. You can store up to twelve stations per band. To access the other stored stations, press the 10 arrow.
Note: to return to the navigation screen, press the “Home” button 6, then “Nav”.
To access the radio menu, press the Home button 6, then “Radio”. Select the desired radio mode (“AM”, “FM” or “DAB”) by pressing 7.
“AM” and “FM”
FREQUENCIESTo search for a station, select the “Main” button 5. Two search options are available:– manual search by pressing buttons 2 or 3;– automatic search by pressing buttons 1 or 4.
L I S T E N I N G T O T H E R A D I O ( 1 / 2 )
5
1 2 3 4
Main List Presets Options
6
A

11L I S T E N I N G T O T H E R A D I O ( 2 / 2 )
“DAB" (terrestrial digital radio)
Digital radio offers a greater choice of radio sta-tions, better listening quality and additional infor-mation.
FREQUENCIESThis mode lets you listen to the available radios. Go from one channel to another by pressing 11 or 12.
LISTTo access the full list of stations, press button “List” 13, then select the desired station.To update the list of local stations, press “Options”, then in the “Update List” section, press “Start”.
SAVED STATIONSTo access the list of saved radio stations, press “Presets” 15, then select the station you want.
SAVING A STATIONWhile listening to the radio, press “Presets” then press and hold one of the buttons in the B area until the sound signal is emitted. You can store up to twelve stations per band. To access the other stored stations, press the 14 arrow.
11 12
Options Main List Presets OptionsMain List Presets
13 15
14
OptionsMain List Presets
B

12
USE
The iPod® and devices with integrated iPod® can play music.
“REPEAT”
This function allows you to repeat one song or all songs.Press “Options” 3 then choose “Track”, “Folder” or “All”.To go up a level in the folder structure, press 2.To deactivate the function, press the “Options” button 3 then choose “Off”.
Your vehicle is fitted with a multimedia system. Select “Media” on the main menu.Several input sources are available by pressing 1:– “USB": USB memory sticks, MP3 player, phone
etc. ;– “iPod®": devices with integrated iPod® ;– “BT”: Bluetooth® devices;– “AUX": analogue audio input (3.5 mm jack).The USB key used must be formatted to FAT32 format and have maximum capacity 32 GB.
Auxiliary input: USB, Bluetooth®
CONNECTION: USB
Connect the socket of your portable audio player to the USB input on the unit. Once the USB socket of the digital portable audio player is connected, the “USB” menu is displayed.
CHARGING WITH THE USB PORT
You can charge the battery or keep the battery’s charge while it is in use.
Note: some devices do not recharge or maintain battery charge level when they are connected to the USB port on the multimedia system.
Note: it is best to use a USB connection for easier music searches.
CONNECTION: IPOD®
Connect the socket of your iPod® to the USB input on the unit. Once the USB socket of your iPod® is connected, the “iPod” menu is displayed.
M U L T I M E D I A ( 1 / 2 )
1
Main List Options Main List Options
2
AUX
3

13
Analogue auxiliary input (AUX)
CONNECTION
Insert the jack from the player into the system’s auxiliary input.
USE
Select “AUX” from the drop-down list 1, then choose the desired track on your music player.Do not operate the controls of your external audio device while driving.No information regarding the audio (song name, artist, etc.) will be displayed on the multimedia screen.
Note: To return to the home screen, press the 5 button.
M U L T I M E D I A ( 2 / 2 )
3
“SHUFFLE”
This function allows you to play all songs ran-domly.Press “Options” 3 then select “On” to activate or “OK” to deactivate.
CONNECTION: BLUETOOTH®
See the “Connecting Bluetooth® devices” section in this manual.
The sound quality of the analogue (AUX) or dig-ital (USB, Bluetooth®) inputs may vary accord-ing to the file type.
AUX
Main List Options
Repeat
Shuffle
Off
Off On
Track Folder All
USE
To display the list of available input sources, press 1.To select an audio track within a folder, press “List” 4.By default, albums are listed in alphabetical order.
5
1
4

14
Note: The pairing time varies based on the make and model of your telephone.If your phone is not visible by the multimedia system while searching for Bluetooth® devices, please consult your telephone manual.
If pairing fails, redo the operation.
Note: on some phones, the system may ask you to confirm the automatic transfer of the phonebook to the multimedia system during pairing.
C O N N E C T I N G B L U E T O O T H ® D E V I C E S ( 1 / 2 )
View Bluetooth device list
From the multimedia system:
– Activate your phone’s Bluetooth® connection;– Press “Setting” > “Bluetooth” > “Search for
Bluetooth device” (check that your phone is acti-vated and visible on the Bluetooth® link);
– Select your phone from the list of devices found by the multimedia system;
– A message is displayed on your phone screen.Depending on the phone, press “Twin”, “Pair” or
“Connect” to authorise the pairing.– Depending on the phone, enter the code dis-
played on the multimedia system screen on your telephone keypad;
– A second message appears on your phone screen offering to automatically pair with the multimedia system for future uses. Accept this authorisation to avoid the need to redo all these steps.
Your phone is now paired to your multimedia system.
Search for Bluetooth device
External device authorization
Change passkey
Audio BluetoothDisplay System
Bluetooth Settings
Depending on the brand and model of your te-lephone, the hands-free functions may be par-tially or fully incompatible with your vehicle’s multimedia system.
Pairing a Bluetooth® phone
PAIRING A BLUETOOTH® TELEPHONE FROM THE MULTIMEDIA SYSTEM
In order to use your hands-free system, you must pair your Bluetooth® telephone to the vehicle on its first use. The multimedia system and your te-lephone must be switched on and you should check that your telephone's Bluetooth® is activa-ted, visible and identifiable by other devices (please refer to your telephone manual for further infor-mation).

15C O N N E C T I N G B L U E T O O T H ® D E V I C E S ( 2 / 2 )
Note: the pairing time varies based on the make and model of your telephone. If pairing fails, redo the operation.
Removing a Bluetooth® telephone pairing
From the main menu, press “Setting”, “Bluetooth”, then “View Bluetooth device list”.Press the “Recycle Bin” icon by the phone to delete and confirm your choice by pressing «OK».
CHANGING A CONNECTED PHONEThe system can store up to five Bluetooth® te-lephones.You can connect/disconnect any of these te-lephones at any time. From the main menu, press «Setting», «Bluetooth" then "View Bluetooth device list».Select the telephone to be connected or disconnec-ted, then confirm by pressing «OK».
CONNECTION FAILURE
If connection fails, check that:– your telephone is switched on;– your phone is configured to accept the multime-
dia system’s automatic connection request;– your phone battery is not flat;– your telephone has previously been paired with
the hands-free system;– the Bluetooth® function on your phone and on
the multimedia system is activated.
Note: using your hands-free system for prolonged periods of time will discharge your phone’s battery more quickly.
PAIRING A BLUETOOTH® TELEPHONE TO THE MULTIMEDIA SYSTEM FROM THE PHONE
– Activate the Bluetooth® connection of your te-lephone and the multimedia system;
– on the multimedia system, from the main menu, press «Setting» > «Bluetooth" > "External device authorization». The multimedia system is now vi-sible to other Bluetooth® devices;
– a message appears on the screen displaying a password and the time left during which the mul-timedia system remains visible;
– from your phone, display a list of available Bluetooth® devices;
– select the multimedia system «Media Nav Evolution" from the list of available devices, and, depending on the telephone, enter the password displayed on the multimedia system screen on your telephone keypad.
A message appears on your telephone screen no-tifying you that it is now paired with the multime-dia system.
Depending on the make and model of your te-lephone, the hands-free functions may be par-tially or fully incompatible with your vehicle’s multimedia system.
When switching on the multimedia system, the last paired telephone will be automatically connected to the system.

16M A K I N G A N D R E C E I V I N G A C A L L ( 1 / 2 )
Making a call from the phonebook
MAKING A CALLWith the telephone connected to the system, from the main menu press “Phone device”, then “Phone Book”, in the drop-down menu 1.Select the contact (or the suitable number of the contact has more than one). The call is made auto-matically by pressing the contact’s number.Note: you can make a call from the multimedia system using the voice recognition from your smartphone. For more information, see the multi-media system user manual.
Making a call from the call history
From the main menu, press “Phone device”, then “Calling Lists” from the drop-down menu 1.
From the four contact lists, select:
3 Number of missed calls;4 List of missed calls;5 List of incoming calls;6 List of outgoing calls;7 All calls made, received and missed.
For each list, the contacts are listed from the most recent to the oldest. Press the contact you wish to call to start the call.
11
4567
Phone Book
Search by Name
Calling Lists
All
SEARCHING FOR A CONTACT
You can find a contact by pressing 2 from the “Phone Book” menu then entering the contact’s last or first name using the keypad.
Press the drop-down menu 1 to scroll through the list, then select one of the following:– “Dial”;– “Phone Book”;– “Calling Lists”.
Adam Smith
Vincent Casse
Hugo Car Repair
Dr. Brown
2
3

17
During a call
During a call you can:– hang up by pressing 10;– hear sound through the phone speaker by press-
ing 12 (private mode);– hear sound through the vehicle speaker by press-
ing 11 (hands-free mode);– switch the microphone off by pressing 13;– switch the microphone on by pressing 14;– return to the home or previous screen (e.g. navi-
gation) by pressing 15.
Receiving a call
In the event of an incoming call, a message is dis-played with the following information:
– the name of the contact (if the number is present in the phonebook list);
– caller’s number;– “Unknown Number” (if the number cannot be
viewed).
Note: You can answer or reject an incoming call using the steering column control.
M A K I N G A N D R E C E I V I N G A C A L L ( 2 / 2 )
11121314
Incoming call
Accept Reject
Dial
Entering a number
From the main menu, press “Phone device”, then “Dial” from the drop-down menu 1.Press the numbered buttons to dial the number, then press 8 to place the call.To correct a number, press 9 briefly. Press and hold the button 9 to delete all of the entered number.
9
Dial
1 8 10
15

18D R I V I N G E C O ² / 4 X 4 I N F O
4X4 INFO
If the system is equipped with this feature, “4x4 info” can be used to obtain the following informa-tion in real time:
– Wheel camber (drive) in degrees;– Course, using a compass;– Horizontal angle (pitch) in degrees.
1
Trip report Eco scoring Eco coaching
Average consumption
Total consumption
Average speed
Dist. without consumption
Driving eco2
“TRIP REPORT”
You can view the data recorded for your last jour-ney:
– “ Average consumption “ ;– “Total consumption”;– “Average speed”;– “ Dist. without consumption “.
“ECO SCORING”
This menu gives you an overall mark out of 100. The higher the score, the better your eco-driving performance.
– Average acceleration performance;– Average gear change performance;– Average braking anticipation performance.
“ECO COACHING”
This menu assesses your driving style and gives you the best possible advice to optimise your fuel consumption.
If available on the system, menus enable you to monitor your fuel consumption.
Driving eco²
From the main screen select “Driving eco²” to access the following information:
– “Trip report”;– “Eco scoring”;– “Eco coaching”.
Note: You can reset the data by pressing 1.
4x4 info

19
– “Sound” can be used to set the audio volume for each sound independently (Audio, TA, Navigation, Phone device and Ring).
DISPLAY SETTINGSThis menu lets you go to the following settings:– “Brightness” adjusts the brightness of the screen
between “Low”, “Mid” and “High”.– “Map Mode” can be used to improve card visibil-
ity by selecting the display mode “Day”, “Night” or “Auto” to change to “Day”/”Night” mode auto-matically according to the headlight status.
Accessing the settingsFrom the main menu, press “Setting” to access the settings: “Audio”; “Display”; “Bluetooth” and “System”.
AUDIO SETTINGSThis menu lets you go to the following settings:– “Vol/Speed” automatically adjusts the volume
based on the vehicle speed.– “Loudness” can be used to activate or deactivate
the sound equaliser.– “BAL/FAD” can be used to set the left/right and
front/rear sound distribution as well as the bass, medium and treble balances.
S Y S T E M S E T T I N G S ( 1 / 2 )
– “AC Info” can be used to activate or deactivate the display of air conditioning details when the settings are modified.
– “Background” selects between a dark or light display mode.
– “Parking assistance” can be used to activate or deactivate the rear view camera (or multi-view camera, depending on equipment) and to access the obstacle detection settings.
BLUETOOTH® CONFIGURATIONPlease refer to the “Bluetooth® device connection” section.
Audio BluetoothDisplay System
Loudness
BAL/FAD
Audio Settings Display Settings
Brightness
Map Mode
Low Mid High
Auto Day Night
Audio BluetoothDisplay System
Vol/Speed
Background Dark Light
Off On
Sound
Off
Parking assistance
Off On
Look in all directions

20S Y S T E M S E T T I N G S ( 2 / 2 )
Audio BluetoothDisplay System
Language
Clock/Units
System Settings
Factory Settings
Navigation
SYSTEM SETTINGSThis menu lets you go to the following settings:– “Language” can be used to change the system
language from “Navigation”, “Destination”, “Options”.
– “Clock/Units” can be used to change the time setting to manual or automatic mode, choose the “12H” or “24H” display format, or to modify the measurement units (distance, Temperature).
Note: The time is set automatically by the GPS. You will need the maps for the country in which you are currently located to get the local time.
Off On
Remote Engine Start
Warning: Never park your vehicle in an enclosed room
Automatic Start
Car Ready for
Wake up every 2 hours
Car will be ready in 0 hours & 0 minutes
OK
Off
Off
On
On
Change
Remote engine start-upWhen fitted, this function lets you programme the engine to start remotely, in order to heat or venti-late the passenger compartment up to 24 hours before using the vehicle.
To use the remote engine start-up, see the sec-tion “Remote engine start-up” of the Driver’s Handbook.
To change the time manually, press“Clock/Units”, then select “Time Setting”.– “Factory Settings” can be used to reinitialise vari-
ous settings (“All”, “Phone device”, “Navigation” or “Audio-Media-Radio/System”).
– “Navigation” allows you to activate/deactivate the system’s navigation.
– “System Version” enables you to check the system version.
Security codeYour multimedia system is protected by a secu-rity code. This is used to electronically lock the multimedia system when the power is cut (battery disconnected, system disconnected, fuse blown, etc.). To operate the multimedia system, you must enter the secret four-digit code supplied by the ap-proved dealer.
For more information, see the multimedia system user manual.

21U P D A T I N G T H E S Y S T E M ( 1 / 2 )
Updates (especially of maps) are published regu-larly. In some cases, it is possible that roads alter and that the mapping is not yet up to date.
Note: we recommend installing Naviextras Toolbox software on your computer and updating your system regularly.
Using a formatted USB key, a computer and an Internet connection, you can:– update your map content;– update the system;– purchase new cards;– update your places of interest.To do this, you must first install the software on your computer.
Installing the softwareInstall the Naviextras Toolbox application on your computer. The application can be downloaded from the manufacturer's website: Naviextras.com.Launch the software installation and follow the on-screen instructions.
Creating an accountFrom the Naviextras Toolbox application, press the 1 icon “Not logged in” in the toolbar at the top of the page or press the “Connection” button on the main screen of the Toolbox.
If you are not registered on the Naviextras.com website, you can do this easily from the Toolbox by clicking on the “Register” button on the con-nection page.
LATEST MAP GUARANTEEOnce your new vehicle has been delivered, you will have a maximum of 90 days in which to update the map for free. Once this time has elapsed, you will need to pay for updates.
The screens shown in the reference guide are not contractual.
1

22
– start up the Naviextras Toolbox application on your computer.
The system name will appear at the top of the ap-plication window.Your system is saved on your user profile.
DOWNLOADING UPDATES TO THE USB KEY
– From the application, click on the “Update” menu. A table of updates will be displayed on the screen. You can select or de-select the updates you want to install in the multimedia system;
– click on “Install”.
The updates are downloaded to your USB key. Please wait until a message is displayed notifying you that the download is complete.
DOWNLOADING UPDATES TO THE VEHICLE
With the engine running:– insert the USB key in the USB connector of the
system. When the system is turned on it automatically
identifies the updates available on the USB key, then it recommends that you update the system or cards and displays the message: “Update”.
– Press “Update” to start the update.
Do not touch your system or remove the USB key while the update is running. Once the update is complete, the system will restart.In some cases, it is possible that roads alter and that the mapping is not yet up to date.
For more information, see the multimedia system user manual.
Note: Downloading and installing a system update is only possible if there is a newer version available.
U P D A T I N G T H E S Y S T E M ( 2 / 2 )
In certain countries it is illegal to download and activate the warning areas and this can lead to prosecution.
Updating the system
SAVING THE SYSTEM ON A USB KEYTo update your navigation system, you should first download the most up-to-date system onto a USB key (not supplied).
Note: the USB key used must be formatted to FAT32 format and have a minimum capacity of 4GB and a maximum capacity of 32GB.
– insert the USB key into the system slot;– select the home button, then “Nav” > “Options”
> “Map Update” on the second page > “Options” > “Update”.
A copy of your system is downloaded to the USB key.
SAVING THE SYSTEM ON YOUR COMPUTER
– Connect the USB key to your computer (while connected to the internet);

Renault s.a.s. société paR actions simplifiée au capital de 533 941 113 € / 13/15, quai le Gallo 92100 BouloGne/BillancouRt R.c.s. nanteRRe 780 129 987 — siRet 780 129 987 03591 / tél. : 0810 40 50 60
Rp 1209-6 – 25 91 001 42R – 09/2017 – edition anglaise
à259100142Rëùêä 18
( www.renault-naviextras.com ) ( www.renault-multimedia.com )