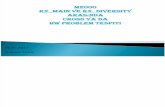Medi-Cal Rx Prior Authorization (PA) Job Aid
Transcript of Medi-Cal Rx Prior Authorization (PA) Job Aid

Medi-Cal Rx Prior Authorization (PA) Job Aid April 15, 2021
1.0 What is a Prior Authorization (PA)? A PA requires providers to obtain approval before rendering certain services such as prescriptions.
Registered providers (pharmacies and prescribers) will be able to log in to the Secured Provider Portal to submit, inquire, cancel, or add additional information to existing PAs as well as attach documents to any in-progress PAs.
Note: PA Appeals may also be submitted by changing request type. See Figure 3.0-15.
2.0 Accessing the Prior Authorization System Before you can access the PA system, you are first required to register for the Secured Provider Portal and PA system. If you have not completed registration, please access the User Administration Console (UAC) Quick Start Guide for instructions.
1. Once you have completed registration, you will access the PA system by logging in to the Secured Provider Portal. Once you log in, the page reflects the National Provider Identifier (NPI) you are working on behalf of. See Figure 2.0-1.
Figure 2.0-1: Secured Provider Portal

DHCS – Medi-Cal Rx Prior Authorization (PA) Job Aid 2 04/15/2021
2. If you submit PAs on behalf of multiple NPIs, you can select which user you are submitting on behalf of by clicking the Pencil icon after the NPI. See Figure 2.0-2.
Figure 2.0-2: Working on Behalf Page
3. The Provider List box appears. Click the radio button next to the provider you wish to submit the request for, and then click the Select button. See Figure 2.0-3.
Figure 2.0-3: Provider List
4. To access the PA system, select Prior Authorization from the list on the left side of the screen. See Figure 2.0-4.
Figure 2.0-4: Prior Authorization

DHCS – Medi-Cal Rx Prior Authorization (PA) Job Aid 3 04/15/2021
5. This will take you to the PA landing page. From here, you have five functions to choose from: Create New PA, Inquiry on PA, Cancel PA, Add Information to Existing PA, and Upload Attachments to Existing PA. See Figure 2.0-5.
Figure 2.0-5: PA Landing Page
3.0 Creating a New PA 1. Click the Create New PA button from the PA landing page. See Figure 3.0-1.
Figure 3.0-1: Create New PA Button
2. The Create New PA page loads with three options to submit a PA. To continue using the portal, select Continue to Create a New PA on the Portal option. See Figure 3.0-2.
a. With the exception of pharmacies, prescribers can navigate from the portal to CoverMyMeds® to submit PAs. To use this option, go to https://www.covermymeds.com for more information.
b. Additionally, you can submit using a manual PA fax form found on the Medi-Cal Rx Provider Portal Forms & Information page.

DHCS – Medi-Cal Rx Prior Authorization (PA) Job Aid 4 04/15/2021
Figure 3.0-2: Create New PA Options
3. The PA page for Provider information loads with Provider Name, Type, and NPI already filled out. If the requesting provider is also the prescriber, click the Yes radio button. See Figure 3.0-3.
Figure 3.0-3: Provider Page
4. If the requesting provider for the PA is different from the prescriber, click the No radio button. The fields for entering Prescriber information will load. Fill out the required fields marked with a red asterisk. See Figure 3.0-4.
Figure 3.0-4: Provider Page with Prescriber Fields

DHCS – Medi-Cal Rx Prior Authorization (PA) Job Aid 5 04/15/2021
5. Once the required fields are filled out on the Provider page, the Next button turns blue. You can now click the Next button to proceed. See Figure 3.0-5.
Figure 3.0-5: Provider Page with Required Fields Met
6. The PA page for Submitter information will load. Fill out the required fields and click the Next button. See Figure 3.0-6.
Figure 3.0-6: Submitter Information Page
7. The Beneficiary/Drug Information page loads next. Enter the Beneficiary information. See Figure 3.0-7.
Figure 3.0-7: Beneficiary/Drug Information Page, Beneficiary Information Fields

DHCS – Medi-Cal Rx Prior Authorization (PA) Job Aid 6 04/15/2021
8. If the PA is for a non-compound drug, select the No radio button, enter the required drug information, and then click the Next button. Select from the drop-down menu for drug form and drug strength. See Figure 3.0-8.
Figure 3.0-8: Beneficiary/Drug Information Page, Drug Information Fields
9. If the PA is for a compound drug, have the pharmacy submit a compound claim prior to the PA submission. Having the claim submitted first allows the PA reviewer to accurately review medical necessity as well as ensure the claim being processed gets the correctly coded decision.
If the request is approved, the PA reviewer will be able to test trial adjudication against the initial rejected claim to ensure payment for the pharmacy. Select the Yes radio button, enter the required drug information, and then click the Next button. Select from the drop-down menu for compound dosage and compound dispensing form. See Figure 3.0-9.
Figure 3.0-9: Compound Drug Information Page Fields
At this point, the system will run a trial adjudication to ensure that the beneficiary is found and eligible. If so, the system will allow you to proceed. If the patient information is entered incorrectly, you will not be able to proceed.

DHCS – Medi-Cal Rx Prior Authorization (PA) Job Aid 7 04/15/2021
10. After you select Next on the Beneficiary/Drug Information page, the PA Information page will load. Enter the required fields for the PA, and then click the Next button. Select from the drop-down menus for beneficiary location and Dispense As Written (DAW) product selection code. See Figure 3.0-10.
Figure 3.0-10: PA Information Page
11. The system proceeds to the Attachments page. To upload attachments for the PA, drag and drop files from your computer to the gray box or click inside the box to browse to files. The system will allow up to 10 attachments (each file not to exceed 25 megabytes). Once all relevant files are attached, click the Next button. See Figure 3.0-11.
Figure 3.0-11: Attachments Page

DHCS – Medi-Cal Rx Prior Authorization (PA) Job Aid 8 04/15/2021
12. The Summary page will load. Review all information for accuracy, scroll down, and click the Submit button. See Figure 3.0-12. (Note: If a provider wishes to make changes when reviewing the Summary page, they can select the Previous button to return to the screen where they want to make a change.)
Figure 3.0-12: Summary Page
13. An Attestation pop-up box appears that acts as a digital signature. Click the Yes, I Attest button to submit the PA. See Figure 3.0-13.
Figure 3.0-13: Attestation Pop-Up Box
14. The PA Submission Confirmation page appears, and an authorization number is provided. Click the Continue button to return to the PA landing page. See Figure 3.0-14.
Figure 3.0-14: PA Submission Confirmation Page

DHCS – Medi-Cal Rx Prior Authorization (PA) Job Aid 9 04/15/2021
15. After returning to the PA landing page, you have the following options:
− Create a New PA
− Inquire PA
− Cancel PA
− Add Information to Existing PA
− Upload Attachments to Existing PA
3.1 PA Appeal
To submit PA appeals, follow the process for submitting a PA request in Section 3.0 above.
When you reach the PA information page, change the Request Type drop-down menu to select Appeal. See Figure 3.1-1. Please make sure to provide information supporting the medical necessity for your request as well as any supporting documentation.
Figure 3.1-1: PA Information Page, Request Type

DHCS – Medi-Cal Rx Prior Authorization (PA) Job Aid 10 04/15/2021
4.0 Inquiring on the Status of a PA Use the following steps to inquire on a previously submitted PA:
1. Click the Inquiry on PA button on the PA landing page. See Figure 4.0-1.
Figure 4.0-1: Inquiry on PA Button
2. Enter your authorization number and click the Search button (no other fields are required).
a. If you do not know the authorization number, you can also search by Beneficiary ID. Regardless of search method, a provider can only see those PAs that are associated with their NPI. See Figure 4.0-2.
Figure 4.0-2: Authorization Number Search

DHCS – Medi-Cal Rx Prior Authorization (PA) Job Aid 11 04/15/2021
3. The Results Display page appears. See Figure 4.0-3.
4. Click the View button to view the PA and see further options.
Figure 4.0-3: Results Display Page
5. You can then perform three functions (See Figure 4.0-4):
a. Add Information to the PA (the PA must be in an “In Progress” status to add information).
b. Upload Attachments to the PA.
c. Cancel PA.
Figure 4.0-4: PA Response Page – Add, Upload, and Cancel Actions

DHCS – Medi-Cal Rx Prior Authorization (PA) Job Aid 12 04/15/2021
4.1 Add Information
To add additional information to an in-progress PA, follow the steps below:
1. On the PA Response page, click the green Add Information button. See Figure 4.1-1.
Figure 4.1-1: PA Response Page – Add Information
2. Enter your authorization number and click Search. See Figure 4.1-2.
Figure 4.1-2: Add Additional Information Page

DHCS – Medi-Cal Rx Prior Authorization (PA) Job Aid 13 04/15/2021
3. Enter the additional information in the box.
4. Click Add Information. See Figure 4.1-3.
Figure 4.1-3: Additional Information Text Box
5. An Attestation pop-up box appears that acts as a digital signature. Click the Yes, I Attest button to submit the PA. See Figure 4.1-4.
Figure 4.1-4: Attestation Pop-Up Box

DHCS – Medi-Cal Rx Prior Authorization (PA) Job Aid 14 04/15/2021
4.2 Upload Attachments
If you need to add additional documentation or attachments to an in-progress PA, follow the steps below:
1. On the PA Response page, click the blue Upload Attachments button. See Figure 4.2-1.
Figure 4.2-1: PA Response Page – Upload Attachments
2. Drag, drop, or upload the additional attachments you wish to add.
3. Click Upload Attachments. See Figure 4.2-2.
Figure 4.2-2: Add Attachments (Upload) Page

DHCS – Medi-Cal Rx Prior Authorization (PA) Job Aid 15 04/15/2021
4. An Attestation pop-up box appears that acts as a digital signature. Click the Yes, I Attest button to submit the PA. See Figure 4.2-3.
Figure 4.2-3: Attestation Pop-Up Box
4.3 Cancel PA
If you need to cancel an in-progress PA, follow the steps below:
1. On the PA Response, click the red Cancel PA button. See Figure 4.3-1.
Figure 4.3-1: PA Response Page – Cancel PA

DHCS – Medi-Cal Rx Prior Authorization (PA) Job Aid 16 04/15/2021
2. To cancel a PA, simply click the Cancel PA button. See Figure 4.3-2.
Figure 4.3-2: Cancel PA Page
3. An Attestation pop-up box appears that acts as a digital signature. Click the Yes, I Attest button to submit the PA. See Figure 4.3-3.
Figure 4.3-3: Attestation Pop-Up Box
5.0 Adding Additional Information to a PA To add additional information to an in-progress PA, follow the steps below:
1. Click the Add Information to Existing PA button on the PA landing page. See Figure 5.0-1.
Figure 5.0-1: Add Information to Existing PA

DHCS – Medi-Cal Rx Prior Authorization (PA) Job Aid 17 04/15/2021
2. On the PA Response page, click the green Add Information button. See Figure 5.0-2.
Figure 5.0-2: PA Response Page – Add Information
3. Enter your authorization number and click Search. See Figure 5.0-3.
Figure 5.0-3: Add Information Page
4. Enter the additional information in the text box.

DHCS – Medi-Cal Rx Prior Authorization (PA) Job Aid 18 04/15/2021
5. Click Add Information. See Figure 5.0-4.
Figure 5.0-4: Enter in Additional Information Page
6. An Attestation pop-up box appears that acts as a digital signature. Click the Yes, I Attest button to submit the PA. See Figure 5.0-5.
Figure 5.0-5: Attestation Pop-Up Box

DHCS – Medi-Cal Rx Prior Authorization (PA) Job Aid 19 04/15/2021
6.0 Uploading Attachments If you need to add additional documentation or attachments to an in-progress PA, follow the steps below:
1. Click the Upload Attachments to Existing PA button on the PA landing page. See Figure 6.0-1.
Figure 6.0-1: Upload Attachments to Existing PA
2. Enter your authorization number and click Search. See Figure 6.0-2.
Figure 6.0-2: Upload PA Attachments Page

DHCS – Medi-Cal Rx Prior Authorization (PA) Job Aid 20 04/15/2021
3. On the PA Response page, click the green Upload Attachments button. See Figure 6.0-3.
Figure 6.0-3: PA Response Page – Upload Attachments
4. Drag, drop, or upload the additional attachments you wish to add.
5. Click Upload Attachments. See Figure 6.0-4.
Figure 6.0-4: Add Attachments (Upload) Page
6. An Attestation pop-up box appears that acts as a digital signature. Click the Yes, I Attest button to submit the PA. See Figure 6.0-5.
Figure 6.0-5: Attestation Pop-Up Box

DHCS – Medi-Cal Rx Prior Authorization (PA) Job Aid 21 04/15/2021
7.0 Canceling a PA If you need to cancel an in-progress PA, follow the steps below:
1. Click the Cancel PA button on the PA landing page. See Figure 7.0-1.
Figure 7.0-1: Cancel PA
2. Enter your authorization number and click Search. See Figure 7.0-2.
Figure 7.0-2: Cancel PA Page
3. The search results are now displayed. Click Cancel. See Figure 7.0-3.
Figure 7.0-3: Display Results Page

DHCS – Medi-Cal Rx Prior Authorization (PA) Job Aid 22 04/15/2021
4. Click Cancel PA. See Figure 7.0-4.
Figure 7.0-4: PA Response Page – Cancel PA
5. A confirmation pop-up box appears. Click the Yes, Cancel button to cancel the PA. See Figure 7.0-5.
Figure 7.0-5: Confirm Cancellation Pop-Up Box