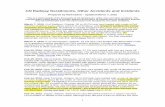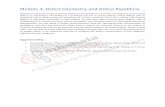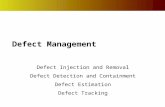Defect-GAN: High-Fidelity Defect Synthesis for Automated ...
Mechanical Defect Reports User Guide - Home - Railinc · PDF file ·...
Transcript of Mechanical Defect Reports User Guide - Home - Railinc · PDF file ·...

Mechanical Defect Reports User Guide
7001 Weston Parkway, Suite 200 Cary, North Carolina 27513
© 2017 Railinc Corp. All Rights Reserved.
Last Updated: December 2017

Mechanical Defect Reports User Guide
Mechanical Defect Reports User Guide i Revised December 2017
Table of Contents Overview ......................................................................................................................................... 1
MD-11 Report .............................................................................................................................. 1 MD-115 Report ............................................................................................................................ 1
Accessing the Railinc Customer Success Center ......................................................................... 1 Getting Started ............................................................................................................................... 2
Register to Use Railinc SSO ........................................................................................................ 2 Requesting MD Reports Access .................................................................................................. 2 Logging In .................................................................................................................................... 3 MD Reports Menu ....................................................................................................................... 3 Logging Out ................................................................................................................................. 3
MD-11 Report ................................................................................................................................ 4 Submit MD-11 Report ................................................................................................................. 4 External Inspection ...................................................................................................................... 8
Download Reports ................................................................................................................... 8 Upload Completed External Inspections ................................................................................. 9
Internal Inspection ..................................................................................................................... 10 Download Reports ................................................................................................................. 10 Upload Completed Internal Inspections ................................................................................. 11
Search MD-11 Reports............................................................................................................... 12 MD-115 Report ............................................................................................................................ 13
Submit MD-115 Report ............................................................................................................. 13 Index .............................................................................................................................................. 18
Exhibits Exhibit 1. MD Reports Applicable Permission Requests ................................................................ 2 Exhibit 2. MD Reports Home Page ................................................................................................. 3 Exhibit 3. MD-11 Enter Report Information ................................................................................... 5 Exhibit 4. MD-11 Report Submission Message............................................................................... 6 Exhibit 5. View of Submitted MD-11 Report .................................................................................. 7 Exhibit 6. Select Download Reports for External Inspection .......................................................... 8 Exhibit 7. Download Reports for External Inspection ..................................................................... 8 Exhibit 8. File Download ................................................................................................................. 9 Exhibit 9. Select Upload Completed External Inspections .............................................................. 9 Exhibit 10. Select Download Reports for Internal Inspection ....................................................... 10 Exhibit 11. Download Reports for Internal Inspection .................................................................. 10 Exhibit 12. Select Upload Completed Internal Inspections ........................................................... 11 Exhibit 13. Search MD-11 Reports ................................................................................................ 12 Exhibit 14. MD-11 Search Results ................................................................................................ 12 Exhibit 15. MD-115 Contact Information...................................................................................... 13 Exhibit 16. MD-115 Equipment Details ........................................................................................ 14 Exhibit 17. MD-115 Wheel Set Details ......................................................................................... 15 Exhibit 18. MD-115 Brake/Defect Details .................................................................................... 16 Exhibit 19. MD-115 Attachments .................................................................................................. 16 Exhibit 20. MD-115 Report Submission Success/Failure Message ............................................... 17

Overview
Mechanical Defect Reports User Guide 1 Revised December 2017
Overview
MD-11 Report The MD-11 Report provides Railinc with reporting information on defective bearings for WHY MADE CODES 50, 51, 52, 91 and 95.
Rule 36 in the Field Manual of AAR Interchange Rules establishes the minimum mechanical requirements for removing roller bearings. MD Reports automates elements of Rule 36 and Mechanical Defect processes and enables railroads and shops to submit Mechanical Defect Form MD-11 to Railinc for analysis with the goal of reducing mechanical service interruptions (derailments and other line of road failures) and increasing yard and shop efficiency.
MD-115 Report The MD-115 Report must be submitted to Railinc within 15 days of wheel removal for each wheel removed for WHY MADE CODES 66, 68, 69, 71, 83 and 85.
Rule 41 in the Field Manual of AAR Interchange Rules establishes the minimum mechanical requirements for removing defective wheels.
MD-115 Reports are submitted to Railinc for analysis with the goal of reducing mechanical service interruptions (derailments and other line of road failures) and increasing yard and shop efficiency.
Accessing the Railinc Customer Success Center The Railinc Customer Success Center provides reliable, timely, and high-level support for Railinc customers. Representatives are available to answer calls and respond to emails from 7:00 a.m. to 7:00 p.m. Eastern time, Monday through Friday, and provide on-call support via pager for all other hours to ensure support 24 hours a day, 7 days a week. Contact us toll-free by phone at 877-RAILINC (1-877-724-5462) or send an email directly to [email protected].

Getting Started
Mechanical Defect Reports User Guide 2 Revised December 2017
Getting Started MD Reports is accessed using the Railinc Single Sign-On (SSO), which is accessed from the Railinc portal at http://www.railinc.com. The SSO Login is located at the upper right of the screen.
Register to Use Railinc SSO For access to MD Reports and other Railinc applications, register to use Railinc Single Sign-On. Refer to the Railinc Single Sign On/Launch Pad User Guide for information about the use of Railinc Single Sign On.
Once SSO registration is complete, you request access to MD Reports within SSO.
Requesting MD Reports Access After you receive authorization to use Railinc SSO, you must request general access to MD Reports by following instructions in the Railinc Single Sign On/Launch Pad User Guide. To access MD Reports, select one or more of the available roles. Your level of access to the MD Reports is determined when you request access through Railinc Single Sign-On. Exhibit 1 shows a complete list of available roles as seen in SSO.
Exhibit 1. MD Reports Applicable Permission Requests

Getting Started
Mechanical Defect Reports User Guide 3 Revised December 2017
Logging In To log into the MD Reports:
1. Open the browser.
2. Open the Railinc portal at http://www.railinc.com.
3. Log in to SSO (at upper right).
4. Select the My Applications link. Your authorized Railinc applications are displayed.
5. Select MD Reports.
6. The MD Reports Home page is displayed. The menu items available differ depending on your role. Exhibit 2 shows the menu items that support MD Reports functionality.
MD Reports Menu Exhibit 2. MD Reports Home Page
Logging Out Select the Sign Out link in the upper right corner to end a MD Reports session. You are returned to the SSO Login Page.

MD-11 Report
Mechanical Defect Reports User Guide 4 Revised December 2017
MD-11 Report
Submit MD-11 Report Form MD-11 enables the mechanical defect user role to report information about defective bearings. Rule 36 is governed by the AAR and overseen by the AAR’s Wheel, Axle, Bearing and Lubrication Committee (WABL). If you have questions about completing Form MD-11, send an email to [email protected]. If you experience technical difficulties with the electronic form, contact Railinc’s Customer Success Center at [email protected] or 1-877-RAILINC (724-5462).
Note: MD-11 requires that a separate report be submitted for each defective bearing. Use the following procedure to complete Form MD-11:
1. Log into the MD Reports as described in Logging In on page 3. The MD Reports Home page is displayed (see Exhibit 2).
2. From the menu bar, select MD-11 and choose Submit MD-11 Report. The MD-11 Report page is displayed (see Exhibit 3).

MD-11 Report
Mechanical Defect Reports User Guide 5 Revised December 2017
Exhibit 3. MD-11 Enter Report Information
3. Complete all required fields marked with a red asterisk.
• Contact information on this page is prepopulated based on information in your SSO profile. Changing your contact information for this report will not change the information in your SSO profile.
• The Date of Failure field must contain a valid date within the past year and must be earlier than the Repair Date. If the date of failure is older than one year, please contact TTCI at [email protected].
• The Repair Date field must contain the current date or an earlier date.
4. Once the report is submitted, it can only be viewed and no longer edited. When the appropriate fields have been entered, click Submit. A submission success/failure message is displayed.

MD-11 Report
Mechanical Defect Reports User Guide 6 Revised December 2017
Exhibit 4. MD-11 Report Submission Message
5. Select View/Print to view or print a copy of the completed form for your records. To print the page, use your browser’s printing functionality. For example: File > Print.
6. Verify report has been assigned an MD-ID, located in the first row of the report view.
7. Once the report has been viewed or printed, click Done at the bottom of the page.

MD-11 Report
Mechanical Defect Reports User Guide 7 Revised December 2017
Exhibit 5. View of Submitted MD-11 Report

MD-11 Report
Mechanical Defect Reports User Guide 8 Revised December 2017
External Inspection MD Reports allows users to download reports for external inspection and upload completed external inspections. MD Inspectors must have permission for given performer road(s) to download and upload reports. To request permissions, submit your role requests at MD Reports application.
Download Reports 1. From the menu bar, select MD-11 and choose Download Reports for External Inspection. Exhibit 6. Select Download Reports for External Inspection
2. Select your performer mark(s) by clicking inside the checkbox(es) and click Download File.
Exhibit 7. Download Reports for External Inspection
3. Open or save the .CSV file to your computer. The .CSV file includes all completed fields
that the MD11 Reporter has submitted and empty fields for the MD11 External Inspector to enter.

MD-11 Report
Mechanical Defect Reports User Guide 9 Revised December 2017
Exhibit 8. File Download
4. Once the External Inspector has entered the appropriate fields, follow steps for Upload
Completed External Inspections. Refer to the MD11 Specifications Document for field formats and values.
Upload Completed External Inspections 1. From the menu bar, select MD-11 and choose Upload Completed External Inspections. Exhibit 9. Select Upload Completed External Inspections
2. Browse and selected your completed MD11 Report for External Inspections. Keep in mind: • The file is in CSV format and there can be multiple records in one file. • Validation takes place during the upload process and even if one record is incorrect, the
entire file is rejected. • When a file is rejected, an email is sent to the External Inspector with the status of
“Rejected” with an attachment of the error messages and codes for making appropriate corrections and uploading again.
• When a file is accepted, it has passed all the validations and an email is sent to the External Inspector with the status of “Accepted”.
• Long numbers like serial numbers may display as scientific numbers (e.g., 1.23E3+13). This is Microsoft Excel’s way of translating long numbers into scientific notations. If widening the affected column does not change it back to a standard number, use these steps before saving and uploading your file:
1. Select the column that has the long number and right-click 2. Select Format Cells > Custom 3. Select 0 for Type and click OK
• Refer to the MD11 Specifications Document for valid field formats and values.

MD-11 Report
Mechanical Defect Reports User Guide 10 Revised December 2017
Internal Inspection MD Reports allows users to download reports for internal inspection and upload completed internal inspections. MD Inspectors must have permission for given performer road(s) to download and upload reports. To request permissions, submit your role requests at MD Reports application.
Download Reports 1. From the menu bar, select MD-11 and choose Download Reports for Internal Inspection. Exhibit 10. Select Download Reports for Internal Inspection
2. Select your performer mark(s) by clicking inside the checkbox(es) and click Download File.
Exhibit 11. Download Reports for Internal Inspection
3. Open or save the .CSV file to your computer. The .CSV file includes all completed fields
that the MD11 Reporter has submitted and empty fields for the MD11 External Inspector to enter.
4. Once the External Inspector has entered the appropriate fields, follow steps for Upload Completed Internal Inspections. Refer to the MD11 Specifications Document for field formats and values.

MD-11 Report
Mechanical Defect Reports User Guide 11 Revised December 2017
Upload Completed Internal Inspections 1. From the menu bar, select MD-11 and choose Upload Completed Internal Inspections. Exhibit 12. Select Upload Completed Internal Inspections
3. Browse and selected your completed MD11 Report for Internal Inspections. Keep in mind:
• The file is in CSV format and there can be multiple records in one file. • Validation takes place during the upload process and even if one record is incorrect, the
entire file is rejected. • When a file is rejected, an email is sent to the Internal Inspector with the status of
“Rejected” with an attachment of the error messages and codes for making appropriate corrections and uploading again.
• When a file is accepted, it has passed all the validations and an email is sent to the Internal Inspector with the status of “Accepted”.
• Long numbers like serial numbers may display as scientific numbers (e.g., 1.23E3+13). This is Microsoft Excel’s way of translating long numbers into scientific notations. If widening the affected column does not change it back to a standard number, use these steps before saving and uploading your file:
1. Select the column that has the long number and right-click 2. Select Format Cells > Custom 3. Select 0 for Type and click OK
• Refer to the MD11 Specifications Document for valid field formats and values.

MD-11 Report
Mechanical Defect Reports User Guide 12 Revised December 2017
Search MD-11 Reports The Mechanical Defect Admin User role is the only role with access to use the MD-11 search feature. Users with this access have the ability to view a submitted report by following the steps below.
1. Select MD-11 from the menu bar and choose Search MD11 Reports. The search form offers search criteria examples in gray.
2. Enter your search criteria. For example, select mark from the Performing Mark drop-down field and click Search. The Search Results returns with all MD-11 reports for the given mark.
Exhibit 13. Search MD-11 Reports
3. To view the report, click on the MD11 ID link located in the first column of the Search Results (example in Exhibit 14 ). For an example of a submitted MD Report, see Exhibit 5.
Exhibit 14. MD-11 Search Results

MD-115 Report
Mechanical Defect Reports User Guide 13 Revised December 2017
MD-115 Report
Submit MD-115 Report Form MD-115 enables users to report information about wheels that are removed for defects. Refer to Rule 41 in the Field Manual of the AAR Interchange Rules for more information. Mechanical Defects are overseen by the AAR’s Wheel, Axle, Bearing and Lubrication Committee (WABL). If you have questions about completing Form MD-115, send an email to [email protected]. If you experience technical difficulties with the electronic form, contact Railinc’s Customer Success Center at [email protected] or 877-724-5462.
Use the following procedure to complete Form MD-115:
Note: Form MD-115 requires that each wheel defect be submitted separately.
2. Log into the MD Reports as described in Logging In on page 3. The MD Reports Home page is displayed (see Exhibit 2).
3. Select MD Reports > MD-115. The MD-115: Contact Information page is displayed (see Exhibit 15).
Exhibit 15. MD-115 Contact Information
Information on this page is prepopulated based on information in your SSO profile.
Note: The Railroad/Company field is not prepopulated and must be completed to proceed. If you select Other for Railroad/Company, you must enter your mark/Company ID.
4. Complete the required fields on the MD-115: Contact Information page, and select Continue. The MD-115: Equipment Details page is displayed (see Exhibit 16).

MD-115 Report
Mechanical Defect Reports User Guide 14 Revised December 2017
Exhibit 16. MD-115 Equipment Details
5. Complete the required fields on the MD-115: Equipment Details page, and select Continue. The MD-115: Wheel Set Details page is displayed as seen in Exhibit 17.
Notes:
• The Date of Failure field must contain a valid date within the past year. If the date of failure is older than one year, please contact TTCI at [email protected].
• The Repair Date field must contain the current date or an earlier date.

MD-115 Report
Mechanical Defect Reports User Guide 15 Revised December 2017
Exhibit 17. MD-115 Wheel Set Details

MD-115 Report
Mechanical Defect Reports User Guide 16 Revised December 2017
6. Complete the required fields on the MD-115: Wheel Set Details page, and select Continue. The MD-115: Brake/Defect Details page is displayed as seen in Exhibit 18.
Note: For date fields on the Wheel Set Details page (e.g., Mounting Date), if the information is unknown, select or enter XX for the month and XXXX for the year (using all-caps). Keep in mind that you can only enter dates for the last 50 years.
Exhibit 18. MD-115 Brake/Defect Details
7. Complete the required fields on the MD-115: Brake/Defect Details page, and select
Continue. The MD-115: Attachments page is displayed as seen in Exhibit 19.
Exhibit 19. MD-115 Attachments

MD-115 Report
Mechanical Defect Reports User Guide 17 Revised December 2017
8. Select Choose File to add attachments as needed on the MD-115: Attachments page. It is recommended that you add at least three pictures of the failure and one picture of the locking plate. You can attach up to five files.
Notes:
• You can attach files in the following formats: .JPG, .PNG, .TIFF, and .GIF. There is a 10 MB size limit for each individual image.
• You can select Remove to remove an attached file from the form.
• The recommended attachments are requested but are not required to submit Form MD-115. However, once the form is submitted, you will not be able to update the submission with attachments.
• Before you submit the form, you can return to any previously completed page by selecting one of the page names at the top of the form. You can navigate between pages by selecting the Back and Continue buttons. However, once you submit the form, you will not be able to go back to the form to view it or make any changes. Once the form is successfully submitted, you can print a copy for your records (see below).
9. When you have completed the form, select Submit. A submission success/failure message is displayed at the top of the MD-115: Attachments page as seen in Exhibit 20.
Exhibit 20. MD-115 Report Submission Success/Failure Message
Select Print to print a copy of the completed form for your records.
Important: This is your only opportunity to print the completed form.
Once the form has printed, select Exit. A new, blank Contact Information page is displayed.
If you do not want to print a copy of the form, select Cancel. A new, blank Contact Information page is displayed.

Index
Mechanical Defect Reports User Guide 18 Revised December 2017
Index bearing defects, 4 completing Form MD-11, 4 completing Form MD-115, 13 contacting Railinc, 1 Customer Success Center, 1 Form MD-11, 4, 12 Form MD-115, 13 Home page, 3 Inspection
Download External Inspection Reports, 8 Download Internal Inspection Reports, 10 External Inspection, 8 Internal Inspection, 10 Upload External Inspections, 9 Upload Internal Inspections, 11
log in, 3 log out, 3 MD Reports
Home page, 3 log in, 3
log out, 3 SSO permissions, 2
MD Reports menu, 4, 12, 13 MD-11, 4, 12 MD-11, printing, 6 MD-115, 13 MD-115, printing, 17 Mechanical Defects, 4, 12, 13 menu
MD Reports, 4, 12, 13 printing Form MD-115, 17 Railinc, contacting the Customer Success Center, 1 reporting bearing defects, 4 reporting wheel defects, 13 searching Form MD-11, 12 Single Sign On, 2 SSO
MD Reports permissions, 2 registration, 2
wheel defects, 13