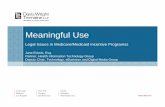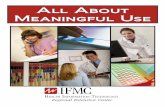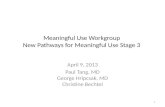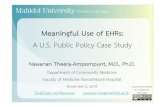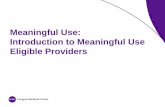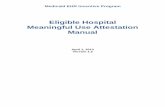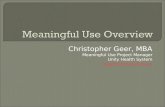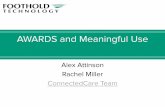Meaningful Use Workgroup Pathways for Meaningful Use Stage 3
Meaningful Use Setup Guide
Transcript of Meaningful Use Setup Guide
Table of Contents
ChiroWrite Certified Settings .............................................................................................................................................. 3
Exports ............................................................................................................................................................................... 3
Dr. First .............................................................................................................................................................................. 4
Imports ............................................................................................................................................................................... 4
Microsoft HealthVault ...................................................................................................................................................... 5
Additional Settings ........................................................................................................................................................... 7
CPOE ..................................................................................................................................................................................... 7
Orders ................................................................................................................................................................................ 8
Order Options ................................................................................................................................................................... 9
Order Indications .............................................................................................................................................................. 9
Clinical Decisions ............................................................................................................................................................... 10
Employees ........................................................................................................................................................................... 13
Facilities ............................................................................................................................................................................... 14
Patient Education ............................................................................................................................................................... 15
Patient Reminders ............................................................................................................................................................. 16
Security ................................................................................................................................................................................ 20
ChiroWrite Certified Settings
Now that you have decided you are going to participate in the Medicare EHR Incentive Program you need to organize your certified settings in ChiroWrite to accomplish everything you need to do. This guide will assist you in that setup. Remember, it is up to you as the eligible provider to register with the CMS and attest at you have been completing the measures set forth by the CMS. ChiroWrite Certified Settings need to be setup in order for you to begin using a certified system. In ChiroWrite, navigate to Administration > System Configuration > Certified Settings > Import/Export. The system will start you on the Exports tab.
Exports
The exports tab controls information that is being exported out of ChiroWrite.
The first export line is used to determine the area on the computer the Syndromic Surveillance information will be sent. A folder called Surveillance might be a great place to put these files. The second export line is used to determine the area on the computer the Immunization information will be sent. A folder called Immunization might be a great place to put these files. The third export line is used to determine the area on the computer the CCR information will be sent. The CCR is the Continuity of Care Record that can be shared with other health providers. The final export lines are used to determine the area on the computer the PQRI information will be sent as well as the name of the specific registry you will be submitting to and the id of that registry.
Dr. First
The Dr. First tab controls information that is being shared by the Dr. First product called Rcopia and ChiroWrite.
Dr. First is the external system that ChiroWrite internally links with to allow doctors the ability to manage patient medications, allergies to medications, prescribing medications and sending those prescriptions to the patient's preferred pharmacy for later retrieval. This information can be obtained from ChiroWrite after we register your office with Dr. First.
Imports
The imports tab controls information that is being imported into ChiroWrite.
The information that ChiroWrite is looking to import is laboratory test results. ChiroWrite is looking for a specific file folder on your computer where it can find the imported information to use in the system.
Microsoft HealthVault
The Microsoft HealthVault tab controls information that is being exported into Microsoft's HealthVault from ChiroWrite. In ChiroWrite, navigate to Administration > System Configuration > Certified Settings > Import/Export > HealthVault Tab. There are several tabs underneath the HealthVault tab which also require configuration. The first tab is the Main tab. Information on here is the office logo that's to be used in the HealthVault to identify your office, your name appearing with no spaces and the domain name, which is your email ending. Note: We will not click the button to generate a new ID until all sections of the HealthVault tabs have been filled out.
The second tab is the Email tab. Information here is what will be sent in an email to the patient. We have already filled this section out for you.
The third tab is the Privacy tab. Information here is your privacy statement.
The fourth and final tab is the Terms of Use tab. Information here is your terms of use statement.
When finished filling out all four tabs underneath the HealthVault tab you can navigate back to the main tab and click on the generate new ID button. If everything is filled out properly the Microsoft HealthVault will give you an ID and you can begin sending information for your patients to the HealthVault. The HealthVault allows you to organize, store and share information regard a specific patient online so that the patient always has access to their latest information. Patient's can sign up for a free account where they can access the latest information from previous visits they have had. Parents can also keep track of their children's information using the Microsoft HealthVault. For more information about the Microsoft HealthVault please click the link provided below. http://www.microsoft.com/en-us/healthvault/
Additional Settings
The additional settings can be found by navigating to Administration > System Configuration > Defaults > Misc Tab.
Security For the reporting period, which in 2011 is 90 days and from there forward is 1 year, you must have the Enable Automatic Logoff checked and an amount of time in seconds that you want ChiroWrite to log off in. In reality, once it's on it should stay on. It's up to you to decide for what amount of time you want ChiroWrite to be allowed to left idle.
Mail Mail is used to electronically send information from you to another practitioner or even the patient themselves. If you are using Microsoft Outlook, then he's how to find the necessary settings. In Outlook, navigate to Tools > Account Settings. Double click on your email address and the internet email settings will be visible. The information will correspond with the information ChiroWrite is looking for, simply enter it in. The port number can be found by clicking on the more settings button on the internet email settings screen and selecting the advanced tab.
CPOE
The Computer Provider Order Entry (CPOE) is used to write prescriptions requesting X-rays, an MRI or other diagnostic laboratory testing. Please note that medication orders will be completed using Rcopia, while other requests will be preformed specifically using ChiroWrite. After orders are entered they can then be printed for the patient to take with them or can be printed to be faxed to the facility. Using this feature in ChiroWrite can be simple, but it must first be setup in order to use it. There are three sections that must be configured to use this functionality. The sections include orders, order options and order indications.
Orders refers to the type of test that needs to be requested. Order options refers to specific instructions that may be required of the technician or patient. Order indications refers to possible outcomes for the test. For instance, if a specific test is an indication of osteoporosis, then we can show that.
Orders
The Orders section allows you to create specific tests that you might normally request so that they can be selected for any given patient. This is configured by navigating to Administration > Order Settings > Orders.
Select the type of order you are entering, a description for that order and also be sure to check if the test results are positive/negative or in numerical format. This check is especially important for meaningful use. The orders as they are entered will show up in the section much like the image shown below.
Order Options
The Order Options section allows you to create specific instructions that might normally be included in an order that can be used for any patient. This is configured by navigating to Administration > Order Settings > Order Options.
Select the type of instructions you are entering, the actual instructions and select it as active. The instructions could potentially be used for all types, if needed. The instructions as they are entered will show up in the section much like the image shown below.
Order Indications
The Order Indications section allows you to create specific indications that might be revealed by a specific test again these can be included in an order that can be used for any patient. This is configured by navigating to Administration > Order Settings > Order Indications.
Select the type of indication you are entering, the actual indication and select it as active. The indications could potentially be used for all types, if needed. The instructions as they are entered will show up in the section much like the image shown below.
Clinical Decisions
The Clinical Decisions section is used to provide you with notification that a patient has met certain criteria that you have setup. If this patient meets the criteria you have setup the system will provide you with a message, that you have setup, to give advice to the patient, to schedule a laboratory or discuss various things with the patient. This is setup by navigating to Administration > Clinical Decisions. Clicking the New button will allow you to create a new decision and clicking the Edit button will allow you to edit an existing decision.
In creating a decision, you can select from several different options based on the tabs across the top. First, you have your general section that will allow you to title the decision, place the message that you want the system to return to you and select certain demographics based on the population of patients you want to examine.
The second tab will allow you to select diagnosis codes that you want to associate with this particular decision rule.
The third tab will allow you to select specific medications that you want to associate with this decision rule.
The fourth and final tab will allow you to select specific laboratory test results that you want to associate with this decision rule.
Once choices have been made and the decision rule has been created, ChiroWrite will be able to search for patients fitting the criteria selected and point the patient out. Should the patient meet the criteria at any time a pop up will appear so that the message for the rule that the patient has met can be viewed. We can see that this patient should be advised to get a cholesterol test.
Employees
The Employee section allows you to create usernames and passwords for employees, in doing so, you can also attach certain permissions to an employee account. For assistance in creating the securities to be used by employee accounts, please see the security section. Creating a new employee username and password can be done by navigating to Administration > Employees.
Clicking the New button will allow you to create a new user and clicking the Edit button will allow you to make changes to and existing user.
Here you will enter the first and last name of the user, their username, their password and if we have security levels setup, you can choose a security level. If you want to be able to sent instant messages within ChiroWrite to staff members also be sure to check the Listen for Alerts check box. Provider only needs to be selected if you are in fact a provider in the office. Emergency Security is available if anything should happen and the user needs to get into the system with administrative privileges for an emergency type situation. Clicking the closed check box will close that account and the user can no longer enter the system using those credentials.
Facilities
The Facilities section allows information to be entered if your state has the capability of receiving documents electronically regarding immunization information. ChiroWrite is looking for the name of the facility, the application they use, their assigned code, and FTP information in order to actually securely send the information to the facility.
Patient Education
The Patient Education section allows you to create links to specific reading material that might be useful to certain patients. It also lets you link to certain reading material that you may already have on your computer. This is configured by navigating to Administration > Education.
Clicking the New button will allow you to create a new education resource and clicking edit will allow you to make changes to and existing resource. Clicking the Launch button after selecting a resource will launch the resource you can take a look at it. Resources can be setup by clicking the New button. A description of the resource will tell you what it is used for as well as the link or path to where it is found. This can either be a website, online pdf or another document located on a computer in your office in a shared folder. Key words is used in finding the document by ChiroWrite. A status of inactive will make the resource no longer usable by the system. Think of it as discontinuing a resource.
Actually using the resource is rather simple navigate to Patient Activities > Education and make your selections as needed. Clicking New will allow you to access the resources you may have already setup in the system, Launch will allow you to re-access anything you may have already run and Medline Plus Connect will allow you to access any resources for conditions the patient may have that you may not have previously setup in the system.
Patient Reminders
The Patient Reminders section is used to provide you with a list of patients that have met certain criteria for reminders that you have setup. A list can then be generated so that patients can be contacted via their preference and be reminded to accomplish certain tasks. This is setup by navigating to Administration > Reminders. Clicking the New button will allow you to create a new reminder and clicking the Edit button will allow you to edit an existing reminder.
In creating a reminder, you can select from several different options based on the tabs across the top. First, you have your general section that will allow you to title the reminder, place the message for the reminder, select how often this reminder should occur and select certain demographics based on the population of patients you want to examine.
The second tab will allow you to select diagnosis codes that you want to associate with this particular reminder.
The third tab will allow you to select specific medications that you want to associate with this reminder.
The fourth tab will allow you to select specific allergies that you want to associate with this reminder.
The fifth and final tab will allow you to select specific laboratory results that you want to associate with this reminder.
Once choices have been made and the reminders have been created, ChiroWrite will be able to search for patients fitting the criteria selected and show you those patients in a list. In order to generate a list, you must navigate to Office Activities > Patient Reminders. Selecting a reminder from the drop down will limit the list of reminders to that single reminder. An action can be selected when the reminder has been completed and the list can also be printed to contact the patients. Clicking View Details will show you patient specific information so that they can be contacted.
Security
The Security section allows you to set different levels of access within ChiroWrite. One employee may be able to create new information, while another may just be able to edit existing information. Security can be setup by navigating to Administration > System Configuration > Security.
Clicking the New button will allow you to create a new security level with permissions and Edit will allow you to make changes to an existing security level. Once security levels are added, they will need to be associated with a particular employee. Take a look at the employees section for information on how to do this.