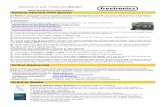MEA Application Examples - Multi Channel Systems
Transcript of MEA Application Examples - Multi Channel Systems






















































































MC_Rack Tutorial: MEA Application Examples
80
6. Add a Data Display to your rack. Load the 8x8 MEA Channel Map. On the Data tabbed page, select the Electrode Raw Data and the Filtered Data streams.
7. Click Start to start the Replayer, and zoom the traces. The filtered data traces are displayed superimposed (blue) on the unfiltered data (red). You see that the field potentials have been removed.
8. If you zoom into single spikes, you can also observe slight differences in the waveforms that are always obtained when filtering data. The negative component is slightly smaller after filtering, for example. This does not matter for analyzing timing and patterns, like extracting the spike rate, but you should keep this in mind when analyzing and comparing spike waveforms, for example, when you sort spikes.

Cardiac Signals
81
10.5 Detecting Spikes (Threshold Mode)
The Spike Sorter detects spikes, and features an online (or offline) spike sorting into up to three units. For example, you can use the Spike Sorter for sorting units from ON and OFF cells. The spike cutouts form a new data stream that can be analyzed further (or recorded to the data file). The unit information is saved in the data file and can be used for the analysis with external programs. The Spike Sorter has a special display where you can either set the spike detection level, or sort spikes in an interactive kind of way.
There are two modes for detecting spikes with MC_Rack. One method uses a threshold, the other recognizes the amplitude and slope of a waveform. Both methods regard either the rise or the fall of a signal, depending on the settings.
The Threshold method is especially useful if the overall baseline is stable, and spikes appear approximately on the same height. You can set the spike detection level for each channel separately (manually or automatically), or you can choose the same level for all channels. If local field potentials are underlying the spikes, or if you have an unstable baseline, spikes will be missed, or noise signals may be detected as spikes with the threshold method. In this case, the Slope method is more appropriate.
In this tutorial, we have used a digital high pass Filter to remove field potentials and to prepare the data for using the threshold method. We will also demonstrate later how to extract spikes using the Slope method from unfiltered data.
1. On the toolbar, click to add a Spike Sorter in series with the Filter to the virtual rack. (If you put the Spike Sorter in parallel to the Filter, it would not be possible to use the filtered data stream as an input stream for the Spike Sorter, because virtual instruments can only use the output streams of other virtual instruments that are upstream in the tree view as input streams.) The Spike Sorter display appears (in detection mode).
2. Select the option Peak Detection in the Spike Sorter display.
3. Click the Channels tab and assign the Filtered Data stream to the Spike Sorter. As the Filtered Data stream includes only channel 25, only this channel will appear in the Spike Sorter window. All other window slots appear empty. You may want to customize the display layout at this point.
4. Click the Start button and zoom the display until you can see the signals clearly. You see that the baseline is on a similar level for all channels and that the spikes are quite small (approximately 10 to 20 μV).
5. Click the Detection tab. Make sure the Threshold method is selected. You can now set the detection threshold. Start with a value of 15 μV, for example.
6. Type in 15 in the text box. This value does apply now to the selected channel. Under Apply to All, click Level to apply this detection level to all channels. You can also use the Automatic feature to automatically assign an individual detection level to each channel, which is very convenient if you have multiple channels for extracting spikes. The standard deviation of each data trace is used to estimate its spike threshold. A time interval of 500 ms is used to calculate the standard deviation. You set the factor, by which the standard deviation is multiplied. The sign of the factor determines whether the spike detection level is positive or negative. You generally will use a negative factor. A value between -1 and -4 is appropriate for most applications. For example, enter a standard deviation of 2, and click Refresh to calculate the standard deviation and apply the result. Spikes appear in a different color on the display. The detection level of 8.5 determined for this channel by the Automatic feature is visible as a horizontal straight line.

MC_Rack Tutorial: MEA Application Examples
82
7. The level may still be a bit too near the noise level. You can then fine tune the detection level by dragging the horizontal line of each channel in the Spike Sorter display with your mouse, or use a higher standard deviation. If you have multiple channels, you can use the option Tune all levels to modify the level of all channels at once.
8. You can then switch to the spike overlay mode of the display by clicking the button
on the display toolbar, and switch back again to the other mode with the button. Depending on the application, you could then use the spike sorting feature for discriminating signals from ON and OFF ganglion cells, for example.

Cardiac Signals
83
10.6 Customizing Displays
As it may not be useful to extract spikes from all channels, you can set up your custom layout for the Spike Sorter (this is true for all displays), to save space on the screen. You may be interested only in one or two channels. (Remember: You can save the raw data of all channels in the Recorder.)
1. In the tree view pane of the virtual rack, select the Spike Sorter (or the display that you want to customize) and click the Layout tab. The default layout is loaded. In the Rows and Columns boxes, you can now modify the layout.
2. Type or select the number of Rows, for example 1, and the number of Columns, for example 1. On the right, a linear layout with two channels appears.
3. Assign the channel numbers to the empty slots, for example channel 25: Click to select the empty slot in the white layout pane, then pick 25 from the Channel list. The active slot is highlighted by a dotted line. The Spike Sorter Display is updated accordingly.

MC_Rack Tutorial: MEA Application Examples
84
10.7 Detecting Spikes (Slope Mode)
In Slope mode, spike detection is performed on the waveform rather than the spike level. Therefore, it is possible to extract spikes even if field potentials are underlying the spikes, as in this example. Therefore, you can extract the spikes from the unfiltered data with this method.
1. In the tree view pane of the virtual rack, select the Spike Sorter, and click the Channels tab.
2. Click the Electrode Raw Data stream, and then select channel 25.
3. Click the Detection tab, and select the Slope method.
4. You now have to play around with the amplitude (dV), and the minimum and maximum slope until you achieve satisfying results. For more information on the Slope mode, please see "MC_Rack Features", "Spike Sorter", "Detecting Spikes by Waveform". For example, you know that the minimum amplitude should be around 10 mV for this data, so you can try 10 for dV, and then play around a bit with the parameters.

Cardiac Signals
85
11 Cardiac Signals
11.1 Manual Measurement of the QT Interval
If you need the averaged data as the basis for the analysis, you can measure the parameter with the crosshair tool. As the Na+ peak corresponds to the trigger event, the time point of the T wave is the relevant parameter.
1. Right-click on the display and select the option Display Crosshair. A fine dotted line at the position of the mouse pointer.
2. Move the mouse pointer on the T wave peak. You can now read the time point and amplitude of the peak on the scale. In this example, the QT interval is about 180 ms long.

MC_Rack Tutorial: MEA Application Examples
86
11.2 Monitoring the QT Interval
You can plot the extracted time point relative to T1 of the ROI. For plotting extracted parameters, we will need a Parameter Display, which features are optimized for Parameter streams.
On the toolbar, click to add a Parameter Display to your rack. You can rename it so that you will recognize it later.
Setting the window extent
As this demo data file has about 30 s total recording time, 30 s will be fine for the x-axis range. As the duration cannot be longer than the ROI, that is, 200 ms, you can enter 200 ms for the y-axis.
1. In the tree view pane of the virtual rack, select the Parameter Display, and click the Ranges tab.
2. Enter 30 s for the x-axis range, and adjust the y-axis to 200 ms.
1. Click Start to generate the plots.
The QT interval is stable (in the range of 170180 ms) in this control experiment with no drug application.

Cardiac Signals
87
11.3 Customizing Displays
As it may not be useful to extract parameters like the QT interval from all channels, you can set up your custom layout for the Analyzer and Parameter Display (this is true for all displays), to save space on the screen. You may be interested only in one or two channels. (Remember: You can save the raw data or extracted parameters of all channels in the Recorder.)
1. In the tree view pane of the virtual rack, select the Analyzer (or the display that you want to customize) and click the Layout tab. The default layout is loaded. In the Rows and Columns boxes, you can now modify the layout.
2. Type or select the number of Rows, for example 1, and the number of Columns, for example 1. On the right, a linear layout with two channels appears.
3. Assign the channel numbers to the empty slots, for example channel 51: Click to select the empty slot in the white layout pane, then pick 51 from the Channel list. The active slot is highlighted by a dotted line. The Analyzer Display is updated accordingly.
11.4 Automatic Extraction of the QT Interval
You can use the Analyzer to automatically extract the QT interval, measured from the fast sodium peak to the maximum (or minimum, depending on the polarity of the signals) of the IKr current peak. Select channels of interest that show a very clear repolarization waveform.
In triggered mode, the Analyzer extracts the parameters of interest from a distinct time window relative to the trigger event, the region of interest (ROI). As you need a different region of interest for extracting the time point of the IKr current peak than for the time point of the fast sodium peak, you need to set up a second Analyzer, based on the raw data stream. (You cannot use averaged data for an automated analysis in the current version of MC_Rack.)
As the cardiomyocytes are electrically coupled to each other, it does generally not make much sense to analyze the QT interval on more than one electrode. As the parameters of interest are extracted from the region of interest relative to the trigger event, it is ideal to extract the QT interval from the channel that triggers the Analyzer (channel 51 in this example). (If you want to extract the interval from multiple channels, there will be different time shifts on the other channels, as the signal arrives at different time points at different electrodes. You can of course also define multiple triggers on different channels and set up an individual Analyzer for each electrode, but this will be on the cost of computer performance.)
1. On the Edit menu, click Add Analyzer to add an Analyzer to your rack (in series with the Trigger Detector). You can rename the Analyzer to distinguish it from the other.

MC_Rack Tutorial: MEA Application Examples
88
2. In the tree view pane of the virtual rack, select the Analyzer, and click the ROI tab. Select Start on Trigger 1, and enter values for T1 and T2 so that the ROI will approximately include the complete waveform, for example 0 and 200 ms.
3. Click the Analyzer tab, and select the t-Max parameter for extracting the time point of the maximum inside the ROI.

Cardiac Signals
89
4. Click the Channels tab. Deselect all electrodes by clearing the check box, and select the electrodes of interest, for example, electrode 51. Only the selected channel will appear in the Analyzer window. All other window slots appear empty. You may want to customize the display layout at this point.
5. Start the Replayer to view the traces, and zoom in the axes so that you can clearly see the waveform. Adjust the region of interest by dragging the T1 and T2 cursors, if necessary, so that the IKr peak is safely inside the ROI.

MC_Rack Tutorial: MEA Application Examples
90
11.5 Signal Propagation
For measuring the signal propagation, you will extract the time point of the minimum (t-Min) or maximum (t-Max) of the fast sodium peak.
1. Remove the Display 1 from the rack by clicking on the Display 1 in the tree view of the virtual rack and pressing the DEL key or by clicking Delete Instrument on the Edit menu.
2. On the Edit menu, click Add Analyzer to add an Analyzer to your rack (again, in series with the Trigger Detector).
3. In the tree view pane of the virtual rack, select the Analyzer, and click the Channels tab. Select all Electrode Raw Data channels.
4. Click the Analyzer tab and select the parameter t-Max (or t-Min).

Cardiac Signals
91
5. Click the ROI tab and select the option Start On Trigger 1. The Analyzer display opens. You can now define the region of interest (ROI) directly in the display or on the ROI page.
6. Click the start button and zoom in the display so that you can see the waveforms clearly on all channels.
7. Drag the ROI sliders such as that all signals from all electrodes are inside the ROI, or enter appropriate values into the T1 and T2 text boxes on the ROI page, for example T1 = 30 ms and T2 = 15 ms. T1 defines the left border, and T2 defines the right border of the ROI frame.
On the Edit menu, click Add Parameter Display. The Parameter Display can be configured as an excitation map.
8. In the tree view pane of the virtual rack, select the Parameter Display and click the Data tab.

MC_Rack Tutorial: MEA Application Examples
92
9. Select the parameter t-Max. As plot type, select the False Color plot.
10. Click the Color tab. Select any color map, for example, the Hot color map. The y-value ranges of the plot are now assigned to the colors of the false color map. You have to select a proper range so that the color assignment makes sense, that is, if the range is too wide, you will not see any differences in the color; if the range is too narrow, the colors will get into saturation, that is, black.
11. Click the Ranges tab. Enter an appropriate range that starts with the lowest value for the parameter of choice t-Max and that stops with the highest t-Max value on the MEA. As you see an excitation at about 30 to 10 ms (in relation to the trigger event) on different channels, a range from 30 to 10 ms is appropriate.

Cardiac Signals
93
12. On the Measurement menu, click Start to start the replaying of the data file.
You can see the excitation spreading nicely from the lower right corner to the upper left corner. Low time values (= early signals) appear dark, the later a signal arrives at the electrode, the lighter gets the color, up to light yellow.
11.6 Aim of Experiment

MC_Rack Tutorial: MEA Application Examples
94
The MEA-System can be used for in vitro studies of the electrical properties of cardiac myocytes and, for example, effects of drug candidates on field potential waveforms and kinetics. Primary cardiac myocytes can be easily harvested from fertilized chicken eggs, or from neonatal rat or mouse. It is also possible to obtain murine and human embryonic stem cells derived from embryoid bodies. There is also one cardiomyocyte cell line from mouse that retains a differentiated cardiac myocyte phenotype: HL-1 from Dr. W. Claycomb.
Plated cells form a syncytium and start beating spontaneously after a couple of days, or contract after electrical stimulation (pacing). The two-dimensional MEA layout is ideally suited for showing the waveform propagation and measuring the conduction velocity in a cardiomyocyte culture.
Simultaneous recordings of action potentials (with intracellular electrodes) and field potentials (with extracellular electrodes) have shown that there is a correlation between the rise time of the cardiac action potential (AP) and field potential (FP) as well as between AP and FP duration. A correlation between the waveform components and the ion channel activities was shown by using ion channel blockers or by depleting the medium of the respective ions (Reference: "Determination of Electrical Properties of ES Cell-derived Cardiomyocytes Using MEAs”, Jürgen Hescheler et al., Journal of Electrocardiology, Vol. 37 Supplement 2004; "Estimation of Action Potential Changes from Field Potential Recordings in Multicellular Mouse Cardiac Myocyte Cultures", Marcel D. Halbach et al., Cell Physiol Biochem 2003;13:271 to 284).
The high and short peak of the extracellular field potential can be correlated to the rapid component of the depolarizing sodium current. The following plateau follows the time course of the slow calcium current; and the following positive or negative peak correlates to the slow rectifying K+ current (IKr). The polarity of this peak depends on several parameters, for example, the proximity of the cell layer to the measuring electrode, and cannot be predicted, but this fact does generally not matter for this assay.
The field potential duration corresponds to the action potential duration, which can be correlated to a QT interval in an electrocardiogram. It is measured from minimum of the Na+ peak to the maximum / minimum of the IKr current peak.
The effects of tested drugs on QRS duration and amplitude, local activation time, T wave amplitude, time of maximal slope of T wave, QT interval duration, and ARI (activation refractory interval) can be analyzed with the MEA-System.
Typical applications are:
Drug testing for effects on cardiac signal waveforms, for example QT prolongation
Analysis of changes in the signal propagation kinetics
Cocultures of stem cells and primary cells for basic research and for gaining insights into transplantation options and techniques
Characterizations of cells for cardiac properties, for example, of cardiomyocytes derived from stem cells
You will see in this tutorial how a virtual rack is set up for those purposes, and how typical signal waveforms look like. Please note that the amplifier filter settings affect the waveforms of recorded signals. Please see additional documentation, for example, the MEA1060 Manual or MEA Application Notes for more information on this matter.
The demo data shown here was recorded from chicken embryonic cardiomyocytes at a sampling rate of 10 kHz with a gain of 1200, and a bandwidth of 1 Hz to 3 kHz. The demo data Cardiomyocytes_QT.mcd was filtered with a digital 2 Hz high pass filter in MC_Rack.

Cardiac Signals
95
You will learn in this chapter ...
How to define basic functions in your rack configuration:
Monitoring cardiac activity (Trigger Detector, Data Display).
Generate an excitation map (Analyzer, Parameter Display, False Color plot).
Averaging data for increasing the signal to noise ratio (Averager).
Automatically extract the QT interval (Analyzer).
Monitor the QT interval (Parameter Display).
How to customize the rack:
Modify the display layout (all display types).
More details:
Manually measure the QT interval, for example, from averaged data (Crosshair feature of the Data Display).
Excitation map
The following rack and data file demonstrate the two-dimensional signal propagation.
Rack file: Cardiomyocytes_ExcitationMap_Demo.rck
Data file: Cardiomyocytes_60Ch.mcd
QT Prolongation
This rack and data file shows very prominent IKr peaks, and is therefore well suited for showing how to extract the QT interval from cardiac field potentials.
Rack file: Cardiomyocytes_QT-Analysis_Demo.rck
Data file: Cardiomyocytes_QT.mcd
Please see also the MEA Application Notes for more information on the preparation techniques and experiments.
11.7 Preparations
We recommend that you take some time for rebuilding the virtual rack for this application step by step in this tutorial, but if you prefer having a look at the completed rack or if you get stuck during the tutorial, you can also open the rack file "Cardiomyocytes_ExcitationMap_Demo.rck". Click Open on the File menu to open the rack file.
1. Copy the complete MC_Rack Tutorial folder from the installation volume into the MC_Rack program directory with the following path "c:\Program Files\Multi Channel Systems\MC_Rack\"
2. Start MC_Rack or click New on the File menu to generate a new virtual rack file configuration.
3. Click on the toolbar to add a Replayer to your virtual rack.

MC_Rack Tutorial: MEA Application Examples
96
4. In the tree view pane of the virtual rack, select the Replayer and click the Replay File tab. Click the Browse button and browse to the Offline subfolder of the Tutorial folder, and load the data file Cardiomyocytes_60Ch.mcd into the Replayer.
11.8 Monitoring Cardiac Activity
1. On the Edit menu, click Add Trigger to add a Trigger Detector to your virtual rack.
2. In the tree view pane of the virtual rack, select the Trigger Detector, and click the Trigger tab and select the channel that you want to use as a trigger, for example, channel 51. You can change the detection threshold level and the dead time on this page, but this is not necessary in the moment.
3. In the tree view pane of the virtual rack, select the Trigger Detector and click on the toolbar to add an oscilloscope-like Data Display in series with the Trigger Detector to the virtual rack. (If you would put both instruments in parallel, you would not be able to use the trigger stream generated by the Trigger Detector for triggering the display, because virtual instruments can only use the output streams of other virtual instruments that are upstream in the virtual rack tree.) Have a look at the display settings (Layout tabbed page) and make sure an 8x8 MEA Channel Map is loaded as the Channel Map, and Electrode Raw Data as the data input stream (see Data tabbed page).

Cardiac Signals
97
4. In the tree view pane of the virtual rack, select the Display 1, click the Window tab, and click Start on Trigger. Trigger 1 is preselected, as it is the only available trigger stream in the rack.
5. In the Data Display, select the option Peak Detection.
6. Click Start (either on the Measurement menu, the toolbar, or the Rack tabbed page) to start the replaying of the data. Each virtual instrument in the rack configuration starts to process the channels and data streams that were assigned to it. For example, data is graphed in the displays, and so on. You can adjust the replaying speed on the Replayer tabbed page of the Replayer. Sweeps triggered on the activity of channel 51 are plotted in the Data Display. You see cardiac activity on all channels. Zoom in the x-axis to see the different kinetics on different channels.
You can see that the signal originates from the bottom right corner of the MEA and propagates to the upper left. Relatively to the trigger event (on channel 51), the signal appears at time = 30 ms at, for example, electrode 77, and it takes about 40 ms until it appears at time = 10 ms at electrode 12.

MC_Rack Tutorial: MEA Application Examples
98
11.9 Averaging Cardiac Signals
1. On the Edit menu, click Add Averager to add an Averager to the virtual rack (in series to the Trigger Detector).
2. In the tree view pane of the virtual rack, select the Averager and click the Settings tab. In this page, a trigger is defined for the Averager, and the window extent of the cutout relative to the trigger event.
3. Select the Trigger 1 that is generated by the Trigger Detector. (It is also possible to set up a new trigger for the Averager on the Trigger tabbed page.) Select the number of windows that should be summed up, in the range of 30. Select an appropriate Start Time and Window Extent (relative to the trigger event) for the about 200 ms long signals, for example 50 ms and 400 ms.
4. On the Measurement menu, click Start to start the Replayer. Select Peak Detection in the Averager window and zoom in the axes. The data traces in each window are summed up until the target number of windows is reached. The summed up signal generates the data stream Averager 1, which can be saved with the Recorder.
You can see that the signal-to-noise ratio and signal quality improves significantly with each window that is summed up.

99
12 Event-Based Analysis of Cardiac Activity
12.1 Aim of Experiment
This chapter describes how cardiac signals can be automatically detected with the Spike Sorter. The signal rate and the interspike interval (ISI) as parameters that characterize the beating rhythm can be monitored online during the experiment, and can be saved together with the raw data. The export features of the event-based parameter displays allow a direct export of the extracted parameters in universal ASCII format, or as a graphics file.
The demo data used in this part of the tutorial was recorded from a cardiomyocyte cell line from mouse that retains a differentiated cardiac myocyte phenotype: HL-1 from Dr. W. Claycomb.
You will see in this part of the tutorial how a virtual rack is set up for those purposes, and how typical signal waveforms look like. Please note that the amplifier filter settings affect the waveforms of recorded signals. Please see additional documentation, for example, the MEA1060 Manual or MEA Application Notes for more information on this matter.
The demo data file Cardiomyocytes_HL1.mcd shown here was recorded from HL-1 cells at a sampling rate of 10 kHz with a gain of 1000, and a bandwidth of 1 Hz to 3 kHz.
Rack file: Cardiomyocytes_HL1_Demo.rck
Data file: Cardiomyocytes_HL1.mcd

MC_Rack Tutorial: MEA Application Examples
100
You will learn in this chapter ...
How to define basic functions in your rack configuration:
Monitor cardiac activity (Trigger Detector, Data Display).
Signal detection (Spike Sorter).
Analyzing the signal rate and interspike interval (Spike Analyzer).
Monitoring the signal rate and interspike interval (Spike Analyzer Display).
Please see also the MEA Application Note "HL-1 Cardiac Cell Line by Dr. W. Claycomb" for more information on the preparation techniques and experiments available for download on the web site of Multi Channel Systems MCS GmbH.
12.2 Preparations
We recommend that you take some time for rebuilding the virtual rack for this application step by step in this tutorial, but if you prefer having a look at the completed rack or if you get stuck during the tutorial, you can also open the rack file "Cardiomyocytes_HL1_Demo.rck". Click Open on the File menu to open the rack file.
1. Copy the complete MC_Rack Tutorial folder from the installation volume into the MC_Rack program directory with the following path "c:\Program Files\Multi Channel Systems\MC_Rack\"
2. Start MC_Rack or click New on the File menu to generate a new virtual rack file configuration.
3. Click on the toolbar to add a Replayer to your virtual rack.
4. In the tree view pane of the virtual rack, select the Replayer and click the Replay File tab. Click the Browse button and browse to the Offline subfolder of the Tutorial folder, and load the data file Cardiomyocytes_HL1.mcd into the Replayer.

Event-Based Analysis of Cardiac Activity
101
12.3 Monitoring Cardiac Activity (HL1)
1. On the Edit menu, click Add Trigger to add a Trigger Detector to your virtual rack.
2. In the tree view pane of the virtual rack, select the Trigger Detector, and click the Trigger tab and select the channel that you want to use as a trigger, for example, channel 66. You can change the detection threshold level as well on this page (if the signal size is smaller or the noise level higher), but this is not necessary in the moment. Increase the dead time to the expected waveform length (here about 100 ms), to make sure that one signal is detected only once, as a single event.
3. In the tree view pane of the virtual rack, select the Trigger Detector and click on the toolbar to add an oscilloscope-like Data Display in series with the Trigger Detector to the virtual rack. (If you would put both instruments in parallel, you would not be able to use the trigger stream generated by the Trigger Detector for triggering the display, because virtual instruments can only use the output streams of other virtual instruments that are upstream in the virtual rack tree.) Have a look at the display settings (Layout tabbed page) and make sure an 8x8 MEA Channel Map is loaded as the Channel Map, and Electrode Raw Data as the data input stream (see Data tabbed page).
4. In the tree view pane of the virtual rack, select the Display 1, click the Window tab, and click Start on Trigger. Trigger 1 is preselected, as it is the only available trigger stream in the rack.
5. In the Data Display, select the option Peak Detection.

MC_Rack Tutorial: MEA Application Examples
102
6. Click Start (either on the Measurement menu, the toolbar, or the Rack tabbed page) to start the replaying of the data. Each virtual instrument in the rack configuration starts to process the channels and data streams that were assigned to it. For example, data is graphed in the displays, and so on. You can adjust the replaying speed on the Replayer tabbed page of the Replayer. Sweeps triggered on the activity of channel 66 are plotted in the Data Display. You see signals only on a few channels, because the conduction velocity of this cell type is very slow, and therefore, the time lag between the area, where the excitation starts to spread and other areas on the MEA is quite high. Therefore, you should increase the x-axis range to see the overall activity.
Zoom in the x-axis to see the different kinetics on different channels. You now see there is cardiac activity on a majority of channels.
The excitation starts at electrode 66 (which also triggers the display). Relatively to the trigger event (on channel 66), the signal appears at time = 50 ms at one of the neighboring electrodes # 55, and it takes about 460 ms until it appears at electrode 51. This documents a very different kinetic behavior as, for example, the chicken embryonic cardiomyocyte culture shown in chapter "Cardiac Signals", where the signal spread over the complete MEA in only 40 ms.
A false-color excitation map as shown in the demo rack Cardiomyocytes_ExcitationMap_HL1.rck illustrates the signal spreading very well. A detailed explanation how to set up an excitation map is given under "Signal Propagation" in chapter "Cardiac Signals". You should use channel 66 for triggering, as the signal starts to spread from here, and because the signal quality is very good on this channel.

Event-Based Analysis of Cardiac Activity
103
12.4 Signal Detection (HL1)
The Spike Sorter is a general event detector for neuronal or cardiac applications that can either operate in two modes: One method uses a threshold, the other recognizes the amplitude and slope of a waveform. Both methods regard either the rise or the fall of a signal, depending on the settings. The Spike Sorter has a special display where you can adjust the spike detection level for each channel separately with the mouse. The Spike Sorter is called Spike Sorter because it also has a sorting functionality, which is used for spike analysis, but does not make much sense for cardiac applications. Therefore, it is not explained in this chapter.
There are two modes for detecting spikes with MC_Rack. The Threshold method is especially useful if the overall baseline is stable, and signals appear approximately on the same height. You can set the detection level for each channel separately (manually or automatically), or you can choose the same level for all channels. If you have an unstable baseline, signals will be missed, or noise signals may be detected as signals with the threshold method. In this case, the Slope method is more appropriate. As the baseline is very stable in this experiment, we will use the (easier) Threshold mode.
1. On the toolbar, click to add a Spike Sorter to the virtual rack. The Spike Sorter display appears.
2. Select the option Peak Detection in the Spike Sorter display.
3. Click the Channels tab and assign the Electrode Raw Data stream to the Spike Sorter.
4. Click the Start button and zoom the display until you can see the signals clearly. You see that the baseline is on a similar level for all channels and that the spikes are quite small (approximately 10 to 20 μV). In contrast to the triggered display we used before, this display operates in a continuous (oscilloscope-like) mode: The displayed data is not synchronized to a trigger event. The refresh rate of the display is defined by the x-axis range selected from the drop-down list in the display header. For the slow signal rate of cardiac signals, a refresh rate of 1 or 2 s is fine.
5. In the tree view pane of the virtual rack, select the Spike Sorter. Click the Detection tab. Make sure the Threshold method is selected. You can now set the detection threshold. Start with a value of 100 μV, for example.
6. Type in 100 in the text box. This value does apply now to the selected channel. Under Apply to All, click Level to apply this detection level to all channels. You see that this level is fine for most, but not for all channels, as the signal amplitude differs.
7. You could now adjust the threshold level for each channel separately. A more convenient alternative is to use the Automatic feature to automatically assign an individual detection level to each channel. The standard deviation of each data trace is used to estimate its signal threshold. A time interval of 500 ms is used to calculate the standard deviation. You set the factor, by which the standard deviation is multiplied. The sign of the factor determines whether the spike detection level is positive or negative. You generally will use a negative factor. A value between -10 and -20 is generally appropriate for larger cardiac signals. The smaller the signals, the lower you need to set the StdDev parameter. The higher you set the parameter, the more strict will be the signal detection. As there are also smaller signals here, you should start with a lower value. For example, enter a standard deviation of 10, and click Refresh to calculate the standard deviation and apply the result. The detected waveform appears in a different color on the display. The detection level determined for a particular channel by the Automatic feature is visible as a horizontal straight line. For example, the threshold was set to 50 on channel 34, and to 95 on channel 44 (with a higher noise level).

MC_Rack Tutorial: MEA Application Examples
104
8. You can then fine tune the detection level by dragging the horizontal line of each channel in the Spike Sorter display with your mouse. This might be necessary, for example, on channel 43, where the signal to noise ratio is not so good. As a single signal crosses the threshold several times, it is necessary to increase the dead time, that is, the time following a detection event during which the Spike Sorter will not accept a new signal.
9. In the tree view pane of the virtual rack, select the Spike Sorter and click the Settings tab. Enter an appropriate dead time, so that a single signal is not detected multiple times. As the waveform is about 100 ms long, 100 ms is an appropriate dead time. The Pre- and Post-Trigger times define the cutout length. As we are not interested in the cutouts, but only in the detection events, we can set the cutout times to zero. The generated Spike data stream will then contain only the time points of the detection events. (This is not important for monitoring, but only for recording to a data file.)

Event-Based Analysis of Cardiac Activity
105
12.5 Analyzing the Signal Rate
1. On the toolbar, click to add a Spike Analyzer in series with the Spike Sorter to the virtual rack. (You cannot put the Spike Analyzer in parallel to the Spike Sorter, because virtual instruments can only use the output streams of other virtual instruments that are upstream in the tree view as input streams.)
2. In the tree view pane of the virtual rack, select the Spike Analyzer. Click the Channels tab.
3. Select all channels of the Spikes data stream. (You could deselect channels for saving computer performance or hard disk space in a real experiment situation.)
4. Click the Analyzer tab.
5. Select the parameter of interest, or both the Interspike Interval and the Rate.
12.6 Monitoring the Signal Rate
For plotting parameters that were extracted by the Spike Analyzer, we will need a Spike Analyzer Display, which features are optimized for graphing Parameter streams. The Spike Analyzer Display can plot the Interspike Interval and the Rate. If you want to monitor both parameters in parallel, simply set up two Spike Analyzer Displays in your virtual rack.
1. In the tree view pane of the virtual rack, select the Spike Analyzer and click on the toolbar to add a Spike Analyzer Display in series with the Spike Analyzer to the virtual rack. (It would not be possible to add the Spike Analyzer Display in parallel to the Spike Analyzer, as the replayed data file does not contain any parameter streams as input streams for the display, and virtual instruments can only use the output streams of other virtual instruments that are upstream in the virtual rack tree.)

MC_Rack Tutorial: MEA Application Examples
106
2. In the tree view pane of the virtual rack, select the Spike Analyzer Display. Click the Layout tab to load the MEA Channel Map.
3. Click the Data tab and select the Spike Parameter 1 stream. Select the parameter of interest, that is, either the Interspike Interval or the Rate.
4. Start the Replayer. The signal rate is plotted over time. You need to adjust the axes to see the data points.
5. Click the Ranges tab and adjust the ranges. For example, set the x-axis range to 25 s, and the y-axis range from 0 to 5 Hz. (You can see by subtracting the Start and Stop times on the File Info page of the Replayer that the total file length is 26 s.)
The signal rate is very stable on most channels at about 0.5 Hz. You easily detect a short arrhythmia on some electrodes, for example, # 45.

107
13 Saving the Rack and Saving Data
13.1 Saving a Rack
Save the virtual rack configuration if you like to keep it for future use, for example for an offline analysis of identical data recorded in another experiment.
1. On the File menu, click Save As.
2. The Save As dialog box opens.
3. Browse your folders and select a path.
4. Enter a file name and confirm by clicking Save.
The file extension for the rack files is .rck.
13.2 Selecting Data Streams for Recording
MC_Rack's philosophy is to strictly separate the actions of all virtual instruments in a rack. That means, that you could record to hard disk completely different data streams and channels than you monitor on the screen. This has the advantage that you can store exactly the channels you are interested in, but it also has the slight disadvantage that all virtual instruments have to be set up separately. Please be especially careful when configuring the Recorder, to avoid data loss.
When you have finished setting up the rack, you can select the data streams and channels that you want to save to the data file specified in the Recorder.
Selecting data streams and channels for recording
The fate of each single channel is independent from other channels. You can pick exactly the channels you like to save from all generated data streams. For example, you can decide to save only one channel of raw data, but the peak-to-peak amplitude results of all, or of a specific selection of channels.
1. Select the Recorder in the virtual rack tree view pane and then click the Channels tabbed page. On the white pane on the left of the Channels page, you see the data streams that are available with your rack configuration. When replaying data, you are generally more interested in the parameter data streams, but you can rerecord the raw data as well, in case that you want to save the raw data and the extracted parameters to the same data file.

MC_Rack Tutorial: MEA Application Examples
108
2. Click the data stream that you are interested in, generally the parameter streams. The available electrode channels appear in a button array on the right side. Parameter stream 1 is generated by the first analyzer in the rack (here: for extracting the peak-peak amplitude), parameter 2 is generated by the second analyzer (here: for extracting the slope).
3. You can now either select all channels by clicking the check box next to the data stream name, or you can pick single channels by clicking the corresponding buttons. For more information, please see "Channel Selection" in the MC_Rack Features section. Only data from the selected channels will be saved to the hard disk.
13.3 Creating a Data File
If you want to write the parameters that you will extract in an offline analysis to the hard disk, you have to specify the file name and path in the Recorder. (It is not possible to change or overwrite existing data files in MC_Rack, for example, adding the spike rate to an existing data file, but you can record the raw data together with the spike rate stream to the same file.)
Choosing the file name and path
1. Click the Recorder tab.
2. Browse your folders and select a path.
3. Type a file name into the text box.
4. Confirm by clicking Save.
The data file is then generated automatically when you start MC_Rack in recording mode. The file extension for the data files is *.mcd.

Saving the Rack and Saving Data
109
File size limit
When the maximum file size specified by the user has been reached, a new file is generated automatically. The file name is extended by four digits, counting up, for example LTP-Parameters0001.mcd, LTP-Parameters0002.mcd, and so on.
If you rather prefer that the recording is completely stopped when a file has reached the maximum size, please select the option Auto Stop.
For information on more options, please see "Generating Data Files" in the MC_Rack Features section.
Selecting data streams and channels
As has been said before, the fate of each single channel is independent from other channels. You can pick exactly the channels you like to save from all generated data streams. For example, you can decide to save only one channel of raw data, but the peak-to-peak amplitude results of all, or of a specific selection of channels.
Click the Channels tab.
As long as the rack is still empty, you see an empty box. There are no channels available at this point, because you have not chosen a data source yet (MC_Card for online data acquisition or Replayer for replaying data files). Without a data source, there are no data streams available for recording. Remember later, when you have completed the rack, to assign the channels that you like to save to the data file to the Recorder.
After you added a data source, you will see the electrode raw data streams provided by the data source (for example, electrode raw data, analog data, and digital data from the MC_Card, or the data streams included in the data file loaded into the Replayer). If the rack file contains virtual instruments that generate data streams such as Spikes from a Spike Sorter or Parameter streams from an Analyzer, these data streams will be available for recording as well.

MC_Rack Tutorial: MEA Application Examples
110
13.4 Starting Data Acquisition and Recording
Now that you have completed the virtual rack, you are ready to start the rack.
Click Start (either on the Measurement menu, the toolbar, or the Rack tabbed page) to start the data acquisition. Each virtual instrument in your rack starts to process the channels and data streams that were assigned to it.
Click first Record and then Start to write data to the hard disk. The data from the electrodes selected in the Recorder is saved to the file and location specified in the Recorder.
Click Stop to stop the data acquisition.
Warning: Only data of the channels and data streams that were selected in the Recorder are saved in your data file when you start a recording. Data is only saved to the hard disk when the red Record button is pressed in. Make always sure that you have selected all channels of interest, and that the Record button is active before starting an experiment to avoid data loss.

111
14 Glossary
A aliasing: Frequencies (noise) that are above half the sampling rate (for example above 2.5 kHz at a 5 kHz sampling rate) will be transformed into lower frequencies.
anti-aliasing: Using an analog Low Pass filter for removing high frequency noise, which would lead to aliasing if a sampling frequency lower than twice the bandwidth of the input signal is used.
B Bandstop Resonator: In signal processing, a bandstop filter is a filter that passes most frequencies unaltered, but attenuates those in a specific range to very low levels. A bandstop filter with a high Q factor has a narrow stopband.
Bessel Filter: A Bessel filter is a type of linear filter with a maximally flat group delay (maximally linear phase response). Analog Bessel filters are characterized by almost constant group delay across the entire passband, thus preserving the wave shape of filtered signals in the passband.
bit: A bit is a binary digit, taking a value of either 0 or 1. The digital data stream of the MC_Card has 16 input and 16 output bits. A single bit can be used, for example, to trigger the recording (based on a TTL output of a stimulator) or an external device. Multiple bits can be used to set up more complex trigger patterns (where several requirements need to be met) or to encode a decimal number, for example, from an external measuring instrument. In a number, bits are always counted starting with 0, i. e. the 16 bits are numbered from 0 to 15.
Bitmap (BMP): Standard Windows bitmap image format, file extension *.bmp
Butterworth Filter: The Butterworth filter is one type of filter design. The frequency response of the Butterworth filter is maximally flat (has no ripples) in the passband, and rolls off towards zero in the stopband. For a second-order Butterworth filter, the response decreases at -12 dB per octave.
C Chebyshev Filter: Chebyshev filters are analog or digital filters having a steeper roll-off than Butterworth filters. Chebyshev filters have the property that they minimize the error between the idealized filter characteristic and the actual over the range of the filter, but with ripples in the passband. Because of the passband ripple inherent in Chebyshev filters, filters which have a smoother response in the passband but a more irregular response in the stopband are preferred for some applications.
continuous recording: Opposite of triggered recording. Recording is started once and the data is saved continuously to the hard disk until the recording is stopped. Note that a triggered data analysis or display (online or offline) is possible independent of the recording mode.
D Device Independent Bitmap (DIB): Windows clipboard format, , file extension *.dib
Digital Data: The Digital Data stream is the input data stream from the 16-bit digital input of the MC_Card. In a standard MEA- or ME-System, only three of the 16 digital input bits are available via BNC connectors. A digital in/out extension is available as an accessory for accessing all 16 input and output bits. The Digital Data stream can only have values of 0 and 1. It can be displayed with the Digital Data Display.
Downsampling: The downsampling feature offers the possibility to generate raw and filtered data streams with different sampling frequencies to avoid huge amounts of resulting data when recording more than one data stream.

MC_Rack Tutorial: MEA Application Examples
112
E Enhanced Meta File (EMF): Intermediate format for exchanging vector graphics data, file extension *.emf
EPSP: Excitatory postsynaptic potential, an electrical change (depolarisation) in the membrane of a postsynaptic neuron caused by the binding of an excitatory neurotransmitter from a presynaptic cell to a postsynaptic receptor.
F fEPSP: Field excitatory postsynaptic potential
G Graphics Interchange Format (GIF): Indexed-color bitmap graphics, LZW-compressed format designed to minimize file size, binary transparency, file extension *.gif
H High: Logical active state of a bit, also known as state 1 or On. For TTL pulses, a High state means a voltage level of usually 5 Volts.
high pass filter: A filter that passes high frequency waveforms. For example, a 300 Hz high pass filter passes spikes, but no LFPs.
I ICO: Bitmap format used for Windows icons (in programs and on desktop), file extension *.ico
J Joint Photographic Experts Group (JPEG): Bitmap format, compressed by selectively discarding data, no transparency, file extension *.jpg
L LFP: Local Field Potentials are sum field potentials of the activity within a volume of tissue. The amplitude reflects the number of active neurons that are contributing to the LFP. In comparison with single spiking activity, it is a lower frequency signal. To obtain only LFPs (without single spikes), a 300 Hz low pass filter can be used.
Low: Logical inactive state of a bit, also known as state 0 or Off. For TTL pulses, a low state means 0 Volts.
low pass filter: A filter that passes low frequency waveforms. For example, a 300 Hz low pass filter passes LFPs, but no spikes.
lower cutoff frequency: Between the lower cutoff frequency and the upper cutoff frequency of a frequency band is the resonant frequency, at which the gain of the filter is at its maximum. Signal components with a lower frequency than the lower cutoff frequency of a band pass filter are attenuated.
LTD: Long Term Depression
LTP: Long Term Potentiation
M MB (megabyte): One megabyte is equal to 1,048,576 bytes, or 1,024 kilobytes.

Glossary
113
O OTC: Organotypic Culture: An MEA experiment where the slice is cultured on the MEA for weeks or months, in contrast to an acute slice experiment.
P peak-peak: Interval from maximum to minimum signal
PPD: Paired Pulse Depression
PPF: Paired Pulse Facilitation
R Real-time Feedback: The real-time feature allows the user to generate TTL signals in response to defined signal patterns detected by one or several electrodes. These TTL signals in turn can control a stimulus generator (STG) to deliver feedback stimulation to the biological sample within a time frame of one millisecond after the actual event..
ROI: Region of interest: In triggered operation mode, the Analyzer extracts parameters from a user defined region of interest.
S Savitzky Golay Filter: IThe parameters of the Savitzky-Golay filter are the order (2 or 4) and the number of points which are included from the right and the left side of a data point for averaging the calculated data point (2, 4, 8, 16, 32, 48). This filter can be used to smooth a noisy signal. However, it is possible to accidental filter out fast signals, like spikes those in a specific range to very low levels. A bandstop filter with a high Q factor has a narrow stopband.
spike: A field potential that is the extracellular representation of an action potential. The spike rate reflects the intensity of activity. In comparison with LFPs, it is a higher frequency signal. To obtain only spikes (without LFPs), a 300 Hz high-pass filter can be used.
T triggered recording: A non-continuous recording of cutouts around a trigger event, for example, for recording evoked responses. The cutout size is selected in the Recorder. Note that the data in-between the cutouts is lost permanently.
TTL: Transistor-Transistor Logic. Digital signal for communication between two devices. A voltage between 0 V and 0.8 V is considered as a logical state of 0 (LOW), and a voltage between 2 V and 5 V means a 1 (HIGH).
U upper cutoff frequency: Between the lower cutoff frequency and the upper cutoff frequency of a frequency band is the resonant frequency, at which the gain of the filter is at its maximum. Signal components with a higher frequency than the upper cutoff frequency of a band pass filter are attenuated.
W Windows Meta File (WMF): Intermediate exchange format for 16-bit Windows applications, limited vector graphics support, file extension *.wmf