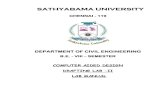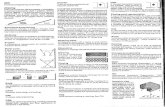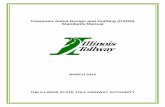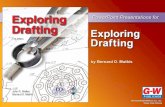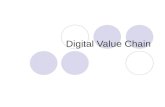ME 2155 Computer Aided Drafting & Modelling Lab
-
Upload
uma-mahesh -
Category
Documents
-
view
401 -
download
3
Transcript of ME 2155 Computer Aided Drafting & Modelling Lab

COMPUTER AIDED DRAFTING AND MODELING LAB
UNIVERSITY COLLEGE OF ENGINEERING VILLUPURAM
COMPUTER AIDED DRAFTING
AND MODELING LABORATORY
LAB MANUAL
For Second Semester B.E/B.Tech Students(For Non - Circuit Branches)
Compiled By
M. ALAGAR RASU, B.E.,
Professional Assistant - IUniversity College of Engineering

COMPUTER AIDED DRAFTING AND MODELING LAB
CONTENTS
SL. NO NAME OF THE EXPERIMENT PAGE NO.INRODUCTION
1 CREATION OF SIMPLE BLOCK 1
2 CREATION OF RECTANGLE 4
3 CREATION OF CONE 6
4 CREATION OF CYLINDER 8
5 CREATION OF HEXAGONAL PRISM 10
6 CREATION OF PENTAGONAL PRISM 12
7 CREATION OF TITLE BLOCK 14
8 CREATION OF 3D MODEL OF V BLOCK 18
9 CREATION OF 3D MODEL OF BASE OF MIXEE 20
10 CREATION OF CUBIC SPLINE 23
11 CREATION OF PARABOLA 25
12 ISOMETRIC DRAWING 27
13 3D VIEW OF CONE 29
14 3D VIEW OF CYLINDER 31
15 3D VIEW OF HEXAGONAL PRISM 33
16 SECTIONAL VIEW OF CYLINDER 35
17 SECTIONAL VIEW OF CONE 37
18 2D VIEW OF V BLOCK 40
19 2D VIEW OF BASE OF MIXEE 42
20 CREATION OF STEEL TRUSS 46
21 RESIDENTIAL BUILDING PLAN 51

COMPUTER AIDED DRAFTING AND MODELING LAB
CADD-Computer Aided Designing and Drafting
CADD is an electronic tool that enables us to make quick and accurate drawings. CADD has number of advantages over drawings created on a drawing board. Electronic drawings can be modified quite easily and can be represented in a variety of formats.
CADD extends its power to yet another branch of engineering called computer aided manufacturing (CAM).CADD and manufacturing program are often integrated into one system called CAD-CAM. This system import CADD drawings into CAM program to automate the manufacturing process. When the design is finalized, the drawings are brought into a CAD-CAM system that uses numerical data from the CADD drawing for actual manufacturing. There is separate category of programs called Computer Aided Engineering (CAE) that can use CADD drawing for engineering analysis. The CAE programs have a number of applications in Structural Design, Civil Engineering, Mechanical Engineering and Electrical Engineering. The Mechanical engineer can test a machine assembly and also a prototype electronic model and test it without building a physical model.Expectations form CADD
We can do amazing things with CADD that we never thought possible while creating drawings with pen or pencil. The following are some of the important capabilities that make CADD a powerful tool.
Presentations Flexibility in editing Unit and accuracy levels Storage and access for drawings Sharing CADD drawings
PresentationsThere are a number of ready-made presentations symbols available in CADD that can be
used to enhance the look of drawings. In addition to prepare impressive presentations on paper, we can use CADD to make an on-screen presentations. Advanced CADD programs ever allow us to create an animated image.
Flexibility in editingCADD allows us to work with great accuracy. If we need to create highly accuracy geometric
shapes, CADD is the answer. It can help avoid time-consuming mathematical calculations.Unit and accuracy level
We can work with as high precession as 1/1000th of an inch.Storage and access of drawing
A computer electronic filing system has the following advantages over the traditional filing system. It is quick and convenient to organize CADD drawing in a computer. It enables us to create a highly organized environment. An electronic drawing never gets old and faded.
Sharing CADD DrawingThe electronic drawing can be shared by a number of users, allowing them to Co-ordinate
projects and work as a team. This is accomplished by connecting different computer via a network.

COMPUTER AIDED DRAFTING AND MODELING LAB
About AutoCADAutoCAD is a Computer Aided Design (CAD) program used by just about every
Engineering and Design office in the world. Although there are alternative CAD packages, AutoCAD is by far the most widely used system. Autodesk's AutoCAD is the industry leader in CAD packages. Used by Civil Engineers, Architects, Mechanical and Electrical Engineers, Aeronautical Engineers plus many other disciplines.
There have been several versions of AutoCAD over the years, with each new version introducing new and more powerful features than its predecessor. The latest version of AutoCAD (at the time of writing) is AutoCAD 2011. Any courses, whether through community colleges or online universities, that are related to Engineering or Architecture should be considered incomplete if they do not introduce students to AutoCAD.
Accurate, scale drawings can be created and published using AutoCAD powerful features. 3D 'models' can also be created giving the designer absolute control over the design from start to finish. The computerised model can be viewed through a 360º angle, and even 'rendered' with a texture on screen to give an idea of the finished product.The X,Y co-ordinate system
Everything that we draw in AutoCAD is exact. It will be more accurate than we will ever need it to be. We're talking 14 decimal points accurate. All objects drawn on the screen are placed there based on a simple X,Y co-ordinate system. In AutoCAD this is known as the World Co-ordinate System (WCS).
AutoCAD uses points to determine where an object is located. There is an origin where it begins counting from. This point is (0,0). Every object is located in relation to the origin. If we were to draw a line straight out to the right from the origin, this would be considered the positive X-axis. If we were to draw a line straight up, this would be the positive Y-axis. The picture above shows a point located at (9, 6). This means that the point is 9 units over in the X-axis and 6 units up in the Y-axis. When we are working with points, X always comes first. The other point shown is (-10,-4). This means that the point is 10 units in the negative X-axis (left) and 4 units in the negative Y-axis (down).
A line has two points, a start point and an end point. AutoCAD works with the points to display the line on the screen. Most of the time we will not have an indication of where the origin is.We may need to draw a line from the endpoint of an existing line. To do this we use relative points. These work the same way, but we have to add the @ symbol (shift+2) to tell AutoCAD that this next point is relative from the last point entered.i.e.

COMPUTER AIDED DRAFTING AND MODELING LAB
ABSOLUTE POINTS are exact points on the drawing space. RELATIVE POINTS are relative to an OBJECT on the drawing space.
Angular MeasurementAutoCAD measures angles in a particular way also.
When drawing lines at an angle, we have to begin measuring the angle from 0 degrees, which is at the 3 o'clock position. If we drew a line at 90 degrees, it would go straight up. The example shows a line drawn at +300 degrees (270+30), or -60 degrees. Entering Points in AutoCAD
We can enter points directly on the command line using three different systems. The one we use will depend on which is more applicable for the situation. The three systems are as follows:ABSOLUTE CO-ORDINATES - Using this method, we enter the points as they relate to the origin of the WCS. To enter a point just enters in the exact point as X, Y.RELATIVE CO-ORDINATES - This allows us to enter points in relation to the first point we have entered. After we've entered one point, the next would be entered as @X, Y. This means that AutoCAD will draw a line from the first point to another point X units over and Y units up relative to the previous point.POLAR CO-ORDINATES - We would use this system if we know that we want to draw a line a certain distance at a particular angle. We would enter this as @D<A. In this case, D is the distance and A is the angle. Example: @10<90 will draw a line 10 units straight up from the first point.
The three ways of entering co-ordinates shown above are the ONLY way AutoCAD accepts input. First decide which style we need to use, and then enter as shown. Remember that X is always before Y (alphabetical). Don't forget the '@' symbol when we are entering relative points. More AutoCAD BasicsApplication Button - This button displays commands for printing, saving, drawing utilities and other non-drawing tool.Quick Access Toolbar - This is for quick access to common commands like New, Open, Save, PlotFilename - The name of the current file we are working on.Search Bar - Search for text in were drawing or search the help files.Ribbon - The Ribbon has most of the commands/tools that we will use while we are working.Tabs - A series of Tabs make up the Ribbon (Home, Insert, Manage, etc) and organize the Tools into common groups.Panels - Contain a group of toolsTools - These are the icon that starts the commands we use to draw, modify, etc.

COMPUTER AIDED DRAFTING AND MODELING LAB
Tool Tip - If wehoverwer mouse over a tool, a tool tip will appear to give were more information. Hold it longer for more info.Drawing Space - These is where we draw were designs.Command line - When we type a command, we will see it here. AutoCAD uses this space to 'prompt' us for information. It will give us a lot of information and tell us where we are in the command. Status bar - This allows seeing and changing different modes of drawing such as Ortho, Osnaps, Grid, Otrack, etc. We can right click this area to toggle between icons and text for this area.Icons, Keystrokes and Menus
There are many ways to do things in most Windows programs. AutoCAD is no exception. Everyone will develop a way that works best for him or her. In this course, we will primarily be working with the keystroke commands. The reason for this is because they will work in most AutoCAD versions (including DOS versions), and in some other CAD programs. The icons work well, but as we will see, icons can be placed anywhere on the screen and can be difficult to find quickly. We may be working on another employee's computer that is set up differently than what we're used to. The pull-down menus will access almost all commands, but are a slower way of doing things. Example: If we want to draw a line, we can do it a few ways:At the command line type: LINE (or) L and press the ENTER key.Select the line icon from the DRAW Panel...All three approaches will do the same thing: prepare AutoCAD to draw a line where we tell it.
AutoCAD is a popular program because it can be customized to suit an individual's needs. The toolbars are a good example of this. We can have the toolbars we use most often on the screen all the time. We can easily make them go away so that we have more drawing space. We can also customize them so we have the most common commands on one toolbar. For example, the dimensioning toolbar is one that we will not want taking up space on were screen while drawing, but is very handy when we're dimensioning the drawing.Basic AutoCAD TerminologyAbsolute co-ordinates A way of inputting points based on AutoCAD's origin. Acad.dwt
This is the default template that automatically loads whenever we start a drawing session. It can be customized to suit were needs. Associated Dimensioning Dimensions that are associated with specific points will update as that point is moved. Backup file AutoCAD can be set to automatically backup were drawing and save it. This is a safeguard in case were file gets corrupted. It is saved with a .BAK extension Block Pre-drawn images we can insert in were drawing to save time and make were file size smaller. Clean ScreenA display setting that gives us maximum drawing space.Crosshairs This is where cursor when it is in the drawing space. Cursor Were cursor will change depending on what function it is performing in the program. Database
An AutoCAD drawing file is actually one large database containing all the information needed to reproduce the objects when the file is opened. Info for layers and line types, etc is stored in this manner.

COMPUTER AIDED DRAFTING AND MODELING LAB
Dialog box AutoCAD uses a large number of dialog boxes to get information from us. We must know
how input the information that it asks for.
Drawing template file This is a file that contains preset values for frequently used settings. AKA a prototype
drawing. The file extension is DWT. Extents The outer boundaries of the objects we have drawn. Grid This is pattern of dots displayed on the screen to guide us. It can be toggled on and off by pressing the F7 key. Grips Small 'handles' on objects that allow for quick editing. Layer
All objects are drawn on a layer. We can group objects (such as electrical) on a single layer and organize were drawing. Lowest Tabs A space used for plotting the drawings (formerly called Paper Space). Limits (Grid)
A setting to impose an 'artificial' boundary on were drawing that sets the area of the grid, and when turned on, limits we to drawing in the grid area. Line typeAll objects are drawn with a particular line type. Examples would be solid, centre, dashed, etc. Model space The drawing space where we 'model' the objects.
Modify A generic term used for changing were objects Object Any item that is in the AutoCAD database.Also known as an entity.Origin The (0,0) point of were current co-ordinate system. Ortho mode This is a drawing mode that allows we to draw only perpendicular lines. It is toggled on and off by pressing the F8 key. Osnap - Object Snap This is a method of 'snapping' to certain, precise points on an object. PanTo move around drawing by dragging the drawing area around wer screen. PanelA grouping of commands on the ribbonPath The specific folder where AutoCAD looks for, or saves files.Pick To select an object by 'left-clicking' on it.Plot Also known as print.To makes a hard copy of wer drawing.

COMPUTER AIDED DRAFTING AND MODELING LAB
Polar co-ordinates A way of inputting points based on distance and angle. Property Any specific characteristic of an object such as layer, scale, linetype, start point, etc.
RibbonThe Ribbon runs across the top of the drawing space and contains panel - each panel has a
group of associated tool. Switch to different panels by clicking on the tabs at the top of the ribbon.Relative co-ordinates A way of inputting points based on a starting point. Selection set The current group of objects selected for modifying. Snap This is a drawing mode that allows we to snap wer cursor to precise points laid out in a grid pattern. Toggle with the F9 key. Styles Formatting that defines the look of text, dimensions, etc. Units The basic drawing unit set for we drawing. For example, we can use inches or millimetres depending on wer needs. We can also set the precision we want displayed, such nearest 1/4", 1/2" 1/64", etc. User co-ordinate system (UCS) Modifications made to the World Co-ordinate System (WCS) results in a User Co-ordinate System (UCS) View A particular area of wer drawing.Viewport A separate 'window' on wer drawing. We may have more than one viewport visible to see different areas of wer drawing at the same time. Wizard An easy step-by-step instruction set to help we set-up certain aspects of wer drawing. World Co-ordinate System (WCS)
This is the common X-Y co-ordinate system that is the default. If it is modified, it becomes a User co-ordinate System (UCS) Zoom To view either a smaller section of wer drawing (zoom in) or a larger section (zoom out
BASIC DRAWING COMMANDS FOR AUTOCAD
Measuring Commands
GRID (F7): Displays a grid of dots at a desired spacing on the screen. Command: GRID (enter) On/Off/Tick spacing(x)/Aspect: (enter value) (enter)
SNAP (F9): Specifies a "round off" interval so that points entered with the mouse can be locked into alignment with the grid spacing. Command: SNAP (enter) On/Off/Value/Aspect/Rotate/Style: (enter value) (enter)

COMPUTER AIDED DRAFTING AND MODELING LAB
Basic Draw CommandsCIRCLE (C): Draws circles of any size.
Command: Circle (enter) 3P/2P/TTR/<center point>: (pick a center point) Diameter or <Radius>: (Pick a point on the circle)
LINE (L): Draws straight lines between two pointsCommand: LINE (enter)From Point: (pick a point using the mouse)To Point: (Pick a point using the mouse)To Point: (Press return to end the command)
ARC (A): Draws an arc (any part of a circle or curve) through three known points.Command: ARC (enter)Center/ < Start point > : (pick the first point on the arc)Center/End/ < Second point > :CCenter: (pick the arc's center point)Angle/Length of chord/ <End point > : (pick the arc endpoint)
Display Commands
LIMITS: Sets the size of the drawing paper. For size "A" drawing paper the limits should be set for 10.5 x 8.
Command: LIMITS (enter)On/Off/Lower left corner <0.0000> (enter)Upper right corner: 10.5,8 (enter)
ZOOM (Z): Enlarges or reduces the display of a drawing.Command: ZOOM (enter)All/Center/Dynamic/Extents/Left/Previous/Vmax/Window/<Scale(x/XP)>:(pick a point to define one corner of a rectangular viewing window then pick a point
to define the second point to define the opposite diagonal corner of the viewing window).
Note: To return the picture to its original viewing size enter ALL and press the enter key when prompted instead of defining a window.
PAN: Allows we to move were view point around the drawing without changing the magnification factor.Command: PAN (enter)
Editing CommandsCHANGE: Alters properties of selected objects
Command: CHANGE (enter)Select objects or window or Last (select objects to be changed)Properties/<Change point>: (type P)Change what property (Color/Elev/ Layer/L Type/Thickness)? (Type Layer)New Layer: (enter new layer name and press enter)

COMPUTER AIDED DRAFTING AND MODELING LAB
ERASE (E):Erases entities from the drawing.Command: ERASE (enter)Select objects or Window or Last: (Select objects to be erased and press enter when finished)
EXTEND (EXT):Lengthens a line to end precisely at a boundary edge.Command: Extend (enter)Select boundary edge(s)...Select Objects (pick the line which represents the boundary edge which lines will be extended to)(press enter when finished selecting cutting edges)<Select object to extend>/Undo: (pick the line(s) that need to be extended.
TRIM (TR):Trims a line to end precisely at a cutting edge.Command: Trim (enter)Select cutting edge(s)... Select Objects (pick the line which represents the cutting edge of line in which objects will be trimmed to)(press enter when finished selecting cutting edges)<Select object to trim>/Undo: (pick the line(s) that need to be trimmed).
GRIPS We can edit selected objects by manipulating grips that appear at defining points on the object. Grips is not a command. To activate grips simply pick the object. Small squares will appear at various entity-specific positions. By selecting an end grip we can stretch the entity to change its size. By selecting the center grip we can move the entity to a new location. To remove grips press CTL-C twice. We can perform the following using grips: Copy, Multiple Copy, Stretch, Move, Rotate, Scale, and Mirror.
Creating LayersLAYER:
Creates named drawing layers and assigns color and line type properties to those layers.Command: LAYER (enter)
A Layer & Line type Properties dialog box will be displayed. To add a new layer, pick the new button. A new layer listing appears, using a default name of Layer1. The layer name can be changed by highlighting the layer name. Colors and Line types can be assigned to each new layer by picking the color box to assign a color and picking the line type box to assign a line type.
Standard AutoCAD colors1 = Red 2 = Yellow 3 = Green 4 = Cyan5 = Blue 6 = Magenta 7 = White
Standard AutoCAD line typesHidden2 = hidden linesCenter2 = center linesPhantom2 = phantom or cutting-plane lines

COMPUTER AIDED DRAFTING AND MODELING LAB
Construction Commands
ARRAY (AR):Makes multiple copies of selected objects in a rectangular or circular patternCommand: ARRAY (enter)Select objects or Window or Last: (select object to array)Rectangular or Polar array (R/P) <current>: (P)Center point of array: (pick the point around which to form the array)Angle to fill (+=CCW, -=Cw) <360>: (enter)
COPY (CO):Draws a copy of selected objects.Command: COPY (enter)Select objects or Window or Last: (select objects to be copied)Base point or displacement: (pick a point on the object to be use as a reference point)Second point of displacement: (pick a point which represents the new location of the copied object)
MIRROR (MI): Makes mirror images of existing objects.Command: MIRROR (enter)Select objects or Window or Last: (select objects to be mirrored)First point of mirror line: (pick a point on top of the mirror line)Second point: (pick a point on the bottom of the mirror line)Delete old objects? <N> y or n (enter)
MOVE (M):Moves designated entities to another location.Command: MOVE (enter)Select objects or Window or Last: (select objects to move)Base point or displacement: (pick a point on the object to be use as a reference point) Second point of displacement: (pick a point which represents the new location of the object)
OFFSET (O): Constructs an entity parallel to another entity at a specified distance. Offset can be used with lines, circles, arcs, and polylines.Command: OFFSET (enter)Offset distance or Through<last>: (enter a distance value)Select object to offset: (select object to offset)Side to offset: (Pick any point on the side of the object we wish to offset)
FILLET (FI): Changes any corner to a rounded corner.Command: FILLETPolyline/Radius/Angle/Trim/Method/ <Select first line > : (pick the first line)Select second line: (pick the second line)

COMPUTER AIDED DRAFTING AND MODELING LAB
CHAMFER (CHA):Changes any corner to an angled corner.Command: CHAMFERPolyline/Distance/Angle/Trim/Method/ < Select first line > : (pick the first line)Select second line: (pick the second line)
OSNAP (F3)Instantly locates exact points relative to existing objects (points).
Object Snap Modes: Endpoint, Midpoint, Center, Quadrant, Intersection, Insertion, Perpendicular,
Tangent, Nearest, Node, and None.
Placing lettering on a drawing
TEXT (M TEXT):Draws text characters of any size.Command: TEXT (enter)Justify/Style/<Start point>: (pick a starting point or enter a justification letter)Height (0) (enter the height of the lettering)Rotation Angle (0) (enter)Text: (enter the desired lettering) (enter)Summary of Options<Start Point> Left-Justifies text along its baselineJustify Justifies text according to the alignment optionsStyle Enters a new text styleNull reply Enters a new line of text below the previous text.
(space or Enter key will give a Null reply)Alignment Abbreviation OrientationAligned A Aligns text between two points. Text height will adjust automaticallyFit F Fits text between two points. Text height will not changeCentered C Centers text at the baseline of a specified pointMiddle M Centers text horizontally and vertically at the baseline of a specified point.Right R Right Justify text at the baseline of a specified pointTop Left TL Left Justifies text at the top of textTop Center TC Centers text at the top of textTop Right TR Right justifies text at the top to textMiddle Left ML Left justifies text at the middle of textMiddle Center MC Centers text both horizontally and vertically at the middle of the textMiddle Right MR Right justifies text at the middle of textBottom Left BL Left justifies text at the bottom of textBottom Center BC Centers text a the bottom of textBottom Right BR Right justifies text at the bottom of text
The SPELL command will check the spelling of a group of text.

COMPUTER AIDED DRAFTING AND MODELING LAB
Crosshatching a drawing
BHATCH: Allows the user to crosshatch areas of a section view.
Command: BHATCH (enter)The Boundary Hatch dialogue Box will be displayed. Select the Hatch Options box.The Hatch Options box will be displayed. Select the Patterns box.The Choose Hatch Pattern box will be displayed. Select the desired hatch pattern.The Hatch Options box will be displayed again. We can select a scale and rotation angle for the crosshatch pattern. Select the OK box when finished.The Boundary Hatch dialogue box will be displayed again. Select the Pick Points box. When prompted select the internal point of the are to be crosshatched. Press the enter key when finished.The Boundary Hatch dialog box will be displayed again. Select the Apply box to add the crosshatching to the drawing.

COMPUTER AIDED DRAFTING AND MODELING LAB
EX.NO: 01 CREATION OF SIMPLE BLOCK
AIM: Creations of simple block by using the commands of circle, point, trim, mirror, etc
Command: limitsReset Model space limits:Specify lower left corner or [ON/OFF] <0.0000,0.0000>: 0,0Specify upper right corner <12.0000,9.0000>: 300,300
Command: zoom [All/Center/Dynamic/Extents/Previous/Scale/Window] <real time>: allRegenerating model.
Command: lineSpecify first point: 110,50Specify next point or [Undo]: 260,50Specify next point or [Undo]: 260,180Specify next point or [Close/Undo]: 110,180Specify next point or [Close/Undo]: close
Command: pointSpecify the point :185,180
Command: _circle Specify center point for circle or [3P/2P/Ttr (tan tan /radius)]: 185,180Specify radius of circle or [Diameter]: 35
Command: arcSpecify start point of arc or [Center]: ceSpecify center point of arc: @45<0Specify end point of arc or [Angle/chord Length]: ASpecify included angle: 180
Command :TrimSelect the object: pick the source objectSelect the object to trim : trim unwanted line
Command: lineSpecify first point: 135,125Specify next point or [Undo]: 235,135 ENTER

COMPUTER AIDED DRAFTING AND MODELING LAB

COMPUTER AIDED DRAFTING AND MODELING LAB
Command :pointSpecify the point:235,95
Command: arcSpecify start point of arc or [Center]: ceSpecify center point of arc: (pick the start point )(110,50)Specify end point of arc or [Angle/chord Length]: (pick the end point )(235,125)
Command: mirrorSelect the object: pick the arcSpecify first point of mirror line: pick the mid point of line 1Specify next point of mirror line: pick the mid point of line2 Delete the source objects:{yes/no}:no ENTER
RESULT:Thus the Simple Block Drawing Was Created Successfully Using Auto Cad
Software

COMPUTER AIDED DRAFTING AND MODELING LAB
EX.NO: 02 CREATION OF RECTANGLE
Aim : To create a rectangle using Auto CAD Software.
Command: limitsReset Model space limits:Specify lower left corner or [ON/OFF] <0.0000,0.0000>: 0,0Specify upper right corner <12.0000,9.0000>: 300,300
Command: zoom [All/Center/Dynamic/Extents/Previous/Scale/Window] <real time>: allRegenerating model.
Command: lineSpecify first point: 110,50Specify next point or [Undo]: 260,50Specify next point or [Undo]: 260,180Specify next point or [Close/Undo]: 110,180Specify next point or [Close/Undo]: close
RESULT:Thus the rectangle Drawing Was Created Successfully Using Auto Cad
Software

COMPUTER AIDED DRAFTING AND MODELING LAB

COMPUTER AIDED DRAFTING AND MODELING LAB
EX.NO: 03 CREATION OF CONE
Aim : To create front view and top view of cone using Auto CAD Software
Command: limitsReset Model space limits:Specify lower left corner or [ON/OFF] <0.0000,0.0000>: 0,0Specify upper right corner <12.0000,9.0000>: 300,300
Command: zoom [All/Center/Dynamic/Extents/Previous/Scale/Window] <real time>: allRegenerating model.
FRONT VIEW:
Command: LineSpecify first point: pick any pointSpecify next point or [Undo]: 50Specify next point or [Undo]: @75<108Specify next point or [Close/Undo]: close
TOP VIEW
Command: circleSpecify center point for circle or [3P/2P/Ttr (tan tan radius)]:pick any pointSpecify radius of circle or [Diameter] <35.0000>: DSpecify diameter of circle <70.0000>: 50 ENTER
RESULT:Thus the cone Drawing Was Created Successfully Using Auto Cad Software

COMPUTER AIDED DRAFTING AND MODELING LAB

COMPUTER AIDED DRAFTING AND MODELING LAB
EX.NO: 04 CREATION OF CYLINDER
Aim : To create front view and top view of cylinder using Auto CAD Software
Command: limitsReset Model space limits:Specify lower left corner or [ON/OFF] <0.0000,0.0000>: 0,0Specify upper right corner <12.0000,9.0000>: 300,300
Command: zoom [All/Center/Dynamic/Extents/Previous/Scale/Window] <real time>: allRegenerating model.
FRONT VIEW:
Command: LINESpecify first point: pick any pointSpecify next point or [Undo]: 40Specify next point or [Undo]: 75Specify next point or [Close/Undo]: close
TOP VIEW
Command: circleSpecify center point for circle or [3P/2P/Ttr (tan tan radius)]:pick any pointSpecify radius of circle or [Diameter] <35.0000>: DSpecify diameter of circle <70.0000>: 40 ENTER
RESULT:Thus the front view and top view of a cylinder Drawing Was Created
Successfully Using Auto Cad Software

COMPUTER AIDED DRAFTING AND MODELING LAB
EX.NO: 05 CREATION OF HEXAGONAL PRISM
Aim : To draw the front view and top view of hexagonal prism height of 70 mm and edge 35 mm using Auto CAD Software
Command: limitsReset Model space limits:Specify lower left corner or [ON/OFF] <0.0000,0.0000>: 0,0Specify upper right corner <12.0000,9.0000>: 300,300
Command: zoom [All/Center/Dynamic/Extents/Previous/Scale/Window] <real time>: allRegenerating model
FRONT VIEW:
Command: LINESpecify first point: pick the point with respect to (a)Specify next point or [Undo]: point with respect to (b)Specify next point or [Undo]: 70Specify next point or [Undo]: 70Specify next point or [Close/Undo]: close
TOP VIEW
Command: polygonEnter number of sides <4>: 6Specify center of polygon or [Edge]: eSpecify first endpoint of edge: Specify second endpoint of edge: 35 enter
RESULT:Thus the front view and top view of a hexagonal prism Drawing Was
Created Successfully Using Auto Cad Software

COMPUTER AIDED DRAFTING AND MODELING LAB
EX.NO: 06 CREATION OF PENTAGONAL PRISM
Aim : To draw the front view and top view of pentagonal prism height of 70 mm and edge 35 mm using Auto CAD Software
Command: limitsReset Model space limits:Specify lower left corner or [ON/OFF] <0.0000, 0.0000>: 0,0Specify upper right corner <12.0000, 9.0000>: 300,300
Command: zoom [All/Center/Dynamic/Extents/Previous/Scale/Window] <real time>: allRegenerating model
FRONT VIEW:
Command: LineSpecify first point: pick the point with respect to (a)Specify next point or [Undo]: point with respect to (b)Specify next point or [Undo]: 70Specify next point or [Undo]: 70Specify next point or [Close/Undo]: close
TOP VIEW
Command: PolygonEnter number of sides <4>: 5Specify center of polygon or [Edge]: eSpecify first endpoint of edge: Specify second endpoint of edge: 35 enter
RESULT:Thus the front view and top view of pentagonal prism Drawing Was Created
Successfully Using Auto Cad Software

COMPUTER AIDED DRAFTING AND MODELING LAB
EX.NO: 07 CREATION OF TITLE BLOCK
Aim : To draw the following title block with necessary text and projection symbol using Auto CAD Software.
Command: limitsReset Model space limits:Specify lower left corner or [ON/OFF] <0.0000,0.0000>: 0,0Specify upper right corner <12.0000,9.0000>: 500,500
Command: zoom [All/Center/Dynamic/Extents/Previous/Scale/Window] <real time>: allRegenerating model
Command: LINESpecify first point: 100,150Specify next point or [Undo]: @230,0Specify next point or [Undo]: @0,130Specify next point or [Close/Undo]: @-230,0Specify next point or [Close/Undo]: close
Command: OffsetSpecify offset distance or [Through] <25.0000>: 25Select object to offset or <exit>: LINE 1Specify point on side to offset: ↑ UPSIDESelect object to offset or <exit>: ENTER
Command: LINESpecify first point: 190,125Specify next point or [Undo]: @0,45Specify next point or [Undo]: @140,0 ENTER
Command: OffsetSpecify offset distance or [Through] <25.0000>: 15Select object to offset or <exit>: LINE 2Specify point on side to offset: ↑ UPSIDESelect object to offset or <exit>: LINE 3Specify point on side to offset: ↑ UPSIDESelect object to offset or <exit>: LINE 3Specify point on side to offset: ↑ UPSIDESelect object to offset or <exit>: LAST CRAEATED LINE ENTER

COMPUTER AIDED DRAFTING AND MODELING LAB
Command: LINESpecify first point: 190,170Specify next point or [Undo]: @0,60 ENTER
Command: OffsetSpecify offset distance or [Through] <25.0000>: 15Select object to offset or <exit>: LINE ASpecify point on side to offset: ↑ UPSIDESelect object to offset or <exit>: LAST CREATED LINE Specify point on side to offset: ↑ UPSIDESelect object to offset or <exit>: LAST CREATED LINE Specify point on side to offset: ↑ UPSIDESelect object to offset or <exit>: ENTER
Command: OffsetSpecify offset distance or [Through] <25.0000>: 20Select object to offset or <exit>: LINE BSpecify point on side to offset: →RIGHT PSIDESelect object to offset or <exit>: ENTER
Command: OffsetSpecify offset distance or [Through] <25.0000>: 50 Select object to offset or <exit>: LAST CREATED LINESpecify point on side to offset: →RIGHT PSIDESelect object to offset or <exit>: ENTER
Command: OffsetSpecify offset distance or [Through] <25.0000>: 35Select object to offset or <exit>: LAST CREATED LINESpecify point on side to offset: →RIGHT SIDESelect object to offset or <exit>: LAST CREATED LINESpecify point on side to offset: →RIGHT SIDESelect object to offset or <exit>: ENTER
CREATING THE TEXT Command: TextCurrent text style: "Standard" Text height: 0.2000Specify start point of text or [Justify/Style]: 105,118Specify height <0.2000>: 3.5Specify rotation angle of text <0>: 0Enter text: TITLE

COMPUTER AIDED DRAFTING AND MODELING LAB

COMPUTER AIDED DRAFTING AND MODELING LAB
Command: TextCurrent text style: "Standard” Text height: 0.2000Specify start point of text or [Justify/Style]: 115,105Specify height <0.2000>: 7.5Specify rotation angle of text <0>: 0Enter text: LAYOUT
Command: TextCurrent text style: "Standard” Text height: 0.2000Specify start point of text or [Justify/Style]: 225,105Specify height <0.2000>: 7.5Specify rotation angle of text <0>: 0Enter text: NAME
CREATING THE PROJECTION SYMBOL
Command: circleSpecify center point for circle or [3P/2P/Ttr (tan tan radius)]: 235,147.5Specify radius of circle or [Diameter] <25.0000>: DSpecify diameter of circle <50.0000>: 30
Command: circleSpecify center point for circle or [3P/2P/Ttr (tan tan radius)]: 235,147.5Specify radius of circle or [Diameter] <15.0000>: DSpecify diameter of circle <30.0000>: 15 ENTER
Command: LINESpecify first point: 260,162.5Specify next point or [Undo]: @0,-30Specify next point or [Undo]: @40,7.5Specify next point or [Close/Undo]: @0,15Specify next point or [Close/Undo]: @-40,7.54Specify next point or [Close/Undo]: Close
RESULT:Thus the following title block drawing was created successfully using
Auto Cad Software.

COMPUTER AIDED DRAFTING AND MODELING LAB
EX.NO: 08 CREATION OF 3D MODEL OF V BLOCK
AIM: To draw the 3d view of v block using Auto CAD Software
Command: vpointSpecify a view point or [Rotate] <display compass and tripod>: 1,-1,1Regenerating model.
Command: shademodeEnter option [2D wireframe/3D wireframe/Hidden/Flat/Gouraud/fLat+edges/gOuraud+edges] <Flat+Edges>: 3d
Command: lineSpecify first point :pick any point Specify next point or [Undo]: @30,0,0Specify next point or [Undo]: @0,0,20Specify next point or [Close/Undo]: @-5,0,0Specify next point or [Close/Undo]: @-10,0,-10Specify next point or [Close/Undo]: @-10,0,10Specify next point or [Close/Undo]: @-5,0,0Specify next point or [Close/Undo]: c
Command: regionSelect objects: Specify opposite corner: 6 foundSelect objects:1 loop extracted.1 Region created.
Command: extEXTRUDESelect objects: select objectSpecify height of extrusion or [Path]: 30Specify angle of taper for extrusion <0>: 0 ENTER
RESULT: Thus the 3D view of V block drawing was successfully created using
Auto CAD Software

COMPUTER AIDED DRAFTING AND MODELING LAB

COMPUTER AIDED DRAFTING AND MODELING LAB
EX.NO: 09 CREATION OF 3D MODEL OF BASE OF MIXEE
AIM: To draw the 3d view of base of mixee using Auto CAD Software
Command: vpointSpecify a view point or [Rotate] <display compass and tripod>: 1,-1,1Regenerating model.
Command: shademodeEnter option [2D wireframe/3D wireframe/Hidden/Flat/Gouraud/fLat+edges/gOuraud+edges] <Flat+Edges>: 3d
Command: lineSpecify first point :pick any point Specify next point or [Undo]: @0,95,0Specify next point or [Undo]: @0,-10,65Specify next point or [Close/Undo]: @0,-30,0Specify next point or [Close/Undo]: @0,-15,-45Specify next point or [Close/Undo]: @0,-30,0Specify next point or [Close/Undo]: c
Command: regionSelect objects: Specify opposite corner: 6 foundSelect objects: all objects1 loop extracted.1 Region created
Command: ext EXTRUDESelect objects: select objectSpecify height of extrusion or [Path]: 40Specify angle of taper for extrusion <0>: 0 ENTER
Command: CircleSpecify center point for circle or [3P/2P/Ttr (tan tan radius)]:pick any pointSpecify radius of circle or [Diameter] : DSpecify diameter of circle <70.0000>: 15 ENTER

COMPUTER AIDED DRAFTING AND MODELING LAB
Command: extEXTRUDESelect objects: select objectSpecify height of extrusion or [Path]: 20 Specify angle of taper for extrusion <0>: 0 ENTER
Command: SubtractSelect objects: select the objectSelect objects: pick the circleSelect objects: select the object
RESULT: Thus the 3D view of base of mixee drawing was successfully created using
Auto CAD Software.

COMPUTER AIDED DRAFTING AND MODELING LAB

COMPUTER AIDED DRAFTING AND MODELING LAB
EX.NO: 10 CREATION OF CUBIC SPLINE
AIM: To draw the cubic spline using Auto CAD Software
Command: limitsReset Model space limits:Specify lower left corner or [ON/OFF] <0.0000,0.0000>: 0,0Specify upper right corner <12.0000,9.0000>: 300,300
Command: zoom [All/Center/Dynamic/Extents/Previous/Scale/Window] <real time>: allRegenerating model
Command: PLINESpecify start point: @10,0Current line-width is 0.0000Specify next point or [Arc/Halfwidth/Length/Undo/Width]: @0,10Specify next point or [Arc/Close/Halfwidth/Length/Undo/Width]: @-20,0Specify next point or [Arc/Close/Halfwidth/Length/Undo/Width]: @0,-20Specify next point or [Arc/Close/Halfwidth/Length/Undo/Width]: @0,-20Specify next point or [Arc/Close/Halfwidth/Length/Undo/Width]: @30,0Specify next point or [Arc/Close/Halfwidth/Length/Undo/Width]: @0,30Specify next point or [Arc/Close/Halfwidth/Length/Undo/Width]: @-40,0Specify next point or [Arc/Close/Halfwidth/Length/Undo/Width]: @0,-40Specify next point or [Arc/Close/Halfwidth/Length/Undo/Width]: @50,0Specify next point or [Arc/Close/Halfwidth/Length/Undo/Width]: @0,50Specify next point or [Arc/Close/Halfwidth/Length/Undo/Width]: @-60,0Specify next point or [Arc/Close/Halfwidth/Length/Undo/Width]: @60,0Specify next point or [Arc/Close/Halfwidth/Length/Undo/Width]: @0,-60Specify next point or [Arc/Close/Halfwidth/Length/Undo/Width]: @70,0Specify next point or [Arc/Close/Halfwidth/Length/Undo/Width]: @0,70Specify next point or [Arc/Close/Halfwidth/Length/Undo/Width]: @-80,0Specify next point or [Arc/Close/Halfwidth/Length/Undo/Width]: @0,-80Specify next point or [Arc/Close/Halfwidth/Length/Undo/Width]: @90,0Specify next point or [Arc/Close/Halfwidth/Length/Undo/Width]: ENTER
RESULT:Thus the cubic spline drawing was successfully created using
Auto CAD Software.

COMPUTER AIDED DRAFTING AND MODELING LAB

COMPUTER AIDED DRAFTING AND MODELING LAB
EX.NO: 11 CREATION OF PARABOLA
AIM: To draw the parabola using Auto CAD Software
Command: limitsReset Model space limits:Specify lower left corner or [ON/OFF] <0.0000,0.0000>: 0,0Specify upper right corner <12.0000,9.0000>: 300,300
Command: zoom [All/Center/Dynamic/Extents/Previous/Scale/Window] <real time>: allRegenerating model
Command: SPLINESpecify first point or [Object]: pick any point p1Specify next point : pick any point p2Specify next point or [Close/Fit tolerance]: pick any point p3Specify next point or [Close/Fit tolerance] : ENTERSpecify start tangent: ENTERSpecify end tangent: ENTER
RESULT: Thus the cubic spline drawing was successfully created using
Auto CAD Software

COMPUTER AIDED DRAFTING AND MODELING LAB

COMPUTER AIDED DRAFTING AND MODELING LAB
EX.NO: 12 ISOMETRIC DRAWING
AIM: To Draw the Isometric Drawing Using Auto CAD Software
Command: snapSpecify snap spacing or [ON/OFF/Aspect/Rotate/Style/Type] <0.5000>: styleEnter snap grid style [Standard/Isometric] <S>: isometricSpecify vertical spacing <0.5000>: ENTER
Command: lineSpecify first point:Specify next point or [Undo]: 90Specify next point or [Undo]: 120Specify next point or [Close/Undo]: 70Specify next point or [Close/Undo]: 20Specify next point or [Close/Undo]: 90Specify next point or [Close/Undo]: 120Specify next point or [Close/Undo]: 70Specify next point or [Close/Undo]: close
Command: lineSpecify first point: pick any pointSpecify next point or [Undo]: 60
Command: copySelect the object: select the lineSpecify base of displacement: pick the point ENTER
RESULT:Thus the isometric object drawing was successfully created using
Auto CAD Software

COMPUTER AIDED DRAFTING AND MODELING LAB

COMPUTER AIDED DRAFTING AND MODELING LAB
EX.NO: 13 3D VIEW OF CONE
AIM: To draw the 3d view of cone using Auto CAD Software
Command: vpointSpecify a view point or [Rotate] <display compass and tripod>: 1,-1,1Regenerating model.
Command: zoom [All/Center/Dynamic/Extents/Previous/Scale/Window] <real time>: allRegenerating model
Command: shademodeEnter option [2D wireframe/3D wireframe/Hidden/Flat/Gouraud/fLat+edges/gOuraud+edges] <Flat+Edges>: 3d
Command: coneSpecify center point for base of cone or [Elliptical] <0,0,0>: pick any pointSpecify radius for base of cone or [Diameter]: 50Specify height of cone or [Apex]: 70 ENTER
RESULT:Thus the 3D view of cone drawing was successfully created using
Auto CAD Software

COMPUTER AIDED DRAFTING AND MODELING LAB

COMPUTER AIDED DRAFTING AND MODELING LAB
EX.NO: 14 3D VIEW OF CYLINDER
AIM: To draw the 3d view of cylinder using Auto CAD Software
Command: vpointSpecify a view point or [Rotate] <display compass and tripod>: 1,-1,1Regenerating model.
Command: zoom [All/Center/Dynamic/Extents/Previous/Scale/Window] <real time>: allRegenerating model
Command: shademodeEnter option [2D wireframe/3D wireframe/Hidden/Flat/Gouraud/fLat+edges/gOuraud+edges] <Flat+Edges>: 3d
Command: coneSpecify center point for base of cone or [Elliptical] <0,0,0>: pick any pointSpecify radius for base of cone or [Diameter]: 30Specify height of cone or [Apex]: 100 ENTER
RESULT:Thus the 3D view of cylinder drawing was successfully created using
Auto CAD Software

COMPUTER AIDED DRAFTING AND MODELING LAB

COMPUTER AIDED DRAFTING AND MODELING LAB
EX.NO: 15 3D VIEW OF HEXAGONAL PRISM
AIM: To draw the 3d view of hexagonal prism using Auto CAD Software
Command: vpointSpecify a view point or [Rotate] <display compass and tripod>: 1,-1,1Regenerating model.
Command: zoom [All/Center/Dynamic/Extents/Previous/Scale/Window] <real time>: allRegenerating model
Command: shademodeEnter option [2D wireframe/3D wireframe/Hidden/Flat/Gouraud/fLat+edges/gOuraud+edges] <Flat+Edges>: 3d
Command: polygonEnter number of sides <4>: 6Specify center of polygon or [Edge]: pick any pointEnter an option: ISpecify radius of the circle: 35
Command: extEXTRUDESelect objects of extrude: select the objectSpecify height of extrusion or [Path]: 70Specify angle of taper for extrusion <0>: 0 ENTER
RESULT:Thus the 3D view of hexagonal prism drawing was successfully created
using Auto CAD Software

COMPUTER AIDED DRAFTING AND MODELING LAB

COMPUTER AIDED DRAFTING AND MODELING LAB
EX.NO: 16 SECTIONAL VIEW OF CYLINDER
AIM: To draw the sectional view of cylinder using Auto CAD Software
Command: limitsReset Model space limits:Specify lower left corner or [ON/OFF] <0.0000,0.0000>: 0,0Specify upper right corner <12.0000,9.0000>: 300,300
Command: zoom [All/Center/Dynamic/Extents/Previous/Scale/Window] <real time>: allRegenerating model
Command: CircleSpecify center point for circle or [3P/2P/Ttr (tan tan radius)]: pick any pointSpecify radius of circle or [Diameter] : DSpecify diameter of circle <70.0000>: 50 ENTER
Command: LineSpecify first point: pick any point with respect to circleSpecify next point or [Undo]: @50<0Specify next point or [Undo]: @70<90Specify next point or [Close/Undo]: @50<180Specify next point or [Close/Undo]: Close
Command: OffsetSpecify offset distance or [Through] <25.0000>:14Select object to offset or <exit>: LINE 1Specify point on side to offset: ↑ UPSIDESelect object to offset or <exit>: ENTER
Command: LineSpecify first point: pick any point with respect to offset lineSpecify next point or [Undo]: both corners ENTER
Command: HatchCommand: hatchSelect internal point: pick points ENTER
RESULT:Thus the sectional view of cylinder was successfully created using Auto
CAD Software

COMPUTER AIDED DRAFTING AND MODELING LAB

COMPUTER AIDED DRAFTING AND MODELING LAB
EX.NO: 17 SECTIONAL VIEW OF CONE
AIM: To draw the sectional view of cone using Auto CAD
Command: limitsReset Model space limits:Specify lower left corner or [ON/OFF] <0.0000,0.0000>: 0,0Specify upper right corner <12.0000,9.0000>: 300,300
Command: zoom [All/Center/Dynamic/Extents/Previous/Scale/Window] <real time>: allRegenerating model
Command: CircleSpecify center point for circle or [3P/2P/Ttr (tan tan radius)]:pick any pointSpecify radius of circle or [Diameter] : DSpecify diameter of circle <70.0000>: 35 ENTER
Command: LineSpecify first point: pick any point with respect to circleSpecify next point or [Undo]: @35<0Specify next point or [Undo]: @42<108Specify next point or [Close/Undo]: Close
Command: OffsetSpecify offset distance or [Through] <25.0000>:14Select object to offset or <exit>: LINE 1Specify point on side to offset: ↑ UPSIDESelect object to offset or <exit>: ENTER
Command: LineSpecify first point: pick any point with respect to offset lineSpecify next point or [Undo]: both corners ENTER
Command: CircleBy using three points method find the diameter value and draw the circle
Command: HatchCommand: hatchSelect internal point: pick points ENTER
RESULT:Thus the sectional view of cylinder was successfully created using
Auto CAD Software

COMPUTER AIDED DRAFTING AND MODELING LAB

COMPUTER AIDED DRAFTING AND MODELING LAB
EX.NO: 18 2D VIEW OF V BLOCK
AIM: To draw the 2d view of following v block (front view, top view and side
view) using Auto CAD Software
Command: limitsReset Model space limits:Specify lower left corner or [ON/OFF] <0.0000,0.0000>: 0,0Specify upper right corner <12.0000,9.0000>: 300,300
Command: zoom [All/Center/Dynamic/Extents/Previous/Scale/Window] <real time>: allRegenerating model.
FRONT VIEW
Command: LineSpecify first point: pick any pointSpecify next point or [Undo]: @5<180Specify next point or [Undo]: @20< 270Specify next point or [Undo]: @30<0Specify next point or [Undo]: @20<90Specify next point or [Undo]: @5<180Specify next point or [Close/Undo]: Close
Command: LineSpecify first point: (SELECT END 1)Specify next point or [Undo]: @14.1<315 ENTER
Command: LineSpecify first point: (SELECT END 2)Specify next point or [Undo]: @14.1<225 ENTER
TOP VIEW
Command: LineSpecify first point: pick any point with reference to front viewSpecify next point or [Undo]: @30<0Specify next point or [Undo]: @30<270Specify next point or [Undo]: close

COMPUTER AIDED DRAFTING AND MODELING LAB

COMPUTER AIDED DRAFTING AND MODELING LAB
Command: OffsetSpecify offset distance or [Through] <25.0000>:5Select object to offset or <exit>: LINE 1Specify point on side to offset: ↑ UPSIDESelect object to offset or <exit>: ENTER
Command: OffsetSpecify offset distance or [Through] <25.0000>:10Select object to offset or <exit>: LINE 2Specify point on side to offset: → RIGHT SIDESelect object to offset or <exit>: ENTER
SIDE VIEW
Command: LineSpecify first point: pick any point with reference to front viewSpecify next point or [Undo]: @30<0Specify next point or [Undo]: @20<90Specify next point or [Undo]: @30<180Specify next point or [Undo]: close
Command: OffsetSpecify offset distance or [Through] : 10Select object to offset or <exit>: SELECT LINE Specify point on side to offset: ↑ UPSIDESelect object to offset or <exit>: ENTER
Command: TextSpecify starting point: pick any point Specify the height: 5Type the text: front view, top view, side view
RESULT: Thus the 2D view of V block drawing was successfully created using
Auto CAD Software

COMPUTER AIDED DRAFTING AND MODELING LAB
EX.NO: 19 2D VIEW OF BASE OF MIXEEAIM:
To draw the 2d view of following v block (front view, top view and side view) using Auto CAD Software
Command: limitsReset Model space limits:Specify lower left corner or [ON/OFF] <0.0000,0.0000>: 0,0Specify upper right corner <12.0000,9.0000>: 300,300
Command: zoom [All/Center/Dynamic/Extents/Previous/Scale/Window] <real time>: allRegenerating model.
FRONT VIEW
Command: LineSpecify first point: pick any pointSpecify next point or [Undo]: @95<0Specify next point or [Undo]: @65< 90Specify next point or [Undo]: @10<180Specify next point or [Undo]: @30<180Specify next point or [Close/Undo]: ENTER
Command: LineSpecify first point: pick any pointSpecify next point or [Undo]: select corner 1Specify next point or [Undo]: @20< 90Specify next point or [Undo]: @10<0Specify next point or [Undo]: @30< 0 ENTER
Command: LineSpecify first point: select corner ASpecify next point or [Undo]: select corner B ENTER
Command: LineSpecify first point: select corner CSpecify next point or [Undo]: select corner D ENTER

COMPUTER AIDED DRAFTING AND MODELING LAB
Command: EraseSpecify first point: pick any pointSpecify next point or [Undo]: Remove Unwanted LinesCommand: LineSpecify first point: select mid pointSpecify next point or [Undo]: @20<270 ENTER
Command: OffsetSpecify offset distance or [Through] :7.5Select object to offset or <exit>: SELECT LINE Specify point on side to offset: →RIGHT SIDE
Command: OffsetSpecify offset distance or [Through] :7.5Select object to offset or <exit>: SELECT LINE Specify point on side to offset: →RIGHT SIDE
Command: LineSpecify first point: select corner GSpecify next point or [Undo]: ENTER
TOP VIEW
Command: LineSpecify first point: pick any point with reference to front viewSpecify next point or [Undo]: @95<0Specify next point or [Undo]: @40< 270Specify next point or [Undo]: @95<180Specify next point or [Undo]: close
Command: OffsetSpecify offset distance or [Through] :10Select object to offset or <exit>: SELECT LINE Specify point on side to offset: →RIGHT SIDE
Command: OffsetSpecify offset distance or [Through] :30Select object to offset or <exit>: SELECT LINE Specify point on side to offset: →RIGHT SIDE

COMPUTER AIDED DRAFTING AND MODELING LAB

COMPUTER AIDED DRAFTING AND MODELING LAB
Command: OffsetSpecify offset distance or [Through] :10Select object to offset or <exit>: SELECT LINE Specify point on side to offset: →RIGHT SIDE
Command: OffsetSpecify offset distance or [Through] :10Select object to offset or <exit>: SELECT LINE Specify point on side to offset: ←LEFT SIDE
Command: circleSpecify center point for circle or [3P/2P/Ttr (tan tan radius)]:pick center pointSpecify radius of circle or [Diameter] <35.0000>: 75 ENTER
SIDE VIEW
Command: LineSpecify first point: pick any point with reference to front viewSpecify next point or [Undo]: @40<0Specify next point or [Undo]: @65< 90Specify next point or [Undo]: @40<180Specify next point or [Undo]: close
Command: TextSpecify starting point: pick any point Specify the height: 5Type the text: front view, top view, side view
RESULT: Thus the 2D view of base of mixee drawing was successfully created using
Auto CAD Software

COMPUTER AIDED DRAFTING AND MODELING LAB
EX.NO: 20 CREATION OF STEEL TRUSS
AIM:To create the steel truss using AutoCAD.
Command: LIMITSReset Model space limits:Specify lower left corner or [ON/OFF] <0.0000,0.0000>: 0,0Specify upper right corner <420.0000,297.0000>: 500,500
Command: ZOOMSpecify corner of window, enter a scale factor (nX or nXP), or[All/Center/Dynamic/Extents/Previous/Scale/Window] <real time>: ALLRegenerating model.
To draw B1Command: lineSpecify first point:Specify next point or [Undo]: 320Specify next point or [Undo]: 5Specify next point or [Close/Undo]: close
To draw C1Command: lineSpecify first point: pick any pointSpecify next point or [Undo]: 3Specify next point or [Undo]: 65Specify next point or [Undo]: 3Specify next point or [Undo]: 65Specify next point or [Close/Undo]: close
To draw C2Command: lineSpecify first point: pick any pointSpecify next point or [Undo]: 3Specify next point or [Undo]: 50Specify next point or [Undo]: 3Specify next point or [Undo]: 50Specify next point or [Close/Undo]: close

COMPUTER AIDED DRAFTING AND MODELING LAB
To draw C3Command: lineSpecify first point: pick any pointSpecify next point or [Undo]: 3Specify next point or [Undo]: 32Specify next point or [Undo]: 3Specify next point or [Undo]: 32Specify next point or [Close/Undo]: close
To draw C4Command: lineSpecify first point: pick any pointSpecify next point or [Undo]: 3Specify next point or [Undo]: 15Specify next point or [Undo]: 3Specify next point or [Undo]: 15Specify next point or [Close/Undo]: close
To draw T1Command: lineSpecify first point: pick any pointSpecify next point or [Undo]: 182Specify next point or [Undo]: 3Specify next point or [Undo]: 182Specify next point or [Undo]: 3Specify next point or [Close/Undo]: close
Command: rotateSelect objects: select T1Specify base point: pick the point CSpecify rotation angle or [Reference]: 18Specify next point or [Close/Undo]: close
To draw S1Command: lineSpecify first point: pick any pointSpecify next point or [Undo]: 66Specify next point or [Undo]: 3Specify next point or [Undo]: 66Specify next point or [Undo]: 3Specify next point or [Close/Undo]: close

COMPUTER AIDED DRAFTING AND MODELING LAB
Command: rotateSelect objects: select S1Specify base point: pick right sideSpecify rotation angle or [Reference]: - 46Specify next point or [Close/Undo]: close
To draw S2Command: lineSpecify first point: pick any pointSpecify next point or [Undo]: 60Specify next point or [Undo]: 3Specify next point or [Undo]: 60Specify next point or [Undo]: 3Specify next point or [Close/Undo]: close
Command: rotateSelect objects: select S2Specify base point: pick right sideSpecify rotation angle or [Reference]: - 31Specify next point or [Close/Undo]: close
To draw S3Command: lineSpecify first point: pick any pointSpecify next point or [Undo]: 54Specify next point or [Undo]: 3Specify next point or [Undo]: 54Specify next point or [Undo]: 3Specify next point or [Close/Undo]: close
Command: rotateSelect objects: select S3Specify base point: pick right sideSpecify rotation angle or [Reference]: - 14Specify next point or [Close/Undo]: close
To connect C1 to B1Command: C1 to B1Select object: C1Specify base point: C1(corner point)Specify second point: B1(point)

COMPUTER AIDED DRAFTING AND MODELING LAB

COMPUTER AIDED DRAFTING AND MODELING LAB
To connect T1 to C1Command: moveSelect object: C1Specify base point: T1(corner point)Specify second point: C1(corner point)Mirroring the object
Command: mirrorSelect objects: select allSpecify first point of mirror line: select line (point)Specify second point of mirror line: select line (point)Delete source objects? [Yes/No] <N>: no
RESULT:Thus the steel truss is perfectly created using AutoCAD software.

COMPUTER AIDED DRAFTING AND MODELING LAB
EX.NO: 21 RESIDENTIAL BUILDING PLAN
AIM:To create the plane of residential building plan using AutoCAD.
Command: LIMITSReset Model space limits:Specify lower left corner or [ON/OFF] <0.0000,0.0000>: 0,0Specify upper right corner <420.0000,297.0000>: 500,500
Command: ZOOMSpecify corner of window, enter a scale factor (nX or nXP), or[All/Center/Dynamic/Extents/Previous/Scale/Window] <real time>: ALLRegenerating model.
Command: lineSpecify first point: @60,150Specify next point: @90,0Specify next point: @0,-110Specify next point: @-46,0Specify next point: @-30,0Specify next point: @-14,10Specify next point or [Close/Undo]: close
Command: lineSpecify first point: @61,149Specify next point: @88,0Specify next point: @0,-108Specify next point: @-44,0Specify next point: @-28,0Specify next point: @-0,8Specify next point or [Close/Undo]: close
To draw W-C blockCommand: lineSpecify first point: @63,147Specify next point: @12,0Specify next point: @0,-10Specify next point: @-12,0Specify next point or [Close/Undo]: close

COMPUTER AIDED DRAFTING AND MODELING LAB
To draw both blockCommand: lineSpecify first point: @63,136Specify next point: @12,0Specify next point: @0,-18Specify next point: @-12,0Specify next point or [Close/Undo]: close
To draw passage blockCommand: lineSpecify first point: @77,147Specify next point: @38,0Specify next point: @0,-28Specify next point: @-38,0Specify next point or [Close/Undo]: close
To draw kitchen blockCommand: lineSpecify first point: @147,147Specify next point: @0,-2Specify next point: @-31,0Specify next point: @-12,0Specify next point or [Close/Undo]: close
To draw living room blockCommand: lineSpecify first point: @63,116Specify next point: @42,0Specify next point: @0,-58Specify next point: @-42,0Specify next point or [Close/Undo]: close
To draw the windows-ICommand: lineSpecify first point: @63,64Specify next point: @-9,0Specify next point: @0,15Specify next point: @9,0Specify next point or [Close/Undo]: close

COMPUTER AIDED DRAFTING AND MODELING LAB

COMPUTER AIDED DRAFTING AND MODELING LAB
To draw the windows-IICommand: lineSpecify first point: @126,147Specify next point: @0,9Specify next point: @12,0Specify next point: @9,0Specify next point or [Close/Undo]: close
RESULT:Thus the plane of the residential building is successfully created using
AutoCAD software.