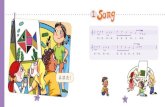LAMOTION · 限位磁铁有颜色标记的一面为正面,粘贴时不要涂胶水,朝外安装。 原点仅需紧贴不锈钢栅尺粘贴,可以粘贴在运动行程的任意位置。
mdwx.mdmuke.com【粘贴自WORD】粘贴复制自word 的内容。15....
Transcript of mdwx.mdmuke.com【粘贴自WORD】粘贴复制自word 的内容。15....
明灯在线教学平台 使用教程—教师篇
第三章 添加课程资源
前言 编辑框图标解析【说明】编辑框就是指添加活动或资源时,对描述、内容等的编辑框,如图 3-0-1 所示。本小节会介绍编辑框上各个图标的功能。
图 3-0-1下面按上图所标数字顺序介绍图标功能:1. 【工具列切换】点击可展开或折叠图中编号为 5-15 的工具列。2. 【段落】定义文本段落。 【B】字体加粗。 【I】字体倾斜。
【项目列表】编辑项目列表。 【编号列表】编辑编号列表。3. 【插入/编辑超链接】对元素添加或者编辑超链接,左键选择元素,点击此图标即可添加。
【删除超链接】清除元素的超链接。【禁止自动链接】某些元素可能会自动添加超链接,本功能可以禁止自动添加。
4. 【添加/编辑图片】点击此图标可以添加或者编辑图片。【添加/编辑多媒体】点击此图标可以添加或者编辑多媒体文件。【管理嵌入文件】对添加的图片以及多媒体文件进行管理。
5. 【撤销操作】撤销一步操作。 【恢复操作】恢复撤销的操作。6. 【下划线】对文本添加下划线。 【删除】对文本添加删除线。
【下标】对文字添加下标。 【上标】对文字添加上标。7. 【靠左对齐】设置元素靠左对齐。 【居中对齐】设置元素居中对齐。
【靠右对齐】设置元素靠右对齐。
1 / 13
明灯在线教学平台 使用教程—教师篇
8. 【减少缩进】减少元素的缩进。 【增加缩进】增加元素的缩进。9. 【字体颜色】设置字体的颜色。 【字体背景色】设置字体的背景颜色。10. 【从左到右】设置页面排版为从左到右。 【从右到左】设置页面排版为从右到左。11. 【字体】设置字体格式。 【字体大小】设置字体大小。12. 【HTML 代码模式】点击打开 HTML 源码编辑器,可在代码模式下编辑内容,具体编辑方法请查看本
章第二节。【查找】查找目标。 【替换】查找并替换目标。
13. 【插入空格】向指定位置插入一个空格。
【插入特殊符号】向指定位置插入一个特殊符号,点击弹出特殊符号列表供选择。【插入表格】向指定位置插入一个表格,表格属性可以自由编辑。
14. 【清理混乱格式】清理当前混乱的格式。 【清除格式】清除选择的元素的格式。
【以纯文本贴上】设置是否以纯文本格式粘贴所复制的内容。【粘贴自 WORD】粘贴复制自 word 的内容。
15. 【切换全屏模式】点击切换到全屏编辑模式,再次点击恢复正常。16. 【路径】显示选择的元素的路径。17. 【缩放编辑框】左键按住此图标可以拖拽缩放编辑框。
第一节 【标签】的使用【说明】标签模块可以将文本、图片以及多媒体文件插入到课程页面中的活动或资源之间。标签是非常灵活的 ,巧妙的使用可以提高课程的美观性。
标签的用处: 用副标题或图片使一系列活动分开。 直接在课程页面上显示嵌入式声音文件或视频。 为课程某部分要添加一个简短的说明。
下面介绍资源库里【标签】的添加方法:第一步:教师登录,进入课程界面,点击右上角的【打开编辑功能】,然后点击【 添加一个活动或资源】,进入活动及资源选择列表界面,如图 3-1-1。第二步:选择【标签】,然后点击【添加】按钮,即可进入标签设置界面,如图 3-1-2 所示。第三步:填好标签的文本内容(可以添加文字、图片以及视频 、音频等多媒体文件),然后对标签进行各项设置,设置完毕后点击【保存并返回课程】,即完成对标签模块的添加。标签模块的各项设置说明:
2 / 13
明灯在线教学平台 使用教程—教师篇
【是否可见】设定本资源是否对学生可见。
图 3-1-1图 3-1-2
【访问限制】对是否可以访问本标签设定限制,有五种限制类型,如图 3-1-3 所示:【活动进度】要求学生完成(或者未完成)其他活动。【日期】阻止用户在制定日期之外的日期访问。【成绩】要求学生达到制定的分数。【个人资料】通过学生个人资料字段情况来控制是否可以访问。【限制集合】添加一系列的嵌套限制,用于更复杂的逻辑。【进度跟踪】如果启用,将基于给定的条件,人工或自动跟踪活动的完成状态。如需要,可以设置多个条件,那么只有所有条件都满足时活动才被看作已完成。在课程页面,当活动已完 图 3-1-3成时,活动名后面会有一个标记。
3 / 13
明灯在线教学平台 使用教程—教师篇
第二节 【网页】的使用【说明】网页模块是让教师使用文本编辑器创建网页资源。网页可以显示文字、图像、声音、视频、网络链接和嵌入代码(如百度地图)。网页模块相对于文件模块的优点是使资源更容易得到(例如向移动设备的用户) ,内容更容易更新。对于大量的内容,建议使用图书模块。网页可用于: 呈现的课程的要求和条件或课程大纲的概要。 嵌入一些影片或声音文件以及一些说明性文字。
下面介绍资源库中【网页】的添加方法:第一步:教师登录,进入课程界面,点击右上角的【打开编辑功能】,然后点击【 添加一个活动或资源】,进入活动及资源选择列表界面,如图 3-1-1。第二步:选择【网页】,然后点击【添加】按钮,即可进入网页设置界面,如图 3-2-1 所示。
图 3-2-1网页模块的各项设置说明:【名称】网页的标题名称。【描述】本网页资源的简介信息。【在课程页面显示简介】如果启用,上面的简介信息会显示在课程页面中,紧挨着到活动/资源的链接。【页面内容】网页显示的内容,此项必填。
5 / 13
明灯在线教学平台 使用教程—教师篇
【显示页面名称】设定是否显示页面名称。【显示页面描述】设定是否显示页面描述。【是否可见】设定是否对学生显示此网页,如果选择否,网页将无法被学生看见,并以灰色字体显示给老师。【ID 号】ID 号可以在成绩计算公式中唯一标识一个活动。 如果这个活动与任何成绩计算公式无关,那么它的ID 号可以为空。ID 号也可以在成绩薄中设定,不过只能在活动设置页面里编辑。【限制访问】此项设定和【标签】内的设定雷同,在此不赘述。【进度跟踪】如果启用,将基于给定的条件,人工或自动跟踪活动的完成状态。如需要,可以设置多个条件,那么只有所有条件都满足时活动才被看作已完成。在课程页面,当活动已完成时,活动名后面会有一个标记。【必须浏览】设定是否需要学生必须浏览此活动,才能完成它。【预期完成时间】此选项设置此活动预期的完成日期。这个日期只显示在活动进度报告中,不会显示给学生。第三步:填写好页面内容,设置好相关信息,点击【保存并返回课程】,即完成对网页模块的添加。提示:
编写的该类网页存储在数据库中,而不是存储在文件里,而且能够实现在使用 HTML (包括 JavaScript)编辑网页时的绝大部分功能。
如何在 HTML 编辑器中编写页面并上传呢?对于冗长的或复杂的 HTML 页面,学员可以在诸如 DreamWeaver 或 FrontPage 等 HTML 编辑器中编写你的页
面。如果你想要在你的网页中利用这些编辑器可以插入 JavaScript 的功能以及其他功能,这样做无疑是正确的。那么如何将在如 DreamWeaver 或 FrontPage 中编辑的页面导入网页模块呢?可以从网页编辑器复制粘贴 HTML 代码到 HTML 代码编辑窗口。
具体步骤如下:步骤 1:在网页编辑器中选择 HTML浏览。例如,在 DreamWeaver 中你可以选择【浏览】/【代码】,在FrontPage 中你可以选择【浏览】/【显示代码】。步骤 2:在你的网页中选择在两个 body 标签之中的 HTML 代码。也就是说,选择顶端 附近的〈body〉标签之后到结尾处〈/body〉标签之前的代码,如图 3-2-2 所示。步骤 3:复制代码。步骤 4:转到课程页面,创建新的网页,进入编辑页面。步驟 5:通过点击编辑框中【<>】图标显示 HTML 代码。步骤 6:粘贴代码,点击【更新】按钮。 图 3-2-2
6 / 13
明灯在线教学平台 使用教程—教师篇
第三节 【文件】的使用【说明】文件模块使老师可以提供文件作为课程资源。该文件在可能的情况下会在课程界面直接显示,否则需要学生下载才能打开。该文件可以包括配套的文件,例如一个已嵌入图像或 Flash 对象的 HTML网页。 注意:学生自己的电脑需要有相应的软件才能打开该文件。文件模块可用于: 分享课堂上给出的 PPT 添加一个小型网站,作为课程资源 提供某些软件程序的文件草案(如 Photoshop 的.PSD),这样学生可以编辑并提交以对其进行评估
下面介绍资源库中【文件】的添加方法:第一步:教师登录,进入课程界面,点击右上角的【打开编辑功能】,然后点击【 添加一个活动或资源】,进入活动及资源选择列表界面。第二步:选择【文件】,然后点击【添加】按钮,即可进入文件设置界面,如图 3-3-1 所示。
图 3-3-1文件模块的各项设置说明:注意事项:资源以及活动有部分设置意义相同,相同的设置部分在本章第一节以及第二节皆有介绍,在此以及此后的章节中,将不再对其进行介绍。
7 / 13
明灯在线教学平台 使用教程—教师篇
【选择文件】上传文件内容,支持大部分文件格式,可直接拖拽文件上传,也可点击 图标选择文件上传,点击 可新建文件夹来存放文件以便于后续管理。【显示】此设置是决定如何显示文件,受到文件类型以及浏览器是否允许嵌入的限制。
选项可能包括: 自动 - 对类型可以自动选择的文件,这是最好的选项 嵌入 - 在导航栏下的页面中显示文件、文件描述和各种版块 强制下载 - 用户会被提示下载此文件 打开 - 只在浏览器窗口中显示此文件 在弹出窗口中 - 在一个无菜单和地址栏的新窗口中显示文件 在框架中 - 在导航栏和文件描述下方的框架里显示文件 新窗口 - 在有菜单和地址栏的新窗口中显示文件
【显示大小】在文件链接旁显示文件大小。若该资源有多个文件,则显示总文件大小。【显示类型】在文件链接旁显示文件类型,如 Word 文档。如果该资源有多种文件,则显示第一个文件类型。如该系统不能识别该文件,则不显示文件类型。【弹出窗口宽度】设置在显示方式为 [在弹出窗口中] 时的窗口宽度。【弹出窗口高度】设置在显示方式为 [在弹出窗口中] 时的窗口高度。【显示资源描述】设置是否显示资源描述。【对文件使用过滤器】包含无、所有文件、仅HTML 文件三种选项。第三步:上传文件,可直接拖拽文件至指定区域上传,也可点击 选择文件上传。然后设置好相关信息,点击【保存并返回课程】,即完成对文件的添加。
第四节 【文件夹】的使用【说明】文件夹模块可以让教师将多个文件放入一个文件夹内,减少了课程页面上的滚动操作。一个压缩文件夹可以被上传并解压缩显示,或创建一个空文件夹然后将文件上传到其中。
文件夹可以用于: 同一个主题的一系列文件,例如一套 PDF 格式的模拟试题或学生项目中使用的图像集 。 为教师的课程页面上提供一个共享的上传空间(使文件夹隐藏,以便只有教师可以看到)。
下面介绍资源库里【文件夹】的添加方法:第一步:教师登录,进入课程界面,点击右上角的【打开编辑功能】,然后点击【 添加一个活动或资源】,进入活动及资源选择列表界面。第二步:选择【文件夹】,然后点击【添加】按钮,即可进入文件夹设置界面,如图 3-4-1 所示。
8 / 13
明灯在线教学平台 使用教程—教师篇
图 3-4-1文件夹模块的各项设置说明:【文件】此处用来上传文件,可直接拖拽上传。【显示文件夹内容】如果你选择在课程页面显示文件夹内容,便不会链接到另一个页面。该描述只有在勾选了”在课程页面显示选项“才会出现。注意:这样一来用户浏览动作不会被记录。【显示扩展的子文件夹】如果设置为“yes”,子文件夹默认显示;否则将不显示。第三步:点击 创建文件夹,设置好文件夹名称,点击【新建文件夹】。第四步:上传文件,可直接拖拽文件至指定区域上传,也可点击 选择文件上传。然后设置好相关信息,点击【保存并返回课程】,即完成对文件夹以及文件的添加。
第五节 【图书】的使用【说明】通过图书模块,教师可以用类似书本的格式创建一份多页的资源,并且可以分章节和子章节。图书可以包含媒体文件和文本,可以有很长的篇幅,并且可以分节。
图书可以用来 呈现某学习模块的阅读材料
9 / 13
明灯在线教学平台 使用教程—教师篇
做员工手册 做学生学习成果的展示台
下面介绍资源库里【图书】的使用方法:第一步:教师登录,进入课程界面,点击右上角的【打开编辑功能】,然后点击【 添加一个活动或资源】,进入活动及资源选择列表界面。第二步:选择【图书】,然后点击【添加】按钮,即可进入图书设置界面,如图 3-5-1 所示。
图 3-5-1图书模块的各项设置说明:【章节格式】
无 - 章节标题都完全不做格式化 数字 - 章节都是编号的(1,1.1,1.2,2,……) 项目符号 - 小节在目录中是缩进的并且带有项目符号 缩进 - 小节在目录中是缩进的
【导航样式】 图片导航 - 以图标作为导航 文字导航 - 章节标题作为导航
【自定义标题】章标题通常显示目录中,并做为正文上方的标题。如果自定义标题复选框被勾选,就不会在正文上方显示章标题。可以在正文中输入一个不同的标题(可以比章标题长)。
10 / 13
明灯在线教学平台 使用教程—教师篇
第三步:设置好相关信息,点击【保存并返回课程】,即完成对图书模块的添加。第四步:点击课程界面内添加好的图书模块,弹出第一章建立页面,如图 3-5-2。第五步:设置好第一章标题,添加内容,点击【保存更改】。第六步:建立好第一章之后,会在页面左侧出现图书的导航栏,如图 3-5-3。第七步:点击图 3-5-2 中 图标,可以编辑当前章节;点击 可 图 3-5-2 以删除当前章节;点击 可以隐藏当前章节;点击 可以增加一个章节,如果勾选子章节选框,会在下方添加一个子章节,否则将在下方添加一个主章节。
图 3-5-3
第六节 【IMS 内容包】的使用【说明】IMS 内容包可以在课程中显示按照 IMS 内容包规范创建的包。IMS 内容包是按照商定的标准包装,以便它们可以在不同的系统中重复使用的文件的集合。 IMS 内容包模块可使这些内容包作为 zip 文件上传,并作为一种资源添加到课程。
内容通常显示在多个页面,页面之间有导航。弹出窗口中显示内容可有不同选择,如导航菜单或按钮等。
IMS 内容包用于呈现多媒体内容和动画。本章节介绍资源库里【IMS 内容包】的添加方法:第一步:教师登录,进入课程界面,点击右上角的【打开编辑功能】,然后点击【 添加一个活动或资源】,进入活动及资源选择列表界面。第二步:选择【IMS 内容包】,然后点击【添加】按钮,即可进入 IMS 内容包设置界面,如图 3-6-1 所示。
11 / 13
明灯在线教学平台 使用教程—教师篇
图 3-6-1IMS 内容包模块的各项设置说明:【包文件】上传 IMS 内容包的位置,可直接拖拽上传或者点击【选择一个文件】来选择文件上传。【归档包】选择归档包的数量。第三步:上传内容包,可直接拖拽内容包至指定区域上传,也可点击【选择一个文件】来选择文件上传。然后设置好相关信息,点击【保存并返回课程】,即完成 IMS 内容包的添加。
第七节 【URL】的使用【说明】URL 模块可以让老师提供一个 web 链接作为课程资源,任何线上的可自由使用的东西,如文件或图片,都可以作为链接;该 URL不必是某个网站的主页,某个网页的 URL也可以复制过来作为链接,或者老师可以使用文件选择器,从容器中选择一个链接,如 Flickr,YouTube 或者 Wikimedia(视该站点可使用的容器的情况而定)。该 URL有一些显示选项,如嵌入显示或者在新的窗口打开该 URL 的选项,以及向该 URL 传递诸如学生姓名
信息的高级选项。
12 / 13
明灯在线教学平台 使用教程—教师篇
下面介绍资源库里【URL】的使用方法:第一步:教师登录,进入课程界面,点击右上角的【打开编辑功能】,然后点击【 添加一个活动或资源】,进入活动及资源选择列表界面。第二步:选择【URL】,然后点击【添加】按钮,即可进入 URL 设置界面,如图 3-6-1 所示。
图 3-7-1URL 模块的各项设置说明:【外部 URL】在此处添加 URL 链接,注意:请完整输入链接地址,例如 http://www.xxx.com/。【参数】可以将一些内部变量自动附加到 URL 上。在每个文本框中输入参数名,然后选择配套的变量。第三步:输入完整链接,然后设置好相关信息,点击【保存并返回课程】,即完成 URL 的添加。
13 / 13