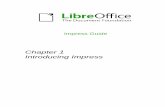Mòdul IV Presentacions1.1. ACCEDINT A IMPRESS La creació d’una nova presentació amb Impress es...
Transcript of Mòdul IV Presentacions1.1. ACCEDINT A IMPRESS La creació d’una nova presentació amb Impress es...

Materials de formacióPaquet integrat OpenOffice
Mòdul IV
Presentacions
Ernest Prats García
Setembre 2003
Adaptat a OpenOffice 2.0 per
Antoni Villalobos Pallisser
Juliol 2006

Presentacions: OpenOffice Impress© Ernest Prats GarcíaAdaptació a OpenOffice 2.0: Antoni Villalobos Pallisser© D’aquesta edició:Servei de Formació Permanent del ProfessoratDirecció General d’Ordenació, Innovació i Formació del ProfessoratGovern de les Illes BalearsConselleria d’Educació i Cultura
juliol de 2006

Taula de continguts
1. Impress.................................................................................................................................................51.1. Accedint a Impress.........................................................................................................................51.2. Afegir noves plantilles....................................................................................................................61.3. Els elements de la pantalla d'Impress...........................................................................................81.4. Les diferents vistes d’una presentació.........................................................................................101.5. Les eines d’OpenOffice Impress..................................................................................................111.6. El menú “presentació de diapositives”.........................................................................................13
2. Treballant amb pàgines......................................................................................................................142.1. Afegint pàgines noves..................................................................................................................152.2. Modificant les característiques del text........................................................................................162.3. Afegir nous objectes a la pàgina..................................................................................................162.4. Modificar objectes no textuals......................................................................................................17
3. Aplicant efectes...................................................................................................................................193.1. Efectes entre pàgines..................................................................................................................193.2. Efectes a objectes........................................................................................................................20
4. Exportant una presentació a format HTML........................................................................................22

Convencions
Els símbols utilitzats en aquest text són:
Activitats d’introduccióActivitats completament guiades amb exposició gradual de continguts, que permetinassegurar els continguts mínims de la programació del mòdul de formació.
Activitats de consolidació i reforç: Aquestes activitats presenten una dificultat un poc superior ja que no són tan guiades ipermetran un millor domini dels temes estudiats.
Activitats d’entrega obligadaLes activitats que vénen marcades per aquesta icona s’hauran d’entregar obligatòriamentper tal de superar el curs de formació.
Activitats opcionalsActivitats d’ampliació de coneixements que permetin aprofundir en la temàtica tractada.
Recomanacions o comentarisRecomanacions o comentaris que permetran una millor realització de les activitatsencomanades.
AjudaPer a algunes activitats, si la seva resolució presenta problemes, es podrà consultarl’ajuda, que donarà pistes per facilitar-ne la realització.
Recursos addicionalsPer poder ampliar els coneixements, es posa a la disposició dels alumnes unadocumentació complementària de consulta o d’ampliació.

Presentacions: OpenOffice Impress
1. IMPRESSOpenOffcie Impress és el mòdul d’OpenOffice encarregat de fer les presentacions, i equival al Power-Point del Microsoft Office. Una presentació és un conjunt diapositives (o pàgines) a les quals hi po-dem col·locar tota classe d’objectes: textos, imatges, elements multimèdia...
Les presentacions creades amb Impress es poden imprimir amb paper o bé presentar a pantalla (itambé amb un videoprojector). En aquest darrer cas, podem aplicar diferents efectes d’animació alsobjectes de la nostra presentació.
1.1. ACCEDINT A IMPRESSLa creació d’una nova presentació amb Impress es fa de la mateixa manera que a d’altres mòduls, osigui de quatre maneres diferents:
• Des de [Inicia – Tots els programes – OpenOffice.org 2.0 - OpenOffice.org Impress]
• Si ja tenim en funcionament OpenOffice, ho podem fer des del botó Nou de la barra de funcions iescollint l'opció corresponent o des de [Fitxer – Nou – Presentació].
• Si utilitzes Linux, en la seva distribució Mandrake 9.1, el trobaràs a [Oficina – Presentacions –OpenOffice.org Impress].
Autors: Ernest Prats i Antoni Villalobos – Assessors de TIC 5

Presentacions: OpenOffice Impress
La major diferència amb la resta de mòduls del programa és que en aquest cas és que no s’accedeixa un document en blanc, sinó que s’activa un AutoPilot (equivalent als assistents de MicrosoftOffice).
A ell podrem escollir entre crear una presentació en blanc (Presentació buida), emprar una plantilla oobrir una presentació ja existent.
On són les plantilles?Algunes versions anteriors del programa, com StarOffice 5.2, portaven tota una sèrie deplantilles per a crear a partir d'elles noves presentacions.Ara, OpenOffice no en porta cap, però ben aviat veurem que n'hi ha moltes de disponibles,i com podrem procedir a la seva instal·lació.
1.2. AFEGIR NOVES PLANTILLESComençar a treballar a partir d'una presentació en blanc pot arribar a ser frustrant. Per a evitar això,el que farem serà aconseguir tota una completa presentació de plantilles que podrem trobar a:
Autors: Ernest Prats i Antoni Villalobos – Assessors de TIC 6

Presentacions: OpenOffice Impress
http://ooextras.sourceforge.net/
A més de plantilles per al mòdul de presentacions, n'hi ha moltes altres, i aconsellam visitar de tant entant el lloc per comprovar si n'hi ha de noves. De fet, es poden davallar totes les plantilles juntes enun sol fitxer, en format TAR.GZ.
Per facilitar la vostra feina, hem inclòs entre els materials del curs, un fitxer amb el nom d'Impress.zipque inclou algunes plantilles de presentació.
També podeu trobar més plantilles de presentacions per a l'OpenOffice a:
http://documentation.openoffice.org/Samples_Templates/User/template/presentations/index.html
Es tracta, en ambdós casos, de plantilles per a la versió anterior de l'OpenOffice, però que funcionenigualment a la nova.
El més important és saber on els hem de situar. De fet, ho podem fer a tres bandes diferents:
• Si volem que les plantilles siguin compartides per tots els usuaris, o en el cas de les instal·lacionsmonousuari, descomprimirem el fitxer abans esmentat a: C:\Archivos de programa\Open-Office.org 2.0\share\template\ca\presnt. S'ha de fer notar que la primera vegada que s'intenti ac-cedir a les plantilles pot donar un missatge d'error, que després no apareix més.
• Si volem que les plantilles siguin només per a un determinat usuari, les copiarem a la carpeta deplantilles del seu perfil d'usuari d'OpenOffice, en concret a la carpeta: C:\Documents and Set-tings\Nom_Usuari\Application Data\OpenOffice.org2\user\template. S'ha de tenir present que estracta d'una carpeta oculta, per la qual cosa haurem d'activar, a l'explorador del Windows,
• Una tercera possibilitat és posar-les a la carpetaEls meus documents. Per poder emprar aquestaés necessari accedir-hi des de [Fitxer – Nou – Plantilla de document] i al quadre de diàleg queapareix seleccionar la carpeta Els meus documents. Si vols fer una gestió avançada de les planti-lles, ho has de fer des d'aquest quadre de diàleg.
Autors: Ernest Prats i Antoni Villalobos – Assessors de TIC 7

Presentacions: OpenOffice Impress
Activitat d’introducció 1 – Descomprimir els fitxers de plantilles de presentacionsAra has de descomprimir el fitxer Impress.zip dels materials de formació del curs. El millorque pots fer és emprar la primera de les opcions proposades.
Quan ja tenim seleccionada una determinada plantilla, podrem escollir crear ja directament la presen-tació a partir d'ella o bé seguir treballant amb l'autopilot, que ens permetrà fer algunes petites modifi-cacions en la nostra presentació.
Activitat d’introducció 2 – Crear una presentacióA aquesta primera pràctica crearem una presentació. Ho farem per la via ràpida, és a dir,no emprarem l'autopilot, i quan aquest aparegui, seleccionarem una plantilla de lesproposades (les podem visualitzar a la part dreta de la pantalla), veurem com de seguidaes crea la primera diapositiva, que normalment és la portada de la presentació.Desa aquesta amb el nom de Prova.
1.3. ELS ELEMENTS DE LA PANTALLA D'IMPRESSEls elements de la pantalla de l’OpenOffice Impress són molt semblants als del mòdul de dibuix,Draw. De fet, gran part de les funcions són les mateixes als dos mòduls.
Autors: Ernest Prats i Antoni Villalobos – Assessors de TIC 8
FuncionsObjectes
Subfinestra de diapositiva
Tasca de subfinestra
Barra d'estat

Presentacions: OpenOffice Impress
A la part superior de la pantalla tenim les barres de funcions (comú a tots els mòduls d'OpenOffice), acontinuació ve la barra d’objectes, que canvia segons l’eina seleccionada, i a la part esquerra tenim lasubfinestra de diapositiva del mòdul del programa. No ens hem d'oblidar de què a la part inferior hi hatambé la barra d'estat
La barra d’eines apareix incompletaSi es treballa a una resolució de 800x600 punts en podem trobar amb el fet que la barrad’eines de la part esquerra de la pantalla no es mostra completa.Per poder accedir als botons no visibles, pitjarem damunt aquell estigui actiu a la partinferior de la barra, de la mateixa manera que ho fèiem a la barra d’objectes o de funcions.
Per visualitzar les diferents barres,
Per poder veure lesdiferents finestres isubfinestres ho podràsveure si desplegues elmenú “visualització”:
finestres i subfinestres
Per poder veure i desplegar l
les diferents barres d'eines has d'anar a visualització/barres
d'eines
A la zona de treball, a la pàgina activa de la presentació. Si feim clic amb el botó dret del ratolí ten-drem una sèrie d'utilitats. En l'opció Diapositiva tenim, entre d'altres, les següents possibilitats:
Autors: Ernest Prats i Antoni Villalobos – Assessors de TIC 9

Presentacions: OpenOffice Impress
A configuració de la Pàgina podem tenir accés al format de la pàgina, així com a regular marges.Mentres que a l'altre opció l'altra opció, Fons, podem disenyar el fons de la presentació tal com vul-guem. Allí s’hi troben tots els objectes que són comuns a totes les pàgines de la presentació: formatsde text, imatges de fons...
Si volem canviar el nom d’una determinada pàgina, pitjarem i seleccionarem [canvia el nom de la di-apositiva]. Amb el mateix menú contextual podrem afegir, treure o modificar pàgines.
1.4. LES DIFERENTS VISTES D’UNA PRESENTACIÓQuan es treballa amb una presentació ho podem fer emprant diferents vistes de pantalla, cadascunaamb una finalitat determinada. Per canviar de l’una a l’altra podem emprar els botons que hi ha a lapart superior, a l'esquerra, davall de les barres de funcions i d'objectes. Disposam de les següentspossibilitats:
• Mode Normal: És el que s’empra habitualment per al disseny de les pàgines de la presentació.
• Mode format: Se’ns presenta només el text de les diferents pàgines de la nostra presentació, elque permet fer-hi correccions ràpides, especialment quan aquestes afecten a més d’una pàgina.
• Mode notes: Amb aquesta podrem introduir un text a sota de cada diapositiva, que no es presen-tarà a pantalla, però que es podrà imprimir i ser emprat com a guia per la persona que empra lapresentació.
• Mode Prospecte: Permet agrupar diferents diapositives en una sola pàgina per facilitar la sevaimpressió.
• Mode Ordenador de diapositives: Vista reduïda de les pàgines de la presentació. S’empra per aestablir efectes de transició entre diferents diapositives i d’altres funcions semblants.
Autors: Ernest Prats i Antoni Villalobos – Assessors de TIC 10

Presentacions: OpenOffice Impress
Activitat d’introducció 3 – Emprant els diferents modes de l’OpenOffice ImpressObre la presentació que has creat a l’activitat anterior.Prova amb ella els diferents modes de treball disponibles.
1.5. LES EINES D’OPENOFFICE IMPRESSLa barra d’eines d’OpenOffice Impress coincideix, en gran part, amb OpenOffice Draw. Per si no la tens, la següent barra d'eines es treu de [Visualització / barra d'eines / dibuix] De tota manera, farem un repàs d'algunes d'elles:
Eina de selecció. Si l’empram damunt d’un objecte qualsevol, aquest queda seleccionat i esfan visibles uns punts (de color variat segons el tipus d’objecte), que ens permeten variar-neles dimensions. Si es pitja i s’arrossega a qualsevol altra zona de l’objecte, aquest es potmoure per la pantalla.
Eina de text. Permet incloure textos dins el document. Podem escriure directament o béprèviament arrossegar amb el ratolí per delimitar la zona de text.
Eina rectangles. Permet dibuixar diferents formes de rectangle o quadrat, amb reompliment osense. Als rectangles, com a la resta d’objectes, s’hi pot posar text a l’interior, fent doble clicamb el ratolí.Per aconseguir un quadrat has de mantenir la tecla Majúscula pitjada mentres arrosseguesamb el ratolí.
Eina el·lipsi. Permet dibuixar diferents el·lipsis o circumferències, amb reompliment o sense.Per aconseguir un cercle has de mantenir la tecla Majúscula pitjada mentres arrossegues ambel ratolí.
Eina corba. Podrem crear corbes i polígons. Per tancar els objectes, fer un doble clic amb elratolí. Quan s’han creat es poden canviar de posició els punts que els formen amb el botó dretdel ratolí i seleccionant Edita els punts.
Eina línies i fletxes. Permet dibuixar línies i fletxes de diferents tipus. Si quan es dibuixa espitja al mateix temps la fletxa de majúscules, les línies seran rectes, en horitzontal o vertical,segons el sentit del dibuix. Si pijam amb el botó de la dreta sobre la línea dibuixada podemaccedir a l'opció línia
Autors: Ernest Prats i Antoni Villalobos – Assessors de TIC 11

Presentacions: OpenOffice Impress
i aquí podrem editar la línia, estils de línia i estils de fletxa.
Eina connectors. Amb aquesta es poden unir dos objectes amb una línia. Ofereix diferentspossibilitats per donar format a aquesta.
Eina rotar. Amb ella podem rotar un objecte qualsevol. Quan es selecciona l’eina i un objecte,a aquest el punts de redimensionat, que són se color verd, passen a vermell. Podrem rotarl’objecte amb qualsevol dels punts de les cantonades. També és possible desplaçar el centrede la rotació movent el cercle de color negre que apareix al damunt de la imatge.
Eina d’alineació. Si s’aplica a un objecte, l’alineació es fa de l’objecte respecte a la pàgina. Siaplica a dos o més, s’aplica a l’alineació entre aquests.
Eina objectes 3D. Amb aquesta es poden crear objectes en tres dimensions, de gran vistositat.
Eina Organitza. Permet moure la posició d’un determinat objecte respecte als altres.
Autors: Ernest Prats i Antoni Villalobos – Assessors de TIC 12

Presentacions: OpenOffice Impress
Eina interacció. Podrem seleccionar diferents accions que s’executaran quan es pitgi amb elratolí al damunt de l’objecte. Les accions ens permeten anar a una determinada pàgina de lapresentació, executar un programa o amagar un objecte...
1.6. EL MENÚ “PRESENTACIÓ DE DIAPOSITIVES”.
De la barra de menús, cal esmentar, per poder controlar una sèrie d'aspectes en la nostra feina, elmenú “presentació de diapositives”
Presentació de diapositives: Executa a pantalla la presentació activa. L'execució es fa a pantalla completa i s'empren els botons del ratolí per al seu control
Interacció: podem seleccionar diferents accions que s'executaran quan es pitji amb el ratolí.
Animació personalitzada:Permet aplicar efectes de diferents tipus a l'objecte que es tengui seleccionat.En general són els efectes que s'aplicaran per fer visible l'objecte en fer clic amb el ratolí.
Autors: Ernest Prats i Antoni Villalobos – Assessors de TIC 13

Presentacions: OpenOffice Impress
2. TREBALLANT AMB PÀGINESQuan es crea una presentació directament des de la primera pantalla de l’Autopilot, aquesta només téuna pàgina, que és del tipus Pàgina de títol, segons la terminologia de l’OpenOffice, i que serveixcom a portada de la presentació.
Porta incorporats dos objectes de text: un de títol de pàgina, a la part superior, i un altre de text al da-vall d’aquest. Per escriure a ells és suficient fer clic al seu damunt amb el ratolí. L’estil de text i el seucolor venen marcats per les característiques del fons de la presentació, però són sempre modifica-bles, emprant les eines que apareixen a la barra d’objectes.
Activitat d’introducció 4 – Portada per a la presentació del viatgeCrea una nova presentació, emprant per això el fons que consideris més convenient (araja estam començant a treballar amb l'activitat a enviar al tutor o tutora). A la pàgina deportada posa un títol i el nom del teu centre.Guarda-la amb el nom de Presentació_viatge.odp
Autors: Ernest Prats i Antoni Villalobos – Assessors de TIC 14

Presentacions: OpenOffice Impress
2.1. AFEGINT PÀGINES NOVESPer afegir una nova pàgina a la nostra presentació podem emprar el menú Insereix i a ell escollir [di-apositiva]. Tenim diferents opcions si treim la barra d'eines Presentació: [Visualització/ Barra d'eines/Presen-tació]
El programa ens ofereix diferents tipus de pàgines que podem afegir a la nostra presentació. En totalhi ha 20 models diferents, que presenten combinacions d’objectes (fins a quatre per pàgina, a mésdel títol) com:
• Marc de text
• Esquema
• Diagrama (o sigui, un gràfic comercial)
• Full de càlcul
• ClipArt (o sigui, una imatge)
• Objectes OLE inserits des de d’altres programes o des d’altres mòduls d’OpenOffice
Podem, si volem, donar nom a la pàgina. Aquest nom serà el que figurarà a l’indicador de pàgina d’O-penOffice (en lloc del poc aclaridor Diapositiva 1, per exemple). En un lloc buit de la diapositiva feimclic amb el botó de la dreta i anam a Diapositiva/ Canvia el nom de la diapositiva
Autors: Ernest Prats i Antoni Villalobos – Assessors de TIC 15

Presentacions: OpenOffice Impress
2.2. MODIFICANT LES CARACTERÍSTIQUES DEL TEXT
Quan es té seleccionat un objecte de text a la barra corresponent hi podrem modificar les seves ca-racterístiques, de manera semblant a la del processador de textos. Podrem canviar:
• Les característiques de text, és a dir, la font, la seva grandària, el seus atributs, el color...
• L’alineació de text. En treballar amb fonts relativament grans, no és aconsellable emprar l’alinea-ció justificada.
• Espai entre paràgrafs. Emprant aquests botons podrem aconseguir que el text quedi correcta-ment ajustat a la grandària de l’objecte.
• Les vinyetes. Un dels elements més habituals a les presentacions són les llistes amb vinyetes.Podrem activar-les, i canviar la categoria d’un determinat paràgraf (entrar, sortir, pujar, baixar).
• Format. Ens donarà accés als formats de caràcter, de paràgraf i de vinyetes.
2.3. AFEGIR NOUS OBJECTES A LA PÀGINA
A més dels objectes ja existents, podem afegir els que vulguem emprant la barra d’eines: més text, di-buixos, imatges...
Per inserir un objecte de dibuix, seleccionarem l’eina corresponent, d'entre totes les disponibles, i l’a-fegirem a un punt qualsevol de la pàgina.
Connectar objectesSi hem de connectar entre ells dos objectes (per exemple, per fer un mapa conceptual),l'eina més útil de totes són els connectors, que permeten enllaçar directament dosobjectes, sense els problemes de línies que fugen i acaben allà on volen. Aquestes líniesson “atretes” pels punts centrals dels objectes. Provau-les.
Autors: Ernest Prats i Antoni Villalobos – Assessors de TIC 16
característiques del text
alineació del text
vinyetes
espai entre paràgrafs

Presentacions: OpenOffice Impress
Per col·locar una imatge (de mapa de bits o vectorials) seleccionarem l’eina corresponent (la d'Inse-reix) o seleccionarem [Insereix | Imatge], cercarem la carpeta on es troba i acceptarem.
2.4. MODIFICAR OBJECTES NO TEXTUALSPer a poder modificar qualsevol objecte de dibuix, en primer lloc l’haurem de seleccionar. Quan esfaci això, quedarà delimitat per una sèrie de punts de color verd. Amb ells podrem canviar les dimen-sions de qualsevol objecte, recordant que per fer un canvi proporcional és necessari mantenir pitjadaal mateix temps la tecla de majúscules [↑].
La modificació de la major part dels seus paràmetres es fa a partir de la barra d’objectes, que com espot comprovar és molt semblant a la del mòdul de dibuix vectorial, Impress.
Si l’objecte a modificar és una imatge de mapa de bits, les possibilitats són unes altres molt diferents.Hi podrem aplicar determinats filtres, canviar el mode gràfic de la imatge, variar les proporcions delscolors, modificar els valors de brillantor, contrast o gamma, i també aplicar efectes de transparència.Recorda que tot això està explicat amb més detall al mòdul III, d'edició d'imatges, i per tant pots con-sultar allí si tens dubtes.
Autors: Ernest Prats i Antoni Villalobos – Assessors de TIC 17

Presentacions: OpenOffice Impress
Activitat d’introducció 5 – Muntar la presentació del viatgeObre la presentació del viatge que has creat a l’activitat anterior, i afegeix diferentspàgines on es detalli tota la informació del viatge.Hi has de posar algunes de les imatges que has aconseguit pel teu compte (bé siguid’Internet, amb un escànner o càmera digital) i també el mapa de l’itinerari creat al mòduldel curs dedicat a OpenOffice Draw. És molt important recordar que has d’incloure la còpia del mapa que has exportat aformat WMF. El format ODG, propi d’OpenOffice Draw, no es pot emprar per incloureimatges a un altre document.En acabar, torna a guardar la presentació.
Activitat d’introducció 5 – Muntar la presentació del viatgeObre la presentació del viatge que has creat a l’activitat anterior, i afegeix diferentspàgines on es detalli tota la informació del viatge.Hi has de posar algunes de les imatges que has aconseguit pel teu compte (bé siguid’Internet, amb un escànner o càmera digital) i també el mapa de l’itinerari creat al mòduldel curs dedicat a OpenOffice Draw. És molt important recordar que has d’incloure la còpia del mapa que has exportat aformat WMF. El format ODG, propi d’OpenOffice Draw, no es pot emprar per incloureimatges a un altre document.En acabar, torna a guardar la presentació.
Autors: Ernest Prats i Antoni Villalobos – Assessors de TIC 18

Presentacions: OpenOffice Impress
3. APLICANT EFECTESA OpenImpress podem aplicar dos tipus d’efectes: de transició entre pàgines i específics per a cadas-cun dels objectes de la presentació.
3.1. EFECTES ENTRE PÀGINESLa millor manera que hi ha d’aplicar els efectes de transició entre les diferents pàgines d’una presen-tació és emprar el Mode Ordenador de diapositives, que està especialment preparat per això. Veu-rem una vista en miniatura de cadascuna de les pàgines de la nostra presentació, i n’haurem de se-leccionar una.
A continuació seleccionarem Presentació de diapositives / Transició entre diapositives i llavors ala dreta, a la tasca de subfinestra, ens surten les diferents opcions de transició de diapositiva.A continuació seleccionam una diapositiva i en seleccionarem una de transició. Li podrem aplicar amés una determinada velocitat. Després seleccionarem si volem que el canvi sigui automàtic, mar-cant el temps després del qual es farà aquest, o manual, és a dir, pitjant el ratolí.
També es podrà optar per amagar una o més pàgines quan es presenti la presentació a pan-talla, seleccionant la pàgina que ens interessa i pitjant després el botó corresponent.
Ara ja només ens queda visualitzar la presentació per veure quin és l’efecte de les transicions aplica-des.
Autors: Ernest Prats i Antoni Villalobos – Assessors de TIC 19

Presentacions: OpenOffice Impress
Aplicació del mateix efecte a totes les pàginesSi volem que tota la nostra presentació tengui els mateixos efectes de transició,simplement escollim prèviament i després passam aaplicar els efectes.
3.2. EFECTES A OBJECTESA qualsevol objecte d’una presentació s’hi poden aplicar tota classe d’efectes, de diferent tipus, peròque sobretot afecten al mode en què aquest objecte es presenta a pantalla.
Per defecte, quan s’entra a una pàgina apareixen tots els objectes d’una presentació. Si escollim apli-car efectes, podrem fer que aquests es mostrin un a un, i en l’ordre que es vulgui.
La primera cosa que haurem de fer serà seleccionar l’objecte al qual es vol aplicar un efecte, i selec-cionar Presentació de diapositives / animació personalitzada de la barra de menús de lapart superior.
Els efectes són molts i variats, i per facilitat el seu maneig estan classificats per categories. A pantallase’ns presenta una mostra de l’efecte, i podrem seleccionar també la velocitat amb què s’aplicaràaquest efecte.
Algunes de les opcions disponibles a aquesta eina són:• Afegeix. Conjunt d’efectes per a ser aplicats.
• Canvia. Per si vols canviar l'efecte que ja té un objecte.
Autors: Ernest Prats i Antoni Villalobos – Assessors de TIC 20

Presentacions: OpenOffice Impress
• Suprimeix. Per eliminar l'efecte donat.
• Efecte ......., segons l'efecte donat, podràs modificar les opcions inicia, direcció i velocitat
• Canvia l'ordre. Podràs canviar l'ordre d'aparició dels diferents objectes.
• Reprodueix. Pots veure com queda un efecte. Pots reproduir el seu efecte.
• Presentació de diapositives. Comença la presentació.
Activitat d’introducció 6 – Aplicar efectes a la presentacióObre la presentació del viatge que has creat a l’activitat anterior, i aplica a ella els efectesque consideris més convenients, tant a la transició de pàgines com a la d’alguns objectes.En acabar, torna a guardar la presentació.
Activitat d’entrega obligada 1 – Presentació del viatgeEnvia, al teu tutor o tutora, la presentació del viatge que acabam de crear.Es aconsellable que aquest enviament el facis comprimint el fitxer amb WinZip, per agilitarles comunicacions. A més, hauries d’aconseguir que aquesta comprimida no ocupi mésd’1,5 Mb.
Autors: Ernest Prats i Antoni Villalobos – Assessors de TIC 21

Presentacions: OpenOffice Impress
4. EXPORTANT UNA PRESENTACIÓ A FORMAT HTMLCom a d’altres mòduls d’OpenOffice, podem convertir qualsevol presentació creada amb OpenOfficeImpress a format HTML. A diferència d’altres mòduls del programa, aquí es disposa fins i tot d’una sè-rie de pantalles que ens ajuden a fer una correcta exportació del document.
El format HTML i els gràficsA diferència d’altres formats, com poden ser la gran majoria dels mòduls d’OpenOffice,que inclouen els gràfics i imatges al propi document, els fitxers en format HTML no portendins els mateixos els gràfics, sinó que el que fan és establir un enllaç amb una imatgeexterna.Això crea molts problemes, perquè sempre s’ha de recordar que si volem portar eldocument HTML a un altre ordinador o a una altra carpeta del nostre, hem de copiartambé les imatges.Per estalviar problemes, el millor que es pot fer és crear prèviament una carpeta i posar aella el document convertit. I si s’ha de copiar o moure, recordar sempre que s’ha detreballar amb la carpeta sencera i no només amb el document en format HTML.
L’exportació a format HTML d’una presentació existent es fa a partir de [Fitxer | Exporta].
El primer que haurem de fer és donar nom al document a exportar. A continuació, se’ns presententota una sèrie de pantalles que ens guien en la conversió. La primera d’elles ens demana si volemcrear un nou disseny d’exportació o emprar-ne un de ja existent. Si ja s’han creat documents en for-mat HTML amb un disseny específic, es podrà reutilitzar aquest. En ser la primera vegada, no en ten-drem cap, per tant, seleccionarem Següent.
Autors: Ernest Prats i Antoni Villalobos – Assessors de TIC 22

Presentacions: OpenOffice Impress
A la pantalla següent se’ns demana, en primer lloc, que seleccionem el tipus de publicació. La prime-ra de les opcions (Format HTML estàndard) és vàlida. Les altres inclouen el mateix però emprantmarcs (amb marcs), el canvi automàtic de pàgines (automàtic) i un disseny per a servidors amb pà-gines actives, en Perl o ASP (WebCast) . També podrem decidir si la nostra pantalla tindrà una porta-da, Crea una pàgina de títol (que farà les funcions d’índex) i si volem presentar les notes de les dife-rents diapositives (si és que tenim notes). En acabar, pitjarem Següent.
Ara em de decidir el format que tendran el gràfics de la nostra presentació. S’ha de tenir present quetotes les diapositives es convertiran a format gràfic, per la qual cosa convé mantenir els valors propo-sats per defecte pel programa. Aquí també escollirem la resolució de pantalla de la presentació. El mi-llor valor és la resolució mitjana (800x600 píxels). Si hem associat sons als canvis de pàgina, aqueststambé s’exportaran si mantenim la casella activada. Ara ja podem pitjar Següent.
Autors: Ernest Prats i Antoni Villalobos – Assessors de TIC 23

Presentacions: OpenOffice Impress
La següent pantalla ens demana tota una sèrie d’informacions que aniran a la portada de la nostrapresentació: nom de l’autor, adreça de correu electrònic, pàgina Web principal, la possibilitat d’enlla-çar amb una còpia de la presentació original en format OpenOffice Impress... Tots aquells apartatsque es deixin en blanc, de principi, no apareixeran a la portada de la presentació. I com als casos an-teriors, després de complimentar el contingut d’aquesta pantalla ja podem pitjar Següent.
En convertir-se cadascuna de les diapositives de la presentació en una pàgina Web independent,s’ha de crear un sistema de navegació que ens permeti moure’ns amb facilitat, i a això fa referència lasegüent pantalla. A ella seleccionarem un determinat estil per als botons de la presentació, bé siguintextuals, bé siguin amb format d’imatge. En acabar, seleccionar Següent.
Autors: Ernest Prats i Antoni Villalobos – Assessors de TIC 24

Presentacions: OpenOffice Impress
I ja quasi estam. Ara el que hem de decidir és si acceptam la combinació de colors de text que se’nsproposa o bé en volem establir una de nova. El millor és acceptar els valors per defecte. I ara ja po-dem pitjar, finalment, Crea. De tota manera, encara se’ns demanarà si volem guardar el disseny depresentació, com a base per a futures conversions, o bé descartar aquest. A no ser que es tengui uninterès molt especial, podem escollir No guardar.
Per visualitzar la pàgina WEB podem emprar un navegador, com l’Internet Explorer o el Mozilla.
S'ha de dir que el resultat final de la conversió d'una presentació d'OpenOffice a format html és proubo, amb un sistema de navegació molt bo i a més amb una perfecta compatibilitat amb tots els nave-gadors (cosa que no es pot dir de les darreres versions de Microsoft PowerPoint, que només funcio-nen si el navegador és l'Internet Explorer.
Autors: Ernest Prats i Antoni Villalobos – Assessors de TIC 25

Presentacions: OpenOffice Impress
Activitat opcional 1Crea una carpeta, on guardaràs la teva presentació en format HTML.Converteix ara la teva presentació a format HTML, tal com acabam d’explicar.Recorda que el nom de la carpeta i el del teu document no poden incloure espais enblanc ni accents.Amb l’explorador de Windows, navega fins a la carpeta creada i observa el seucontingut. Fixa’t que en aquest cas hi ha una pàgina principal i una altra per acadascuna de les diapositives de la presentació.Observa el contingut del document que acabes de crear amb el navegador.
Més informació d’OpenOffice ImpressCom sol passar a un curs general com aquest, les possibilitats d’OpenOffice Impress sónmoltes més que les explicades. T’aconsellam que consultis el tutorial Presentacions ambOpenOffice Impress, elaborat per Albert Navarro.
Autors: Ernest Prats i Antoni Villalobos – Assessors de TIC 26