MariaDB Sicherheit: Audit Plugin, Authentification Plugin, Rollen
MDrumReplacer · 2020. 12. 7. · Something like that is done by the plugin, but since the hit...
Transcript of MDrumReplacer · 2020. 12. 7. · Something like that is done by the plugin, but since the hit...
-
MDrumReplacer
MDrumReplacer is perhaps the most powerful drum replacing plugin on the market. It's purpose is to detect hits in acoustic drums andpercussion recordings and synthesize it's own drum performance based on that, usually using samples of well recorded acoustic drums,which is then mixed with the original audio or even replaces it. Originally these tools have been used for cases when the acoustic drumshaven't been recorded well, but it is commonly used to improve any kind of percussion tracks these days, for example by layering asynthetic kick over an acoustic kick recorded by the drummer.
Sound generator in MDrumReplacerThe plugin features the synthesis unit from MDrummer, which can produce anything from synthesized drums to high quality multisampledacoustic drums. The plugin shares drum data with MDrummer, so if you use that one, you won't need to install any further factory content,and it will also be quite easy for you to grasp the sound engine. If you do not use MDrummer, then you will need to install the drum packsfrom our website. You will be guided there when you open the plugin for the first time.
In most cases you will simply select a drum from the Drum library tab. The components in there are shared with the components fromMDrummer. However you may also edit every aspect of the generated sound the same way you would do in MDrummer via the Drumeditor tab.
Note detection in MDrumReplacerThe plugin features powerful detection unit from MDrumLeveler including all its leveling features. It's important to understand how the unitworks and most is visualised in the Detection tab.
-
The input signal level is measured (potentially prefiltered), and based on its levels notes (drum hits) are detected. If you look at an averagedrum hit waveform, you can visually estimate its velocity by the highest peak. Something like that is done by the plugin, but since the hitactually starts earlier, in order to detect velocities properly, the plugin needs to "look into the future" - introduce latency. You can control thelatency by the Latency parameter. The higher it is the better, but there's rarely a need to go above say 50ms.
The plugin needs to determine what is hit and what is not and for you the task is usually simple - just set the Threshold in the graphproperly. For some specific materials, especially those with lots of bleed between drums the work can get problematic, we will investigatethese below.
The detected hits and the levels are displayed as red dots in the graph. But there are also black dots, which represent the leveled hits. Drumleveling is based on the Velocity markers and lets you improve the fluctuations of the performance by trying to get closer to the nearestvelocity marker. That's the algorithm used by MDrumLeveler, which is designed to improve drum performances and is available here too viathe Leveling parameter. It's like an automatic tuner for vocals.
The black dots represent levels of each hit, but now its needed to transform that to actual note velocities for the virtual drummer to play.The plugin simply converts the levels to velocities as percents (0% - 100%). In many cases this could lead to make the synthesized drumhits too soft or hard. That's when the Velocity shift and Velocity shape parameters come handy. If that's not enough, you can arbitrarilytransform all hits using the Custom velocity transform feature.
The typical scenarioLet's say you are not happy with the kick in your drum recording, this is what you do in most cases:
1. Insert the plugin on the bass drum track. 2. Set the threshold marker so that only the events you want to process are detected. 3. Select a drum sound - just choose something from the Drum library tab. 4. Use drum leveling if desired - increase the Leveling and set the Velocity markers, so that hits become as consistent as you'd likethem to be. 5. Control the velocity detection using the Velocity shift and Velocity shape parameters, so that the virtual drummer plays nicelywith the original. 6. Set the amount of dry and wet signals - in most cases you will probably mix a little bit of the synthesized signal to your recordedperformances, but in contemporary music its not uncommon to completely discard to original audio and replace it with the generated signalentirely (dry 0%, wet 100%).
Targeting the processor to specific drum hitsWhen your drum kit is well recorded without much leakage, the job is easy. But recording drums is generally the most problematic exactlybecause it is never perfect. And to make the plugin work well, you need to make it detect the right hits. So let's go through some typicalscenarios.
Bass drumBass drum is usually easy enough. A microphone is placed from the back (not the beater), usually inside. That avoids most leakage. If thereis some, use a band-pass filter in the (Prefiltering panel) with some pretty low frequency, say 50Hz and rather a low Q. Most otherdrums are not emitting anything below 100Hz, so this should do the trick just fine. If you need it, you can use a higher Q, but it mayresonate too slowly, so the detector signal may be too lazy. Therefore always try to use lower Q if possible.
If you used some nonstandard approach or used several microphones, e.g. one from the front, which can pick-up a lot of snare sound,make at least one of the microphones work well and use this side-chain trick for those which cannot be fixed : All of the microphones arerecording the same performance, so first use MAutoAlign to get them in phase (you should do that anyway). Then send the drum leaking toyour microphone to the plugin's sidechain and enable Subtract side-chain feature, which will suppress the hits if the side-chained signalcontains them.
TomsTom microphones often record lots of leakage from literally everything. The good thing is that they are not played that much, so in the worstcase you can automate some parameters, e.g. threshold, but also that the toms are often quite "tuned". Actually a good practice is to tunethe toms to the scale of the song, but not many musicians do that probably. Anyway, the fact they are tuned makes it possible to use aband-pass filter and find the exact frequency of the drum.
Try a sonogram (MAnalyzer, MAutoDynamicEq and all our equalizers etc.), it makes it easy to spot the frequency easily. Classic analyzersdon't work that well, because all of the drum hits everywhere filling the spectrum. The sweet spot is usually between 100Hz and 200Hz.Then use a higher Q (the lower the better but...) so you can set the threshold appropriately. The toms usually don't have a very quicktransient anyway, so smoothing it even more with a resonant band-pass filter doesn't harm that much. If it does, try lowering theTransients parameter to make the plugin focus less on the transients that are not there anymore. It can especially help with leakage fromthe snare drum.
-
In extreme cases a bass drum (or snare drum) can interfere a lot with the toms and from brief listening to the unprocessed track you maybe able to tell that the leakage is just too high. In that case you can again use the side-chain trick mentioned above.
Snare drumSnare drum is probably the most problematic yet the most important (along with the bass drum). There is usually lots of leakage from thehi-hat and just about any other part of the drum kit. It is often recorded using multiple microphones from top, bottom and in rare caseseven side.
Again we need to remove leakage. Snare drums may be tuned, but unless the snares are loosened, there is no specific pitch other thanwhat the metal rim produces and that's rarely useful. So try finding some frequency that is present a lot in the drum hit, but not in otherparts of the kit. A sonogram can be a huge help here again. The spot will usually be somewhere between 200Hz and 600Hz. If the drummeruses a rim shot, that one may have a completely different pitch defined by the drum, the stick and even the position where the back end ofthe stick was touching the drum head. But there usually is some form of pitch if the drummer is good enough, so you can use the secondband-pass filter to target this frequency as well. The filters are in parallel, so this way you can make one plugin instance tuned to both thenormal hits and the rim shots.
PresetsPresets button shows a window with all available presets. A preset can be loaded from the preset window by double-clicking on it, using thearrow buttons or by using a combination of the arrow keys and Enter on your keyboard. You can also manage the directory structure, storenew presets, replace existing ones etc. Presets are global, so a preset saved from one project, can easily be used in another.
Holding Ctrl while pressing the button loads an existing preset, selected at random.
Presets can be backed up by using either the Export button, or by saving the actual preset files, which are found in the following directories: Windows: C:\Users\{username}\AppData\Roaming\MeldaProduction Mac OS X: ~/Library/Application support/MeldaProduction
Exported preset files can be loaded into the plug-in's preset store using the Import button. Or the preset files themselves can be copied intothe directories named above.
Files are named based on the name of the plugin in this format: "{pluginname}presets.xml", for example: MAutopanpresets.xml orMDynamicspresets.xml. If the directory cannot be found on your computer for some reason, you can just search for the particular file.
Left arrowLeft arrow button loads the previous preset.
Right arrowRight arrow button loads the next preset.
RandomizeRandomize button loads a random preset.
PanicPanic button resets the plugin state. You can use it to force the plugin to report latency to the host again and to avoid any audio problems. For example, some plugins, having a look-ahead feature, report the size of the look-ahead delay as latency, but it is inconvenient to do thatevery time the look-ahead changes as it usually causes the playback to stop. After you tweak the latency to the correct value, just click thisbutton to sync the track in time with the others, minimizing phasing artifacts caused by the look-ahead delay mixing with undelayed audiosignals in your host. It may also be necessary to restart playback in your host. Another example is if some malfunctioning plugin generates extremely high values for the input of this plugin. A potential filter may startgenerating very high values as well and as a result the playback will stop. You can just click this button to reset the plugin and the playbackwill start again.
SettingsSettings button shows a menu with additional settings of the plugin. Here is a brief description of the separate items.
Activate lets you activate the plugin if the drag & drop activation method does not work in your host. In this case either click this buttonand browse to the licence file on your computer and select it. Or open the licence file in any text editor, copy its contents to the systemclipboard and click this button. The plugin will then perform the activation using the data in the clipboard, if possible.
There are 4 groups of settings, each section has its own detailed help information: GUI & Style enables you to pick the GUI style for theplug-in and the main colours used for the background, the title bars of the windows and panels, the text and graphs area and thehighlighting (used for enabled buttons, sliders, knobs etc).
Advanced settings configures several processing options for the plug-in.
Dry/wet affects determines, for Multiband plug-ins, which multiband parameters are affected by the Global dry/wet control.
-
Smart interpolation adjusts the interpolation algorithm used when changing parameter values; the higher the setting the higher the audioquality and the lower the chance of zippering noise, but more CPU will be used.
WWWWWW button shows a menu with additional information about the plugin. You can check for updates, get easy access to support,MeldaProduction web page, video tutorials, Facebook/Twitter/YouTube channels and more.
Sleep indicatorSleep indicator informs whether the plugin is currently active or in sleep mode. The plugin can automatically switch itself off to save CPU,when there is no input signal and the plugin knows it cannot produce any signal on its own and it generally makes sense. You can disablethis in Settings / Intelligent sleep on silence both for individual instances and globally for all plugins on the system.
Plugin toolbar
-
Plugin toolbar provides some global features, A-H presets and more.
Channel modeChannel mode button shows the current processing channel mode, e.g. Left+Right (L+R) indicates the processing of left and rightchannels. This is the default mode for mono and stereo audio material and effectively processes the incoming signal as expected.However the plugin also provides additional modes, of which you may take advantage as described below. Mastering this feature willgive you unbelievable options for controlling the stereo field.
Note that this is not relevant for mono audio tracks, because the host supplies only one input and output channel.
Left (L) mode and Right (R) mode allow the plugin to process just one channel, only the left or only the right. This feature has anumber of simple uses. Equalizing only one channel allows you to fix spectral inconsistencies, when mids are lower in one channel forexample. A kind of stereo expander can be produced by equalizing each side differently. Stereo expansion could also be produced byusing a modulation effect, such as a vibrato or flanger, on one of these channels. Note however that the results would not be fully
-
mono compatible.
Left and right channels can be processed separately with different settings, by creating two instances of the plugin in series, one set to'L' mode and the other to 'R' mode. The instance in 'L' mode will not touch the right channel and vice versa. This approach is perfectlysafe and is even advantageous, as both sides can be configured completely independently with both settings visible next to each other.
Mid (M) mode allows the plugin to process the so-called mid (or mono) signal. Any stereo signal can be transformed from left andright, to mid and side, and back again, with minimal CPU usage and no loss of audio quality. The mid channel contains the mono sum(or centre), which is the signal present in both left and right channels (in phase). The side channel contains the difference between theleft and right channels, which is the "stereo" part. In 'M mode' the plugin performs the conversion into mid and side channels, processesmid, leaves side intact and converts the results back into the left and right channels expected by the host.
To understand what a mid signal is, consider using a simple gain feature, available in many plugins. Setting the plugin to M mode anddecreasing gain, will actually lower or attenuate the mono content and the signal will appear "wider". There must be some stereocontent present, this will not work for monophonic audio material placed in stereo tracks of course. Similarly amplifying the monocontent by increasing the gain, will make the mono content dominant and the stereo image will become "narrower".
As well as a simple gain control there are various creative uses for this channel mode. Using a compressor on the mid channel can widen the stereo image, because in louder parts the mid part gets attenuated and thestereo becomes more prominent. This is a good trick to make the listener focus on an instrument whenever it is louder, because a widerstereo image makes the listener feel that the origin of the sound is closer to, or even around them. A reverb on the mid part makes the room appear thin and distant. It is a good way to make the track wide due to the existing stereocontent, yet spacey and centered at the same time. Note that since this effect does not occur naturally, the result may sound artificialon its own, however it may help you fit a dominant track into a mix. An equalizer gives many possibilities - for example, the removal of frequencies that are colliding with those on another track. Byprocessing only the mid channel you can keep the problematic frequencies in the stereo channel. This way it is possible to actually fitboth tracks into the same part of the spectrum - one occupying the mid (centre) part of the signal, physically appearing further awayfrom the listener, the other occupying the side part of the signal, appearing closer to the listener. Using various modulation effects can vary the mid signal, to make the stereo signal less correlated. This creates a wider stereo imageand makes the audio appear closer to the listener.
Side (S) mode is complementary to M mode, and allows processing of only the side (stereo) part of the signal leaving the mid intact.The same techniques as described for M mode can also be applied here, giving the opposite results. Using a gain control with positive gain will increase the width of the stereo image. A compressor can attenuate the side part in louder sections making it more monophonic and centered, placing the origin a little furtheraway and in front of the listener. A reverb may extend the stereo width and provide some natural space without affecting the mid content. This creates an interestingside-effect - the reverb gets completely cancelled out when played on a monophonic device (on a mono radio for example). With stereoprocessing you have much more space to place different sounds in the mix. However when the audio is played on a monophonic systemit becomes too crowded, because what was originally in two channels is now in just one and mono has a very limited capability for 2Dplacement. Therefore getting rid of the reverb in mono may be advantageous, because it frees some space for other instruments. An equalizer can amplify some frequencies in the stereo content making them more apparent and since they psycho acousticallybecome closer to the listener, the listener will be focused on them. Conversely, frequencies can be removed to free space for otherinstruments in stereo. A saturator / exciter may make the stereo richer and more appealing by creating higher harmonics without affecting the mid channel,which could otherwise become crowded. Modulation effects can achieve the same results as in mid mode, but this will vary a lot depending on the effect and the audiomaterial. It can be used in a wide variety of creative ways.
Mid+Side (M+S) lets the plugin process both mid and side channels together using the same settings. In many cases there is nodifference to L+R mode, but there are exceptions. A reverb applied in M+S mode will result in minimal changes to the width of the stereo field (unless it is true-stereo, in which case midwill affect side and vice versa), it can be used therefore, to add depth without altering the width. A compressor in M+S mode can be a little harder to understand. It basically stabilizes the levels of the mid and side channels. Whenchannel linking is disabled in the compressor, you can expect some variations in the sound field, because the compressor will attenuatethe louder channel (usually the mid), changing the stereo width depending on the audio level. When channel linking is enabled, acompressor will usually react similarly to the L+R channel mode. Exciters or saturators are both nonlinear processors, their outputs depend on the level of the input, so the dominant channel (usuallymid) will be saturated more. This will usually make the stereo image slightly thinner and can be used as a creative effect.
How to modify mid and side with different settings? The answer is the same as for the L and R channels. Use two instances ofthe plugin one after another, one in M mode, the other in S mode. The instance in M mode will not change the side channel and viceversa.
Left+Right(neg) (L+R-) mode is the same as L+R mode, but the the right channel's phase will be inverted. This may come in handyif the L and R channels seem out of phase. When used on a normal track, it will force the channels out of phase. This may sound likean extreme stereo expansion, but is usually extremely fatiguing on the ears. It is also not mono compatible - on a mono device the trackwill probably become almost silent. Therefore be advised to use this only if the channels are actually out of phase or if you have somecreative intent.
There are also 4 subsidiary modes: Left & zero Right (L(R0)), Right & zero Left (R(L0)), Mid & zero Side (M(S0)) and Side &zero Mid (S(M0)). Each of these processes one channel and silences the other.
Surround mode is not related to stereo processing but lets the plugin process up to 8 channels, depending on how many the hostsupplies. For VST2 plugins you have to first activate surround processing using the Activate surround item in the bottom. This is aglobal switch for all MeldaProduction plugins, which configures them to report 8in-8out capabilities to the host, on loading. It is disabled
-
by default, because some hosts have trouble dealing with such plugins. After activation, restart your host to start using the surroundcapabilities of the plugins. Deactivation is done in the same way. Please note that all input and output busses will be multi-channel, thatincludes side-chain for example. For VST3/AU/AAX plugins the activation is not necessary.
First place the plugin on a surround track - a track that has more than 2 channels. Then select Surround from the plug-in's ChannelMode menu. The plugins will regard this mode as a natural extension of 2 channel processing. For example, a compressor will processeach channel separately or measure the level by combining the levels of all of the inputs provided. Further surround processingproperties, to enable/disable each channel or adjust its level, can be accessed via the Surround settings in the menu.
Ambisonics mode provides support for the modern 3D systems (mostly cinema and VR) with up to 64 channels (ambisonics 7thorder). Support for this is still quite rare among the DAWs, so this needs to be activated in all DAWs using the Activate ambisonicsitem in the bottom. This is a global switch for all MeldaProduction plugins, which configures them to report 64in-64out capabilities to thehost, on loading. After activation, restart your host to start using the ambisonics capabilities of the plugins. Deactivation is done in thesame way. Please note that all input and output busses will be multi-channel, that includes side-chain for example.
First place the plugin on an ambisonics track, supported are all orders from 1st (4 channels) to 7th (64 channels). Then selectAmbisonics from the plug-in's Channel Mode menu. Finally select the Ambisonics settings in the menu and configure the Ambisonicsorder and other settings if needed. The plugins will regard this mode as a natural extension of 2 channel processing. For example, acompressor will process each channel separately or measure the level by combining the levels of all of the inputs provided.
AGCAGC button enables or disables the automatic gain control - the automatic adjustment of the output volume such that it matches theinput volume. Human hearing is very adaptable. In fact differences in loudness, for example when loading a preset, may go unnoticedand instead be perceived by the listener as "better sounding", leading to a misjudgement. This feature should prevent this effect, thusallowing the listener to focus on the sonic qualities only.
AGC works by measuring input and output loudness, and then compensating for the difference while also taking into account anyinduced latency. The loudness measurement follows the ITU and EBU specifications with an RMS of 400ms, meaning that the reactiontime is 400ms. This is very important, as you should be aware that AGC needs time to properly adjust after any change of settings. Alsonote that this is a nonlinear operation. It may cause some distortion due to the long measurement time. It should be negligible though.
AGC makes sense in most applications including reverberation and equalization for example. However, in some cases it can work againstthe plugin. A simple example of this is a tremolo, where the plugin manipulates output volume. If the tremolo rate is slow enough, say1Hz, it makes the period longer than the actual AGC measurement time. So whenever the tremolo changes audio level, the AGC startscompensating for it. This can of course be used creatively, since AGC will always be a little "late", but it is definitely not a desiredoutcome in normal use.
Another example of this is compression. When used with short attack and release times, AGC can effectively compensate for theattenuation of the compressor. However when the attack and release times are higher than 100ms, the compressor's reaction timebecomes too slow, and in conjunction with AGC, severe pumping can occur.
As a general rule of thumb as for all audio processing tasks, use it only if you know you need it. AGC is a powerful tool that can makeyour workflow easier, but it can also be damaging.
SetSet button uses the AGC (automatic gain compensation) processor to calculate the ideal output gain to ensure that the output audioloudness is equal to the input level. To use it, simply enable playback in your host and click the button. The plugin's output gain will beadjusted to match the input and output levels as closely as possible. If the AGC is already enabled, the change will be instant and you can disable the AGC afterwards. Typically you will browse presets,generate random settings etc. During the entire time you will have AGC enabled to prevent you from experiencing different outputloudness levels. When you find a sonically ideal setup, you simply click the Set button to set the output gain automatically and disablethe AGC as you won't need it anymore. If the AGC is not already enabled, clicking the Set button displays a window with progress bar for a few seconds, while the plugintemporarily enables AGC and analyses input and output of the plugin. After that the AGC is disabled again.
To get the best results, you should feed the plugin with some "universal" signal. If you are processing a specific instrument, play atypical part, a chorus in case of vocals for example. If you are creating presets designed for general use, white/pink noise may be thebest signal to use.
LimiterLimiter button enables or disables the safety limiter. Its purpose is to protect you from peaks above 0dB, which can have damagingeffects to your processing chain, your monitors and even your hearing.
It is generally advised to keep your audio below 0dB at all times in all stages of your processing chain. However, several plugins maycause high level outputs with certain settings, often due to unprevented resonances with specific audio materials. The safety limiterprevents that.
Note that it is NOT wise to enable this "just in case". As with any processing, the limiter requires additional processing power andmodifies the output signal. It is a transparent single-band brickwall limiter, but you still need to be careful when using it.
A-H presets selector
-
A-H presets selector
-
A-H presets selectorA-H presets selector controls the current A-H preset. This allows the plugin to store up to 8 sets of settings, including those parametersthat cannot be automated or modulated. However it does not include channel mode, upsampling and potentially some other globalcontrols available from the Settings/Settings menu.
For example, this feature can be used to keep multiple settings, when you are not sure about the ideal configuration When you changeany parameter, only the currently selected preset is modified.
The four buttons below enable you to switch between the last 2 selected sets using the A/B button, morph between the first 4 setsusing the morphing button and copy & paste settings from one preset to another (via the clipboard).
It is also possible to switch between the presets using MIDI program change messages sent from your host. The set selected dependson the Program Change number: 0 selects A, 7 selects H, 8 selects A, 15 selects H and so on.
A/BA/B button switches between the active and previously active A-H preset (not necessarily the A and B presets themselves). To compareany 2 of the A-H presets, select one and then the other. Clicking this button will then switch between these two. You can do the samething by clicking on the particular presets, but this makes it easier, letting you close your eyes and just listen.
MorphMorph button lets you morph between the A, B, C and D settings. Morphing only affects those parameters that can be automated ormodulated; that does include most of the parameters however. When you click this button, an X/Y graph is shown allowing you to dragthe position indicator to any position between the letters A, B, C and D. The closer you drag the indicator to one of the letters, the closerthe actual settings are to that preset.
Please note that this will overwrite and change the preset that is currently selected, so it is best to select a new presete.g. 'E', then use the morphing method. This way you will define the settings for A, B,C and D, morph between them, andstore the result in 'E' without any modification of the original A, B, C and D presets.
Please note that the ABCD morphing itself cannot be automated and that, while morphing, the changes to the underlying parametersare not notified to the host (there may be hundreds of change events).
CopyCopy button copies the current settings to the system clipboard. Other presets, upsampling, channel mode and other global settings arenot copied. Hold Ctrl to save the settings as a file instead. That may be necessary for complex settings, which may be too long for system clipboardto handle. It may also be advantageous when you want to send the settings via email. You can load the settings by drag & droppingthem to a plugin or holding Ctrl and clicking Paste.
PastePaste button pastes settings from the system clipboard into the current preset. Hold Ctrl to load the settings from a file instead. HoldShift to paste the settings to all of the A-H slots at once.
UndoUndo button reverts the last change. Only changes to automatable or modulatable parameters and global settings (load/randomize) arestored.
RedoRedo button reverts the last undo operation.
WAVWAV button lets you process a file using the plugin with current settings. You can either click the button and select a file, or drag & dropthe file (or multiple files) onto the button. If you let the plugin process WAV files, these will be saved with the original settings. If youuse a different file type (such as MP3), the plugin will create WAV files with 32-bit bits-per-sample floating point.
-
Please note that the files will be overwritten, so make a copy first if you want to keep the original.
CollapseCollapse button minimizes or enlarges the panel to release space for other editors.
General panel
General panel contains the main parameters controlling the plugin behaviour.
Dry/WetDry/Wet controls the ratio between the dry input and the synthesized signal. Note that when the Leveler is used, its output is countedas dry signal, so you need to control the amount of leveling using Leveling and Gate parameters directly.Range: 0.00% to 100.0%, default 50.0%
LevellingLevelling controls velocity processing in the synthesized drum signal and if Leveler panel is enabled, it also controls the amount of drumleveling applied to the input signal. Setting this to minimum (off) makes the drum replacer closely follow the levels of the input hits to determine the velocities of the hitsthe plugin plays. In this case, enabling the Leveler still makes sense, since the Gate still works even if velocities are untouched. Using the leveler is often advantageous to improve the performance however. This parameter controls how close the output levelsshould move towards the closest of the 4 velocity level markers that the plugin provides. The higher the value the more the output levelmoves towards the velocity marker. For example, if the detector finds an event with level say -30dB, your nearest velocity marker is at say -20dB, and you set the leveling to100%, the plugin will behave like the hit was actually at -20dB. This makes the performance more 'perfect', potentially even 'too good',almost robotic, so you may want to lower this value.Range: Off to 100.0%, default Off
PanoramaPanorama controls the panorama applied on the synthesized drum signal.Range: 100% left to 100% right, default center
PitchPitch controls the pitch of the synthesized drum signal.Range: -24.00 to +24.00, default 0
Input gainInput gain defines the power modification applied to the input signal.Range: -24.00 dB to +24.00 dB, default 0.00 dB
Output gainOutput gain defines the power modification applied to the output signal.
-
Range: -24.00 dB to +24.00 dB, default 0.00 dB
Look-aheadLook-ahead controls how far ahead in time the plugin looks. Since nothing can really look into the future, this in effect causes a delay,which is reported to your host as latency, so a properly functional host would compensate for it and it would cause no problems duringmixing or mastering. However you may need to address it when using the plugin real-time. The bigger the look-ahead is, the higher thelatency of course.The further it can look into the future, the bigger the chance that it finds the highest peak of each event. With 0ms look-ahead theplugin can still detect events, but it cannot know their level, because when it detects them, the input level is still very low. But if it canlook into the future, then it can wait for the highest peak.So how much should you set? If you look at a drum hit in a wave editor, the typical time between the start of the hit and the momentwith maximum level (the length of the initial 'hill') is usually less than 4ms, but with bass drums it can often reach 10ms. If you areusing it real-time, you want the delay to be as low as possible. It is recommended to keep it at least 2ms.Range: 0 ms to 100 ms, default 50 ms
Min velocity levelMin velocity level controls the event level to be considered minimum velocity. By using it you activate the logarithmic scaling, meaningthat the vertical scale in the analyzer is indeed transformed as you see it into velocities. For instance, assuming the default value of -40dB, an event at -40dB will be considered velocity 0, -20dB velocity 0.5 and 0dB velocity 0. Set it to maximum, to use the normal peaklevel transformation instead, which doesn't see to work too naturally in most cases though.Range: -80.00 dB to Off, default -40.00 dB
Velocity shiftVelocity shift lets you arbitrarily increase or decrease the velocities of the detected notes and comes handy when the synthesized hitsare too soft or loud. You can also arbitrarily transform the velocities using the Custom velocity transform.Range: -100.0% to +100.0%, default 0.00%
Velocity shapeVelocity shape lets you shape the velocities of the detected notes and comes handy when the synthesized hits tend to be mostly soft ormostly loud. It is an equivalent of the velocity curve you know from most synthesizers and other instruments. By using values above 0%you make the plugin produce higher velocities in average and vice versa. You can also arbitrarily transform the velocities using theCustom velocity transform.Range: -100.0% to +100.0%, default 0.00%
Mixer panel
Mixer panel contains the integrated mixer useful for multisampled drums. Most parameters have effect only of the multisample supportsit. Only the Close parameter always makes a difference. When you are using a simple Sampler for example, only this parameter isuseful and controls the sample volume.
PlayPlay button plays an event and may get handy when searching for the right sound.
CloseClose controls the volume of the close mics and is only useful for multisampled drums featuring multiple microphones. While this can becontrolled directly from the multisampler as well, workflow-wise it is more accessible here.Range: silence to 10.00 dB, default 0.00 dB
-
OHOH controls the volume of the overhead mics and is only useful for multisampled drums featuring multiple microphones. While this canbe controlled directly from the multisampler as well, workflow-wise it is more accessible here.Range: silence to 10.00 dB, default 0.00 dB
RatioRatio lets you adjust ratio between 2 mics the drum may have available. This only works with certain multisampled drums. In othercases the control has no effect.Range: -100.0% to +100.0%, default 0.00%
Room 1Room 1 controls the volume of the first set of room mics and is only useful for multisampled drums featuring multiple microphones.While this can be controlled directly from the multisampler as well, workflow-wise it is more accessible here.Range: silence to 10.00 dB, default 0.00 dB
Room 2Room 2 controls the volume of the first set of room mics and is only useful for multisampled drums featuring multiple microphones.While this can be controlled directly from the multisampler as well, workflow-wise it is more accessible here.Range: silence to 10.00 dB, default 0.00 dB
Leveler panel
Leveler panel contains the integrated drum leveler processing the input signal.When the detector find an event and computes its correctlevel, the processor needs to apply the requested gain to the event. To do that it starts an envelope, which initially increases the gainduring the Attack stage, then keeps the gain at the target value for time of the event Length and then decreases it back to 0dBchange in the Release stage. This ensures the processing sounds natural, smooth and fixes the performance. You may change theseparameters to adjust it to your audio material or even for some creative processing.
AttackAttack controls the length of the attack stage. You rarely need to touch this parameter, because the processor usually detects thebeginning of each event very precisely, so that the transition is still smooth. If you hear clicks at the beginning of the events, thedetector is not working properly (which often occurs with too low look-ahead) and you may need to adjust the attack.Range: 0 ms to 50 ms, default 0 ms
LengthLength controls the length of the event during which the maximum (or minimum) gain is applied. This should cover the body of thedrum hit, which can be anything from 2ms with hihats to 400ms with toms. You may want to lower it provide a sort of gate effect andremove the unwanted ambience, leakage from other instruments etc.Range: 0 ms to 1000 ms, default 50 ms
-
ReleaseRelease controls the length of the release stage during which the gain is coming back to 0dB change. This works hand in hand with theLength parameter and has a similar effect. Note however that if you set this too low, an abrupt end may occur after each hit, whichwould sound as a click. It may be used creatively of course.Range: 0 ms to 1000 ms, default 150 ms
GateGate controls the level between the events. This gives you an opportunity to create an extremely accurate event-based gate usefulmainly to remove leakage from other instruments and to shape the actual drum sound.Range: -40.00 dB to 0.00 dB, default 0.00 dB
Gain minGain min controls the minimum gain that the plugin can perform on each event. You can use it to limit the event processing. Forexample, if you don't want the plugin to attenuate the events more than -20dB, then this would be your target value.Range: -80.00 dB to 0.00 dB, default -80.00 dB
Gain maxGain max controls the maximum gain the plugin can perform on each event. You can use it to limit the even processing. For example, ifyou don't want the plugin to amplify the events more than +20dB, then this is your target value.Range: 0.00 dB to +80.00 dB, default +80.00 dB
TabsTabs contain the heart of the plugin. There are 3 tabs:
Detection controls the actual detector and contains only an analyzer displaying the input signal levels with detected hits. You will mainlywant to use the Threshold control and if you intend to use the Leveling feature, you will also need the Velocity controls.
Drum library contains a file browser for predefined drum components available from MDrummer libraries. Simply click on a sound you wantand the plugin will load it and use it immediately.
Drum editor lets you tweak the details of the drum sound you loaded in the Drum library. It is nearly identical to MDrummer's Drumseteditor, except it allows only a single drum.
Detector panel
Detector panel contains some advanced detector parameters controlling how the events are detected.
Subtract side-chainSubtract side-chain switch lets you solve difficult situation involving leakage from other microphones. If you are, for example, replacing asnare drum with too much leakage from bass drum and using the prefiltering doesn't help, you may solve the situation by sending theactual bass drum to the side-chain input and activating this feature. The plugin will then subtract the levels of the side-chain (bassdrum) from the actual input levels, so when the bass drum hit occurs, the side-chain will cancel it from the main input and the hit won'tbe detected.
Retrigger
-
Retrigger defines the minimum time between 2 successive events. You may want to increase it if the detector finds more events in arow then there actually are. Many drummers for example play in too stiff a way, pressing the sticks against the drum head, which oftenmakes the stick jump away and hit the head again. This creates 2 hits close to each other and to avoid processing both of them youmay need to adjust the retrigger time.Range: 1.0 ms to 1000 ms, default 50 ms
Detector gainDetector gain defines the power modification applied to the detector signal, displayed as a black graph. You can use it if the input signalis too high or low, for example when pre-filtering with high resonance caused the level to drop too much. It would be too inconvenientto use the global Input gain for it, so this is an easier method which affects only the detector signal, the actual audio is not changed atall.Range: -40.00 dB to +40.00 dB, default 0.00 dB
SeparationSeparation controls how much the main level affects the detected transients. With 0% the transients won't be affected by level at all,which is rarely useful, since it detects transients regardless of the level. The higher the value, the more the actual level will be relevantmaking the transients sort of separated. Increase this value if there are lots of ghost notes leaking from other drums you want to avoid.Range: 0.00% to 500.0%, default 100.0%
Time belowthresholdTime below threshold controls the time the level needs to be below the threshold in order to trigger another even. This serves as aprotection from producing multiple notes from a single event containing a short gap.Range: 0 ms to 1000 ms, default 0 ms
Close thresholdClose threshold controls the threshold closing the detector relative to the main threshold, which starts a new event. This serves as aprotection from producing multiple notes from a single event containing a short gap.Range: -100.00 dB to 0.00 dB, default -30.00 dB
ResolutionResolution controls the internal detection window time. Change this parameter only if you have a problem adjusting the detector foryour audio material.Range: 0 ms to 100 ms, default 20 ms
TransientsTransients controls how much the detector uses the information about transients in the signal. In most cases you will leave the defaultvalue of 100%, which makes the detector fully employ the transient detection. However in certain situations with lots of leakage youmay need to lower this value. A typical example is processing a tom microphone with lots of snare drum leakage. While snare drumshave very sharp and strong initial transient, toms usually don't and so with the default 100% value the detector tends to produce highersnare levels than tom levels even though it's not a snare microphone. In that case you may want to lower the value and the detectorstarts to prefer longer transient hits such as toms.Range: 0.00% to 100.0%, default 100.0%
Prefiltering panel
Prefiltering panel contains some filtering parameters that let you preprocess the detection signal. There are mainly several parallel band-pass filters, called resonators, which let you specifically target resonant frequencies in the signal and may come handy if you for
-
example process a signal with lots of leakage, e.g. a hihat microphone which has recorded lots of leakage from the snare drum. Eachresonator basically says 'listen to this frequency'. You can combine multiple resonators and you can even subtract resonators from therest of them, which gets handy again for signals with lots of leakage - you can target the frequencies to listen to and also targetfrequencies NOT to listen to.
LearnLearn switch activates learning mode, which analyzes the current signal, identifies the most prominent frequencies and sets theresonators accordingly. To use it, loop a part of the performance with the drum playing solo, or at least being prominent. Single hit couldwork as well, but it's better to have a more complex performance. Then enable Learn, keep it running for at least say 5 seconds, andpress it again. After disabling it, the resonators will be changed. You can also view the actual analysis by clicking Analyzer button.
Learn subLearn sub switch activates learning mode, which analyzes the current signal, identifies the most prominent frequencies and sets the last2 resonators to SUBTRACT these frequencies. It works the same way as Learn, but instead of making the detector focus on the soundbeing learned, it lets it ignore it. Use it, if there's a leakage from another instrument too high in level, which triggers notes as well. Forexample, if you have a hihat too prominent in the snare microphone and its frequencies are unfortunate enough, so that learning thesnare resonances doesn't help, you can use this to 'unfocus' the problematic hihat sound.
ListenListen lets you audition just the filtered signal, so that you can adjust the filters easily. The entire metering system will still work asnormal at that moment.
BP EnableBP Enable enables or disables a resonator.
BP FrequencyBP Frequency defines the center frequency of the band-pass filter (resonator) used to preprocess the detector signal. This can be usedto tune the detector to a specific drum frequency. Please note that the filters are run in parallel, so you can target multiple frequencies.Range: 20.00 Hz to 20.0 kHz, default 100.0 Hz
BP QBP Q controls the resonance of the resonator. The higher the value, the more resonant the filter is and the more tuned it is to thecenter frequency. Set this to minimum to disable the filter. Please note that if the resonance is too high, the detector signal will startlosing the initial transient so you may want to check the Transients parameter.Range: Off to 100.00, default Off
BP GainBP Gain controls the gain of the resonator output. Use this to control how much relevant each frequency is. Increasing this makes thebandpass signal higher in level, hence more important, and vice versa.Range: -40.00 dB to +40.00 dB, default 0.00 dB
BP SubtractBP Subtract switch makes the resonance be subtracted from the combined output from other resonators. This basically means 'this is afrequency the detector should not listen to'.
BP 2xBP 2x switch increases the resonant filter order, which makes it targetting the specific frequency even more.
BP EnableBP Enable enables or disables a resonator.
BP FrequencyBP Frequency defines the center frequency of the band-pass filter (resonator) used to preprocess the detector signal. This can be usedto tune the detector to a specific drum frequency. Please note that the filters are run in parallel, so you can target multiple frequencies.Range: 20.00 Hz to 20.0 kHz, default 200.0 Hz
BP QBP Q controls the resonance of the resonator. The higher the value, the more resonant the filter is and the more tuned it is to thecenter frequency. Set this to minimum to disable the filter. Please note that if the resonance is too high, the detector signal will startlosing the initial transient so you may want to check the Transients parameter.Range: Off to 100.00, default Off
BP GainBP Gain controls the gain of the resonator output. Use this to control how much relevant each frequency is. Increasing this makes thebandpass signal higher in level, hence more important, and vice versa.Range: -40.00 dB to +40.00 dB, default 0.00 dB
-
BP SubtractBP Subtract switch makes the resonance be subtracted from the combined output from other resonators. This basically means 'this is afrequency the detector should not listen to'.
BP 2xBP 2x switch increases the resonant filter order, which makes it targetting the specific frequency even more.
BP EnableBP Enable enables or disables a resonator.
BP FrequencyBP Frequency defines the center frequency of the band-pass filter (resonator) used to preprocess the detector signal. This can be usedto tune the detector to a specific drum frequency. Please note that the filters are run in parallel, so you can target multiple frequencies.Range: 20.00 Hz to 20.0 kHz, default 400.0 Hz
BP QBP Q controls the resonance of the resonator. The higher the value, the more resonant the filter is and the more tuned it is to thecenter frequency. Set this to minimum to disable the filter. Please note that if the resonance is too high, the detector signal will startlosing the initial transient so you may want to check the Transients parameter.Range: Off to 100.00, default Off
BP GainBP Gain controls the gain of the resonator output. Use this to control how much relevant each frequency is. Increasing this makes thebandpass signal higher in level, hence more important, and vice versa.Range: -40.00 dB to +40.00 dB, default 0.00 dB
BP SubtractBP Subtract switch makes the resonance be subtracted from the combined output from other resonators. This basically means 'this is afrequency the detector should not listen to'.
BP 2xBP 2x switch increases the resonant filter order, which makes it targetting the specific frequency even more.
BP EnableBP Enable enables or disables a resonator.
BP FrequencyBP Frequency defines the center frequency of the band-pass filter (resonator) used to preprocess the detector signal. This can be usedto tune the detector to a specific drum frequency. Please note that the filters are run in parallel, so you can target multiple frequencies.Range: 20.00 Hz to 20.0 kHz, default 800.0 Hz
BP QBP Q controls the resonance of the resonator. The higher the value, the more resonant the filter is and the more tuned it is to thecenter frequency. Set this to minimum to disable the filter. Please note that if the resonance is too high, the detector signal will startlosing the initial transient so you may want to check the Transients parameter.Range: Off to 100.00, default Off
BP GainBP Gain controls the gain of the resonator output. Use this to control how much relevant each frequency is. Increasing this makes thebandpass signal higher in level, hence more important, and vice versa.Range: -40.00 dB to +40.00 dB, default 0.00 dB
BP SubtractBP Subtract switch makes the resonance be subtracted from the combined output from other resonators. This basically means 'this is afrequency the detector should not listen to'.
BP 2xBP 2x switch increases the resonant filter order, which makes it targetting the specific frequency even more.
BP EnableBP Enable enables or disables a resonator.
BP FrequencyBP Frequency defines the center frequency of the band-pass filter (resonator) used to preprocess the detector signal. This can be used
-
to tune the detector to a specific drum frequency. Please note that the filters are run in parallel, so you can target multiple frequencies.Range: 20.00 Hz to 20.0 kHz, default 1600 Hz
BP QBP Q controls the resonance of the resonator. The higher the value, the more resonant the filter is and the more tuned it is to thecenter frequency. Set this to minimum to disable the filter. Please note that if the resonance is too high, the detector signal will startlosing the initial transient so you may want to check the Transients parameter.Range: Off to 100.00, default Off
BP GainBP Gain controls the gain of the resonator output. Use this to control how much relevant each frequency is. Increasing this makes thebandpass signal higher in level, hence more important, and vice versa.Range: -40.00 dB to +40.00 dB, default 0.00 dB
BP SubtractBP Subtract switch makes the resonance be subtracted from the combined output from other resonators. This basically means 'this is afrequency the detector should not listen to'.
BP 2xBP 2x switch increases the resonant filter order, which makes it targetting the specific frequency even more.
AnalyzerAnalyzer displays a continual analysis of the input signal and lets you control the most important parameters easily.
Please note that this description assumes that the default colour palette is used for the time-graph (click the menu button on the left tochange the colours) and the graph background is light, the colours may vary for different styles too. The black graph displays the Inputdetector level. It will most likely like look like a sequence of hills and valleys. Each hill represents a potential event which may be processedand tags a transient in the input signal including its detected level. Please note that these detector levels are NOT the same as levels of theevents themselves (shown as red dots) - while an event level is basically its loudness, the detector signal is pre-processed in a specific waythat makes it easy to recognize individual events and set the threshold properly. As such this graph is highly dependent on the detectorsettings, which you will usually keep at default, but if the graph looks strangely unpredictable, then you might need to adjust the detector
-
settings or input pre-filtering.
There are also coloured dots. The red dots represent the detected events above the threshold together with their input levels. For every reddot, there is a corresponding black dot placed at the event's output level. In other words, red dots are the input events, black dots are theoutput events. The input and output levels for an event will differ only if the Levelling parameter is turned up. The vertical position of eachdot defines the event level (more or less representing the velocity of the hit).
The red Threshold guideline controls the input detection threshold, the minimum level of a 'hill' which is to be considered as an event.You should set it so that the hills of events that you want to detect are above it and the hills of events that you want to ignore are below it.In most cases the detector pre-processes the levels (the black graph) extremely well and there will be a significant gap between the realevents and the background rumble and leakage from other instruments, so all you need to do is to set the threshold slightly below the levelof the smallest (quietest) wanted event.
The red Threshold Max guideline controls the maximum input detection threshold, the maximum level of each event. Events with levelsabove this threshold are ignored. It can be useful to process events only falling within a certain level range, e.g. only ghost notes, withoutaffecting the loud hits. The Threshold Max is disabled when set to the maximum level (0dB).
There are 4 green Velocity markers relevant for the Leveling feature, which controls the desired output levels. They are essentiallyexactly what the name implies. They mark target velocities. For example, in most pop and heavy music there are no 'ghost' notes on thesnare drum and more or less everything sounds accented. So there is just one velocity level and the plugin will try to fix the drummer'sperformance and assume he wanted to play at the same velocity every time. If you assume the drummer plays more dynamically however,you may use multiple velocity markers; say one for silent ghost notes, one for normal hits and one for ultra-high level accents.
If a marker is at the bottom of the analyzer (at -80dB), it is disabled and ignored. If there is no active marker, the leveler does nothing. Let'snow assume Leveling is 100% (i.e. maximum processing), which will probably result in quite a robotic performance. For each input event(the red dots) the plugin selects a velocity marker, which defines the desired output level for that event (the black dots). So there will beone black dot for each red dot and each of these black dots will lie on a velocity marker. The lower the Leveling is, the further away theblack dots will be from the velocity markers and the closer to the input level.
This is how it works in detail: When an event is started, the plugin first chooses which Velocity marker this belongs to. If there is just one,then the choice is obvious. If there is more than one, then the marker selected is the one closest above the event, or just the highest one ifthere are no more markers above he event. Then the plugin selects the velocity for the event, which is based on the level of the marker,factored using the Leveling parameter. If there are no markers enabled or Leveling feature is off, the plugin will ignore them and follow theinput levels precisely.
The analyzer can also display input, output and sidechain waveforms, which are disabled by default. You can enable them in the time-graphsettings (the menu button on the left).
Custom leveler shapeCustom leveler shape button displays a custom shape editor, which lets you control the levels of each event, which in effect define thevelocities. The graph controls the mapping of input event level into its output level. Normally it is generated automatically from Velocitymarkers in the analyzer, but you may want to specify it manually for special effects. The X axis is the input level that the detector computesfor each input event (the red dots). The Y axis is the desired output level (the black dots). So for example a straight line from left bottom [-80dB, -80dB] to right top [0dB, 0dB] means no processing at all, because whatever the input event level is, the desired output level is thesame. Please note that the Leveling parameter controls the amount of this processing, the same way as when using the velocity markersnormally.
Custom velocity transformCustom velocity transform button displays a custom graph editor which lets you arbitrarily transform the output velocities for the creatednotes. The X axis shows the input velocities as detected by the plugin; and the Y axis defines the output velocities at which the synthesizednotes will be playing.
PlusPlus button increases the time-graph speed (reduces the period that is displayed).
-
MinusMinus button decreases the time-graph speed (increases the period that is displayed).
RewindRewind button enables or disables the time-graph static mode. In static mode the graphs are fixed and the current position cycles from leftto right; otherwise the graphs move from right to left and the current position is fixed (at the right-hand side).
MenuMenu button displays the time-graph settings. In this window you can control which graphs are displayed, the speed and other relevantparameters.
Time-graph settings
-
PresetsPresets button displays a window where you can load and manage available presets. Hold Ctrl when clicking to load a random presetinstead.
Left arrowLeft arrow button loads the previous preset.
Right arrowRight arrow button loads the next preset.
RandomizeRandomize button loads a random preset.
Static modeStatic mode stops the graph from scrolling to the left and makes the graph refresh from left to right instead.
When this is disabled, the entire graph is moving from right to left as the incoming audio is processed. This may make it hard to spotthe actual details, which is where the static mode comes to the rescue. Static mode is the default state and in most cases is morepractical.
Process hidden graphsProcess hidden graphs enables measurement of graphs which are actually disabled in the view. This may come handy if you need torepeatedly show and hide several graphs. With this mode disabled, which it is by default, the processor saves CPU resources bycomputing only those measurements that are actually visible. However, when you show a currently hidden graph, no measurementsare available, so you will need to wait for the graph to be generated from the incoming signal. If you enable this option, the graphwill be available immediately after you make it visible.
ResolutionResolution controls the time it takes for the graph to move one pixel. Therefore this actually controls the display speed.
Groups panel
-
Groups panel lets you show or hide multiple graphs at once using the provided groups.
Graphs panel
Graphs panel contains all available graphs and lets you show or hide each of them, and change their visual properties.
PausePause button pauses the processing.
EnableEnable button enables or disables the metering system. You can disable it to save system resources.
Drum
-
PresetsPresets button displays a window where you can load and manage available presets. Hold Ctrl when clicking to load a random presetinstead.
Left arrowLeft arrow button loads the previous preset.
Right arrowRight arrow button loads the next preset.
RandomizeRandomize button loads a random preset.
CopyCopy button copies the settings onto the system clipboard.
PastePaste button loads the settings from the system clipboard.
-
RandomRandom button generates random settings using the existing presets.
Drum settingsDrum settings button displays some global settings of the drum.
Show layersShow layers button displays the velocity layers in the drum editor. Since it is rarely useful, it is disabled by default.
Layer source panelLayer source panel allows you to set up the drum sound source sample and its parameters for the selected layer.
CopyCopy button copies the selected velocity layer onto the system clipboard.
Paste
-
Paste button pastes the selected velocity layer settings from the system clipboard.
Source sample selectorSource sample selector contains the list of installed sound source samples. The currently-loaded one is highlighted. Click on another oneto change the sound source for the current layer of this drum. Click using right mouse button to get a context menu containing all of theplugins.
FX listFX list contains the list of effects in the pipeline. Double click on an effect to display its editor. Click the plus sign to add a new effect. Hold alt and click on an effect to delete the effect from the pipeline. Check/uncheck an effect to toggle the effect's bypass state. Click and drag an effect up / down to move it, hence changing the order of effect processing.
FX panel contains the drum effect pipeline, which lets you manipulate the list of effects processing the drum signal. You can have asmany of them as you want, but note that each effect consumes some CPU and memory. The plugin generates an audio stream fromthe drum layers, similar to mixing a single drum using one or more microphones. Then it processes this stream using this effect pipeline.The output of the effect pipeline is then sent to all available sends and mixed with the output.
DeleteDelete button deletes the selected effect from the effect pipeline.
MenuMenu button displays additional functions to randomize/load/save effects etc.
FX listFX list contains the list of effects in the pipeline. Double click on an effect to display its editor. Click the plus sign to add a new effect. Hold alt and click on an effect to delete the effect from the pipeline. Check/uncheck an effect to toggle the effect's bypass state.
-
Click and drag an effect up / down to move it, hence changing the order of effect processing.
FX OH panel contains the effect pipeline for overheads (if available). Having such a thing is impossible when mixing drums normally,since it requires dedicated signal from overhead microphones containing the individual drums only, but The plugin mixes all drumsseparately, so this is indeed available. You can use it for example to produce a big snare sound by compressing the overheads, butleaving the rest of the kit intact.
DeleteDelete button deletes the selected effect from the effect pipeline.
MenuMenu button displays additional functions to randomize/load/save effects etc.
FX listFX list contains the list of effects in the pipeline. Double click on an effect to display its editor. Click the plus sign to add a new effect. Hold alt and click on an effect to delete the effect from the pipeline. Check/uncheck an effect to toggle the effect's bypass state. Click and drag an effect up / down to move it, hence changing the order of effect processing.
FX Room 1 panel contains the effect pipeline for room microphones (if available). Having such a thing is impossible when mixingdrums normally, since it requires dedicated signal from room microphones containing the individual drums only, but The plugin mixes alldrums separately, so this is indeed available. You can use it for example to produce a big snare sound by compressing the room mics,but leaving the rest of the kit intact.
DeleteDelete button deletes the selected effect from the effect pipeline.
MenuMenu button displays additional functions to randomize/load/save effects etc.
FX list
-
FX list contains the list of effects in the pipeline. Double click on an effect to display its editor. Click the plus sign to add a new effect. Hold alt and click on an effect to delete the effect from the pipeline. Check/uncheck an effect to toggle the effect's bypass state. Click and drag an effect up / down to move it, hence changing the order of effect processing.
FX Room 2 panel contains the effect pipeline for room microphones (if available). Having such a thing is impossible when mixingdrums normally, since it requires dedicated signal from room microphones containing the individual drums only, but The plugin mixes alldrums separately, so this is indeed available. You can use it for example to produce a big snare sound by compressing the room mics,but leaving the rest of the kit intact.
DeleteDelete button deletes the selected effect from the effect pipeline.
MenuMenu button displays additional functions to randomize/load/save effects etc.
Global meter view
-
Global meter viewGlobal meter view provides a powerful metering system. If you do not see it in the plug-in, click the Meters or Meters & Utilities button tothe right of the main controls. The display can work as either a classical level indicator or, in time graph mode, show one or more values intime. Use the first button to the left of the display to switch between the 2 modes and to control additional settings, including pause, disableand pop up the display into a floating window. The meter always shows the actual channels being processed, thus in M/S mode, it showsmid and side channels. In the classical level indicators mode each of the meters also shows the recent maximum value. Click on any one of these values boxes toreset them all.
In meter indicates the total input level. The input meter shows the audio level before any specific processing (except potential upsamplingand other pre-processing). It is always recommended to keep the input level under 0dB. You may need to adjust the previous processingplugins, track levels or gain stages to ensure that it is achieved.
As the levels approach 0dB, that part of the meters is displayed with red bars. And recent peak levels are indicated by single bars.
Out meter indicates the total output level. The output meter is the last item in the processing chain (except potential downsampling andother post-processing). It is always recommended to keep the output under 0dB.
As the levels approach 0dB, that part of the meters is displayed with red bars. And recent peak levels are indicated by single bars.
Time graph
-
Time graph
-
Time graphTime graph button switches between the metering view and the time-graphs. The metering view provides an immediate view of the currentvalues including a text representation. The time-graphs provide the same information over a period of time. Since different time-graphsoften need different units, only the most important units are provided.
PausePause button pauses the processing.
PopupPopup button shows a pop-up window and moves the whole metering / time-graph system into it. This is especially useful in cases whereyou cannot enlarge the meters within the main window or such a task is too complicated. The pop-up window can be arbitrarily resized. Inmetering mode it is useful for easier reading from a distance for example. In time-graph mode it is useful for getting higher accuracy and alonger time perspective.
EnableEnable button enables or disables the metering system. You can disable it to save system resources.
CollapseCollapse button minimizes or enlarges the panel to release space for other editors.
Utilities
MapMap button displays all current mappings of modulators, multiparameters and MIDI (whichever subsystems the plugin provides).
ModulatorModulator button displays settings of the modulator. It also contains a checkbox, to the left, which you can use to enable or disable themodulator. Click on it using your right mouse button or use the menu button to display an additional menu with learning capabilities -as described below.
MenuMenu button shows the smart learn menu. You can also use the right mouse button anywhere on the modulator button.
Learn activates the learning mode and displays "REC" on the button as a reminder, Clear & Learn deletes all parameters currentlyassociated with the modulator, then activates the learning mode as above. After that every parameter you touch will be associated tothe modulator along with the range that the parameter was changed. Learning mode is ended by clicking the button again.
In smart learn mode the modulator does not operate but rather records your actions. You can still adjust every automatable parameterand use it normally. When you change a parameter, the plugin associates that parameter with the modulator and also records the rangeof values that you set.
For example, to associate a frequency slider and make a modulator control it from 100Hz to 1KHz, just enable the smart learn mode,click the slider then move it from 100Hz to 1KHz (you can also edit the range later in the modulator window too). Then disable thelearning mode by clicking on the button.
MenuMenu button displays additional menu containing features for modulator presets and randomization.
-
LockLock button displays the settings of the global parameter lock. Click on it using your left mouse button to open the Global ParameterLock window, listing all those parameters that are currently able to be locked. Click on it using your right mouse button or use the menu button to display the menu with learning capabilities - Learn activates thelearning mode, Clear & Learn deletes all currently-lockable parameters and then activates the learning mode. After that, everyparameter you touch will be added to the lock. Learning mode is ended by clicking the button again. The On/Off button built into the Lock button enables or disables the active locks.
CollapseCollapse button minimizes or enlarges the panel to release space for other editors.
MultiparameterMultiparameter button displays settings of the multiparameter. The multiparameter value can be adjusted by dragging it or by pressing Shiftand clicking it to enter a new value from the virtual keyboard or from your computer keyboard.
Click on the button using your left mouse button to open the Multiparameter window where all the details of the multiparameter can beset. Click on it using your right mouse button or click on the menu button to the right to display an additional menu with learningcapabilities - as described below.
MenuMenu button shows the smart learn menu. You can also use the right mouse button anywhere on the multiparameter button.
Learn attaches any parameters, including ranges. Click this, then move any parameters through the ranges that you want and click themultiparameter button again to finish. While learning is active, "REC" is displayed on the multiparameter button and learning mode is endedby clicking the button again.
Clear & Learn clears any parameters currently in the list then attaches any parameters, including ranges. Click this, then move anyparameters through the ranges that you want and click the multiparameter button again to finish. While learning is active, "REC" is displayedon the multiparameter button and learning mode is ended by clicking the button again.
Reset resets all multiparameter settings to defaults.
Quick Learn clears any parameters currently in the list, attaches one parameter, including its range and assigns its name to themultiparameter. Click this, then move one parameter through the range that you want.
Attach MIDI Controller opens the MIDI Settings window, selects a unused parameter and activates MIDI learn. Click this then move theMIDI controller that you want to assign.
Reorder to ... lets you change the order of the multiparameters. This can be useful when creating active-presets. Please note that thisfeature can cause problems when one multiparameter controls other multiparameters, as these associations will not be preserved and theywill need to be rebuilt.
In learning mode the multiparameter does not operate but rather records your actions. You can still adjust every automatable parameterand use it normally. When you change a parameter, the plugin associates that parameter with the multiparameter and also records therange of values that you set.
For example, to associate a frequency slider and make a multiparameter control it from 100Hz to 1KHz, just enable the smart learn mode,click the slider then move it from 100Hz to 1KHz (you can also edit the range later in the Multiparameter window too). Then disable thelearning mode by clicking on the button.
CollapseCollapse button minimizes or enlarges the panel to release space for other editors.
-
Preset selector
Preset management window provides management for your presets.
BackupBackup button lets you backup presets for all MeldaProduction software into a single file, so you can transfer it to a different machine andrestore the presets there for example.
Restore from backupRestore from backup button lets you restore presets for all MeldaProduction software from a single file created by the Backup button.
Folders tree
-
Folders tree lets you organize your presets into any number of folders. Use the buttons at the bottom of the window to create, renameor delete sub-folders. Note that these are not actual files & folders on disk, but are records in the preset database.
Auto-openAuto-open switch makes the tree automatically open selected items, so that all sub-folders are visible, whenever you select one. Thismakes it easier to browse through large structures containing many folders. The switch also makes the browser show all presetsavailable in the selected folder including all sub-folders (except when you select the root folder).
Open allOpen all button expands the whole tree, so you can see all of the folders. This may be handy when editing large preset structures.
Close allClose all button collapses the whole tree except for the root folder. This may be handy when editing large preset structures.
AddAdd button creates a new folder in the tree
RenameRename button lets you rename the selected folder.
DeleteDelete button deletes the folder including all the presets and subfolders in it.
ExportExport button lets you export the selected folder including all presets and sub-folders into a file, which you can then transfer to anycomputer. Or just use as a back-up.
ImportImport button lets you import a file containing presets and sub-folders and add it to the selected folder. The importer will ask youwhether to destroy the original contents, so that the new presets replace previous ones, or to keep both.
-
Presets list
Presets list contains all presets available in the selected folder. Double-click on a preset or use Load button to load a preset. Use thebuttons at the bottom of the list to perform additional changes. Please note that these are not actual files & folders on disk, but arerecords in the preset database.
FavouriteFavourite button toggles the 'favourite' indicator for the selected preset.
ShowShow button shows only the favourite presets and hides the others.
SortSort button shows the presets sorted alphabetically.
RandomRandom button selects and loads a random preset from the current folder. This way you can quickly browse the presets in the folder ina completely random order.
PreviousPrevious button selects and loads the previous preset from the current folder.
NextNext button selects and loads the next preset from the current folder.
Submit presetSubmit preset button submits the selected preset to the online exchange servers and retrieves all the presets currently in the database.This feature serves as an online database of presets available for all the user community. Please do not submit garbage presets.
Download presetsDownload presets button retrieves all the presets currently in the database. This feature serves as an online database of presets
-
available for all the user community. Please consider participating by submitting your presets as well.
LoadLoad button loads the specified preset. Please note that you can do the same thing by double-clicking the preset itself or pressing theEnter key.
AddAdd button creates a new preset using the current settings.
RenameRename button lets you rename the selected preset.
ReplaceReplace button replaces the selected preset by one with current settings.
DeleteDelete button deletes the selected preset.
SearchSearch filters the list of available presets to those containing the keywords in name or information.
ClearClear button deletes all text in the search field.
PresetinformationPreset information field contains optional information about the preset, which you can edit when creating or renaming the preset.
-
Plugin settings
Plugin settings window offers more advanced settings and is available via the Settings button.
Licence panel
Licence panel lets you manage licences on this computer.
-
ActivateActivate button lets you activate your licence for the plugin on this computer.
PurchasePurchase button navigates to the plugin's website, from which you can purchase a licence for the plugin.
DeactivateDeactivate button lets you deactivate any licences on this computer. It can be useful when you need to work on a public computer or ifyou sell your licence.
SubscriptionsSubscriptions button lets you manage the subscription based licencing.
GUI & Style panel
GUI & Style panel lets you configure the plugin's style (and potentially styles of other plugins) and other GUI properties.
StyleStyle button lets you change the style for this particular plugin.
-
Random styleRandom style button selects a random style with random editor mode.
Default styleDefault style button reverts to the default style and default size of the GUI. Hold the Ctrl key while clicking to revert all MeldaProductionsoftware products, not just the current plugin.
Select current style as defaultSelect current style as default button stores the current style as the default for all MeldaProduction software. This is used for the otherplugins that are currently using the default style; that is, those plugins for which you have NOT selected a specific style. Please note thatif you have already selected a specific style for a particular plugin, then it won't be changed until you use the Default style button.
GPU accelerationGPU acceleration controls how much the GPU is used for visual rendering to save CPU power. Enabled mode provides maximum speed and lets the GPU perform as many drawing operations as possible.Compatibility mode uses the GPU for drawing, but doesn't use modern technologies for maximum performance. Use it if youexperience occasional problems with drawing, the usual case for older ATI graphics cards. With Pro Tools on OSX this mode is alwaysused instead of Enabled mode due to compatibility problems with this host.Disabled mode disables GPU acceleration completely, drawing is then performed by the CPU. Use only if you experience technicaldifficulties.A known problem may occur when using multiple displays with multiple graphical interfaces. When moving the plugin window from onedisplay to another, it may stop displaying correctly until you move it back to the original display.
Frames per secondFrames per second controls the refresh rate of the visual engine. The higher the number is the smoother everything is, but the moreCPU it requires. You might want to lower this value if your computer is running out of CPU power.
Enable high DPI / retina supportEnable high DPI / retina support enables the plugin to use the high resolution on high DPI (Windows) and retina (OSX) devices. It isenabled by default and detected automatically, if the host allows it. If you run into any problems, you can disable it using this option. Itmay be desired if you use multiple displays where only some of them feature the high resolution making the image on the lowresolution ones look ugly.
If you disable this option, on Windows the high DPI device detection will be ignored and the plugin will probably appear very small. Youcan manually compensate for it by using a bigger style. On OSX disabling this option will disable the high DPI rendering, resulting in theclassic blurry look of non-compliant applications. Changes take effect after you restart the host.
Enable colorizationEnable colorization enables the plugin to change the colors of certain elements overriding your style settings. Plugins use that tohighlight different parts of the graphics interface for easier workflow. You may want to disable it if you just feel it's not for you. Thisparticular option is relevant only for controls - knobs, sliders, checkboxes etc.
Enable colorization for panelsEnable colorization for panels enables the plugin to change the colors of certain elements overriding your style settings. Plugins use thatto highlight different parts of the graphics interface for easier workflow. You may want to disable it if you just feel it's not for you. Thisparticular option is relevant only for containers - panels, graphs etc.
Allow default colors by plugin typeAllow default colors by plugin type is on by default and makes the plugin select its default colors depending on the type of the plugin.Hence for instance equalizer will always be green. This is done by selecting one of the first 8 color presets for the current style, so theactual colors depend on selected style and its presets. You may want to disable this if you for example want all plugins to look the sameincluding the style and colors. It is necessary to restart your host for a change to this option to take effect.
Allow style changes if the editor is too bigAllow style changes if the editor is too big is on by default and makes the plugin change its style, editor mode and other settings if itfinds out it is too big to fit the current screen resolution.
Clear window settings cacheClear window settings cache button deletes stored states of all popup windows on all MeldaProduction software. The window settingsmostly contain positions and sizes, but in some cases also the data inside the popup windows. You can use this feature if somethinggoes wrong, a window doesn't appear at all, problems like that. While this shouldn't happen and it's generally better to contract oursupport, this button provides a potential quick fix.
-
Advanced settings panel
Advanced settings panel contains settings that control the behaviour of this instance. These are properties that rarely need to bechanged, so they have been moved here.
Intelligent sleep on silenceIntelligent sleep on silence option provides a huge CPU saver by automatically disabling the plugin processing if the input is silent and ifthe plugin doesn't generate some signal on its own. This makes the plugins take virtually no CPU if there is no need for them to actuallyprocess anything. Disable this if you run into any problems with them.
Smart bypassSmart bypass enables the high quality crossfading bypass system, which ensures a smooth transition between the processed and drysignals. You may want to disable it if you are using settings with latency on a plugin, which demands lots of CPU power, which wouldotherwise need to perform processing even when bypassed, which is pretty much the only downside of the smart bypassing algorithm.
Sample-accurate event processingSample-accurate event processing makes the plugin schedule every event such as MIDI or automation to their accurate locations withsample accuracy, if the host allows it.
For example, if the block size in your host's audio settings is 1024 samples, this means the plugin is probably processing blocks of 1024samples, in 44100 Hz sampling rate it is about 23ms. If this setting is disabled, any change in automation, MIDI, modulation etc. maythen be granularized to 23ms (once per block), which means that you will not be able to recognize events that occur say 10ms apartfrom each other. When this setting is enabled however, the plugin divides processing blocks to sub-blocks and processes the events attheir correct positions. This may, of course, require more CPU power.
Latency reportingLatency reporting makes the plugin report latency to the DAW, if any. Normally this is enabled, but in certain live situations you maywant to disable this, so that the DAW stops compensating the latency on other tracks. It has no effect if the plugin is placed on mastertrack.
Global system settings panel
-
Global system settings panel contains advanced settings which are applied to all plugins on this computer.
Intelligent sleep on silence (global)Intelligent sleep on silence (global) is a global switch, which disables the Auto disable on silence feature in all plugins on the system.It is provided "just in case" something goes wrong.
Tablet modeTablet mode enables better support for tablets at the expense of the mouse. Enable this if you are using a tablet to control the pluginsand it is behaving incorrectly.
Enable keyboard inputEnable keyboard input enables the keyboard input for the main plugin window. You may want to disable if the plugin intercepts spacebarkey (often used by the host for playback enable/disable and your host doesn't allow for the problem itself.
Forward unused keyboard input to DAWForward unused keyboard input to DAW makes the plugin forward unused keyboard events to the DAW from its popups. If this isdisabled, pressing say spacebar commonly used to start/stop playback won't work if a popup window is active. Enabling this makes thiswork and it is optional just in case your DAW does something unexpected.
Collapse plugin toolbarCollapse plugin toolbar makes all plugins coll


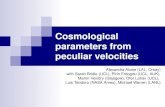

![DataManager Plugin - d36j349d8rqm96.cloudfront.net Plugin - M… · DataManager Plugin 6Version History 6 Version History 6.1Plugin Version Plugin-Version Date [dd.mm.yyyy] Notes](https://static.fdocuments.net/doc/165x107/5f05b5577e708231d4144e44/datamanager-plugin-plugin-m-datamanager-plugin-6version-history-6-version.jpg)





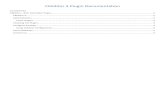



![DIALux4[1].0- · PDF filedialux 2 plugin. 1.X. plugin , plugin. luminaire selection Plugin plugin . home page, Intenet Explorer](https://static.fdocuments.net/doc/165x107/5a715aac7f8b9a98538cccda/dialux410-wwwpowerengineeringblogfacomssuacirkhadamatkarkonanarticlesbarghdialux4-learningpdfpdf.jpg)




