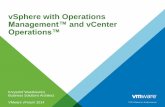MD Storage Management vCenter Plugin User Guide
Transcript of MD Storage Management vCenter Plugin User Guide
Dell MD Storage Array vCenter Plug-in
Users Guide
Notes and CautionsNOTE: A NOTE indicates important information that helps you make better use of your computer. CAUTION: A CAUTION indicates potential damage to hardware or loss of data if instructions are not followed.
____________________Information in this publication is subject to change without notice. 2011 Dell Inc. All rights reserved. Reproduction of these materials in any manner whatsoever without the written permission of Dell Inc. is strictly forbidden. Trademarks used in this text: Dell, the DELL logo, and PowerVault are trademarks of Dell Inc. Microsoft and Windows are either trademarks or registered trademarks of Microsoft Corporation in the United States and/or other countries. VMware, vCenter, and vSphere are registered trademarks or trademarks of VMWare, Inc. in the United States or other countries. Other trademarks and trade names may be used in this publication to refer to either the entities claiming the marks and names or their products. Dell Inc. disclaims any proprietary interest in trademarks and trade names other than its own. January 2011 Rev. A00
Contents
Overview .
. . . . . . . . . . . . . . . . . . . . . . . . . . . . . . . . . . . . . . . . . . . . . . . . . . . . .
5 6 7 7 9 10 10 13 14 14 15 16 17 17 18 19 20 22 25
Installation Requirements Recommended Configurations Software Installation
. . . . . . . . . . . . . . . . . . . . . . . . .
Application and vCenter Server Configuration Configuring the Storage Administrator Role Modifying or Creating a Role . Adding a User ID to a Role No Access
. . . . . .
. . . . . . . . . . .
. . . . . . . . . . . . .
. . . . . . . . . . . . . . . . . . . . . . . . . . . . . . . .
SSL Certificate Management . Enhanced IE Security .
. . . . . . . . . . . . . . . . . . . .
Uninstalling the Dell Storage vCenter Plug-in Dell MD Storage vCenter Plug-in Features Configuring Storage Arrays
. . . . . . .
. . . . . . . . . . . . . . . . . . . . . . . . . . . . .
Adding a New Storage Array
Networking Configuration for Software iSCSI Storage . . . . . . . . . . . . . .
. . . . . . . . . .
Activate Multipathing for Software iSCSI Initiator . ESX Host Configuration Wizard Storage Array Summary
. . . . . . . . . . . . .
. . . . . . . . . . . . . . . . .
Contents
3
Create Disk Group
. . . . . . . . . . . . . . . . . . . . . . . . . . . . . . . . . . . . .
26 28 29 30 30 31 32 33 35 38 39 40 40 41 42 42 42 44 45
Making LUN Decisions
Using the Predictive Scheme to Make LUN Decisions . . . . . . . . . . . . Using the Adaptive Scheme to Make LUN Decisions . . . . . . . . . . . . Creating a Virtual Disk .
. . . . . . . . . . . . . .
. . . . . . . . . . . . . . . . . . . . . . . . . . . . . . . . . . . .
Creating a Snapshot Virtual Disk
Disabling and Re-creating Snapshots Creating a Virtual Disk Copy . Mapping a Virtual Disk Datastores View
. . . . . . . . . . . . . .
. . . . . . . . . . . . . . . . .
. . . . . . . . . . . . . . . . . . . . . . . . . . . . . . . . . . . . .
Storage Array Event Log . Troubleshooting
. . . . . . . . . . . . . . . . . . . . . . . . . . . . . . . . . . .
Application Server Logs Common Errors
. . . . . . . . . . . . . . . . . . . . . . . . . . . . . . . . . .
Maximize Client Performance
Preventing Slow Script Warning Messages Manually Unregistering the Dell MD Storage vCenter Plug-in . . . . . . . . . . . . . . . . . Restrictions. Conclusions
. . . . .
. . . . . . . . . . . . . . . . . . . . . . . . . . . . . . . . . . . . . . . . . . . . . .
4
Contents
OverviewThe Dell MD Storage Array vCenter Plug-in is a VMware vCenter 4.0 plug-in that provides integrated management of Dell MD Storage Arrays within vCenter. The plug-in will allow the vCenter administrator to configure ESX hosts to Dell MD Storage Arrays, create, map, delete storage virtual disks from the Dell MD Storage Array to the ESX host, and view the vCenter datastores to Dell storage array virtual disks. The plug-in will also allow for the creation of hardware Snapshots, and Virtual Disk Copies, if these premium features are enabled on the storage array. The plug-in utilizes an application server to facilitate the interface between the vSphere Client and the Dell storage array based on the authenticated logged-in user and the permissions assigned to that user's role. NOTE: The Dell Storage Array vCenter Plug-in requires that a vCenter Server be installed within the environment. The plug-in will not function in a vSphere Client and ESX host-only configuration.Figure 1. Communication Detail
Dell MD Storage Array vCenter Plug-in
5
Installation RequirementsThe following requirements must be met in order to install and use the Dell MD Storage Array vCenter Plug-in. Dell MD Storage Array vCenter Plug-in VMware vCenter 4.x server (installed) (Recommended) Windows 2003, 2003 R2, 2008, or 2008 R2 server (either 32-bit or 64-bit) acting as the application server Dell storage array with VMware certified firmware
In addition, system names and IP addresses of vCenter and Dell Storage arrays are required during installation. Use the following table as a template to document the system names and IP addresses of the equipment to be used during the installation process.Table 1. Configuration Worksheet Example vCenter Server Name vCenter Administrator Name Application Server Name VCENTER-4 administrator DNS Name IP Address Password vcenter-4.dell.com 192.168.51. 217 password
App-Server
DNS Name IP Address IP Addresses IP Addresses IP Addresses
app-server.dell.com 192.168.51. 225 192.168.51.173/174 N/A
Dell Storage Array 1 WinterPark-173Name 174 Dell Storage Array 2 Name Dell Storage Array 3 Name Storage User 1 Administrator User ID Storage Administrator User ID
6
Dell MD Storage Array vCenter Plug-in
Table 1. Configuration Worksheet Example (continued) vCenter Server Name Storage Administrator User ID VCENTER-4 DNS Name IP Address vcenter-4.dell.com 192.168.51. 217
Recommended ConfigurationsThe Dell MD Storage Array vCenter Plug-in utilizes SMI-S to communicate with the storage arrays that will be managed within the vSphere infrastructure. Due to the nature of the SMI-S protocol, numerous procedure calls must be made to obtain and send changes to the storage array, which require large amounts of data to be passed between the storage arrays, application server and vSphere Client. For this reason, it is recommended that you limit the size of the storage arrays and number of objects to be managed. The following are the recommended maximums for this release of the plug-in. The number of systems being managed and the number of virtual disks and physical disks on each system will determine the overall performance of the plug-in. Recommended maximum configuration: 10 Dell MD Storage Arrays 256 Objects per array (Virtual Disks, Virtual Disk Copies, or Snapshots)
Software InstallationObtain the correct version of the Dell Storage vCenter Plug-in for your environment (x86 or x64) from the following link: x86 link or x64 link. The file should be named SMIA-vCenter-WS32-10.70.36.50 for the Windows 32bit version or SMIA-vCenter-WSX64-10.70.36.50 for the Windows 64-bit version. The file should be copied to the application server. NOTE: It is highly recommended that the application server be installed on a separate Windows 2003 or 2008 server from the existing VMware vCenter Server. However, the application server may be installed on the same host as the existing vCenter Server if adequate resources are available on the vCenter Server.
Dell MD Storage Array vCenter Plug-in
7
After the Dell Storage vCenter Plug-in software has been downloaded, run the package on the application server to launch the installation wizard. The installation wizard will install a Jetty application server, SMI-S provider, and register the plug-in within the vCenter server. Note that the details of the equipment in the environment, such as IP addresses and DNS names, must be supplied during the installation process. The above table may be used to help facilitate recording this information for the installation. Follow the procedure below to install the software: 1 Read the introduction screen, and click Next. 2 Read through the license agreement and if you accept the terms, select the appropriate option, and click Next. 3 Either select the local installation directory for the plug-in manager, or click Next for the default. 4 Review the installation details, and click Install if the details are correct. 5 Change the port number of the Jetty server if you wish to, or accept the default of 8084 and 8081, and click Next. 6 Change the IP address of the application server if desired. The IP address will default to the IP address of the system the installer is running on. Click Next. 7 The next screen prompts you for the IP address of the vCenter server that the plug-in will be installed on. Enter the IP address of the vCenter server, and click Next. 8 Enter the Administrator's email address for alerts, and click Next. 9 Enter the vCenter Administrator's User ID, and click Next. 10 Enter the vCenter Administrator's password, and click Next. 11 The installation is now complete. Click Done to close the installation wizard. NOTE: To verify successful installation of the application server, run services.msc, and verify that the cimserver service has been installed and has started along with the Jetty6-Service service. Also note that after the application server has been rebooted, the name of the CIMOM service will change to Pegasus CIM Object Manager.
8
Dell MD Storage Array vCenter Plug-in
Application and vCenter Server ConfigurationAfter the application server has been installed, verify the Dell Storage vCenter Plug-In has been successfully registered with the vCenter server. Open a vSphere Client to the vCenter Server, and select Plug-insManage Plug-ins. You should see the Dell Storage vCenter Plug-In listed as enabled. If it is listed as disabled with an error message stating that it cannot communicate with the application server, verify that the port number defined for the Jetty server is enabled to pass through any firewalls that may be in use. The default Jetty TCP port number is 8084 and 8081. After the application server and vCenter server have been configured, you should now see the Dell Storage vCenter Plug-in icon on the home page of the vSphere Client under the Solution and Application section as shown in Figure 2.
Dell MD Storage Array vCenter Plug-in
9
Figure 2. vCenter Plug-in
Configuring the Storage Administrator RoleBy default, all defined vCenter user IDs will have no rights to the Dell storage arrays. This means that any user that requires read or read/write permissions will need to have their role modified to access the Dell vCenter Plug-in.
Modifying or Creating a RoleTo modify the user role, follow the procedure below: 1 Select the role to modify from HomeAdministrationRoles server screen, or add a new role. 2 Right-click and select Add to create a new role. To edit an existing role, select Edit Role. 10Dell MD Storage Array vCenter Plug-in
Figure 3. Edit Role
3 Select the permissions that member or members of this role will need. 4 In addition to the permissions selected above, select the appropriate permission from the Storage Administrator group to allow for Read Only or Read Write access to the storage arrays. See Figure 4.
Dell MD Storage Array vCenter Plug-in
11
Figure 4. Storage Administrator Permissions
5 Click OK to apply permissions to the role. NOTE: The administrator role is not editable and, therefore, if the administrator user will be used to manage storage, a new role must be created that has all of the privileges added to it. The administrator user must then be added to this role as the following procedure details.
12
Dell MD Storage Array vCenter Plug-in
Adding a User ID to a RoleTo add a user ID to a role, follow the procedure below: 1 From the Home screen, select Hosts and Clusters, select the vCenter server element, and click the Permissions tab. 2 Right-click and select Add Permission to define the users who will be members of the role. NOTE: To assign permissions to a user, the user must already exist as a valid Windows user.Figure 5. Assign Storage Administrator Role
Dell MD Storage Array vCenter Plug-in
13
3 From the wizard, click Add, and select the User ID or IDs that will require access to the storage arrays. 4 Select the modified role from the drop-down list, and click OK to apply changes. 5 Click OK to apply permissions to the role.
No AccessIf users are not members of a role that has either the Read Only or Read Write Storage Administrator permission, they will not be able to view any statistics from the plug-in and will receive a No Access message if they attempt to access a plug-in feature as shown in Figure 6.Figure 6. No Access Message
SSL Certificate ManagementAfter the storage administrator role has been defined and the appropriate user IDs have been configured with the role, some final installation tasks might need to be performed. The Dell MD Storage vCenter Plug-in uses SSL to secure communications between the vSphere Client and application server. For this reason, the first time a procedure is called using the plug-in, you will receive a SSL certificate warning message as shown in the following figure. The application server will generate a new SSL certificate during the installation process, and this certificate should then be installed using the following procedure:
14
Dell MD Storage Array vCenter Plug-in
1 On the vSphere Client, select a resource element, such as an ESX host, VM, or Resource Pool, and select the Datastore tab. This action generates a security alert, which lets you install the new SSL certificate.Figure 7. SSL Certificates
2 On the Security Alert window, select the View Certificate button, and verify the certificate information. 3 On the Certificate window, select the Install Certificate button, and click OK to close.
Enhanced IE SecurityIf the vSphere client system has Microsoft's Enhanced IE Security installed, the warning message appears. See Figure 8. Click Add to configure a trust relationship with the application server.
Dell MD Storage Array vCenter Plug-in
15
Figure 8. Enhanced Security Message
Uninstalling the Dell Storage vCenter Plug-inThe Dell Storage vCenter Plug-in can be uninstalled using the uninstaller located on the Application Server at: C:\Program Files\Dell Storage vCenter Plug-In\Uninstall Dell Storage vCenter Plug-In\Uninstall Dell Storage vCenter Plug-In.exe. You can also uninstall the Dell Storage vCenter Plug-in from the Application Server by launching Add/Remove Programs (Programs and Features on Windows 2008), and selecting Dell Storage vCenter Plug-In to uninstall the plug-in and SMI-S provider packages.
16
Dell MD Storage Array vCenter Plug-in
Dell MD Storage vCenter Plug-in FeaturesThe Dell MD Storage vCenter Plug-in allows for integrated management of Dell storage arrays using the features that follow. These features are described in the following sections. Configuring storage arrays to manage ESX host storage configuration wizard Storage array virtual disk management Copy services management Datastore-to-LUN detail view Storage array event log view
Configuring Storage ArraysTo use the plug-in to create or modify virtual disks on the storage array click the Dell Storage vCenter Plug-in icon from the Home screen under Solutions and Applications. See Figure 9.Figure 9. Dell Storage vCenter Plug-In Icon
Dell MD Storage Array vCenter Plug-in
17
Clicking the icon will open the Storage Array Manager view where you can manage Dell storage arrays. The Storage Array Manager view displays a list of known storage arrays and lets additional storage arrays be added or removed. See Figure 10.Figure 10. Array Manager View
Adding a New Storage Array1 Click the Add Array link to add a Dell storage array. 2 Enter the DNS name or IP address of the storage array RAID controller modules. 3 Enter the existing password for the storage array to be added. 4 Click Add to complete the process. To remove a storage array, click the Remove Arrays link, select the storage array to be removed, and then click OK to complete the process. NOTE: The intent of this configuration is to pair the SAS HBAs so that no group of SAS HBA ports would be contained on a single SAS HBA card (if dual-port cards are being used).
18
Dell MD Storage Array vCenter Plug-in
Networking Configuration for Software iSCSI StorageNetworking configuration for software iSCSI involves creating an iSCSI VMkernel port and mapping it to a physical NIC that handles iSCSI traffic. Depending on the number of physical NICs you use for iSCSI traffic, the networking setup can be different: If you have one physical NIC, create one VMkernel port on a vSwitch and map the port to the NIC. VMware recommends that you designate a separate network adapter entirely for iSCSI. No additional network configuration steps are required. If you have two or more physical NICs for iSCSI, you can create multiple paths for the software iSCSI by using the port binding technique.
With port binding, you create a separate VMkernel port for each physical NIC using 1:1 mapping. You can add all network adapter and VMkernel port pairs to a single vSwitch, as shown in Figure 11.Figure 11. Port Binding Single vSwitch
Another alternative is to create a separate vSwitch for each network adapter and VMkernel port pair, as shown in Figure 12.
Dell MD Storage Array vCenter Plug-in
19
Figure 12. Port Binding Separate vSwitches
After you map VMkernel ports to network adapters, use the esxcli command to connect the ports with the software iSCSI initiator.
Activate Multipathing for Software iSCSI InitiatorUse this task only if your ESX/ESXi host has two or more physical network adapters that you designate for iSCSI traffic. This task explains how to activate host-based multipathing for your host by connecting the software iSCSI initiator to iSCSI VMkernel ports that you created for the network adapters. Before you activate multipathing, complete the following tasks: Create VMkernel ports for the physical network adapters making sure to use 1:1 port to adapter mapping. Enable the software iSCSI initiator.
To activate multipathing for software iSCSI initiator: 1 Identify the names of VMkernel iSCSI ports assigned to physical adapters. The vSphere Client displays the port's name below the network label. Example 1: Figure 13 shows the ports' names as vmk1 and vmk2.
20
Dell MD Storage Array vCenter Plug-in
Figure 13. Port Name Binding
2 Using the vSphere CLI, connect the software iSCSI initiator to the iSCSI VMkernel ports. Repeat this command for each port. esxcli swiscsi nic add -n -d 3 Verify that the ports were added to the software iSCSI initiator by running the following command: esxcli swiscsi nic list -d 4 Use the vSphere Client to rescan the software iSCSI initiator. 5 To disconnect the software iSCSI initiator from the ports, run the following command: esxcli swiscsi nic remove -n -d If there are active iSCSI sessions between your host and targets, discontinue them before running this command. You can do so by removing static targets that the ports use from the vSphere Client. esxcli swiscsi nic remove -n -d Example 2: Connecting Software iSCSI Initiator to Two VMkernel Ports This example shows how to connect the software iSCSI initiator vmhba33 to VMkernel ports vmk1 and vmk2. 1 Connect vmhba33 to vmk1: esxcli swiscsi nic add -n vmk1 -d vmhba33 2 Connect vmhba33 to vmk2: esxcli swiscsi nic add -n vmk2 -d vmhba33
Dell MD Storage Array vCenter Plug-in
21
3 Verify vmhba33 configuration: esxcli swiscsi nic list -d vmhba33 Both vmk1 and vmk2 should be listed. In this example, if you use the vSphere client to display the Paths view for the vmhba33 initiator, you can see that it uses two different paths to access the same target. The runtime names of the paths are vmhba33:C1:T1:L0 and vmhba33:C2:T1:L0. C1 and C2 in this example indicate the two network adapters that are used for multipathing.
ESX Host Configuration WizardTo use the Automatic Host Configuration utility: 1 Navigate to Hosts and Clusters within the vSphere Client, select the ESX host to be configured. 2 Right-click on the ESX host, and select the Configure ESX Host to Storage Array option from the drop-down menu. See Figure 14. This will launch the Configure ESX Host to Storage Array wizard. See Figure 15. From this wizard, you can view the current ESX host configuration to the storage array (if it is already configured). You can also add a host or host group, rename a host or host group, remove a host or host group and automatically configure the ESX host to another storage array. 3 To automatically configure the ESX host to the Dell storage array, click the storage array to be configured, and click the Suggest button. This action groups any unassigned SAS HBA ports into pairs, and defines a new host and host group for the groups of SAS HBAs. See Figure 15. 4 If the suggested configuration is correct, click OK to apply the changes to the storage array. If the suggestion is not correct, modify the configuration based on the Fibre Channel zoning rules from the previous ESX Host SAN Configuration section.
22
Dell MD Storage Array vCenter Plug-in
The wizard then displays progress while the requested configuration changes are being made. Close the progress window manually after the changes are complete. See Figure 16. NOTE: To use multiple host groups as described, the storage array must have the Storage Partitioning premium feature enabled.Figure 14. ESX Host Configuration Wizard Menu
Dell MD Storage Array vCenter Plug-in
23
Figure 15. Configure ESX Host to Storage Array Wizard
The ESX host has now been configured to the storage array. The next step is to create new virtual disks on the storage array to be used by the ESX host. New virtual disks are created using the Dell Storage vCenter Plug-in.
24
Dell MD Storage Array vCenter Plug-in
Figure 16. Commit Changes
Storage Array SummaryClicking on a storage array from the Array Manager View displays a summary of the selected storage array. See Figure 17. This includes information on the status of the storage array, the number of RAID controller modules, the number of failed RAID controller modules, the number of expansion enclosures, the number of physical disks, physical disk types, hot spares, and capacity usage. The storage array event log is also accessible from this tab by clicking on the View Event Log link. See "Storage Array Event Log" for additional event log details.
Dell MD Storage Array vCenter Plug-in
25
Figure 17. Storage Array Summary
Create Disk GroupSelecting the Virtual Disks tab shows a logical view that shows how storage capacity is allocated. This view also allows you to create new disk groups and virtual disks. Additionally, existing virtual disks and disk groups may be modified or deleted here. To create a new disk group, click the Create Disk Group link.
26
Dell MD Storage Array vCenter Plug-in
Figure 18. Storage Array Virtual Disks
The Create Disk Group link launches a wizard that walks you through creating a new disk group. See Figure 19. During this process, you will need to choose from the available free physical disks the physical disks that will make up the new disk group and select the RAID level to be used.
Dell MD Storage Array vCenter Plug-in
27
Figure 19. Create Disk Group
Making LUN DecisionsPlan your storage set up for your ESX/ESXi systems before you format LUNs with VMFS datastores. When you make your LUN decision, remember the following points: Each LUN should have the correct RAID level and storage characteristic for applications in virtual machines that use it. One LUN must contain only one VMFS datastore. If multiple virtual machines access the same VMFS, use disk shares to prioritize virtual machines. You might want fewer, larger LUNs for the following reasons: More flexibility to create virtual machines without asking the storage administrator for more space. More flexibility for resizing virtual disks, doing snapshots, and so on. Fewer VMFS datastores to manage.
28
Dell MD Storage Array vCenter Plug-in
You might want more, smaller LUNs for the following reasons: Less wasted storage space. Different applications might need different RAID characteristics. More flexibility, as the multipathing policy and disk shares are set per LUN. Use of Microsoft Cluster Service requires that each cluster disk resource is in its own LUN. Better performance because there is less contention for a single virtual disk.
When the storage characterization for a virtual machine is not available, there is often no simple answer when you have to decide on the LUN size and number of LUNs to use. You can experiment using either predictive scheme or adaptive scheme.
Using the Predictive Scheme to Make LUN DecisionsWhen you plan how to set up your storage for your ESX/ESXi systems before you format LUNs with VMFS datastores, you must decide on the LUN size and number of LUNs to use. To make LUN decisions using the predictive scheme: 1 Create several LUNs with different storage characteristics. 2 Build a VMFS datastore on each LUN, labeling each datastore according to its characteristics. 3 Allocate virtual disks to contain the data for virtual machine applications in the VMFS Datastores built on LUNs with the appropriate RAID level for the applications' requirements. 4 Use disk shares to distinguish high-priority from low-priority virtual machines. 5 Disk shares are relevant only within a given host. The shares assigned to virtual machines on one host have no effect on virtual machines on other hosts. 6 Run the applications to determine whether virtual machine performance is acceptable.
Dell MD Storage Array vCenter Plug-in
29
Using the Adaptive Scheme to Make LUN DecisionsWhen you plan how to set up your storage for your ESX/ESXi systems before you format LUNs with VMFS datastores, you must decide on the LUN size and number of LUNs to use. You can experiment using the adaptive scheme. 1 Create a large LUN (RAID 1+0 or RAID 5), with write caching enabled. 2 Build a VMFS on that LUN. 3 Place four or five virtual disks on the VMFS. 4 Run the applications to determine whether disk performance is acceptable. If performance is acceptable, you can place additional virtual disks on the VMFS. If performance is not acceptable, create a new, larger LUN, possibly with a different RAID level, and repeat the process. Use migration so that you do not lose virtual machines when you re-create the LUN.
Creating a Virtual DiskAfter a new disk group is created, new virtual disks can be created from the free capacity within the disk group. To create a new virtual disk, click the Create Virtual Disk link to launch the Create Virtual Disk wizard. See Figure 20. On the wizard, you can enter the virtual disk name, select the disk group to use for the new virtual disk, enter the size of the new virtual disk, and set the I/O characteristics of the virtual disk. Click OK to create the virtual disk.
30
Dell MD Storage Array vCenter Plug-in
Figure 20. Create Virtual Disk Wizard
Creating a Snapshot Virtual DiskIf the premium feature for Snapshots has been enabled on the storage array, the following options will be available under the Commands box: Create Snapshot, Disable Snapshot, and Recreate Snapshot. These commands are available only if the Snapshot premium feature is enabled on the storage array. These commands let you create a new snapshot of a source virtual disk, disable the snapshot for the source virtual disk, and re-create a disabled snapshot, respectively. To create a snapshot, highlight the source virtual disk that will be used, and click the Create Snapshot link to launch the Snapshot wizard. See Figure 21. On the wizard, you can change the default name of the snapshot, the default name of the repository virtual disk, the percentage of the source virtual disk to use for the repository, and the disk group on which to place the repository. After the size of the snapshot exceeds the percentage size of the source virtual disk, the snapshot fails and is no longer available for use until it is re-established with the Recreate Snapshot link.Dell MD Storage Array vCenter Plug-in
31
To delete a snapshot, select the Snapshot virtual disk in the Virtual Disks tree, and click the Delete link under the Commands box.Figure 21. Snapshot Wizard
Disabling and Re-creating SnapshotsTo temporarily deactivate a snapshot, that may be used again later, highlight the snapshot virtual disk, and click the Disable Snapshot link. This will stop the snapshot process, but will maintain the relationship of the snapshot to the source virtual disk and the repository virtual disks. To re-establish the snapshot, click the Recreate Snapshot link, which then creates a new copy of the source virtual disk that may be used. NOTE: Re-creating a snapshot disables the original snapshot before creating a new snapshot.
32
Dell MD Storage Array vCenter Plug-in
Creating a Virtual Disk CopyIf the Virtual Disk Copy premium feature is enabled on a storage array managed by the plug-in, the Virtual Disk Copy tab is displayed on next to the Mappings tab. This tab lets the management of Virtual Disk Copies on the selected storage array. See Figure 22.Figure 22. Virtual Disk Copy Management
From this tab, all virtual disk copy operations are displayed along with the current status of all virtual disk copies. On the Commands box, the following options are available: Create Virtual Disk Copy, Recopy, Stop, Change Virtual Disk Copy Parameters, Remove Copy, and Refresh. To create a new virtual disk copy, select the Create Virtual Disk Copy link from the Commands box, which launches the Virtual Disk Copy wizard. From this wizard, select the source volume to use for the virtual disk copy. NOTE: During the establishment of the Virtual Disk Copy, the source virtual disk is read-only to the host that it is presented to. If Snapshot premium feature is enabled, the plug-in use this feature to create a snapshot of the source virtual disk before the virtual disk copy is initiated and the Virtual Disk Copy operation uses the Snapshot virtual disk to establish the virtual disk copy with. This action lets continued readwrite operations to the source virtual disk from the host during the establish period.Dell MD Storage Array vCenter Plug-in
33
Figure 23. Create Virtual Disk Copy Wizard
Click Next to select the target virtual disk for the virtual disk copy, and select the copy priority to use.
34
Dell MD Storage Array vCenter Plug-in
Figure 24. Virtual Disk Copy Target Selection
After the virtual disk copy is established, it may be managed from the Virtual Disk Copy tab. To stop a copy operation that is occurring, select the copy set to modify, and click the Stop link from the Commands box. To recopy an existing virtual disk copy, click the copy set, and click the Recopy link. To delete a copy set, select the copy set to modify, and click the Remove Copy link. This action removes the Virtual Disk Copy relationship between the two virtual disks, but does not modify or delete the target virtual disk that will still contain a copy of the original data from the source virtual disk.
Mapping a Virtual DiskAfter creating new virtual disks, use the Mappings tab to present the virtual disks to the ESX host for use. See Figure 25. From this view, you can manage hosts, host groups, and virtual disk mappings. To present a new virtual disk to an ESX host, click the Add Mapping link to start the Add Mapping wizard.
Dell MD Storage Array vCenter Plug-in
35
Figure 25. Virtual Disk Mapping View
From the wizard, select the host group or host to which the new virtual disk will be mapped. Select the LUN number to use and virtual disk to be mapped. Click OK to complete the mapping. NOTE: If your environment uses multiple groups of SAS HBAs per ESX host, the new virtual disks should be balanced across all hosts or host groups. Do not add all the virtual disks to a single host or host group; I/O balancing cannot occur in this case. After the virtual disks have been mapped to the ESX host, the storage adapters on the ESX host must be rescanned to detect the new storage virtual disks. This action is accomplished from Hosts and Clusters viewConfiguration tabStorage Adapters for the ESX host being configured. See Figure 26. NOTE: It may be necessary to run the rescan twice to detect all of the new storage virtual disks that have been mapped to the ESX host.
36
Dell MD Storage Array vCenter Plug-in
Figure 26. Storage Adapters Rescan
From this view, you can also verify that the correct number of paths have been configured and the Fibre Channel switch zoning is correct. By right-clicking on one of the devices listed under the storage adapter and selecting Manage Paths, a window is displayed that shows the number of paths for the target device. There should be four paths to each device with once Active and three Standby as shown in.
Dell MD Storage Array vCenter Plug-in
37
Figure 27. Physical Disk Path Configuration
Datastores ViewAfter datastores are created on storage array virtual disks, you can use the Datastore tab to understand the mapping of datastores to storage array virtual disks. The intent of this view is to provide you with a quick status and view of the datastores and their underlying storage virtual disks. Use this view to identify the storage array where the datastore resides and the associated storage array virtual disk. You can view the health status of the virtual disk, the associated host and host group, RAID level, capacity and datastore free space. This view also displays the details of the datastore, such as the extent, LUN number, and health status. The Datastores view is context sensitive, so selecting a VM in the tree only displays storage elements for the selected VM. See Figure 28.
38
Dell MD Storage Array vCenter Plug-in
Figure 28. Datastores View
Storage Array Event LogThe Dell Storage vCenter Plug-in also provides the ability to view the Storage Array Event Log for a specific storage array. The event log is accessed from the View Event Log link under the Storage Array Summary screen. Although the event log output can be somewhat cryptic and many events may have duplicate entries, the details are critical in identifying storage array faults. The following figure shows the output of the Event Log. This window provides filtering for critical or all events and allows you to see details for the selected event. The Event Log will retrieve the most recent 100 events by default, but additional events may be viewed by entering a larger number and clicking the Update button.
Dell MD Storage Array vCenter Plug-in
39
Figure 29. Event Log View
TroubleshootingThis section describes the following topics: Application Server logs Common errors Maximizing client performance Preventing slow script warning messages
Application Server LogsAll procedures that are performed from the vCenter Plug-In are logged into a log file on the application server (C:\Program Files\Dell Storage vCenter Plug-In\jetty\logs\ vcenter2-logx.y. csv). This file is archived every 24 hours and stored for 10 days before being overwritten. The file is in CSV format and may be viewed with Notepad, CSVed or similar viewer (to view the current log file which is locked, create a copy of the file and view the copied file.
40
Dell MD Storage Array vCenter Plug-in
Figure 30. vCenter Plug-in Log File
Additional log files are also maintained in this directory that are useful for technical support to resolve issues, but are generally not user friendly format. vcenter2debug-x.log.yDebug log used by technical support jetty-service.logJetty service log, used by technical support .request.logLog of IP addresses for all Jetty service requests from clients
Common ErrorsThe most common errors encountered are: Unable to communicate with Application Server Check firewall settings to ensure the Jetty TCP port is enabled. Verify the cimserver/Pegasus server service is started on the Application Server. Verify the Jetty6-Service is started on the Application Server. Verify the current user ID has correct storage administrator privileges assigned to their role.
Unable to create/delete objects
Dell MD Storage Array vCenter Plug-in
41
Maximize Client PerformanceThe Dell Storage vCenter Plug-in is a client side intensive application and as such, it is recommended to use a fast CPU client, with sufficient memory to avoid page swapping, from which to run the vSphere Client.
Preventing Slow Script Warning MessagesDepending on the size of the storage environment being managed, some of the views may generate a slow script warning message and delay the processing of the view. These warning messages may be suppressed by applying the following registry change on the system from which the vSphere Client is being run. For more details, see http://support.microsoft.com/kb/175500. HKEY_CURRENT_USER\Software\Microsoft\Internet Explorer\Styles DWORD "MaxScriptStatements" set to 0xFFFFFFFF
Manually Unregistering the Dell MD Storage vCenter Plug-inIf the storage manager plug-in needs to be removed, the following procedure may be used if it is not possible to uninstall the plug-in from the application server. 1 Start a web browser, and navigate to the IP address of the vCenter server with /mob appended to the IP address (for example: http://147.145.51.217/mob). 2 Click the content link to navigate to the available ServiceContent. 3 Click the ExtensionManager link to display a list of registered extensions. 4 Click the UnregisterExtension link, and enter the extension name to be unregistered from the list of available extensions (for example, Dell Storage vCenter Plug-In). 5 Click the Invoke Method link to unregister the extension. 6 Restart the vSphere Client to reflect the changes.
42
Dell MD Storage Array vCenter Plug-in
Figure 31. Manual Unregister Extension
Dell MD Storage Array vCenter Plug-in
43
RestrictionsThe following issues have been identified within this release and the following workarounds must be used to resolve them.Table 1-1. Restrictions ID P200098715 Description Changing the password of a storage array does not prevent the Plug-In from displaying the storage array properties. Any changes to the storage array from the plug-in will fail, however. The Plug-In does not reflect the name change after performing a clear configuration on the storage array. Default host group mappings are not displayed within vCenter Plug-In. If no virtual disks are mapped to the ESX host or host group, mappings from the default host group are used and not displayed within the vCenter Plug-In. The installation log does not contain any information about the Pegasus service starting. Workaround If the storage array password is changed, remove and re-add the storage array to the Plug-In or edit the settings of the storage array from the Plug-In and set the password field to the current password. If the storage array configuration is cleared from PowerVault Modular Disk Storage Manager, the storage array must be removed and re-added to the Plug-In to detect the change. Explicitly map a virtual disk to the ESX host or host group to prevent the default host group virtual disks from being mapped.
P200085031
P200097562
P200088431
After installation, verify that the cimserver service has been started from services.msc window.
P200085831
The Plug-In displays Due to the limited return codes improper error messages in from SMI-S provider, some error some situations. codes might be erroneous. Include all information and details when troubleshooting these errors.
44
Dell MD Storage Array vCenter Plug-in
ConclusionsThe vCenter plug-in allows administrators in small environments to have a single management interface (vCenter) to manage all of their day-to-day storage needs along with their VMware infrastructure. This alleviates the need for vCenter administrators to learn another management tool and focus instead on the entire virtual infrastructure.
Dell MD Storage Array vCenter Plug-in
45
46
Dell MD Storage Array vCenter Plug-in