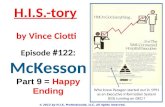McKesson Radiology Clinical Reference Viewer Quick Start Guide · Once images for the study have...
Transcript of McKesson Radiology Clinical Reference Viewer Quick Start Guide · Once images for the study have...

McKesson Radiology Clinical Reference Viewer 1.1 – Quick Start Guide Revision 1.0, 10 June, 2016
Produced in Cork, Ireland - Proprietary and Confidential Document ID: 2016-35624
McKesson Radiology Clinical Reference Viewer Quick Start Guide McKesson Radiology Clinical Reference Viewer is a zero-footprint viewer (nothing to download or install), allowing radiologists, referring physicians and non-radiology specialists to access non-diagnostic patient images and reports. McKesson Radiology Clinical Reference Viewer is supported on:
Desktop: o Microsoft Windows o Apple Macintosh
Mobile Devices: o Apple iPad o Android
Browsers: o Internet Explorer o Safari o Chrome o Firefox
1. To access McKesson Clinical Reference Viewer, open a web browser and type in https://crv.umh.edu
in the address field. Login with your username and password.
2. An Advanced Search module will appear. Click to expand the Advanced Search module. Type in the search data in the appropriate fields and click on the Search button to update your list.

McKesson Radiology Clinical Reference Viewer 1.1 – Quick Start Guide Revision 1.0, 10 June, 2016
Produced in Cork, Ireland - Proprietary and Confidential Document ID: 2016-35624
3. All patient matches and the patient’s studies will display. Click or tap on the study to view images. Images will begin loading.
4. Once the study has loaded, you can click or tap on the Patient Portfolio tab to display the patients’ prior reports and scanned documents.
Select the document (e.g. reports) of interest by clicking or tapping on it.
5. If the study has flagged images, to view all flagged images within a study, click or tap on the Flagged Images tab.
6. To view all the images within the study click or tap on the All Images tab.
7. Once images for the study have loaded, you can view any of the smaller thumbnail representation of the images by clicking/tapping on it and dragging it into a viewport.

McKesson Radiology Clinical Reference Viewer 1.1 – Quick Start Guide Revision 1.0, 10 June, 2016
Produced in Cork, Ireland - Proprietary and Confidential Document ID: 2016-35624
8. To change the number of viewports displayed on your screen, click or tap on the Study Layout button on
the top left hand corner of the monitor and select or tap one of the four display options for Study Layout. To change the Viewport Layout, select or tap the viewport you wish to change, and then select the desired Viewport Layout from the options below.
9. To scroll through a series, you can do one of the following actions: a. Scroll using your mouse wheel over the series of interest
b. Click or tap the Next Image or Previous Image button on the Main Tool Bar c. On the yellow chit below the series, click or tap and drag to the left or right direction along the
bar

McKesson Radiology Clinical Reference Viewer 1.1 – Quick Start Guide Revision 1.0, 10 June, 2016
Produced in Cork, Ireland - Proprietary and Confidential Document ID: 2016-35624
While in the Image View, the following table lists the McKesson Radiology Clinical Reference Viewer application Main toolbar image manipulation buttons:
Component Description
Layout
Reset
Zoom
Pan
Window and Level
Invert
Rotate
Temporary Annotations
Cine Loop
Show Overlays
Toggle Reference Marker
Show Previous Image
Show Next image
Show Previous Series (Thumbnail)
Next Series (Thumbnail)
Compare Studies

McKesson Radiology Clinical Reference Viewer 1.1 – Quick Start Guide Revision 1.0, 10 June, 2016
Produced in Cork, Ireland - Proprietary and Confidential Document ID: 2016-35624
10. To change the scope, click on the dropdown arrow to the right of the main toolbar button.
Additionally, click or tap the Main Tool Bar Button of interest to activate an image manipulation function.
11. For non-tablet devices, when using the Zoom, Pan or Window and Level options, click and drag the mouse curser over the image to interactively use these three functions. On a tablet device, tap on Zoom, Pan or Window and Level option and drag your finger over the image. For multi-touch tablet devices, pinch or stretch your fingers over the image to zoom. With two fingers, drag the image in the direction of where you would like to pan. With three fingers drag left or right to window and level. Tap on the Help button in the top right hand corner on your tablet device and select Quick Guide for more information.

McKesson Radiology Clinical Reference Viewer 1.1 – Quick Start Guide Revision 1.0, 10 June, 2016
Produced in Cork, Ireland - Proprietary and Confidential Document ID: 2016-35624
12. To access the measuring tools, click or tap on the Annotate button and select one of the measuring tools. Then click or tap and drag over the image to display the measurement.
13. To view the study in a Full Screen Mode, double click or double tap the image/series in the viewport. Double click or double tap again to exit Full Screen Mode.
14. Once in a Full Screen Mode on a tablet device, to hide the image manipulation toolbar, swipe the toolbar away from the screen. To display the toolbar away, swipe the toolbar into the screen.

McKesson Radiology Clinical Reference Viewer 1.1 – Quick Start Guide Revision 1.0, 10 June, 2016
Produced in Cork, Ireland - Proprietary and Confidential Document ID: 2016-35624
15. To access other studies for this patient, click or tap on the View Patient’s Other Studies tab. Click or tap a study to view from the drop down list. The study selected will be displayed in the screen.
16. To compare an anchor and prior study side by side, click on the drop down button beside the Compare Studies button. Select the study you wish to display and compare.
The current study will be displayed on the left viewport and the comparison study chosen will be displayed on the right viewport.
17. To customize the General, Study List Setting or Image Layout Settings, click or tap on the Preferences button in the top right hand corner of your screen.

McKesson Radiology Clinical Reference Viewer 1.1 – Quick Start Guide Revision 1.0, 10 June, 2016
Produced in Cork, Ireland - Proprietary and Confidential Document ID: 2016-35624
18. Click or tap on the Study List Preferences tab to customize the Study List Settings. Add the
columns to be displayed on the study list and click or tap on the Save Changes button.
19. To customize the Start Page, click or tap on the General tab. Update as needed and click or tap on the Save Changes button.
20. To customize the Study List, click or tap the Study List tab, add or remove columns as needed and click or tap the Save Changes button.
21. To customize the Image Layout, click or tap the Image Layout tab, select the desired viewport and study layout for each modality, then click or tap the Save Changes button.

McKesson Radiology Clinical Reference Viewer 1.1 – Quick Start Guide Revision 1.0, 10 June, 2016
Produced in Cork, Ireland - Proprietary and Confidential Document ID: 2016-35624
22. To close the Preferences window, click or tap the X in the upper right hand corner.
23. To close the study and return to the Study List, click or tap on the Study List button in the upper right hand corner of your screen.
24. To exit the McKesson Radiology Clinical Reference Viewer application, click or tap the Logout button.
If you have any further questions or need additional support with respect to the application, please contact your PACS Administrator.
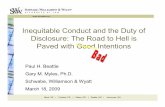

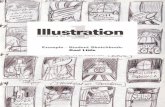





![Lot N° 33 / 34816 piezas · 305 111043[1] thumbnail 20200 406 093916[1] thumbnail 20200 306 163106[1] thumbnail 20200 406 110021[1] thumbnail 20200 310 093707[1] thumbnail 20200](https://static.fdocuments.net/doc/165x107/60b49dcc34471c67ab0cc0ed/lot-n-33-34816-piezas-305-1110431-thumbnail-20200-406-0939161-thumbnail.jpg)